- 公開日:
Gmailでメールの一括削除を行う方法
「Gmailでメールや連絡先を一括削除できない」とお悩みの方が多いかと思います。ここでは、すべてのメールの一括削除だけでなく、未読メール、迷惑メール、さらに連絡先の一括削除を説明します。
PCでGmailの一括削除を行う方法
すべてのメールの一括削除を行う
ここでは、すべてのメールの一括削除について説明します。
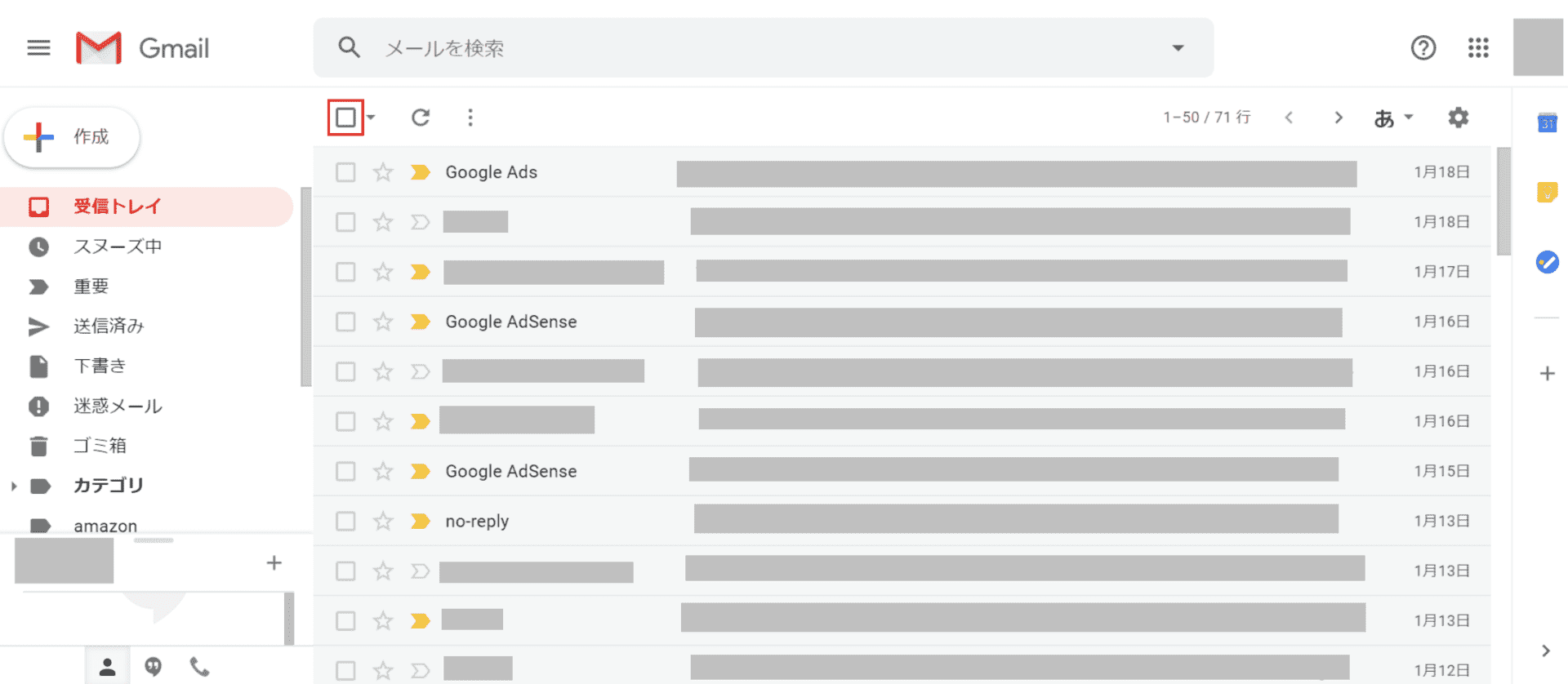
Gmailにログインします。赤枠のチェックボックスを押します。
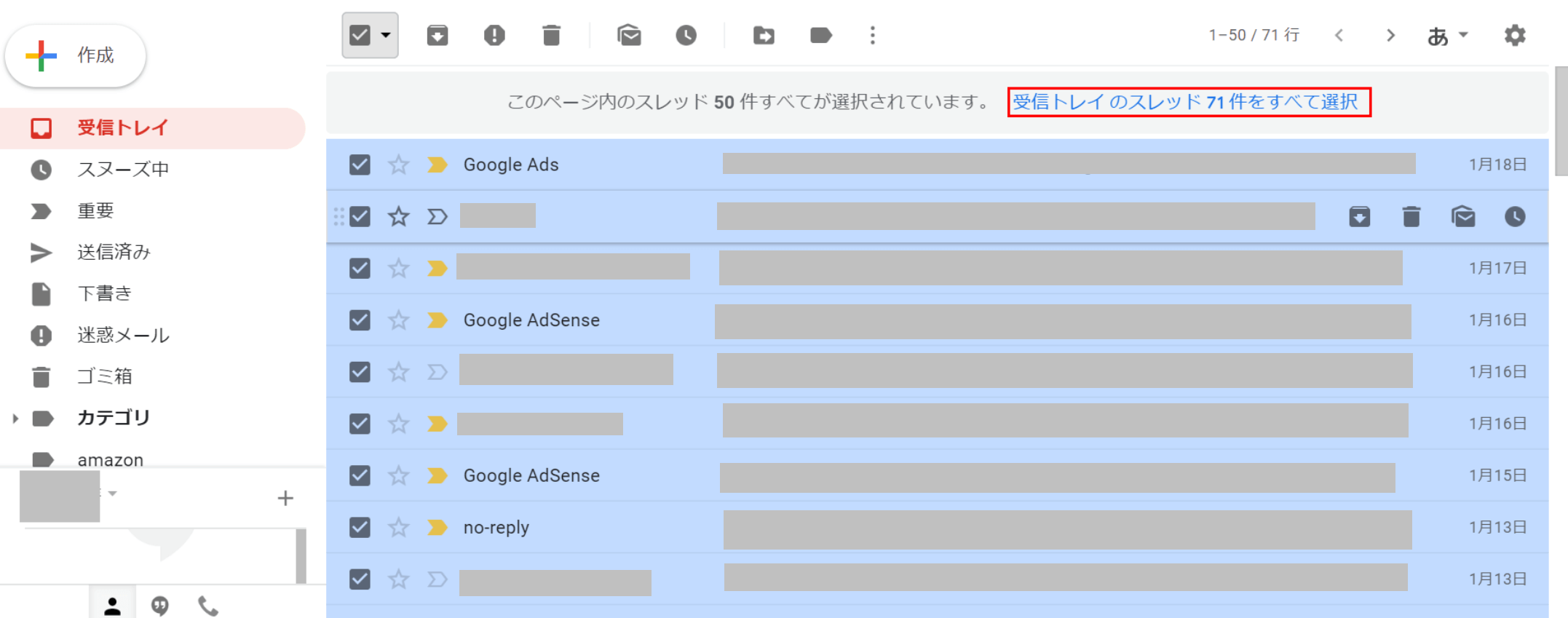
すべてのメールにチェックが入った状態になりました。1ページから最終ページまですべてのメールを選択するには、【受信トレイのスレッド〇〇件をすべて選択】を押します。
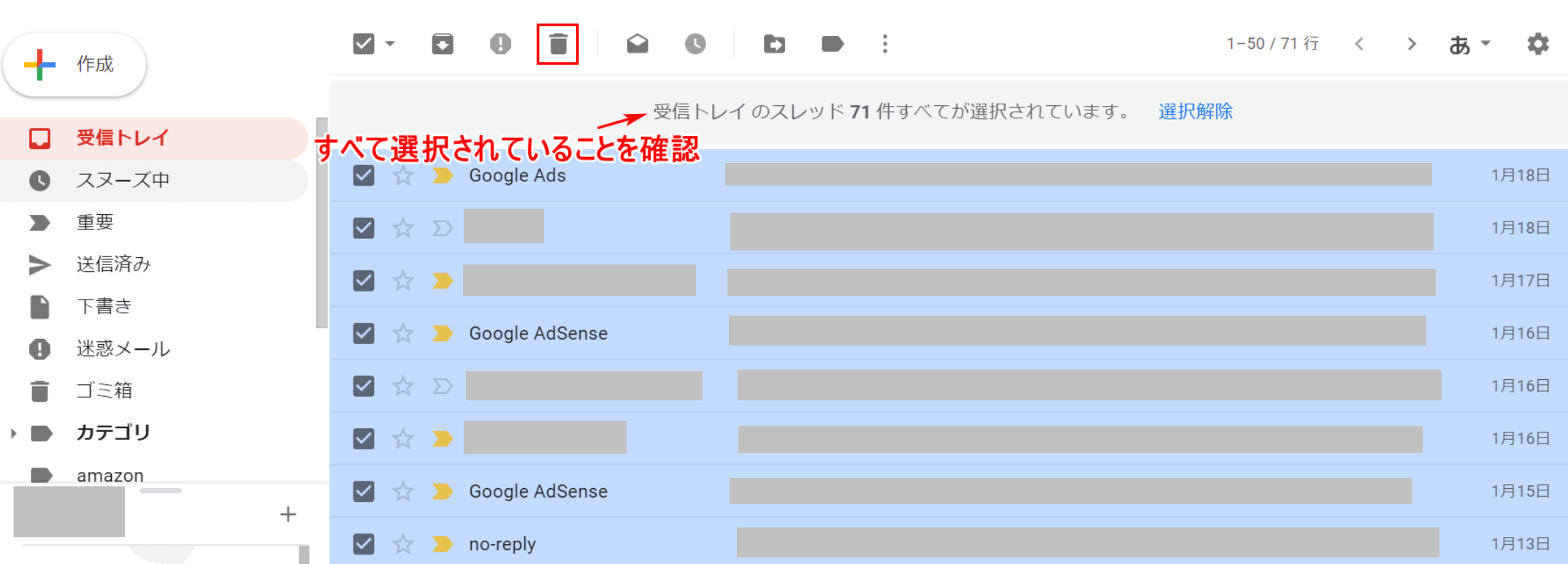
「受信トレイのスレッド〇〇件すべてが選択されています」の表示を確認します。【削除(ゴミ箱のマーク)】を選択します。

ダイアログボックスが表示されました。【OK】ボタンを押します。
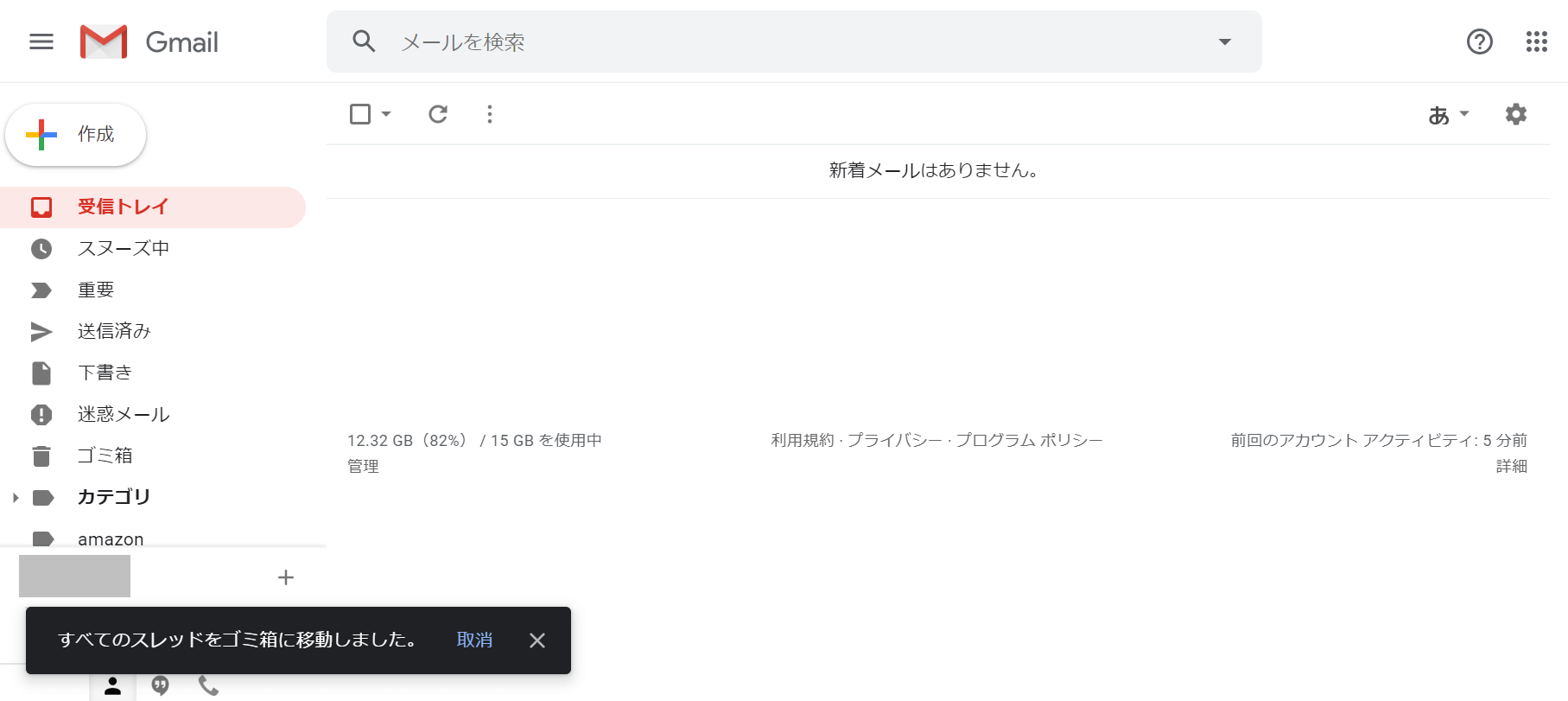
すべてのメールが削除され、受信トレイ内が空になりました。
未読メールの一括削除を行う
ここでは、未読メールの一括削除について説明をします。
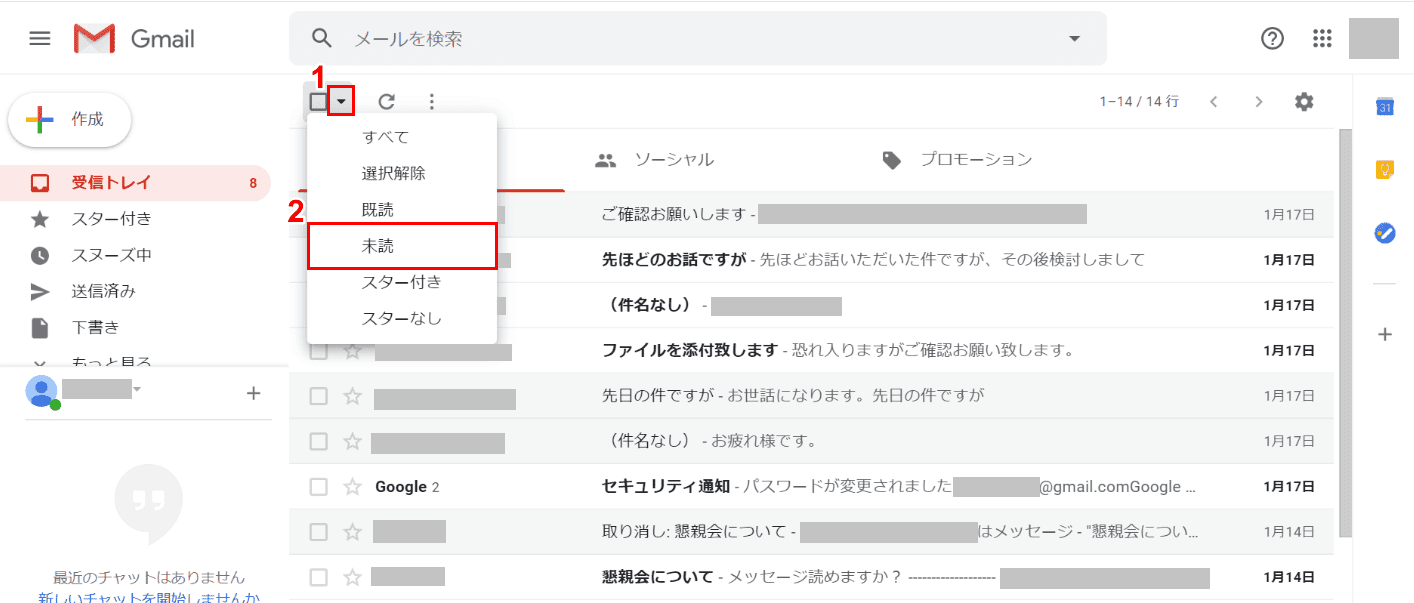
Gmailにログインします。①左上の【▼】ボタンを押します。②プルダウンの中から【未読】を選択します。
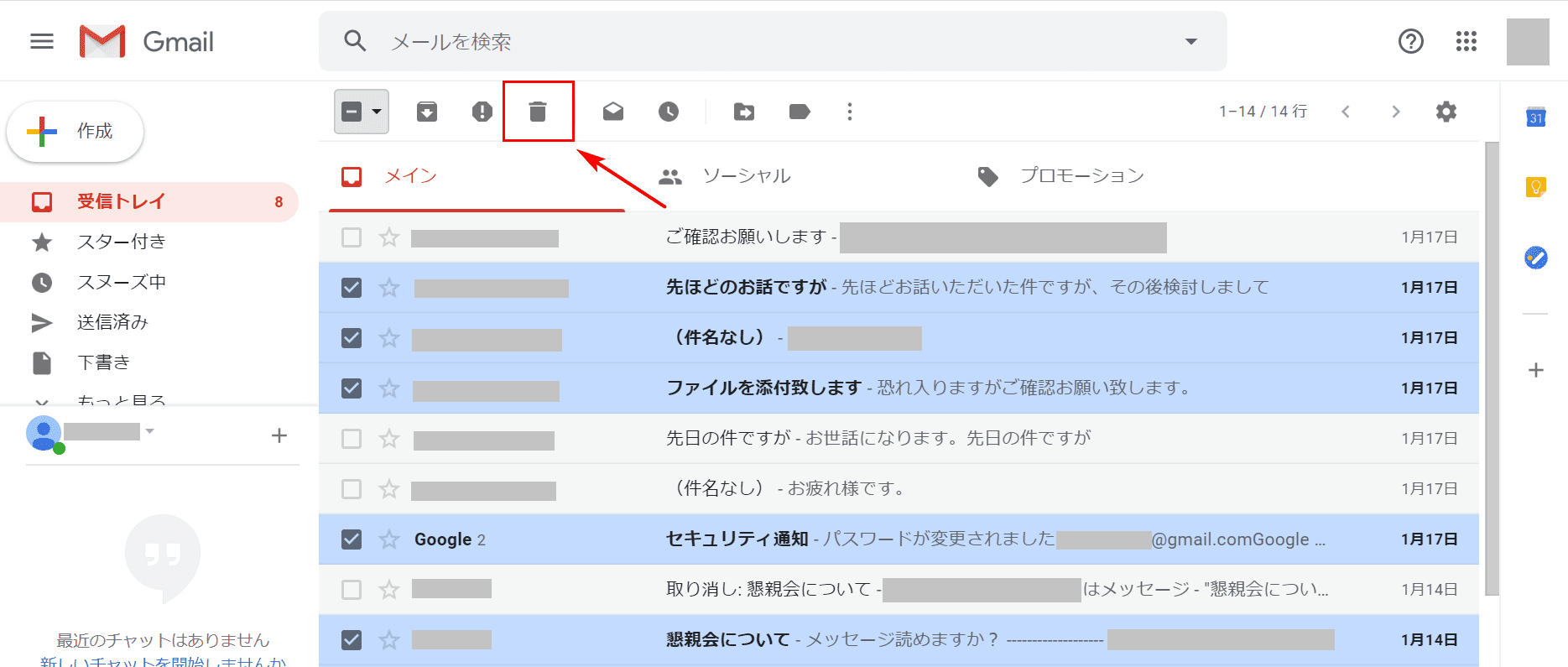
未読メールだけにチェックが入るので、上部のアイコンから【削除(ゴミ箱のマーク)】を選択します。
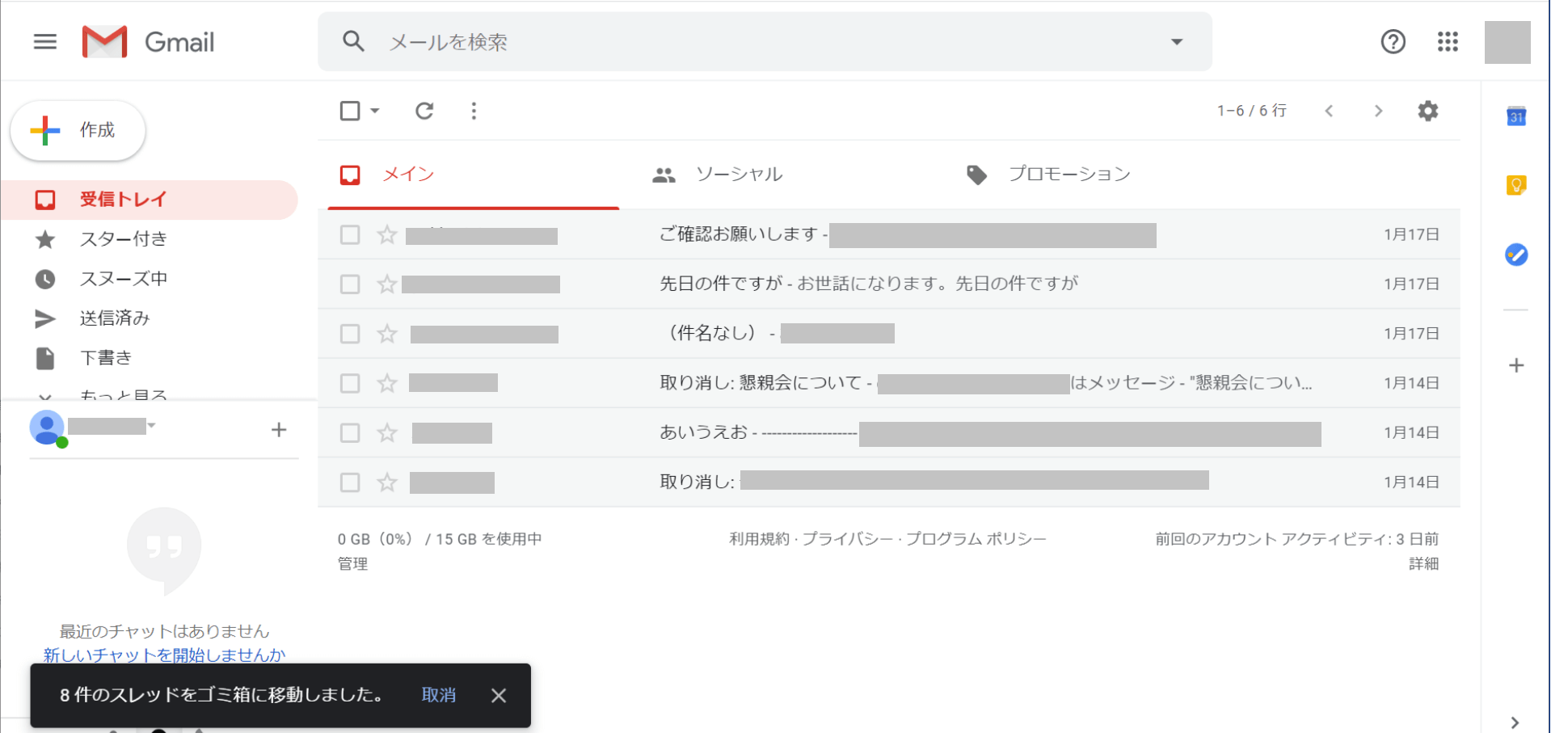
未読メールがすべて削除され、受信トレイには既読メールのみが残りました。
迷惑メールの一括削除を行う
ここでは、迷惑メールの一括削除について説明します。
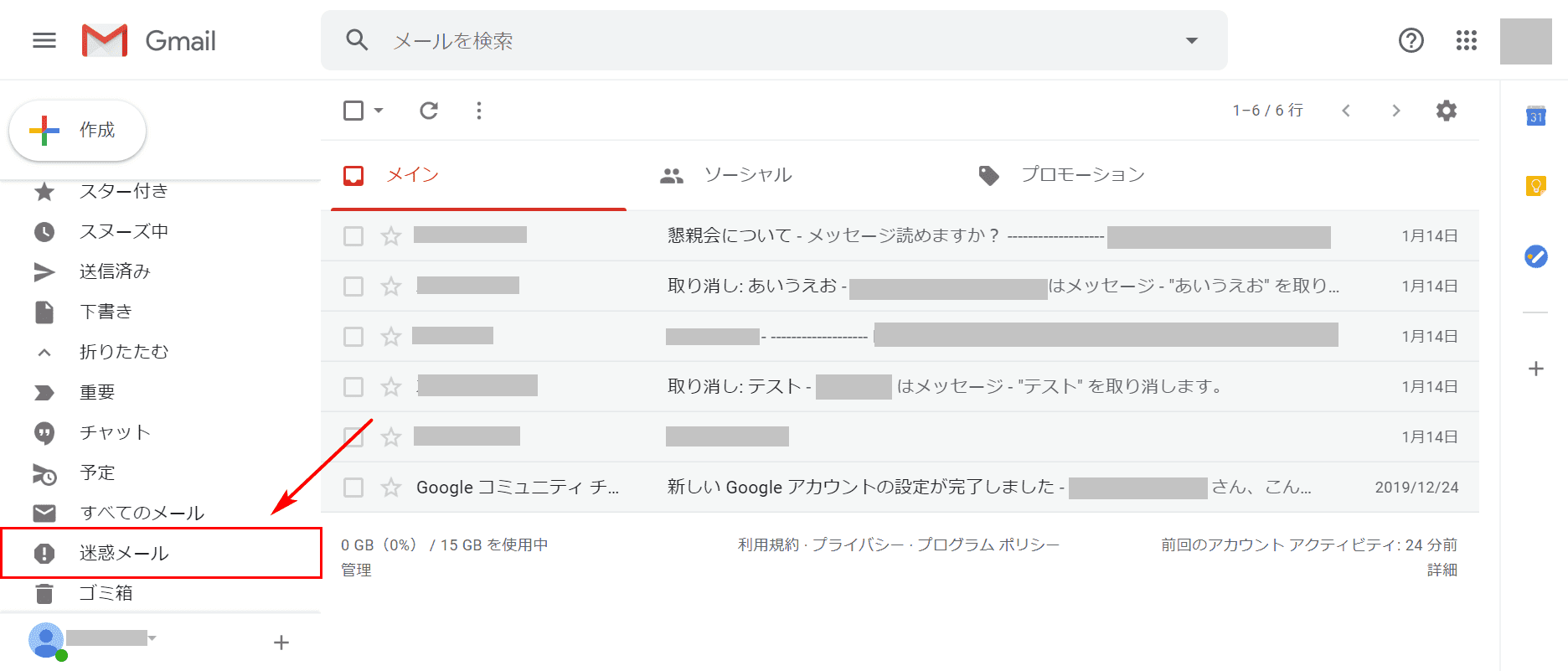
Gmailにログインします。【迷惑メール】フォルダを選択します。
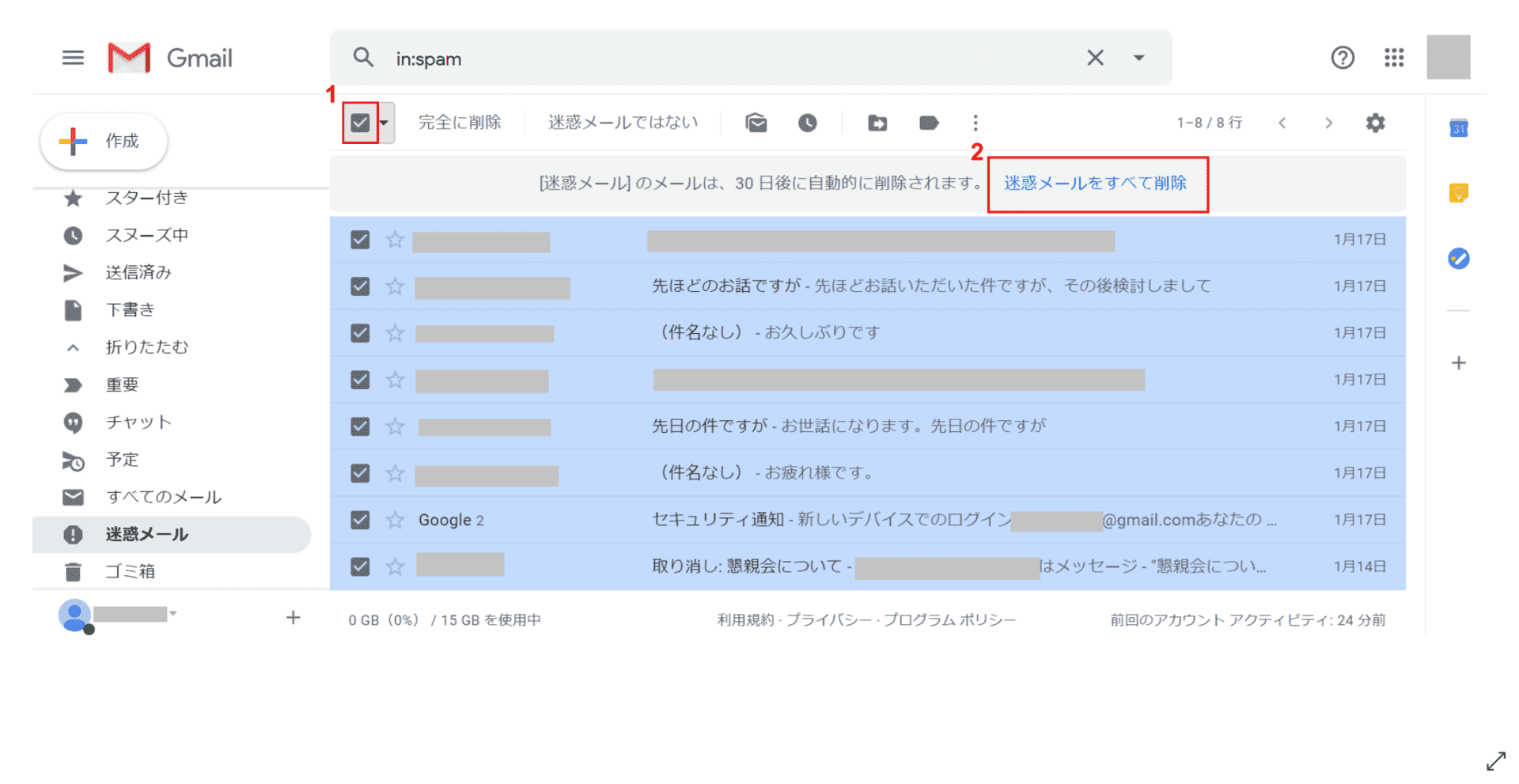
①左上のチェックボックスにチェックを入れます。迷惑メールフォルダにあるメールすべてにチェックが入ったら、②【迷惑メールをすべて削除】を押します。
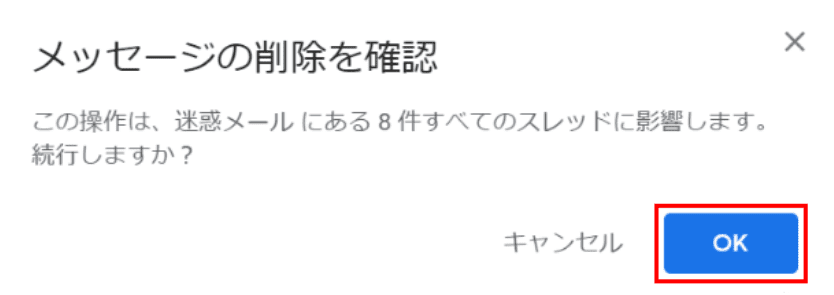
ダイアログボックスが表示されました。【OK】ボタンを押します。
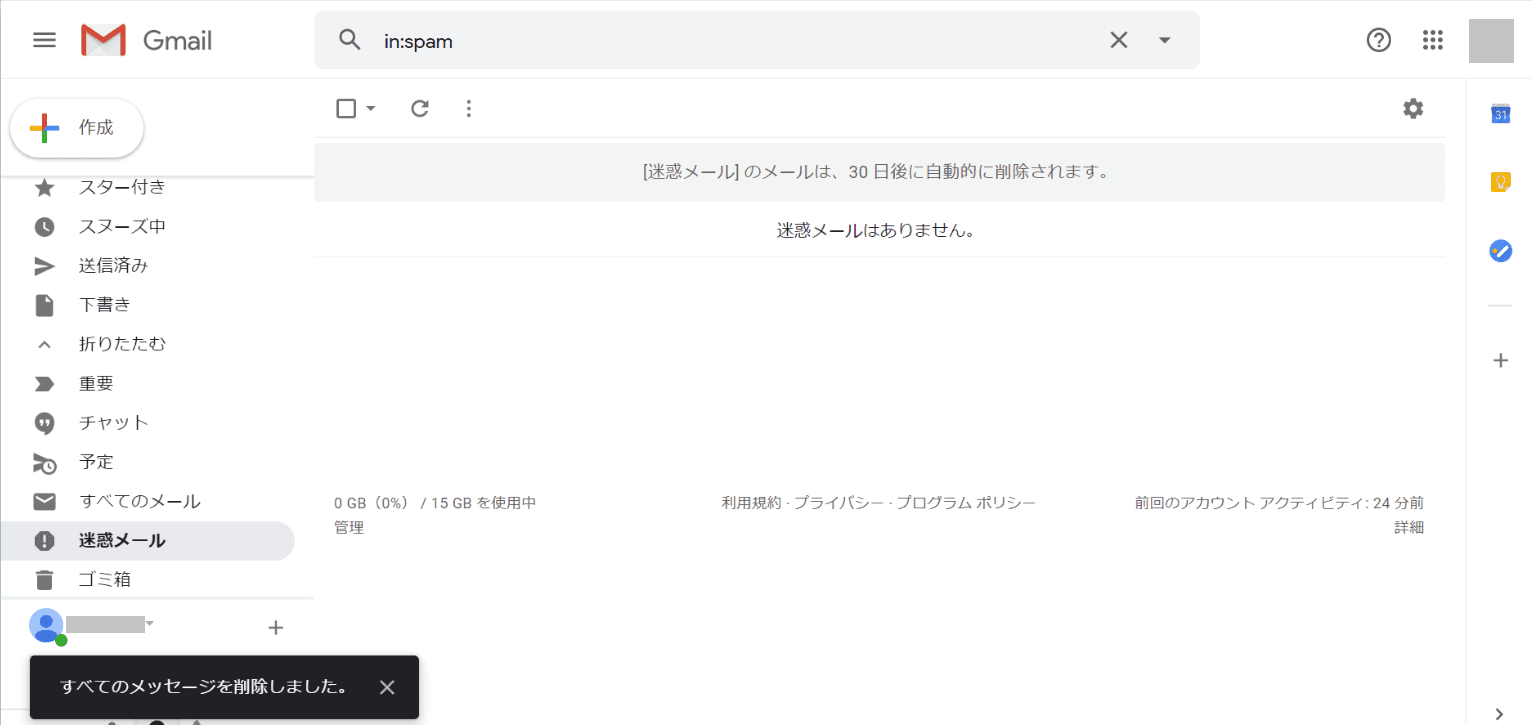
迷惑メールフォルダにあったメールはすべて削除されました。
連絡先の一括削除を行う
ここでは、連絡先の一括削除について説明します。
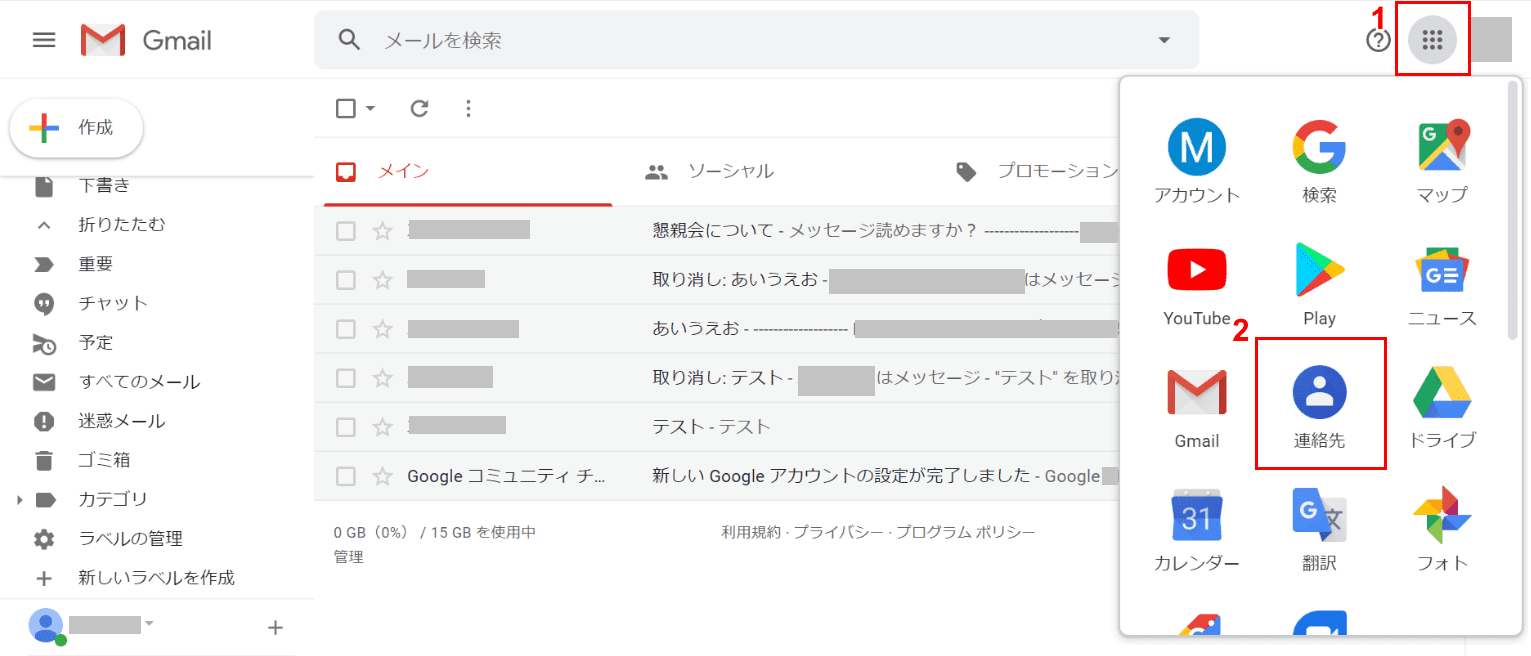
Gmailにログインします。①右上の【Googleアプリ】を押し、②表示されたコンテキストメニューの中から【連絡先】を選択します。
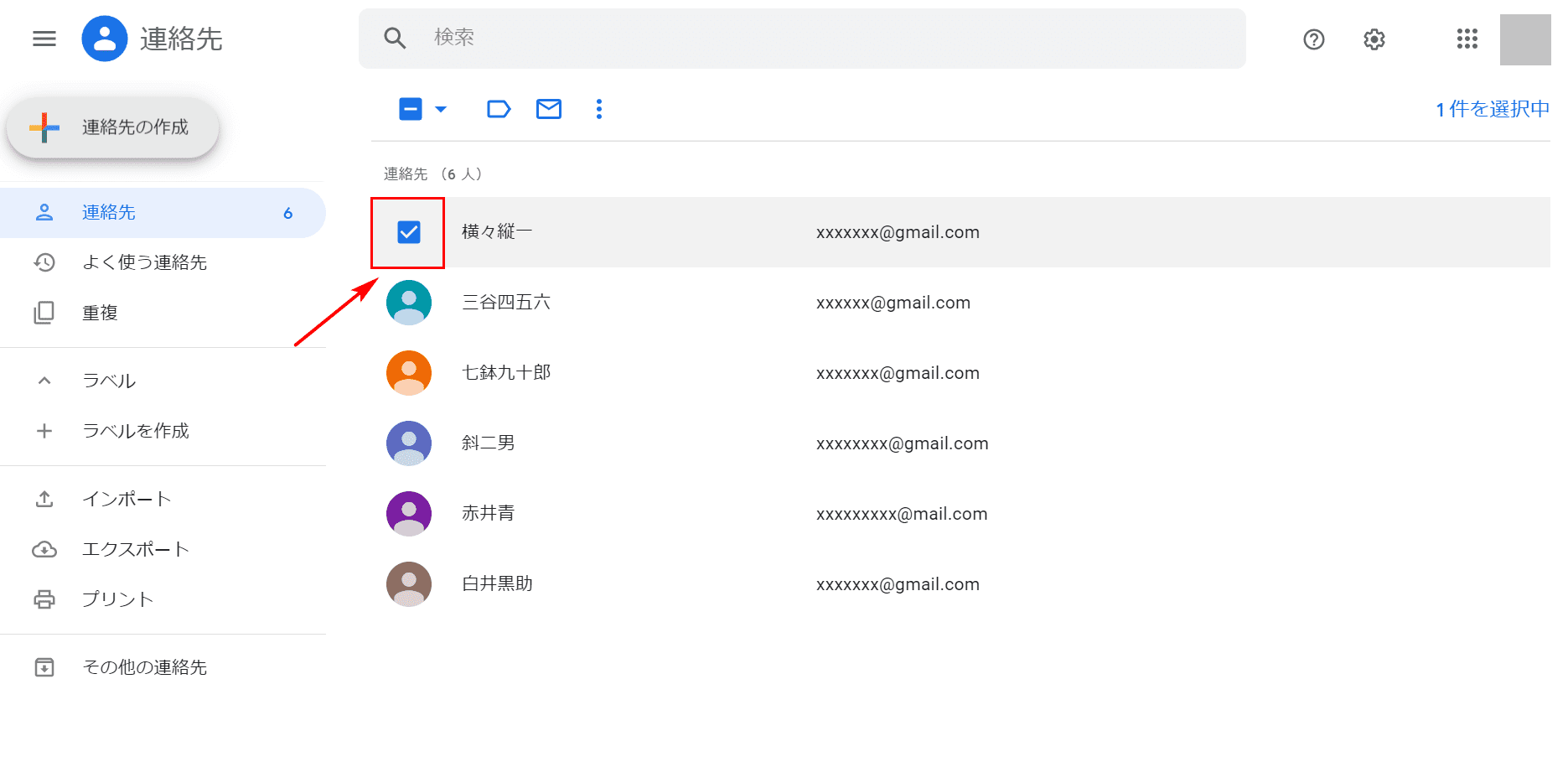
1人のみアイコンにチェックを入れます。
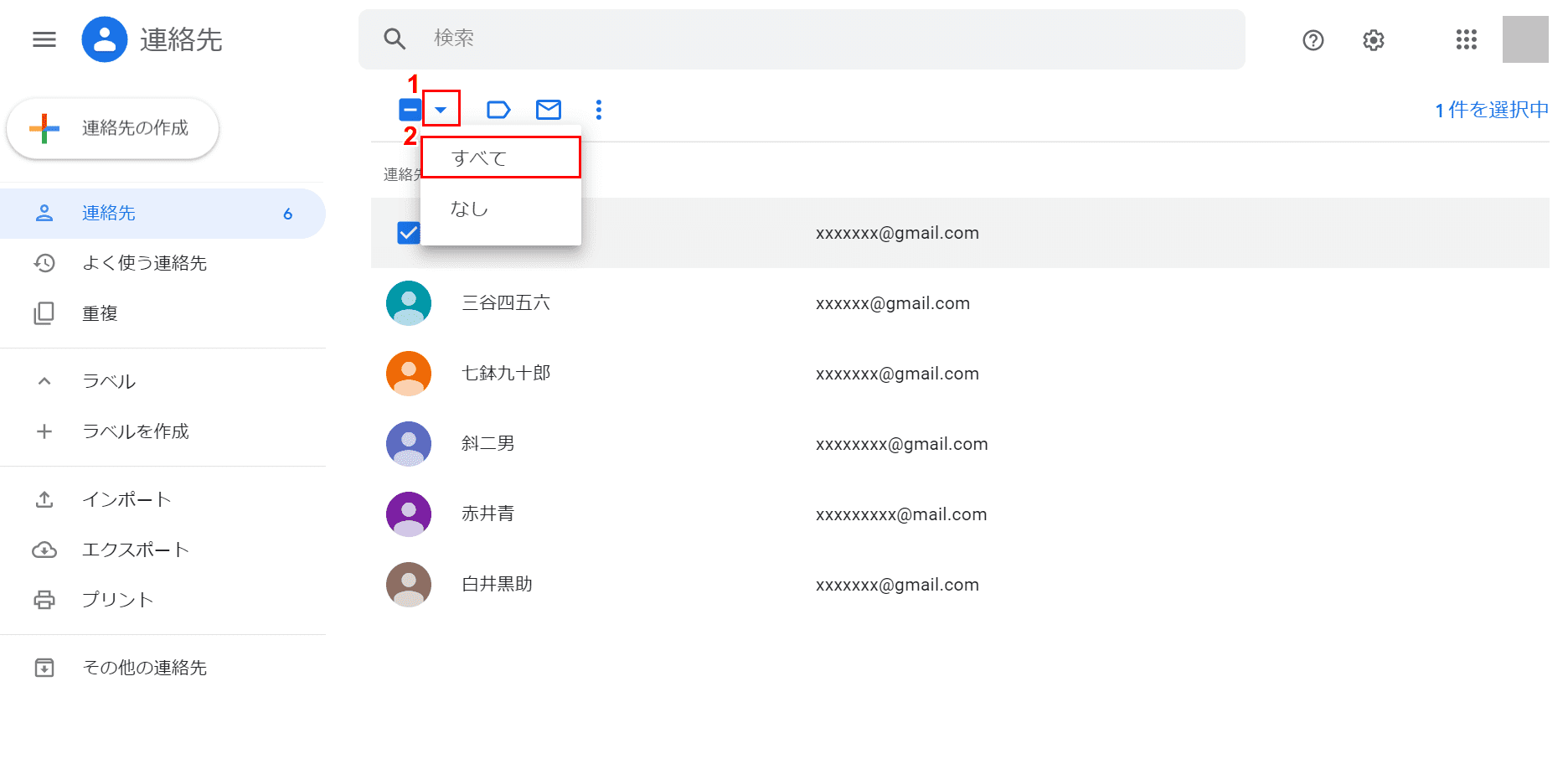
①赤枠の【▼】を押し、②【すべて】を選択します。
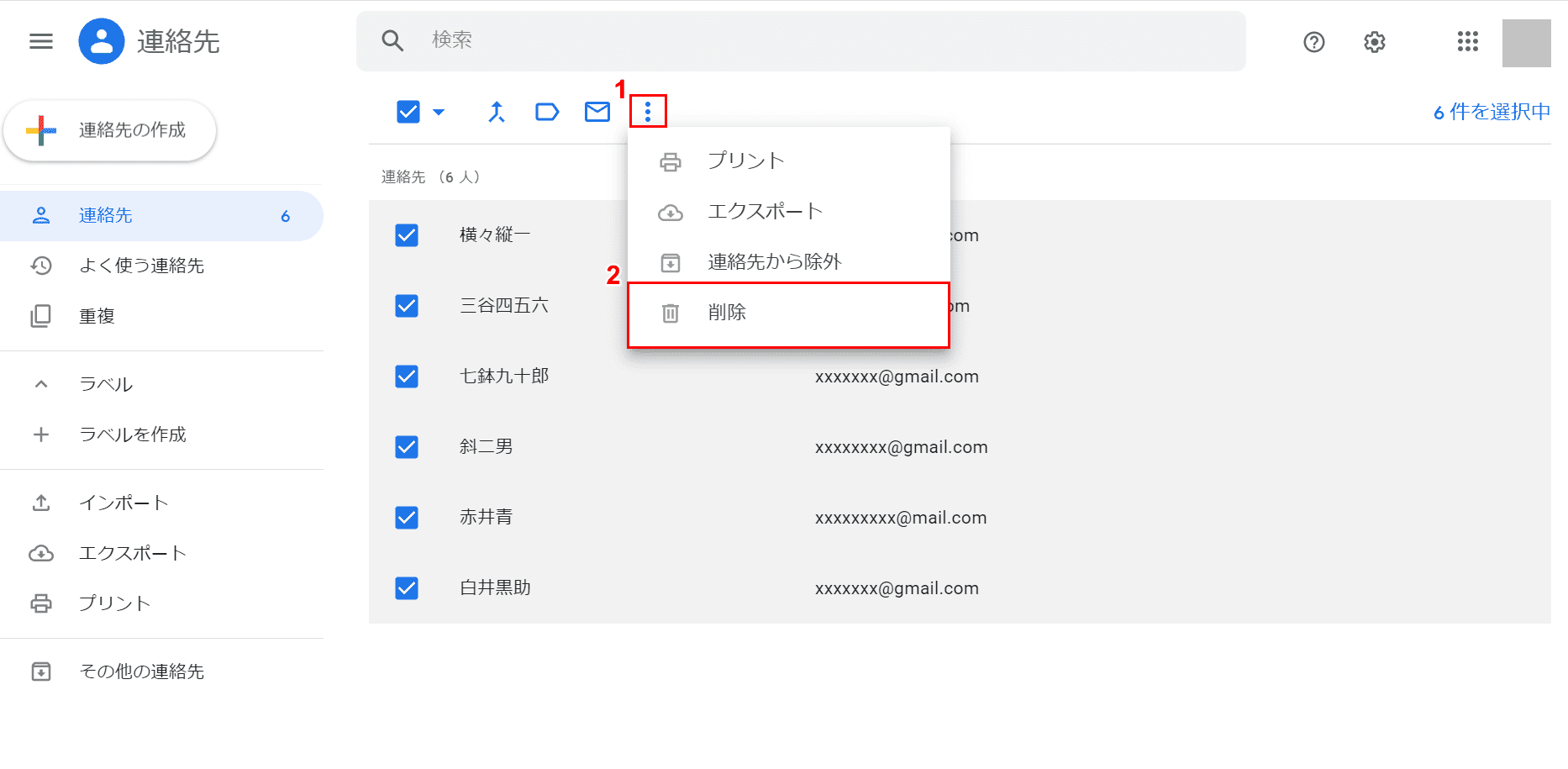
すべての連絡先にチェックが入りました。①【その他の操作(…)】を選択し、②【削除】を選択します。
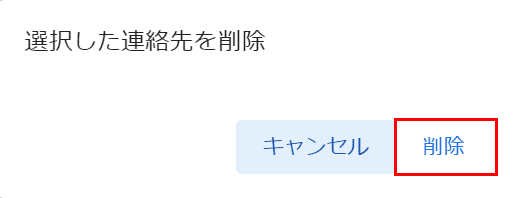
ダイアログボックスが表示されました。【削除】を選択します。
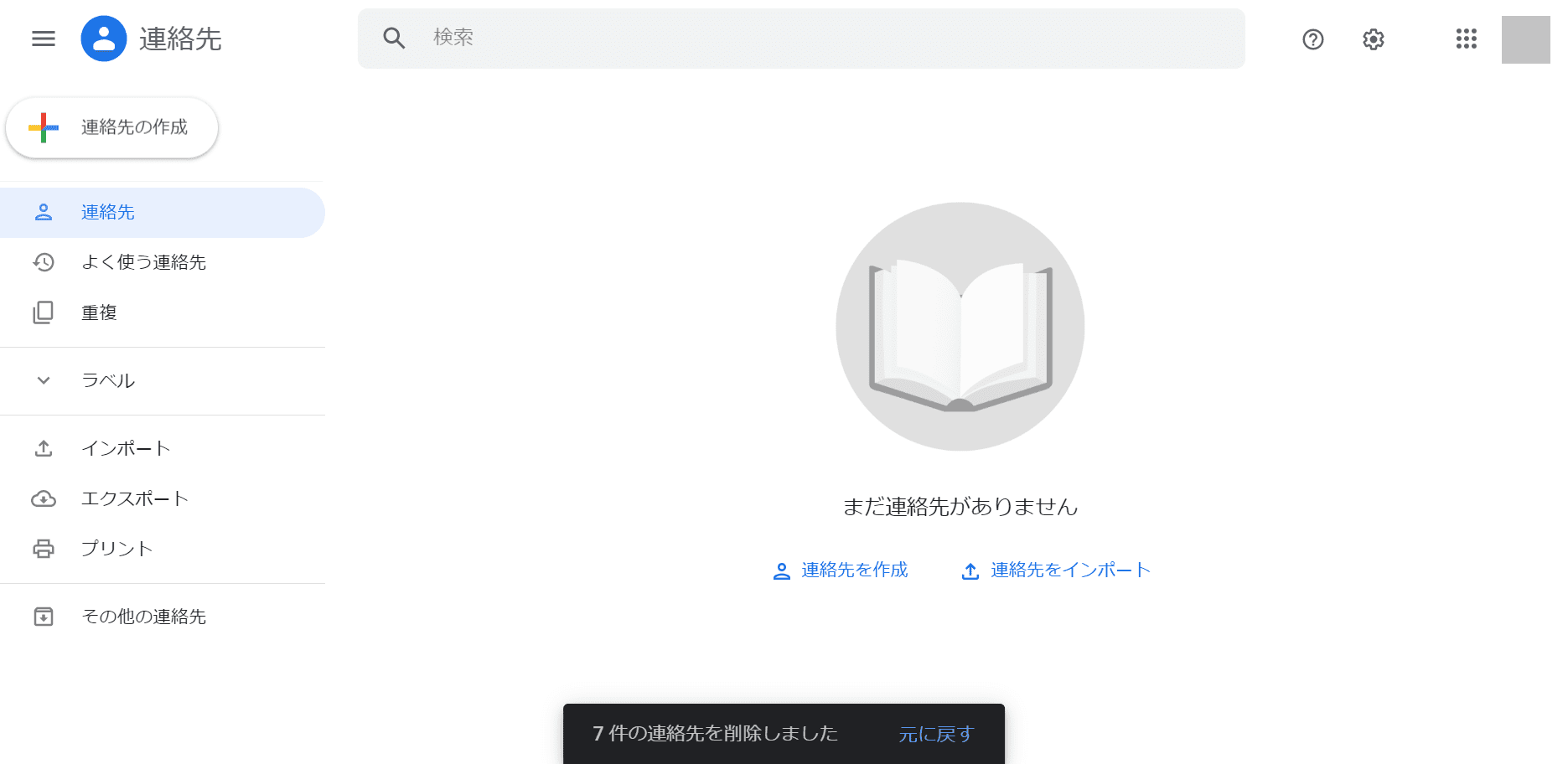
すべて削除され、連絡先が空になりました。
スマホ(iPhone)でのGmailの一括削除について
スマホ(iPhone)でGmailのメールを一括で削除する機能については、以下の記事をご覧ください。
複数のメールを選択し、まとめて削除することができます。
