- 公開日:
Gmailでメールを全員に返信するショートカット
複数人で情報を共有したいときや、連絡事項を送信したいときは、Gmailの「全員に返信」機能を活用しましょう。
この記事では、Gmailでメールを全員に返信するショートカットを紹介します。
「差出人」と「CC含む受信者全員」に一斉に返信できるため、覚えておくと便利です。グループでのやり取り時にお使いください。
ショートカットキー一覧表を無料でダウンロード!
ジーメールの全ショートカットキーの一覧表を印刷できるようにPDFにしました。「登録なし」で「無料ダウンロード」できます。
Gmailでキーボードショートカットを有効にする
メールを全員に返信するショートカットを使うには、Gmailの「キーボードショートカット」を有効にしておく必要があります。
設定の変更は1分もかからずに完了するため、簡単です。
詳しくは、以下の記事「Gmailでショートカットを使うための事前準備」セクションをご参照ください。
Gmailでメールを全員に返信するショートカット
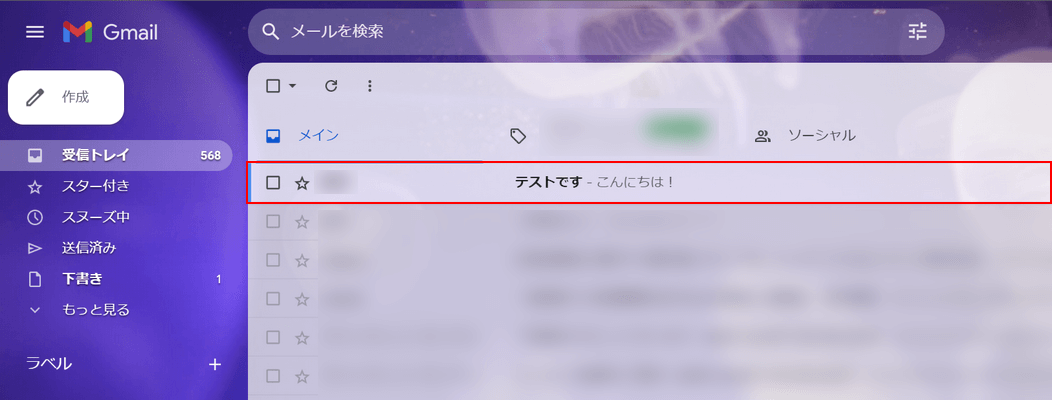
返信したいメールを矢印キーで選択し、Enterキーを押します。
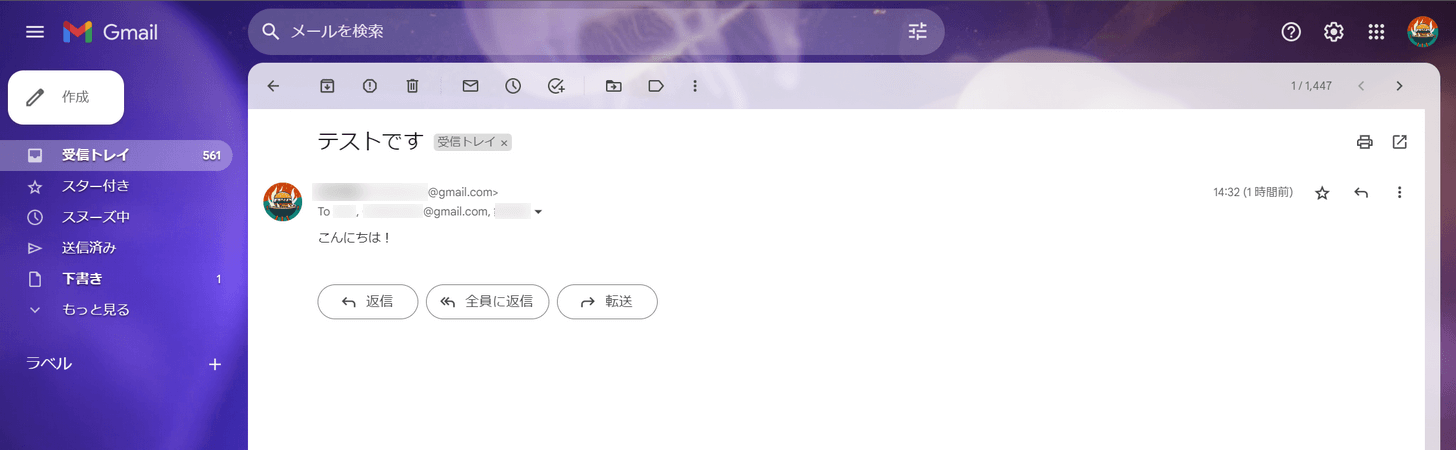
メールが開かれました。他の受信者は、「To」の横にある名前またはメールアドレスで確認できます。
全員に返信するには、この状態で以下のキーを押します。
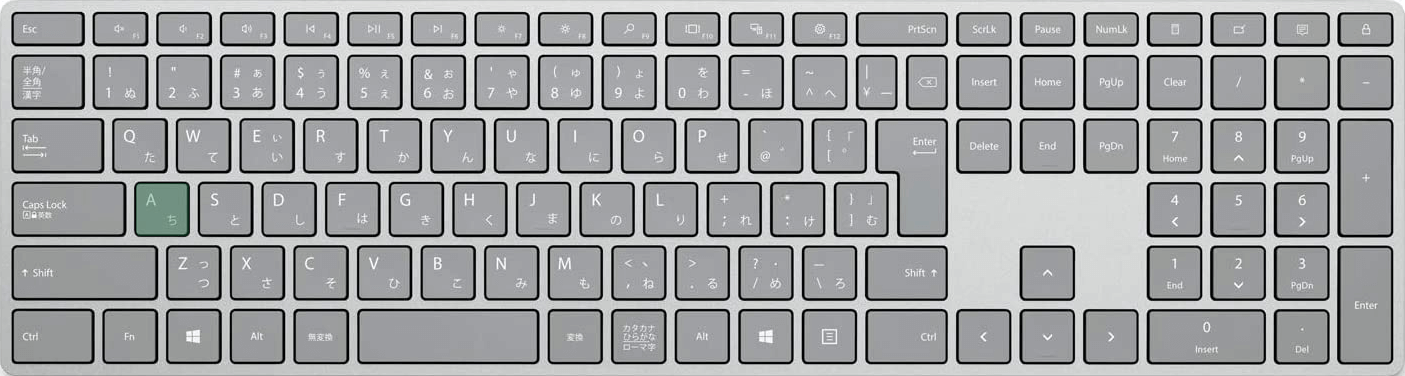
Gmailでメールを全員に返信するショートカットキーは、Aです。
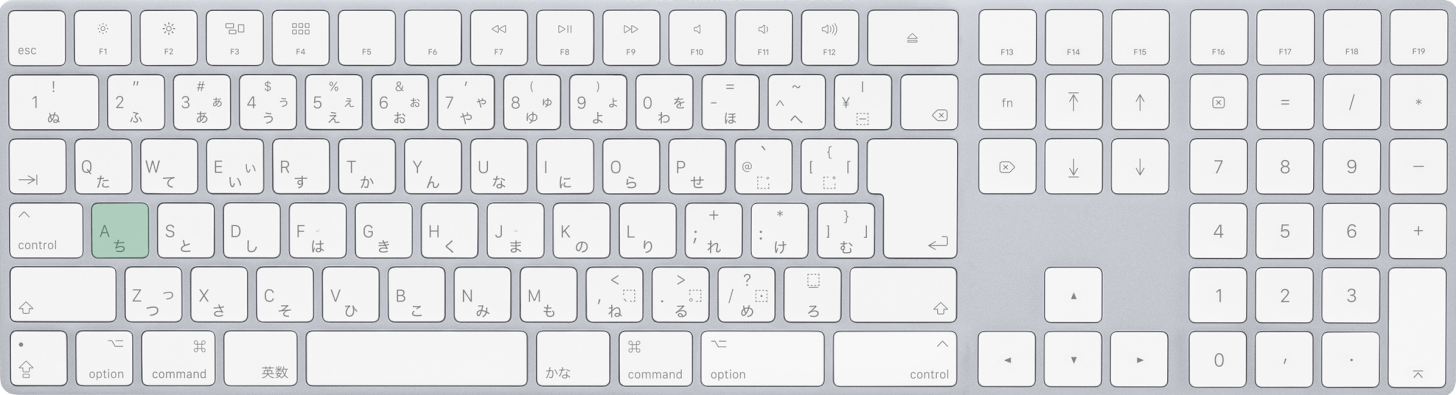
MacでGmailを使用している場合も、Aを押します。
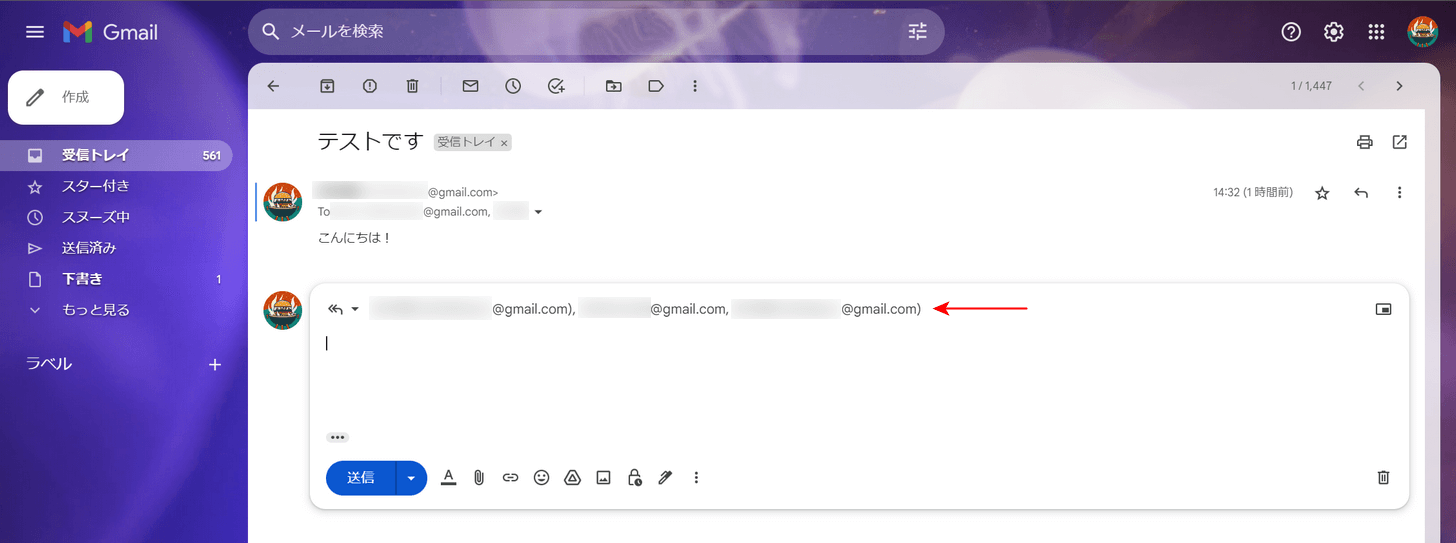
キーを押すと全員に返信できるようになります。
宛先欄を見てみると、差出人と他の受信者全員が表示されていることが分かります。
新しいウィンドウで全員に返信するショートカット
返信画面を表示させたまま他のフォルダに移動したいときや、別のメールを見ながら返信文を考えたい場合は、新しいウィンドウで全員に返信するショートカットが有効です。
詳しい使い方については、以下で説明します。
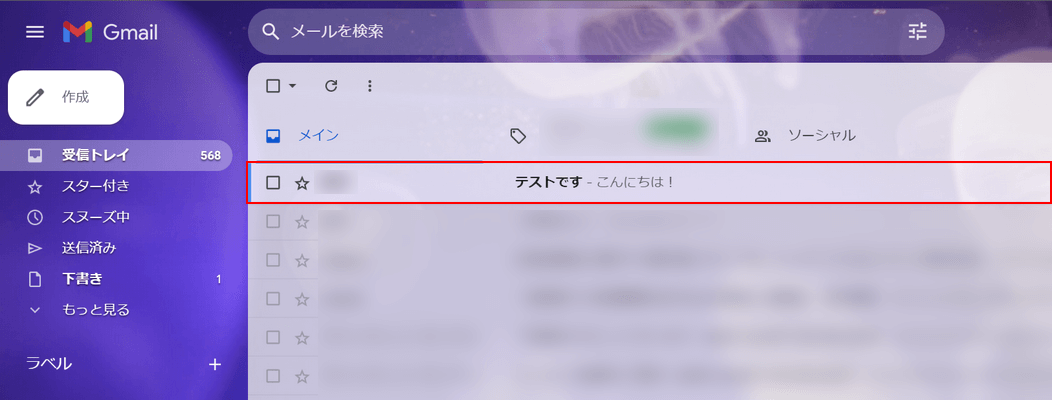
返信したいメールを選択し、Enterキーを押します。
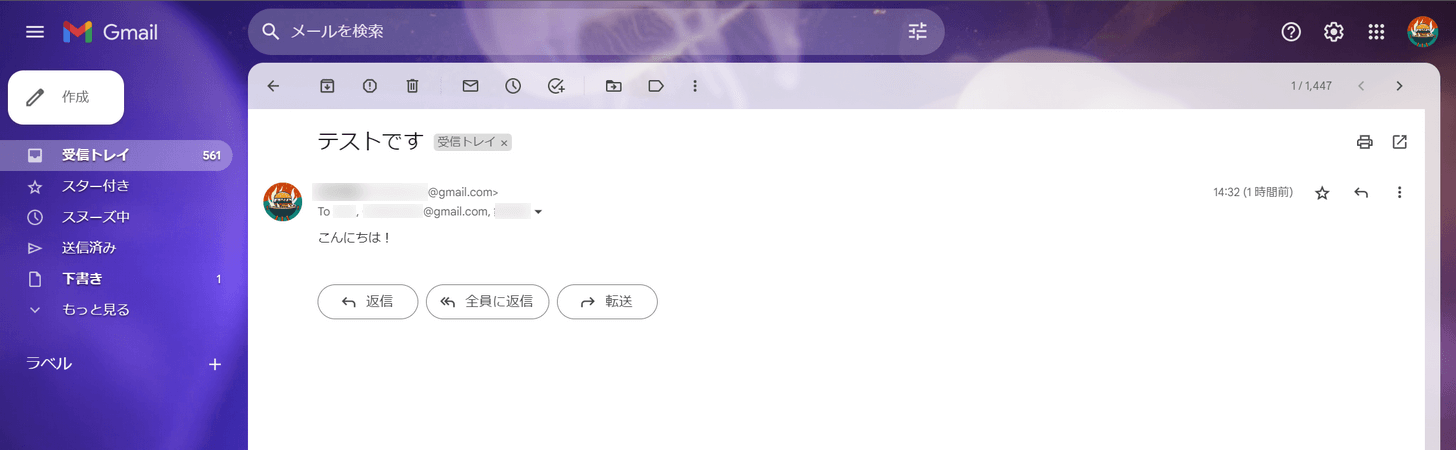
メールを開くことができました。新しいウィンドウで全員に返信するには、この状態で以下のキーを押します。
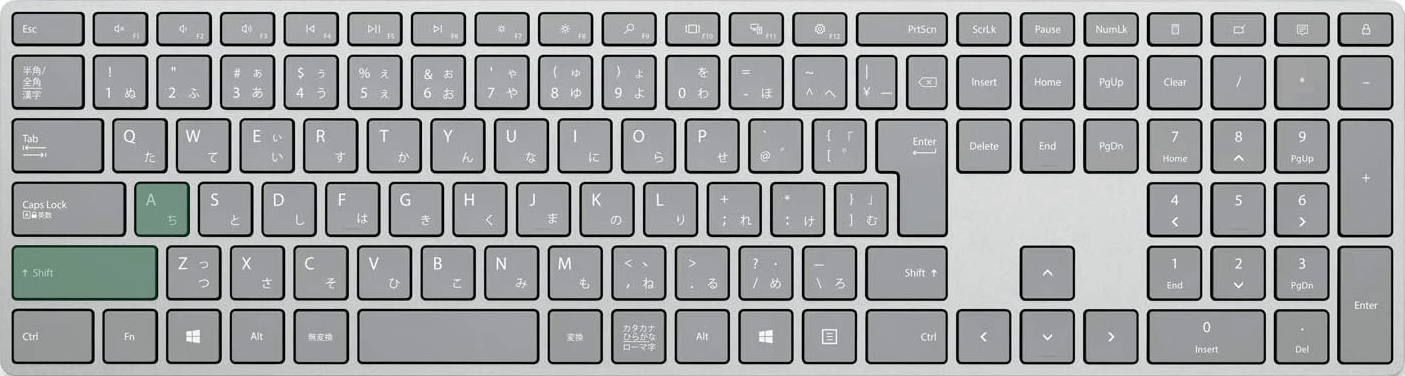
Gmailで新しいウィンドウを開いて全員に返信するショートカットは、Shift + Aです。
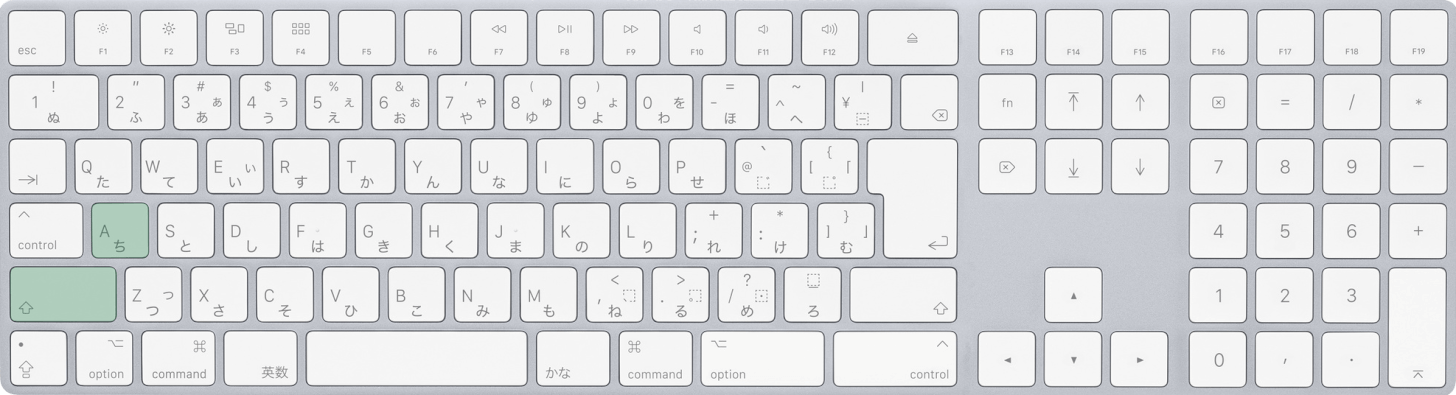
MacでGmailを使用している場合も、shift + Aを押します。
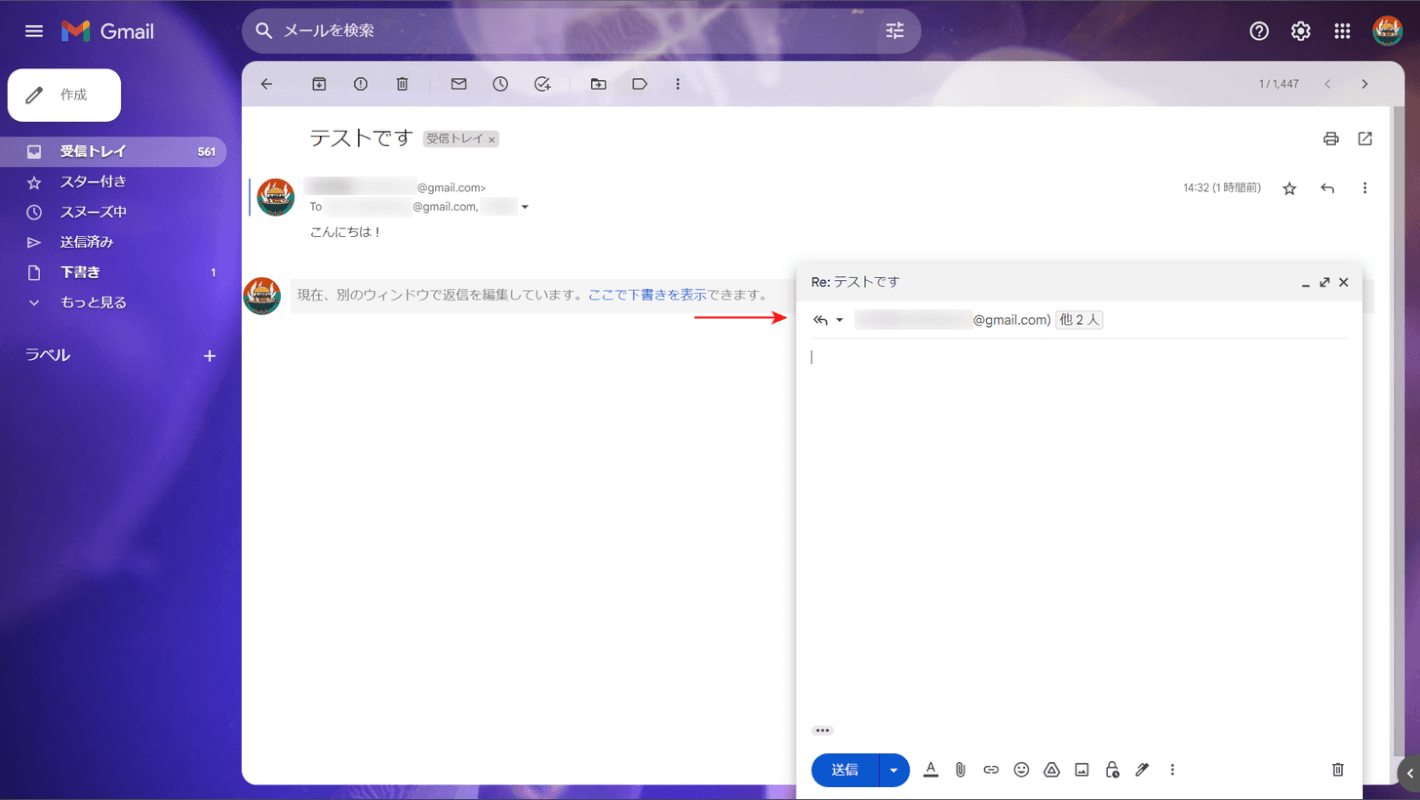
ショートカットキーを押すと、画面の右下に新しいウィンドウが表示されます。
宛先欄を見てみると、メールの差出人と受信者全員が表示されていることが分かります。
このまま受信トレイなど別のフォルダに移動しても、ウィンドウは消えないため便利です。
