- 公開日:
Gmailの連絡先についての設定やトラブルまとめ
Gmailの連絡先の追加/削除などの様々な編集方法を知りたい、Gmailの連絡先のトラブル対処法を知りたいという方がたくさんいらっしゃいます。本記事では、Gmailの連絡先の設定とトラブル対処法について説明します。
Gmailの連絡先を使いこなせると、仕事を効率的かつ正確に行うことができます。
Gmailの連絡先の表示
PCの場合
PCを使用してGmailの連絡先を表示する方法は、次のとおりです。
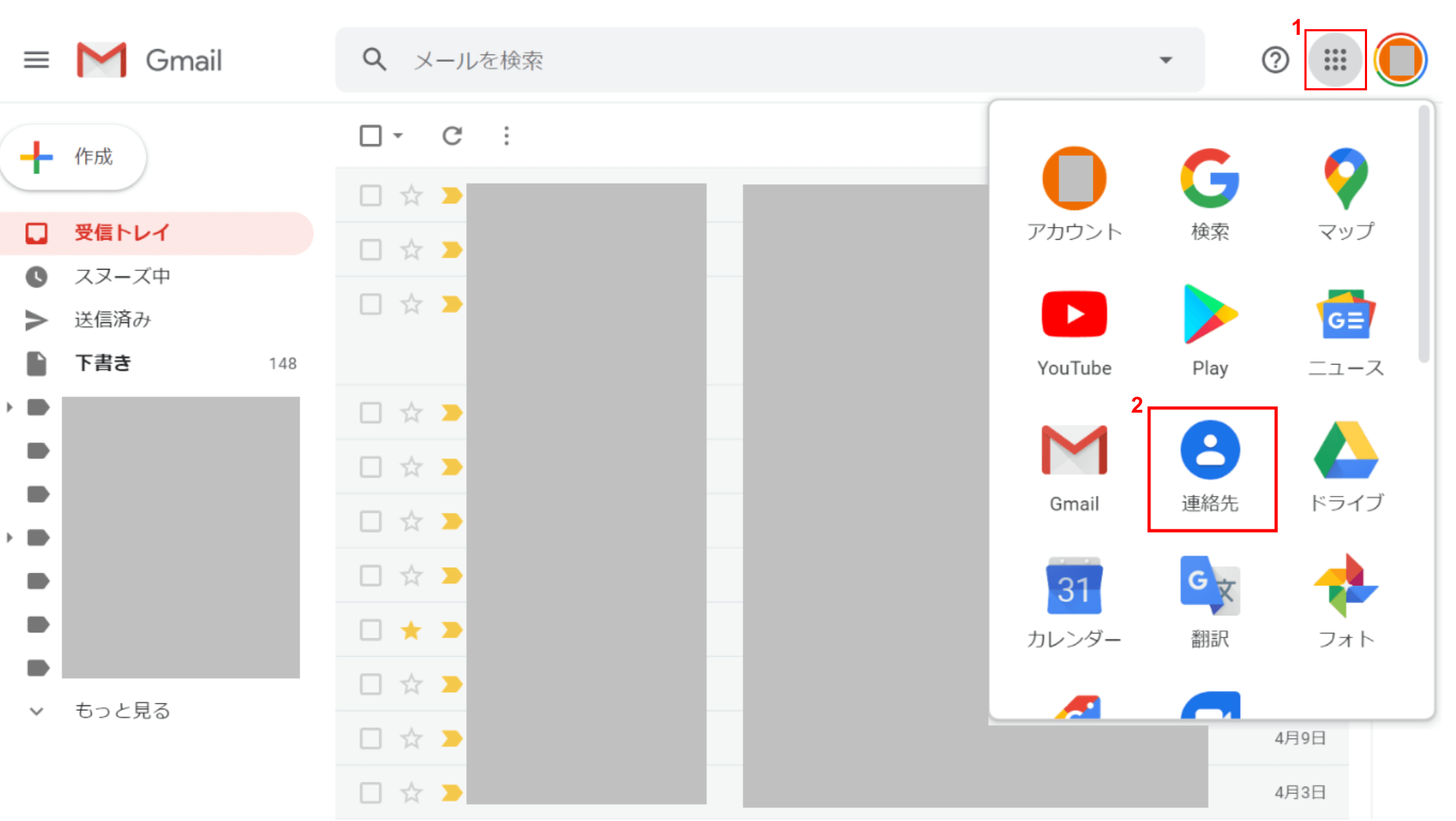
PCのブラウザ(Internet ExplorerやGoogle Chromeなど)を使って、Gmailにログインします。①画面右上の【Google アプリ】、②【連絡先】の順に選択します。
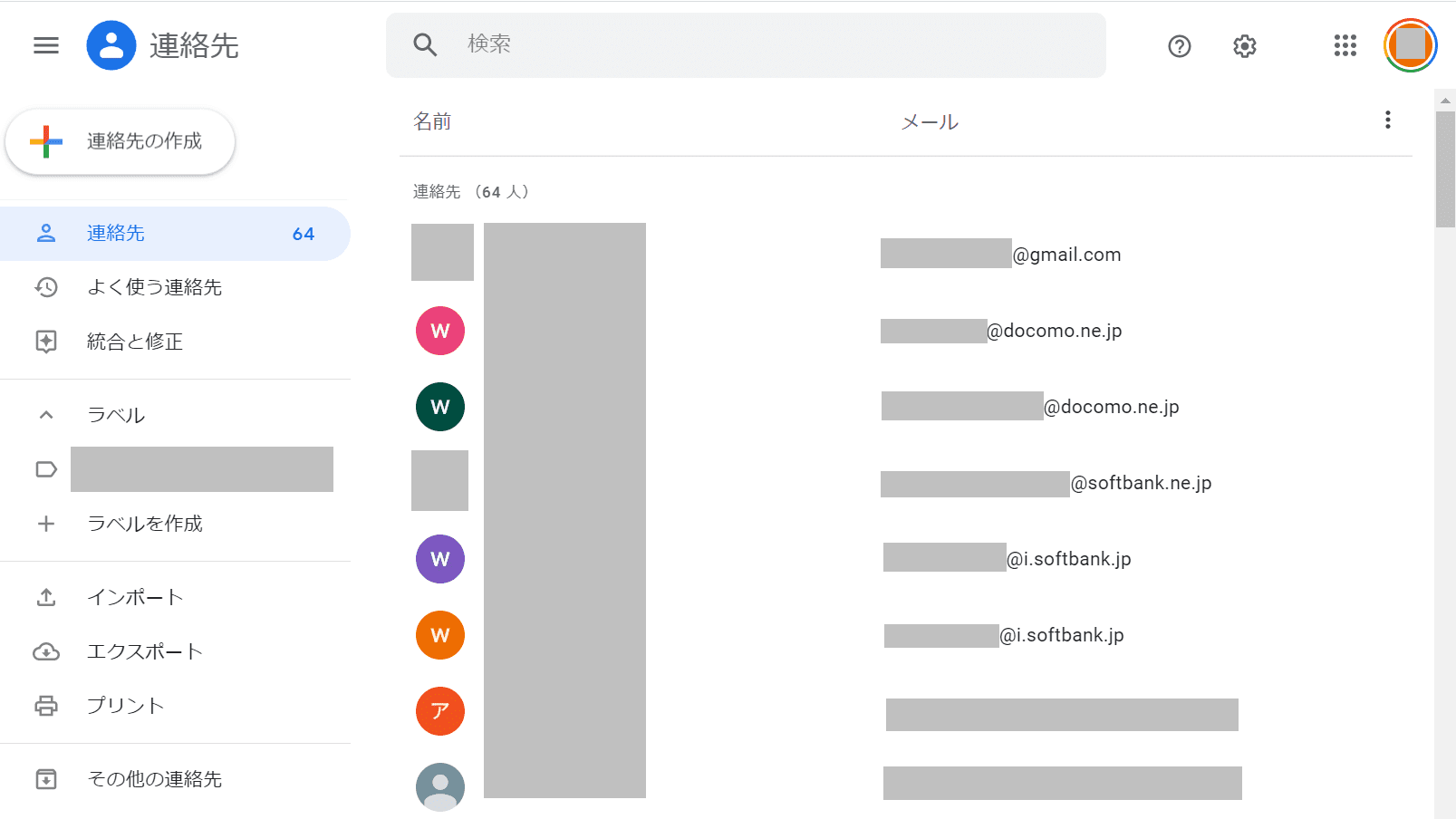
連絡先(64人)の一覧が表示されました。
スマホ(iPhoneアプリ)の場合
ここでは、iPhoneのGmailアプリを使って連絡先を表示する方法について説明します。
iPhoneにGmailのアプリをまだインストールされていない方はこちらをご覧ください。
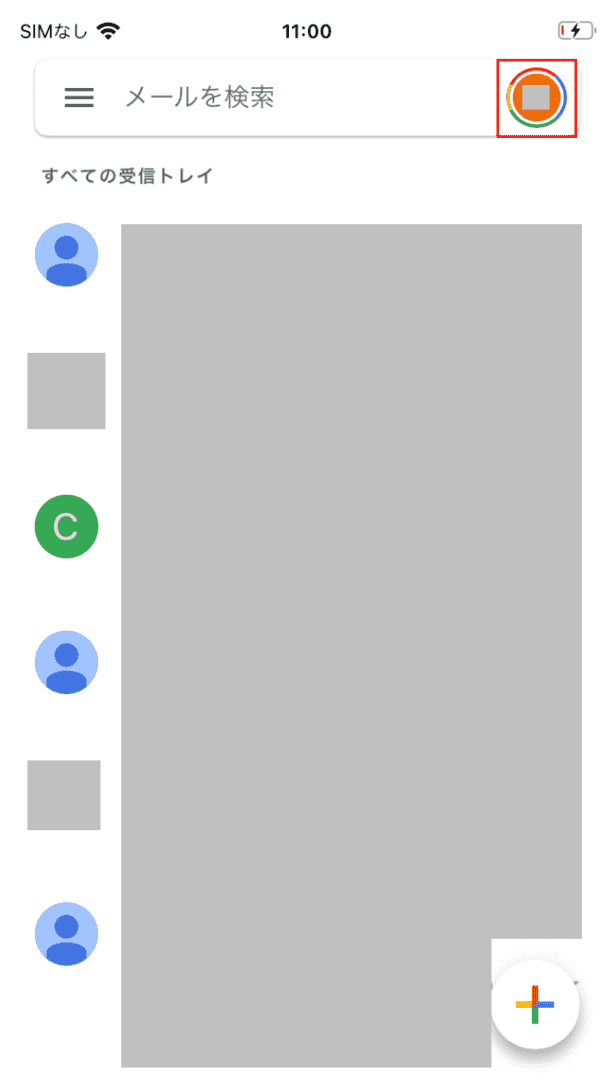
Gmailアプリにログインします。右上の【アカウント】をタップします。
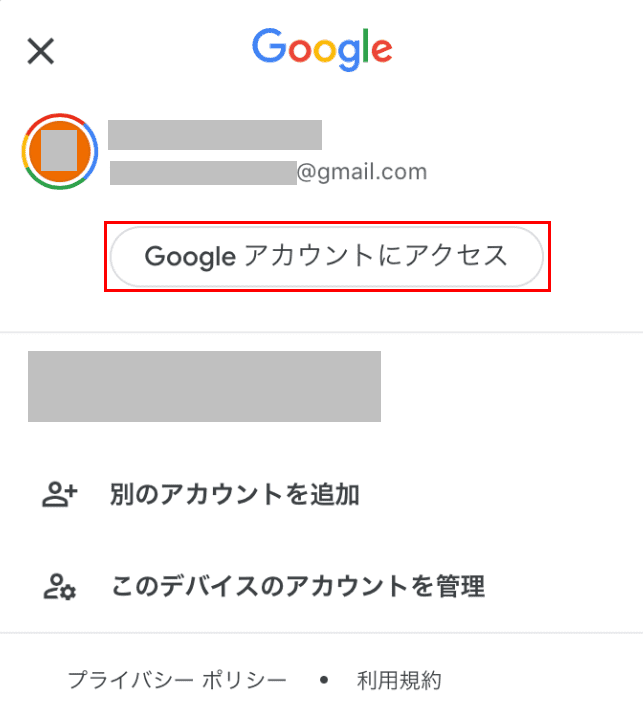
ダイアログボックスが表示されるので、【Google アカウントにアクセス】ボタンをタップします。
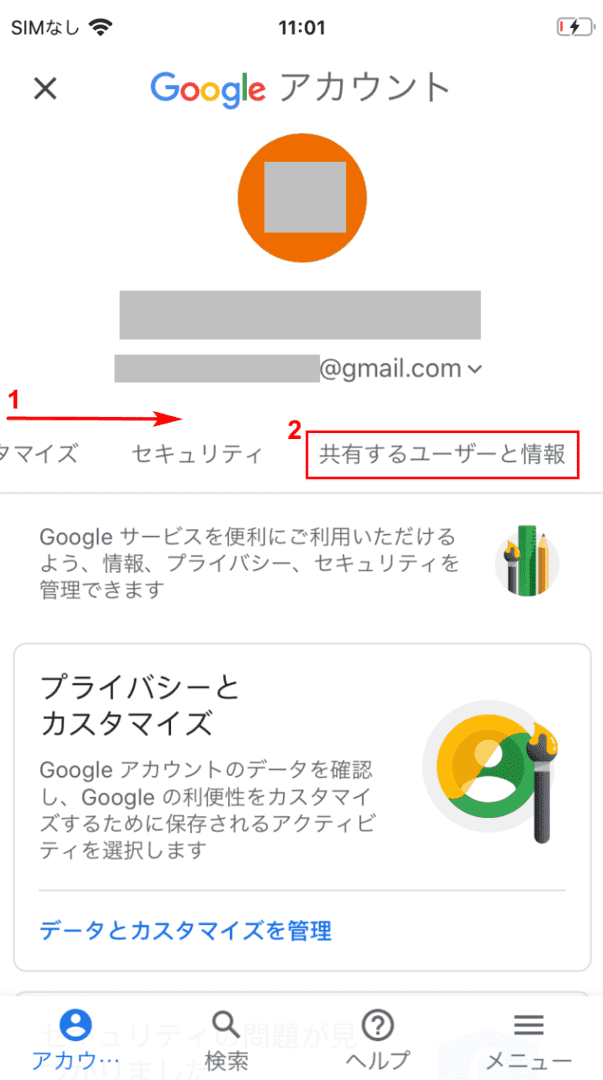
「Google アカウント」の画面に切り替わりました。①【右にスクロール】し、②【共有するユーザーと情報】を選択します。
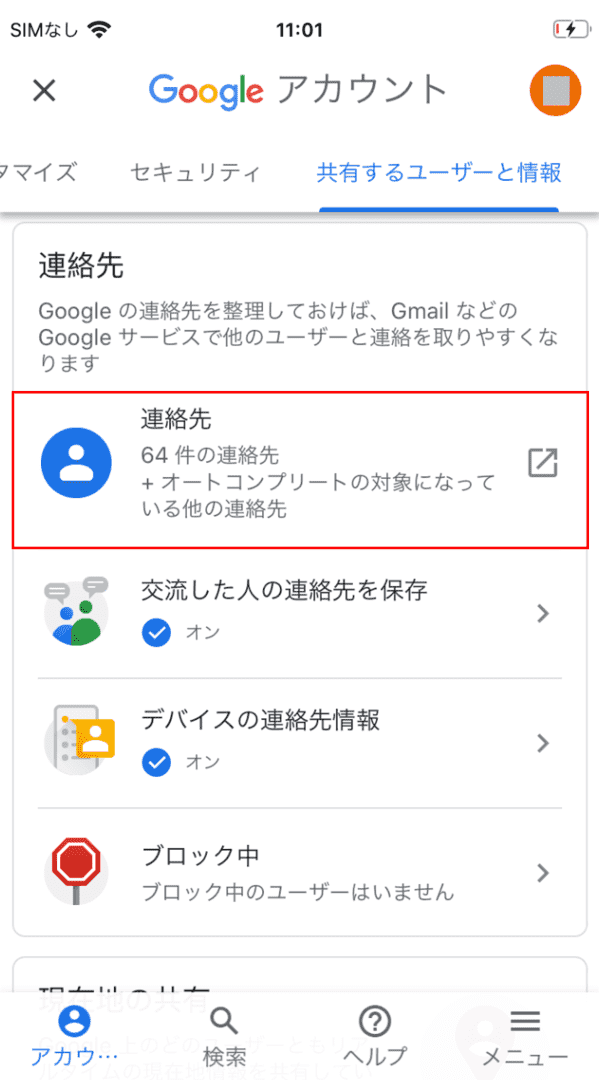
【連絡先】を選択します。
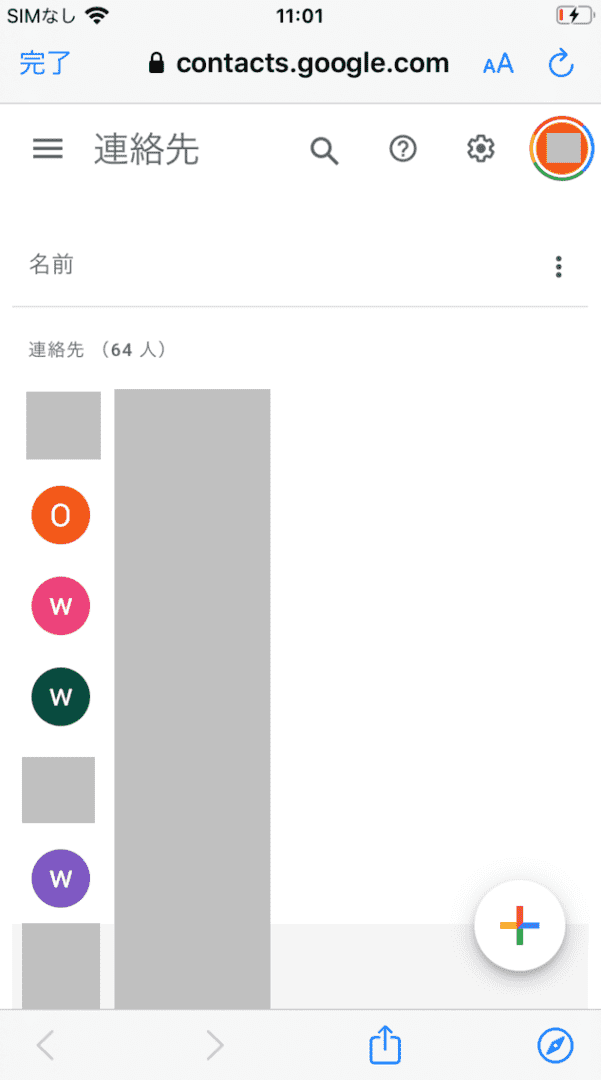
連絡先の一覧が表示されました。
連絡先の編集方法
連絡先の追加登録
連絡先を追加登録する方法については、以下の記事をご参照ください。
連絡先の削除
Gmailの連絡先を削除する方法は次のとおりです。
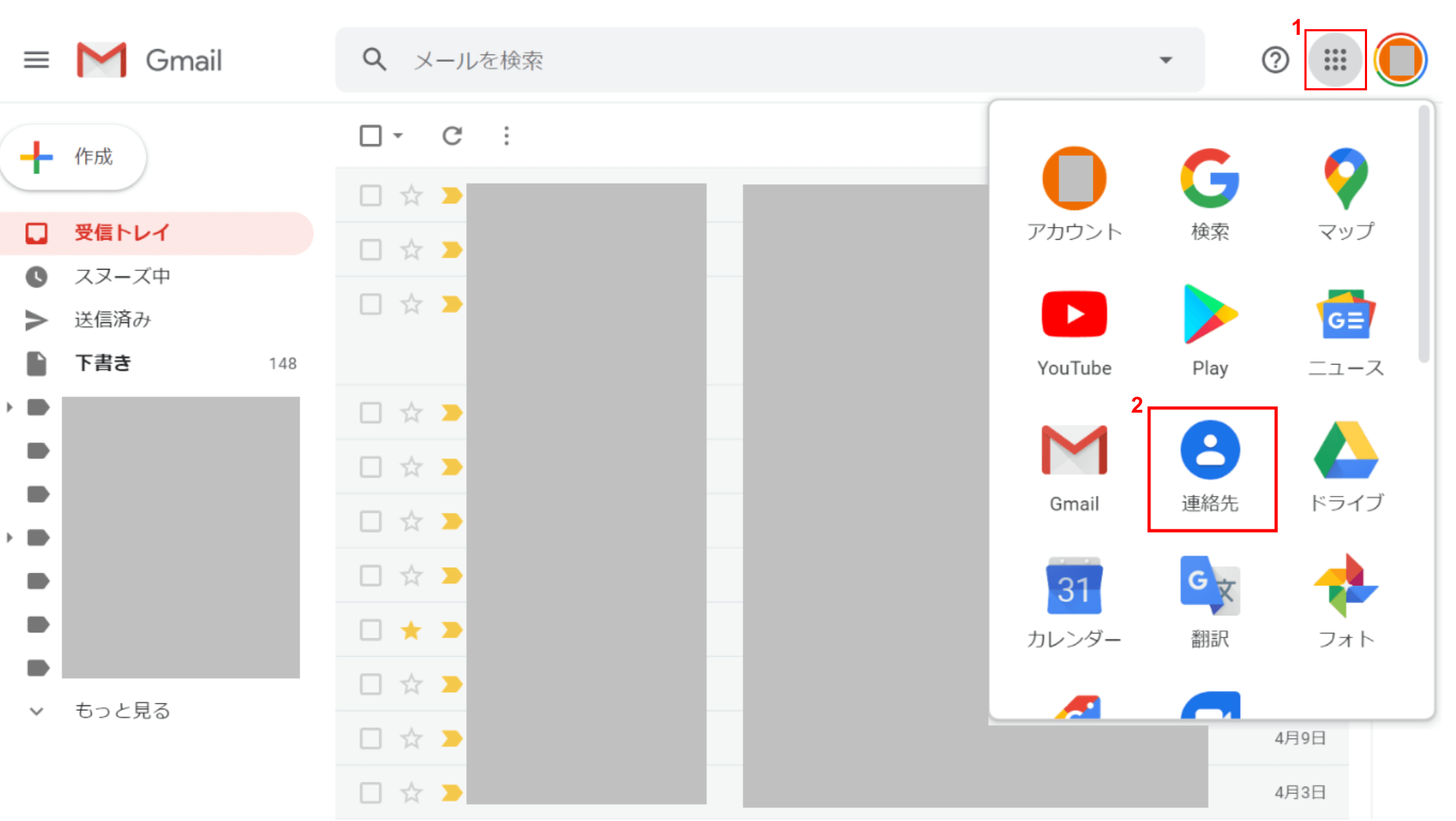
PCのブラウザ(Internet ExplorerやGoogle Chromeなど)を使って、Gmailにログインします。①画面右上の【Google アプリ】ボタンを押すとコンテキストメニューが表示されるので、②【連絡先】を選択します。
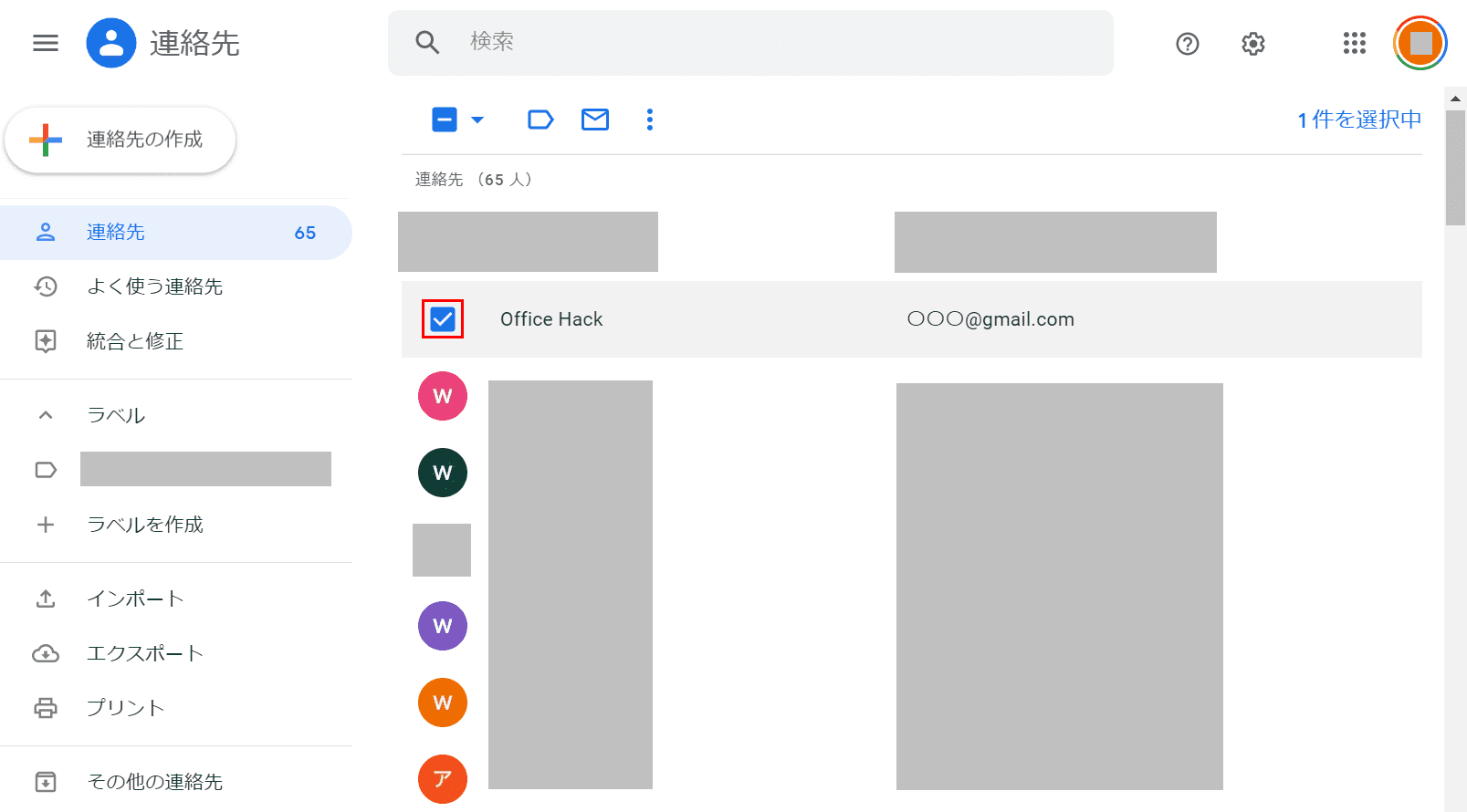
「連絡先」が表示されました。【「削除したい連絡先のチェックボックス」にチェック】を入れます。
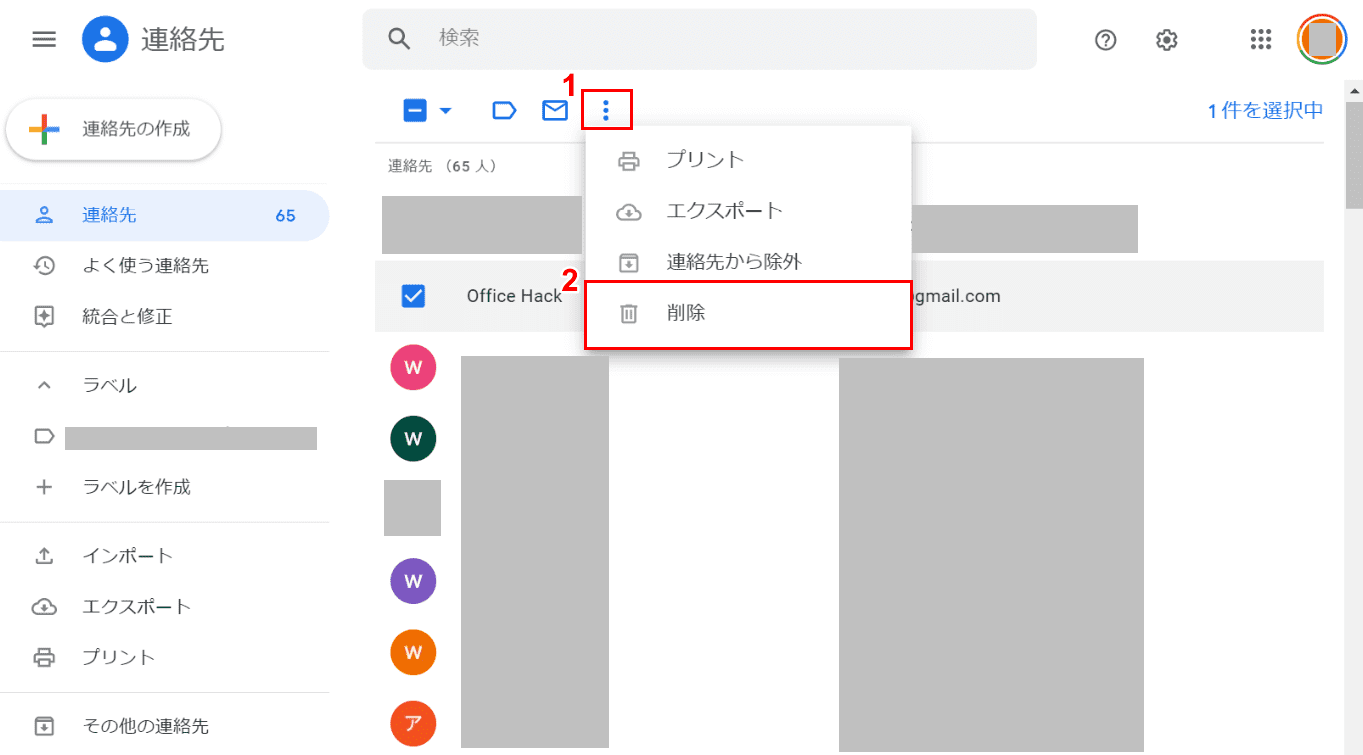
①【…】を選択するとコンテキストメニューが表示されるので、②【削除】を選択します。

「選択した連絡先を削除」ダイアログボックスが表示されました。【削除】を選択します。
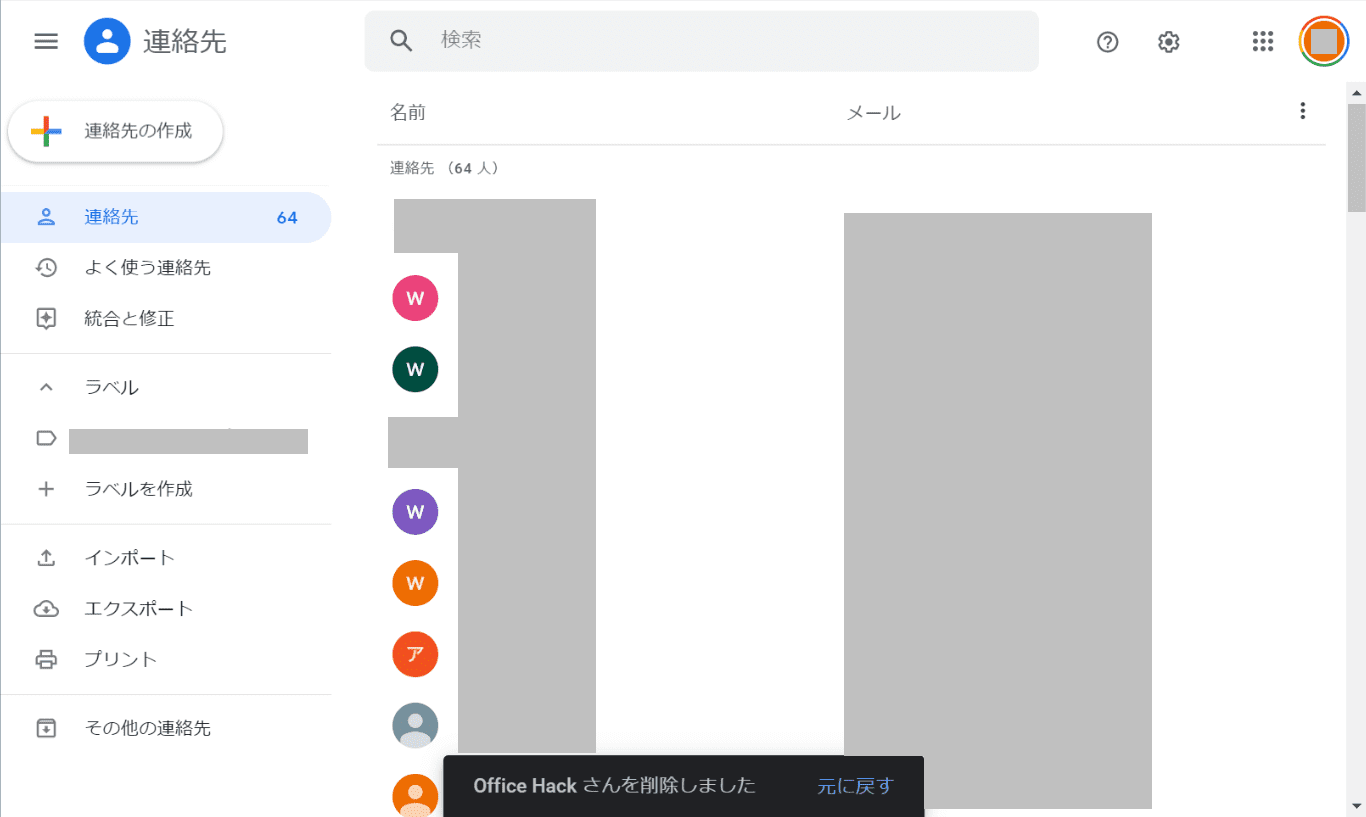
選択した連絡先が削除されました。
連絡先をインポートする
インポートとは、他のソフトウェアで作成されたファイルからデータを取り入れることを意味します。このセクションでは、Excelファイルに記録された連絡先をGmailにインポートする方法について説明します。
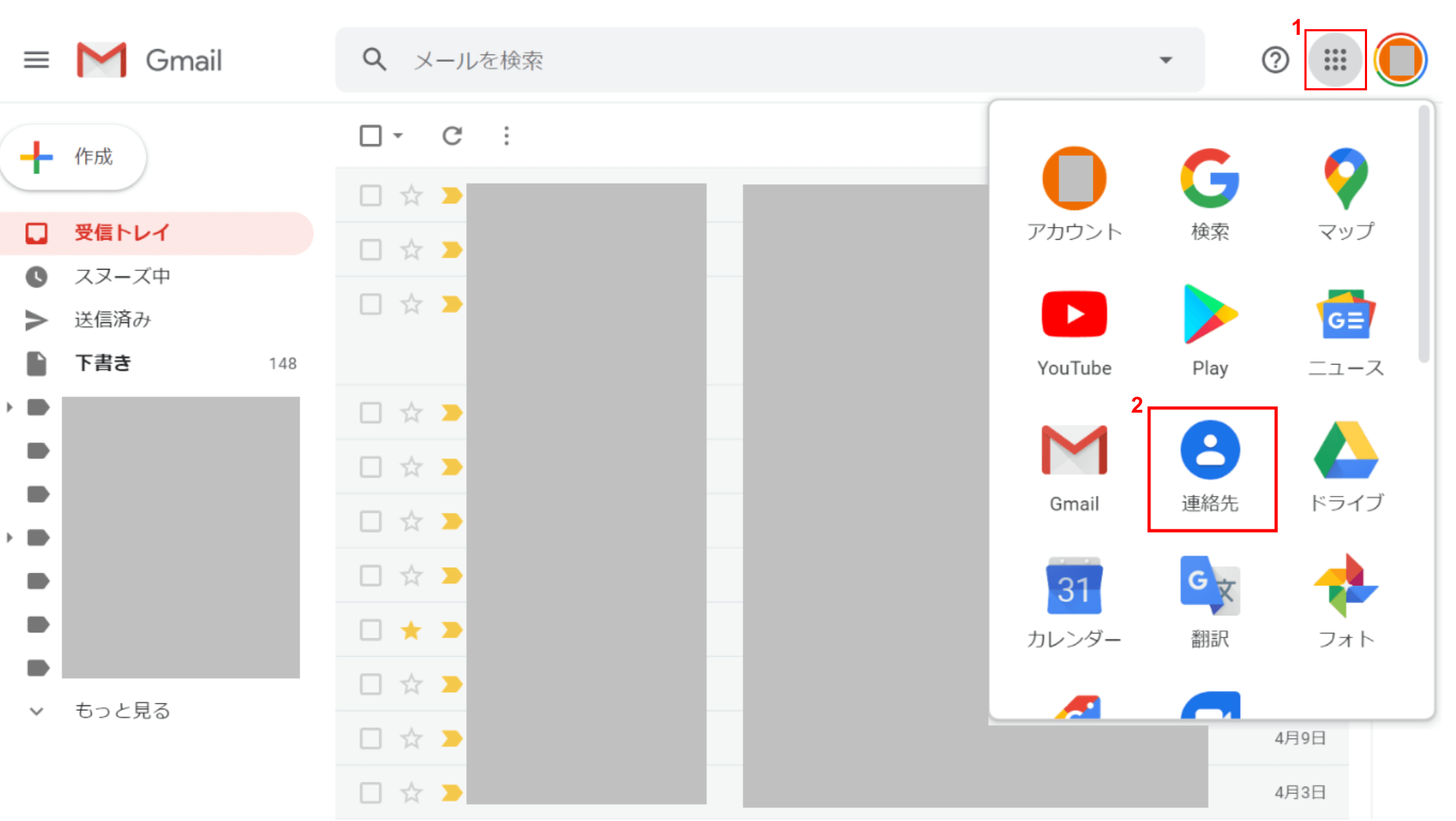
PCのブラウザ(Internet ExplorerやGoogle Chromeなど)を使って、Gmailにログインします。①画面右上の【Google アプリ】ボタンを押すとコンテキストメニューが表示されるので、②【連絡先】を選択します。
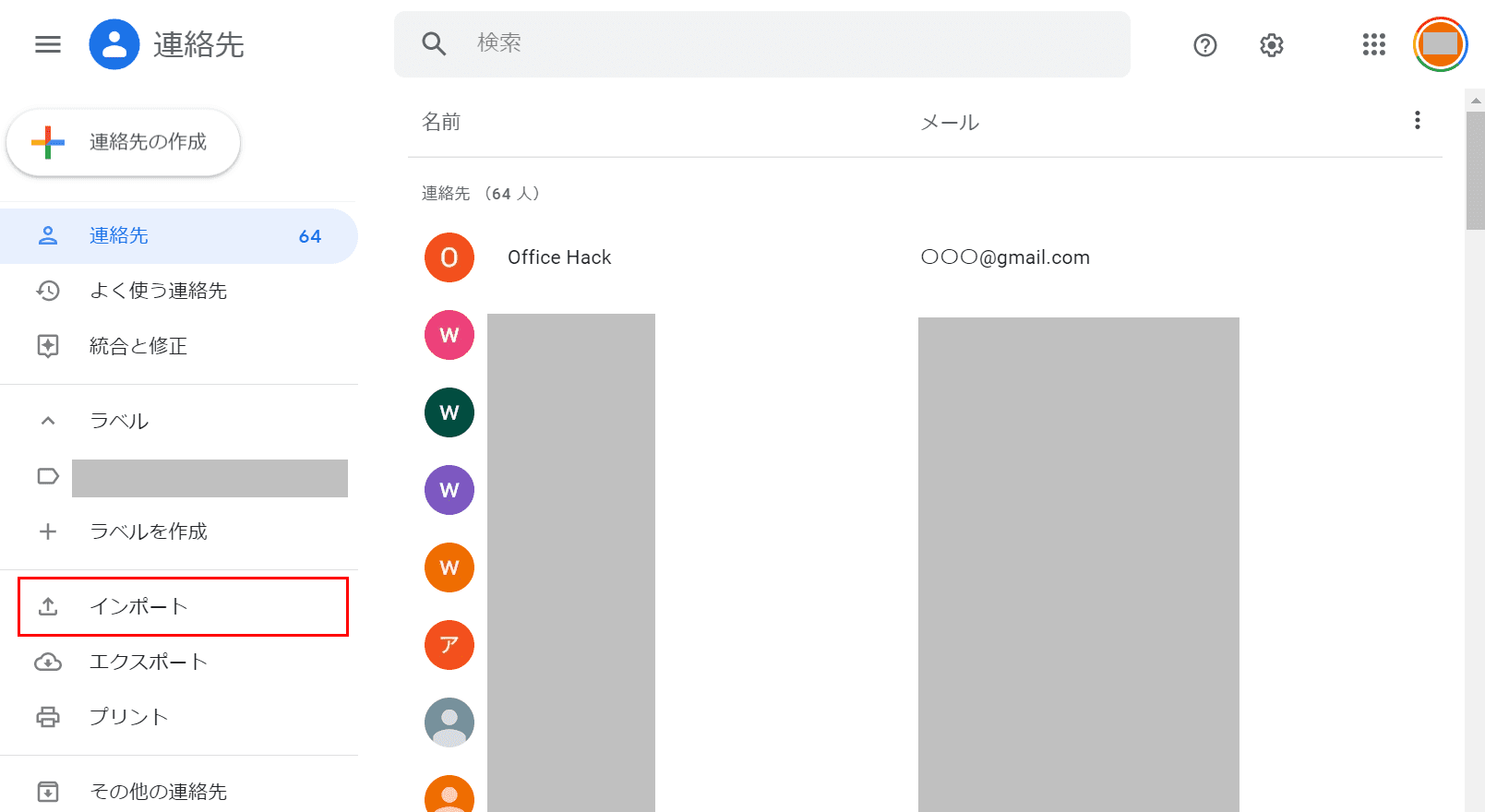
連絡先(64人)が表示されました。【インポート】を選択します。
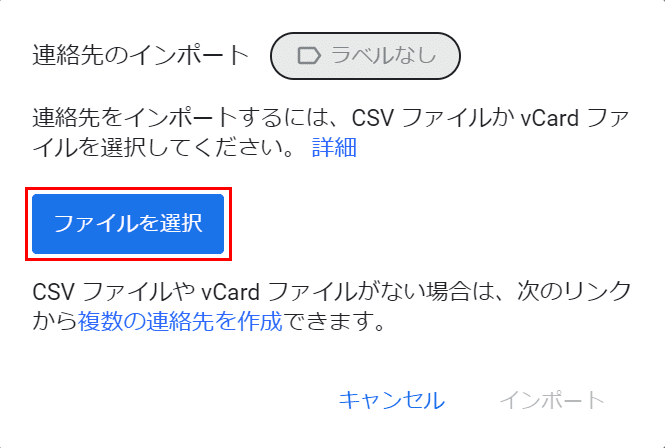
「連絡先のインポート」ダイアログボックスが表示されるので、【ファイルを選択】ボタンを押します。
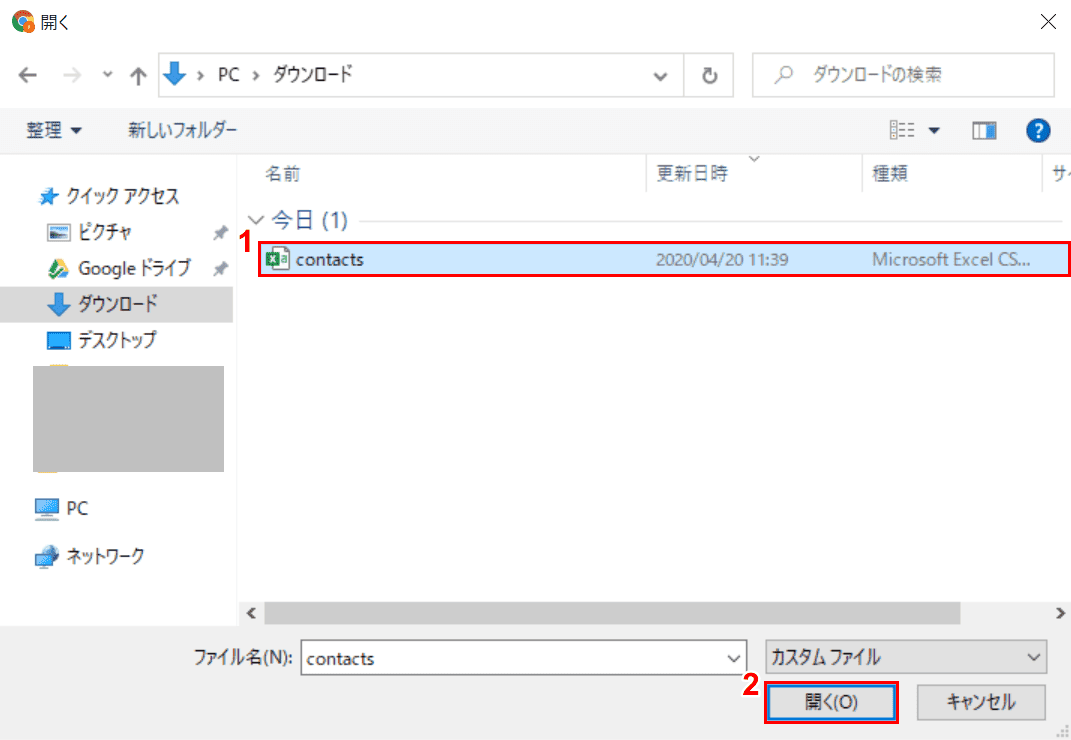
「開く」ダイアログボックスが表示されました。①【インポートしたいファイル】を選択し、②【開く(O)】を選択します。
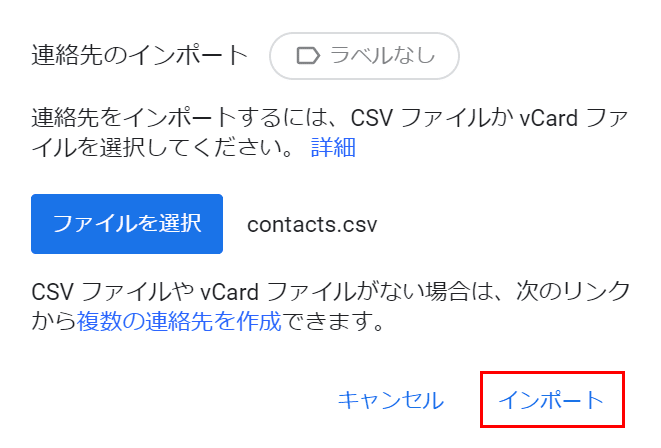
再び「連絡先のインポート」ダイアログボックスが表示されるので、【インポート】を選択します。
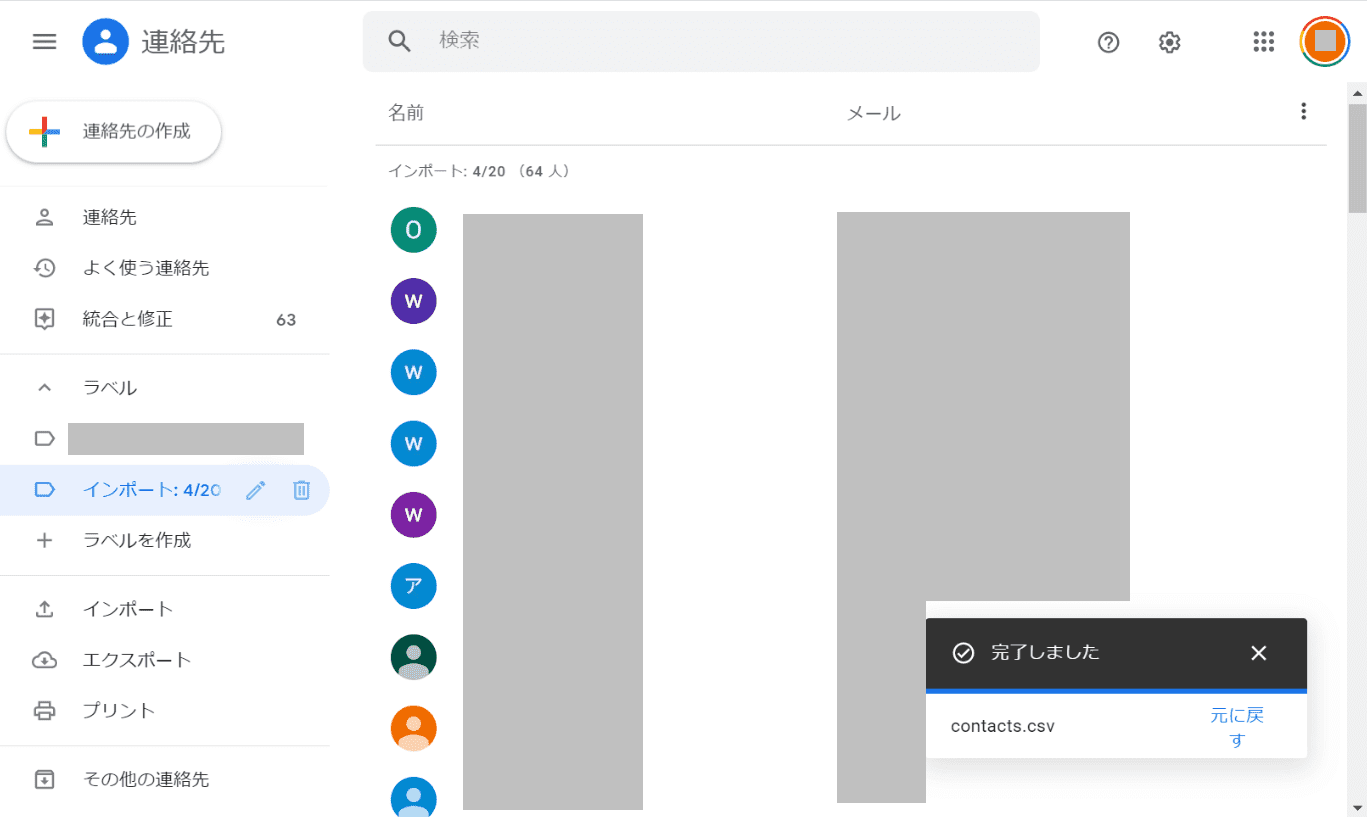
インポートが完了しました。エクセルのファイルに記録されていた連絡先がGmailに取り込まれているかを確認してみてください。
連絡先をエクスポートする
エクスポートとは、他のアプリケーションソフトウェアで解釈できる形式でファイルを保存することを意味します。このセクションでは、Gmailの連絡先を「Google CSV形式」でエクスポートする方法について説明します。
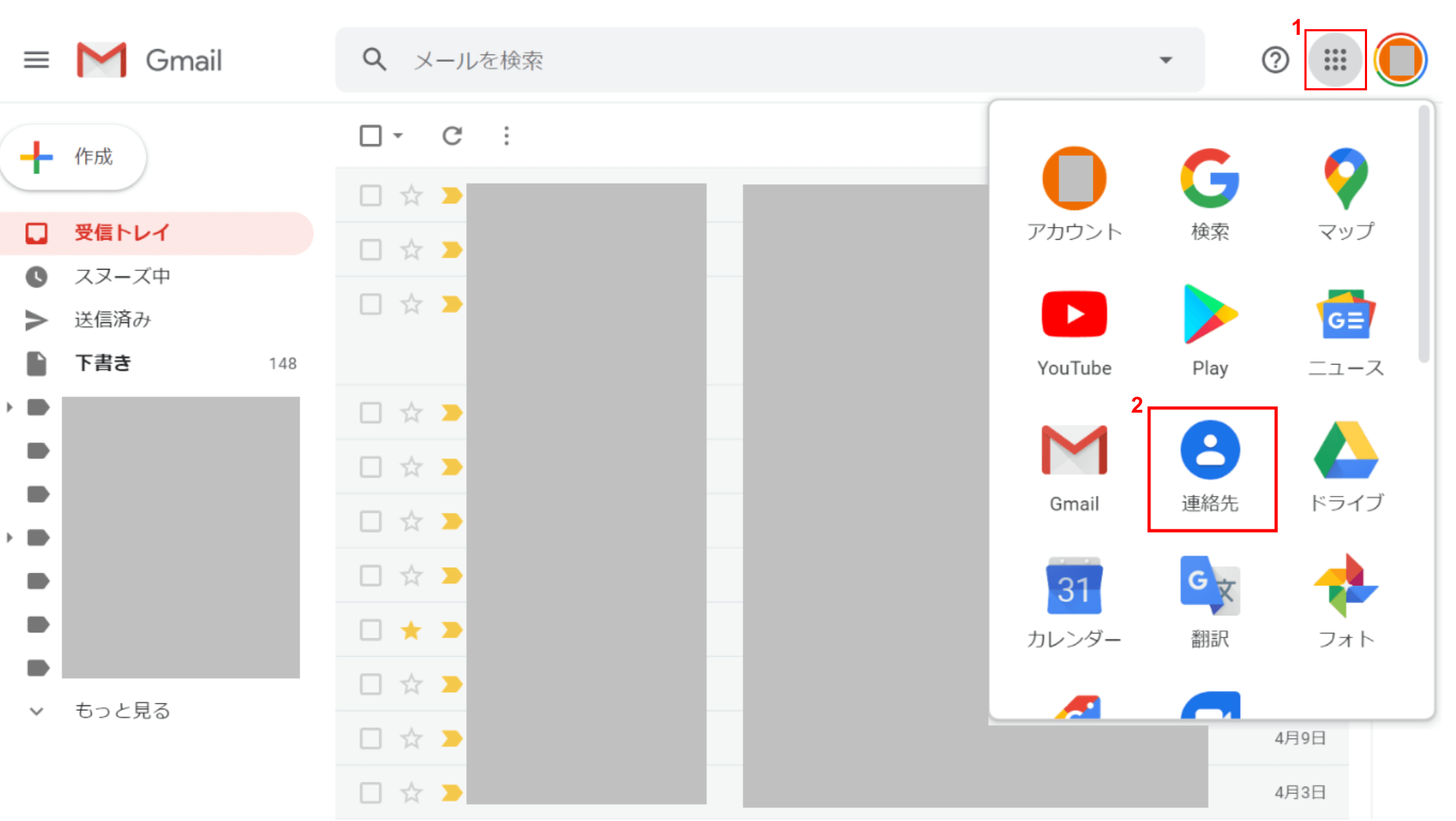
PCのブラウザ(Internet ExplorerやGoogle Chromeなど)を使って、Gmailにログインします。①画面右上の【Google アプリ】ボタンを押すとコンテキストメニューが表示されるので、②【連絡先】を選択します。
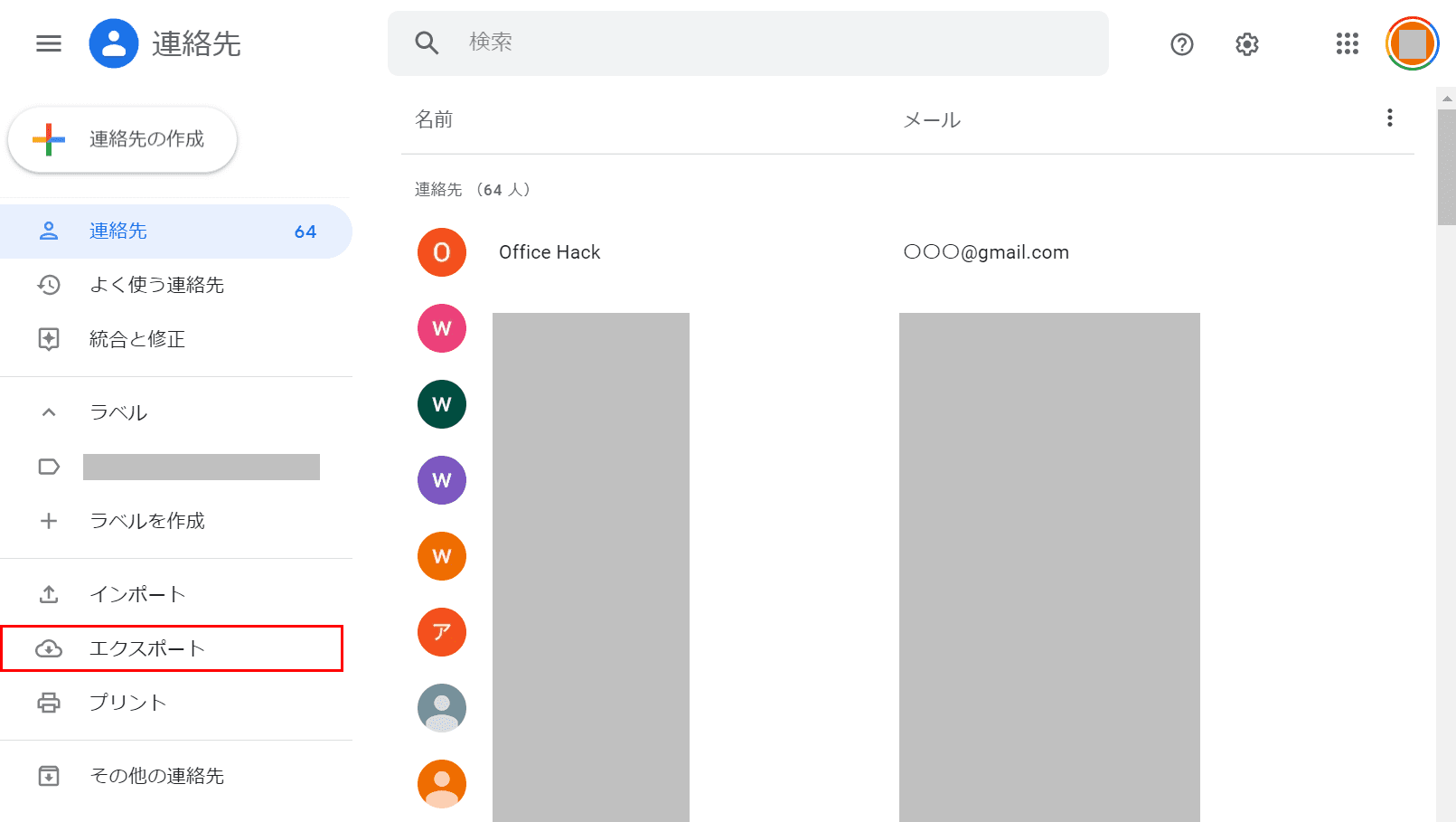
連絡先が表示されました。【エクスポート】を選択します。
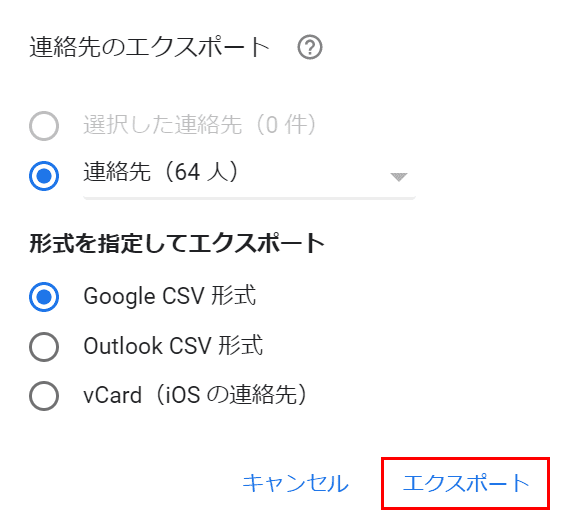
「連絡先のエクスポート」ダイアログボックスが表示されました。「連絡先」と「Google CSV 形式」のラジオボタンにすでにチェックが入っています。変更がなければ【エクスポート】を選択します。
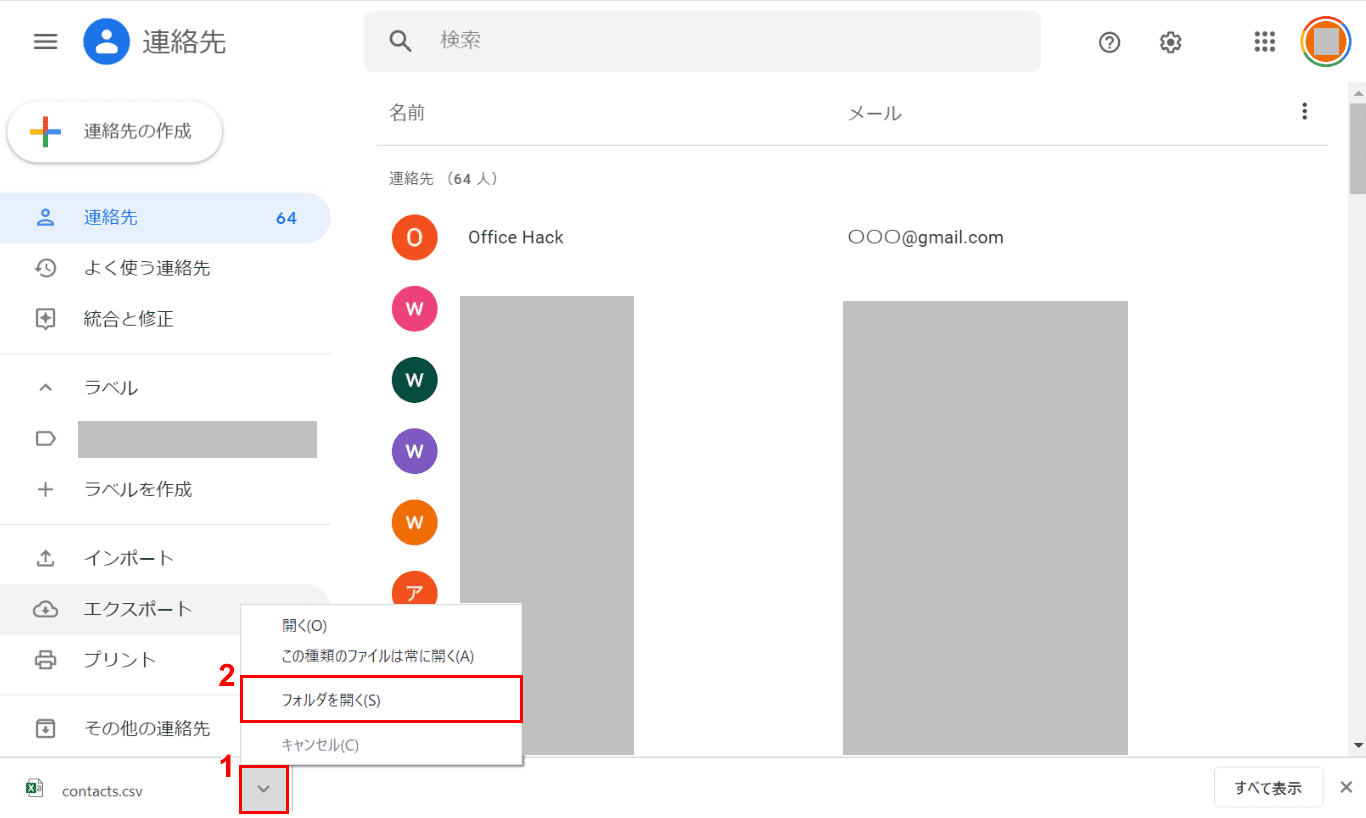
エクスポートができました。エクスポートしたファイルの保存場所を確認してみましょう。①画面下部に表示された【「conntacts.csv」の「v」】ボタンを押し、②【フォルダを開く】を選択します。
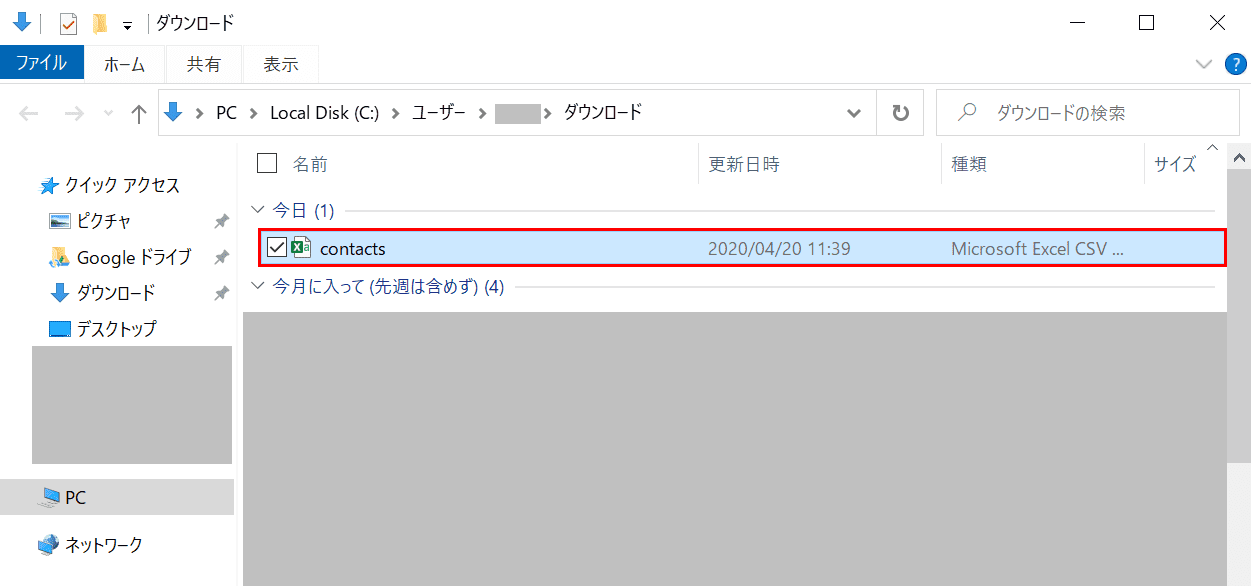
エクスポートしたファイルが確認できましたので、エクスポートが成功したことを意味します。
連絡先をグループ化
Gmailの連絡先をグループ化する方法は次のとおりです。
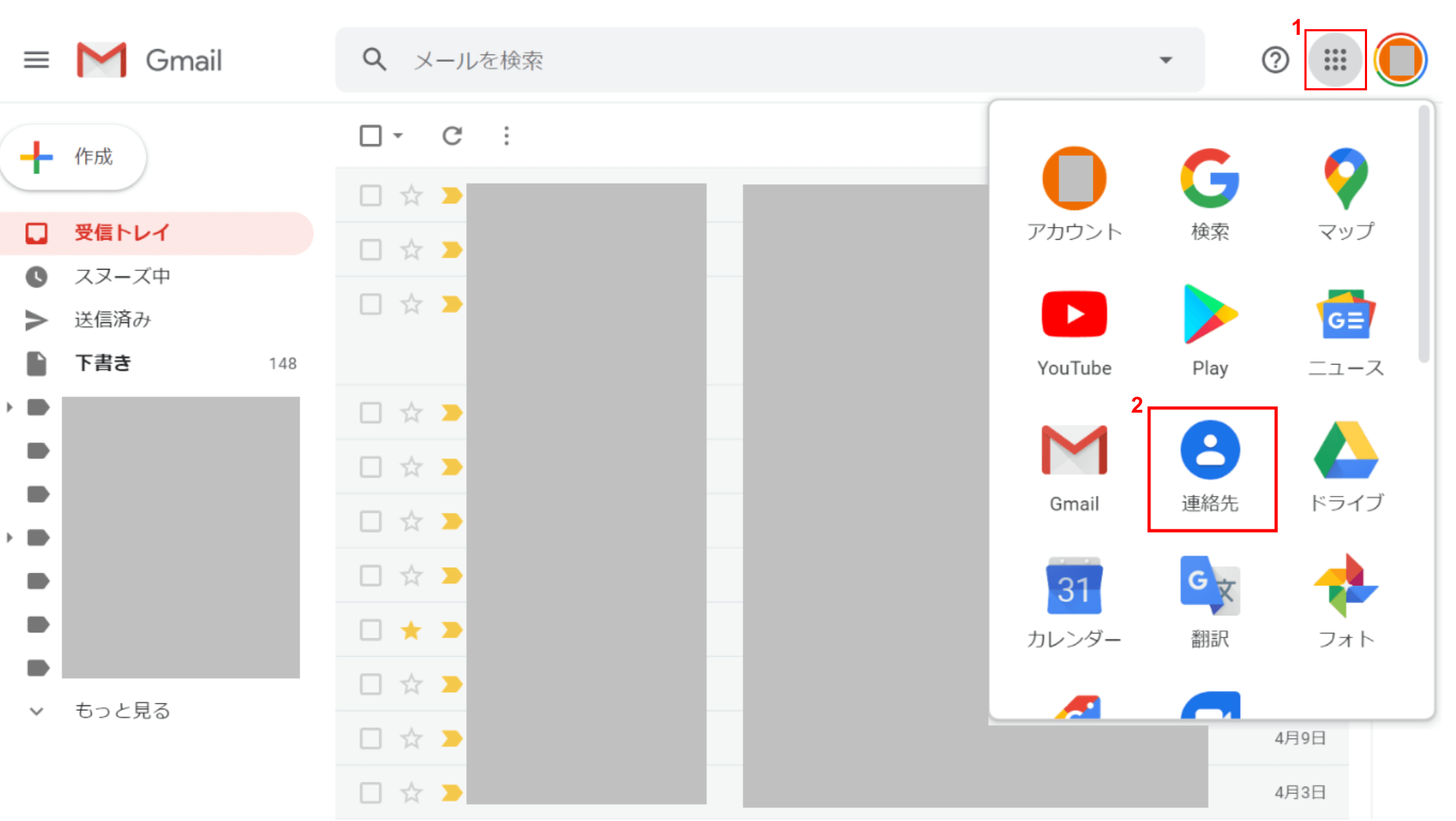
PCのブラウザ(Internet ExplorerやGoogle Chromeなど)を使って、Gmailにログインします。①画面右上の【Google アプリ】ボタンを押すとコンテキストメニューが表示されるので、②【連絡先】を選択します。
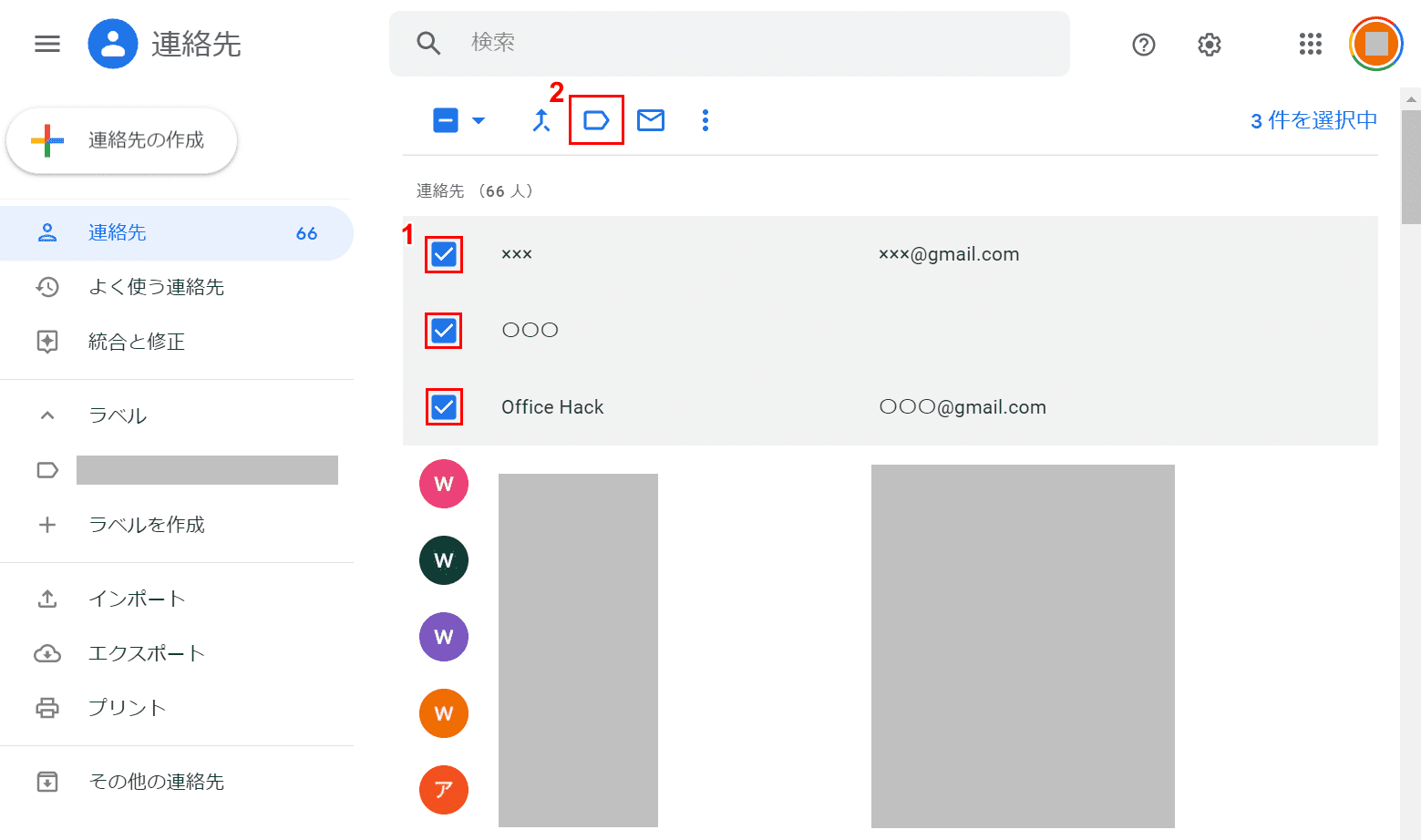
連絡先が表示されました。①【「グループ化したい連絡先のチェックボックス」に「チェック」】を入れ、②【ラベルを管理】を選択します。
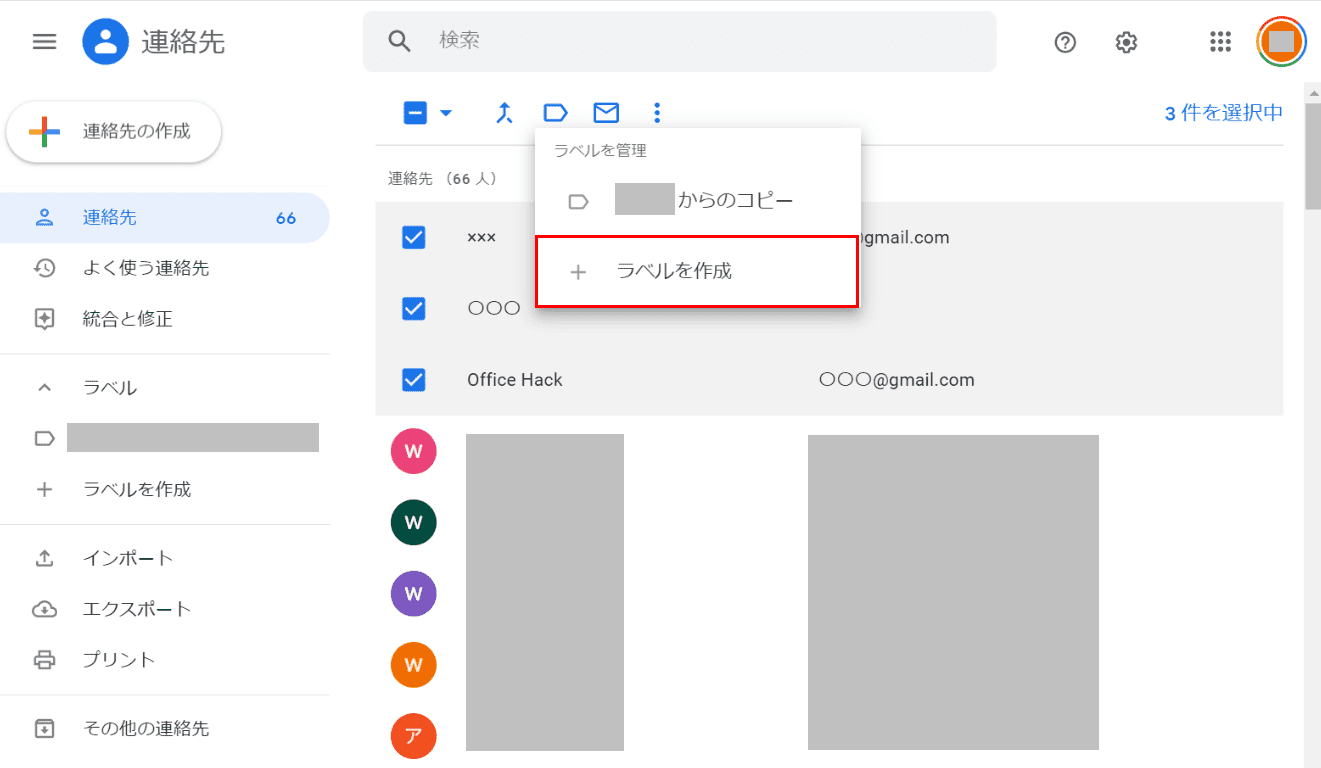
コンテキストメニューが表示されるので、【+ ラベルを作成】を選択します。
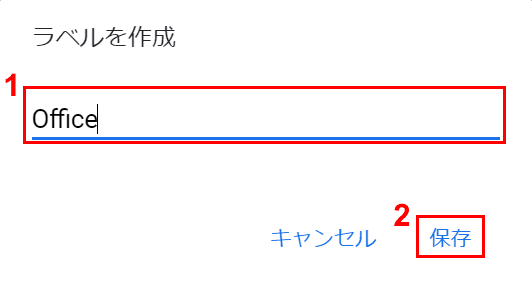
「ラベルを作成」ダイアログボックスが表示されました。①『ラベル名(例:Office)』を入力し、②【保存】を選択します。
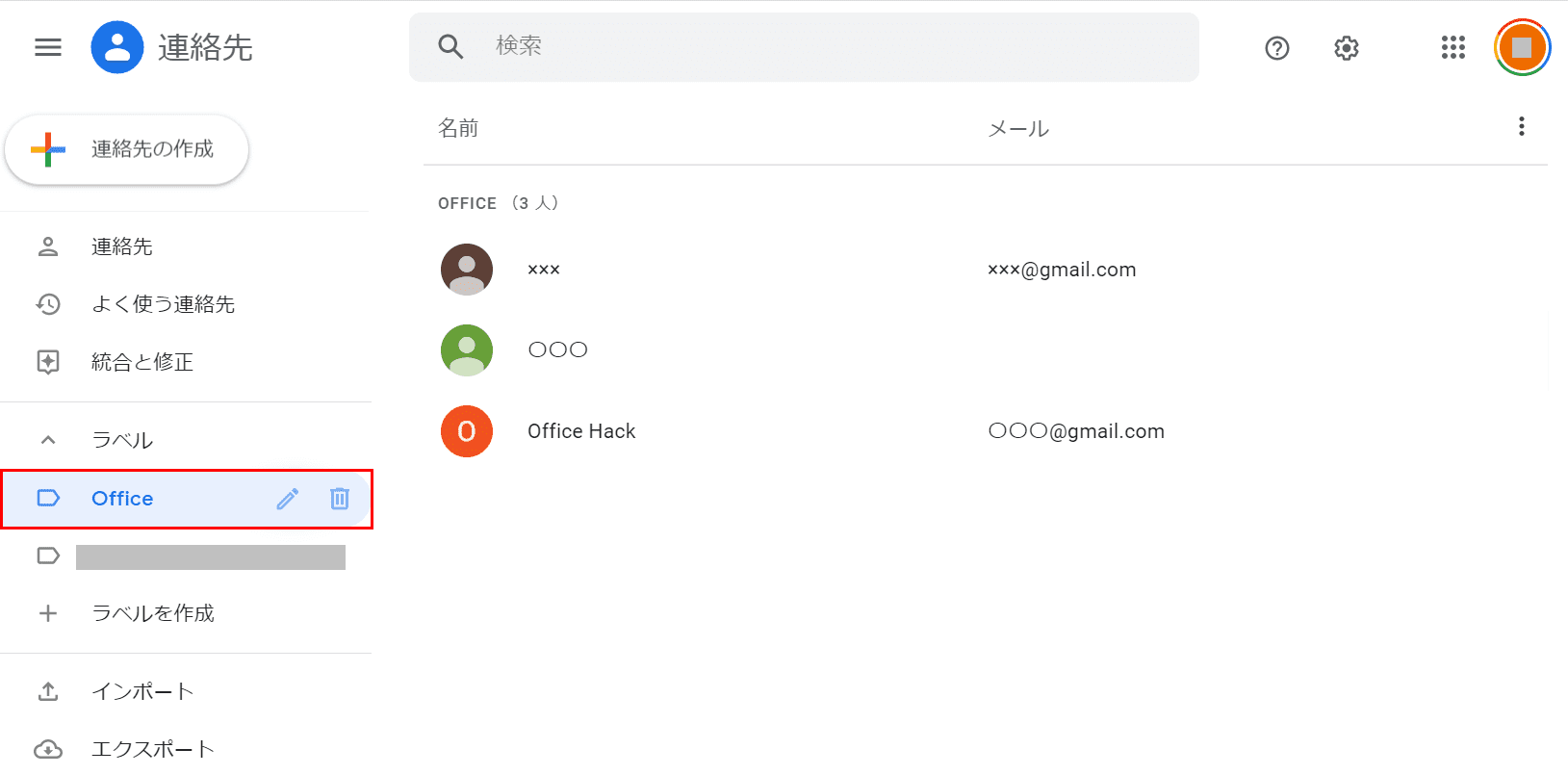
指定した連絡先をグループにすることができました。このラベルでグループの管理を行うことができます。
連絡先に関するトラブル対処法
連絡先が表示(反映)されない場合は?
ここでは、連絡先が表示されない場合のトラブル対処法について説明します。
- PCを再起動する
- ブラウザを一度閉じて開く
- ブラウザを更新する
- ブラウザのクッキーとキャッシュを削除する
- 連絡先自動登録機能をONにする
- 重複している連絡先を統合する
- 他のブラウザで確認してみる
連絡先の名前が表示されない場合は?
Gmailの連絡先にプロフィール情報を登録しても、Gmailの受信メールに名前が表示されないのはなぜでしょう?
その理由の多くは、Gmailの連絡先に登録(または変更)した際、適切に反映していないことにあります。Gmailの連絡先に登録またはアドレスを変更した時は、「保存」ボタンを押すことを忘れないようにしてください。
