- 公開日:
- 更新日:
スマホ(iPhoneなど)の機種変更時のGmail設定やトラブル対処法
「携帯電話(スマホ)でGmailの設定をしたい」、「Gmailの二段階認証設定を新しい端末に引き継ぎたい」と思う方はいらっしゃいませんか?
本記事では、スマホ(iPhoneなど)の機種変更時のGmailの設定やトラブル対処法について説明します。スムーズにGmailアカウントの引き継ぎをして、新しい機種を大いに楽しみましょう。
スマホ機種変更によるGmailアカウントの引き継ぎ
Gmailの設定
機種変更した新しい端末を操作する前に、初期設定を行い、Gmailアカウントにログインする必要があります。
詳しくは以下の記事の「機種変更などでGmailアカウントを引き継ぐ方法(iPhone)」のセクションをご覧ください。
二段階認証
このセクションでは、iPhoneの機種変更時の二段階認証方法について説明します。
機種変更前にスマホ(iPhone)の二段階認証を設定していた方は、以下の手順に従って操作してみてください。
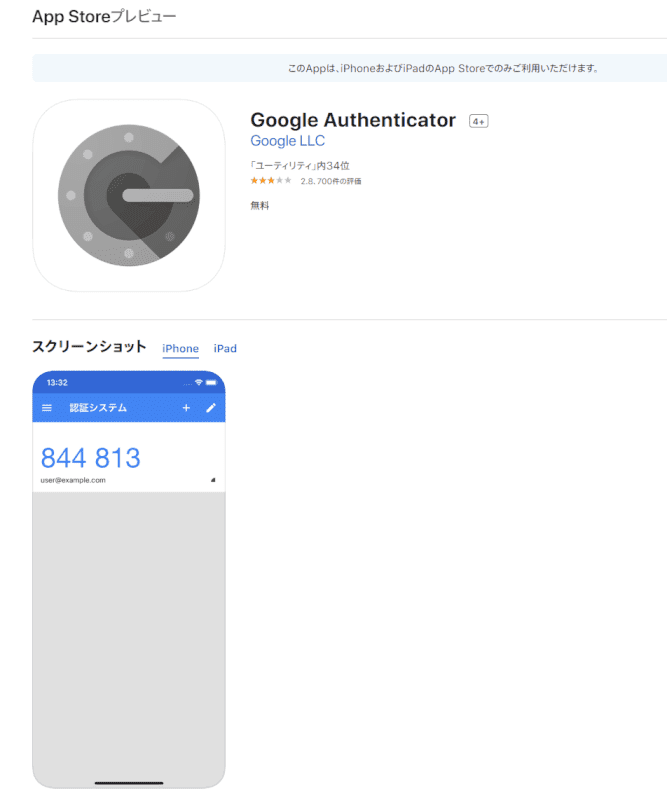
機種変更後のiPhoneにGoogle Authenticatorをインストールします。
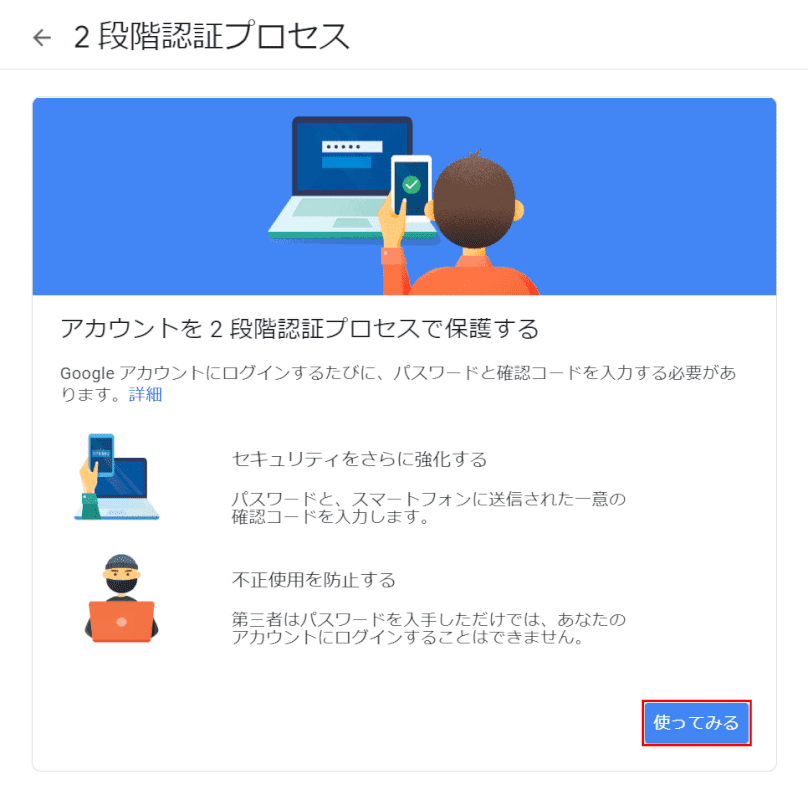
PCでGoogle Chromeを開き、2段階認証プロセスを開きます。
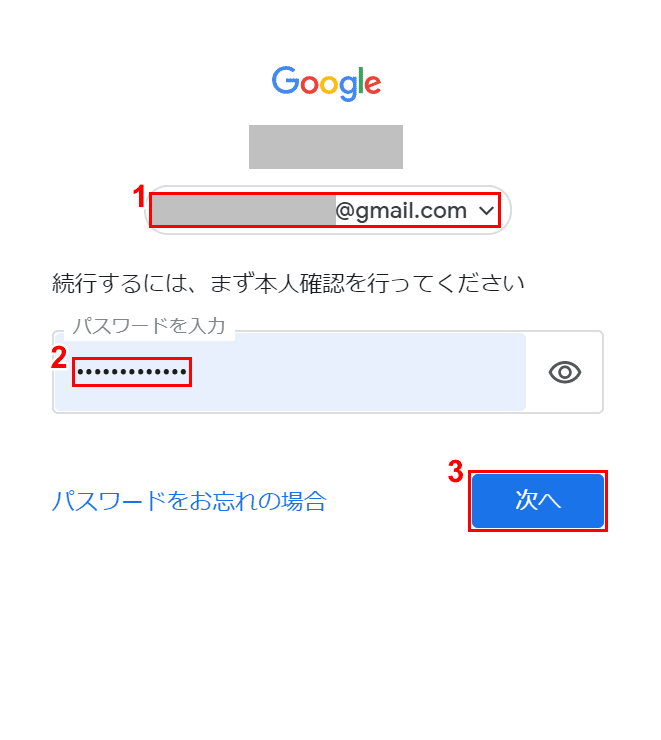
①【Gmailアカウント】を選択し、②『Gmailアカウントのパスワード』を入力し、③【次へ】ボタンを押します。
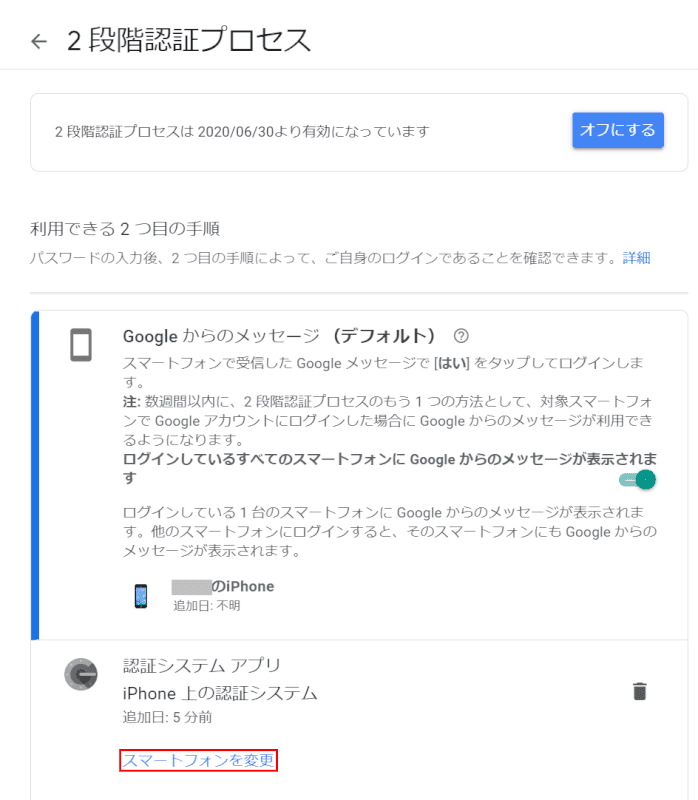
「2段階認証プロセス」の画面が表示されました。【スマートフォンを変更】を選択します。
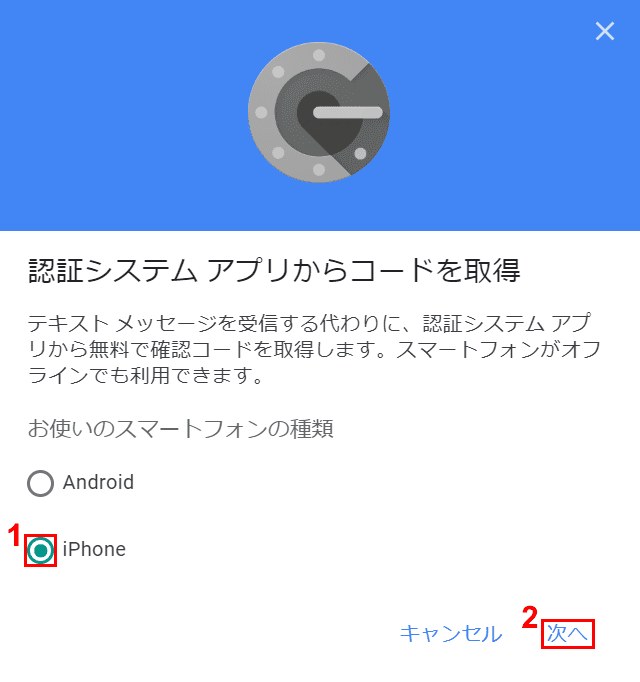
「認証システム アプリからコードを取得」の画面が表示されました。
①ここでは【iPhone】を選択し、②【次へ】ボタンを押します。
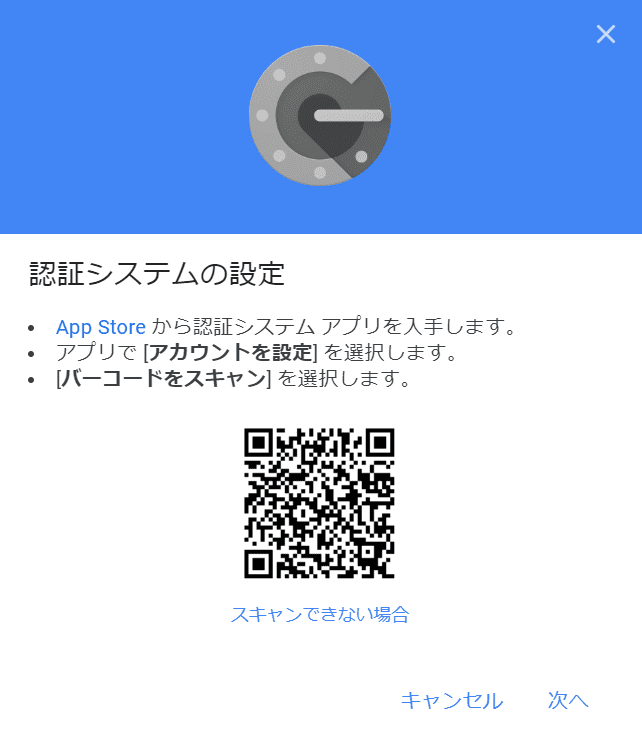
iPhoneの「Google Authenticator」を起動し、【PCの画面中央のQRコード】を読み取ります。
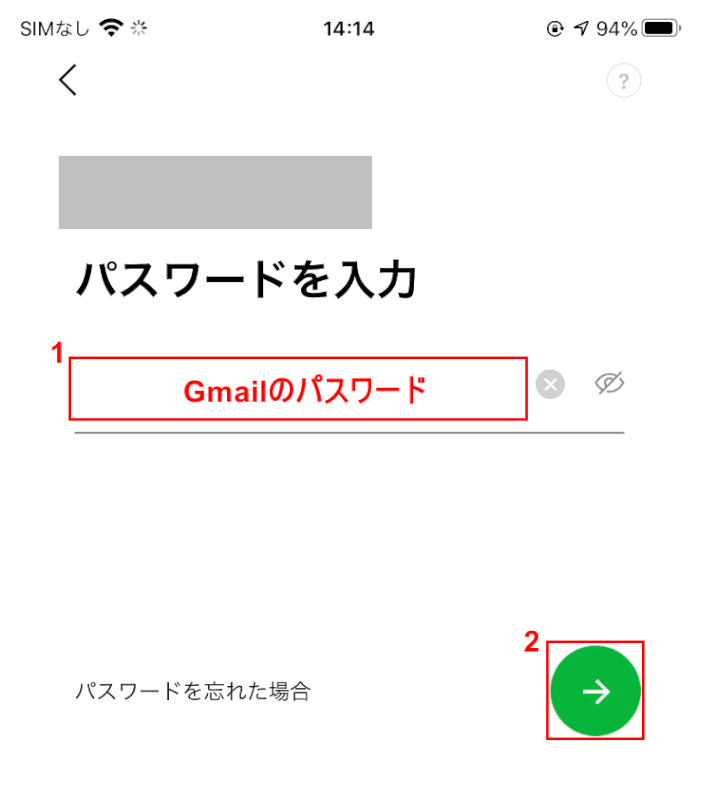
iPhoneの画面で①『Gmailのパスワード』を入力し、②【→】ボタンを押します。
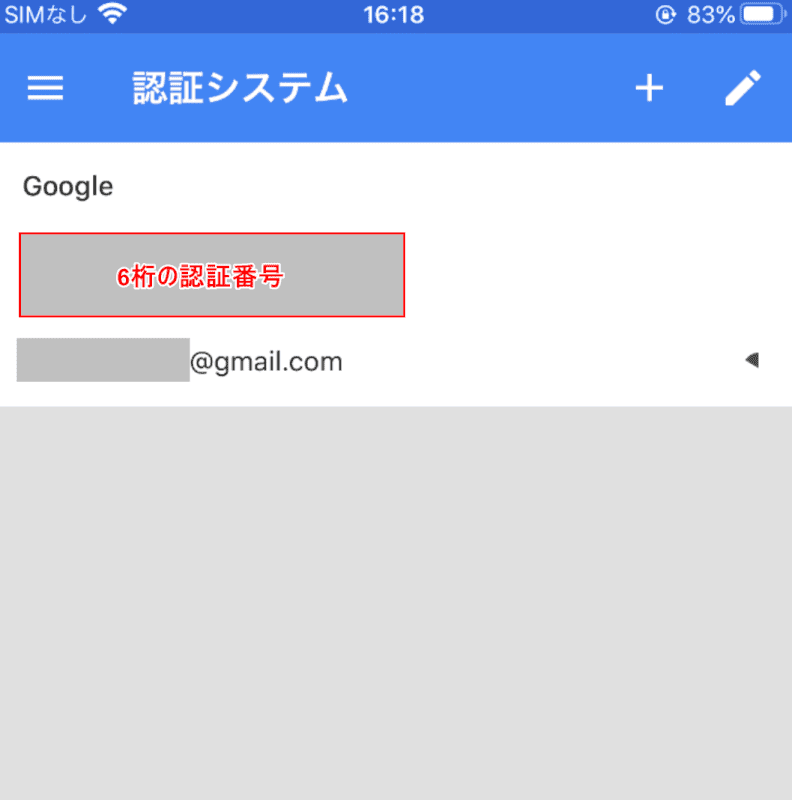
「認証番号6桁」を控えます。
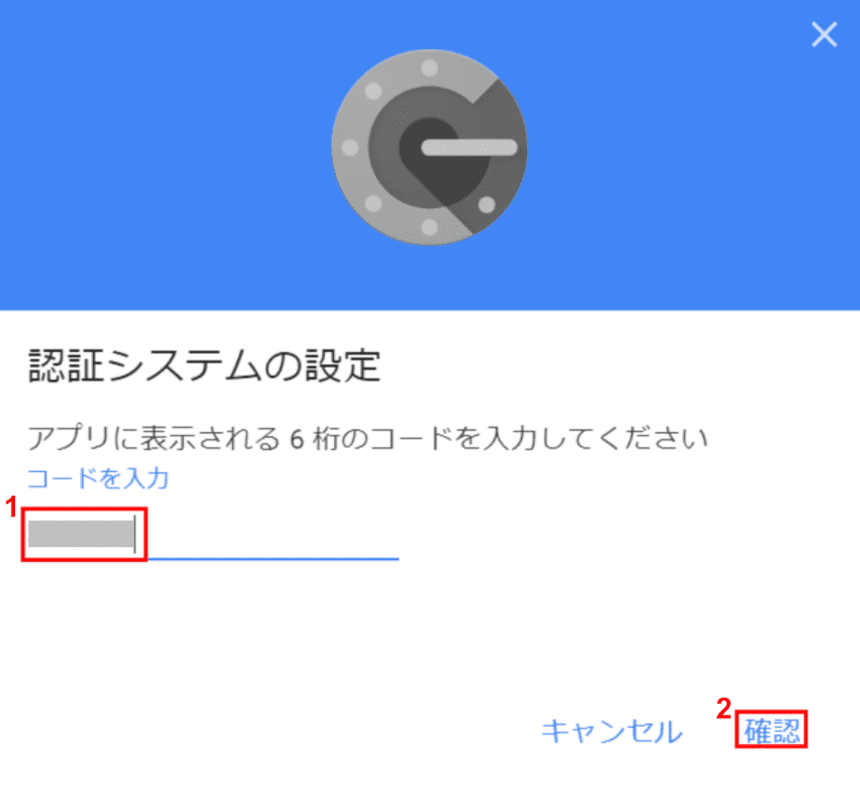
PCの画面に戻り、①『認証番号(コード)』を入力し、②【確認】ボタンを押します。
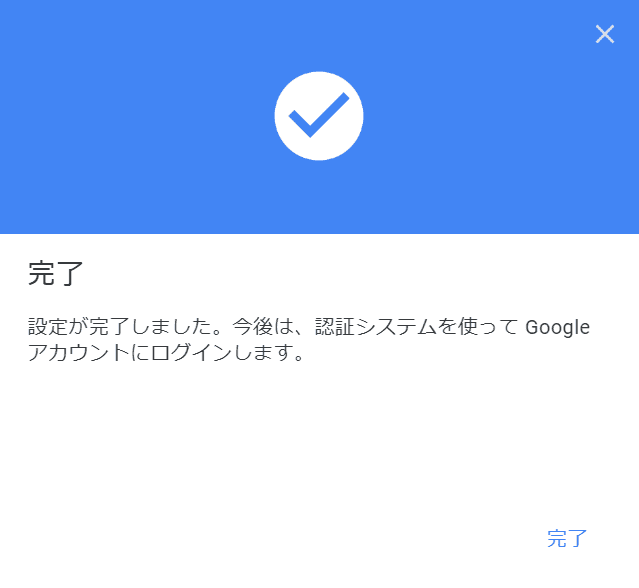
機種変更による二段階認証の変更設定が完了しました。iPhoneでGmailアプリを開いて、二段階認証が行われることをご確認ください。
Gmailにログインできない/引き継ぎできない場合の対処法
機種変更後のGmailにログインできない/引き継ぎできない場合は以下の項目をご確認ください。
- ユーザー名は間違っていないか
- Gmailアカウントのパスワードは間違っていないか
- Gmailのサービスに障害が発生していないか
- 旅行中(海外)などいつもと違う環境からアクセスしていないか
Gmailの障害情報をリアルタイムで確認したい場合は、以下の記事をご参考ください。
上記の方法でログインできない/引き継ぎできない時は、Gmail ヘルプ コミュニティにお問い合わせください。
