- 公開日:
- 更新日:
Gmailの通知音(着信音)の様々な設定方法
Gmailでメールを受信したときに音が出るようにしておきたいと思ったことはありませんか?
本記事では、Gmailの通知音の様々な設定方法についてご紹介します。
通知音が出るように設定する方法のほかにも、「通知音を変更する方法」や「通知音を消す方法」についてご紹介していますので、参考にしてみてください。
Gmailの通知音をPCで設定する方法(ブラウザ版)
Gmailの通知音をPC(ブラウザ版)で設定する方法についてご説明します。
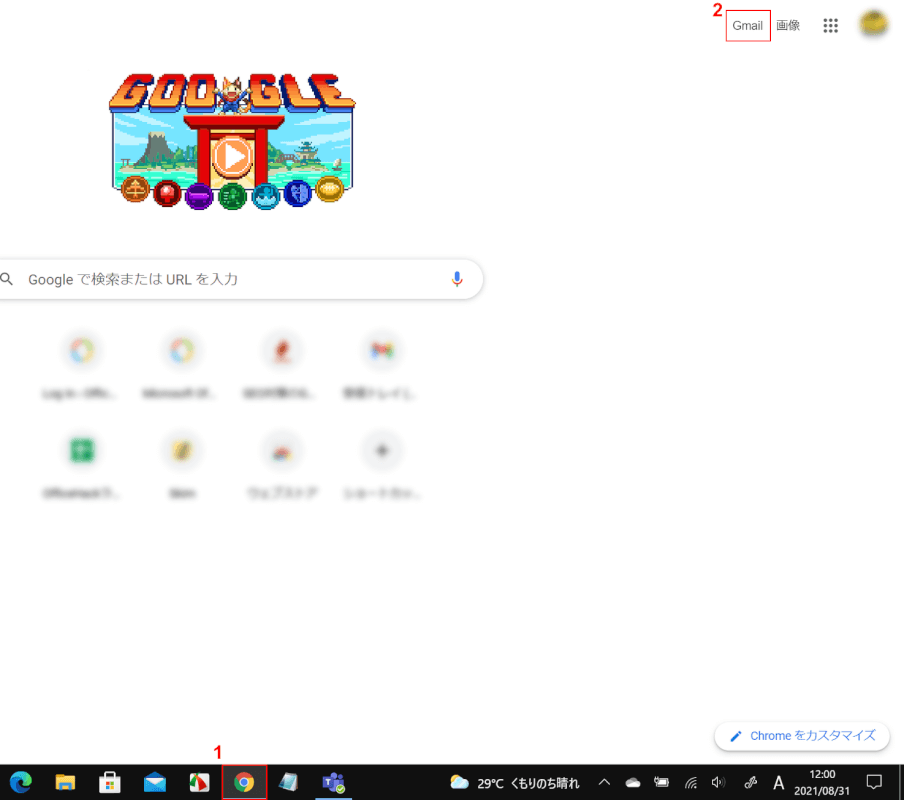
①【Chrome】、②【Gmail】の順に選択します。
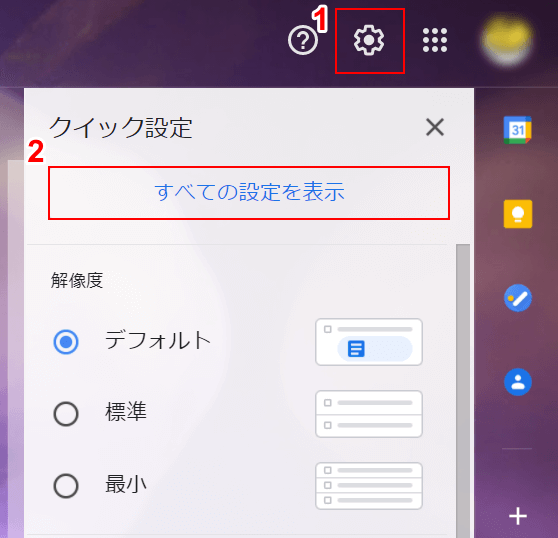
①【歯車マーク】、②【すべての設定を表示】の順に選択します。
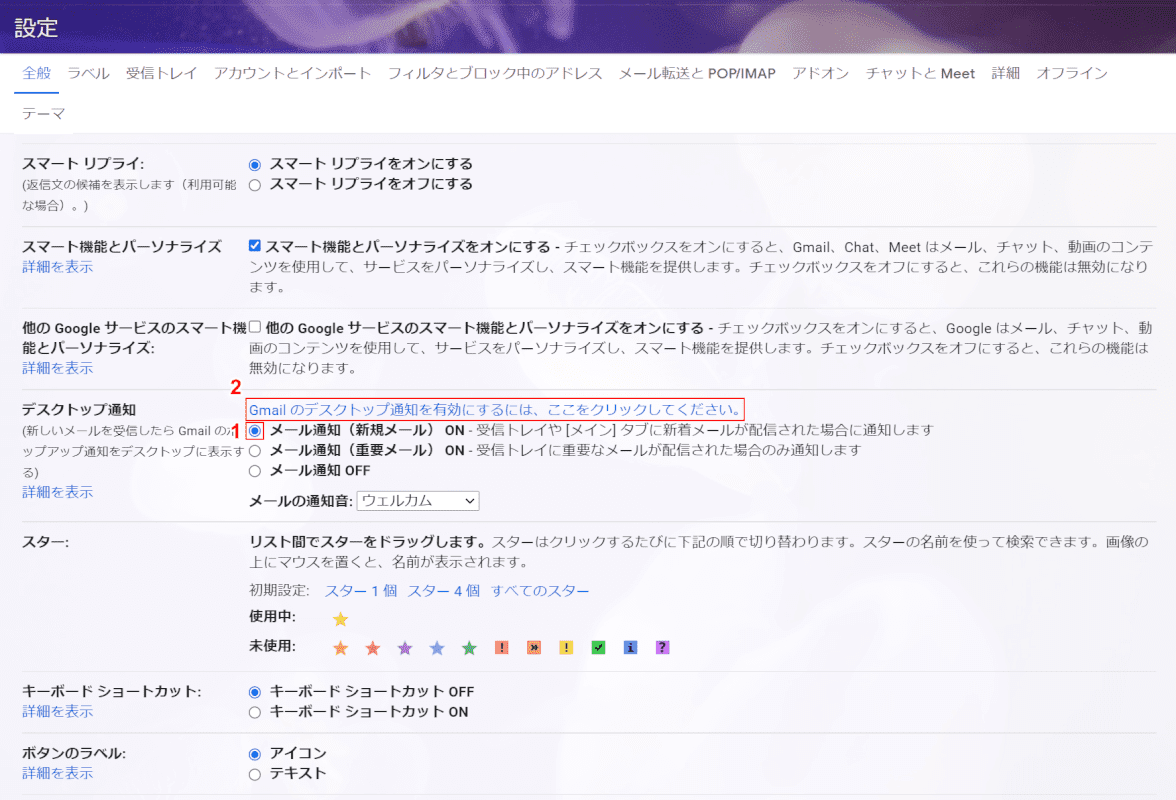
①「デスクトップ通知」の【メール通知(新規メール)ON】をチェックし、②【Gmailのデスクトップ通知を有効にするには、ここをクリックしてください。】を選択します。
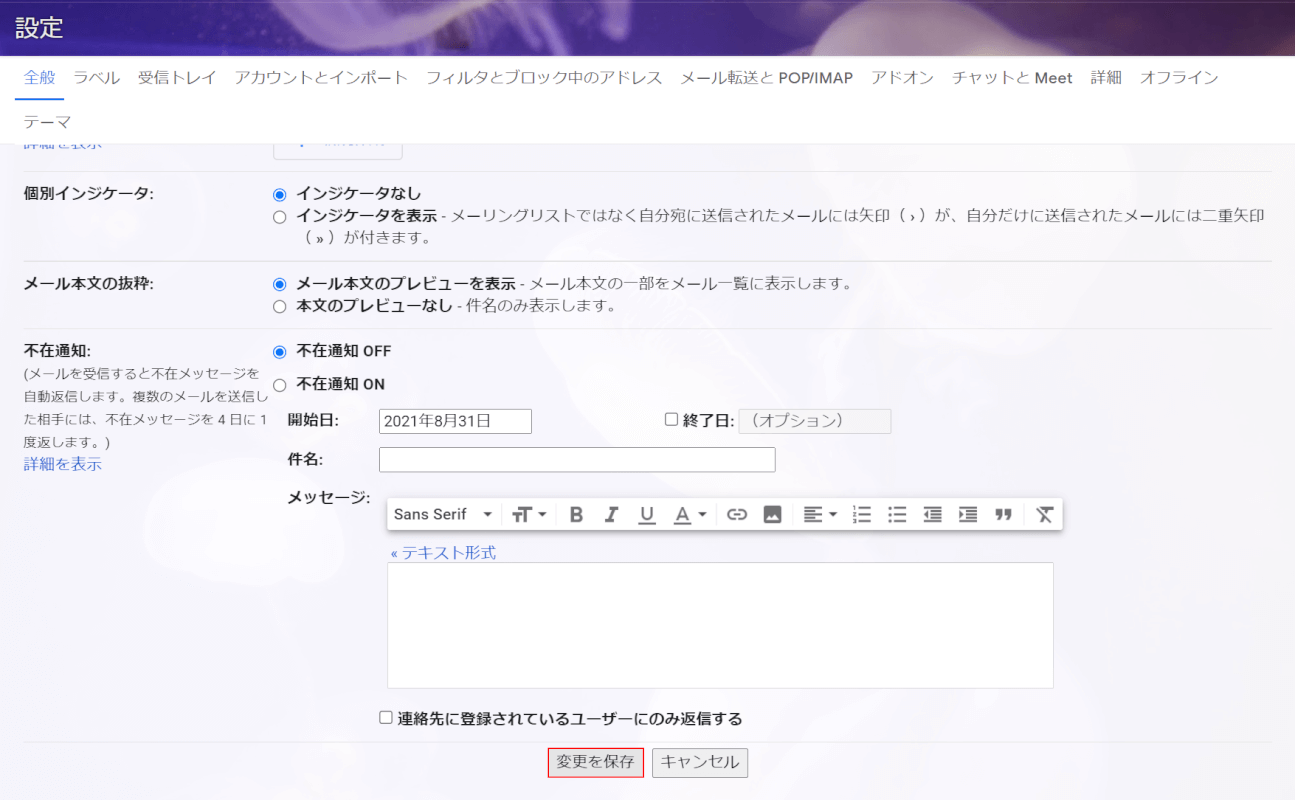
一番下までスクロールし、【変更を保存】ボタンを押します。
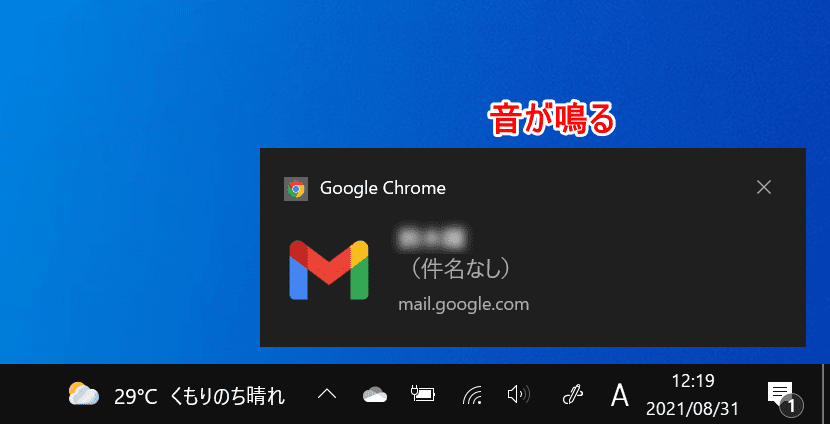
これで、Gmailのデスクトップ通知が届いた際に音が鳴るようになりました。
Gmailの通知音をPCで設定する方法(メールアプリ版)
Gmailの通知音をPC(メールアプリ版)で設定する方法についてご説明します。
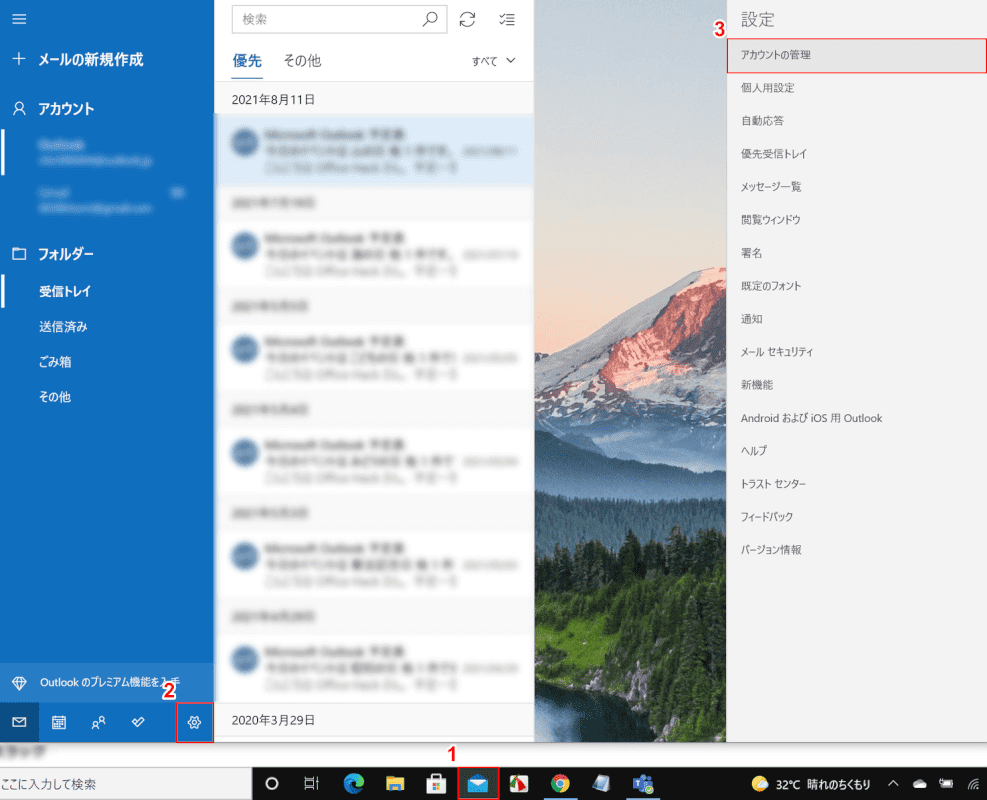
①【メール】、②【歯車マーク】、③【アカウントの管理】の順に選択します。
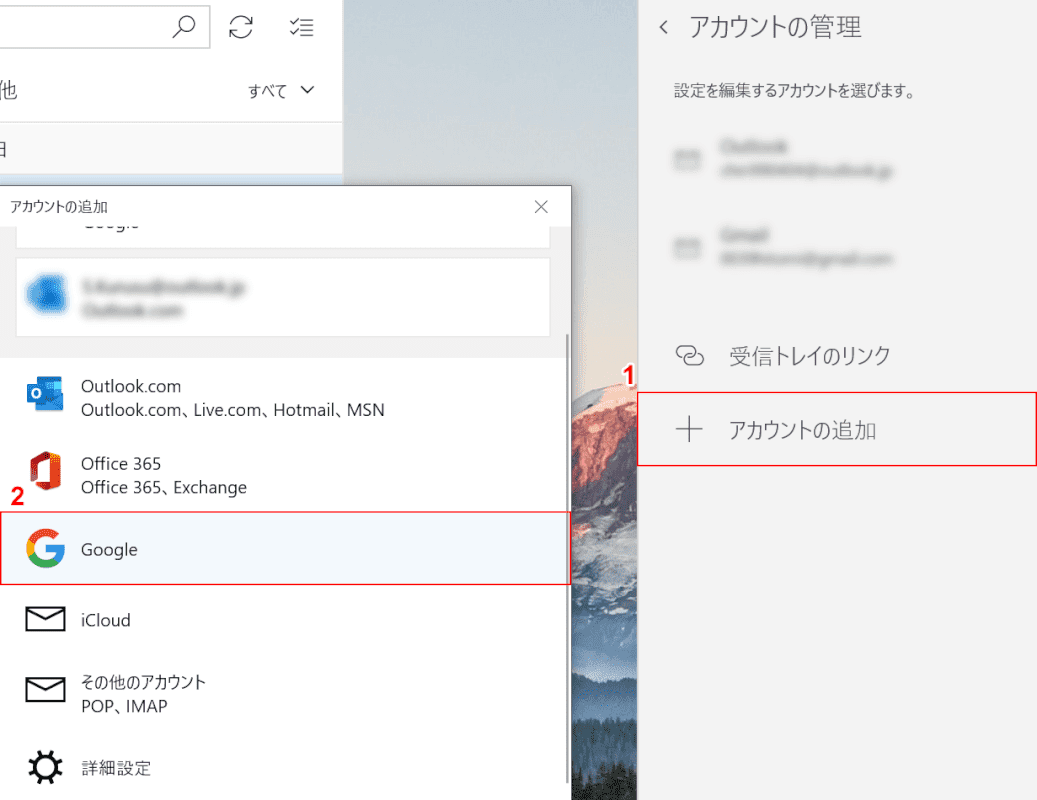
①【アカウントの追加】、②【Google】の順に選択します。
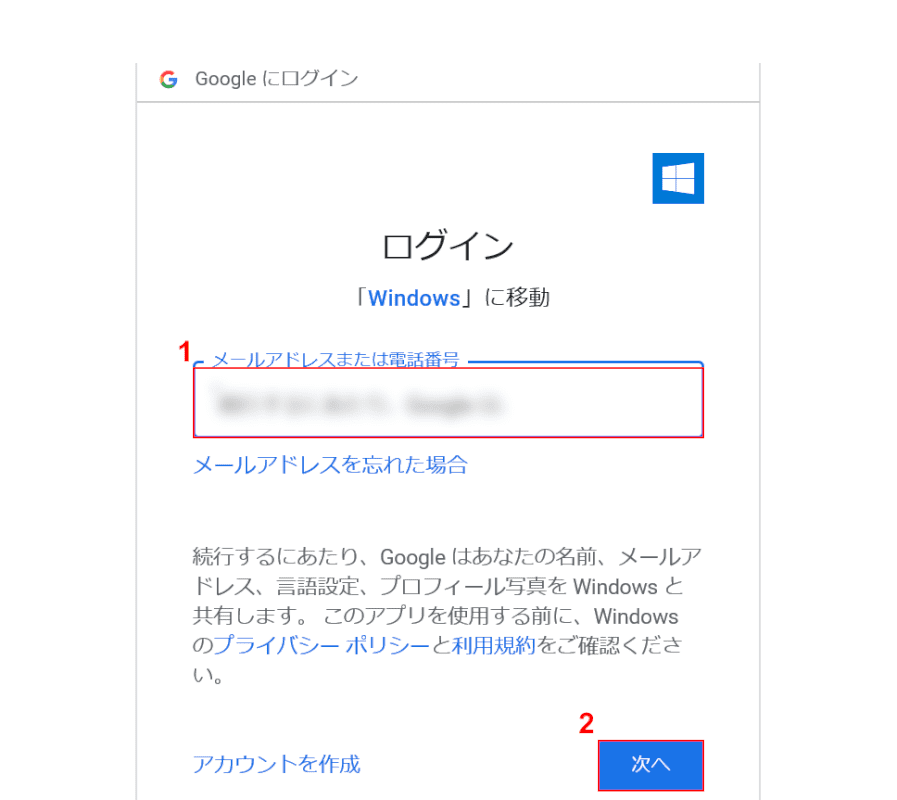
ログインを行います。①「メールアドレスまたは電話番号」に『自分のGmailアドレスまたは電話番号』を入力し、②【次へ】ボタンを押します。
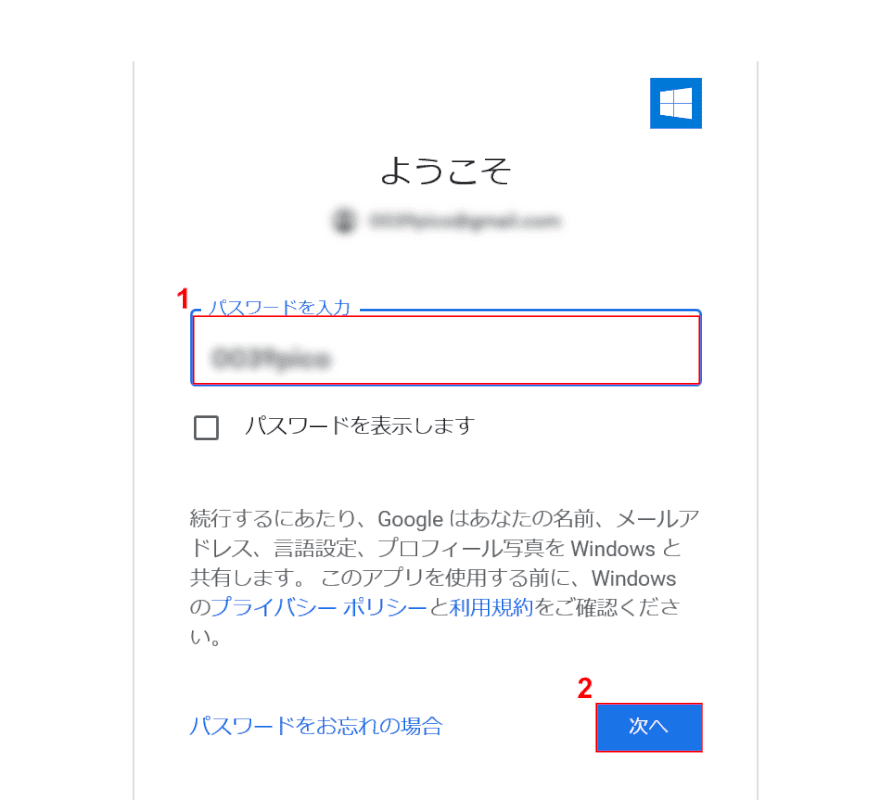
①「パスワードを入力」に『Googleアカウントのパスワード』を入力し、②【次へ】ボタンを押します。
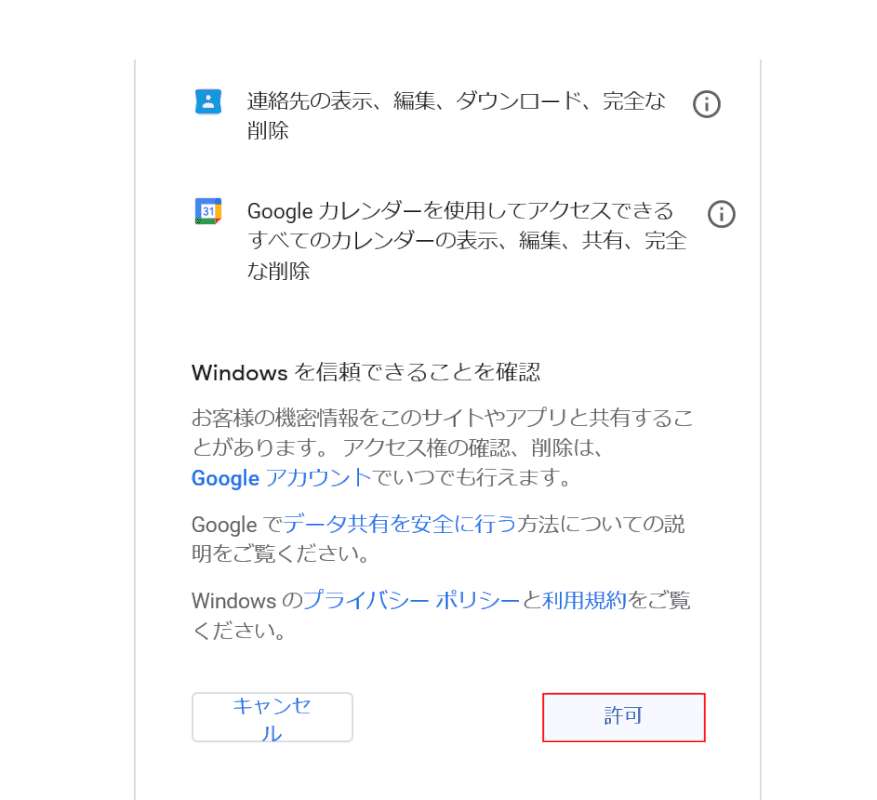
【許可】ボタンを押します。
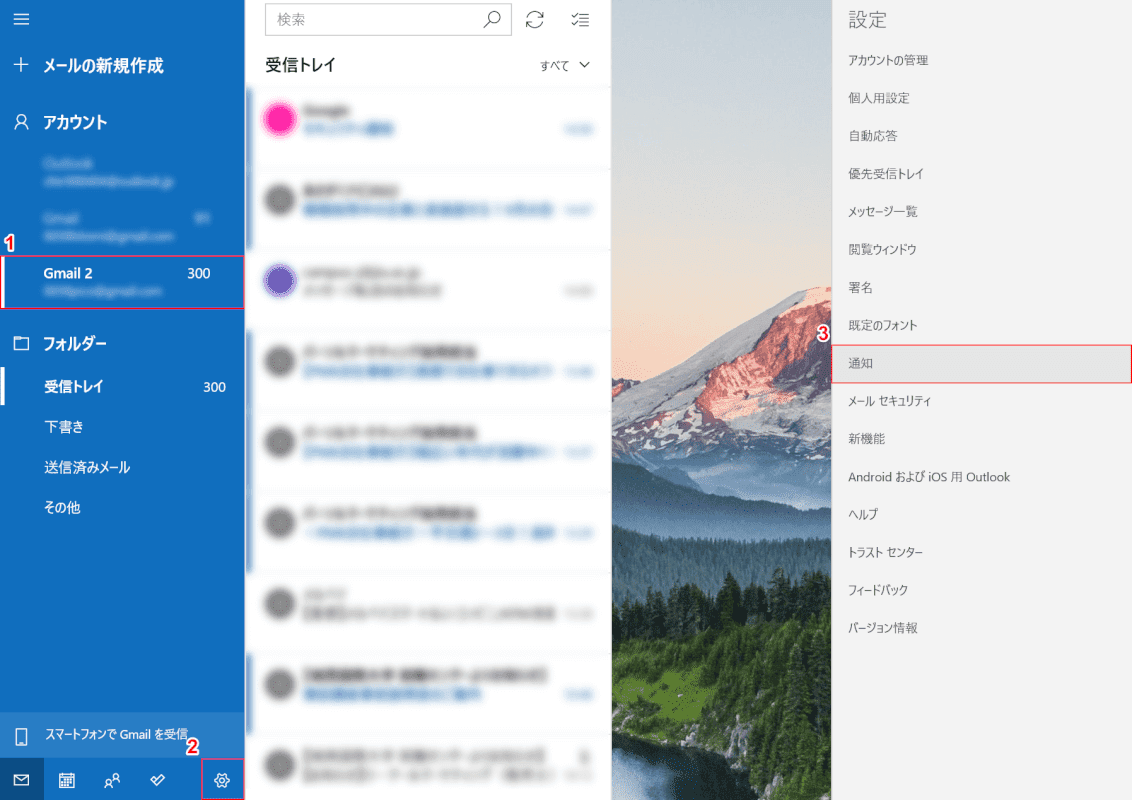
①【追加したGoogleアカウント】、②【歯車マーク】、③【通知】の順に選択します。
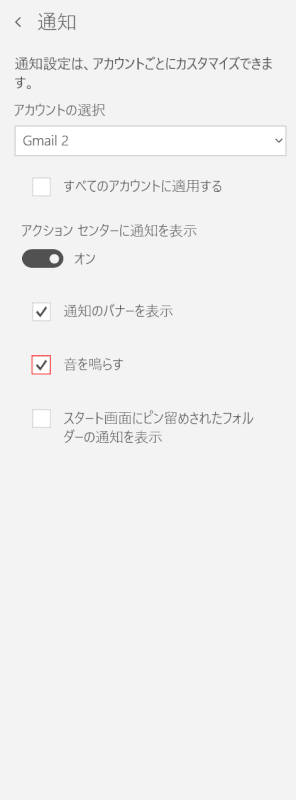
「音を鳴らす」のチェックボックスに【チェックマーク】を入れます。
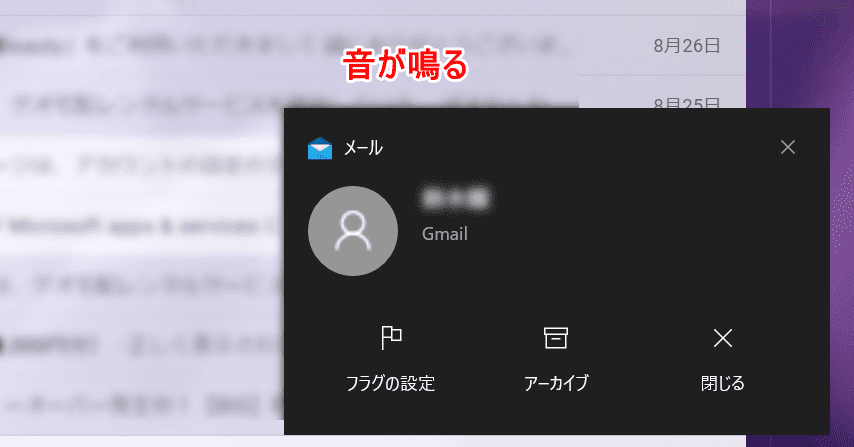
これでGmailを受信するたびに通知音が鳴るようになりました。
iPhoneで通知音を設定する方法
iPhoneで通知音を設定する方法についてご説明します。
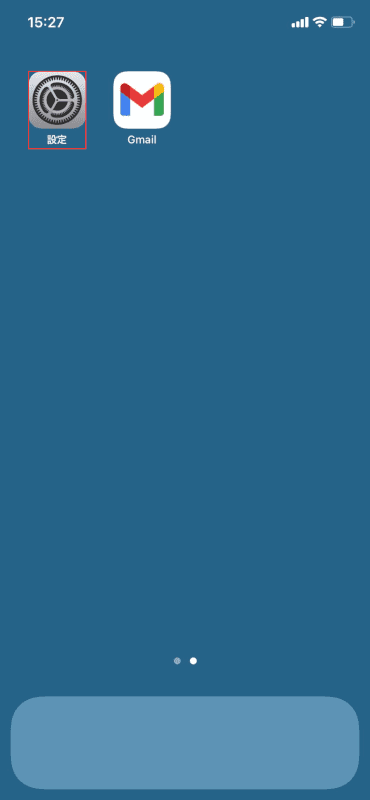
iPhoneのホーム画面を開き、【設定】を選択します。
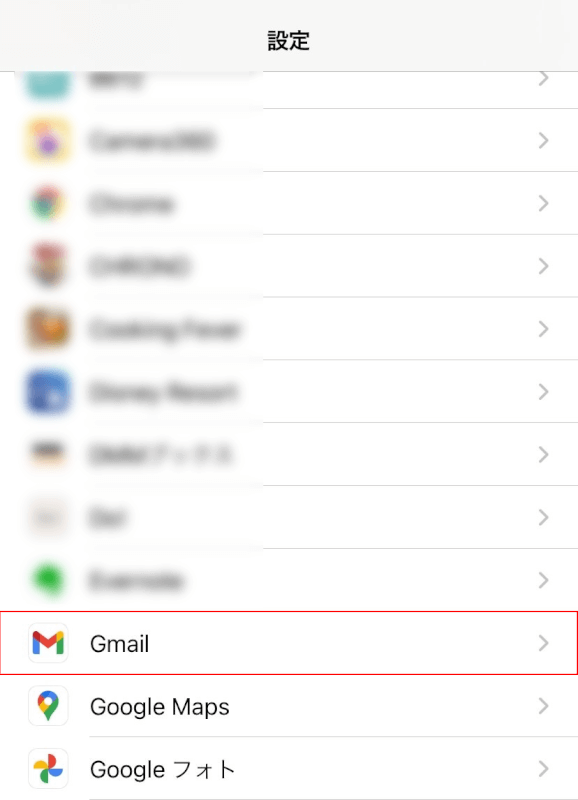
下にスクロールしていくとアプリの一覧が表示されますので、【Gmail】を選択します。
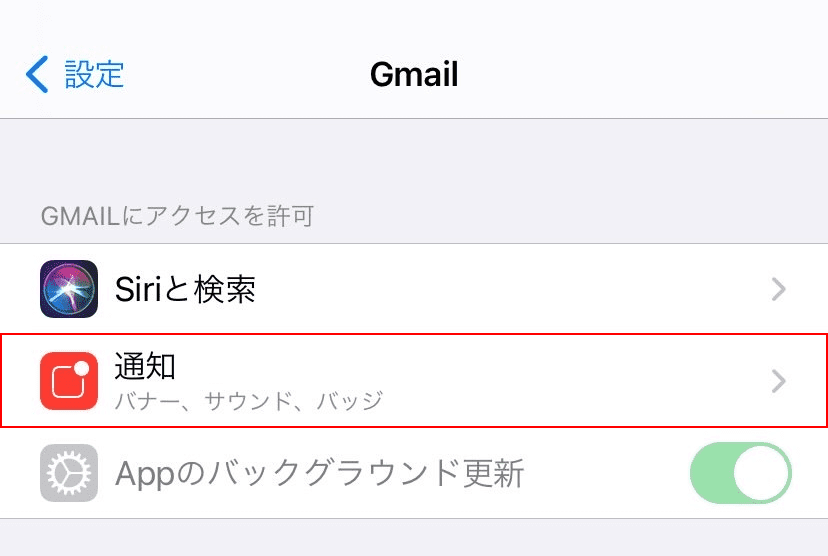
【通知】を選択します。
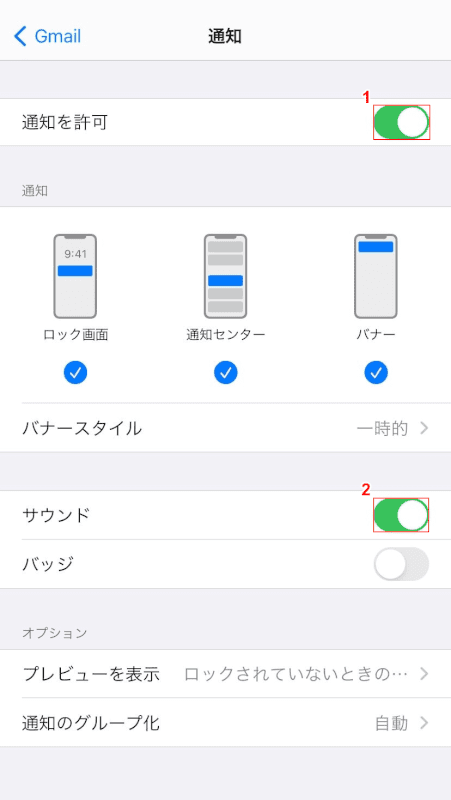
①「通知を許可」を【オン】にし、②「サウンド」を【オン】にします。
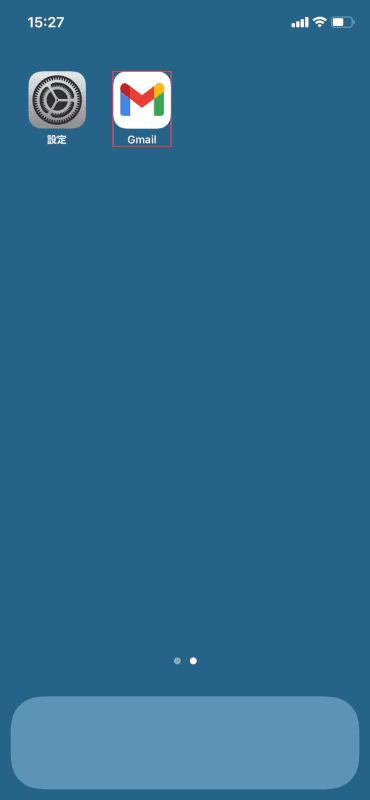
ホーム画面に戻り、【Gmail】を選択します。
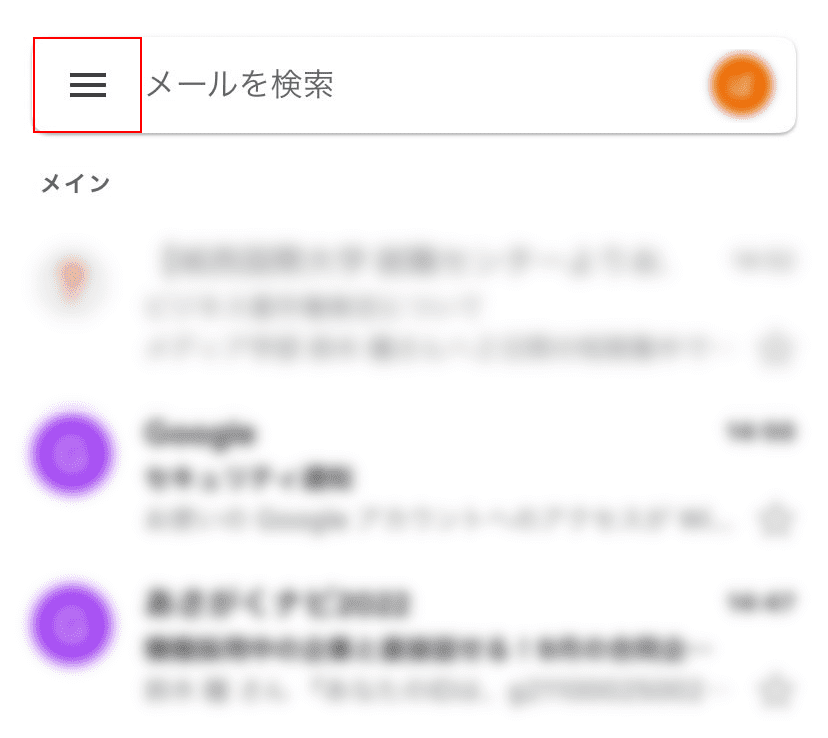
【三重線】を選択します。
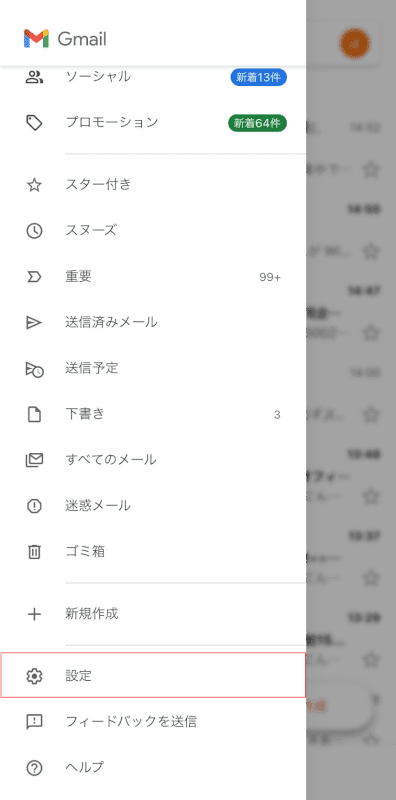
【設定】を選択します。
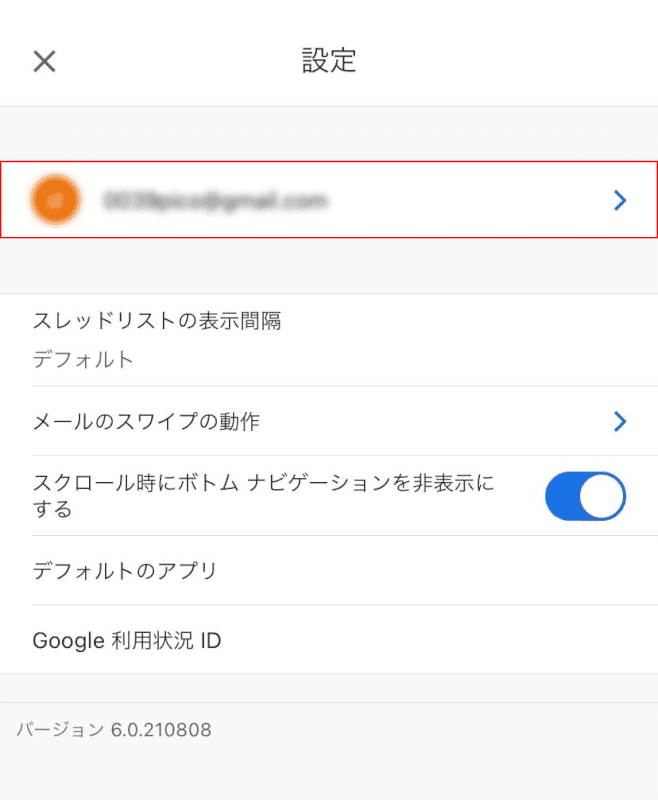
【Gmailアドレス】を選択します。
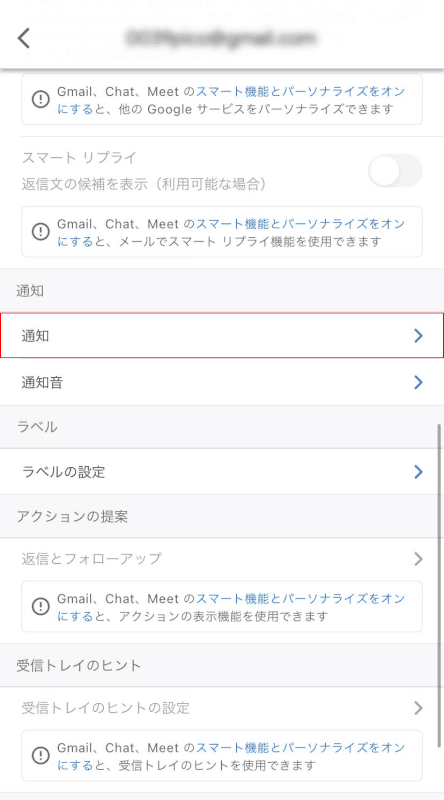
【通知】を選択します。
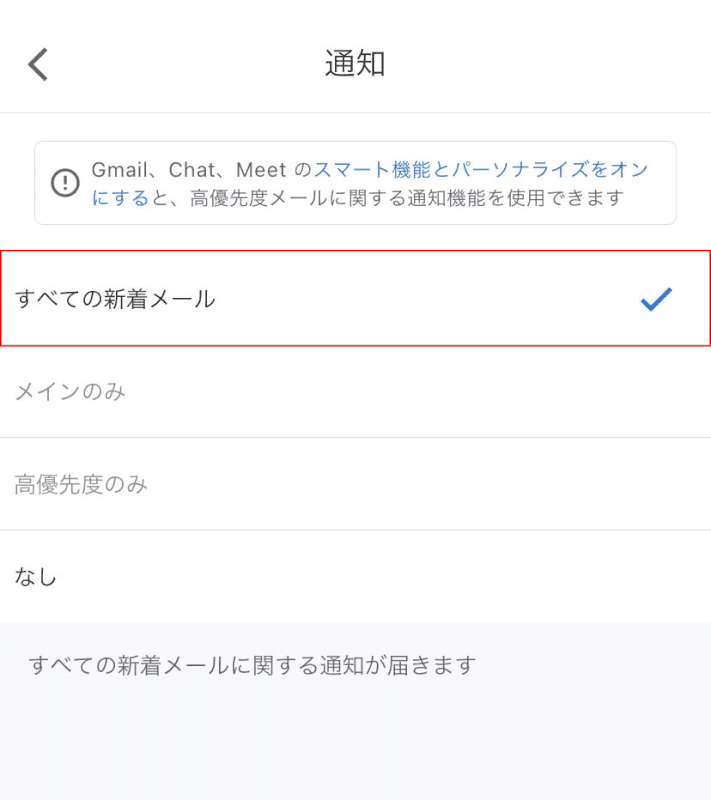
【すべての新着メール】を選択します。
「なし」が選択されていると、Gmailを新たに受信しても通知音が鳴りません。
通知音の様々な設定方法
通知音の様々な設定方法についてご紹介します。
PCとiPhoneそれぞれ分けてご紹介いたしますので、Gmailの通知設定でお困りの際は参考にしてみてください。
PC(ブラウザ版)の場合
PC(ブラウザ版)で通知音の設定を行う方法は以下のとおりです。
通知音を変更する
通知音を変更する方法についてご説明します。
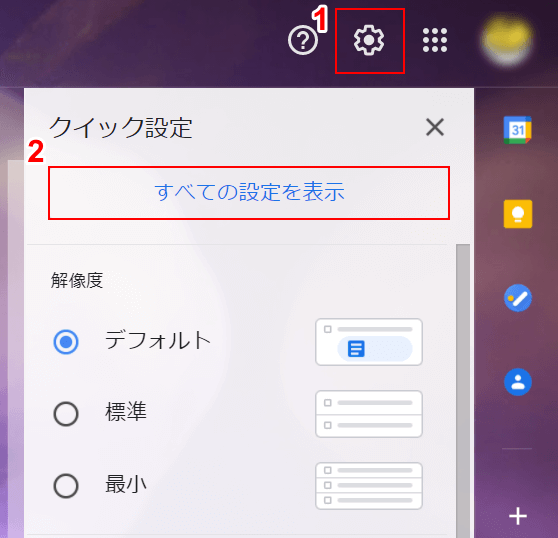
①【歯車マーク】、②【すべての設定を表示】の順に選択します。
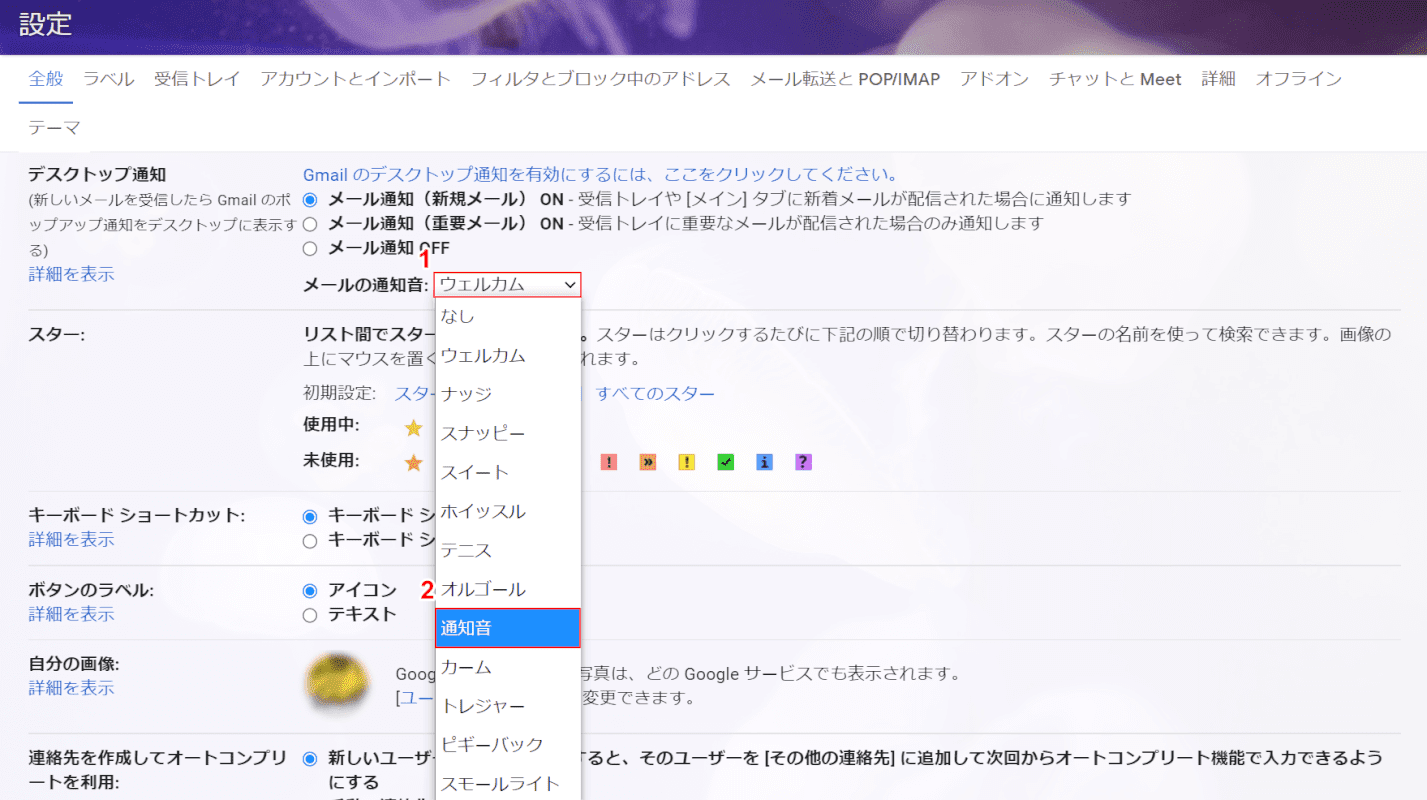
①「メールの通知音」から【現在の通知音(例:ウェルカム)】を選択し、②【好みの通知音(例:通知音)】を選択します。
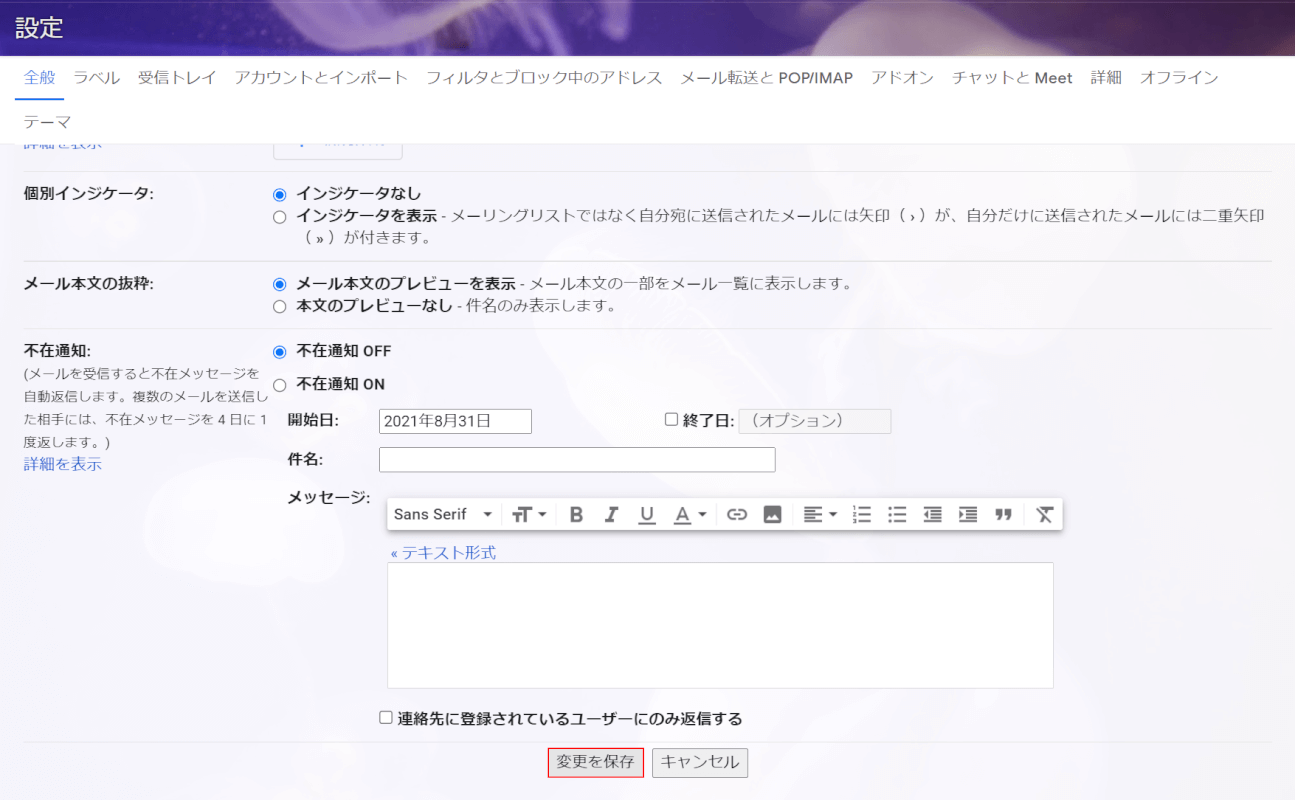
一番下までスクロールし、【変更を保存】ボタンを押します。
これで通知音が変更されましたので、ご確認ください。
通知音を消す
通知音を消す方法についてご説明します。
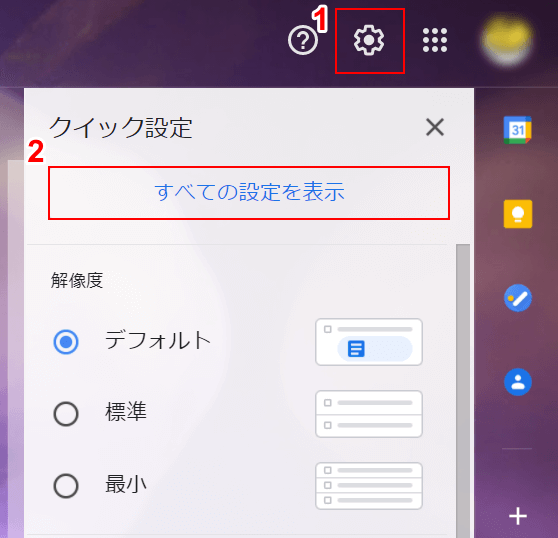
①【歯車マーク】、②【すべての設定を表示】の順に選択します。
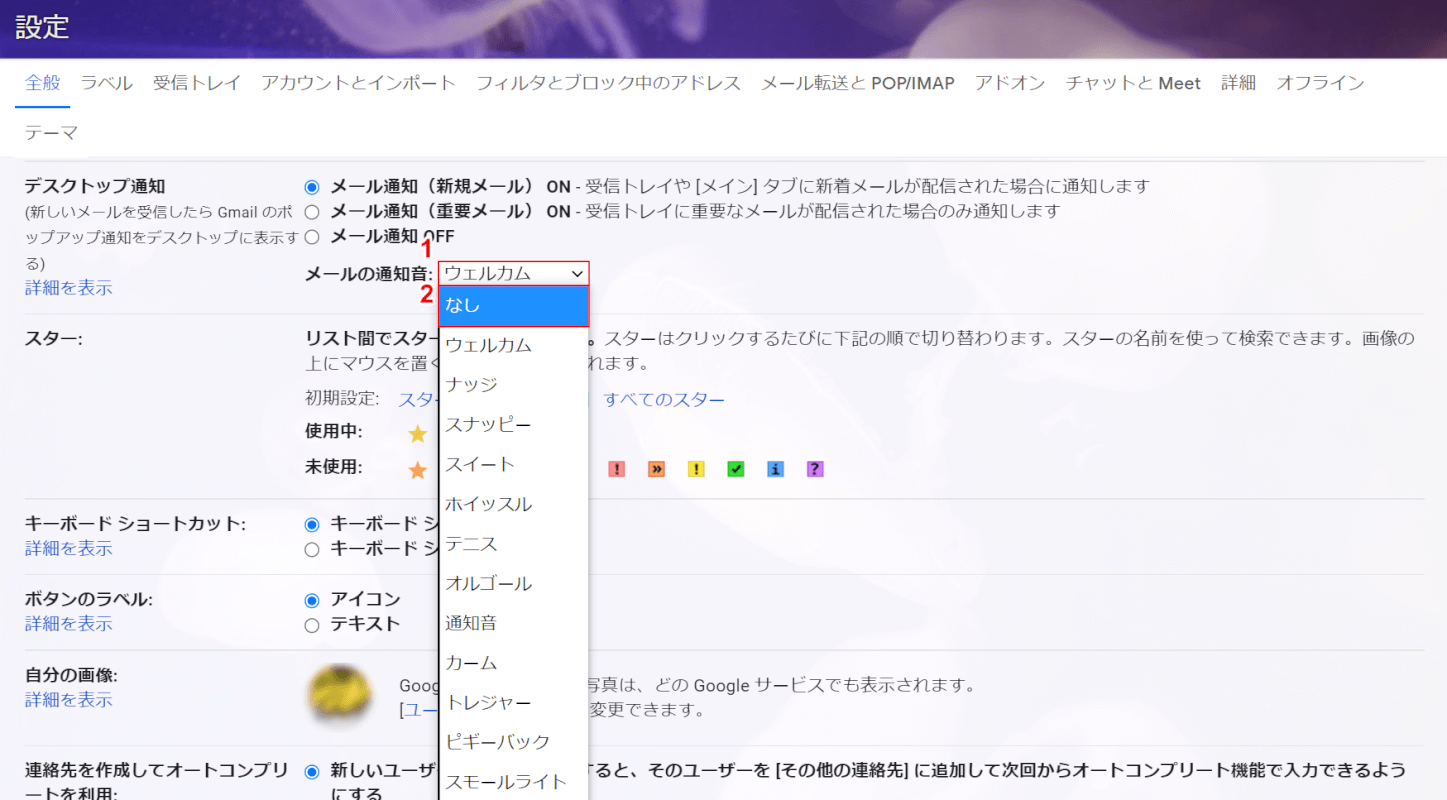
①「メールの通知音」から【現在の通知音(例:ウェルカム)】を選択し、②【なし】を選択します。
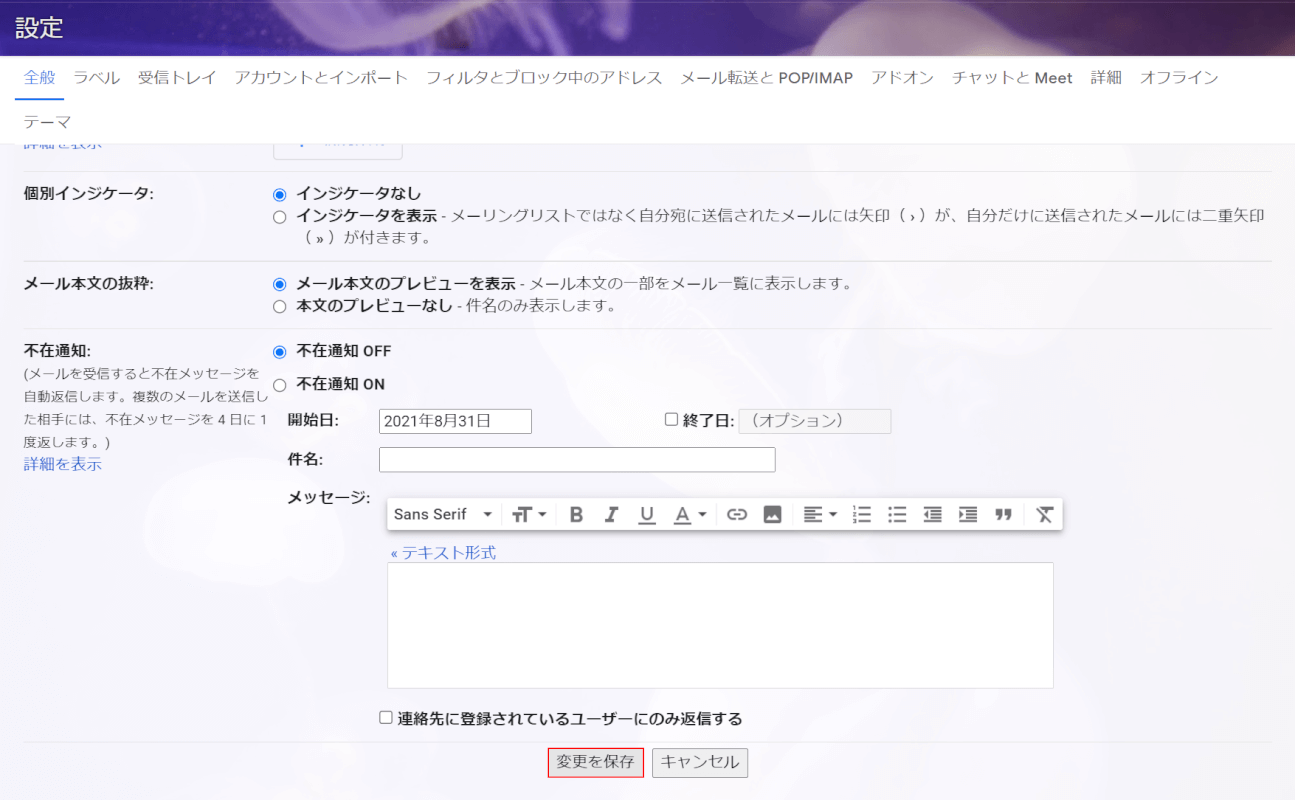
一番下までスクロールし、【変更を保存】ボタンを押します。
これでメールを受信しても通知音が鳴らなくなりましたので、ご確認ください。
PC(メールアプリ版)の場合
PC(メールアプリ版)で通知音の設定を行う方法は以下のとおりです。
通知音を変更する
通知音を変更する方法についてご説明します。
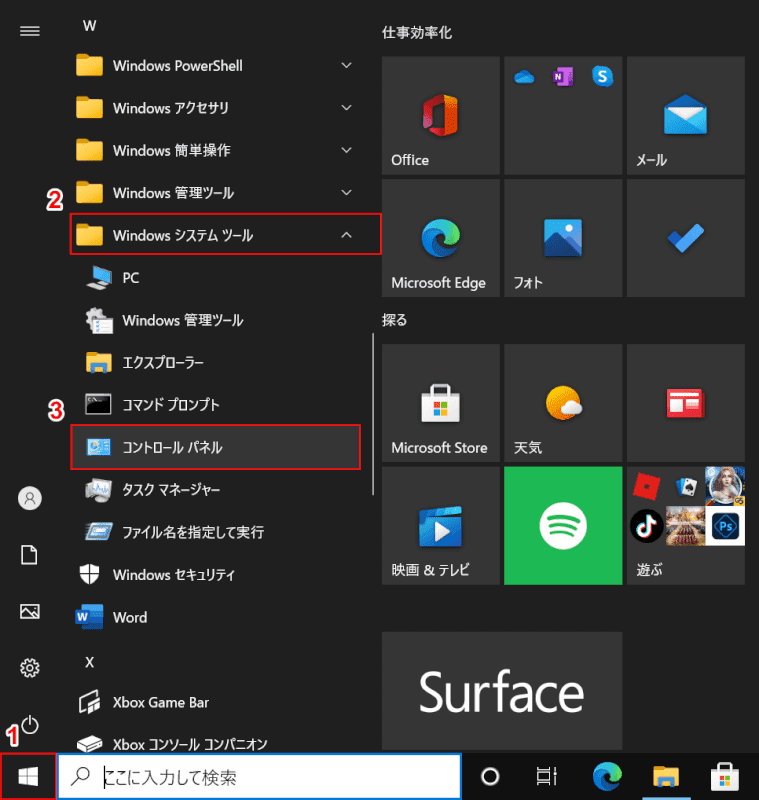
①【スタート】ボタンを押し、②【Windows システム ツール】、③【コントロールパネル】の順に選択します。
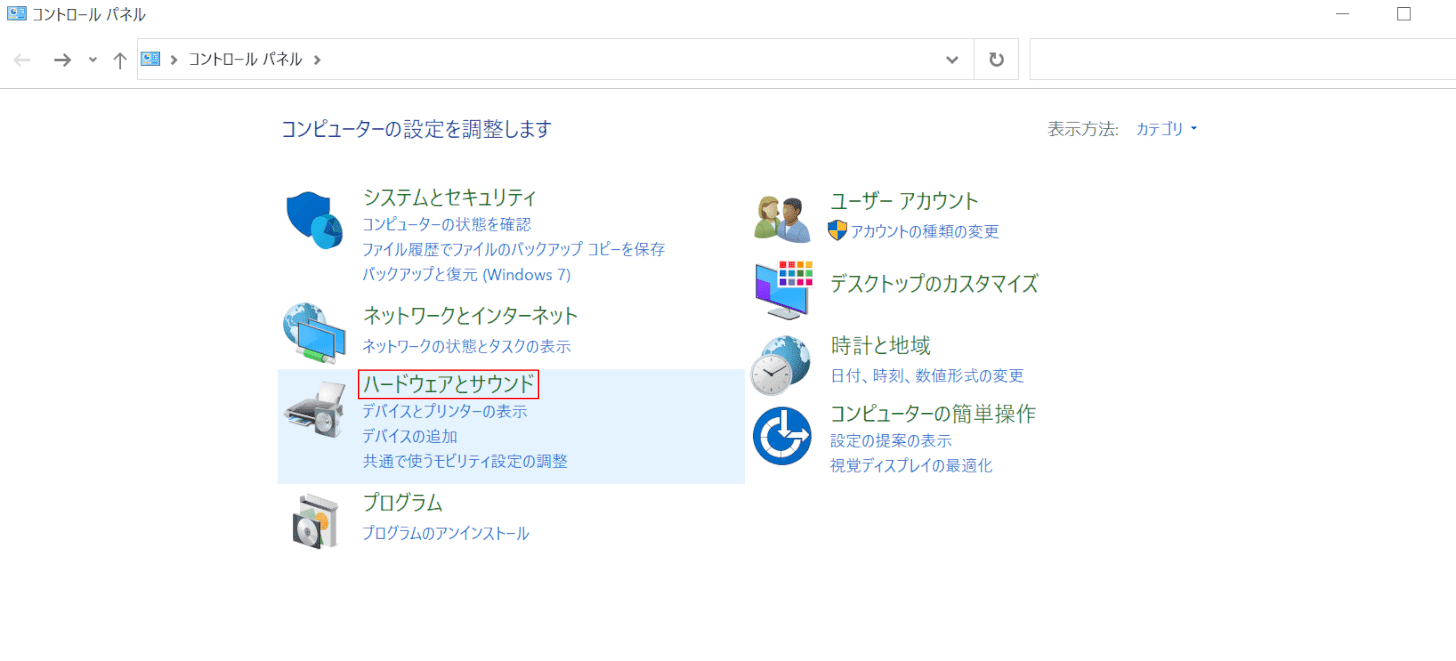
「コントロールパネル」ダイアログボックスが表示されます。
【ハードウェアとサウンド】を選択します。
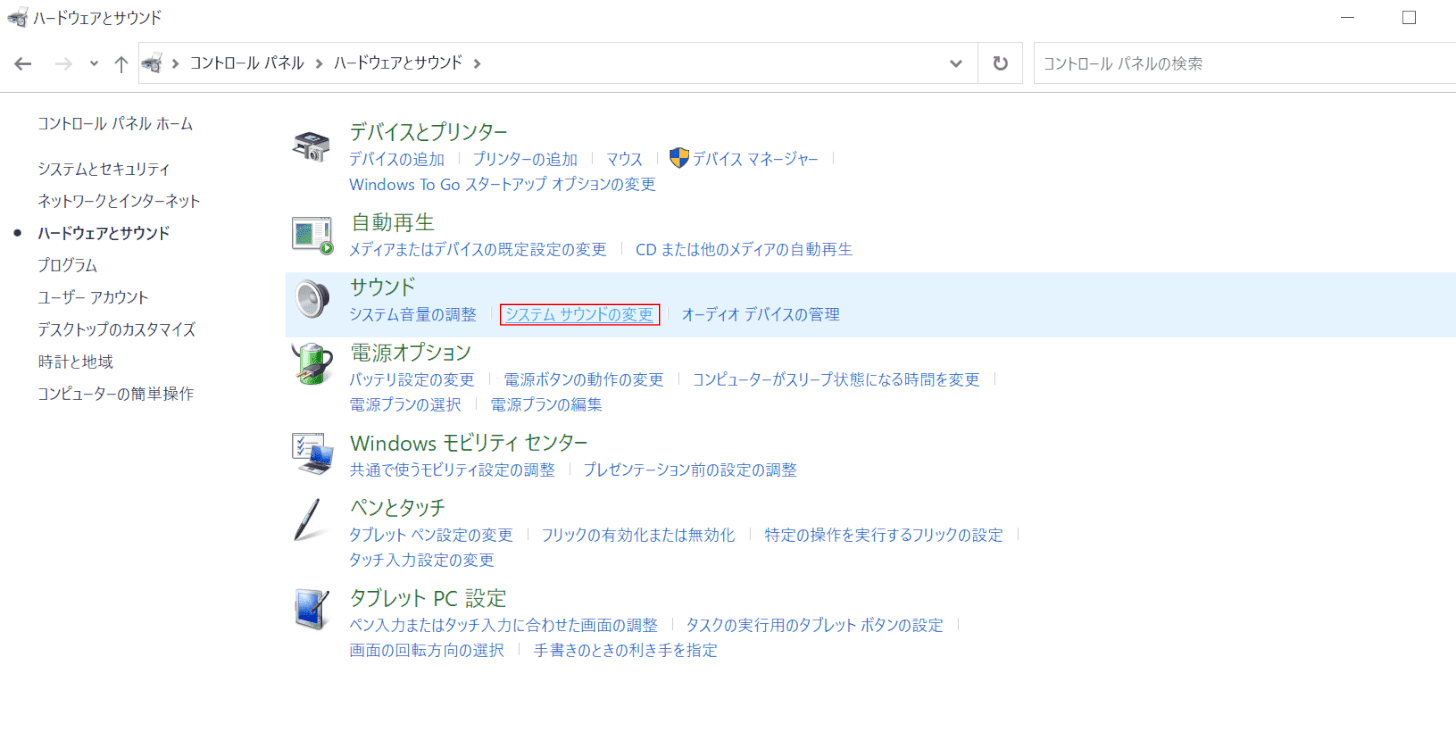
「ハードウェアとサウンド」ダイアログボックスが表示されます。
【システム サウンドの変更】を選択します。
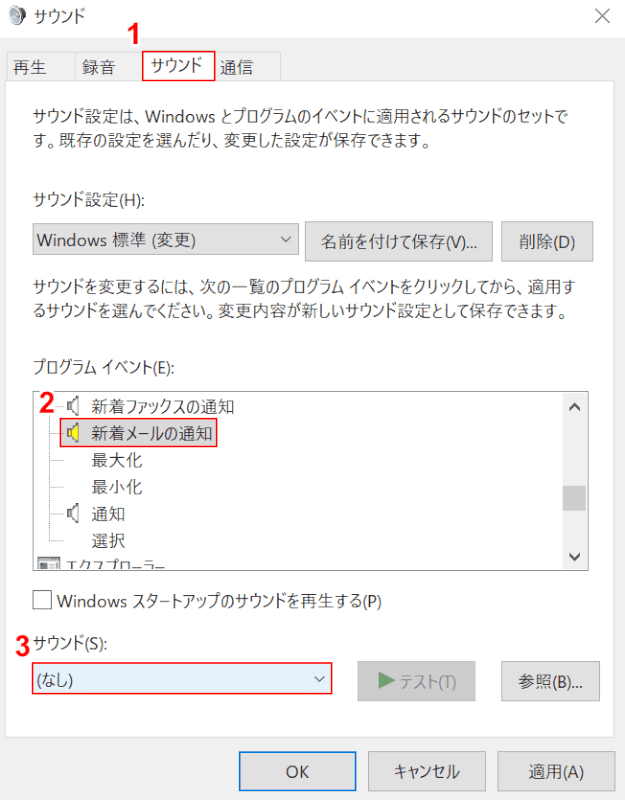
「サウンド」ダイアログボックスが表示されました。
①【サウンド】タブ、②【新着メールの通知】、③【サウンド(例:なし)】の順に選択します。
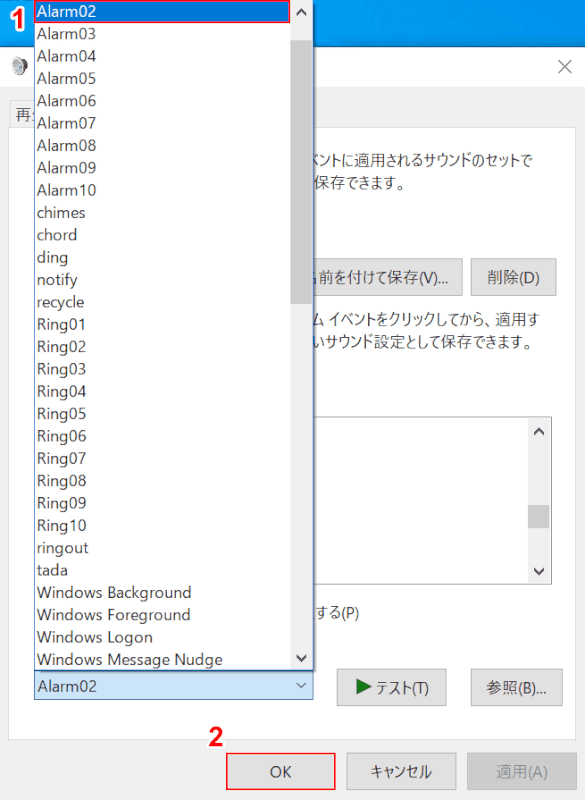
通知音の一覧が表示されますので、①【好みの通知音(例:Alarm02)】を選択し、②【OK】ボタンを押します。
これで通知音が変更できましたので、ご確認ください。
通知音を消す
通知音を消す方法についてご説明します。
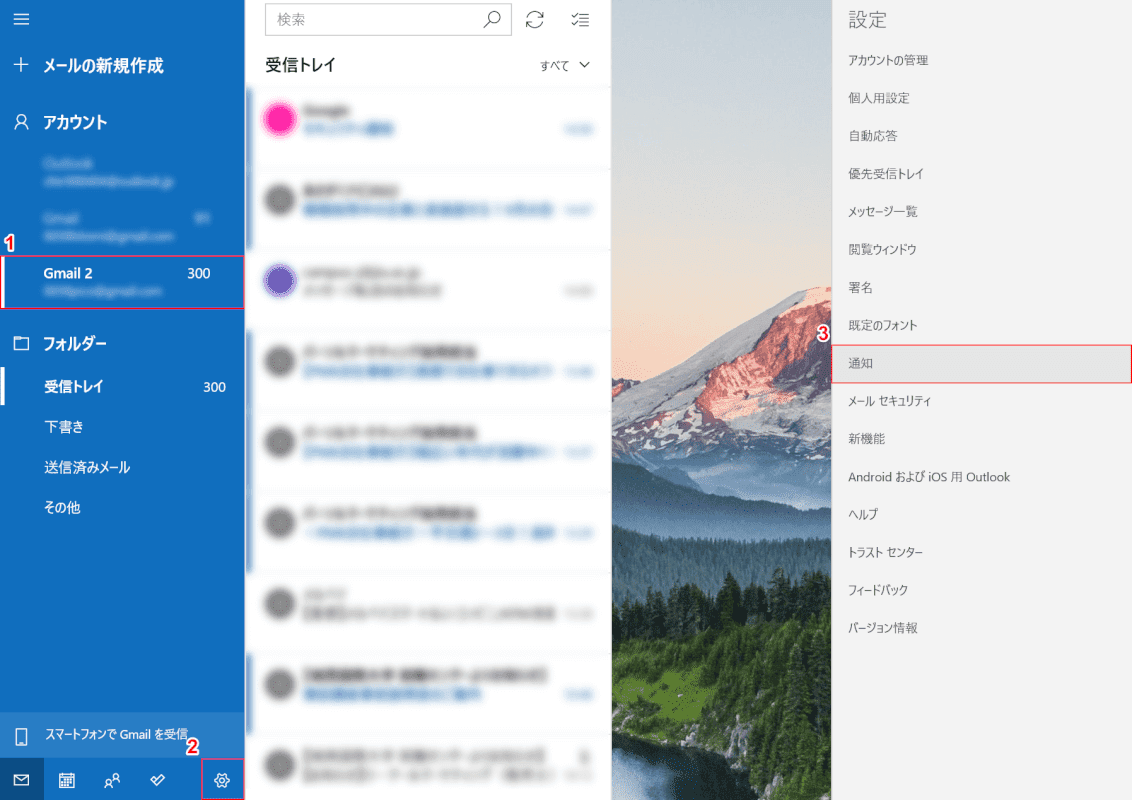
①【通知を消したいアカウント】、②【歯車マーク】、③【通知】の順に選択します。

「音を鳴らす」のチェックボックスから【チェックマーク】を外します。
これで通知音が鳴らなくなりましたので、ご確認ください。
iPhoneの場合
iPhoneで通知音の設定を行う方法は以下のとおりです。
通知音を変更する
通知音を変更する方法についてご説明します。
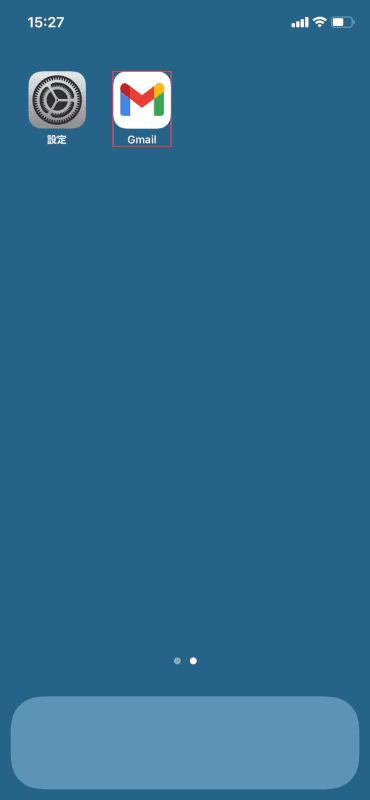
【Gmail】を選択します。
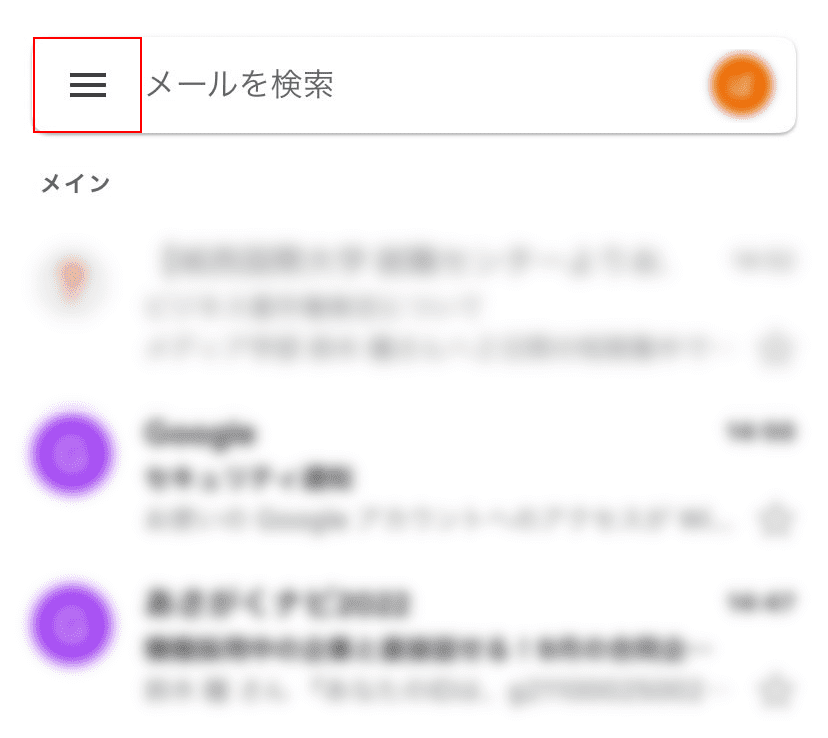
【三重線】を選択します。
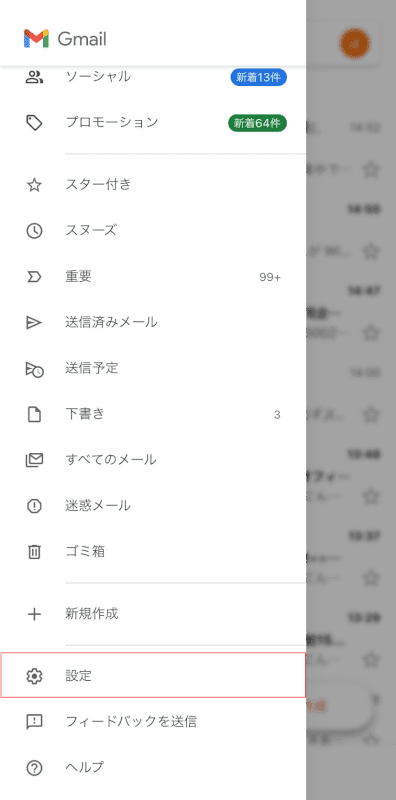
【設定】を選択します。
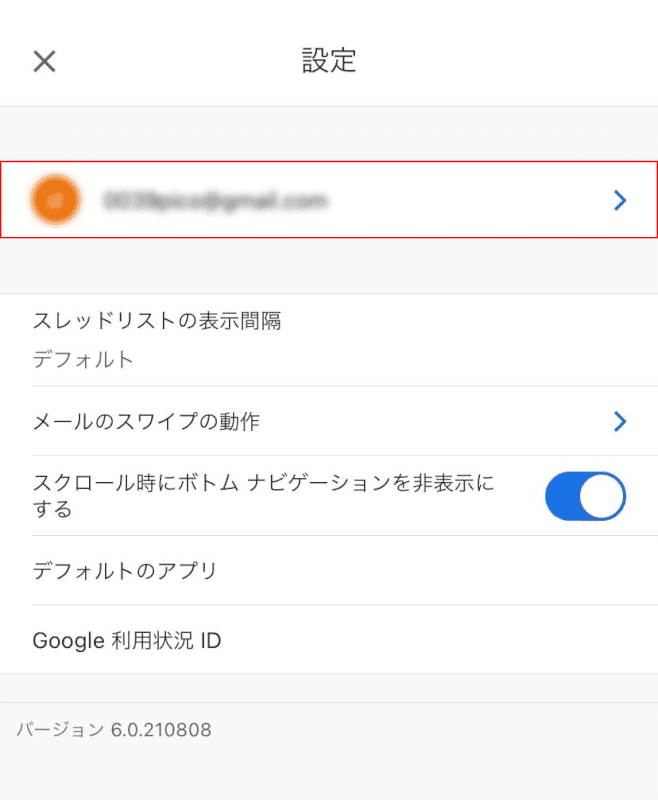
【Gmailアドレス】を選択します。
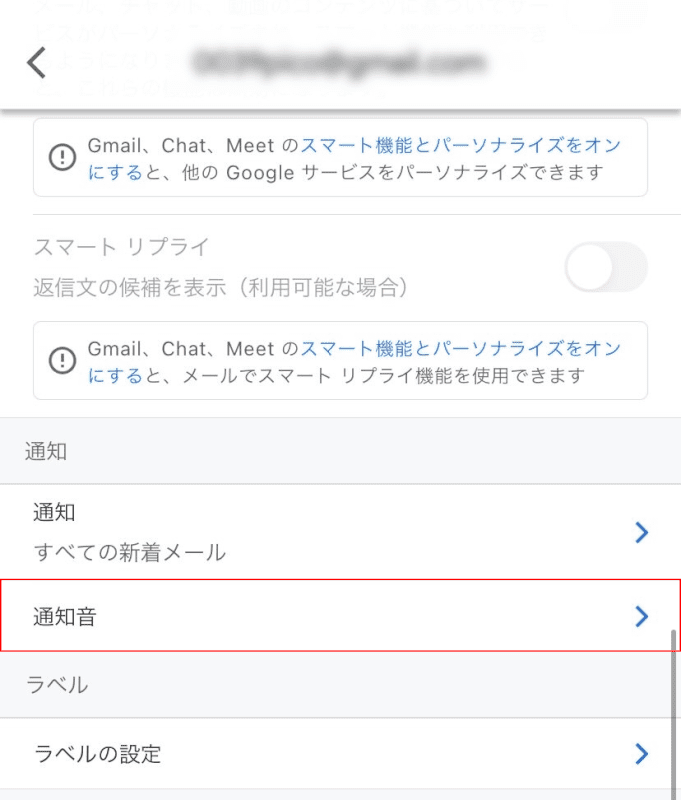
【通知音】を選択します。
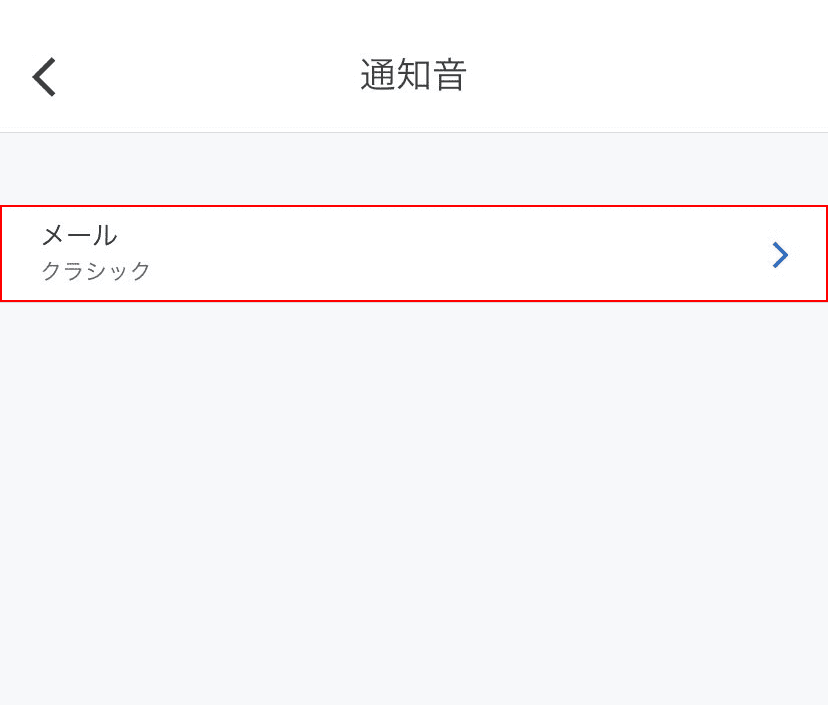
【メール】を選択します。
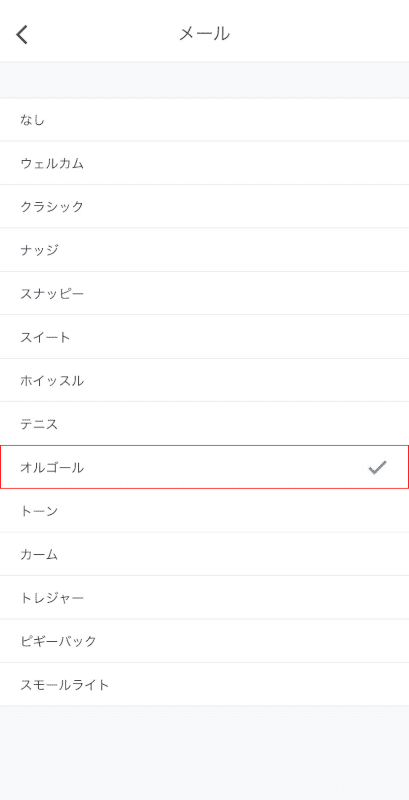
【好みの通知音(例:オルゴール)】を選択します。
これでGmailを受信したときの通知音が変更されましたので、ご確認ください。
通知音を消す
通知音を消す方法についてご説明します。
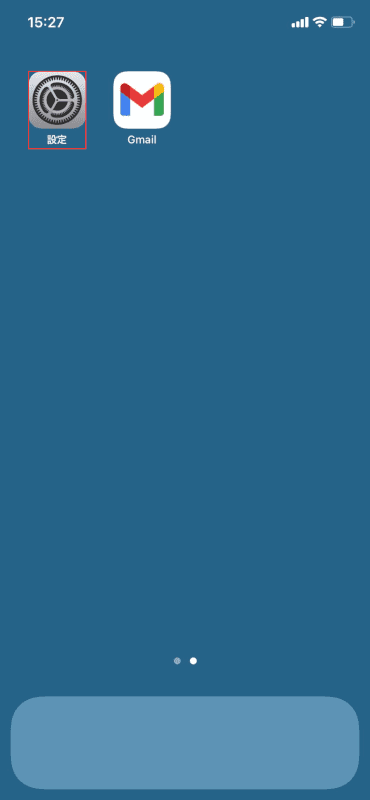
【設定】を選択します。
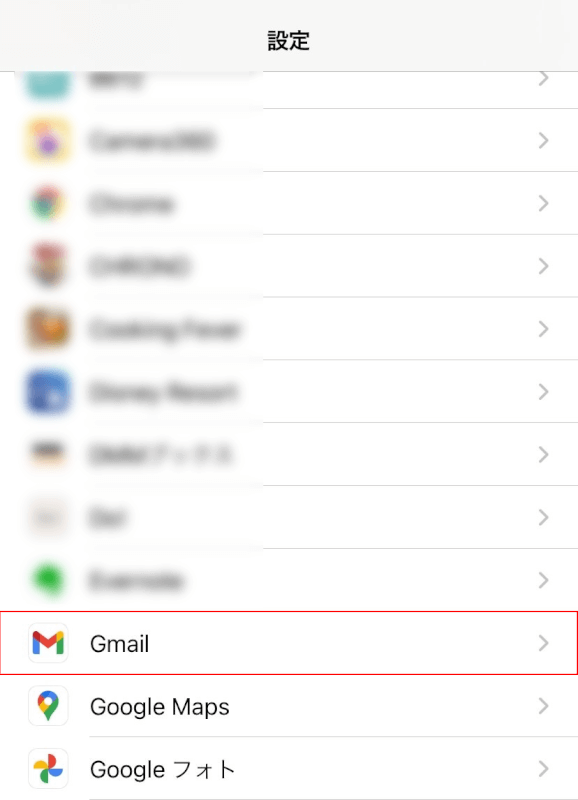
アプリの一覧の中から、【Gmail】を選択します。
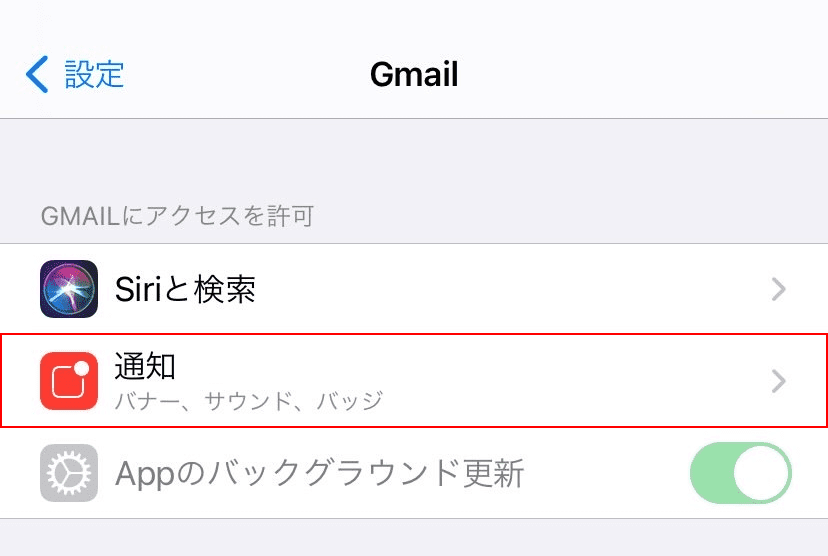
【通知】を選択します。
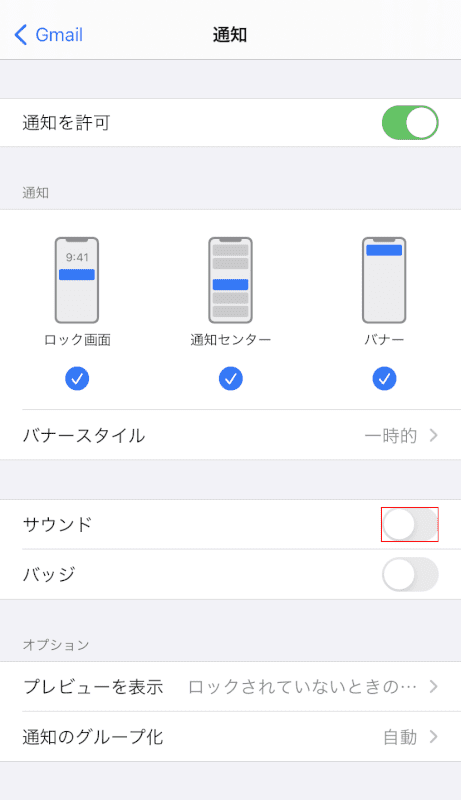
「サウンド」を【オフ】にします。
これでGmailを受信した際に通知音が鳴らなくなりましたので、ご確認ください。
通知音(着信音)が鳴らない場合
PCの場合
PC(Windows)でGmailの通知が来ない場合は、以下の方法をお試しください。
Windows 10の「集中モード」をオフにする
Windowsには「集中モード」という、通知を一時的にすべてオフにする機能があります。
集中モードがオンになっているとGmailのデスクトップ通知も届かないため、設定から集中モードがオンになっていないか確認をしてみましょう。
集中モードをオフにする方法については、以下のとおりです。
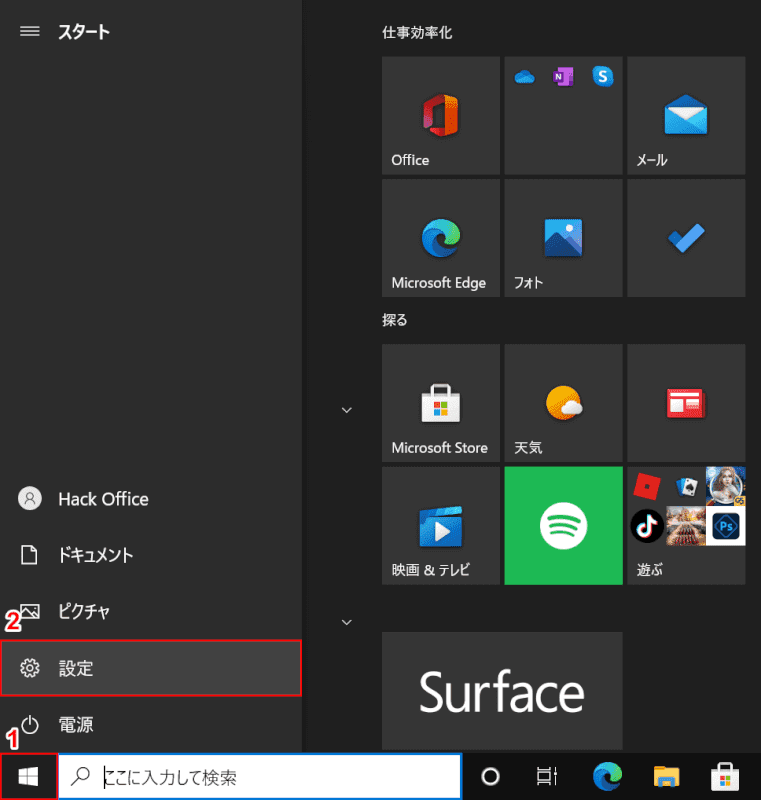
①【スタート】ボタン、②【設定】の順に選択します。
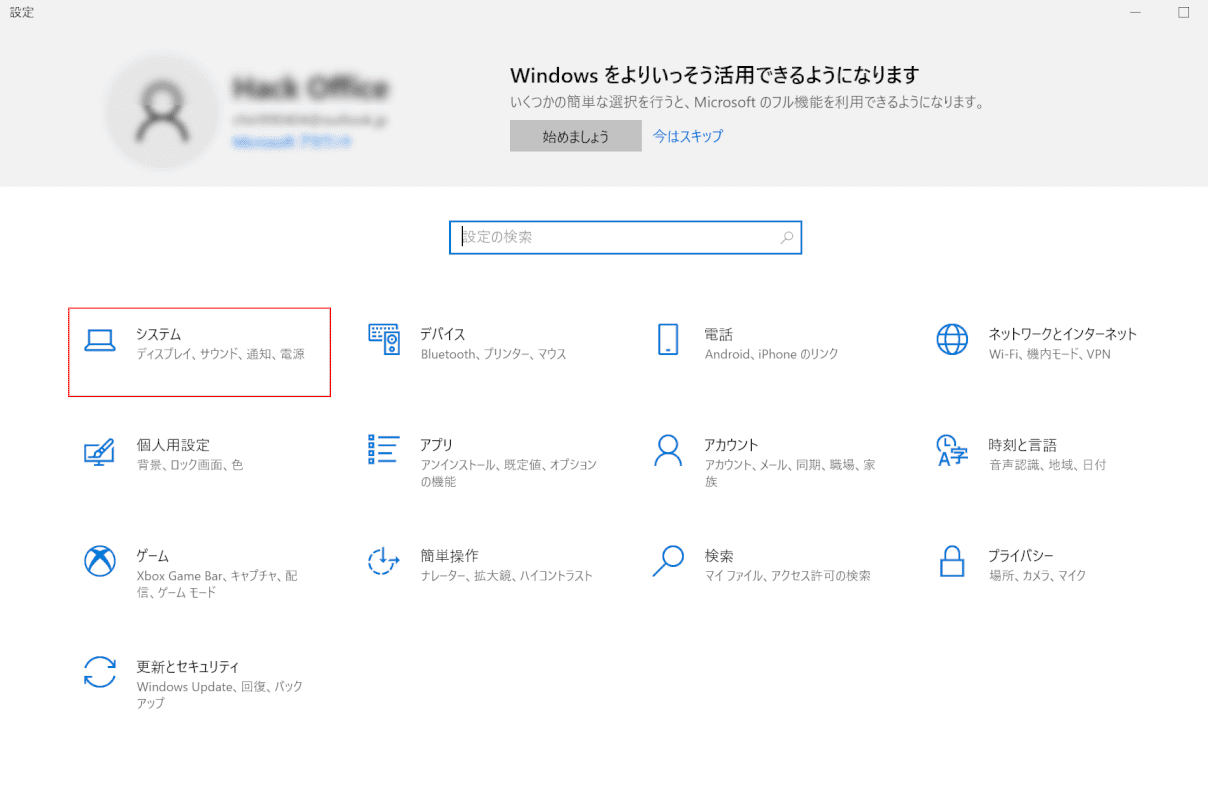
【システム】を選択します。
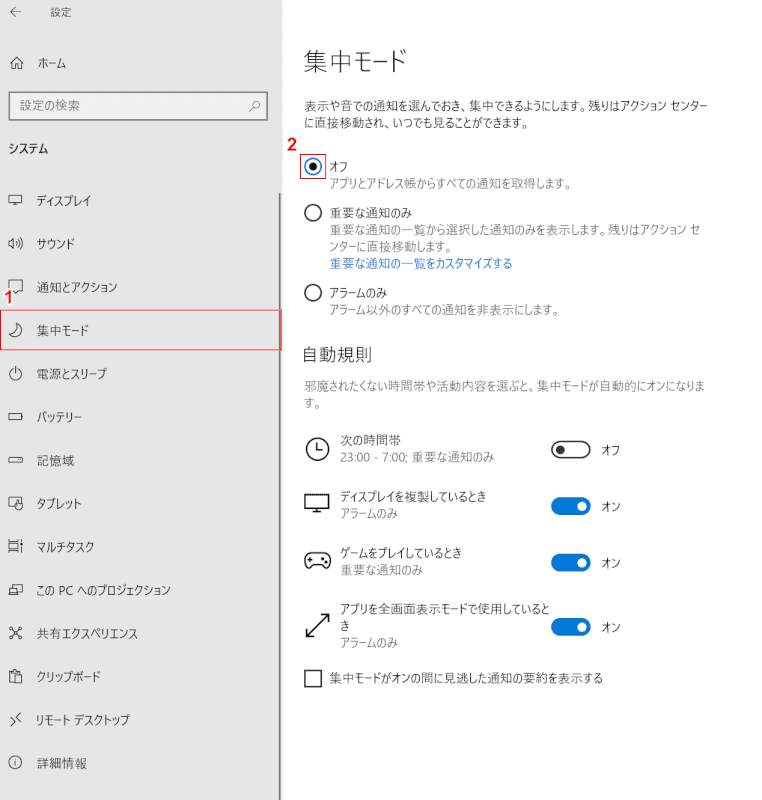
①【集中モード】を選択し、②「オフ」に【チェック】を入れます。
これで集中モードがオフになりましたので、通知が届くようになったか確認をしてみてください。
再起動する
PCで不具合が起きた場合は、再起動を行うと問題が改善される可能性があります。
PC(Windows)を再起動する方法については、以下の記事をご参照ください。
通知がオンになっているか確認する
通知音の設定を行う際、最後に変更を保存していない/チェックを入れる箇所を間違えていると、通知が届かない場合があります。
再起動などを行っても通知が届かない場合は、変更した設定が正しく保存されているか確認をしてみましょう。
通知音の設定を行う方法の詳細は、本記事の「Gmailの通知音をPCで設定する方法」セクションをご参照ください。
iPhoneの場合
iPhoneでGmailの通知音が鳴らない場合は、以下の方法をお試しください。
サイレントモードになっていないか確認する
iPhoneはサイレントモードがオンになっていると、通知音がすべて鳴らなくなります。
サイレントモードになっていないか確認するには、音量ボタンの上にある「サイレントボタン」がオンに切り替わっていないか見てみて下さい。
赤い線のようなものが見えていると、サイレントモードがオンになっています。その場合はボタンを切り替えてサイレントモードをオフにしましょう。
再起動する
iPhoneでもPC同様に、再起動を行うと問題が改善される可能性があります。
iPhoneX/11/12で再起動を行う場合は、「音量ボタン」と「サイドボタン」を同時に押すことで電源をオフにすることができます。
iPhoneSE(第二世代)/6/7/8で再起動を行う場合は、「サイドボタン」を長押しして電源をオフにしましょう。
iPhoneSE(第一世代)/5以前で再起動を行う場合は、「トップボタン」を長押しして電源をオフにしましょう。
上記の方法で電源をオフにした後は、再度電源ボタンを押してiPhoneを起動させてください。
通知を許可/サウンドが両方オンになっているか確認する
iPhoneで通知音が鳴らない場合は、設定から「通知を許可」と「サウンド」の両方がオンになっているか確認をしてみましょう。
通知を許可する方法については、本記事の「iPhoneで通知音を設定する方法」セクションをご参照ください。
