- 公開日:
- 更新日:
Gmailの転送を設定する方法まとめ
「Gmailでメールを転送をしたい」「Slackに自動転送したい」などと多くの人が様々な転送設定をしたいと思っています。
本記事では、Gmailの様々な転送の設定方法や転送がうまくいかない場合の対処法などについて解説します。
Gmailの転送設定をマスターすれば、多くの人と過不足の無い確かな情報を共有できるのでお勧めです。
PCでメールを転送する(手動)
PCでメールを転送する方法(手動)については、以下のとおりです。
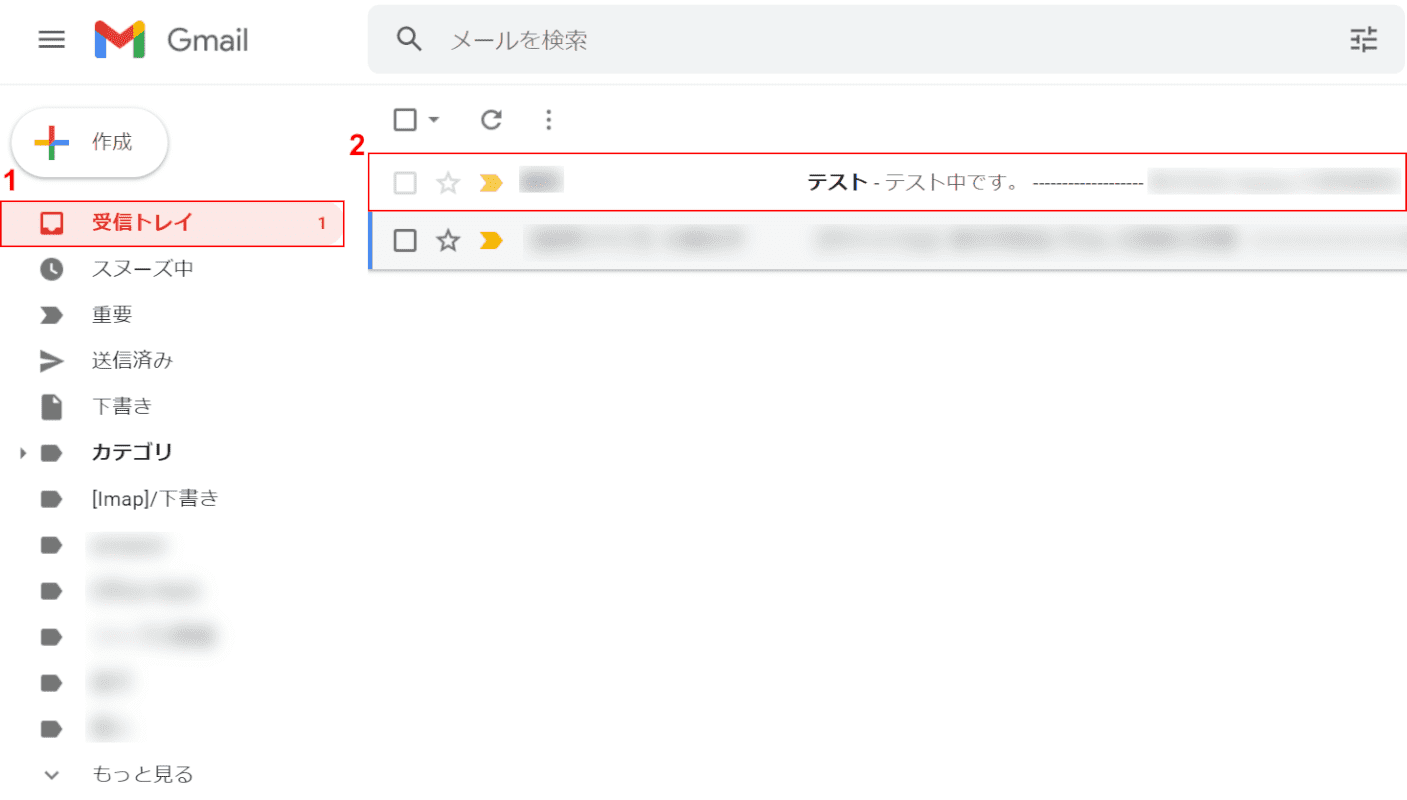
Gmailを開き、①【転送したいメールがあるフォルダー(例:受信トレイ)】、②【転送したいメール】の順に選択します。
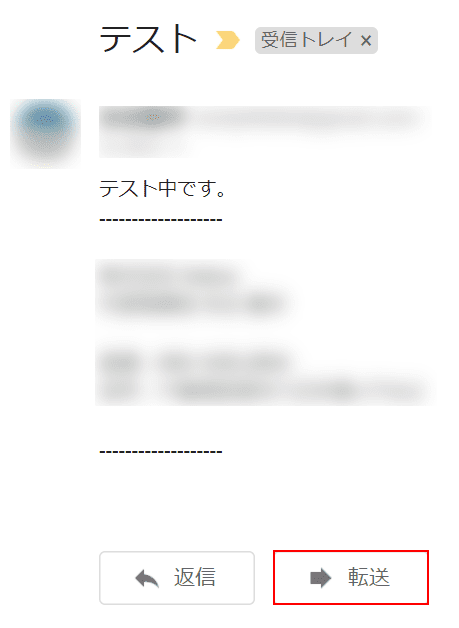
【転送】ボタンを押します。
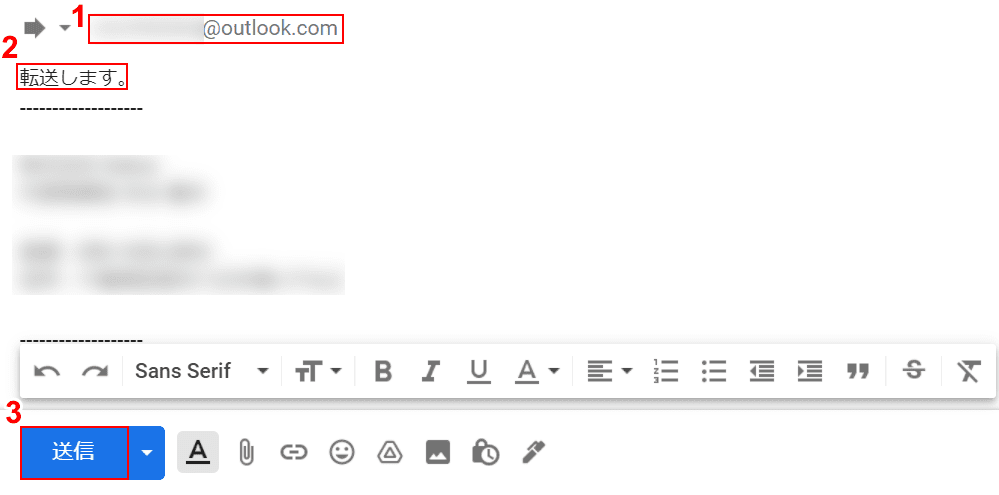
①『転送先のメールアドレス』、②『本文(例:転送します。)』を入力し、③【送信】ボタンを押します。
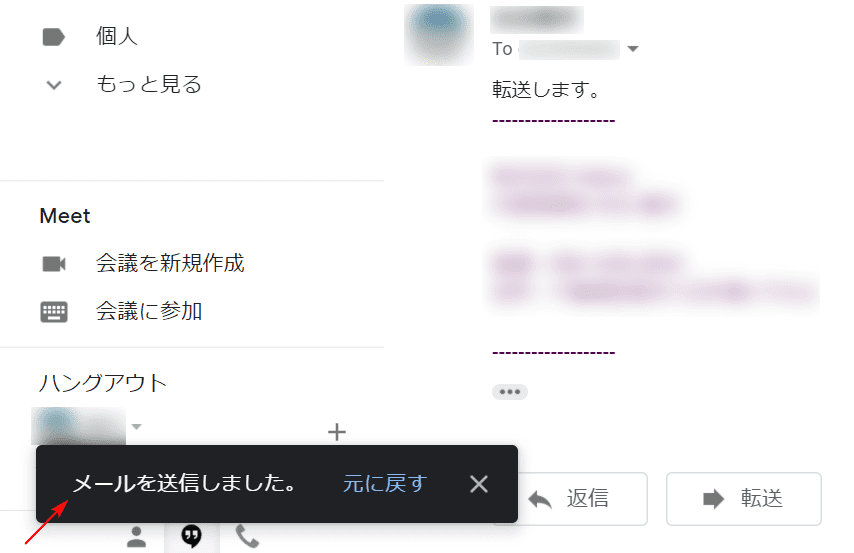
「メールを送信しました。」が表示されました。
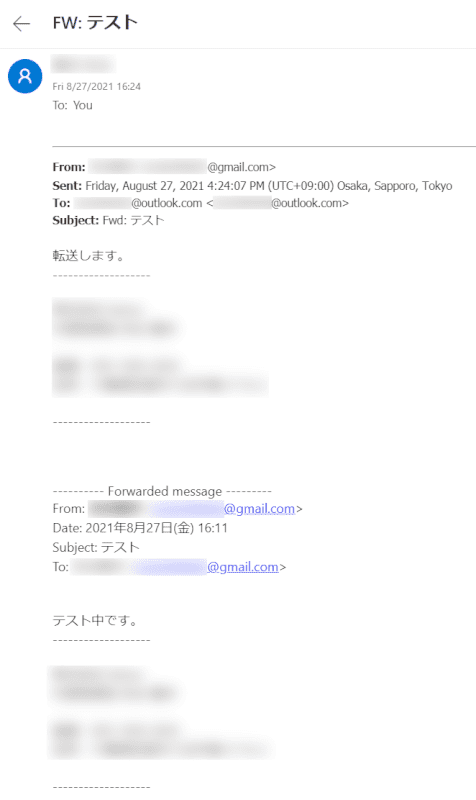
宛先のメールアドレスを確認すると、転送したメールが届いていました。
スマホで転送設定をする(手動)
スマホ(iPhone)でメールを転送する方法(手動)については、以下のとおりです。
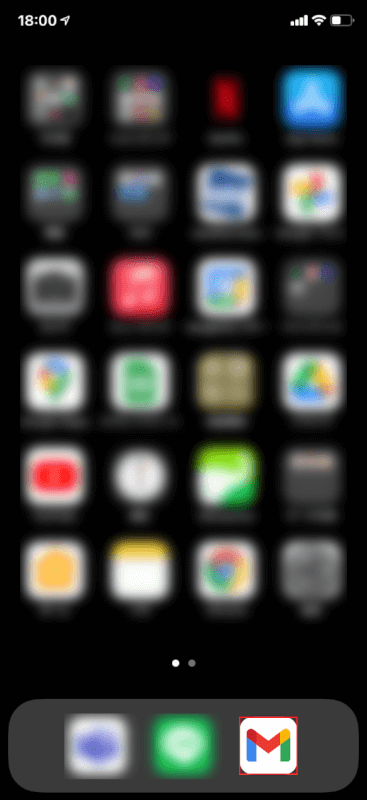
iPhoneを開き、【Gmailアプリ】を選択します。
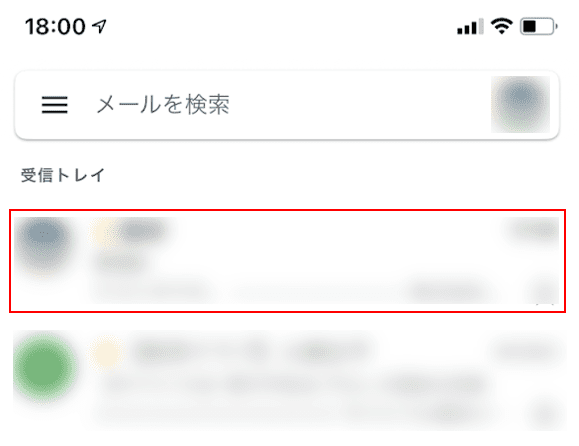
【転送したいメール】を選択します。
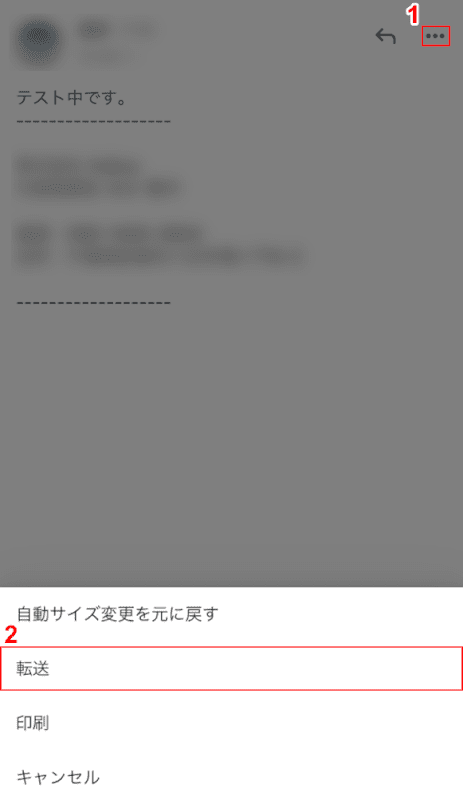
①【...】、②【転送】の順に選択します。
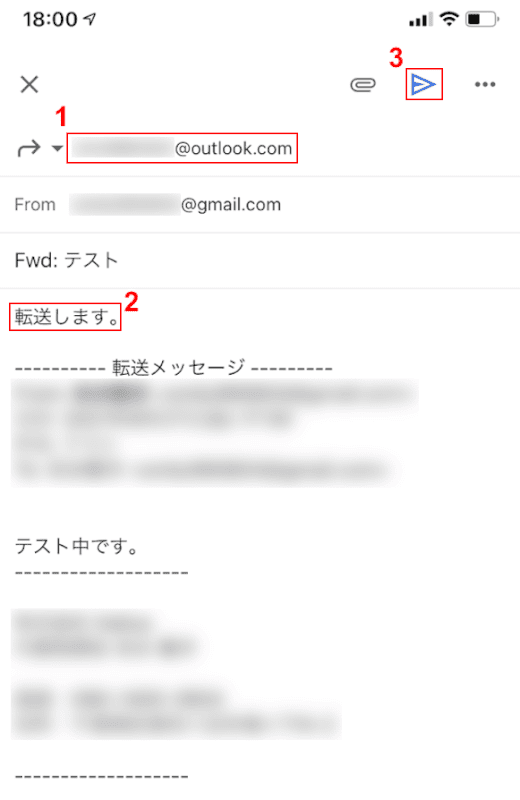
①『転送先のメールアドレス』、②『本文(例:転送します。)』を入力し、③【送信】を選択します。
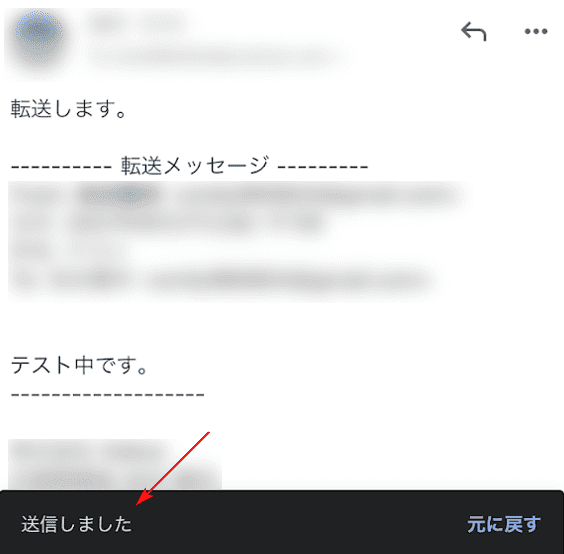
「送信しました」のメッセージが表示されました。
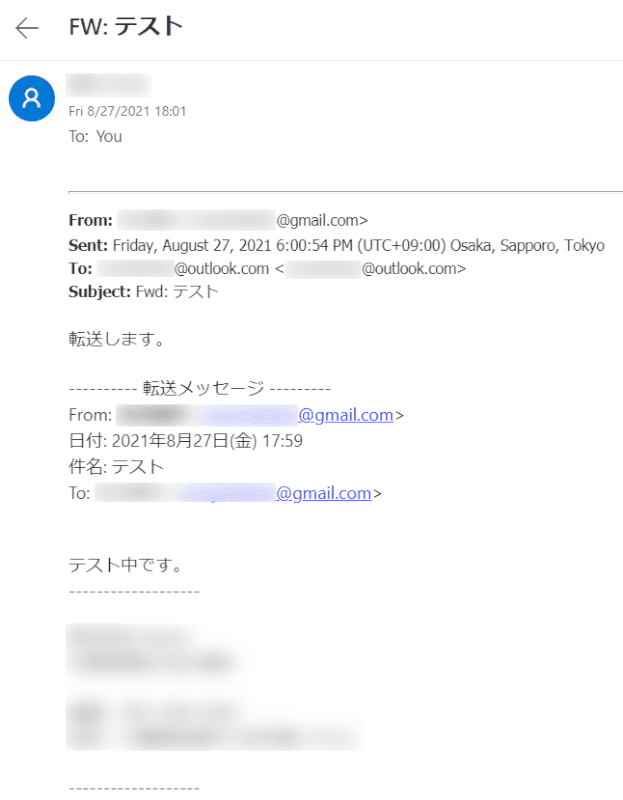
転送先のメールアドレスを見てみると、転送したメールが届いたことが確認できました。
自動でメールを転送する
Gmailの受信メールを自動転送したい、あるいは他のメールアプリからGmailにメールを自動転送したい場合は以下の記事をご参考ください。
不要なメールによって重要なメールを見逃さないように、メールの自動転送を設定しましょう。
新着メールをLINEに自動転送する
GmailからLINEに自動転送する方法について、以前はIFTTTから設定する方法がありました。
しかし、2021年8月31日現在、IFTTTを使ってGmailからLINEに自動転送することはできません。
また、GASを使ってGmailの新着メールをLINEに自動転送する情報もありますが、実際に検証してみたところ動作しませんでした(バージョンや環境による可能性があります)。
スマホのGmailアプリなら外出先でも新着メールを確認できます。アプリをインストールする必要はありますが、LINEに転送しなくてもメールを確認できるのでおすすめです。
Gmailアプリのインストール方法や使い方は下記の記事をご参考ください。
Gmailアプリの使い方(iPhoneへのインストール方法など)
新着メールをSlackに自動転送する
このセクションでは「Slack for Gmail」を使って、Gmailの新着メールをSlackに自動転送する方法について説明します。
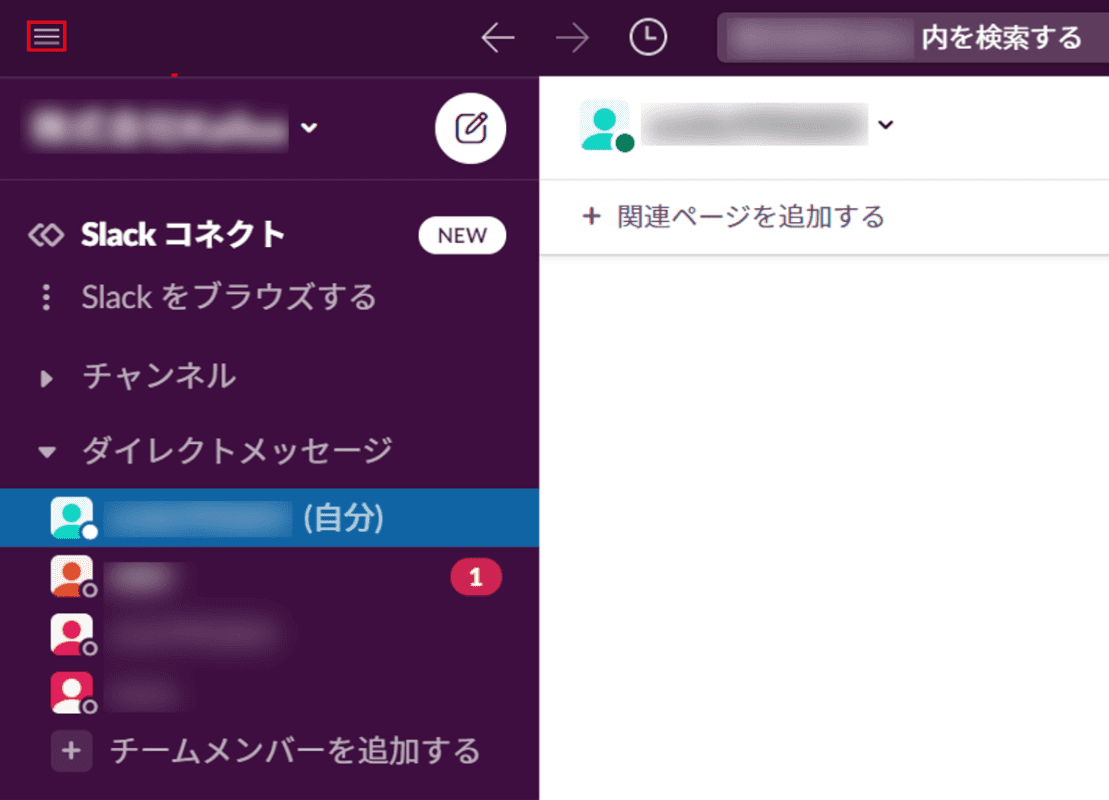
Slackにサインインし、画面左上の【三重線】を選択します。
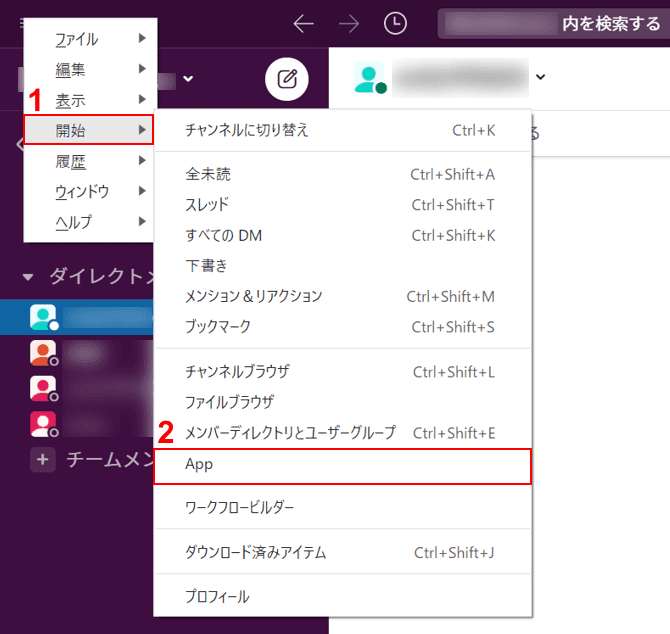
①【開始】、②【App】の順に選択します。
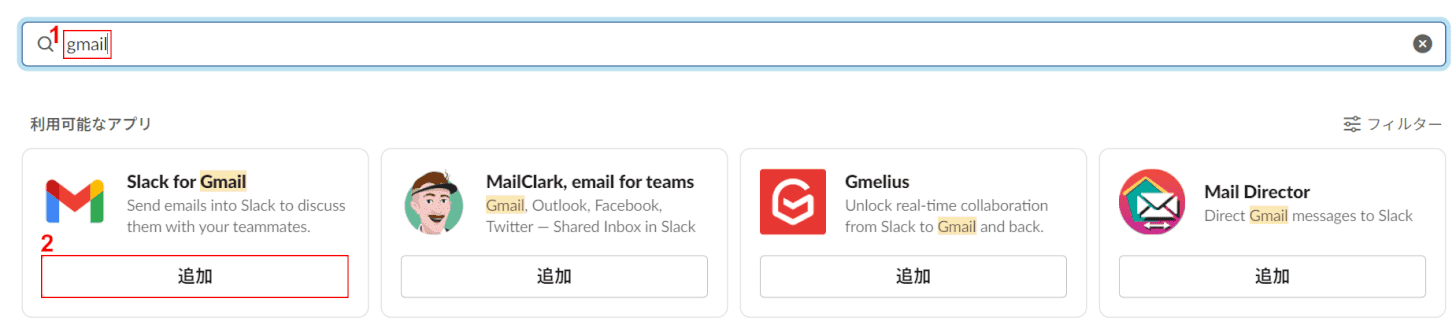
①検索ボックスに『gmail』を入力し、②「Slack for Gmail」の【追加】ボタンを押します。
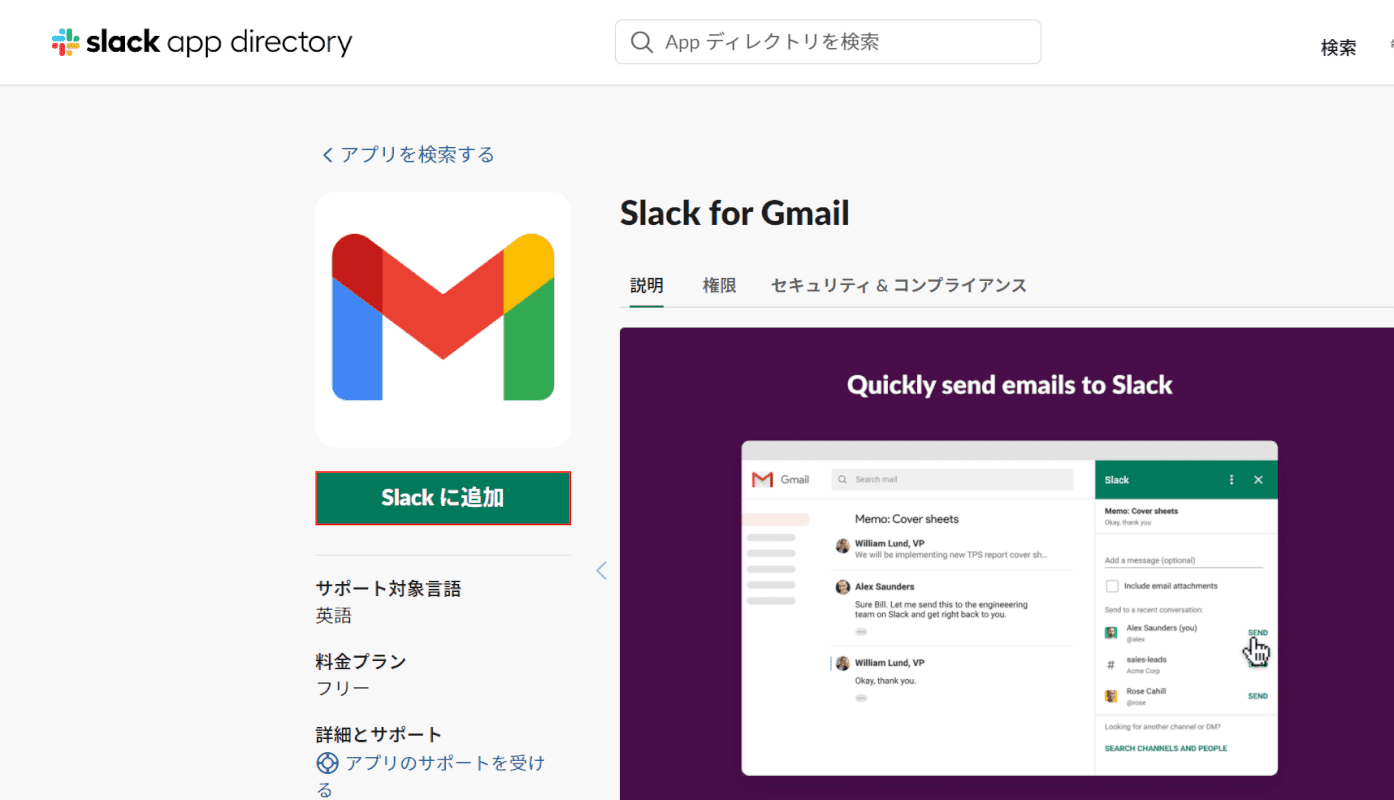
【Slackに追加】ボタンを押します。
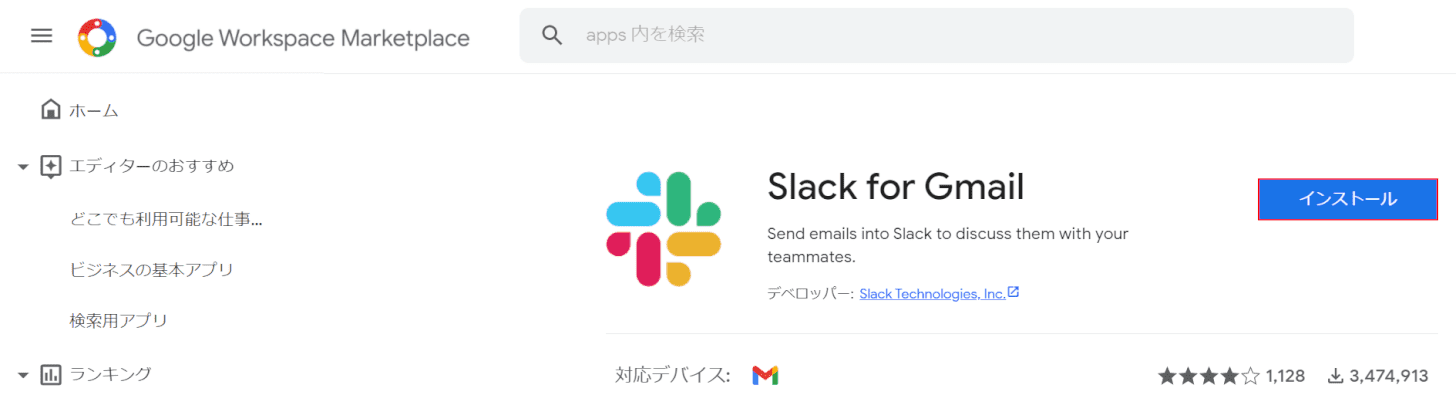
「Slack for Gmail」の【インストール】ボタンを押します。
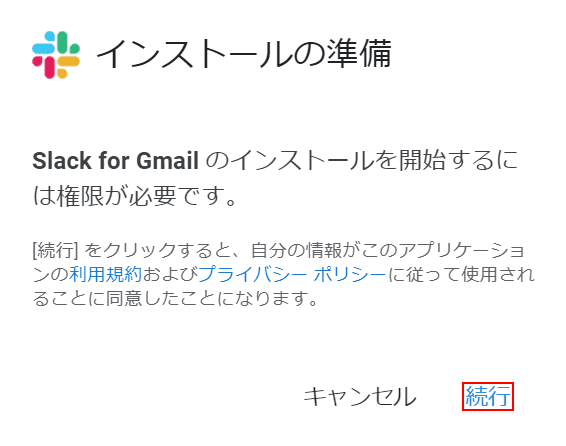
「インストールの準備」ダイアログボックスが表示されました。
【続行】を選択します。
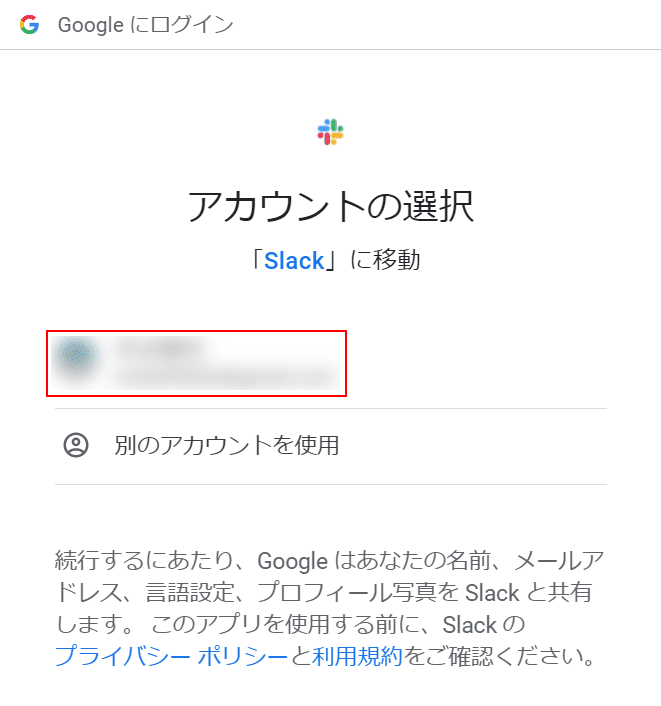
「Googleにログイン」ダイアログボックスが表示されました。
【Gmailのアカウント】を選択します。
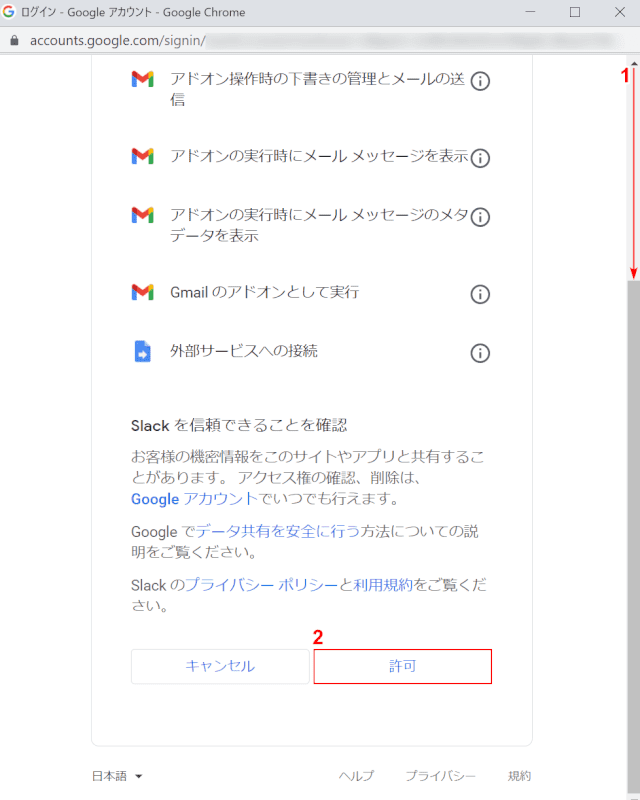
「ログイン - Google アカウント - Google Chrome」ダイアログボックスが表示されました。
①スクロールバーを下に【スクロール】し、②【許可】ボタンを押します。
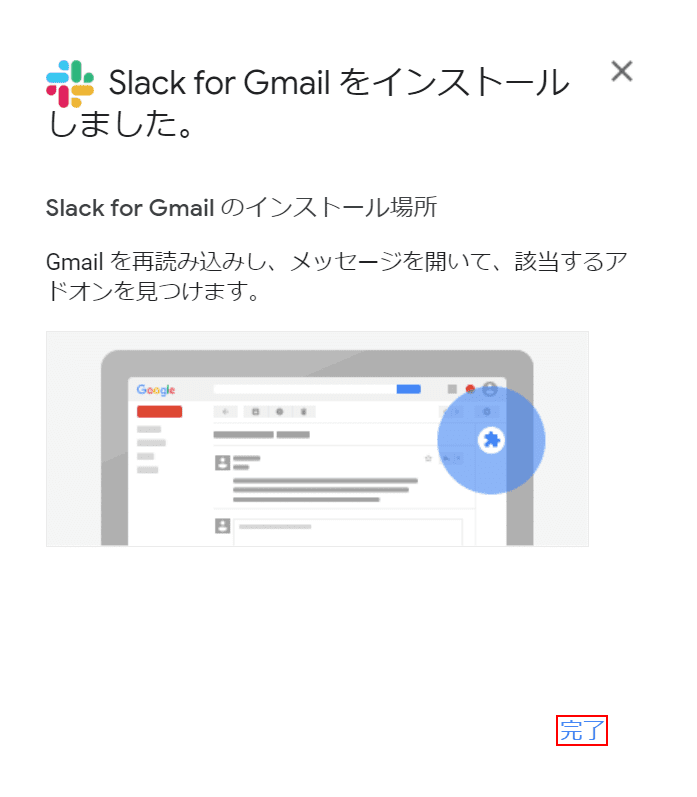
「Slack for Gmailをインストールしました。」ダイアログボックスが表示されました。
【完了】ボタンを押します。
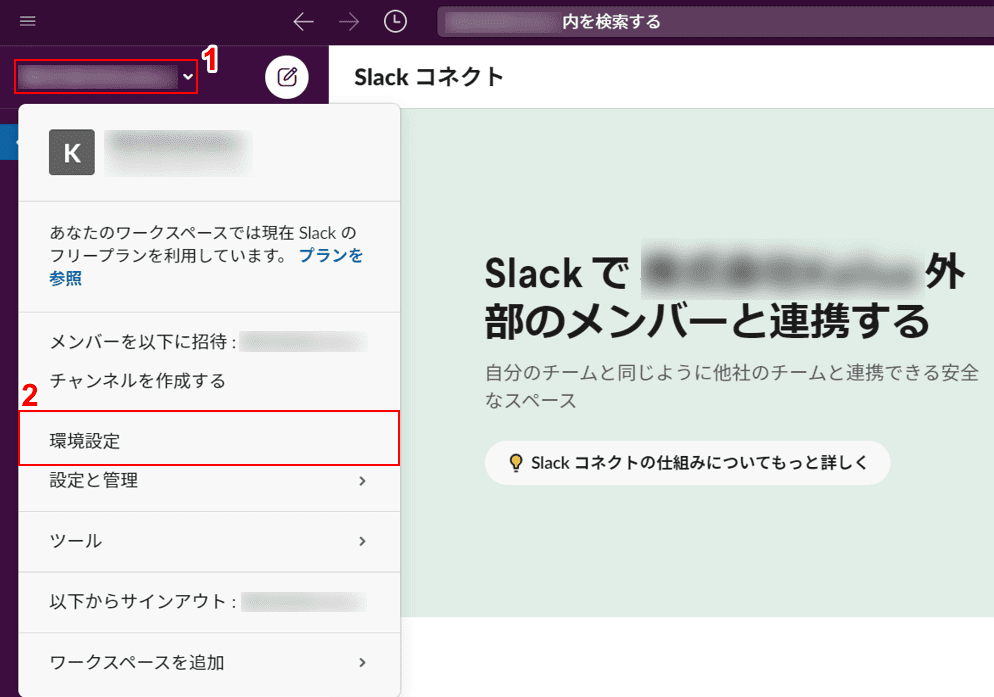
①【自分のSlackのアカウント】、②【環境設定】の順に選択します。
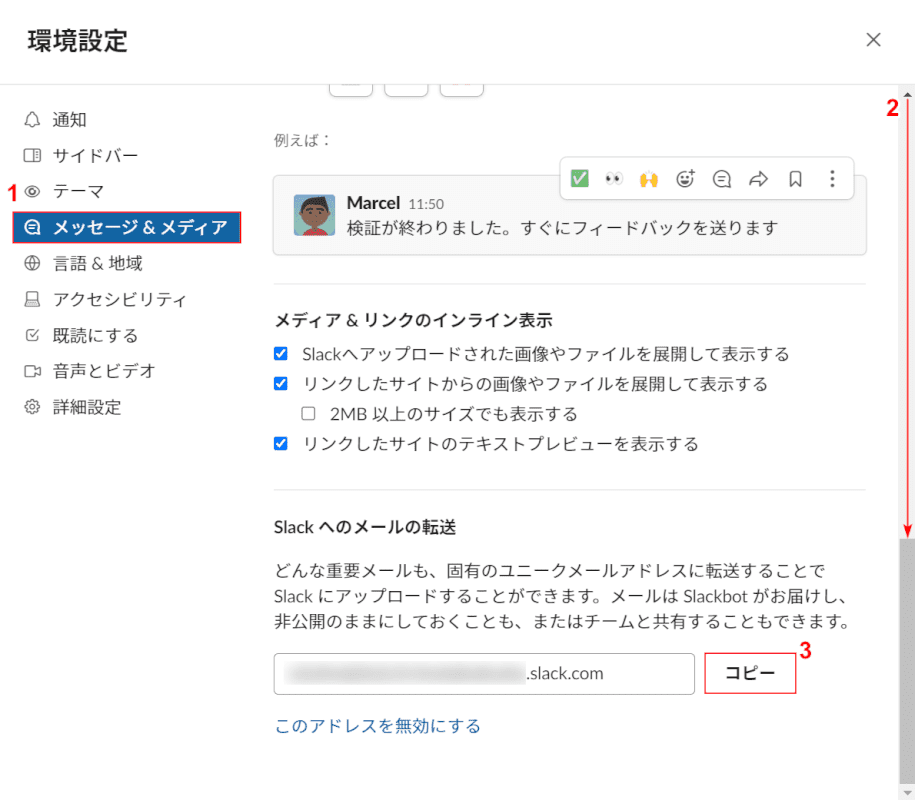
「環境設定」ダイアログボックスが表示されました。
①【メッセージ&メディア】タブを選択し、②スクロールバーを下に【スクロール】し、③「Slackへのメールの転送」の【コピー】ボタンを押してSlackのアドレスをコピーします。
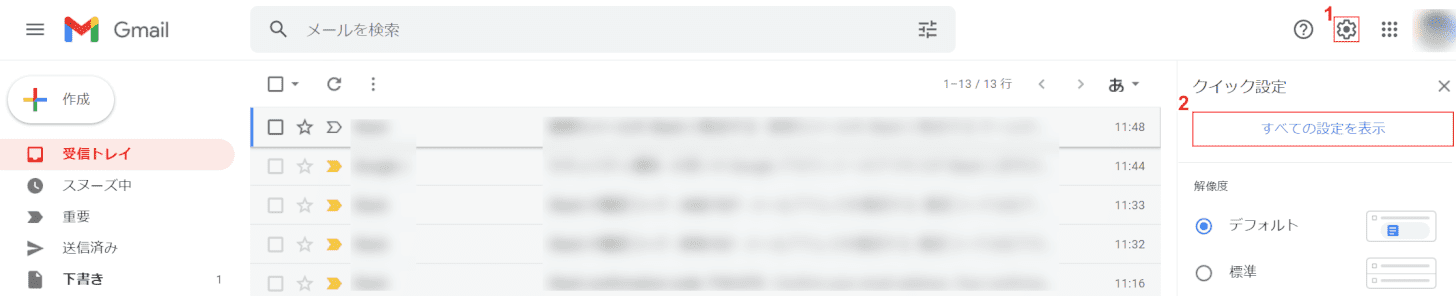
Gmailを開きます。
①【設定】を選択し、②【すべての設定を表示】ボタンを押します。

「設定」ダイアログボックスが表示されました。
①【メール転送とPOP/IMAP】タブを選択し、②【転送先アドレスを追加】ボタンを押します。
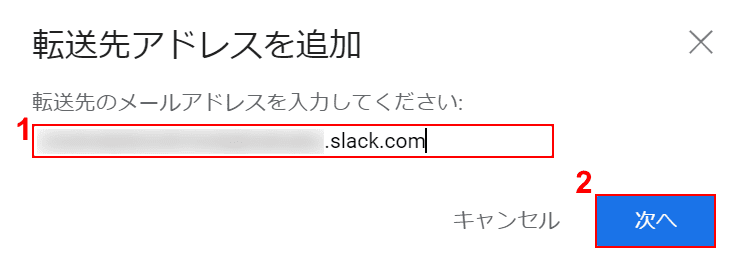
「転送先アドレスを追加」ダイアログボックスが表示されました。
①『転送先のメールアドレス(Slack)』を入力し、②【次へ】ボタンを押します。
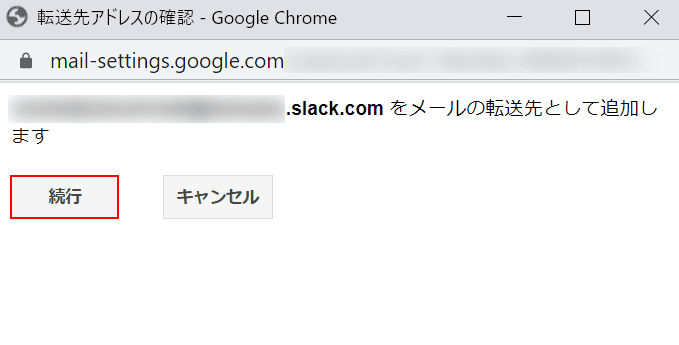
「転送先アドレスの確認 - Google Chrome」ダイアログボックスが表示されました。
【続行】ボタンを押します。
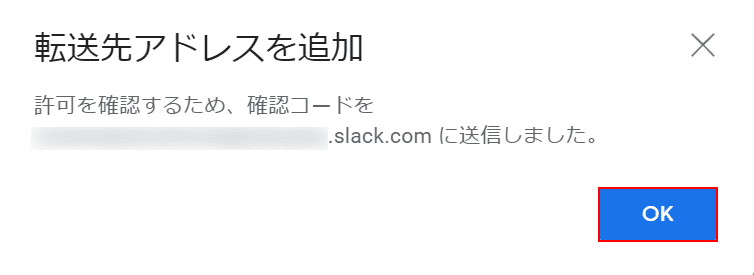
「転送先アドレスを追加」ダイアログボックスが表示されました。
【OK】ボタンを押します。
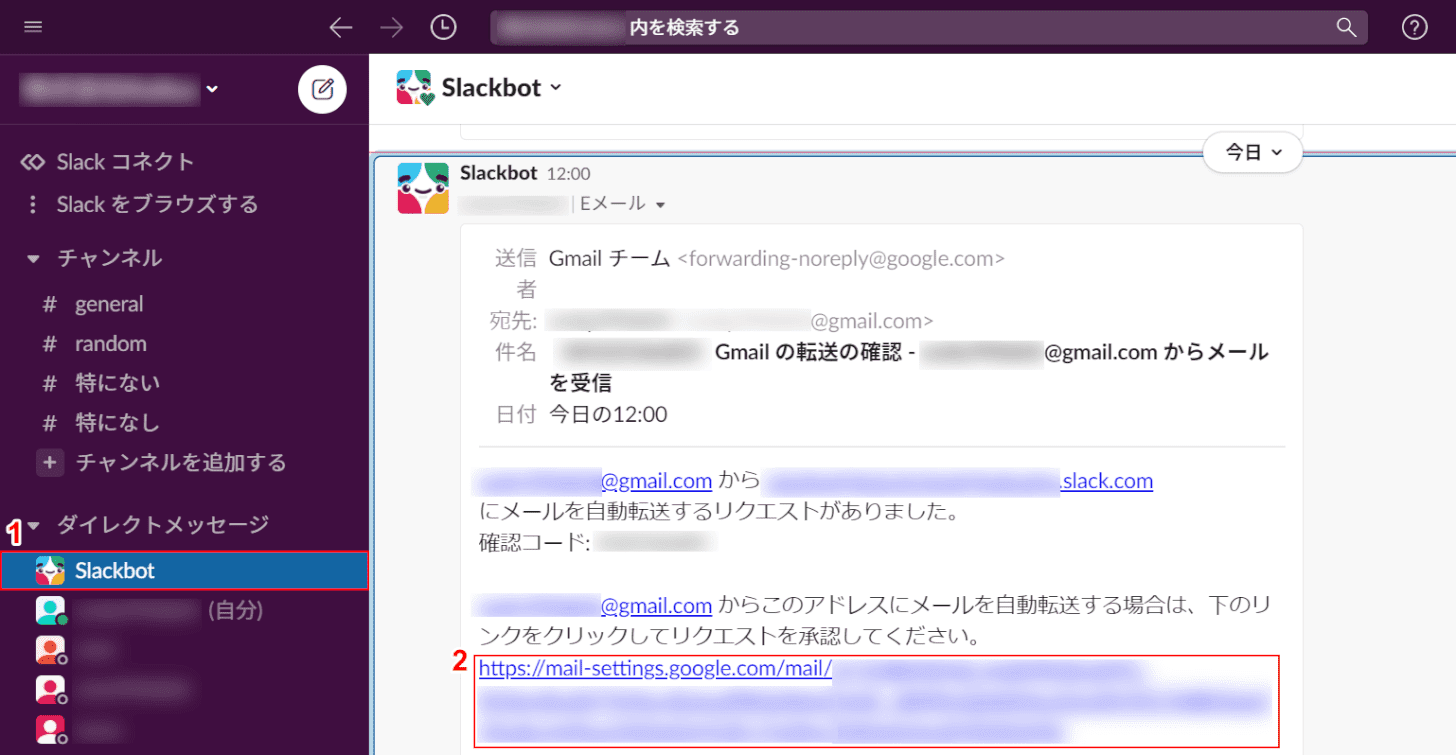
Slackを開きます。
①【Slackbot】タブを選択し、②メールの【リクエスト承認のリンク】をクリックします。
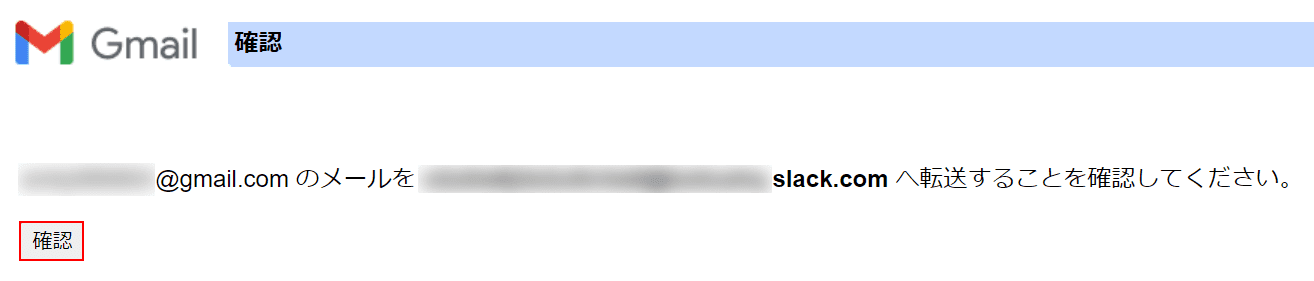
自動的にGmailが開きますので、【確認】ボタンを押します。

「確認が完了しました」が表示されました。

今度はGmailのフィルタを作成し、GmailからSlackへの自動転送設定を行います。
Gmailの①【設定】を選択し、②【すべての設定を表示】ボタンを押します。
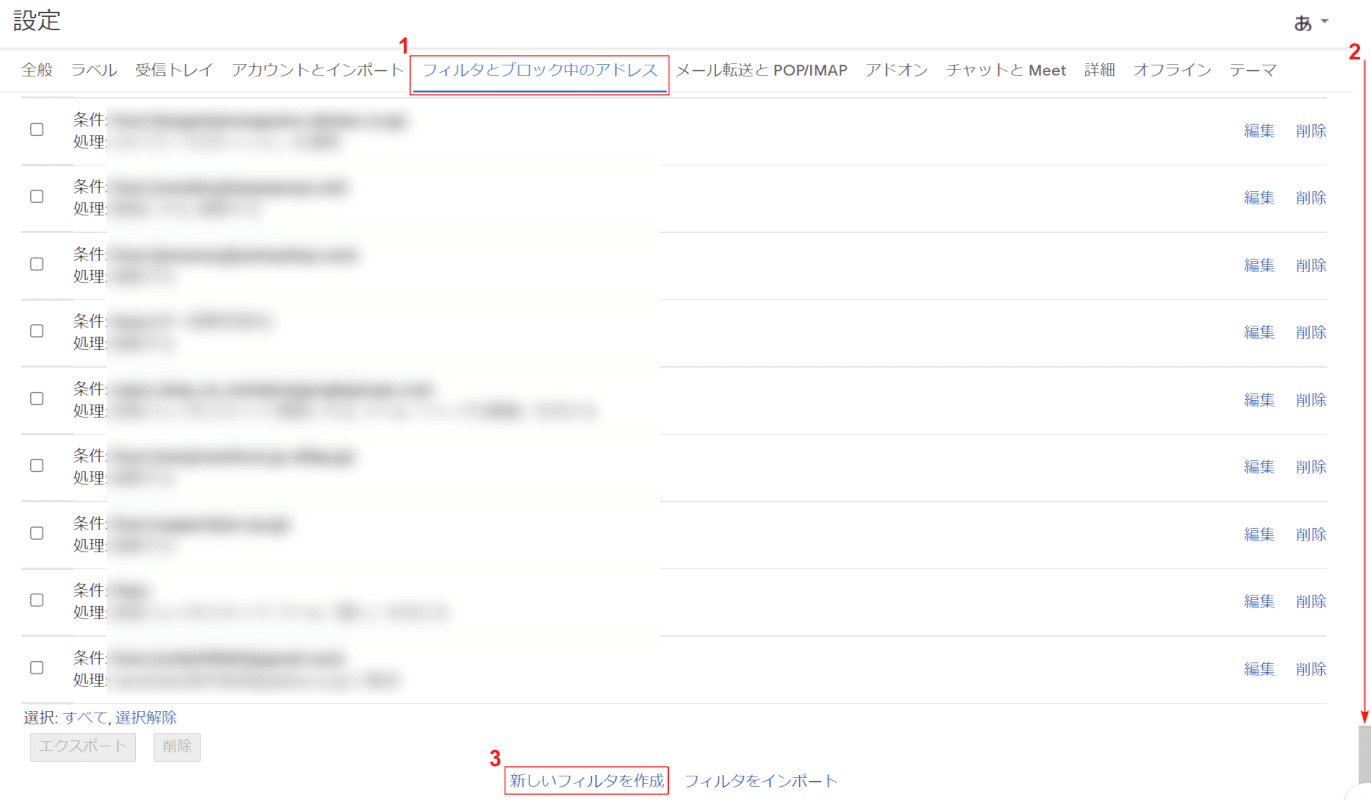
①【フィルタとブロック中のアドレス】タブを選択し、②スクロールバーを下に【スクロール】し、③【新しいフィルタを作成】を選択します。
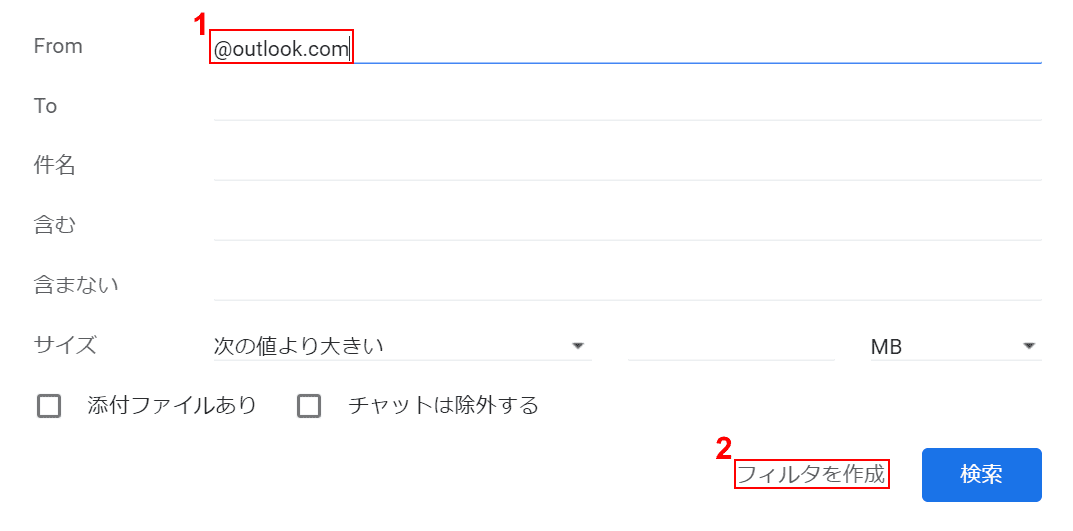
ここでは、自動転送設定の条件を入力します。
今回は①fromに『@outlook.com』を入力して、メールアドレスに「@outlook.com」を含むメールのみSlackへ自動転送するようにします。
②【フィルタを作成】を選択します。
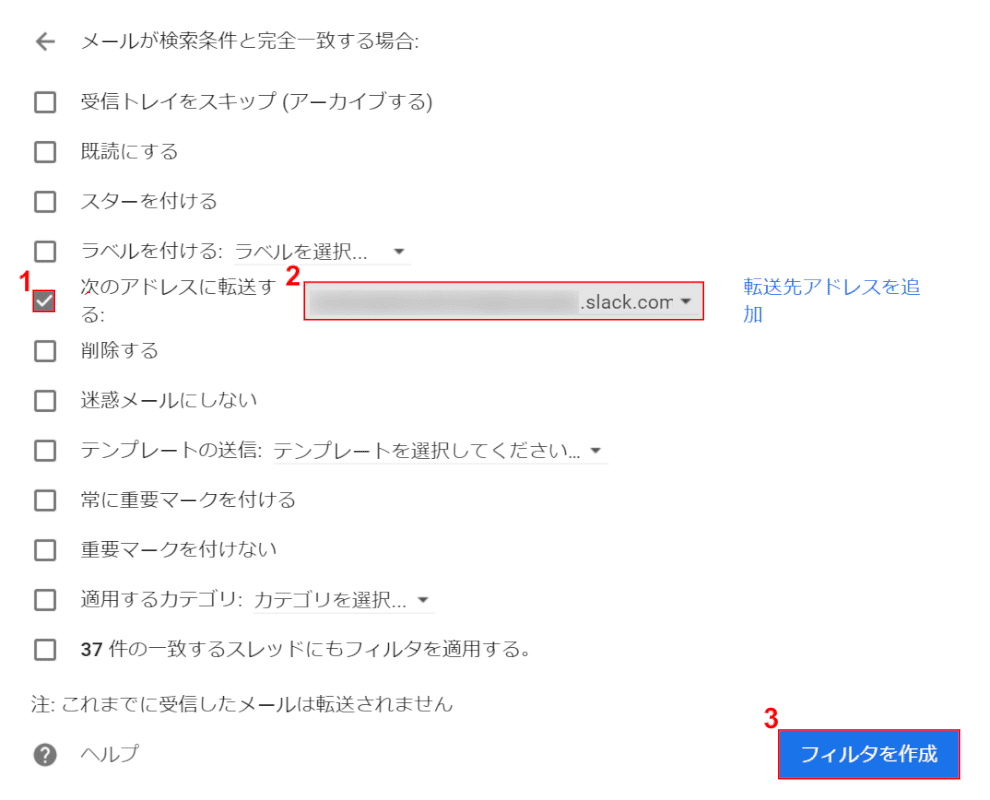
①「次のアドレスに転送する」に【チェックマーク】を入れ、②【転送したいSlackのメールアドレス】を選択し、③【フィルタを作成】ボタンを押します。
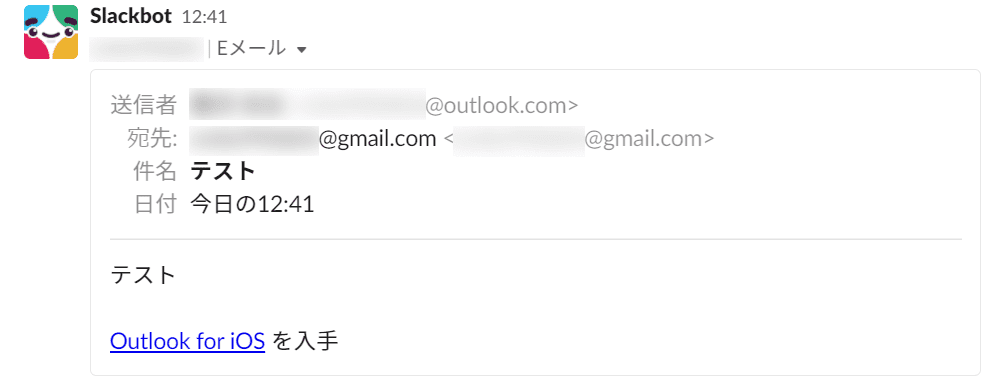
「@outlook.com」を含むアドレスから、Gmailにテストメールを送ります。
Slackを開いてSlackbotを確認すると、GmailからSlackにメールが自動転送されたことがわかります。
新着メールをSMSに自動転送する
GmailからSMSに自動転送する方法について、以前はIFTTTから設定する方法がありました。
しかし、2021年8月31日現在、IFTTTを使ってGmailからSMSに自動転送することはできません。
スマホのGmailアプリを使えば、外出先でも新着メールをチェックできます。 アプリをインストールする必要がありますが、SMSに転送せずにメールを確認できるのでおすすめです。
Gmailアプリのインストール方法や使い方は下記の記事をご参考ください。
Gmailアプリの使い方(iPhoneへのインストール方法など)
特定のアドレスから受け取ったメールのみ自動転送する
特定のアドレス(例:...@yahoo.co.jp)から受け取ったメールのみ自動転送する方法は、以下のとおりです。
「転送先のアドレスを設定」と「自動転送の設定」の2つのセクションに分けて説明します。
転送先のアドレスを設定
Gmailで自動転送するための転送先アドレスを設定する方法は、以下のとおりです。
すでにフィルタに転送先アドレスを設定している方は、次の「自動転送の設定」セクションのみご参照ください。
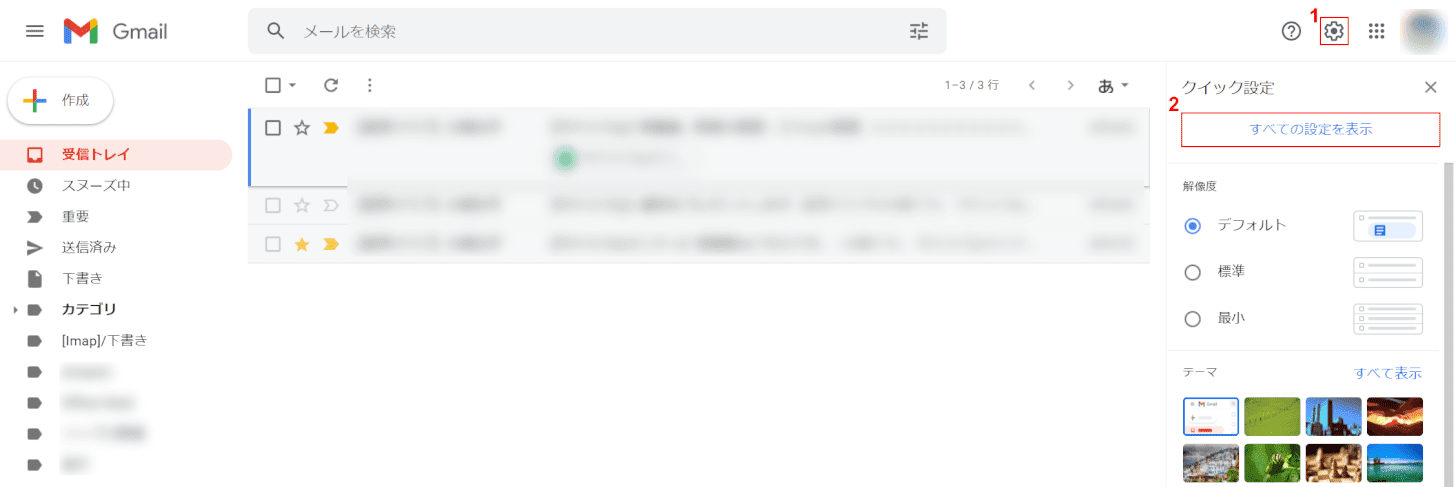
Gmailを開き、①【設定】を選択し、②【すべての設定を表示】ボタンを押します。
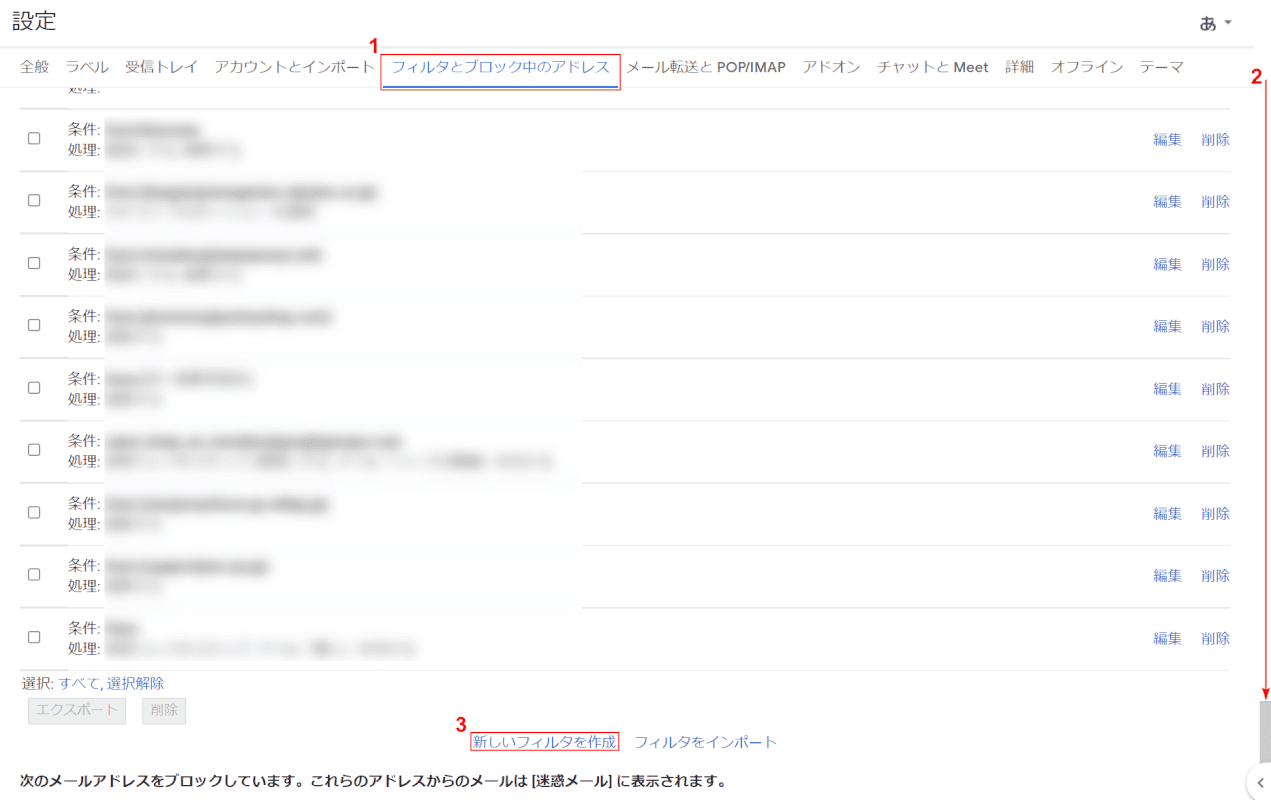
①【フィルタとブロック中のアドレス】タブを選択し、②スクロールバーを下に【スクロール】し、③【新しいフィルタを作成】を選択します。
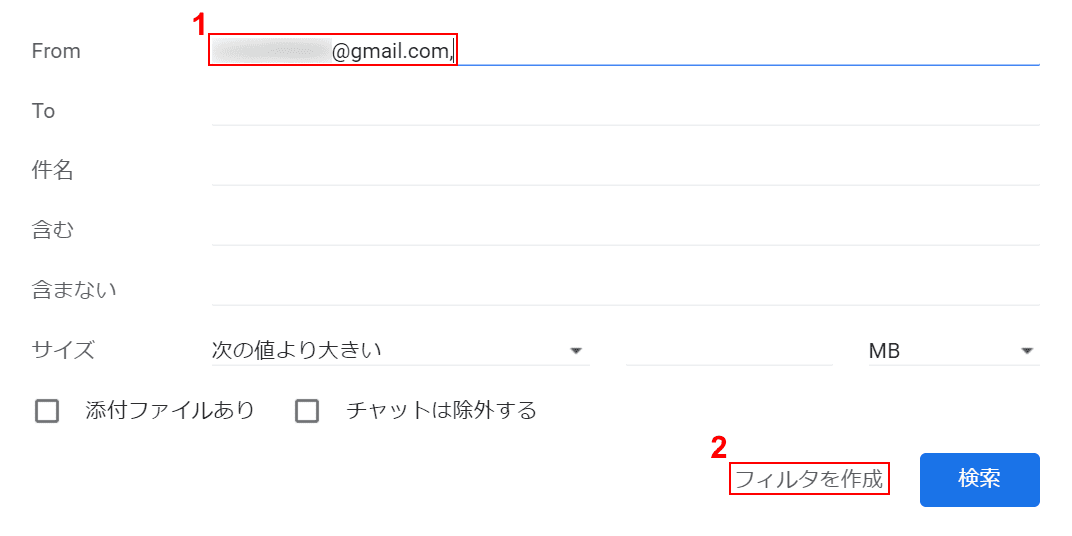
ここで自動転送したいメールアドレスの条件を入力します。
ここでは別のアドレス(A)から来たメールのみを転送したいので、①『別のアドレス(A)』を入力し、②【フィルタを作成】を選択します。
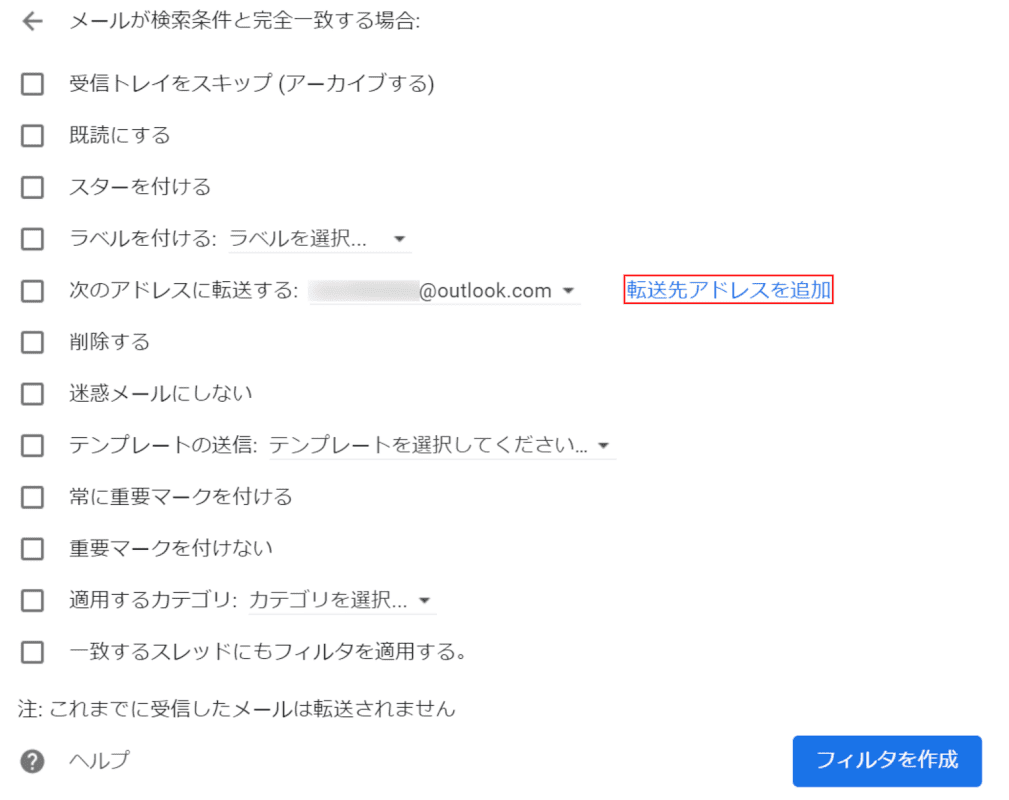
【転送先アドレスを追加】を選択します。
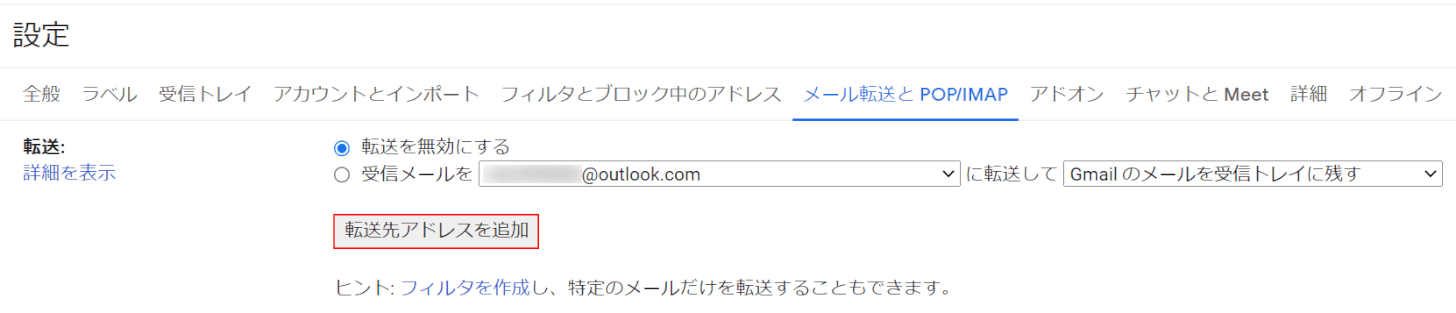
【転送先アドレスを追加】ボタンを押します。
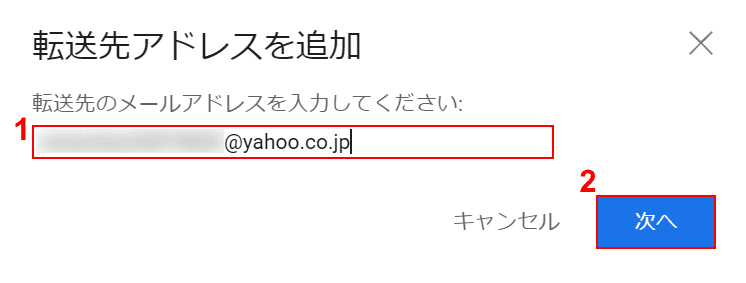
「転送先アドレスを追加」ダイアログボックスが表示されました。
①『転送先アドレス(B)』を入力し、②【次へ】ボタンを押します。
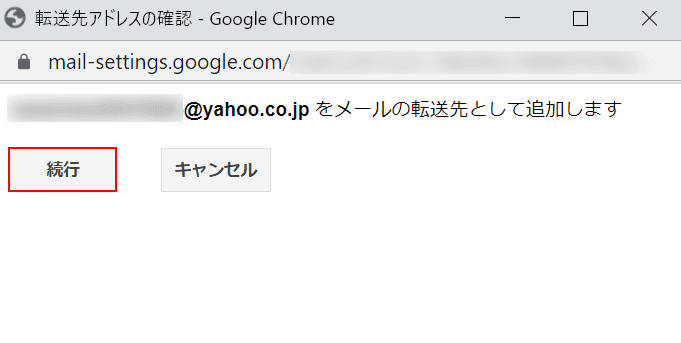
「転送先アドレスの確認」ダイアログボックスが表示されました。
【続行】ボタンを押します。
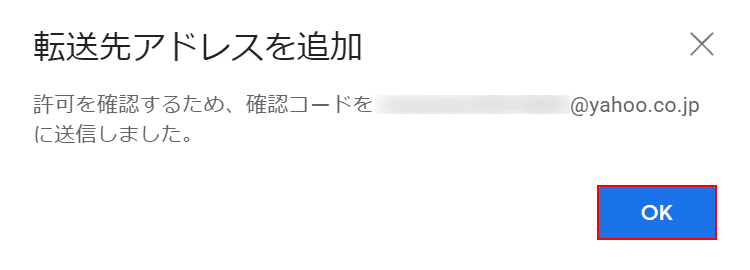
「転送先アドレスを追加」ダイアログボックスが表示されました。
【OK】ボタンを押します。
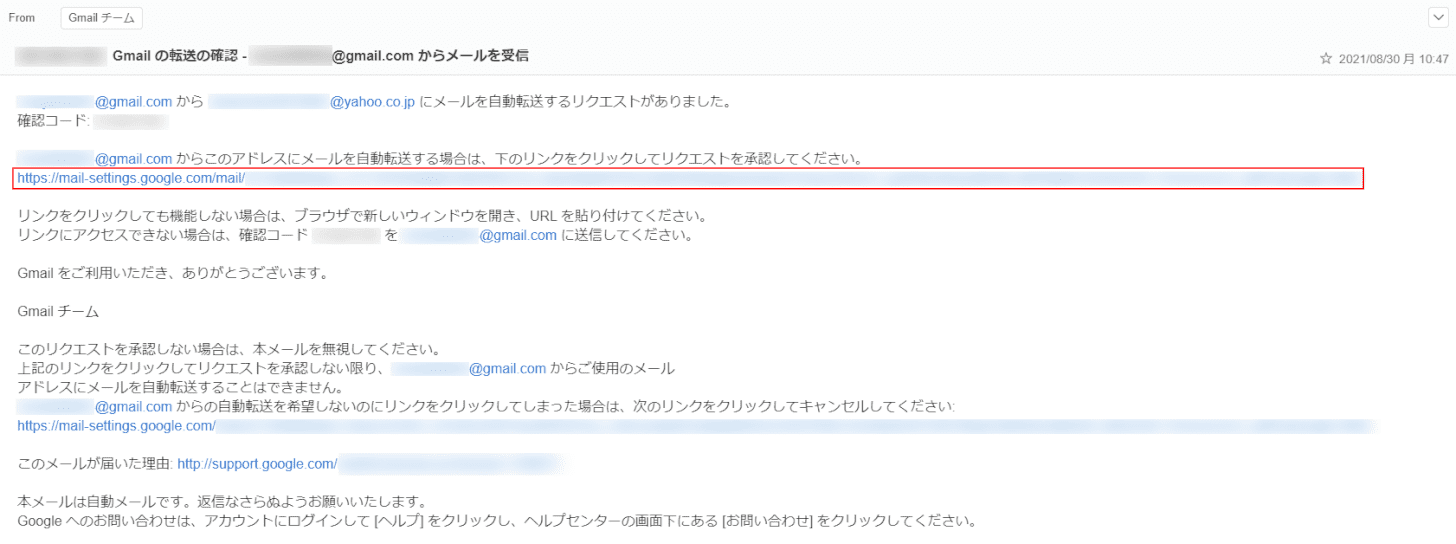
ここからは、転送先のメールアドレス(B)を開き、リクエスト承認を行って転送設定を行う方法を説明します。
Gmailチームからメールが届いていますので、メールを開いて【リクエスト承認のリンク】を押します。
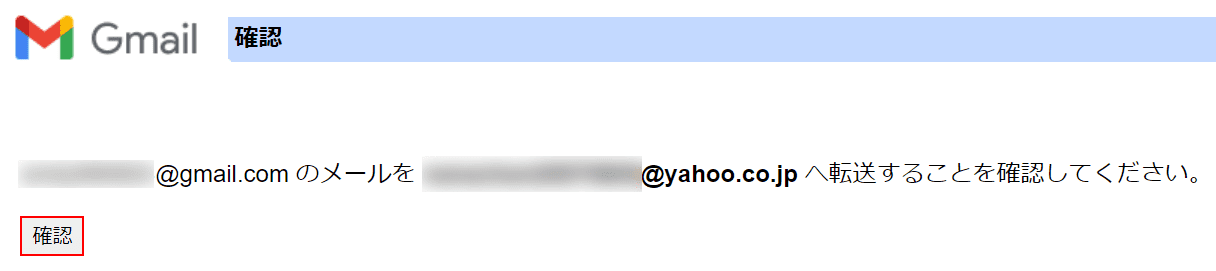
【確認】ボタンを押します。
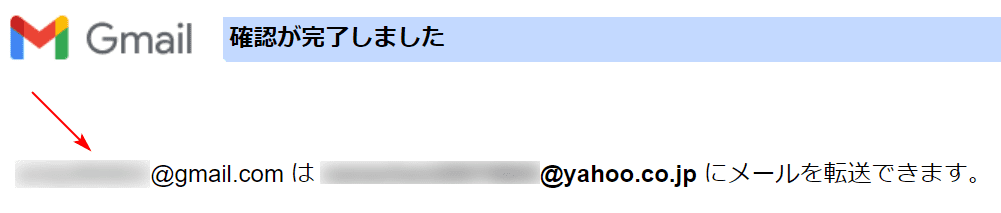
Bのメールアドレスへの転送設定が完了しました。
自動転送の設定
Gmailで転送アドレスの設定ができたら、今度は自動転送を設定してみましょう。
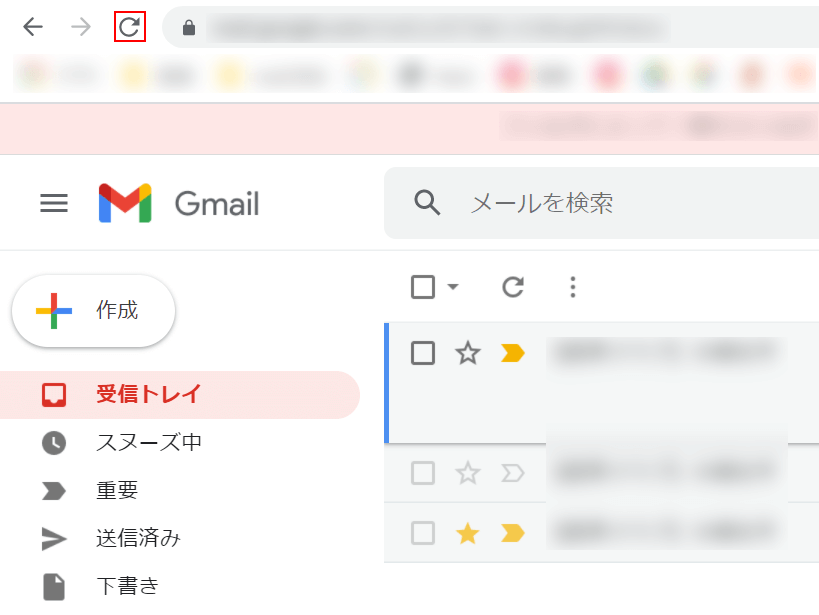
転送先アドレスの設定後、Gmailを開きっぱなしの場合は一度【このページを再読み込みします】を選択して更新を行いましょう。
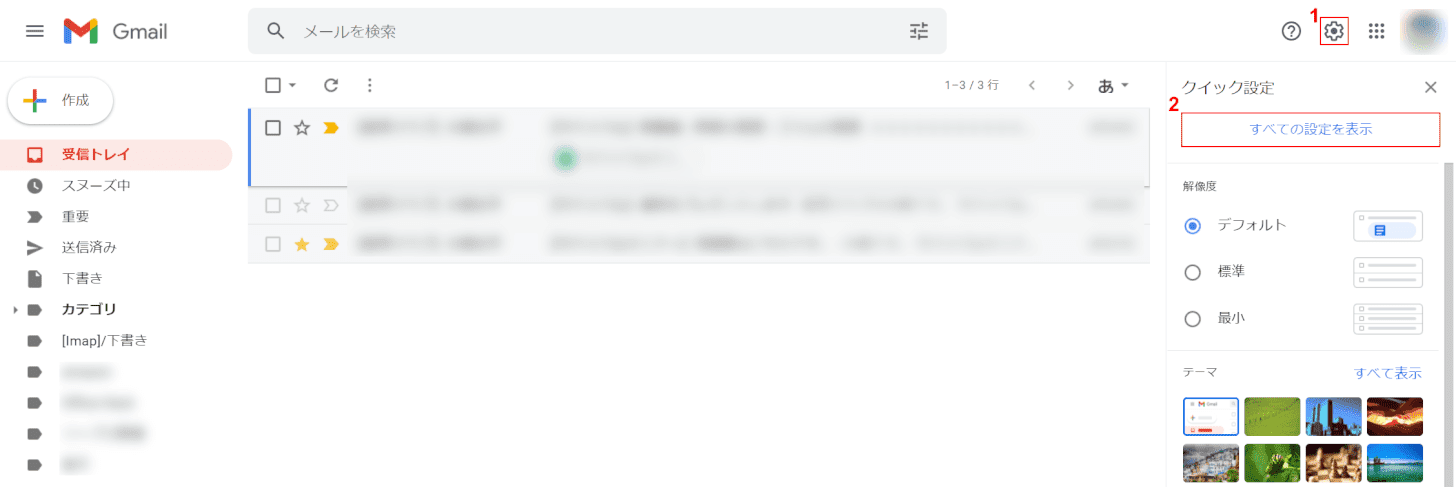
Gmailを開き、①【設定】を選択し、②【すべての設定を表示】ボタンを押します。
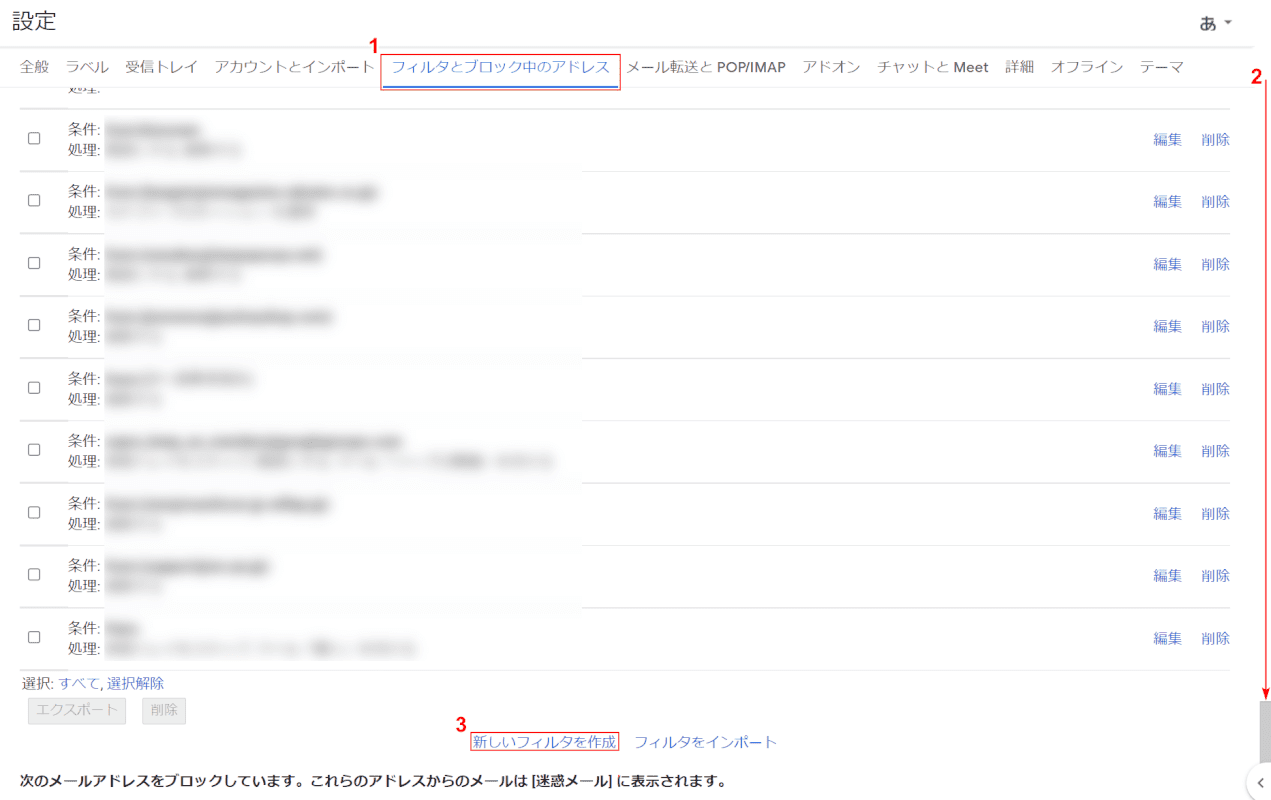
①【フィルタとブロック中のアドレス】タブを選択し、②スクロールバーを下に【スクロール】し、③【新しいフィルタを作成】を選択します。
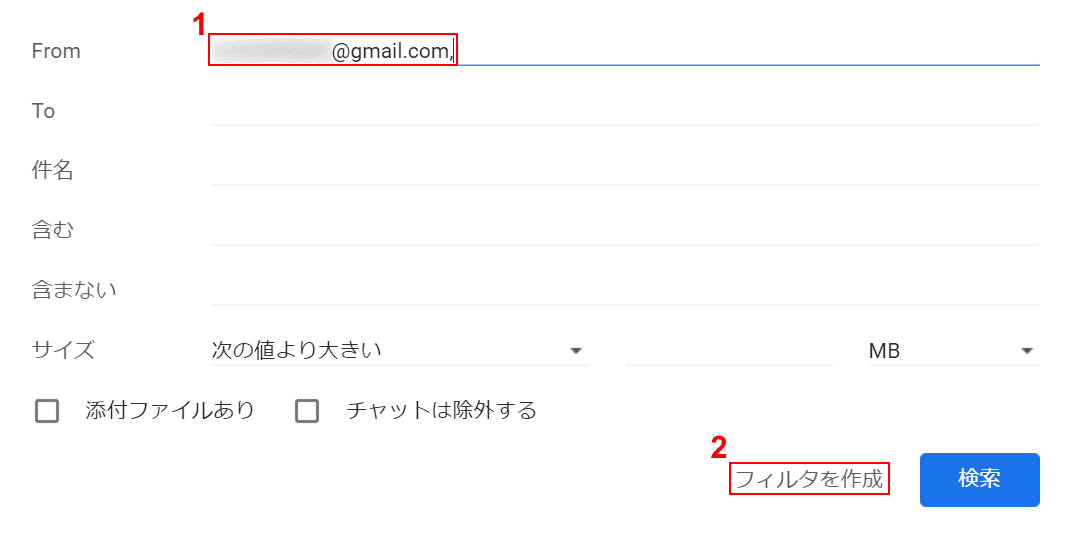
ここで自動転送したいメールアドレスの条件を入力します。
ここでは別のアドレス(A)から来たメールのみを転送したいので、①『別のアドレス(A)』を入力し、②【フィルタを作成】を選択します。
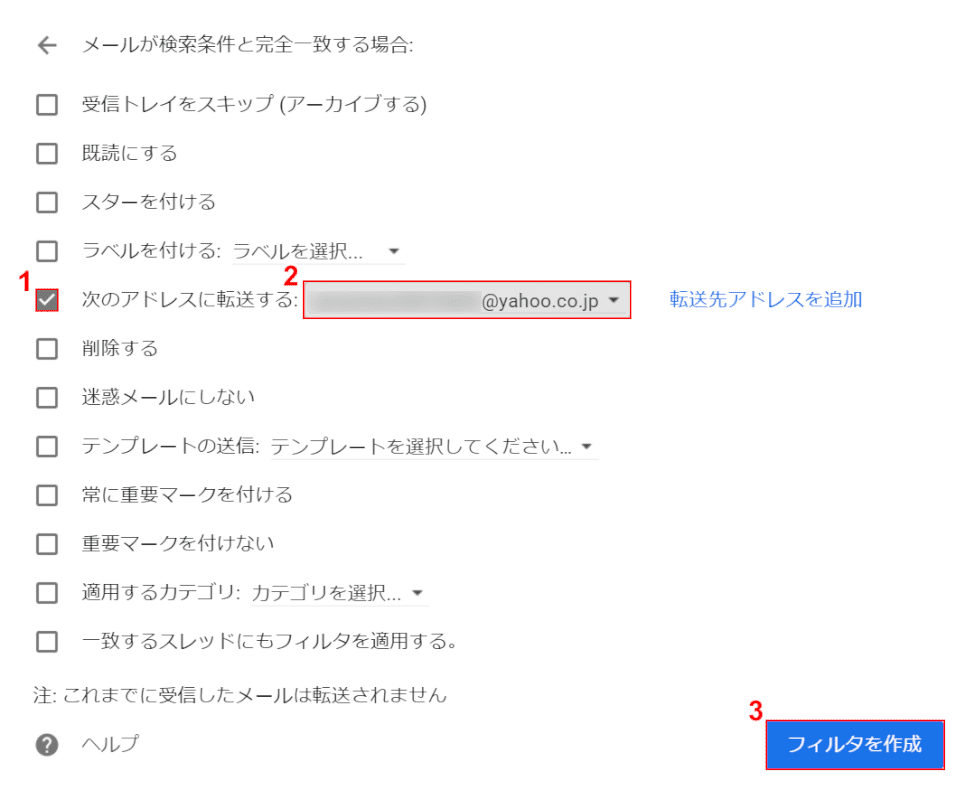
①「次のアドレスに転送する」に【チェックマーク】を入れ、②【転送先のアドレス(B)】を選択します。
③【フィルタを作成】ボタンを押します。

転送先のアドレスが設定できました。
自動転送の設定が完了しました。
転送する際に件名を変更する
メールを転送すると件名を編集できないと思っている方は多いでしょう。
メール転送の際にも件名を編集することは可能ですので、詳しくは下記をご覧ください。
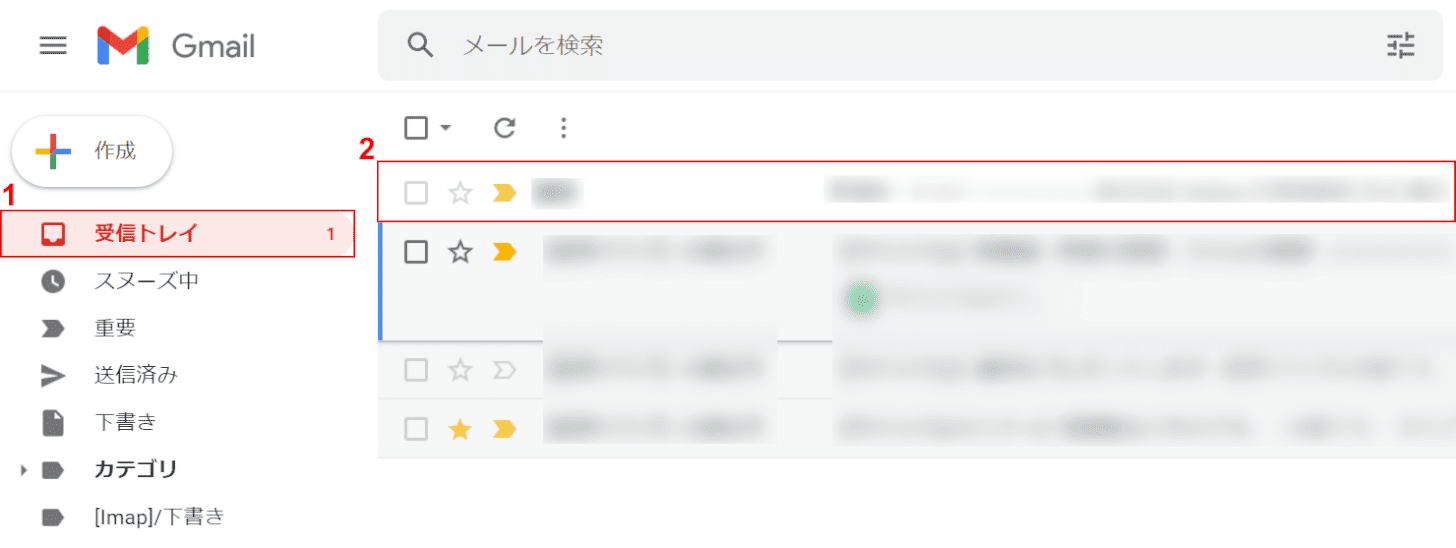
Gmailを開きます。
①【転送したいメールがあるフォルダー(例:受信トレイ)】、②【転送したいメール】の順に選択します。
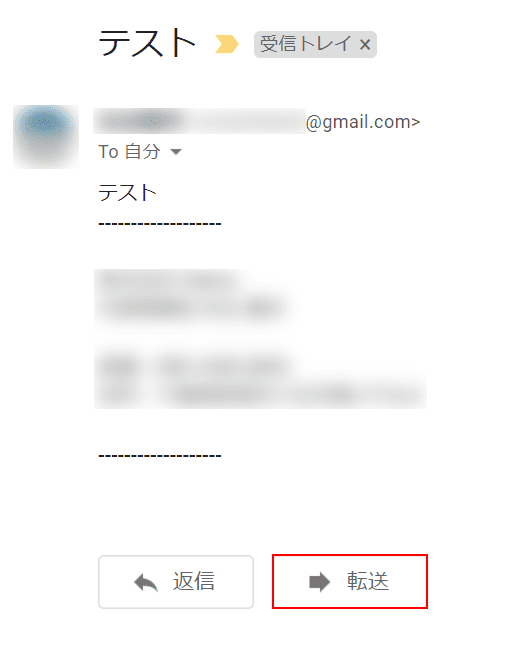
【転送】ボタンを押します。
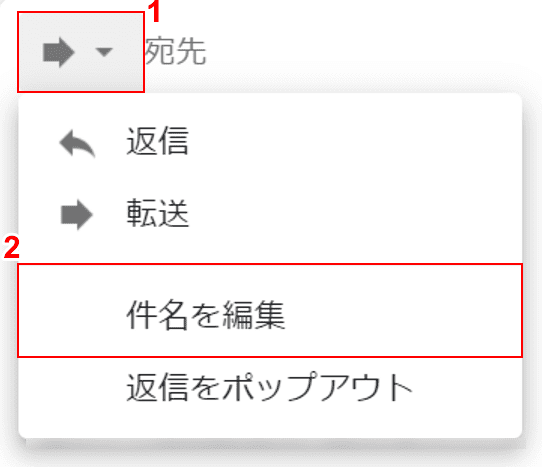
①【→▼】、②【件名を編集】の順に選択します。
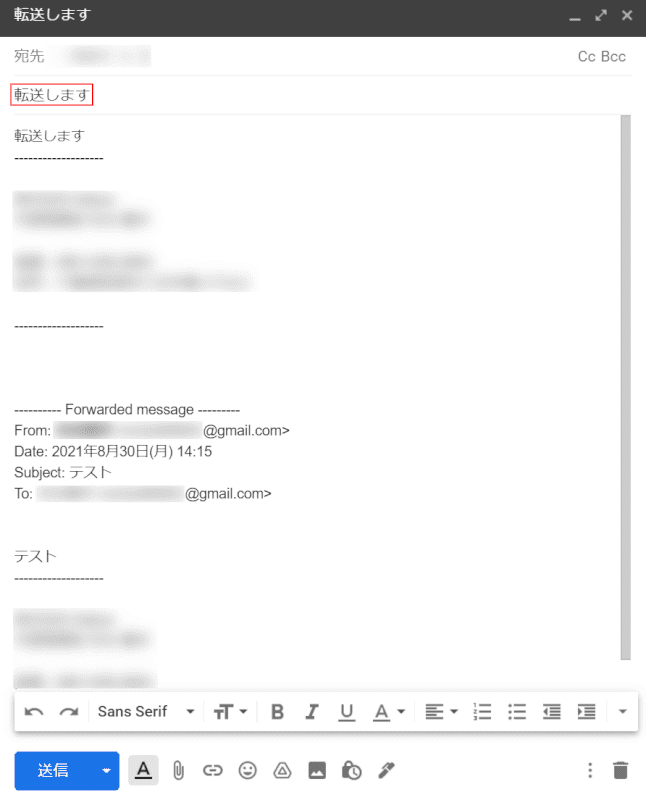
件名を編集することができます。
ここでは、件名に『転送します』を入力することができました。
転送設定ができない(されない)場合
Gmailで転送設定ができない(されない)場合は、以下の項目をお試しください。
- 転送先のメールアドレスに誤りがないか確認する
- 迷惑メールなど他のフォルダーにメールが入っていないか確認する
- 自動転送の設定で思わぬフィルターにかかっていないか確認する
- Gmailを再読み込みしてみる
- Gmailをログアウトし再びサインインしてみる
- Gmailで障害が起きてないか確認する
Gmailをログアウトする方法については、以下をご覧ください。
Gmailにログイン(サインイン)する方法については、以下をご覧ください。
Gmailで「ログインができない」「今日になったらメールを受信できない」などの現象が起きた場合、Gmailサービスが停止しているか、障害が発生している可能性があります。
以下の記事では、Gmailのサービスの稼働状況を確認する方法をご紹介しています。
転送の際にファイルが添付されない場合
転送の際にファイルが添付されない場合、ファイルの容量の問題、拡張子の問題、ブラウザのサポートの問題などが考えられます。
以下の記事では、上記の各問題に対する対処法をご紹介しています。
