- 公開日:
Gmailのデスクトップ通知を設定する方法
Gmailでデスクトップ通知を設定していれば、何か作業をしていても重要なメールを見逃すことはありません。
ここではGmailをデスクトップ通知する方法をお伝えいたします。
Gmailのデスクトップ通知とは?
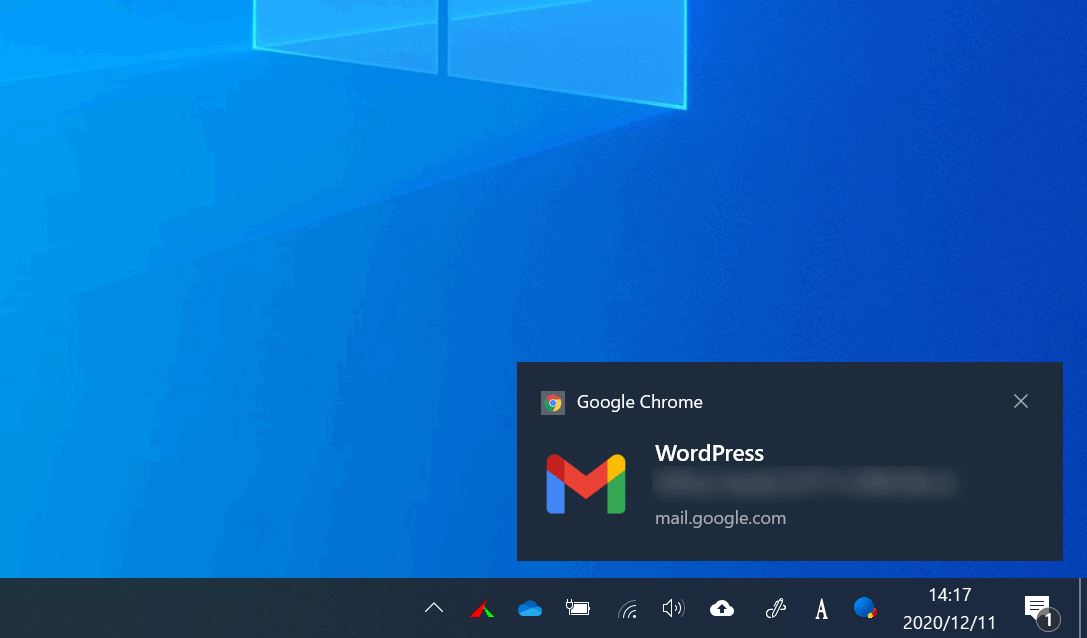
Gmailのデスクトップ通知とは、Gmailを受信したときにWindowsの通知機能のポップアップが画面右下に出てくる機能です。
事前のWindowsの設定
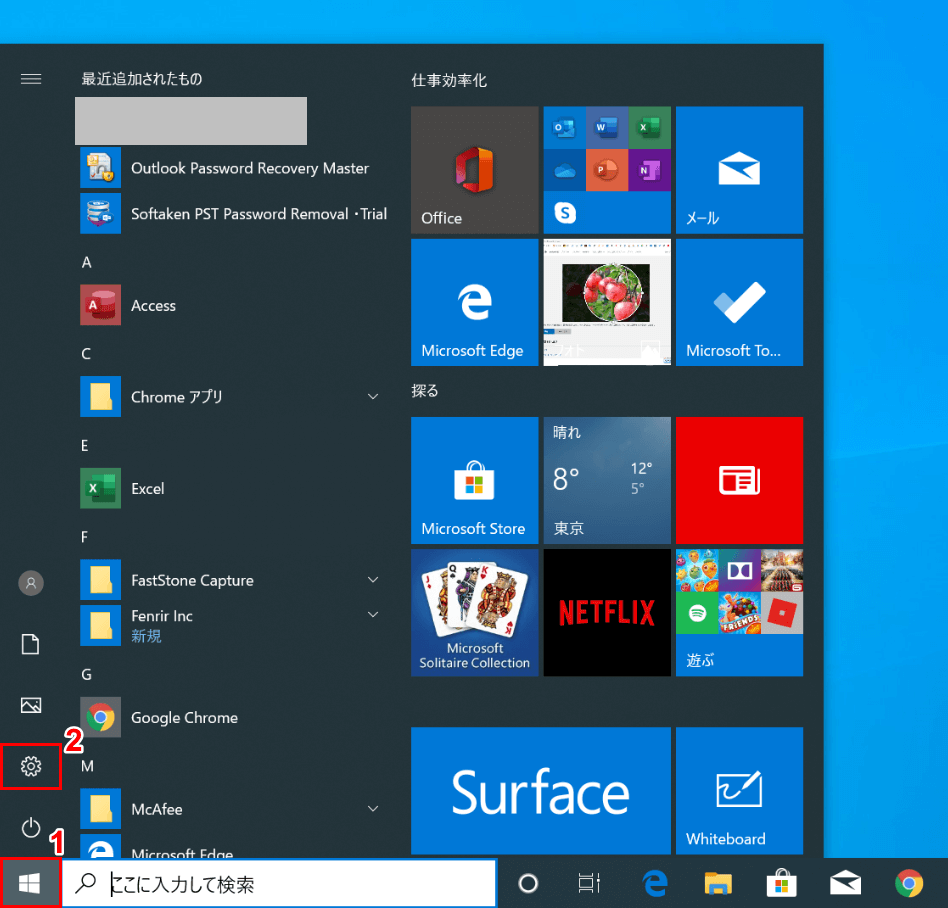
Windowsを開きます。①【スタート】ボタンを押し、②【設定(歯車のマーク)】を選択します。
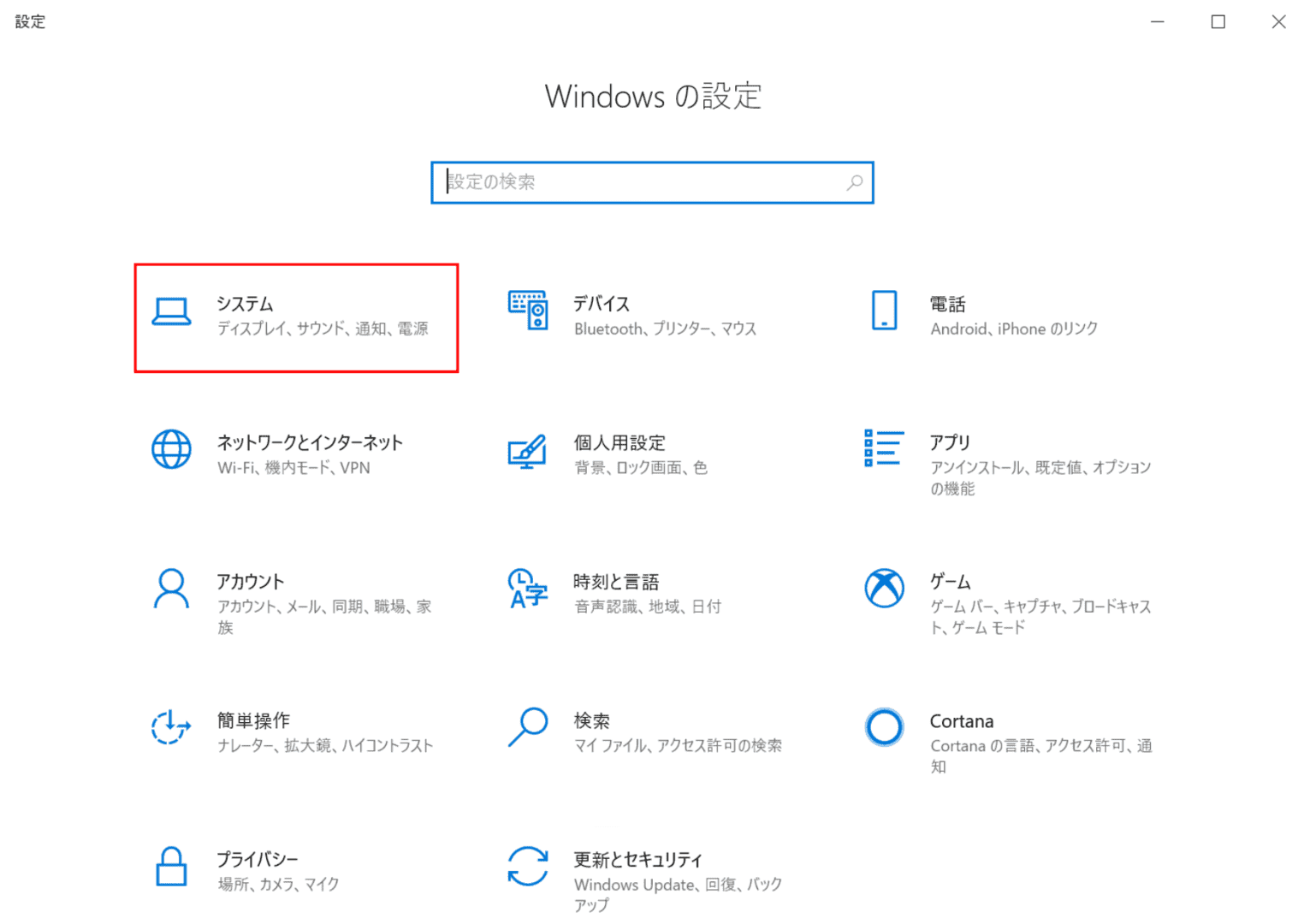
「設定」ダイアログボックスが表示されました。【システム】を選択します。
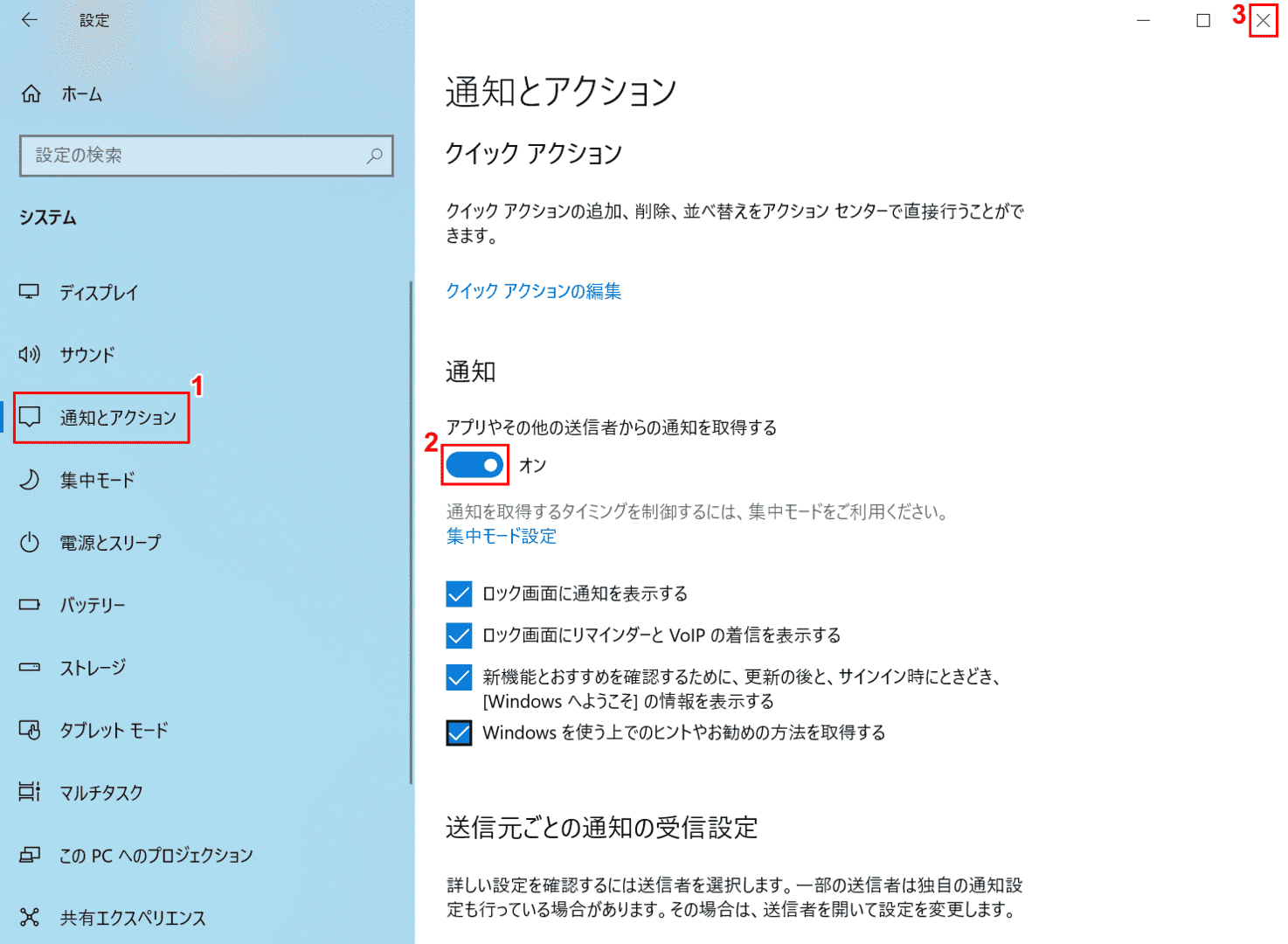
①【通知とアクション】タブを選択し、②【「アプリやその他の送信者からの通知を取得する」をオン】の状態にします。③【×】ボタンを押して閉じます。
Gmailのデスクトップ通知を設定する方法
パソコンのブラウザ版Gmailでデスクトップ通知を行う方法をお伝えします。
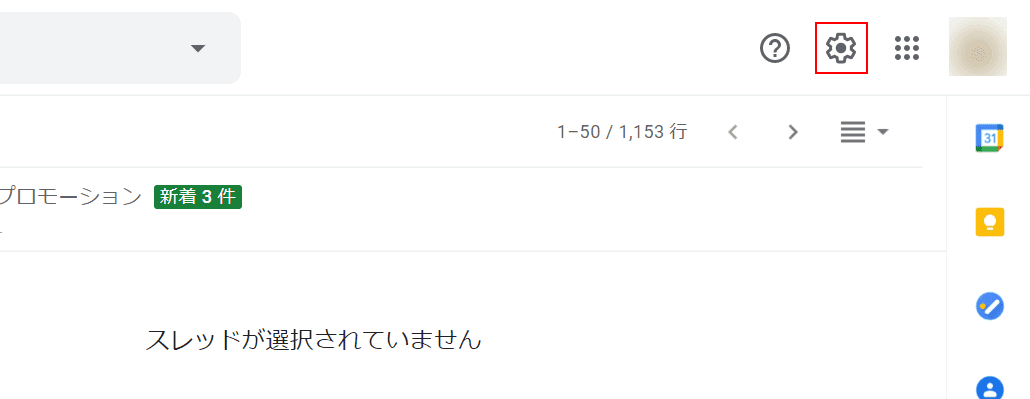
右上にあります歯車の【設定】アイコンを押します。
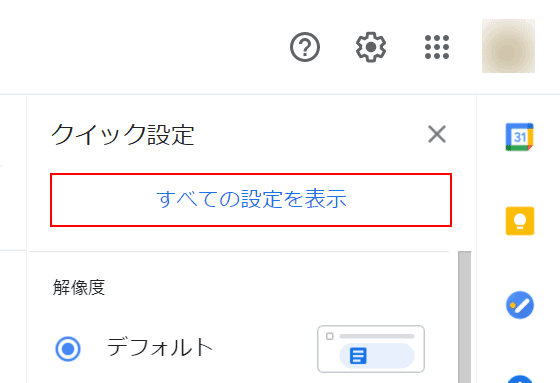
【すべての設定を表示】ボタンを押します。
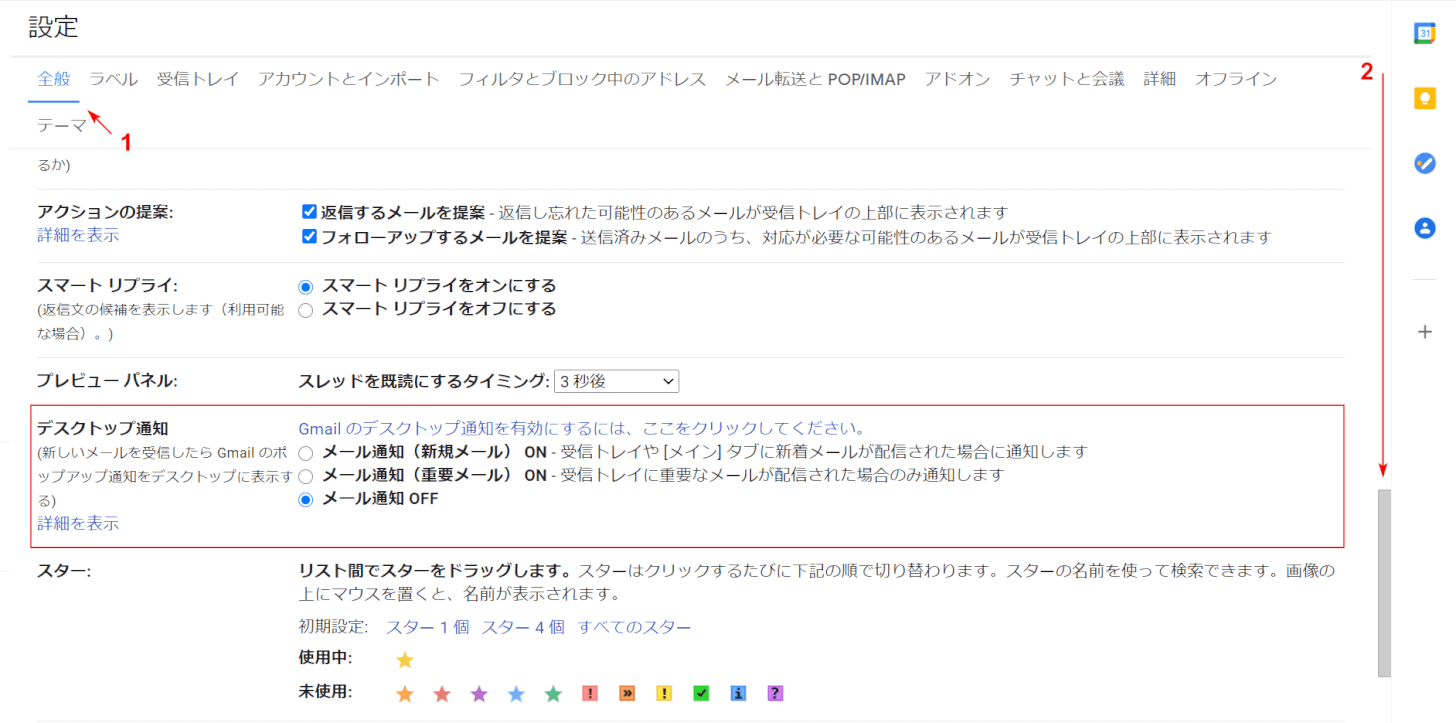
①【全般】タブが押されている状態で、②【下へスクロール】するとデスクトップ通知を編集するエリアが現れます。

①【任意のメール通知方法】をチェックし、②【Gmailのデスクトップ通知を有効にするには、ここをクリックしてください。】を押します。
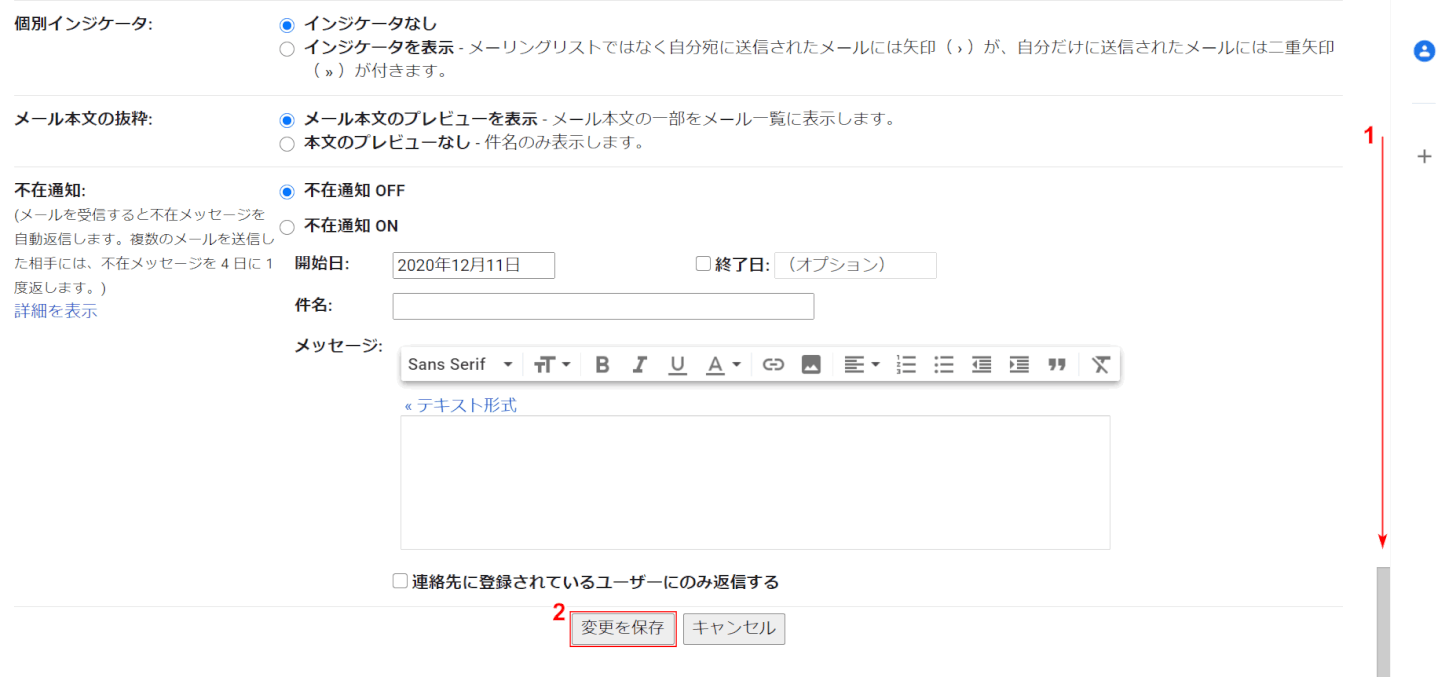
①【一番下までスクロール】し、②【変更を保存】ボタンを押します。
デスクトップ通知が来ない
設定してもデスクトップ通知が来ない場合は以下を確認してください。
- ブラウザは開いた状態にしているか
- 設定で「新規メール」もしくは「重要メール」が届いたときにのみ通知されるのですべてのメールが対象ではない
- もう一度Windowsの通知設定とGmailの通知設定が正しく設定されているか確認
