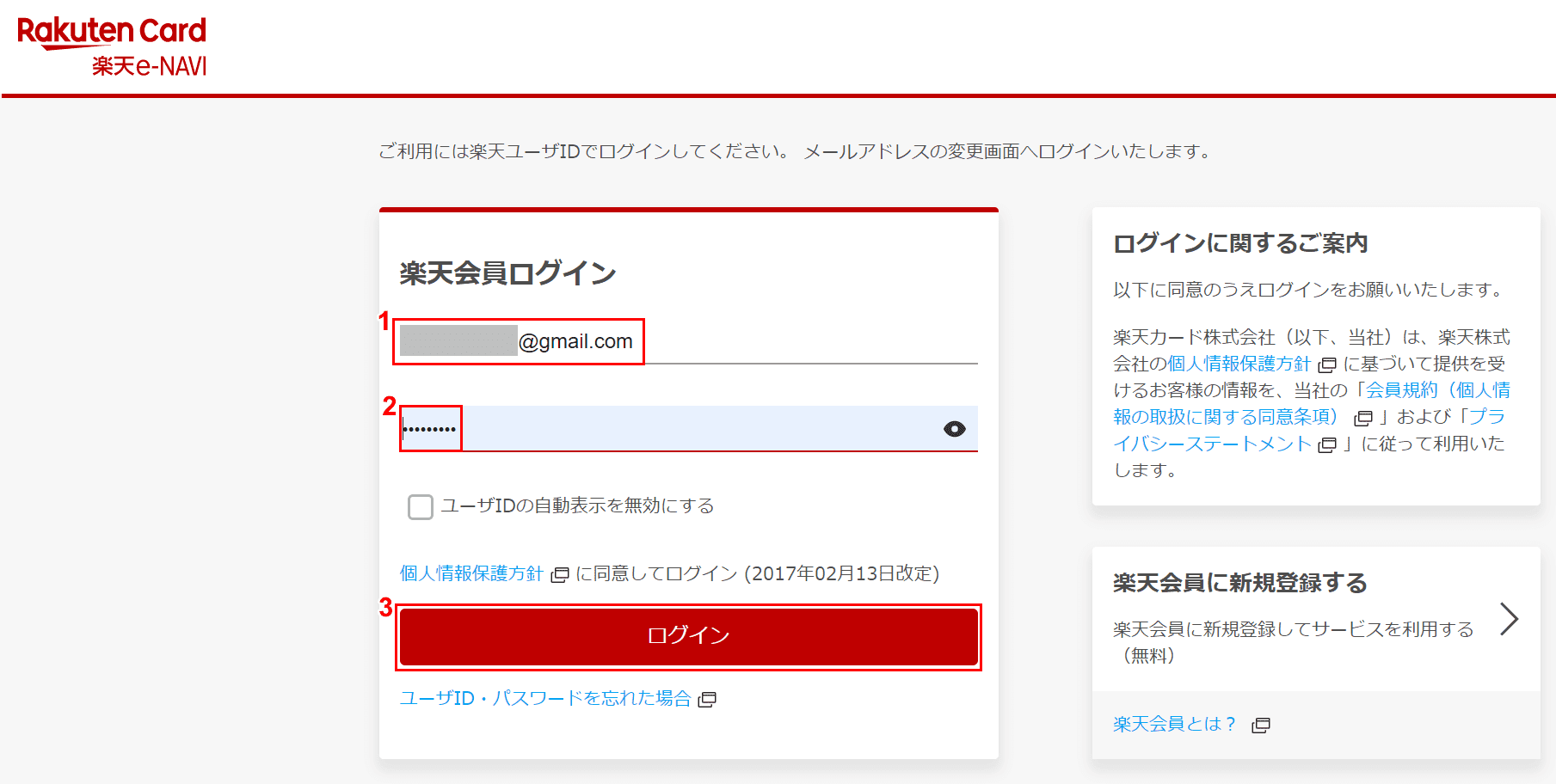- 公開日:
Gmailのアドレスを変更する方法とできない時の代替手段
「Gmailアドレスは変更できるの?」と疑問を持っている方は多いです。実際、Gmailアカウントを一度確認してみないとアドレスを変更できるかどうかはわかりません。
本記事では、Gmailのアドレス変更に関する様々な設定方法について解説します。残念ながらGmailのアドレスを変更できなかった時でも、別の方法でご満足できる場合がありますので、下記をご覧ください。
一度決めたGmailアドレスを変更したいができる?
「Google アカウント ヘルプ」のアカウントのメールアドレスを変更するによると、一度決めたGmailアドレスは基本的には変更できないことになっています。
Gmail変更できるかどうかを確認したい場合は、以下の手順を参照してください。
アドレスの変更が可能かどうかの確認方法
Gmailアドレスを変更可能かどうかの確認手段については、次のとおりです。
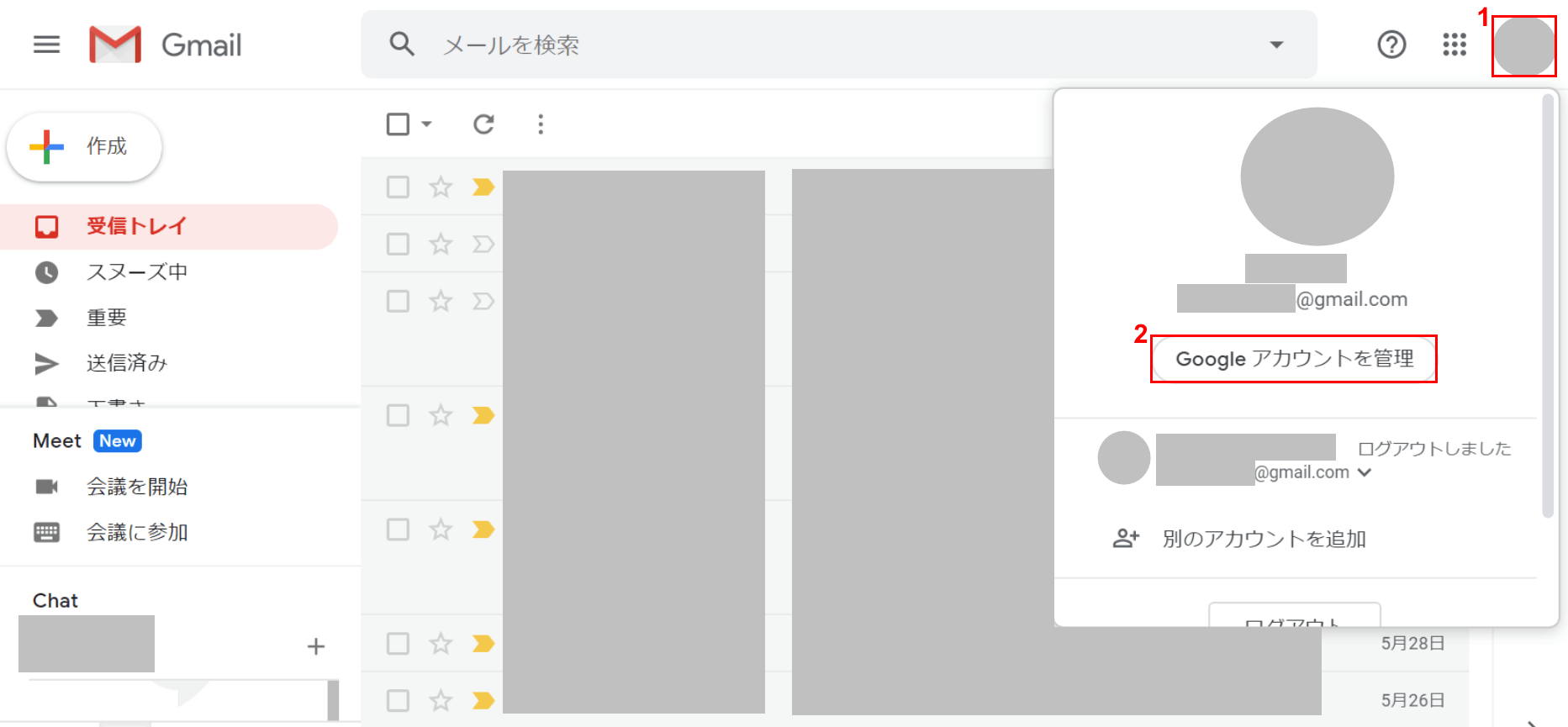
PCでGmailを開きます。①【Google アカウント】、②【Google アカウントを管理】の順に選択します。
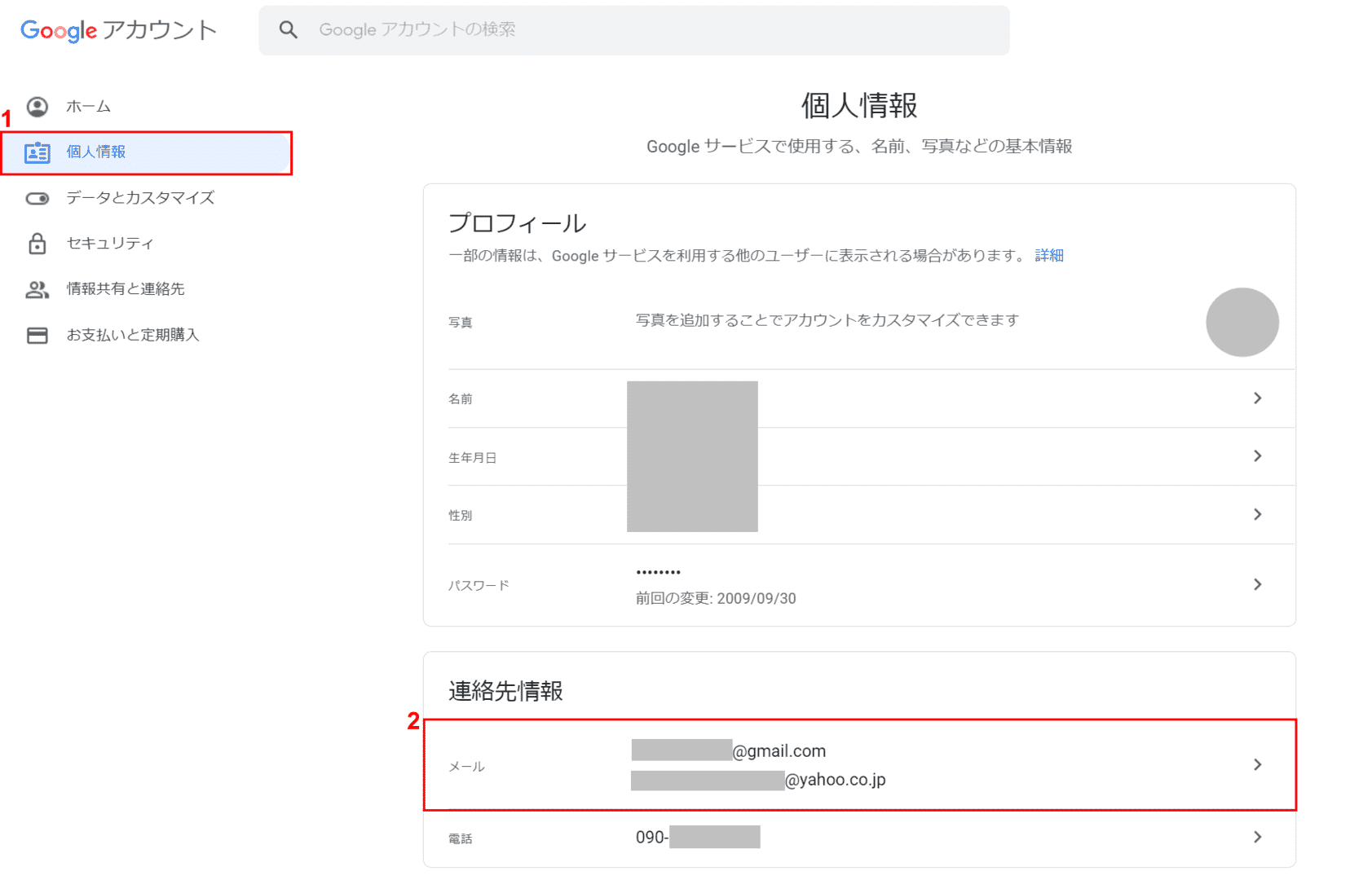
「Google アカウント」の画面が表示されました。①【個人情報】タブ、②【メール】の順に選択します。
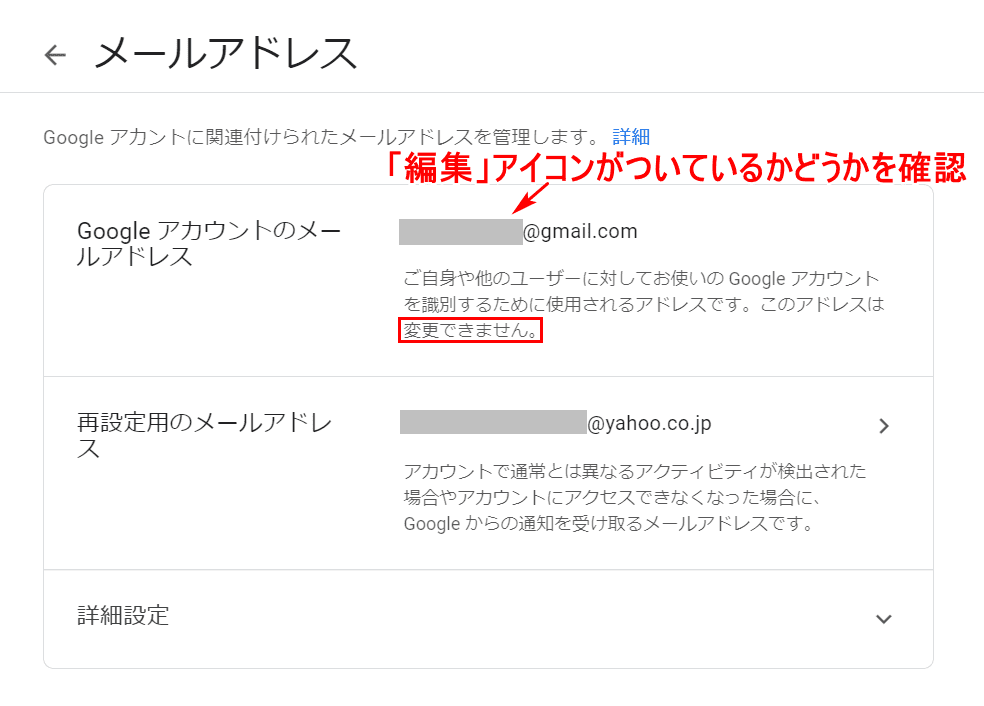
「メールアドレス」の画面が表示されました。「Google アカウントのメールアドレス」に鉛筆マークの「編集」アイコンがついているかどうかを確認します。
今回の場合は「編集」アイコンが無く、「変更できません」の表示が出ていますのでアドレスは変更できません。
アドレスを変更できない場合の代替手段
Gmailアドレスを変更できない方の中は、以下の代替手段をとっている方もいますのでご参考ください。
- 古いGmailアドレスを削除し、新たにGmailアドレスを作成する
- 古いGmailアドレスを残し、新しく作成したGmailアドレスにメール転送設定をする
- Gmailアドレスの名前を変更する
新たにGmailアカウントを作成したい場合は、以下の記事をご覧ください。
無料メールのGmail(Google)アカウントを作成する方法
Gmailで古いGmailアドレスから新しく作成したGmailアドレスに自動転送を設定したい方は、以下の記事をご参考ください。
Gmailアカウント内で、Gmailアドレスを作成/削除したい場合は、以下の記事をご覧ください。
Googleアカウントを残しつつ、Gmailアドレスを削除する方法も掲載されています。
Gmailで複数アカウントを作成して管理する方法(追加/切替/削除)
Gmailアドレスの名前を変更したい方は、以下の「名前の変更」のセクションをご覧ください。
Gmailアドレスに関する変更方法
名前の変更
Gmailアドレスの名前を変更する方法は、次のとおりです。
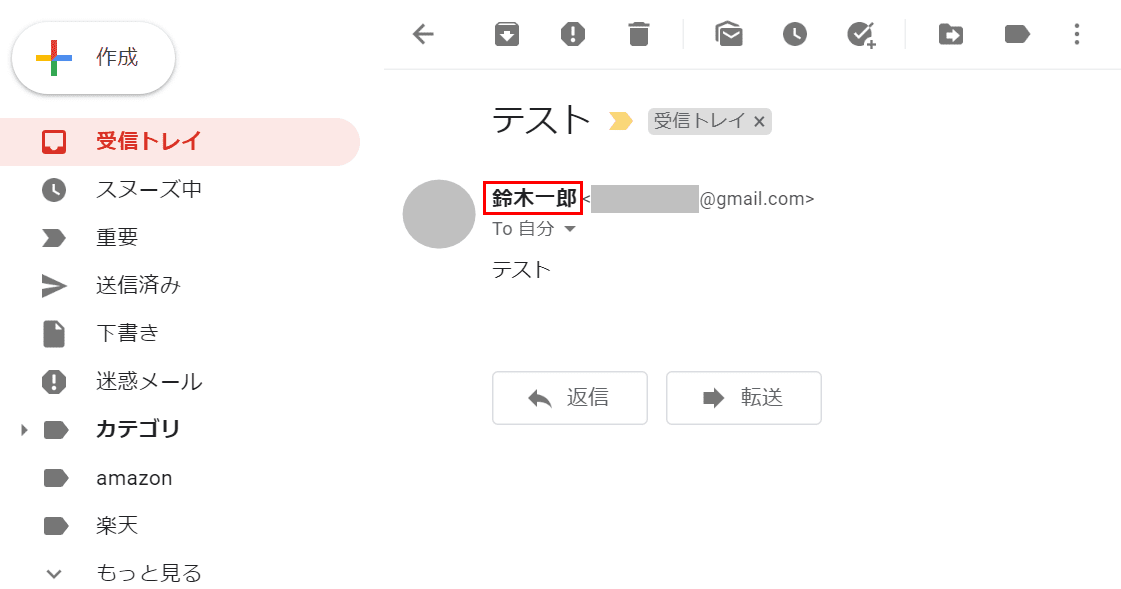
Gmailの送信先にGmailアドレスではなく、自分が指定した名前で表示させることはできます。
下記では、メールの送り主の名前(例:鈴木一郎)に変更する方法について説明します。
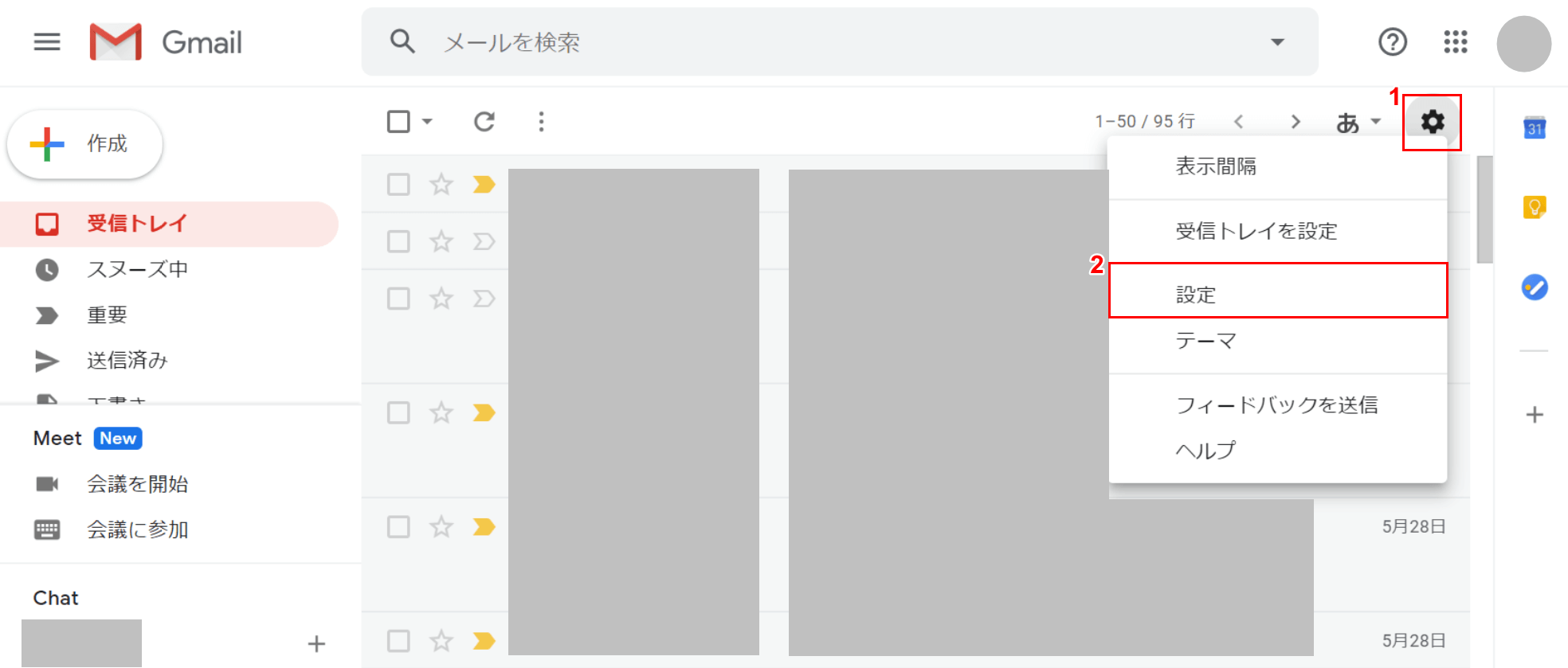
PCでGmailを開きます。①【設定(歯車のマーク)】、②【設定】の順に選択します。
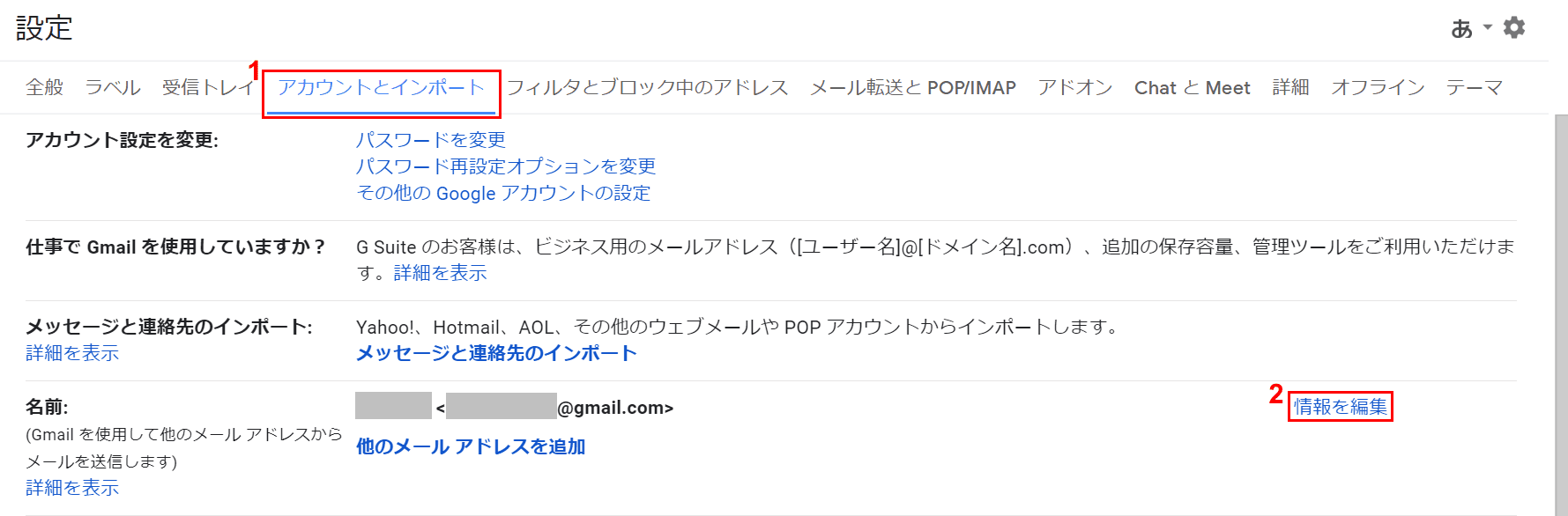
「設定」ダイアログボックスが表示されました。
①【アカウントとインポート】、②【情報を編集】の順に選択します。
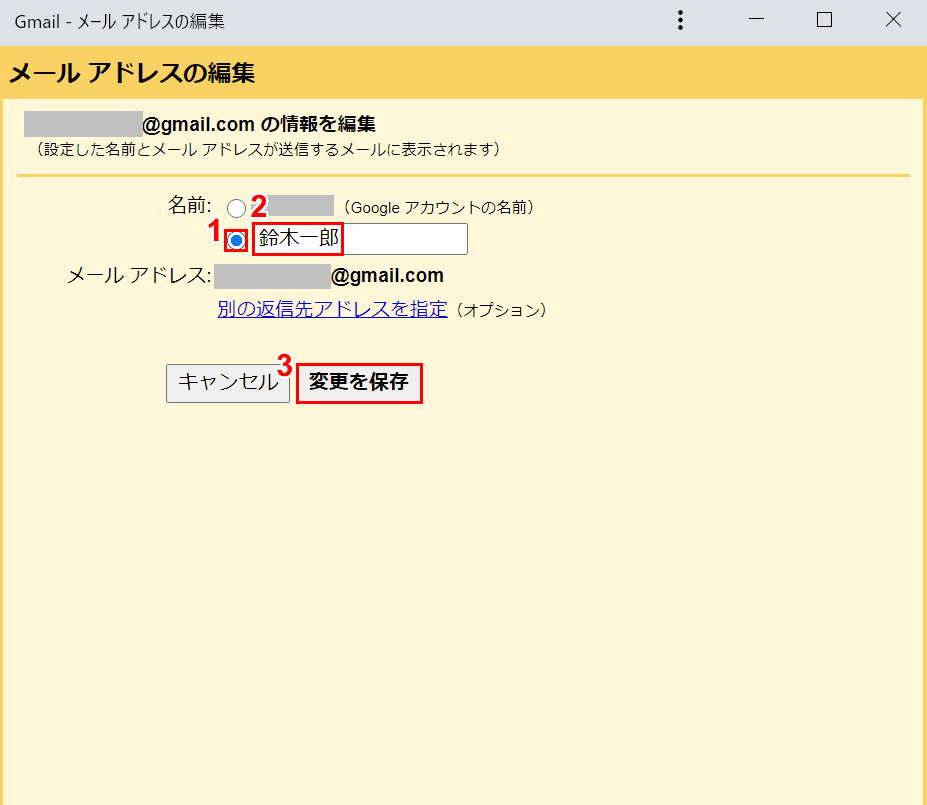
「Gmail - メールアドレスの編集」ダイアログボックスが表示されました。
①【赤枠の「ラジオボタン」】を選択します。②『変更したい名前(例:鈴木一郎)』を入力し、③【変更を保存】ボタンを押して完了です。
楽天でのGmail変更方法
楽天のサービスをお使いの方で「登録しているアドレスをGmailに変更したい」という方は多いです。ご希望の方は、以下のセクションを参照してください。
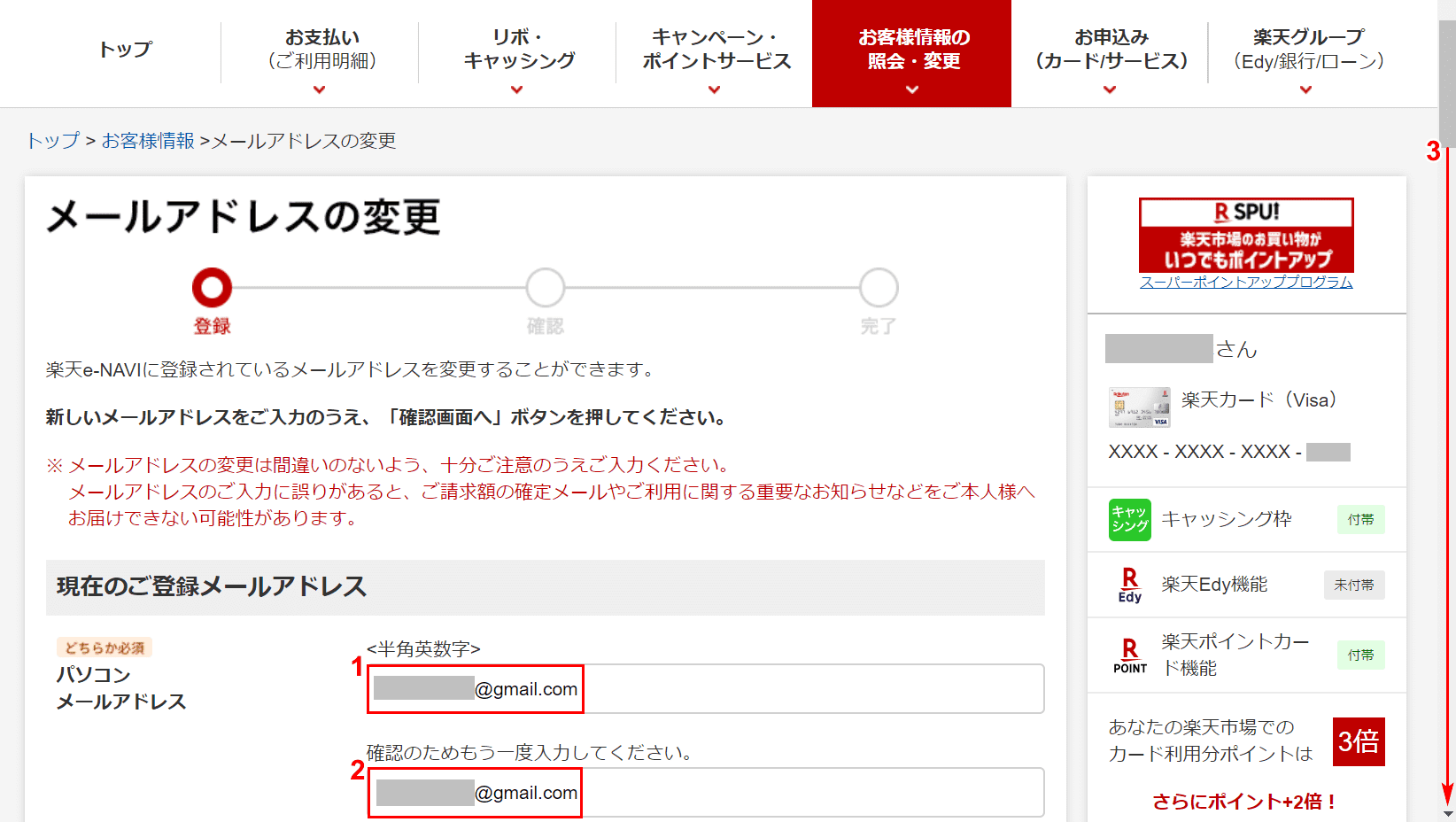
「現在お使いのメールアドレス」に、①『新しく使うGmailアドレス』、②『①と同じGmailアドレス』を入力し、③【「スクロールバー」を下に「スクロール」】させます。
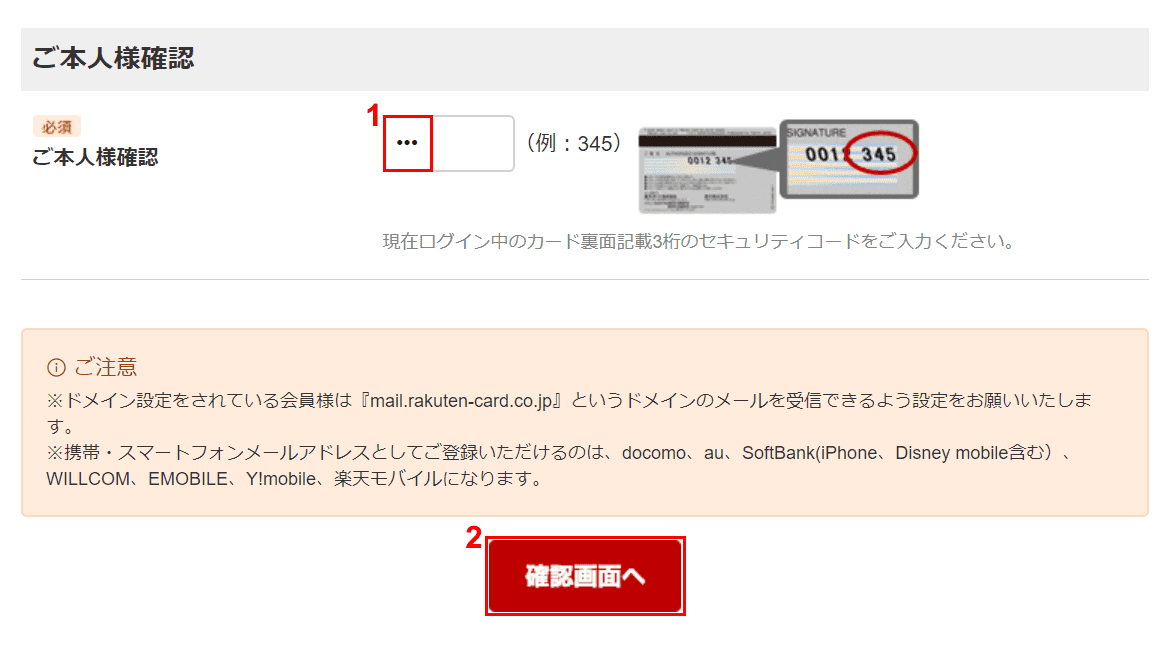
①『現在ログイン中のカード裏面記載3桁のセキュリティコード』を入力し、②【確認画面へ】ボタンを押します。
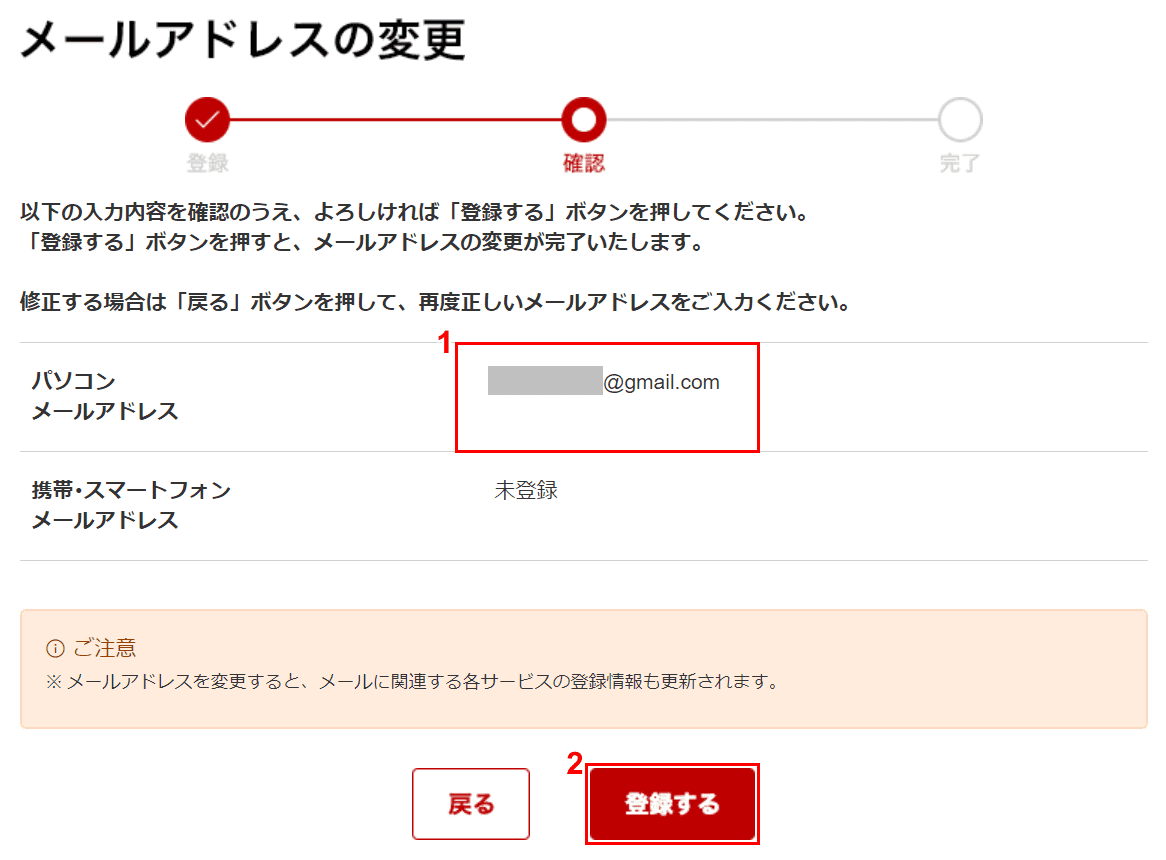
①「新しく登録したGmailアドレス」を確認し、②良ければ【登録する】ボタンを押して完了です。