- 公開日:
Gmailのショートカットが効かない場合
Gmailには便利なショートカットキーが多数用意されていますが、ときどきショートカットが反応しないというトラブルに直面することもあります。
本記事では、Gmailのショートカットが効かない場合の対処法をいくつか紹介します。
簡単な対処ですぐに解決することもありますので、1つずつ試してみてください。
ショートカットキー一覧表を無料でダウンロード!
ジーメールの全ショートカットキーの一覧表を印刷できるようにPDFにしました。「登録なし」で「無料ダウンロード」できます。
Gmailのショートカットが効かない場合
キーボードショートカットを有効にする
Gmailでは、初期設定で一部のショートカットが無効になっています。
そのためショートカットが使えない場合は、まず設定から「キーボードショートカット」を有効にしましょう。
Gmailでキーボードショートカットを有効にする方法は、以下の記事「Gmailでショートカットを使うための事前準備」セクションを参考にしてください。
キーの押し方を確認する
Gmailのショートカットには、順番に押す必要のあるショートカットキーが存在します。
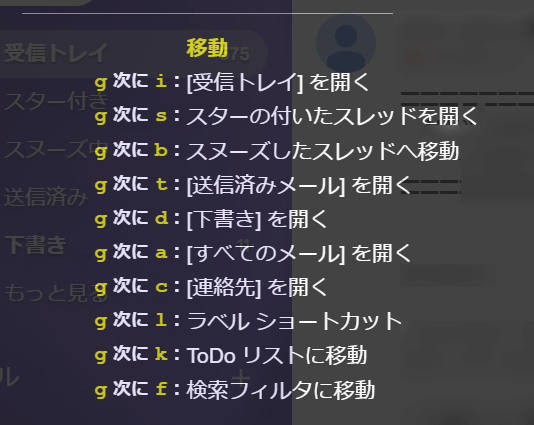
上記画像にあるショートカットは、Gキーを押した後に任意のキーを押すといったものです。
例えば「受信トレイ」を表示させたいときは、Gキー、次にIキーの順で押します。
同時に押しても反応することはありますが、たまたま先にGキーが認識されただけの可能性もあるため、基本的には順番に押すことをおすすめします。
固定キーとフィルターキーを無効にする
Windowsの固定キーとフィルターキーが意図せず有効になっている場合は、無効にしてからショートカットを使用しましょう。
2つの機能の詳細については、以下の表をご参照ください。
| 機能 | 説明 |
|---|---|
| 固定キー | CtrlキーやShiftキーを押した状態を保つことができる機能です。 2つのキーを同時に押すことが難しい場合に使用します。 |
| フィルターキー | キーの連続入力を無効にしたり、キーの認識を遅くする機能です。 手の震えなどでキーを正確に押すことが難しい場合に使用します。 |
これらの機能を必要としていない場合は、以下の方法で設定を無効にしてみてください。
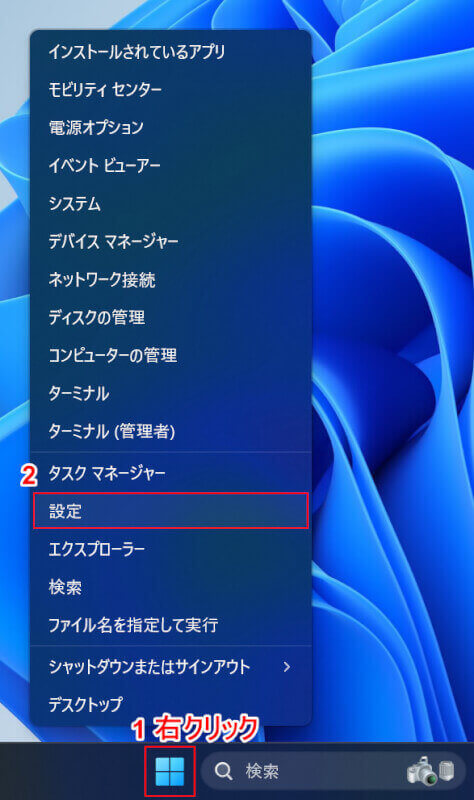
①「スタート」を右クリックし、②「設定」を選択します。
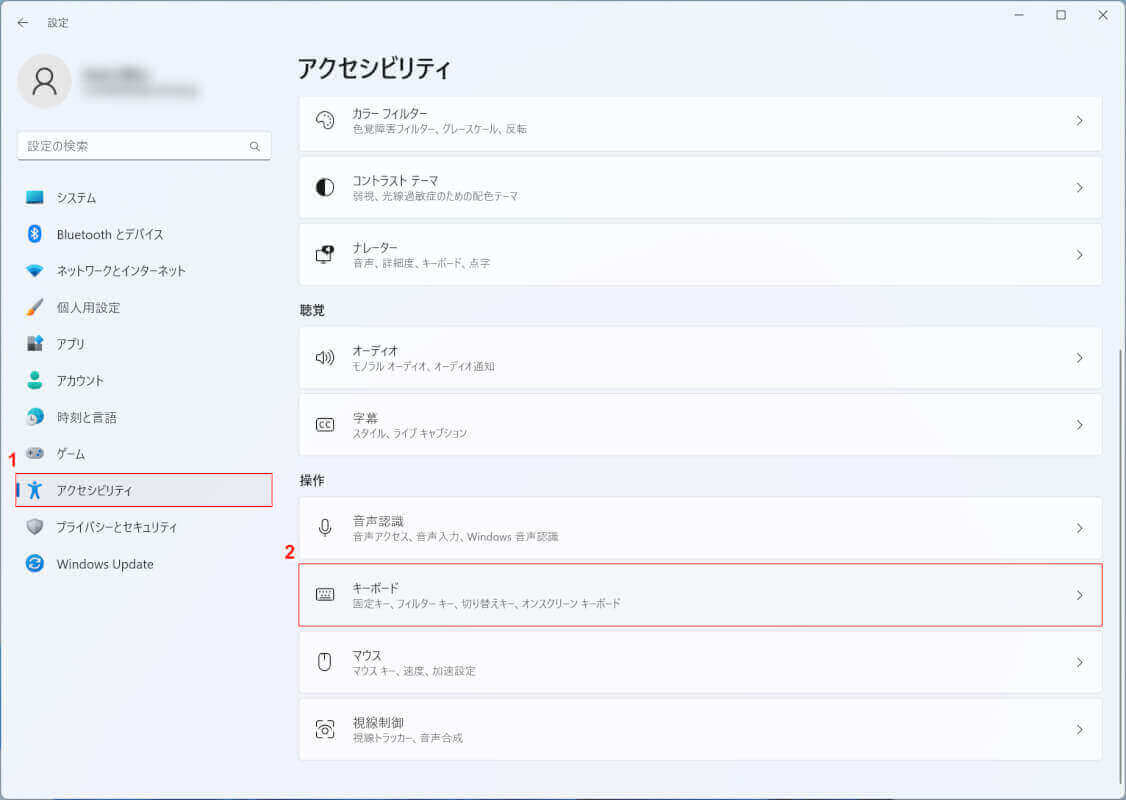
Windowsの設定画面が表示されます。
①「アクセシビリティ」、②「キーボード」の順に選択します。
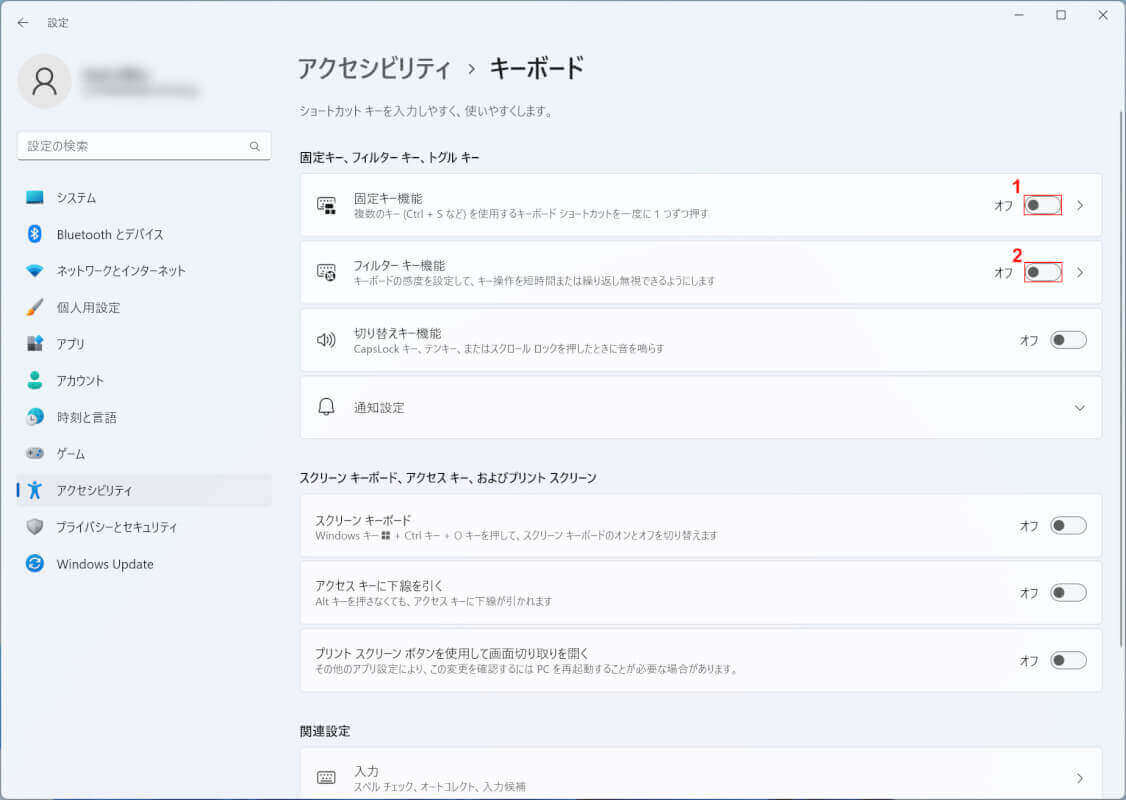
①「固定キー機能」、②「フィルターキー機能」をそれぞれ無効にします。ボタンの色が白くなっていれば、無効になっています。
これで無効にできましたので、ショートカットが問題なく使えるか確認してみてください。
使用キーボードと設定にずれがないか確認する
例えば、使用しているキーボードは「JIS配列(日本語)キーボード」だけど、PC側で「US配列(英語)キーボード」と認識されている場合、キーを押しても他のキーとして認識されてしまうことがあります。
このようなズレは、Windowsの設定から簡単に確認することができます。
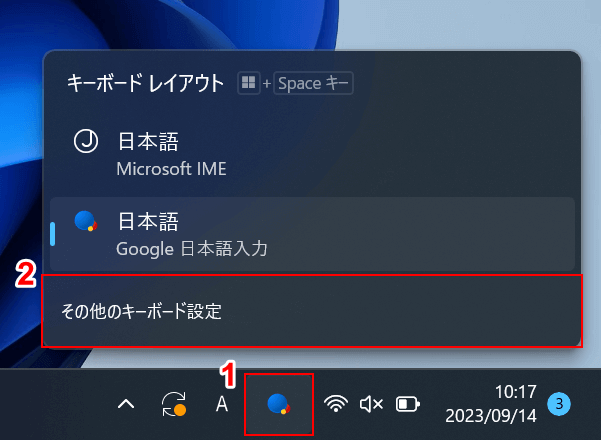
①「キーボードレイアウト」、②「その他のキーボード設定」の順に選択します。
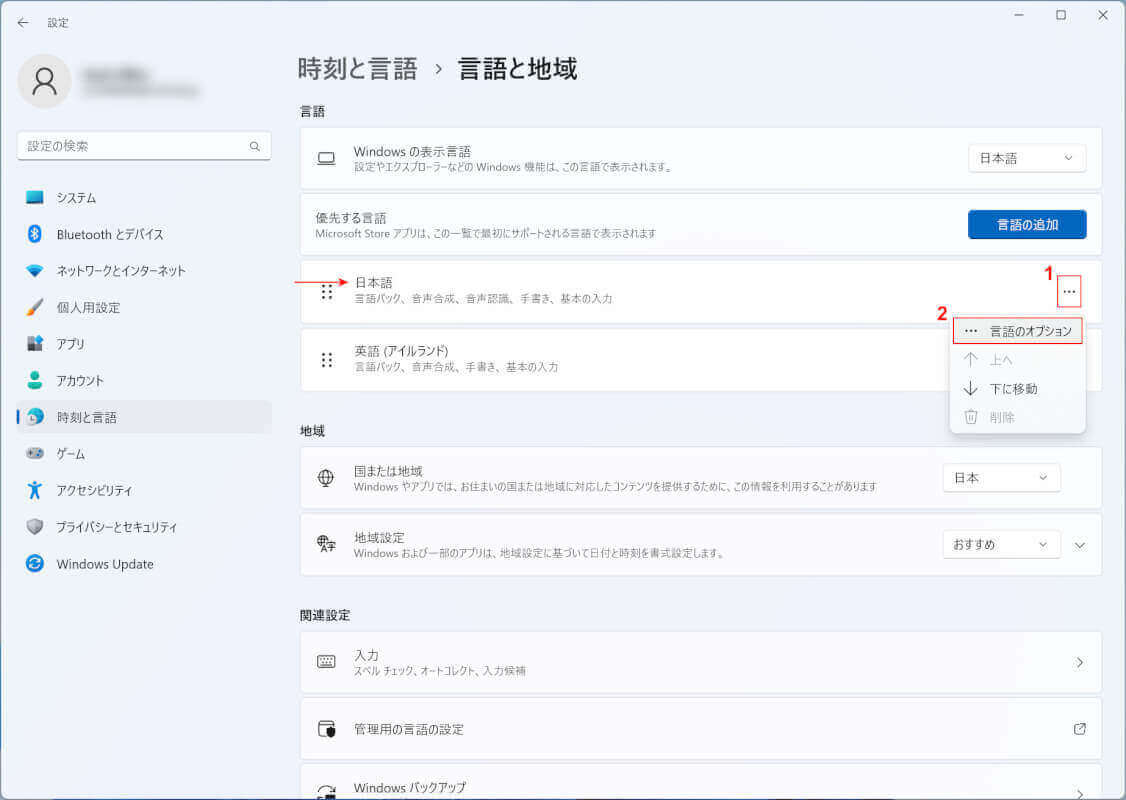
Windowsの設定画面が表示されます。
優先する言語で「日本語」が一番上に表示されていることを確認し、①「…」、②「言語のオプション」の順に選択します。
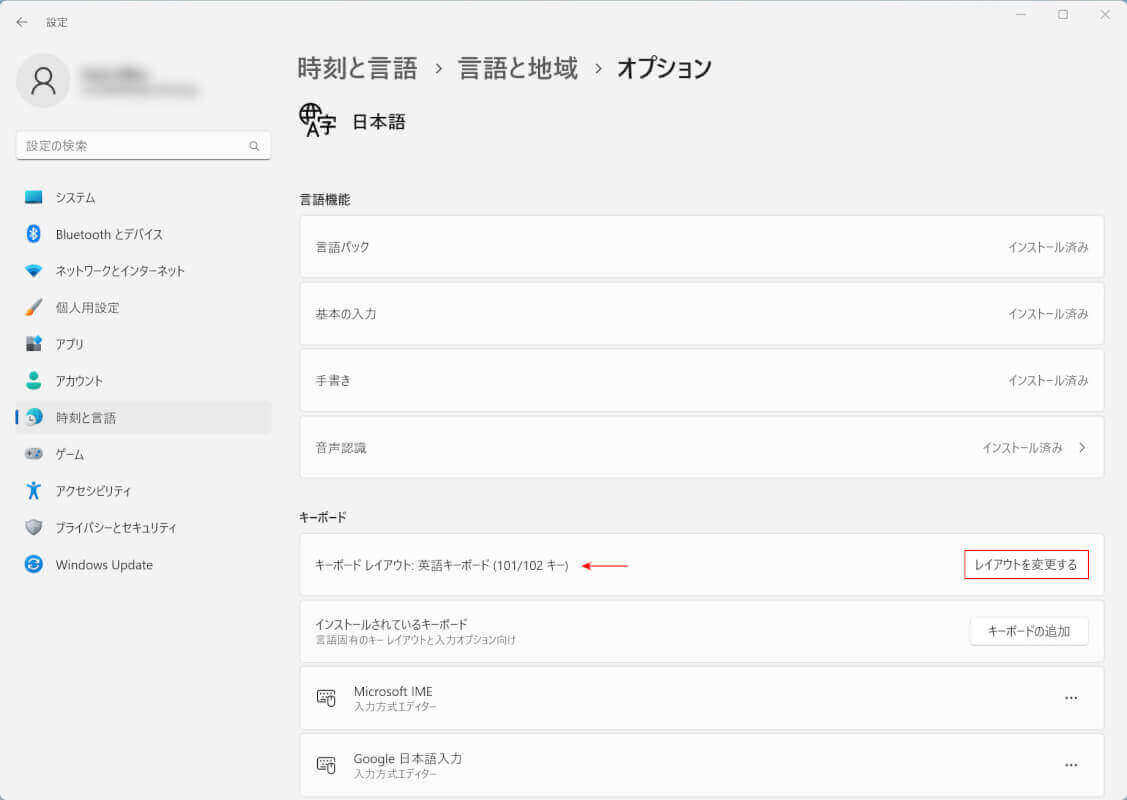
「キーボードレイアウト」を確認しましょう。
JIS配列(日本語)キーボードを使っているのに英語キーボードに設定されている(またはその逆)という場合は、「レイアウトを変更する」ボタンを押します。
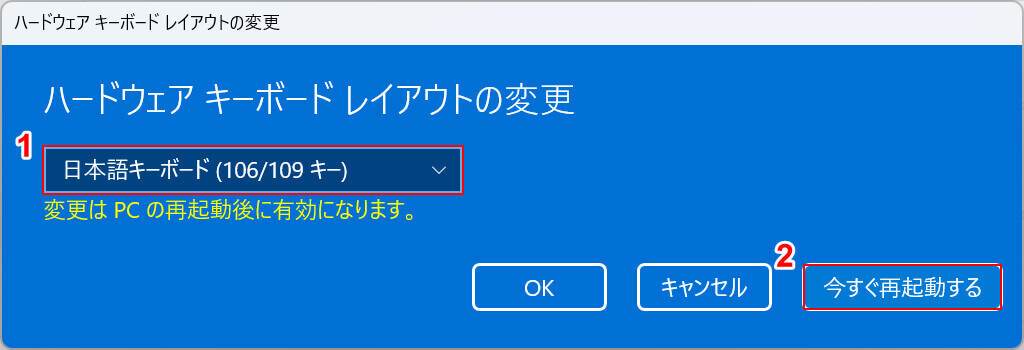
「ハードウェアキーボードレイアウトの変更」ダイアログボックスが表示されます。
①キーボードレイアウトをお使いのキーボードの配列(例:日本語キーボード(106/109キー))に設定し、②「今すぐ再起動する」ボタンを押します。
PCの再起動が完了したら、ショートカットが使えるようになったか確認してください。
キーボードの状態を確認する
使用しているキーボードに汚れや破損が見られる場合、ショートカットが使えなくなることがあります。
キーの隙間をよく確認して、ホコリが詰まっていたらエアーダスターなどを使って取り除きましょう。
汚れが付着している場合は、乾いた柔らかい布を使って拭き取りましょう。
それでもキーが反応しなかったり、そもそもキーが破損しているという場合は、新しいキーボードに買い替えることをおすすめします。

ロジクール ワイヤレスキーボード K295GP 静音 耐水 キーボード 無線 Unifying K295 windows chrome グラファイト 国内正規品
\Yahoo!プレミアム会員限定 最大50%OFFクーポン/Yahoo!ショッピングで価格を見る
ブラウザ・PCを再起動する
上記の方法を試しても解決しない場合は、一度ブラウザとPCを再起動してみましょう。
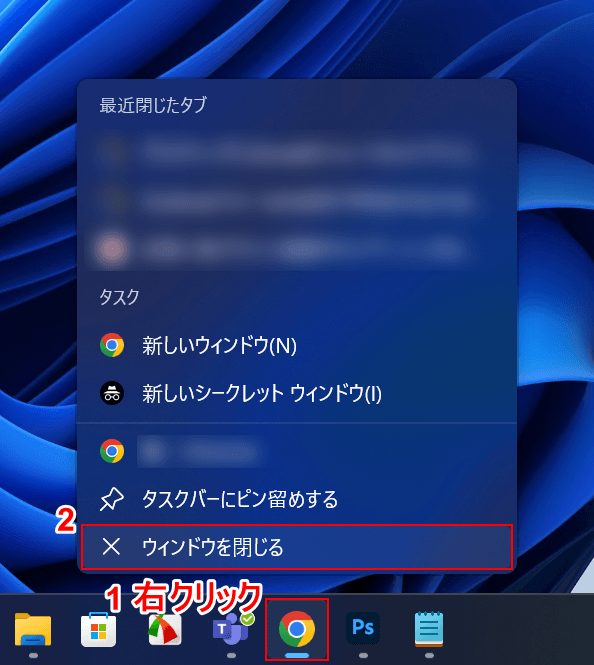
ここでは例として、Google Chromeを再起動してみます。
①ブラウザ(例:Google Chrome)を右クリックし、②「ウィンドウを閉じる」を選択します。
もしくは、Ctrl + Qを押します。
これでブラウザを再起動できましたので、再度Gmailを開いてショートカットキーが使用できるか確認してください。
それでも使えない場合は、以下の方法でPCを再起動してみてください。
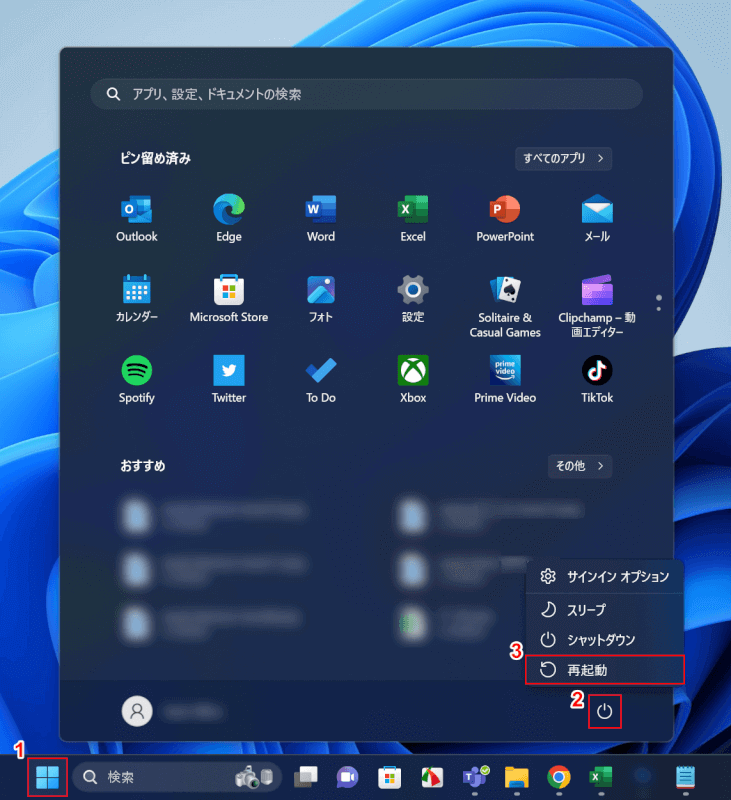
①「スタート」、②電源マーク、③「再起動」の順に選択します。
再起動が完了したら、Gmailを起動してショートカットが使えるようになった確認してみてください。
