- 公開日:
- 更新日:
Gmailで自動転送を設定する方法
Gmailの受信メールを自動転送にしたいという方は多いかと思います。本記事では、Gmailで自動転送の設定/解除方法などについて説明します。
自動転送の方法を知って、Gmailをさらに有効活用していきましょう。
Gmailでメールの自動転送を設定する方法
Gmailから他のメールへ自動転送
「メール転送とPOP/IMAP」タブを使って、Gmailから他のメールへ自動転送する方法は次のとおりです。
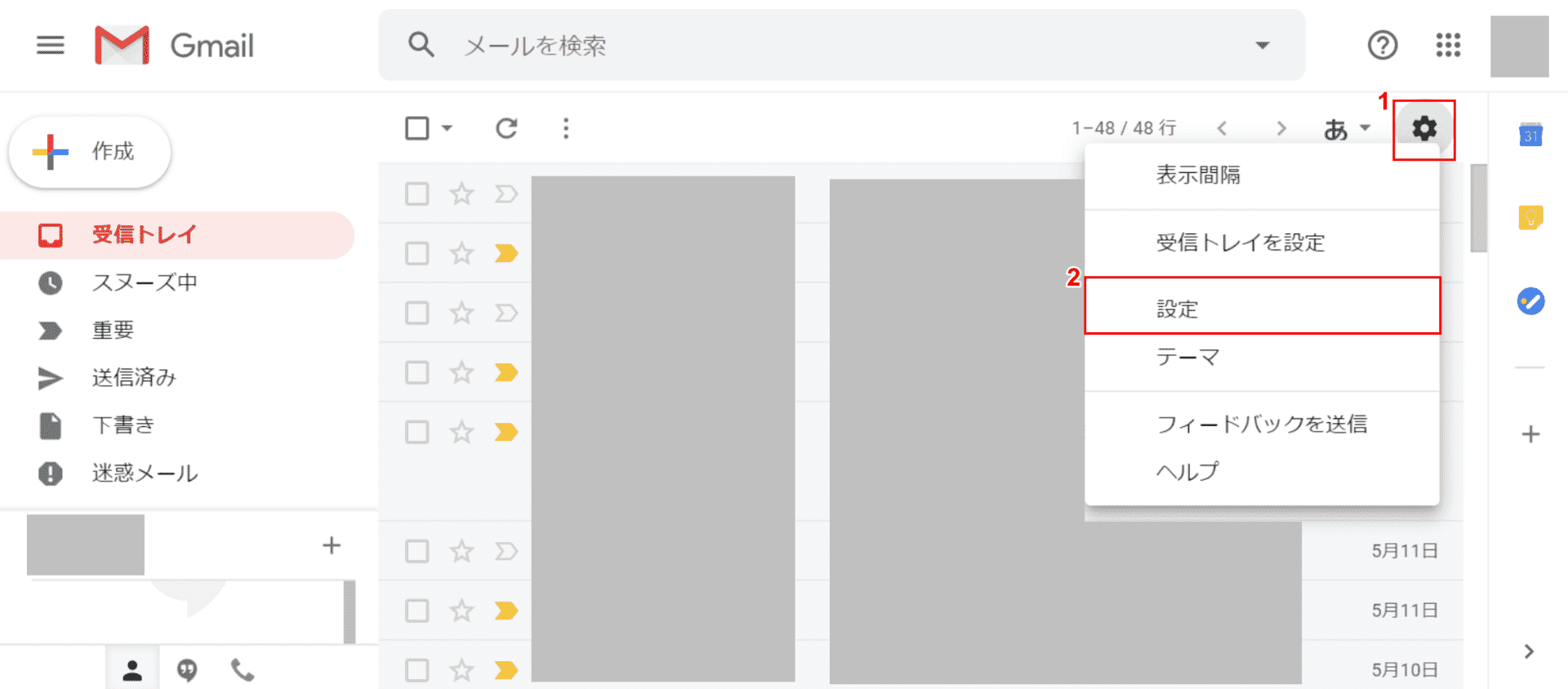
ブラウザ(Google ChromeやInternet Explorerなど)でGmailを開きます。①【設定(歯車のマーク)】、②【設定】の順に選択します。
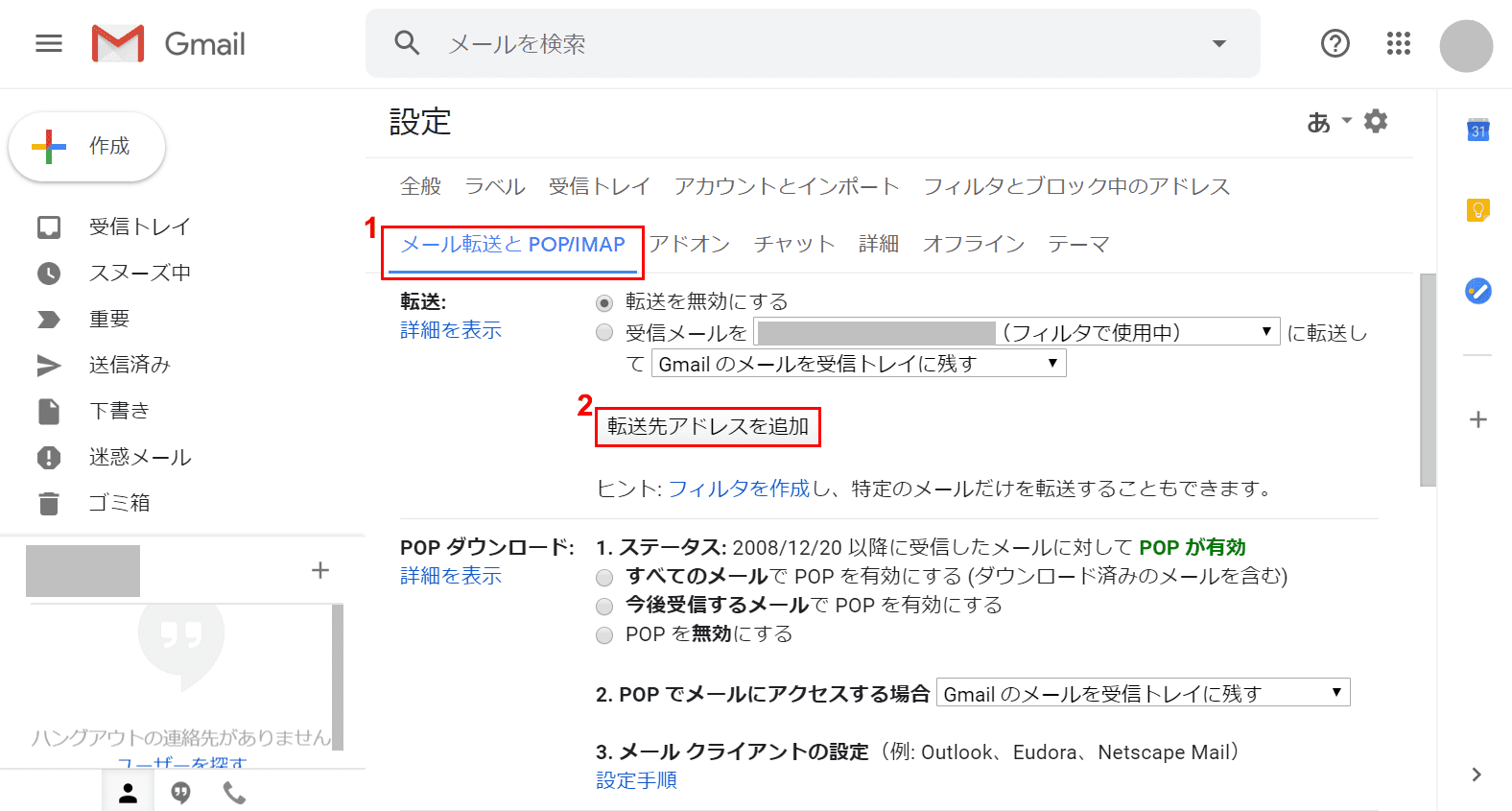
「設定」の画面が表示されました。①【メール転送とPOP/IMAP】タブを選択し、②【転送先アドレスを追加】ボタンを押します。
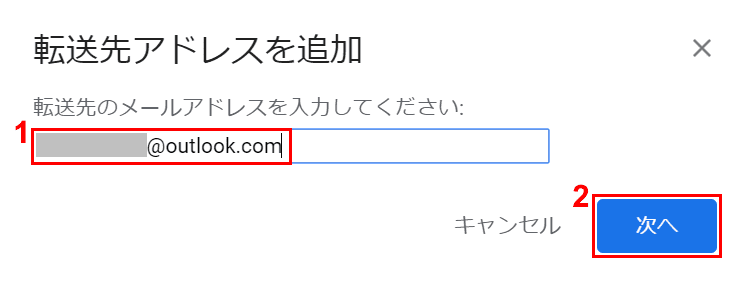
「転送先アドレスを追加」ダイアログボックスが表示されました。①『転送先のメールアドレス(例:Outlookのメールアドレス)』を入力し、②【次へ】ボタンを押します。
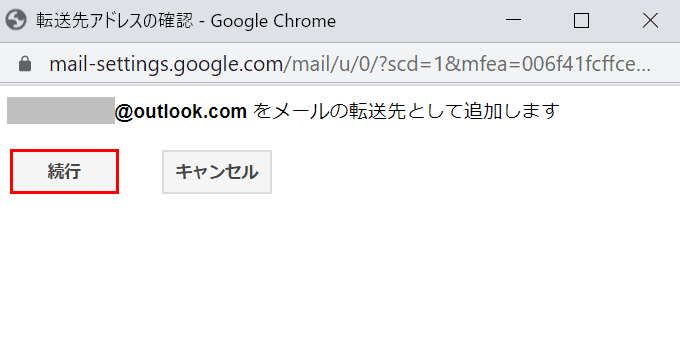
「転送先アドレスの確認- Google Chrome」ダイアログボックスが表示されました。【続行】ボタンを押します。
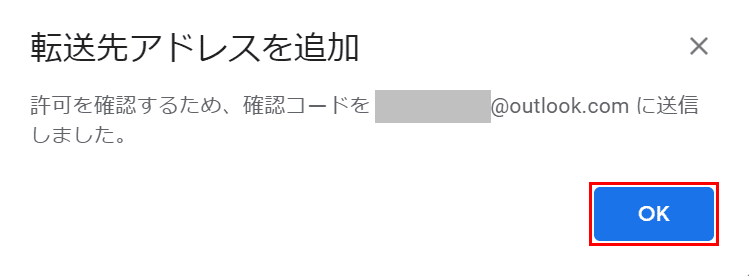
「転送先アドレスを追加」ダイアログボックスが表示されました。確認コードが転送予定のメールアドレスに送信されたことを確認し、【OK】ボタンを押します。
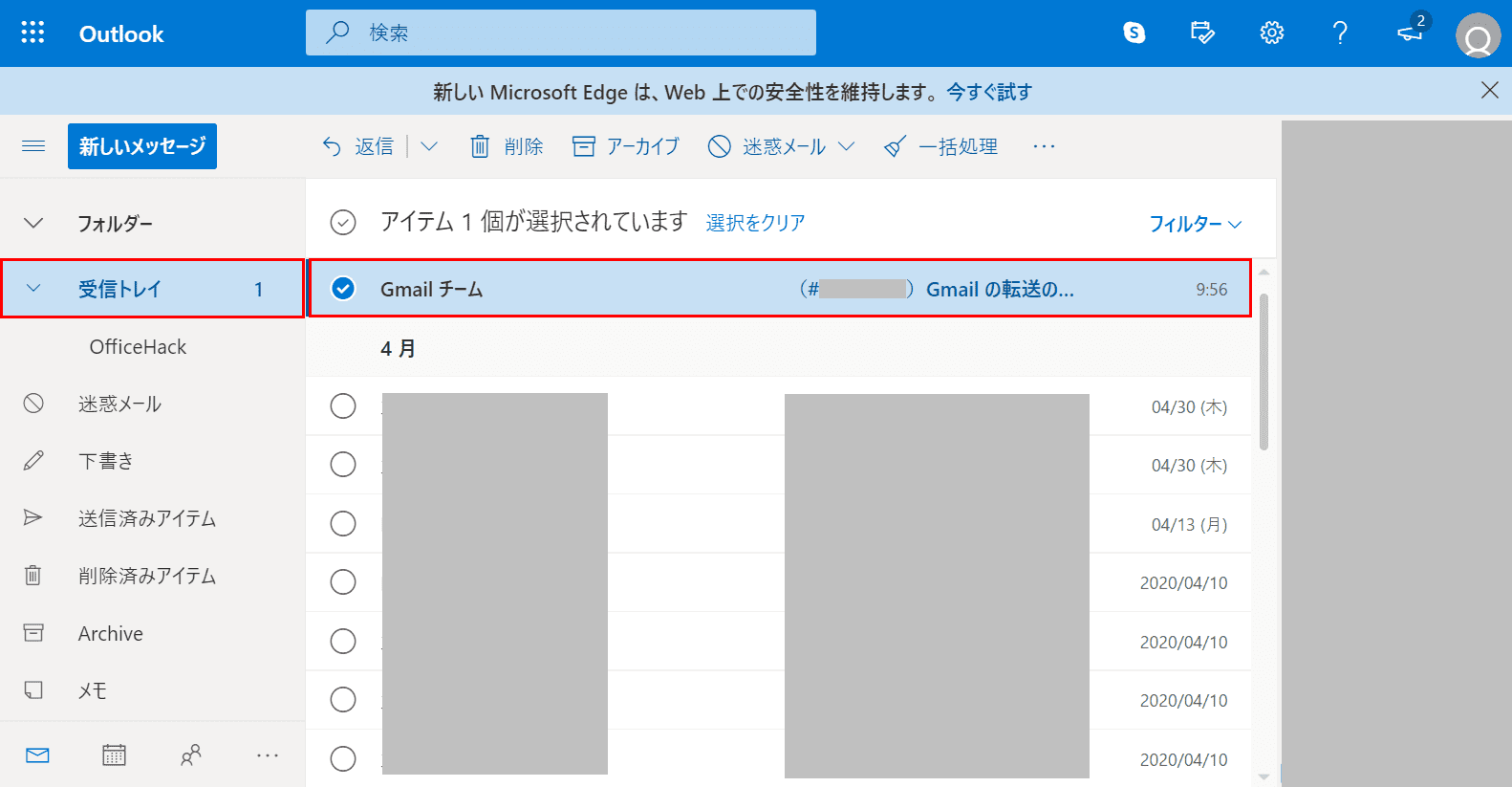
転送予定のメール(例:Outlook.com)を開きます。①【受信トレイ】、②【「Gmail チーム」からのメール】の順に選択します。
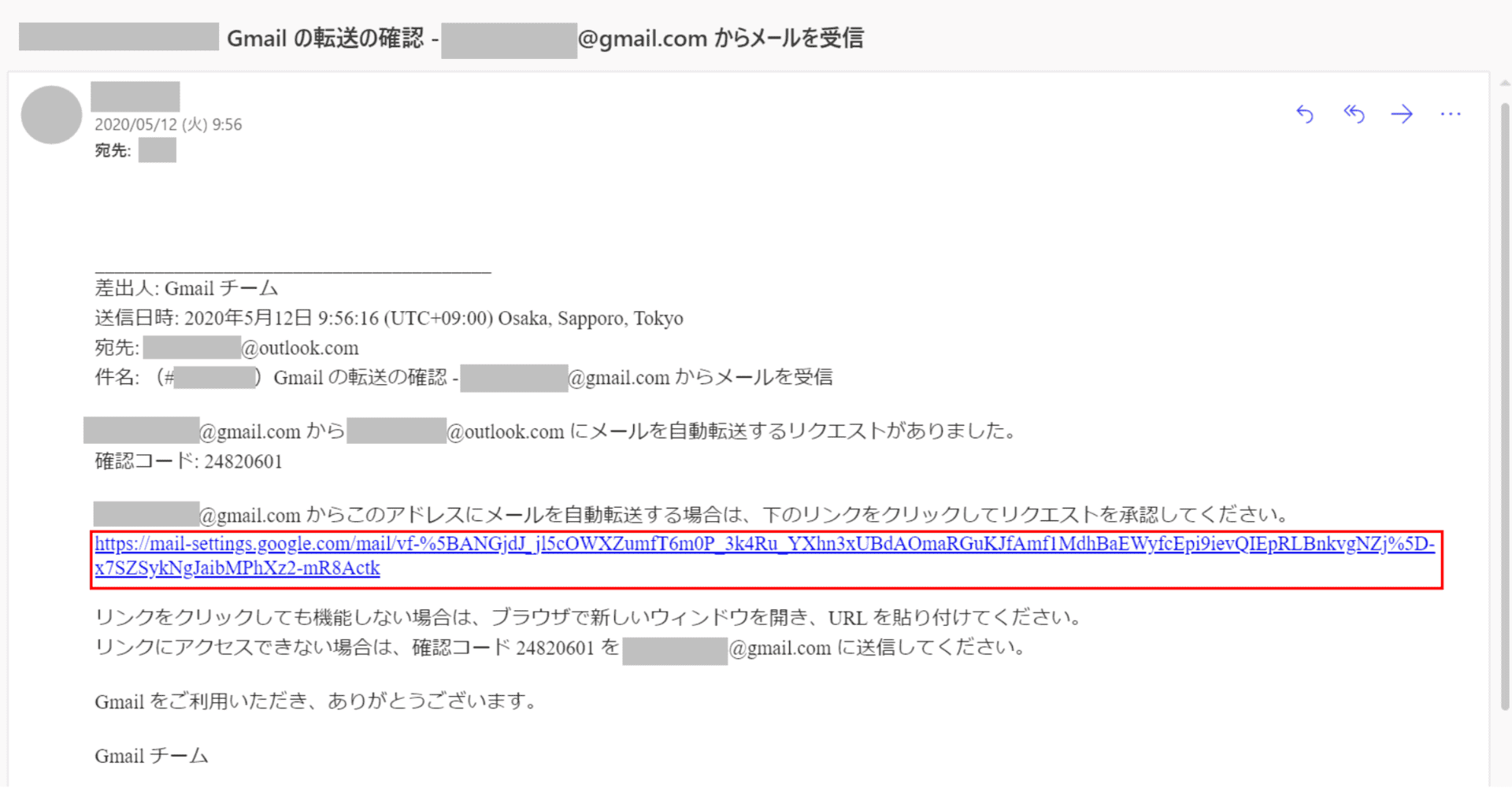
メールが開きました。赤枠の青いリンクを【左クリック】します。
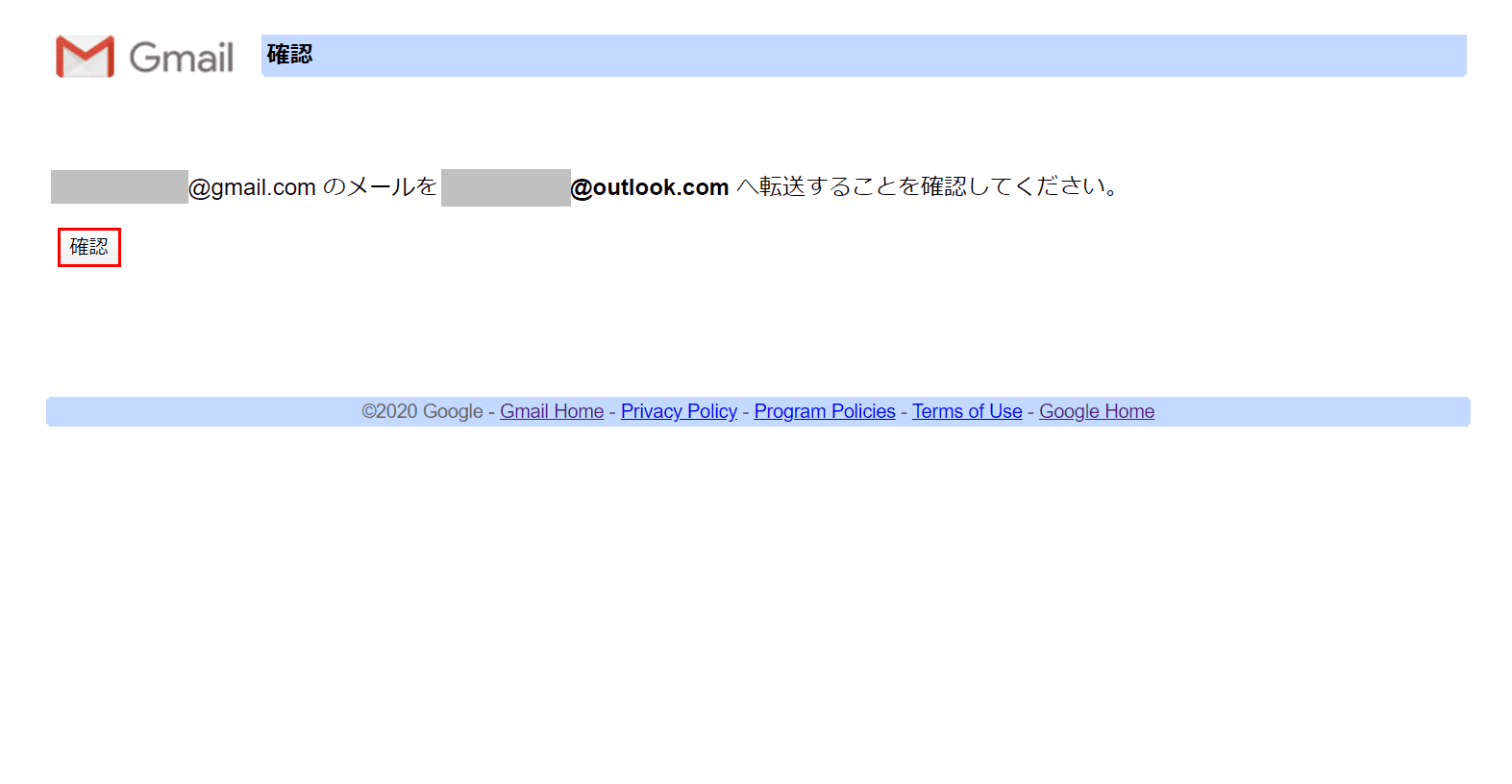
転送元(Gmail)と転送先(Outlook)のメールアドレスをそれぞれ確認し、良ければ【確認】ボタンを押します。
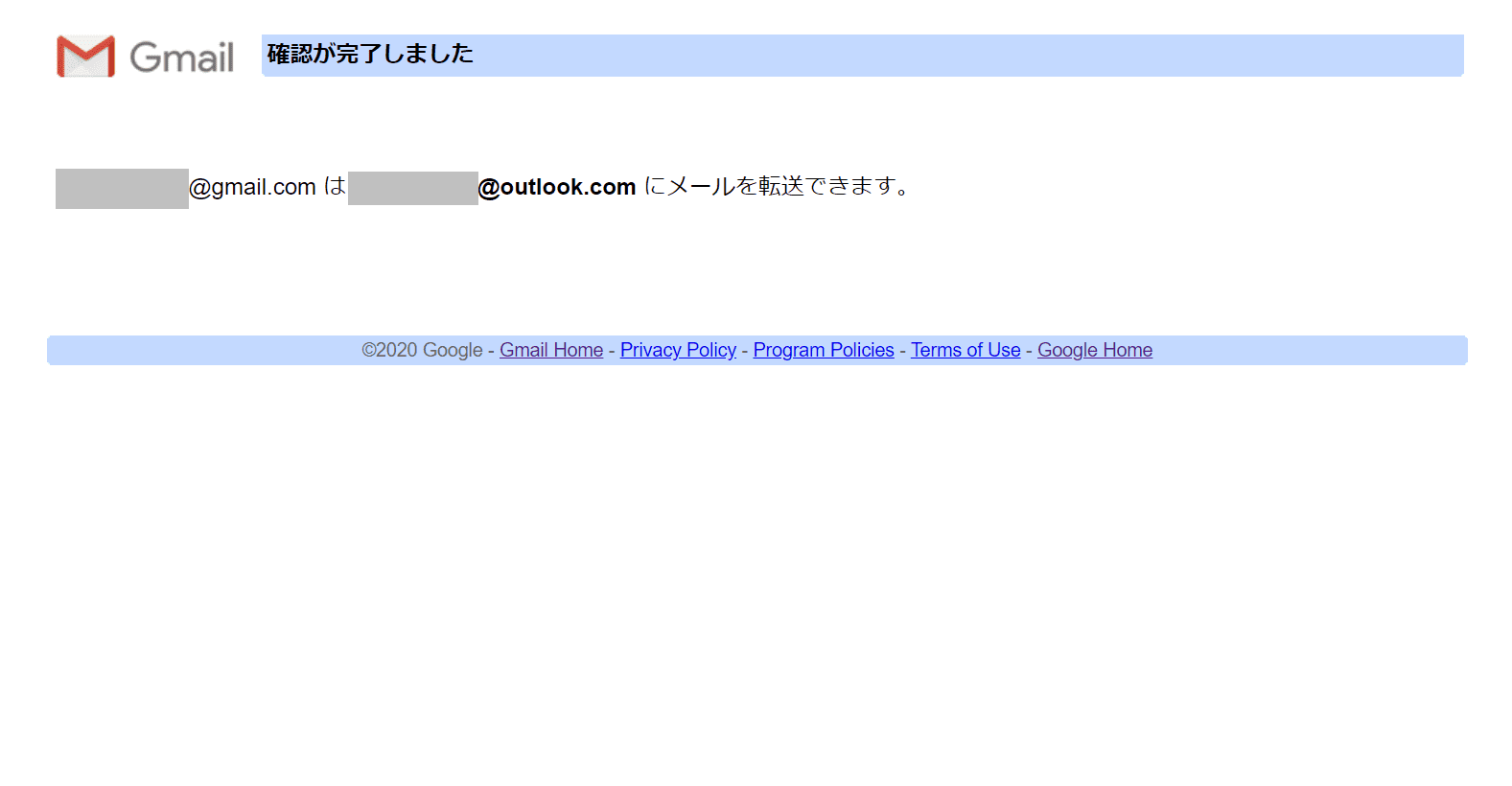
「確認が完了しました」のメッセージが表示されました。
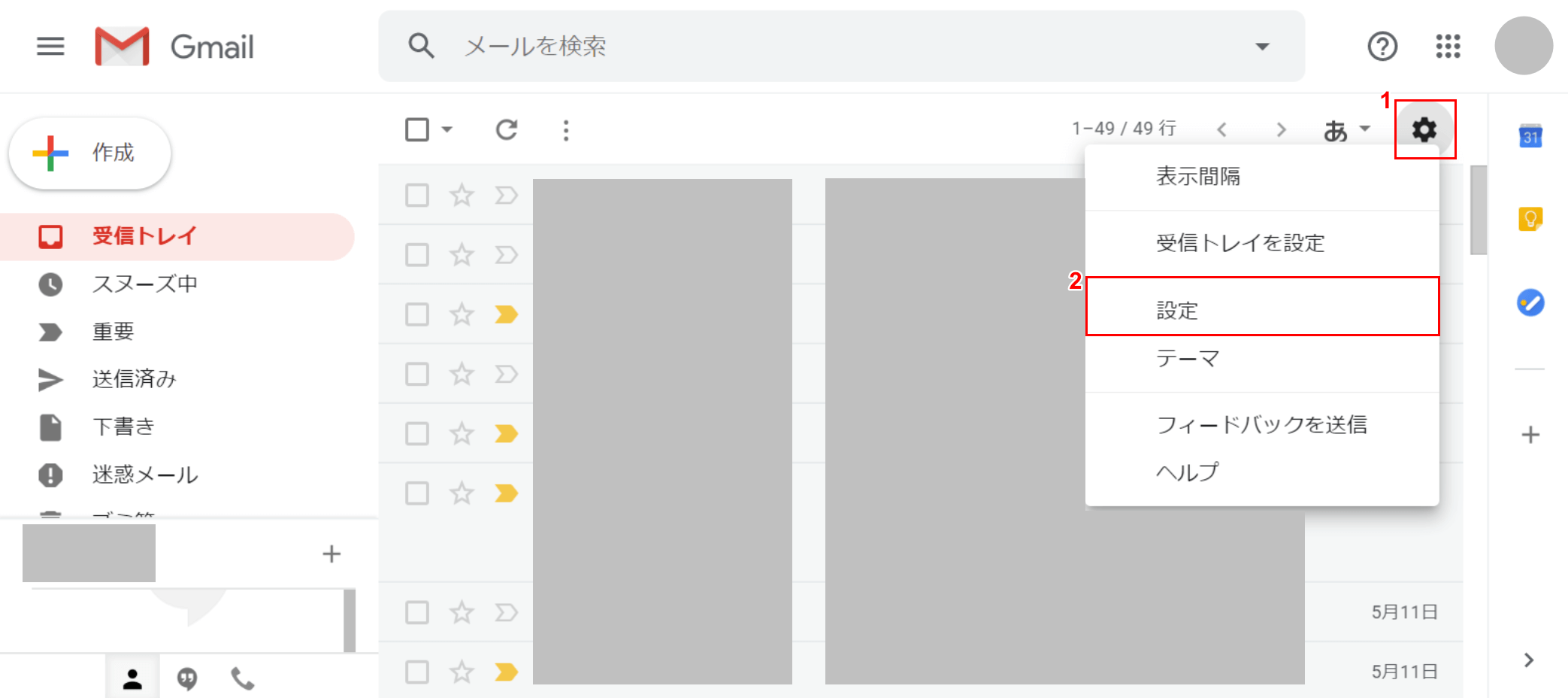
再度Gmailを開きます。①【設定(歯車のマーク)】、②【設定】の順に選択します。
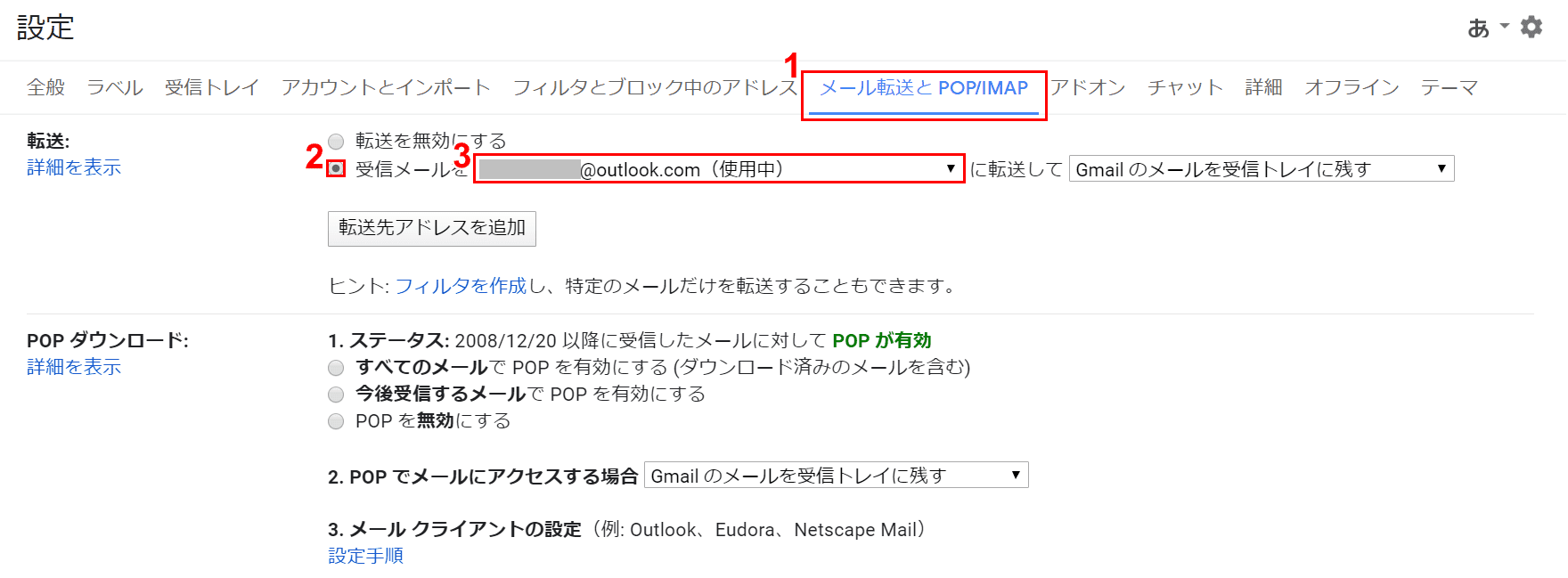
「設定」ダイアログボックスが表示されました。①【メール転送とPOP/IMAP】タブを選択します。②【「受信メールを...」の「ラジオボタン」】、③【転送先のアドレス】を選択します。
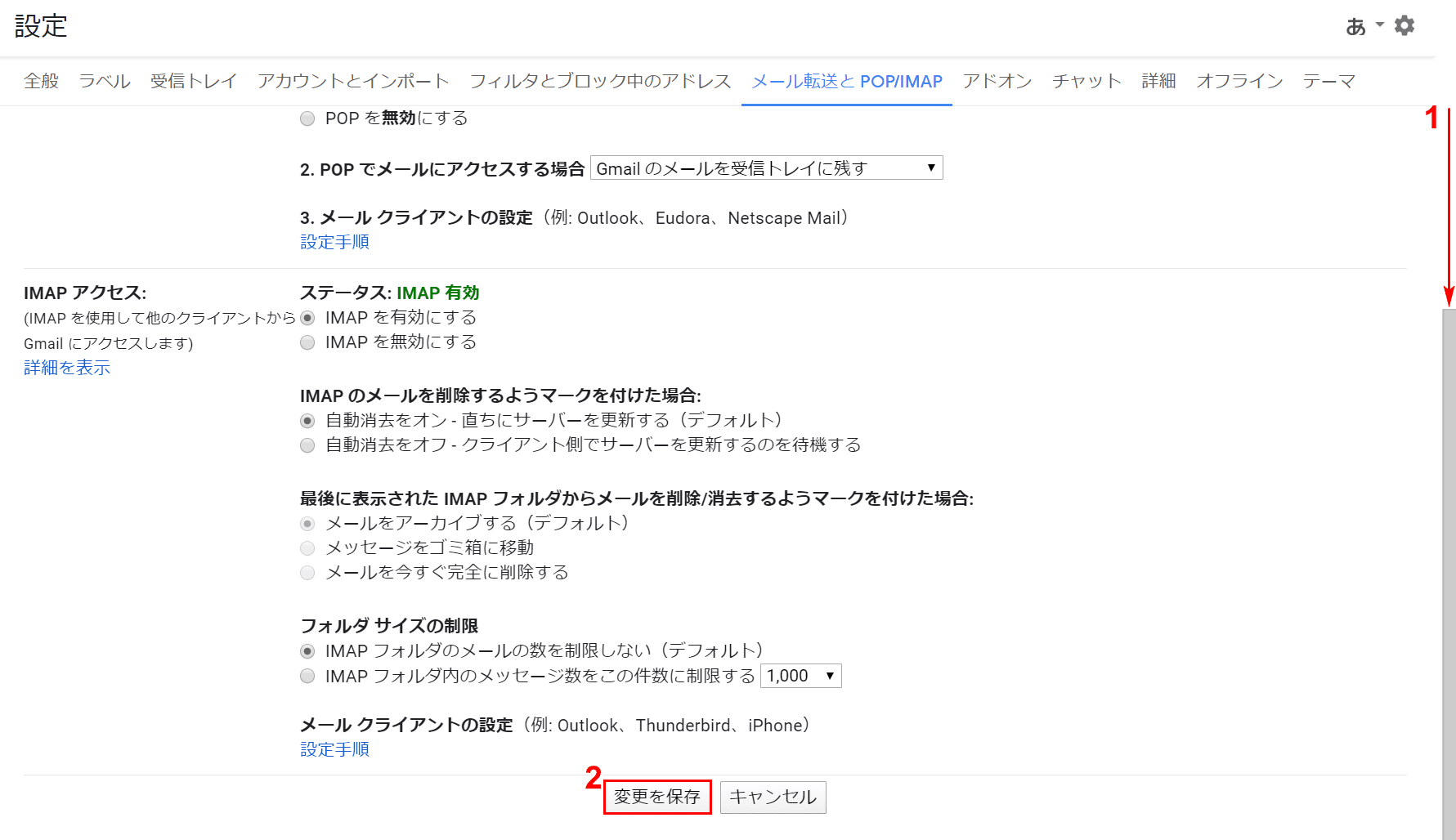
①【「スクロールバー」を下に「スクロール」】し、②【変更を保存】ボタンを押して完了です。
他のメール(例:Outlook)からGmailへ自動転送する方法
Gmail以外のメール(例:Outlook)からGmailへ自動転送する方法については、次のとおりです。ここでは、Outlookの連絡先のリストを使ってGmailに転送する方法を採用します。
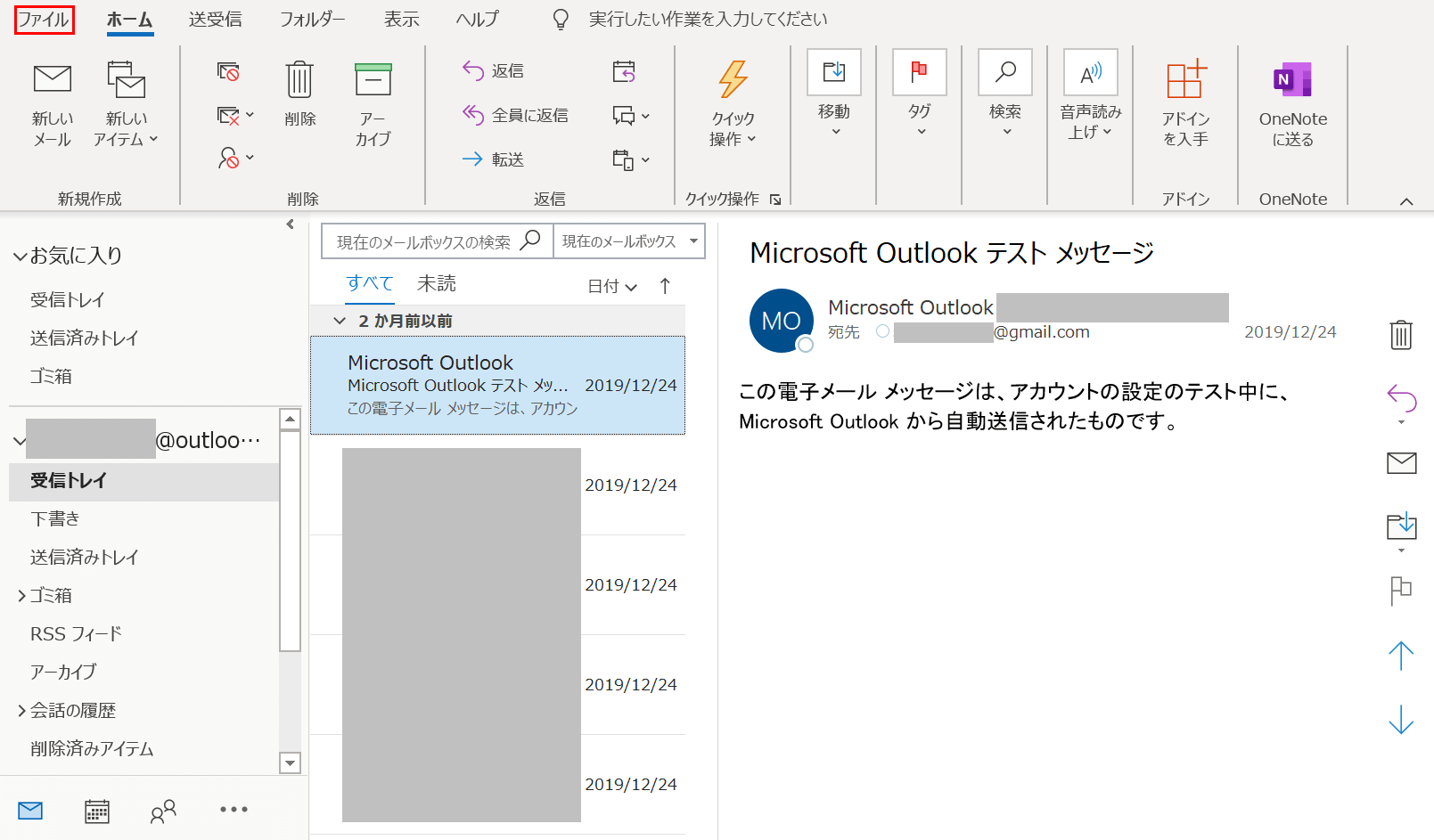
Gmail以外のメール(例:Outlook)を開きます。【ファイル】タブを選択します。
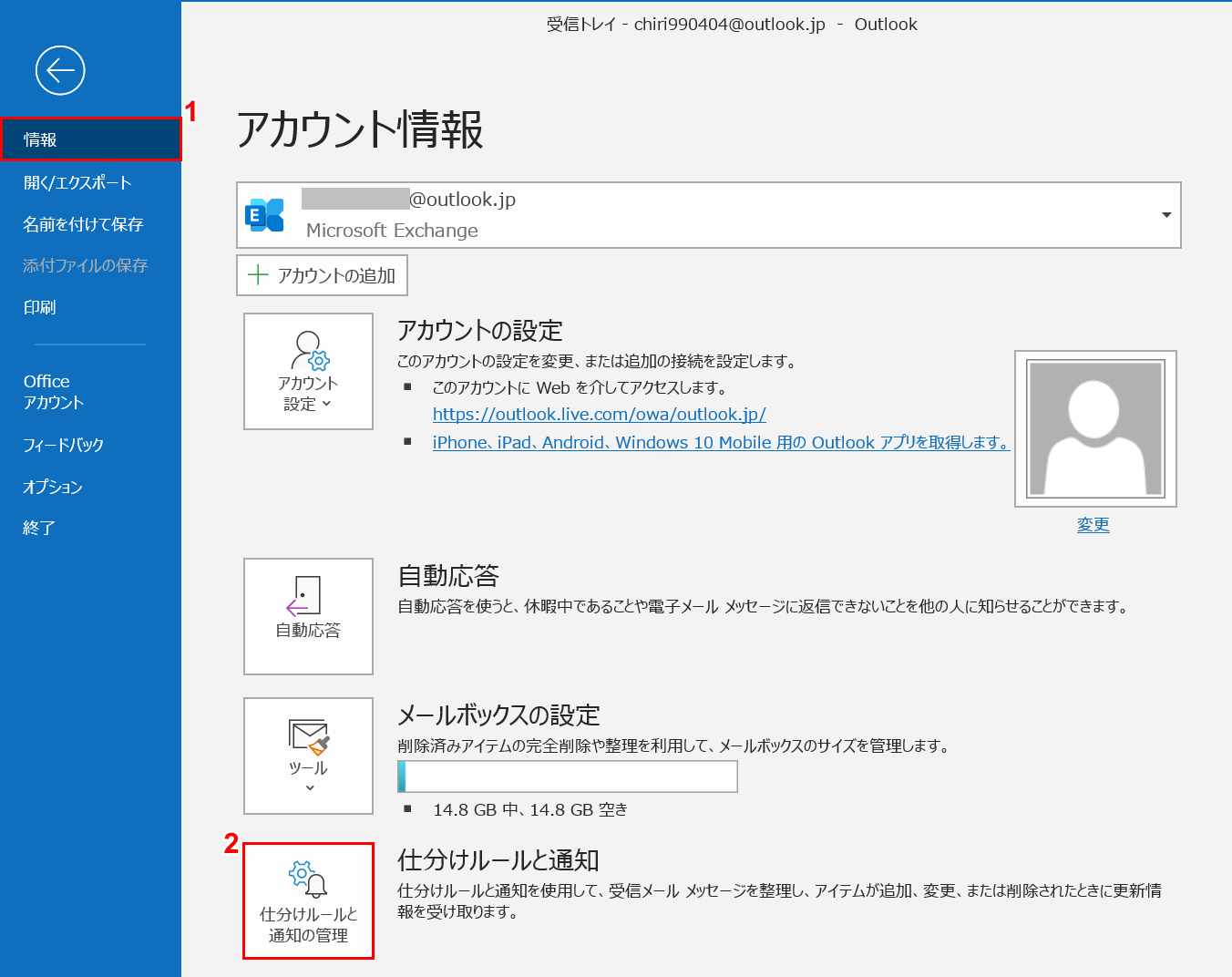
①【情報】タブ、②【仕分けルールと通知の管理】の順に選択します。
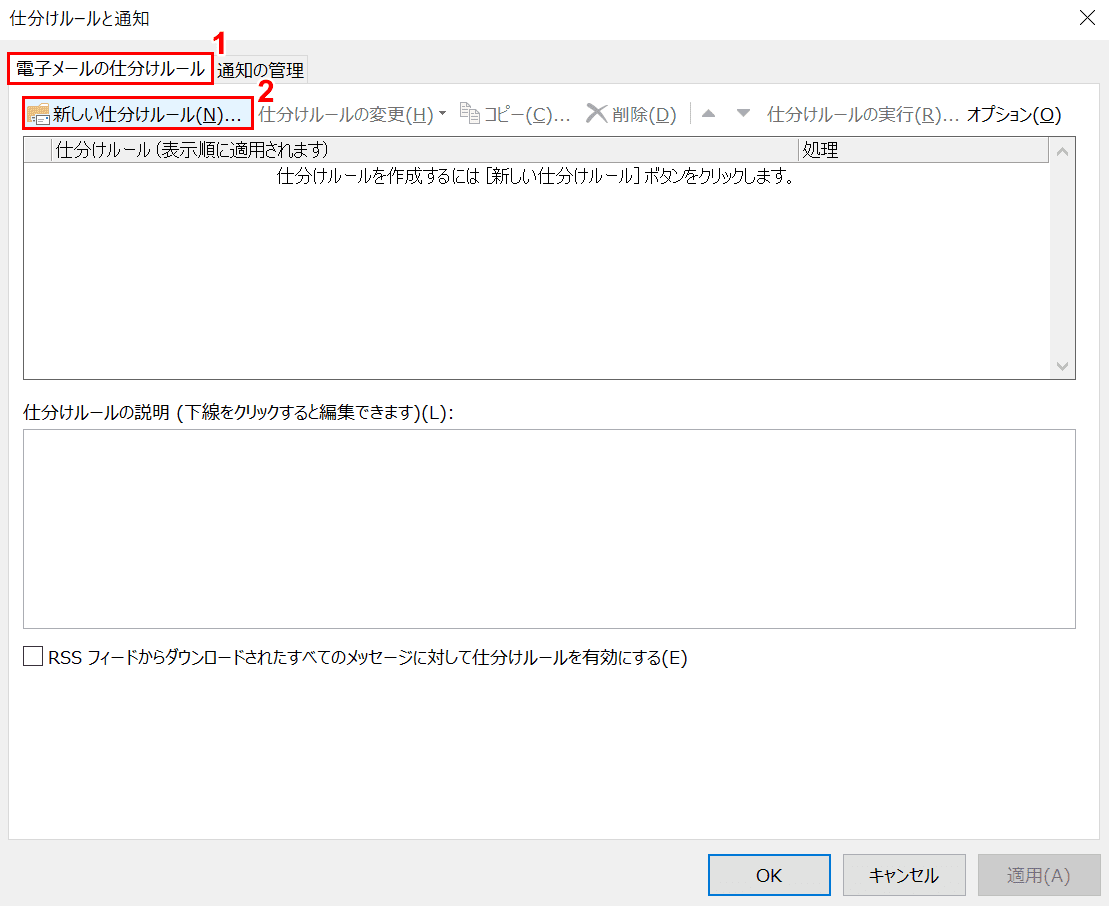
「仕分けルールと通知」ダイアログボックスが表示されました。①【電子メールの仕分けルール】タブ、②【新しい仕分けルール】の順に選択します。
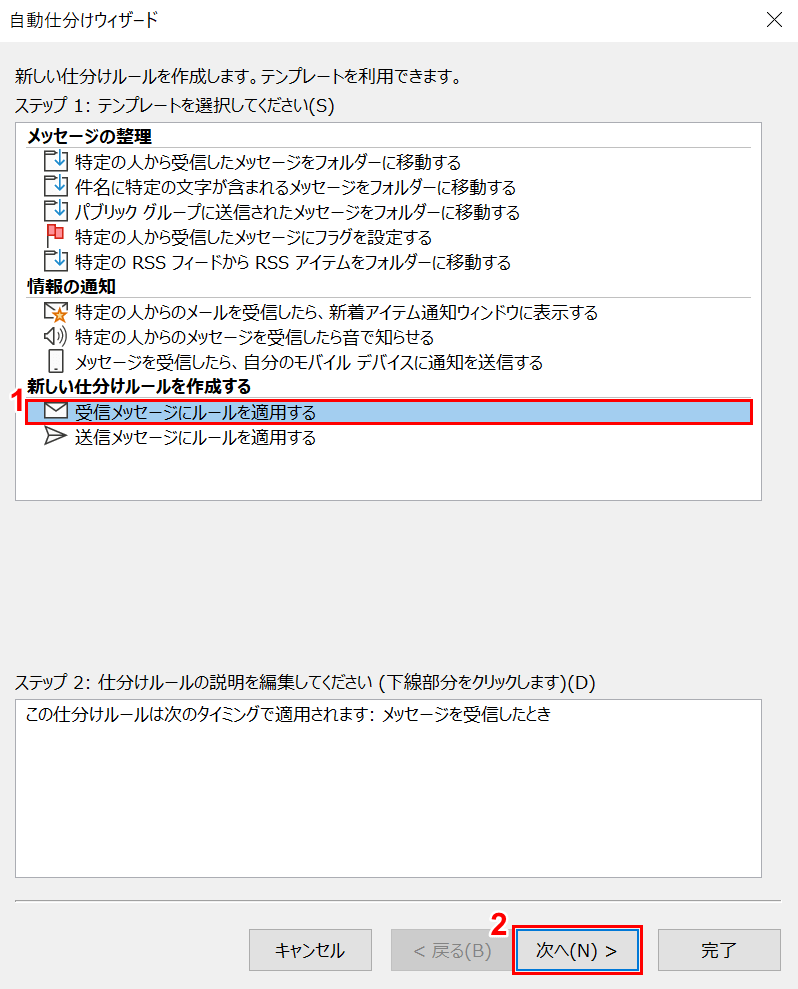
「自動仕分けウィザード」ダイアログボックスが表示されました。①【受信メッセージにルールを適用する】を選択し、②【次へ】ボタンを押します。
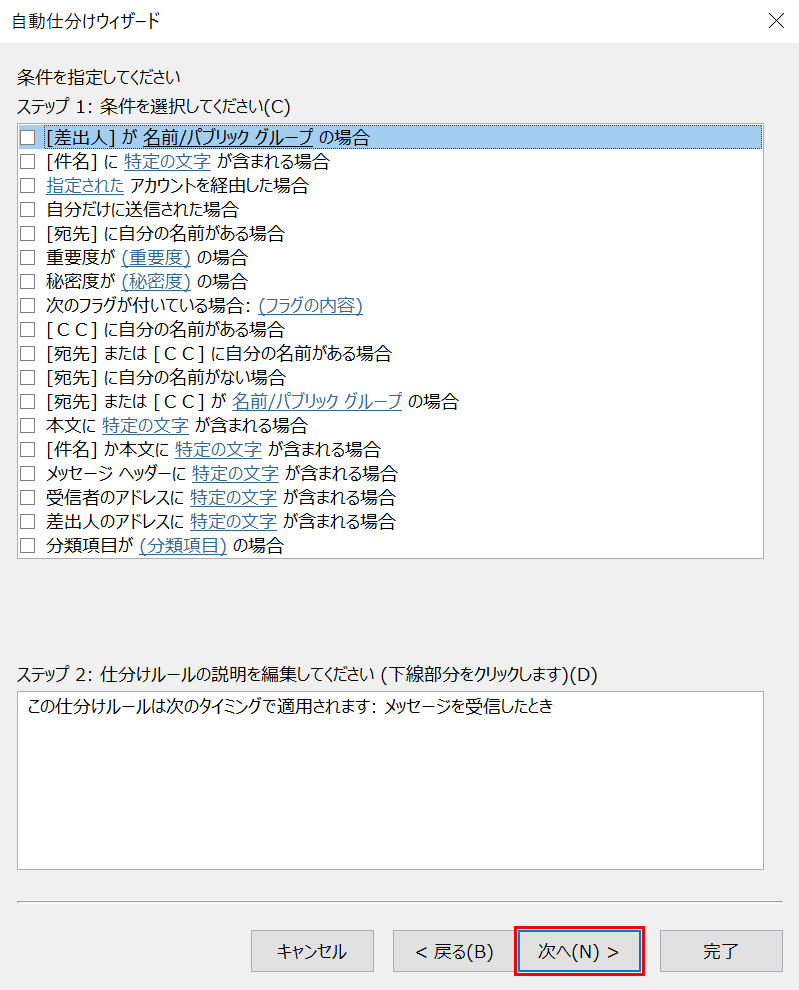
自動転送の条件の内容を確認し、もしあればチェックを入れます。【次へ】ボタンを押します。
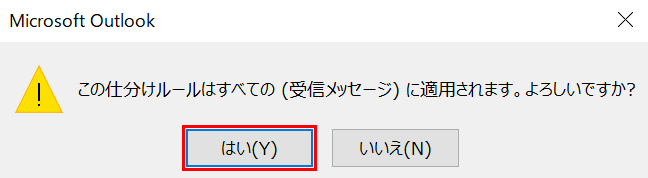
「Microsoft Outlook」ダイアログボックスが表示されました。【はい】ボタンを押します。
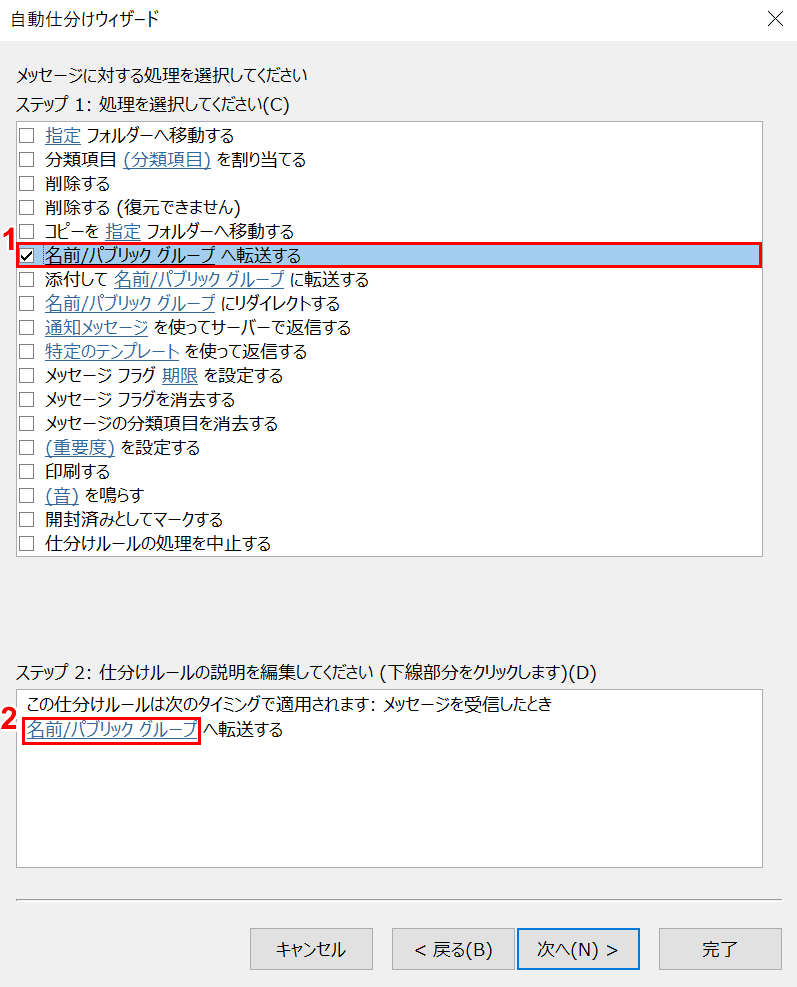
「自動仕分けウィザード」ダイアログボックスに戻りました。①【「名前/パブリックグループへ転送する」にチェックマーク】を入れ、②【名前/パブリックグループ】を選択します。
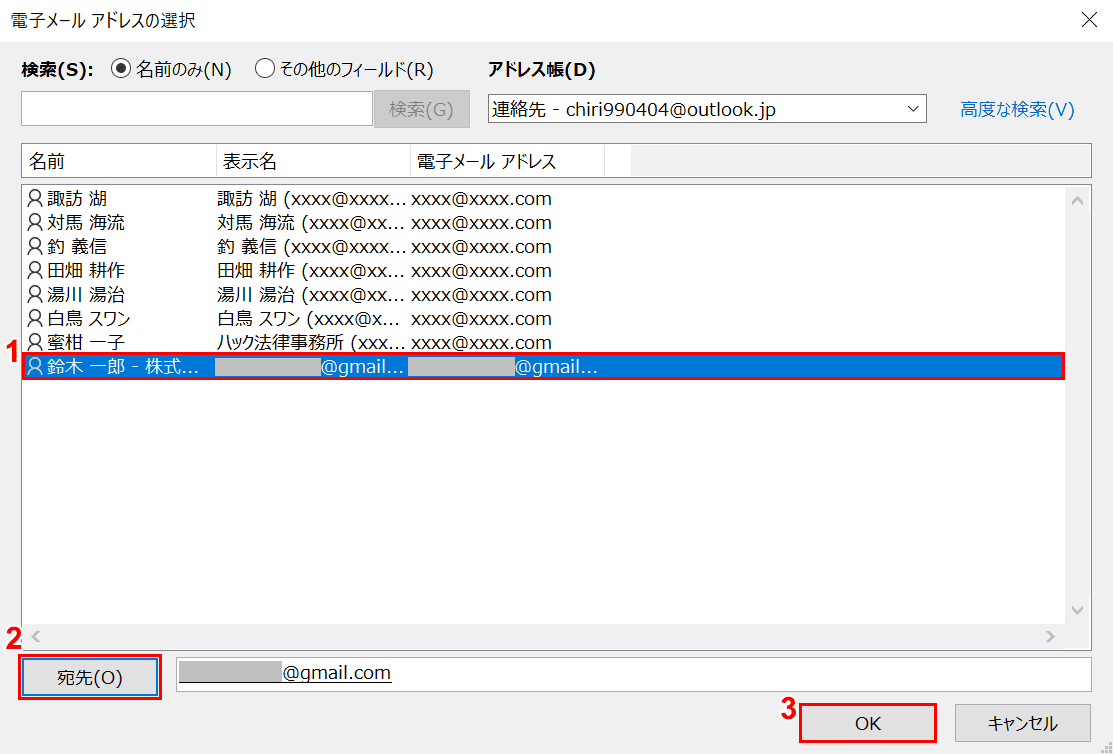
「電子メール アドレスの選択」ダイアログボックスが表示されました。①【転送したいGmailのアドレス】を選択し、②【宛先】ボタンを押します。
「宛先」のテキストボックスに転送先のGmailのアドレスが表示されたら、③【OK】ボタンを押します。
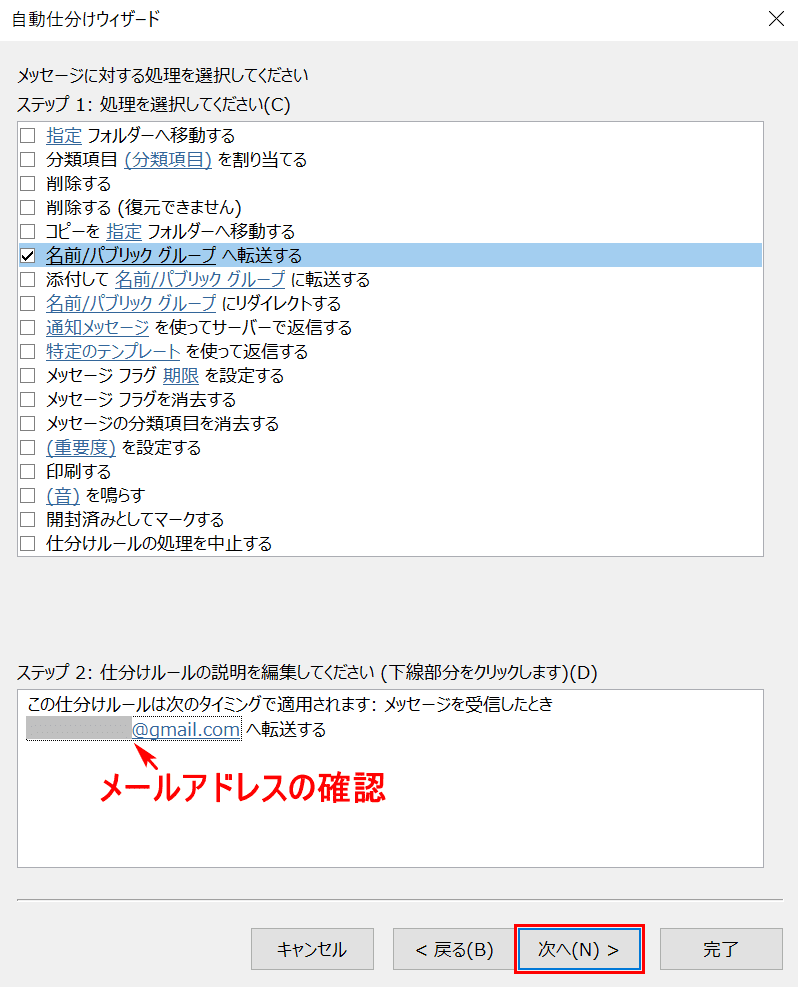
「自動仕分けウィザード」ダイアログボックスに戻りました。転送先のGmailアドレスを確認したら、【次へ】ボタンを押します。
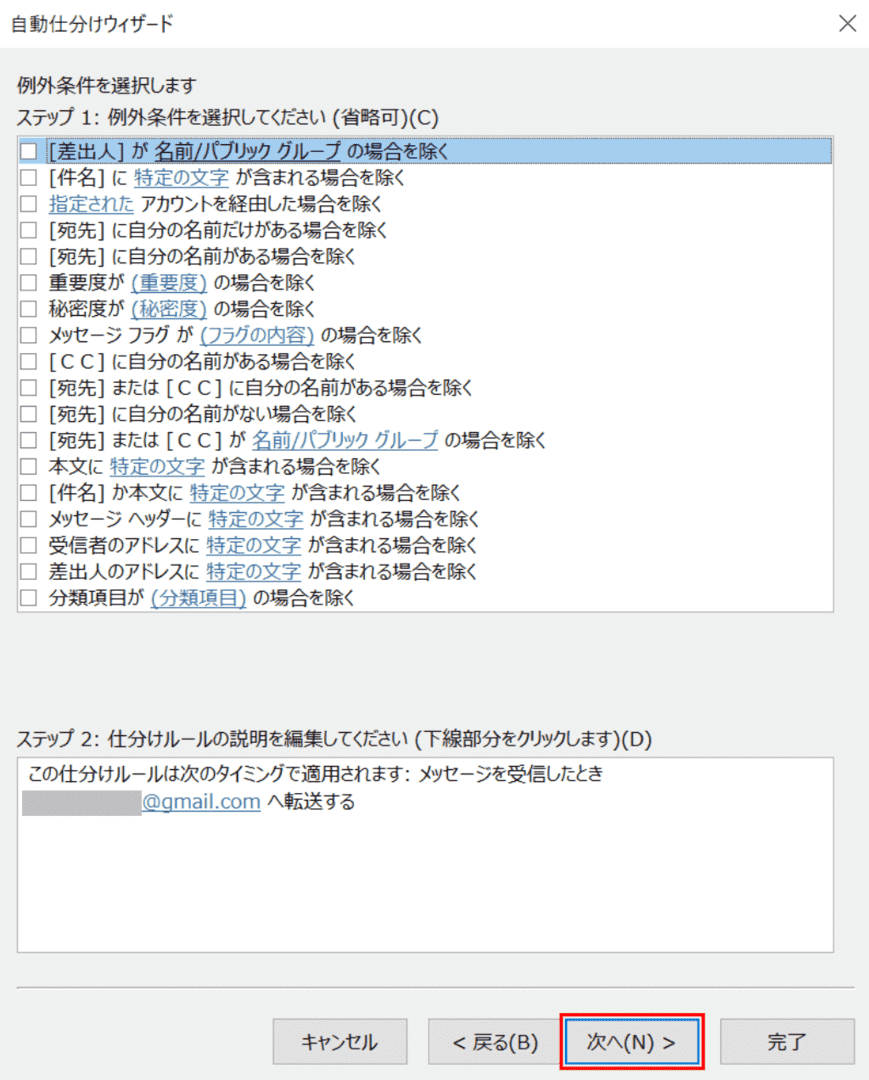
例外条件がもしあれば「チェックマーク」を入れます。【次へ】ボタンを押します。
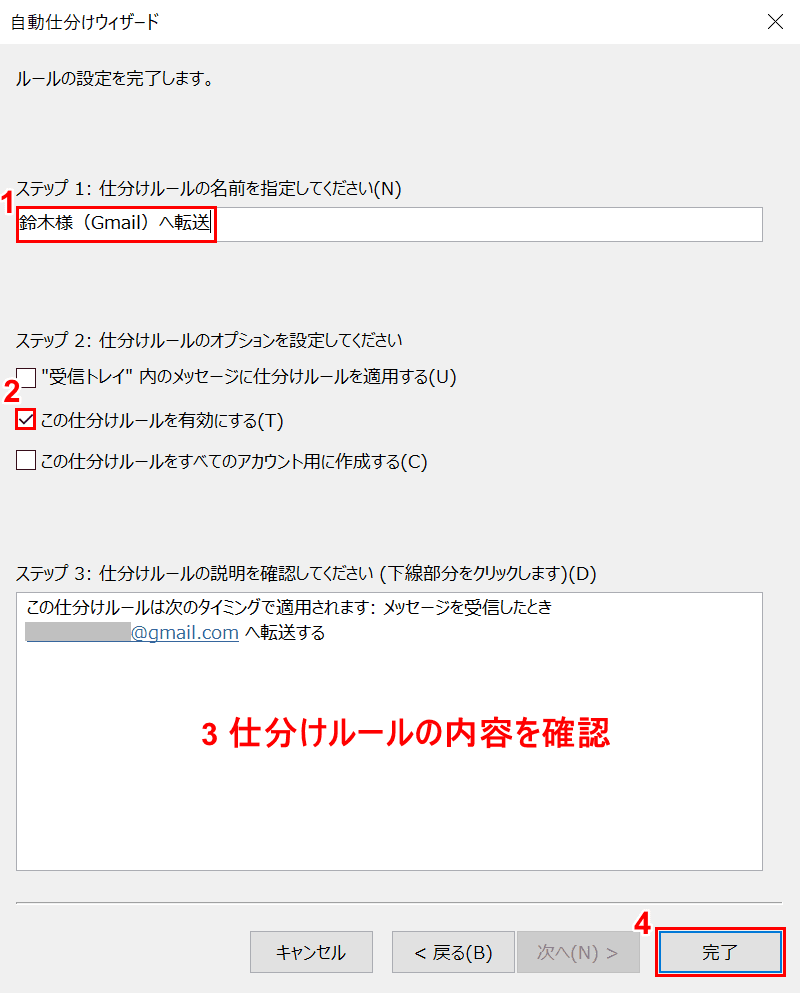
①「ステップ1」に『仕訳ルールの名前(例:鈴木様(Gmail)へ転送)』を入力します。②「ステップ2」の【「この仕分けルールを有効にする」に「チェックマーク」】を入れます。
③「仕分けルールの内容」を確認したら、④【完了】ボタンを押します。
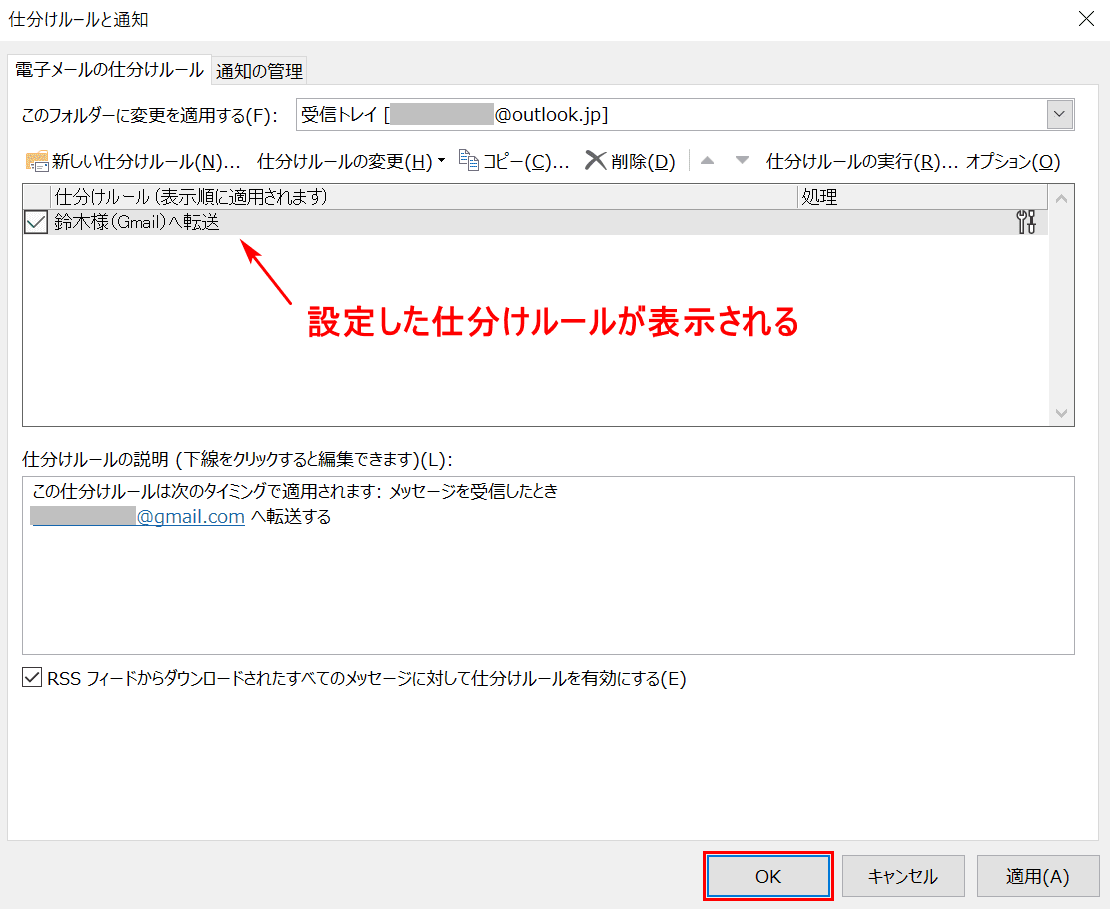
「仕分けルールと通知」ダイアログボックスが表示されました。仕分けルールが表示されたことを確認し、【OK】ボタンを押して設定完了です。
自動転送を複数設定する方法
上記の「Gmailから他のメールへ自動転送」のセクションの手順ですべてのメールを自動転送する場合、転送先として指定できるアカウントは1つだけです。
Gmailに自動転送のアドレスを複数にする設定方法については、新しいフィルタを作成する方法があります。
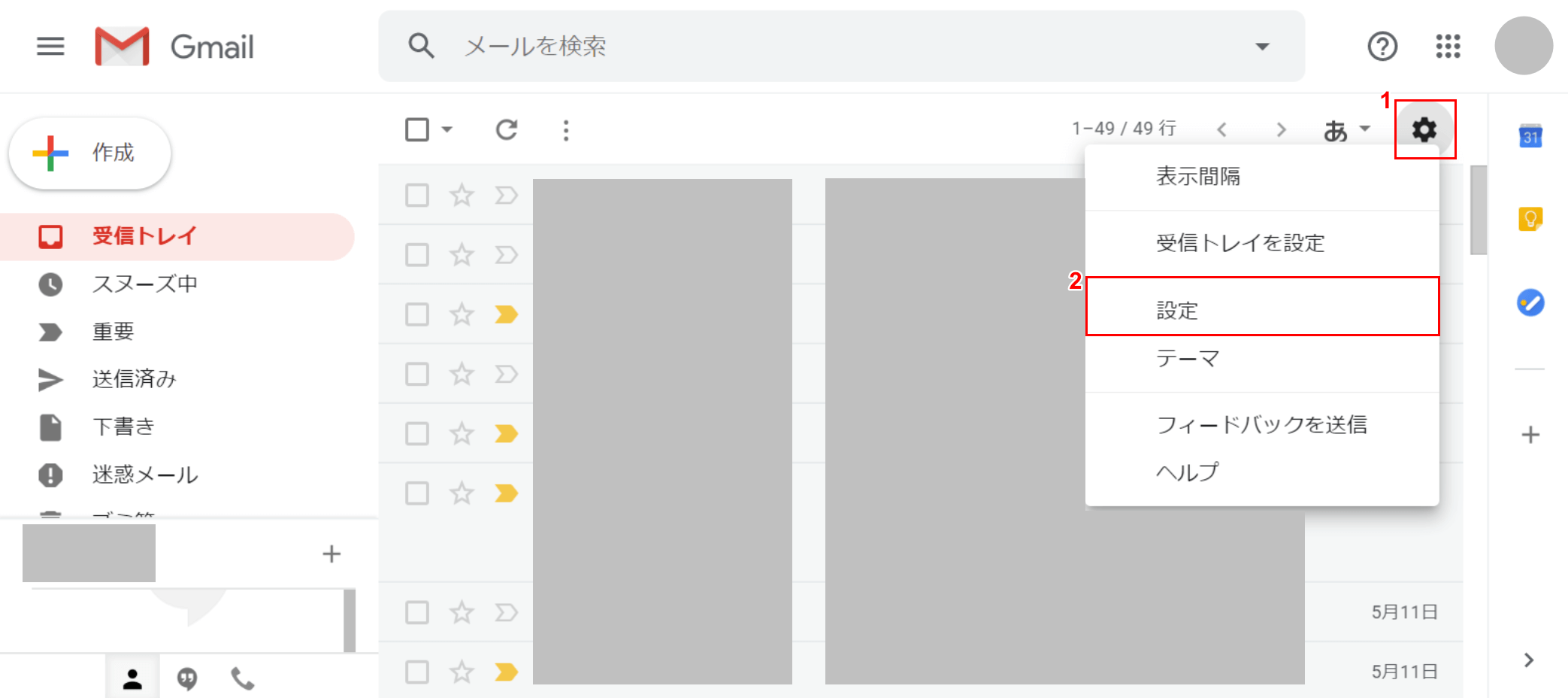
ブラウザ(Google ChromeやInternet Explorerなど)でGmailを開きます。①【設定(歯車のマーク)】、②【設定】の順に選択します。
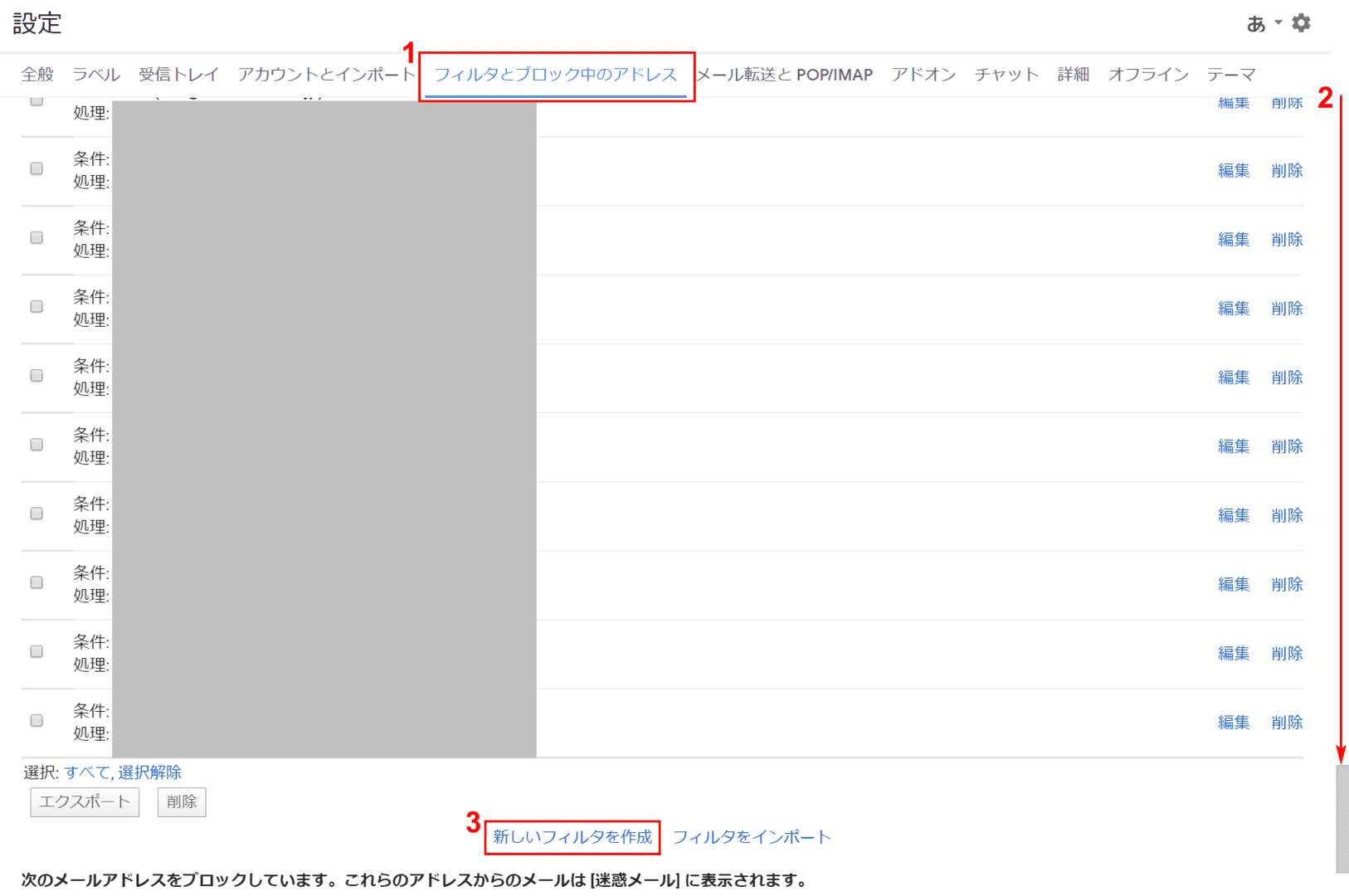
「設定」ダイアログボックスが表示されました。①【フィルタとブロック中のアドレス】タブを選択し、②【「スクロールバー」を下に「スクロール」】し、③【新しいフィルタを作成】を選択します。
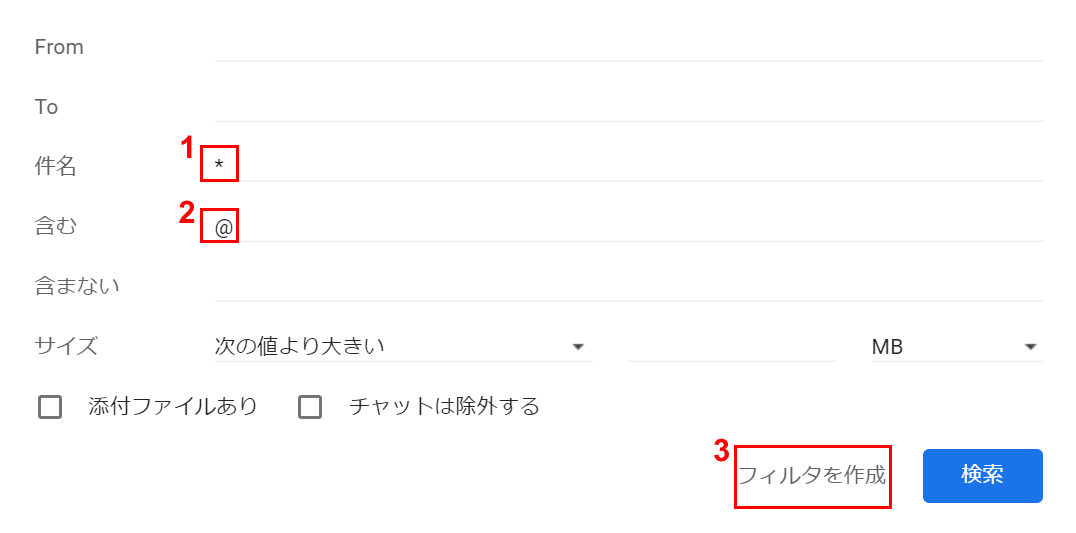
ダイアログボックスが表示されました。複数の自動転送を設定する場合、①「件名」に『*』、②「含む」に『@』を入力します。
③【フィルタを作成】を選択します。

「フィルタの作成を確認」ダイアログボックスが表示されました。【OK】ボタンを押します。
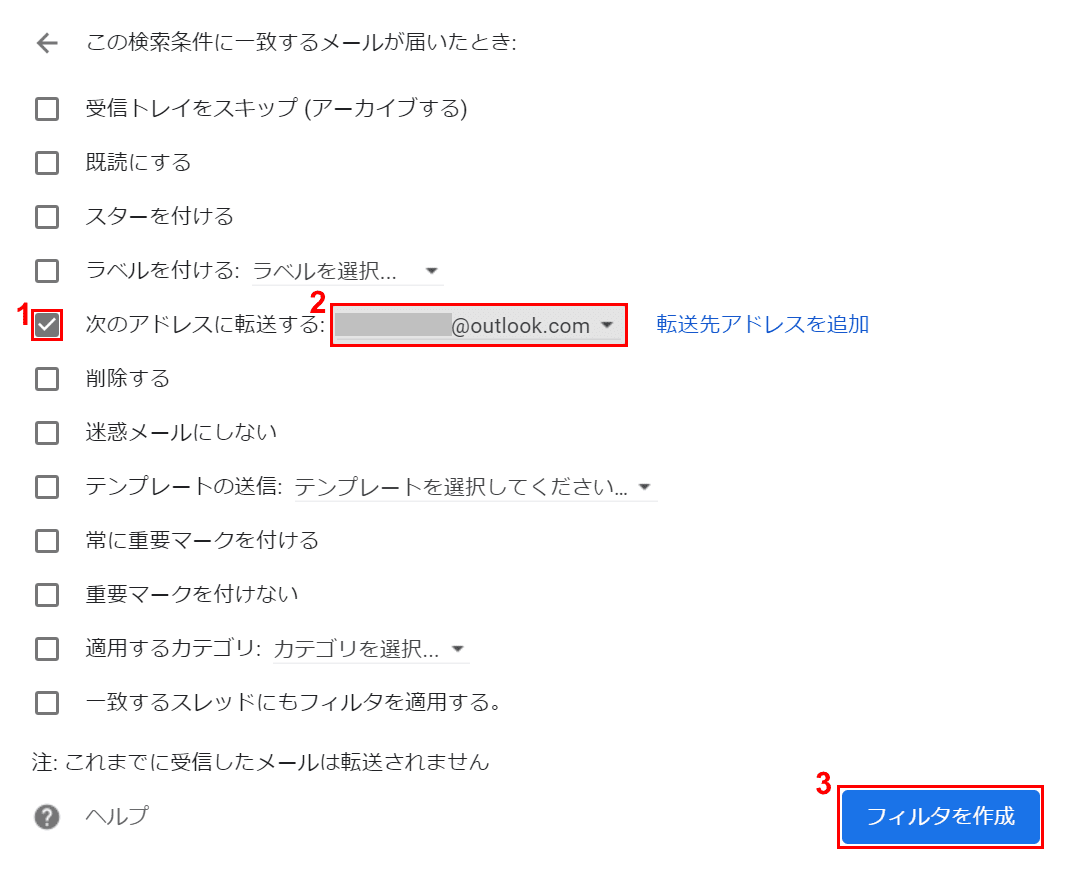
「この検索条件に一致するメールが届いたとき」ダイアログボックスが表示されました。①【「次のアドレスに転送する」に「チェックマーク」】を入れ、②【転送先のアドレス】を選択し、③【フィルタを作成】ボタンを押します。
この作業を繰り返し、複数のフィルタを作成することで複数の転送先にメールを自動転送することができます。
自動転送を解除する方法
ここでは、Gmailで自動転送を解除する方法について説明します。
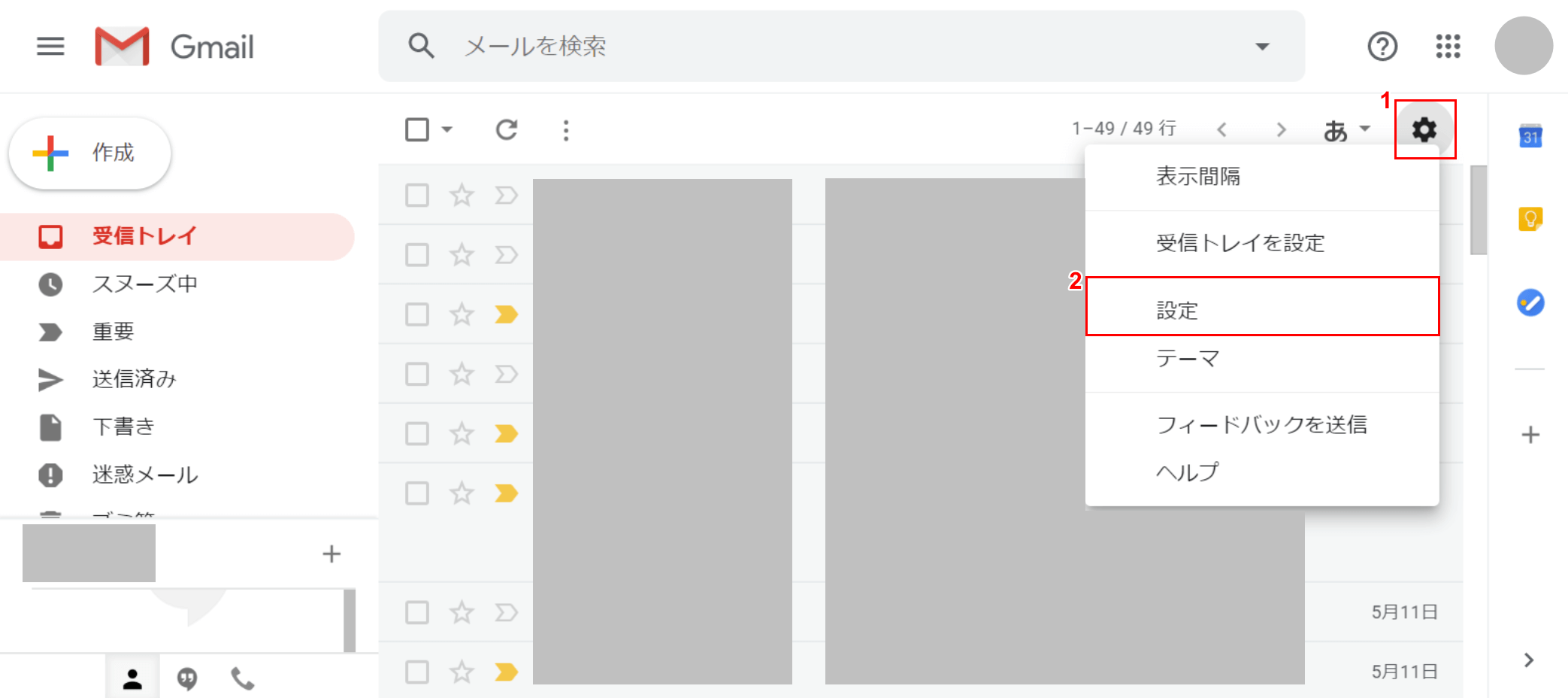
ブラウザ(Google ChromeやInternet Explorerなど)でGmailを開きます。①【設定(歯車のマーク)】、②【設定】の順に選択します。
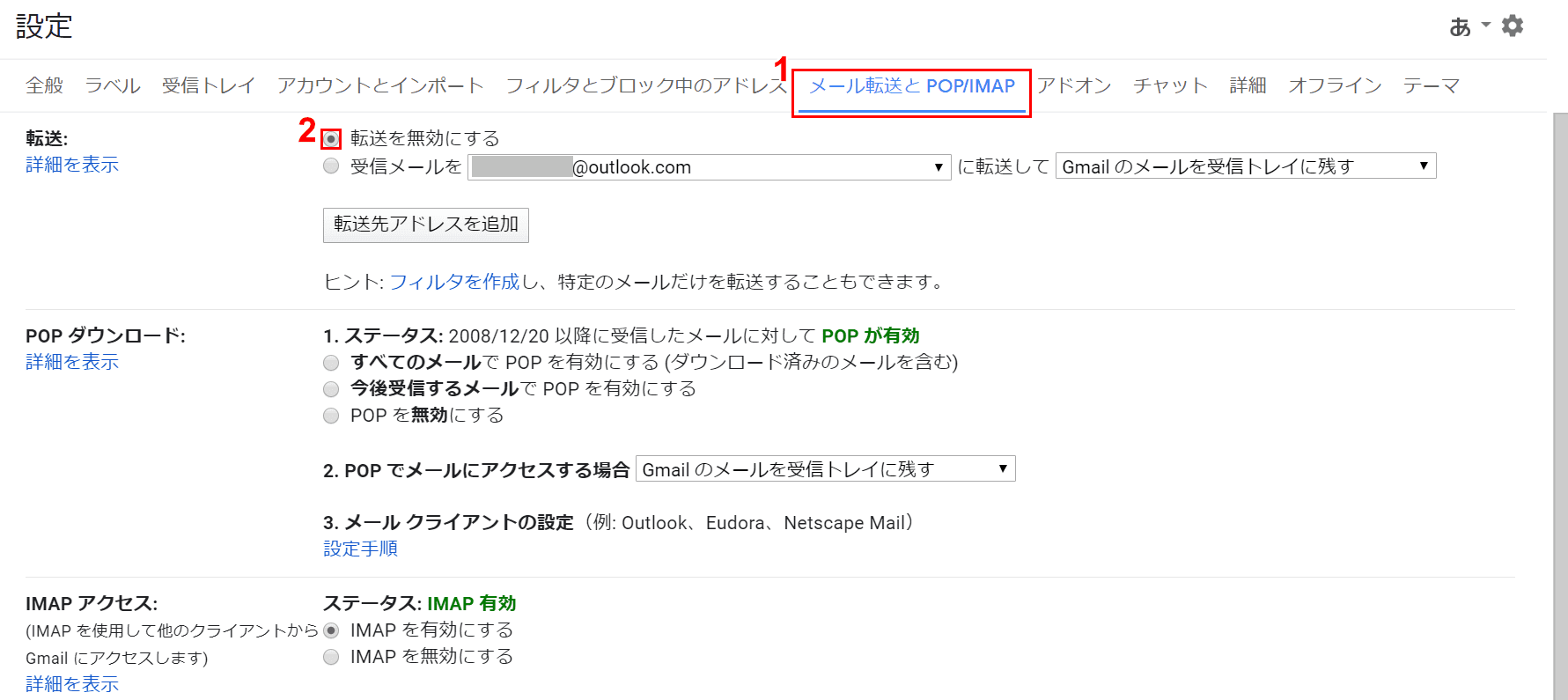
「設定」ダイアログボックスが表示されました。①【メール転送とPOP/IMAP】タブ、②【「転送を無効にする」の「ラジオボタン」】の順に選択します。
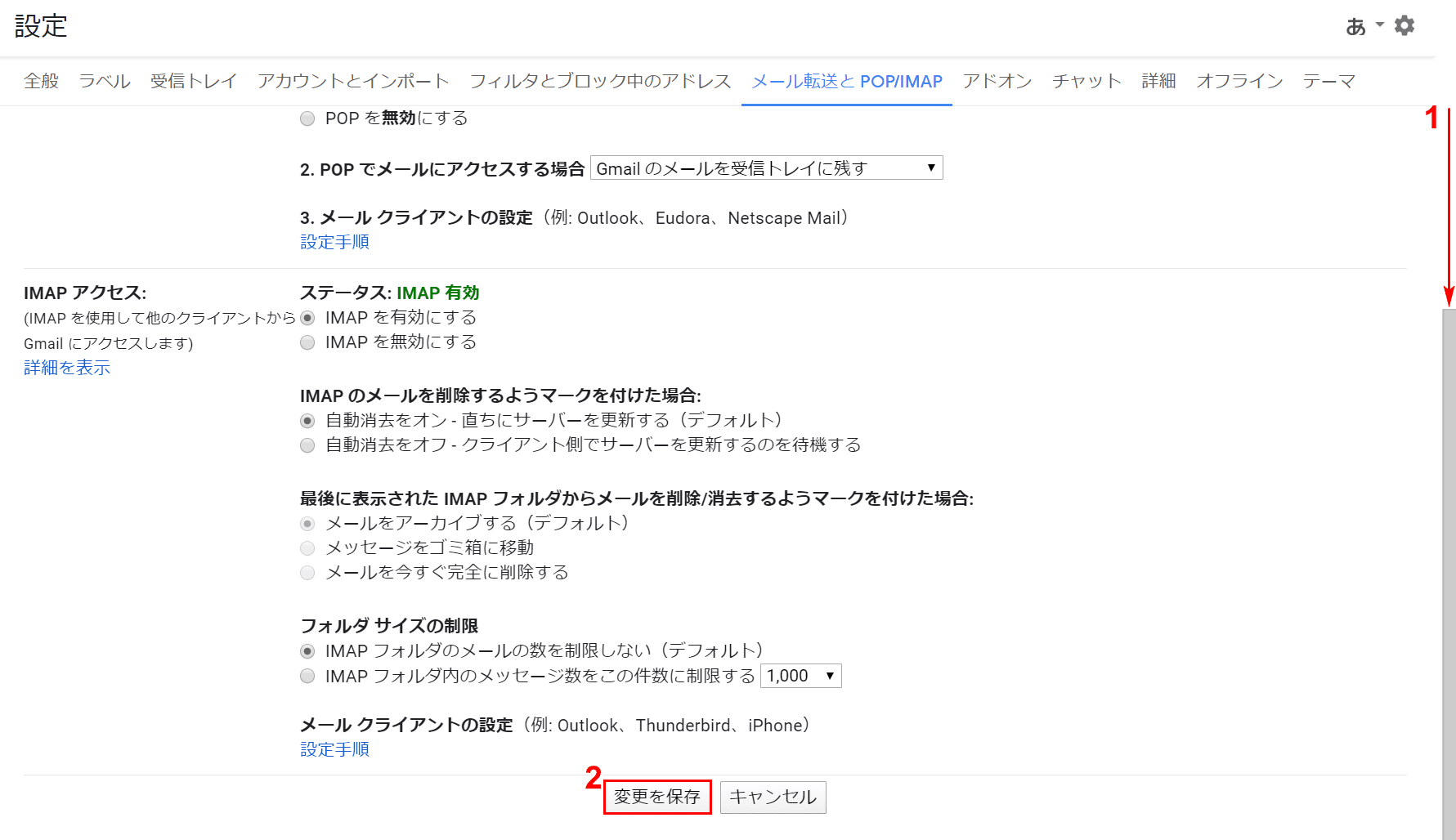
①【「スクロールバー」を下に「スクロール」】し、②【変更を保存】ボタンを押して完了です。
自動転送ができない場合
「Gmailで自動転送ができない」と思ったときには、以下の項目をご確認ください。
- 試しに転送先にメールを送信してみる
- 転送先の迷惑メールフィルタに入っていないか確認する
- 転送先に確認コードのメールが届き、自動転送のリンクをクリックしたかどうかを確認する
- 「メール転送とPOP/IMAP」タブの「変更を保存」ボタンを押したか確認する
- 複数のアドレスに自動転送できない場合は、新しいフィルタを作成してみる(上記の「自動転送を複数設定する方法」をご参考ください)
- 作成したフィルタの転送先が正しいかどうかを確認する
