- 公開日:
Gmailでメールをアーカイブするショートカット
メールを削除せずに受信トレイから取り除く「アーカイブ」機能は、Gmailの中でも特に便利な機能の1つです。
あとでチェックしたいメールや、一旦保留しておきたいメールなどはアーカイブして受信トレイをすっきりさせましょう。
この記事では、Gmailで簡単にメールをアーカイブするショートカットを紹介します。
ショートカットキー一覧表を無料でダウンロード!
ジーメールの全ショートカットキーの一覧表を印刷できるようにPDFにしました。「登録なし」で「無料ダウンロード」できます。
Gmailでキーボードショートカットを有効にする
Gmailでは、初期設定でいくつかのショートカットキーが無効になっています。
メールをアーカイブするショートカットもデフォルトでは無効になっていますので、設定から「キーボードショートカット」を有効にしておきましょう。
詳しくは、以下の記事「Gmailでショートカットを使うための事前準備」セクションをご覧ください。
Gmailでメールをアーカイブするショートカット
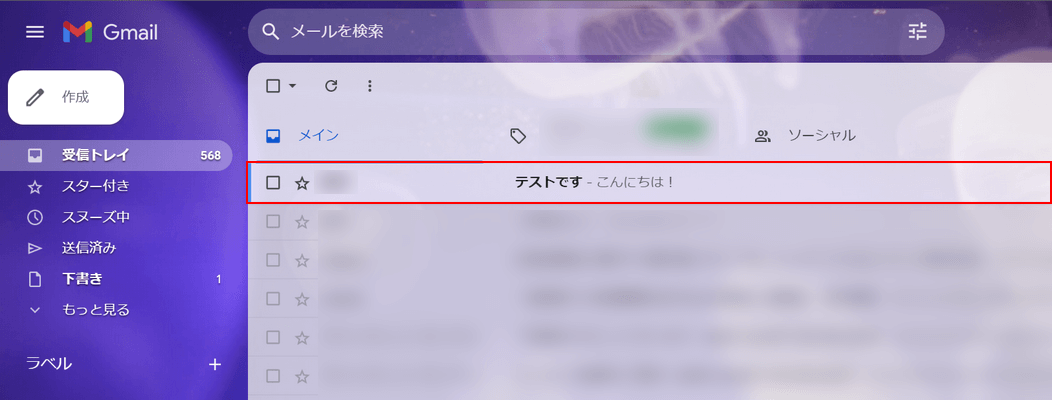
アーカイブしたいメールを矢印キーで選択します。
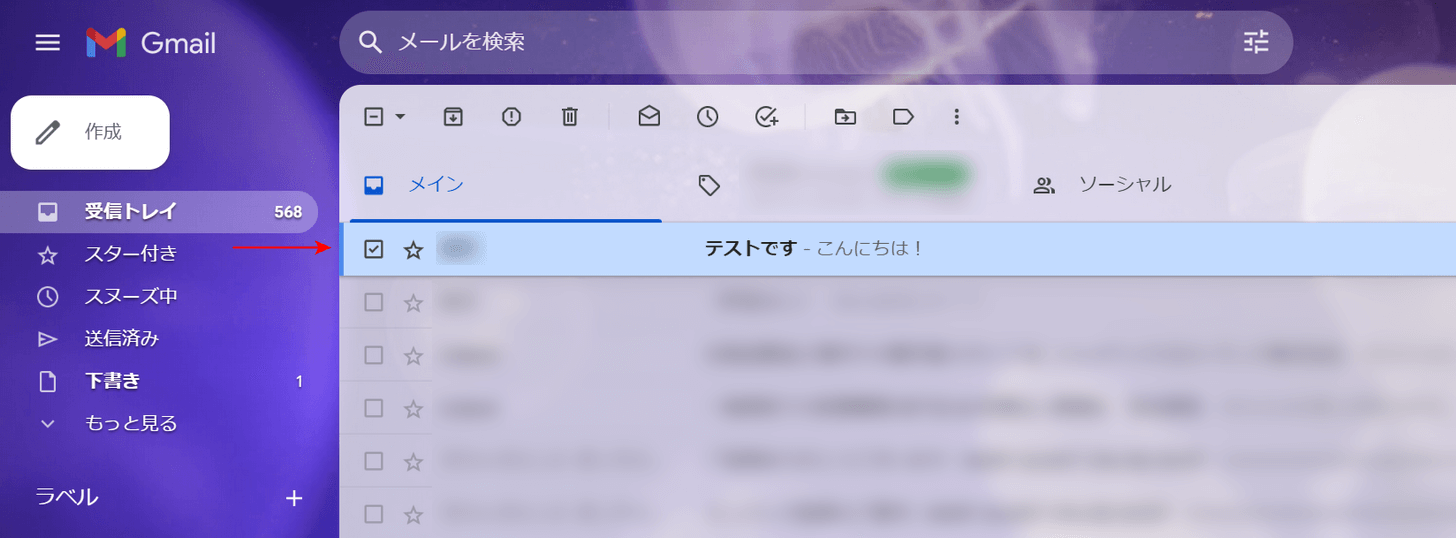
Xキーを押し、メールの左側にあるボックスにチェックを入れます。
メールをアーカイブするには、この状態で以下のキーを押します。
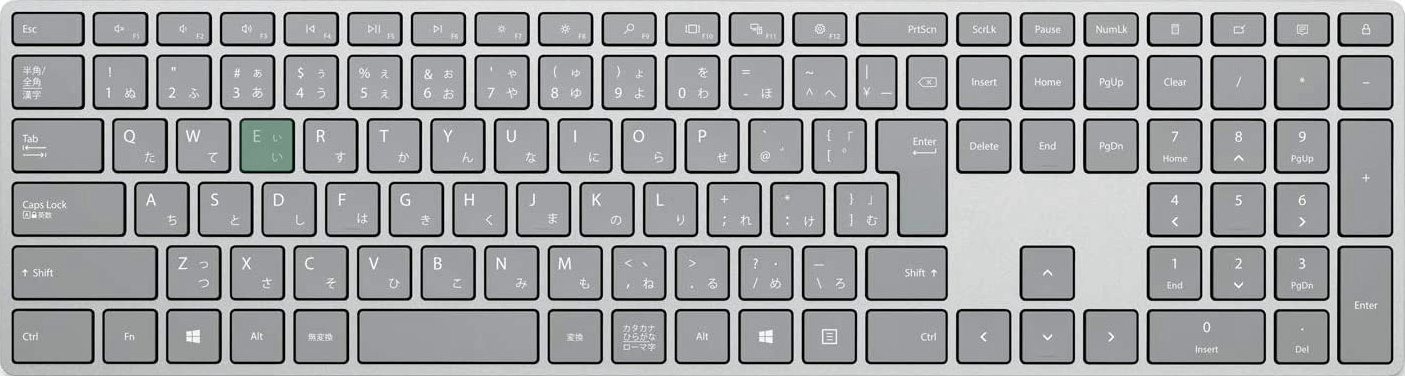
Gmailでメールをアーカイブするショートカットは、Eです。
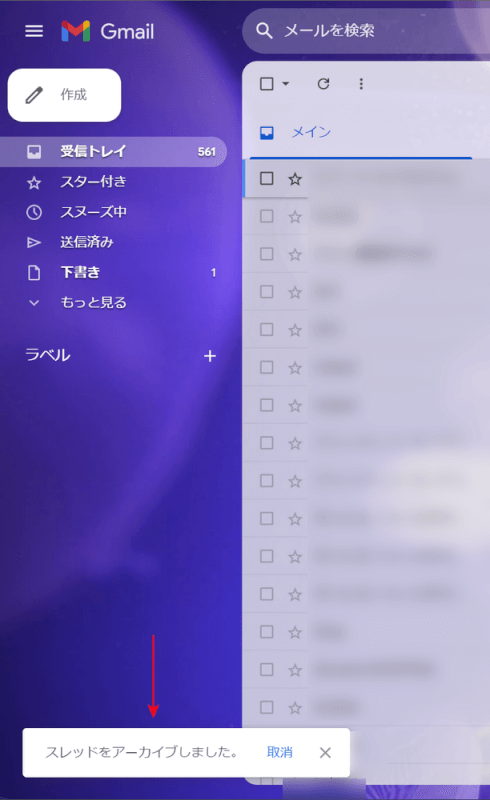
ショートカットキーを押すと、画面左下に「スレッドをアーカイブしました」と表示されます。
これでメールをアーカイブできました。
アーカイブしたメールを確認する方法については、以下の「アーカイブしたメールを確認する方法」セクションをご覧ください。
Macでメールをアーカイブするショートカット
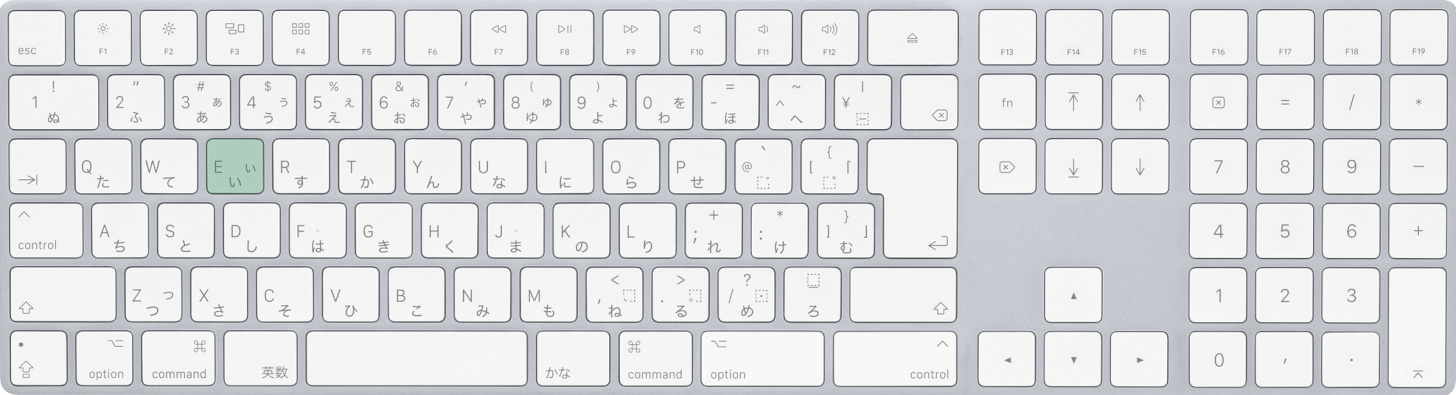
Mac版Gmailでメールをアーカイブするショートカットは、Eです。
アーカイブしたメールを確認する方法
アーカイブされたメールは受信トレイから取り除かれ、別のフォルダに移動します。
以下の記事では、Gmailでアーカイブしたメールの確認方法について詳しく解説しています。
アーカイブしたメールのみを検索機能で絞り込む方法も紹介していますので、メールを整理するときの参考にしてください。
