- 公開日:
Gmailのフィルタ設定についての情報まとめ
Gmailには「フィルタ」という機能が備わっています。
フィルタ機能を使えば、「届いたメールを振り分ける」「自動的に既読/スター/重要マークをつける」「迷惑メールに設定する」といった動作を指定することができます。
今回は、Gmailのフィルタ設定についての情報をご紹介します。フィルタの設定方法を覚えれば、メールの管理が以前よりずっと楽になるはずです。
Gmailのフィルタ作成方法
Gmailのフィルタ作成方法についてご説明します。
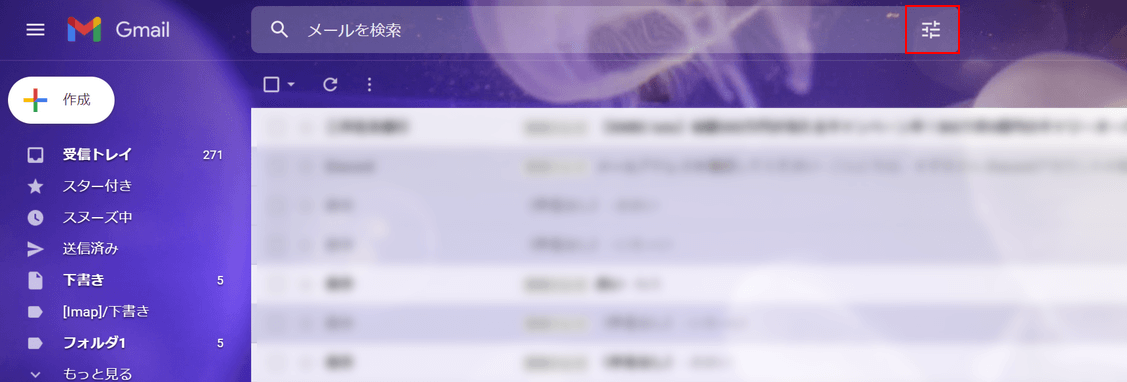
「メールを検索」横の【検索オプションを表示】を選択します。
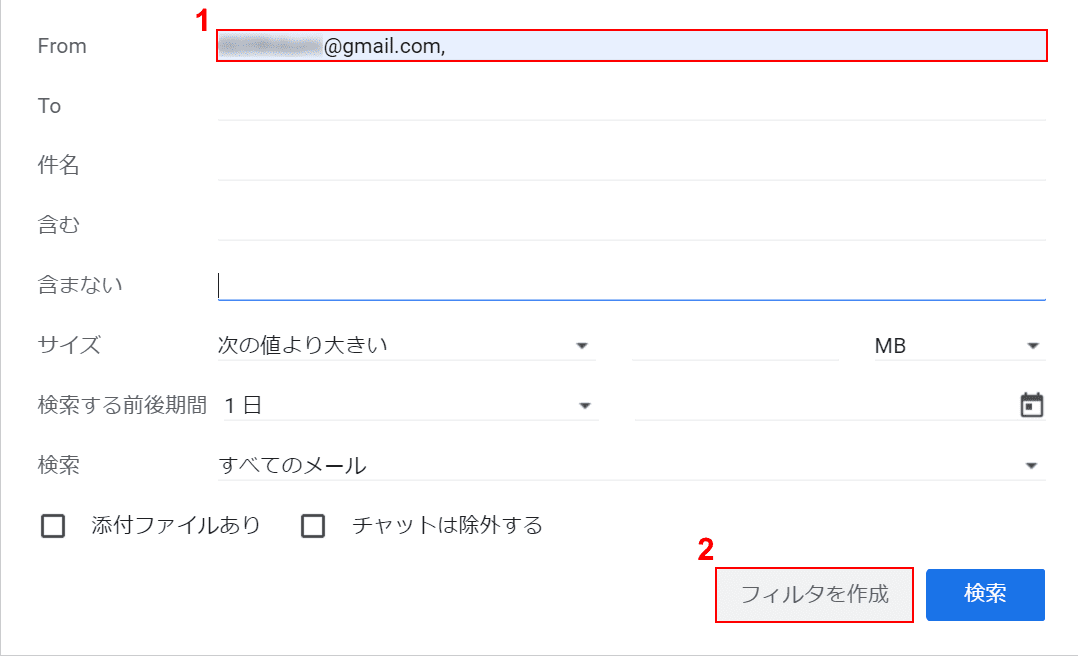
検索条件を入力すると、メールを絞り込むことができます。①【検索条件】を入力し、②【フィルタを作成】ボタンを押します。
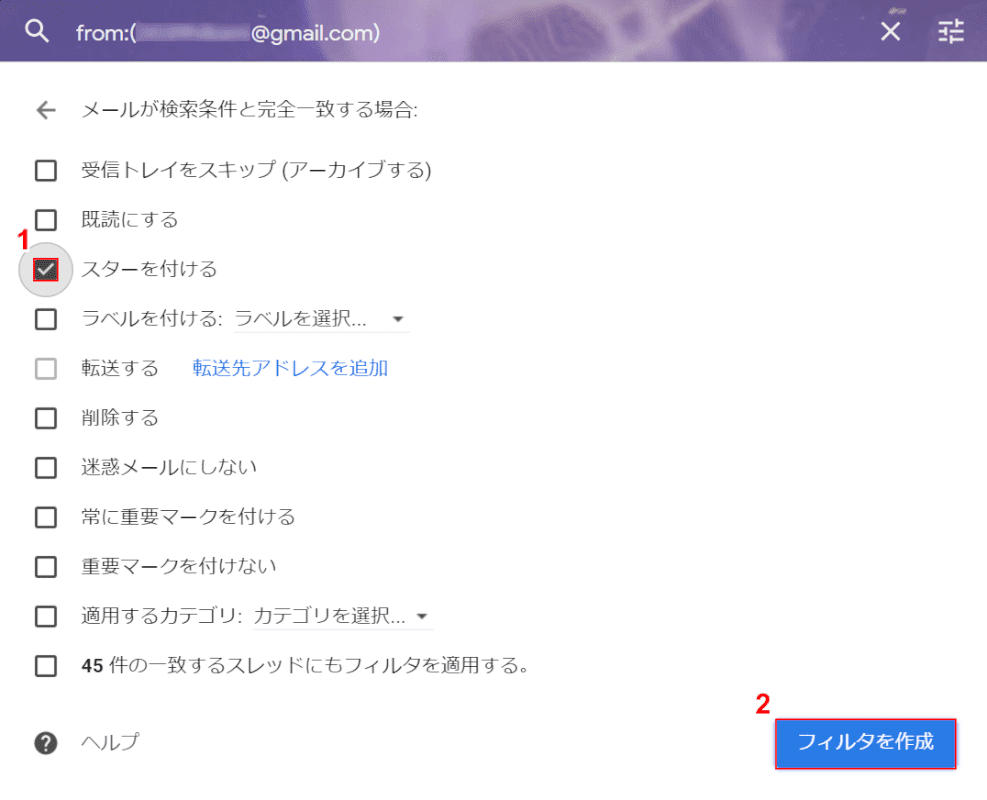
先ほど入力した検索条件と一致するメールに、どういった動作を行うか指定しましょう。①「行いたい動作(例:スターを付ける)」のチェックボックスに【チェック】を入れ、②【フィルタを作成】ボタンを押します。
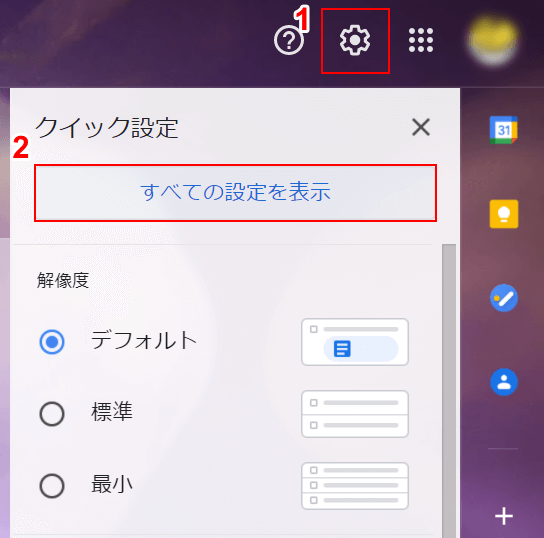
これでフィルタが作成されました。作成したフィルタを確認するには、①【歯車マーク】、②【すべての設定を表示】の順に選択します。
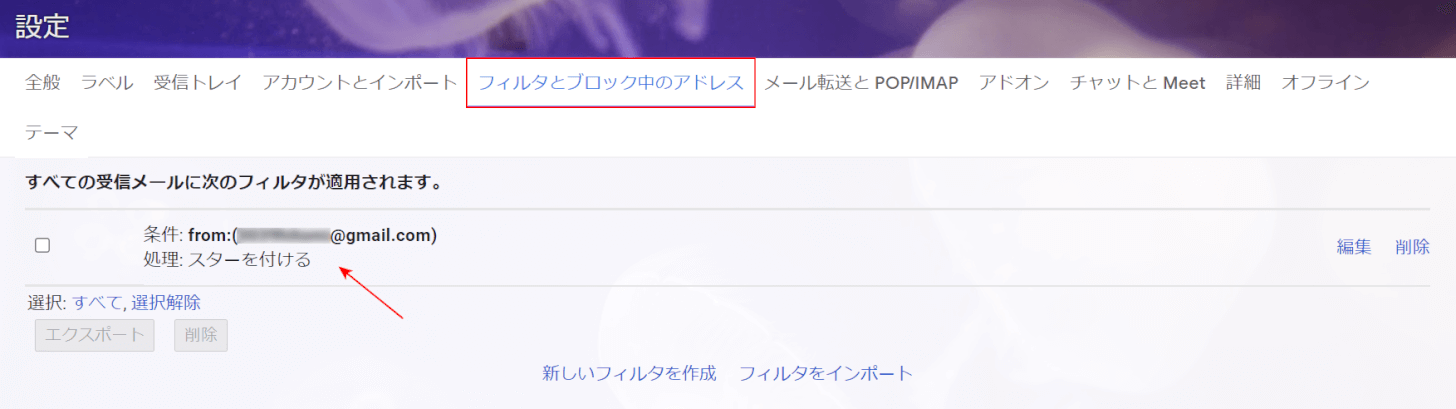
【フィルタとブロック中のアドレス】タブを選択すると、作成したフィルタを確認することができます。
Gmailのフィルタ編集/設定方法
Gmailのフィルタ編集/設定方法についてご紹介します。
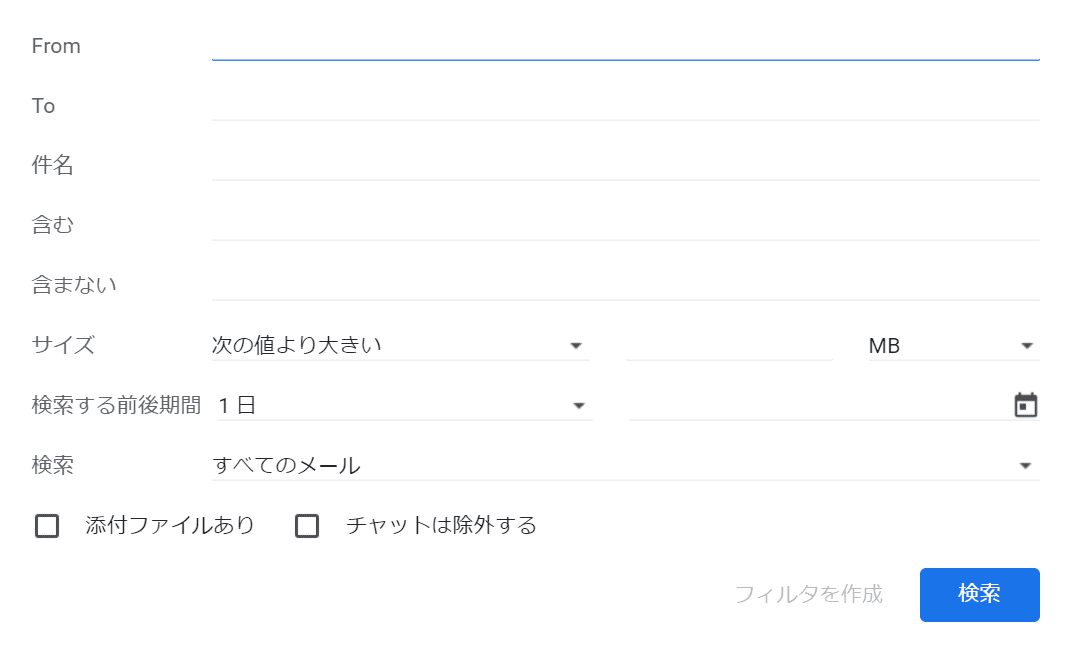
フィルタの検索条件に入力する内容については、以下の表をご覧ください。
| 条件 | 入力する内容 |
|---|---|
| From | 送信者のメールアドレス/名前 |
| To | 受信者のメールアドレス/名前 |
| 件名 | メールの件名(一部だけでも可) |
| 含む | メールに含まれているキーワード |
| 含まない | 検索から除外したいキーワード |
| サイズ | メールのサイズ |
| 検索する前後期間 | 検索する日付の範囲 |
| 検索 | すべてのメール/受信トレイ/ゴミ箱/迷惑メールなどから選択 |
スマホで設定する
スマホで利用できるGmailのアプリには、「フィルタ」と呼ばれる機能はありません。
その代わりに「ラベル」という似たような機能は存在します。
ラベル機能には自動的に動作を行う機能はありませんが、自動でメールを振り分けることは可能です。
スマホ(iPhone)でラベルの設定を行う方法については、以下のとおりです。
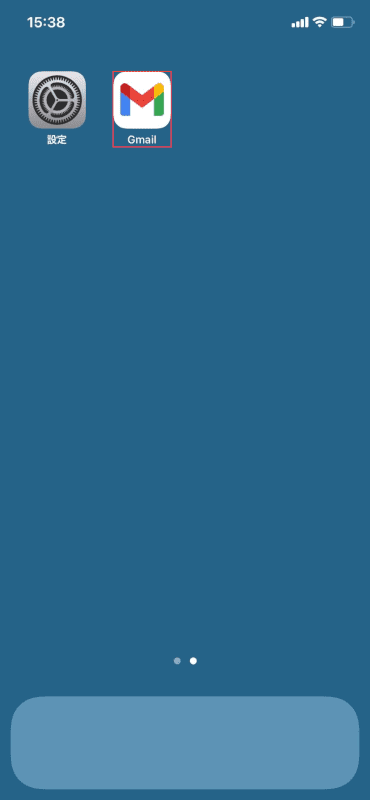
【Gmail】を選択します。
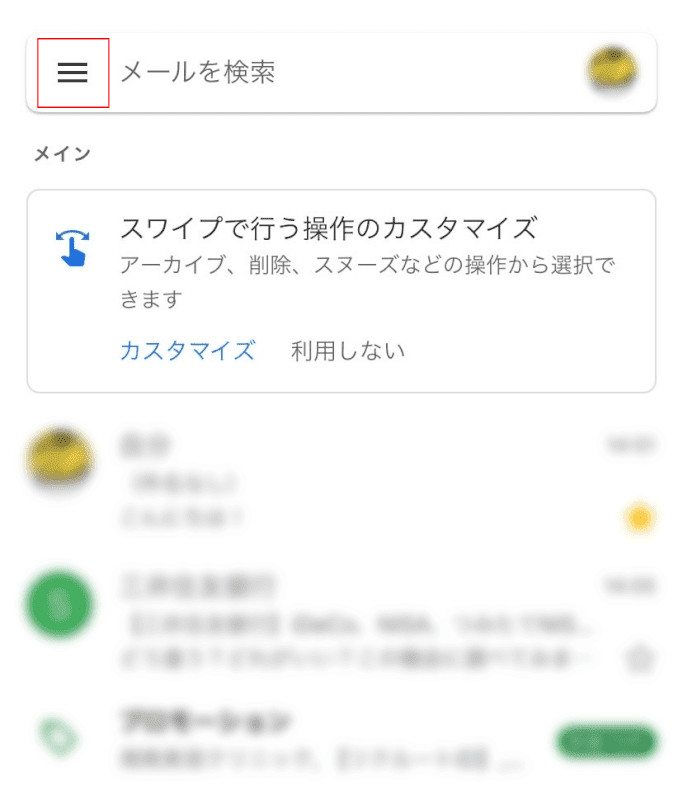
【三重線】を選択します。
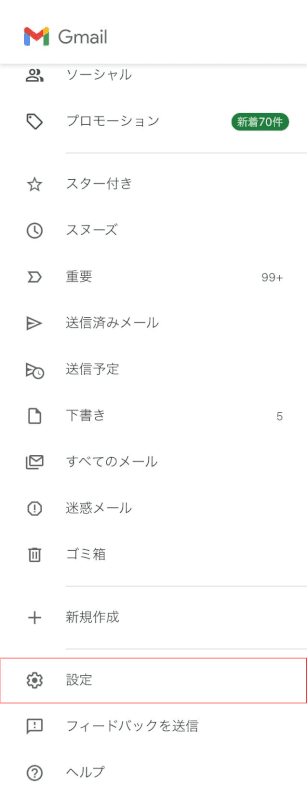
【設定】を選択します。
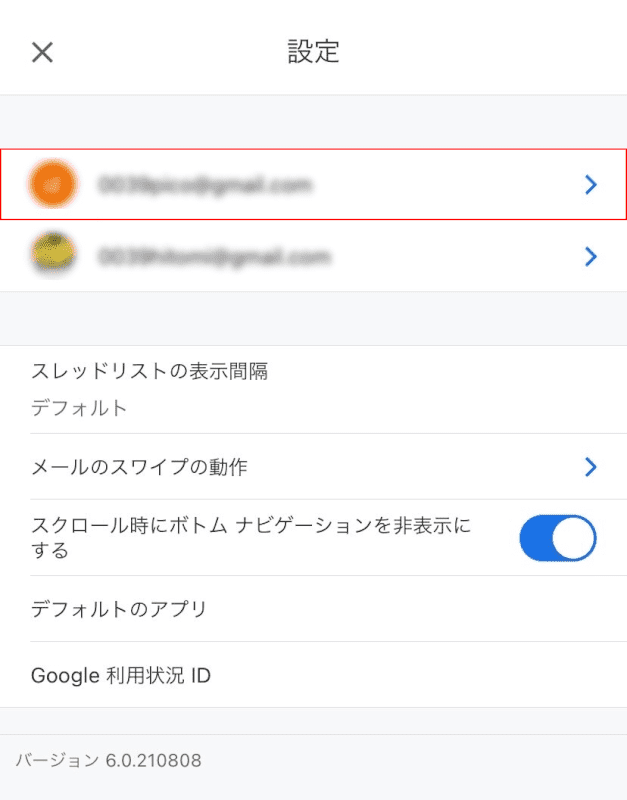
【Gmailアドレス】を選択します。
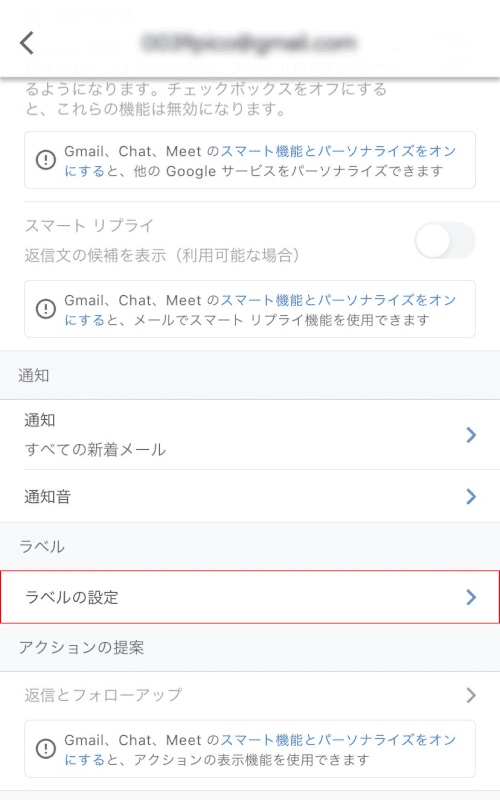
【ラベルの設定】を選択します。
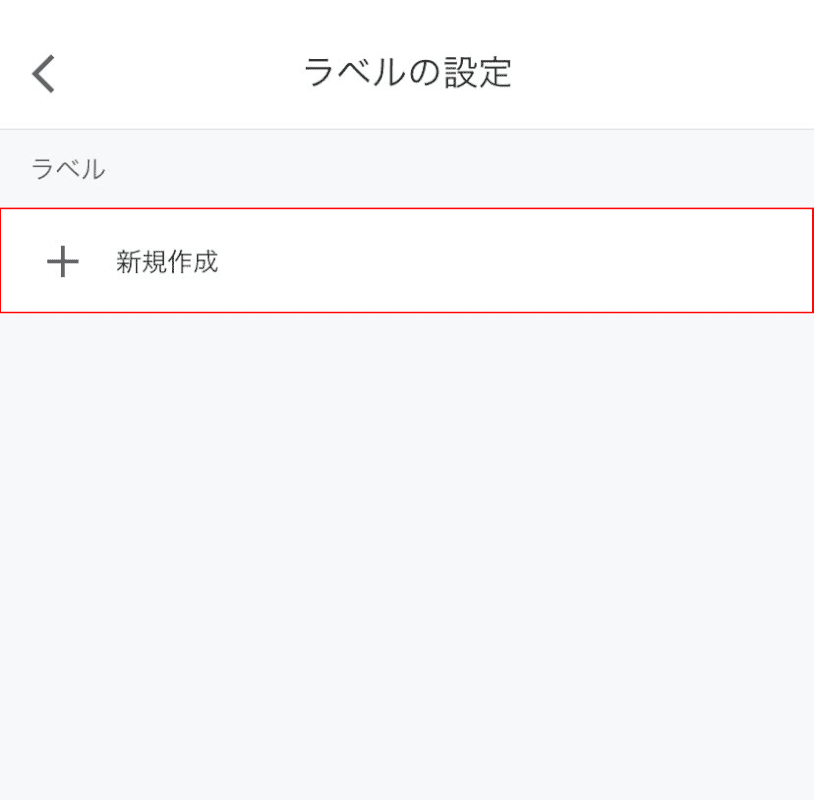
【新規作成】を選択します。
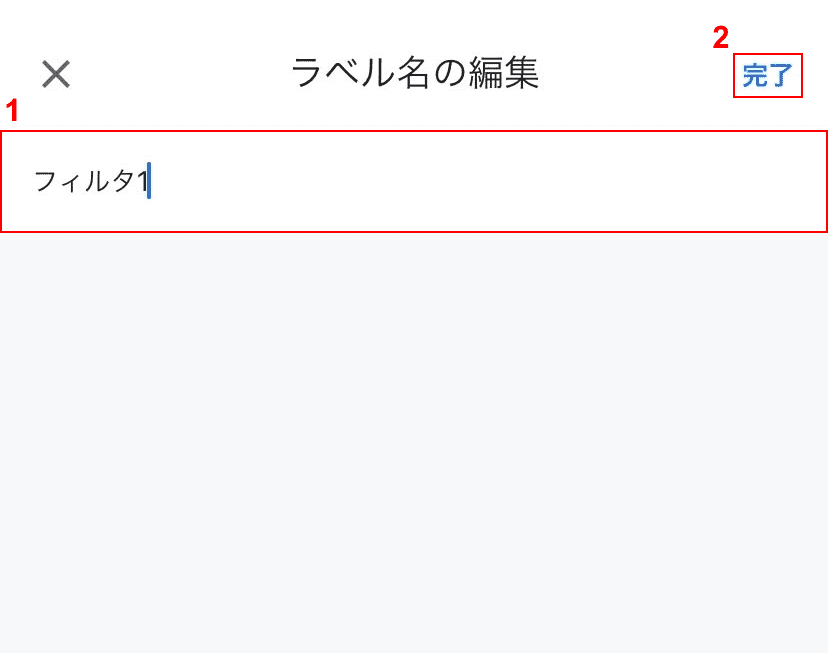
①「ラベル名」に『任意のラベル名(例:フィルタ1)』を入力し、②【完了】を選択します。
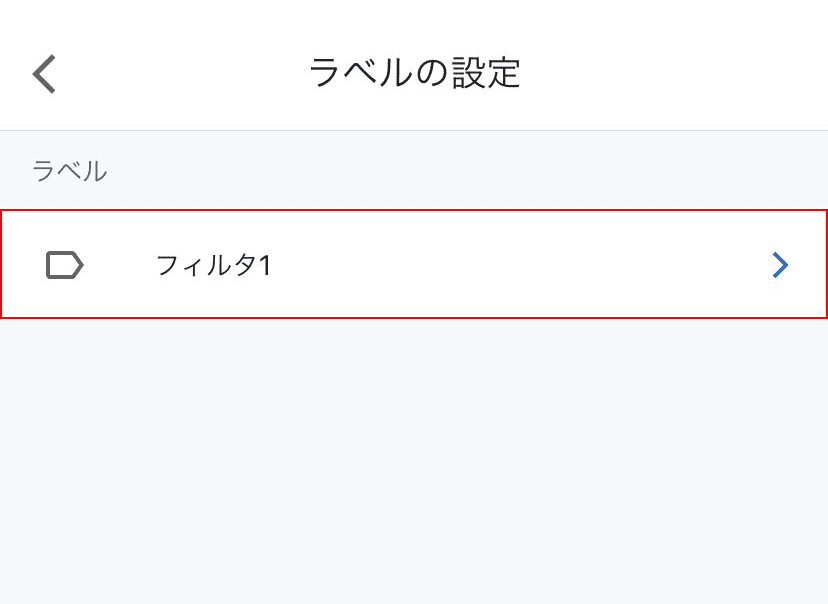
ラベルが作成されました。【作成したラベル(例:フィルタ1)】を選択します。
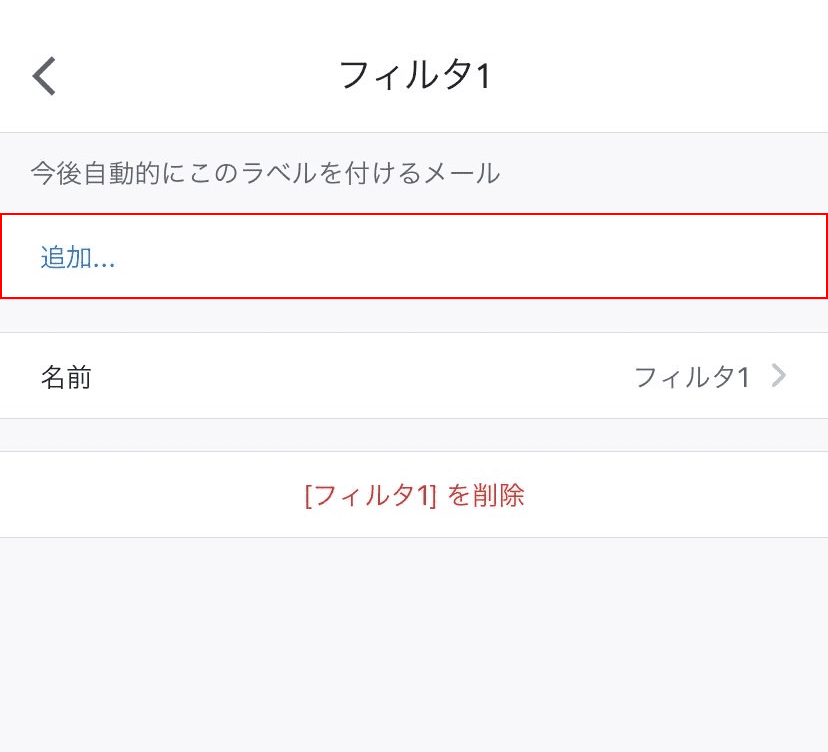
【追加…】を選択します。
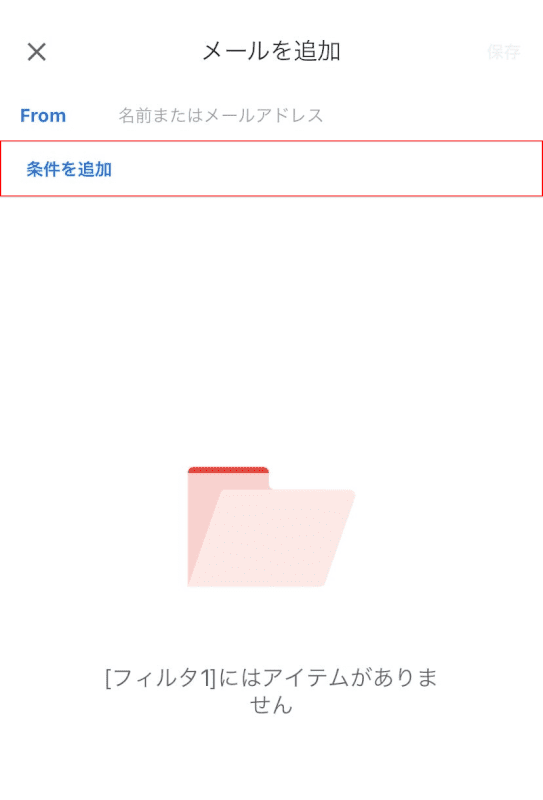
【条件を追加】を選択します。
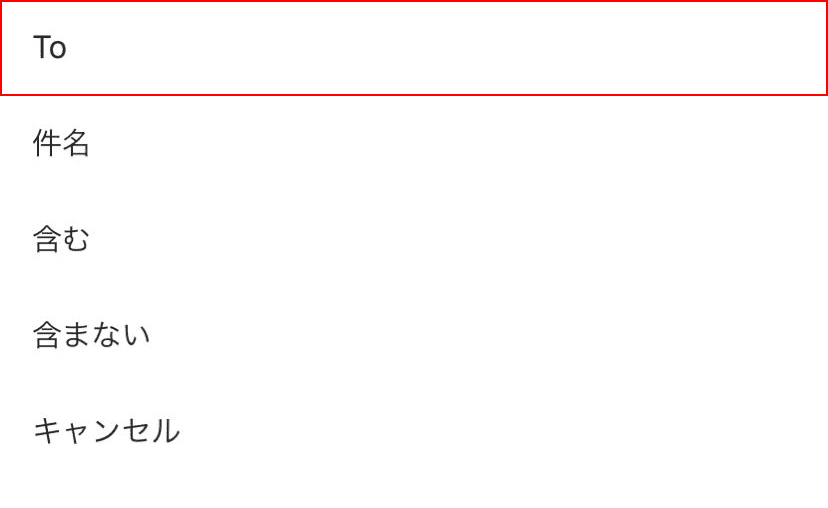
【追加したい条件(例:To)】を選択します。
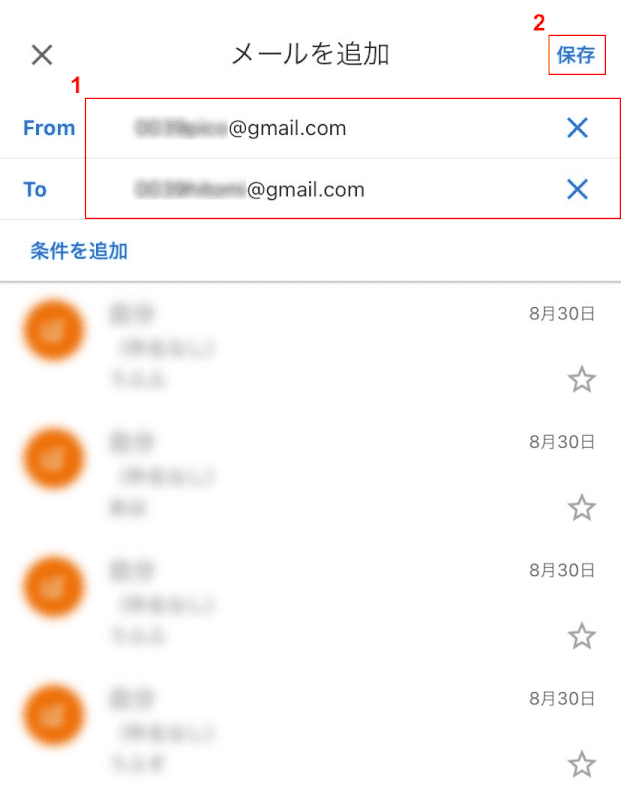
①【絞り込みたい条件】を入力し、②【保存】を選択します。
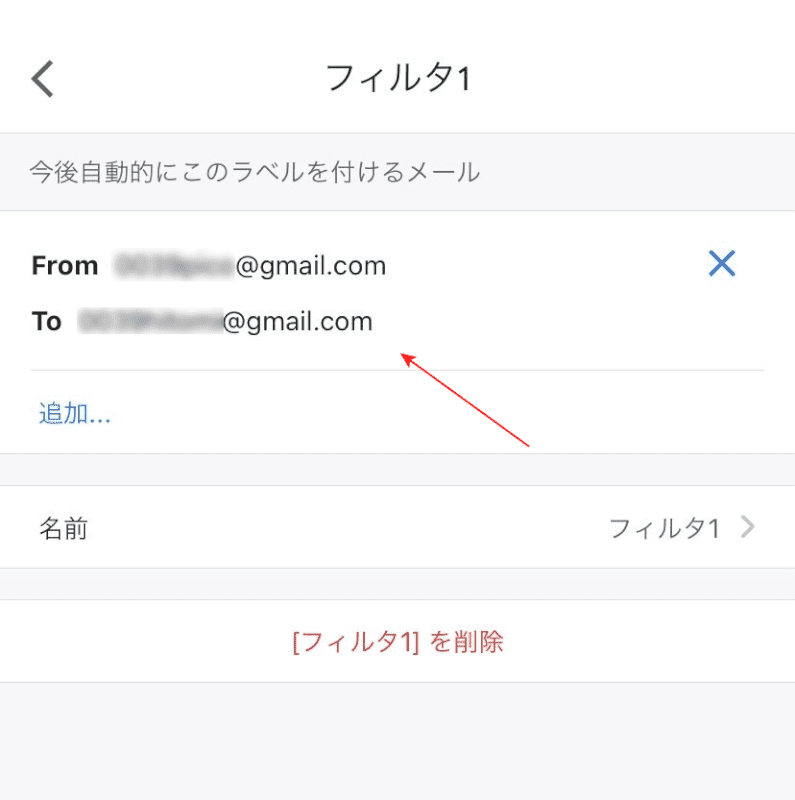
これでラベルが作成されました。
転送設定をする
Gmailのフィルタ設定を利用すれば、届いたメールを自動で転送するよう設定することも可能です。
以下の記事では、転送設定の手順について詳しくご説明しています。
転送設定がされない場合の対処法についてもご紹介していますので、ご参照ください。
ccによる分類方法
フィルタでメールの振り分けを行う際、From(送信者)やTo(受信者)だけではなく、cc(同報)でも絞り込みたいと思ったことはありませんか?
Gmailのフィルタの分類項目にccはありません。そのため一見して分類できないように思えますが、以下の方法で検索を行えばccでメールを分類することができます。
ccによる分類方法は、以下のとおりです。
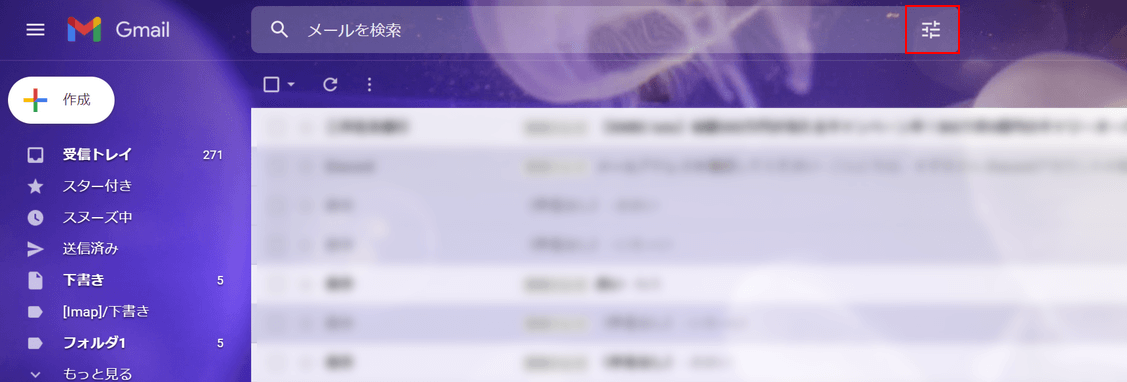
「メールを検索」横の【検索オプションを表示】を選択します。
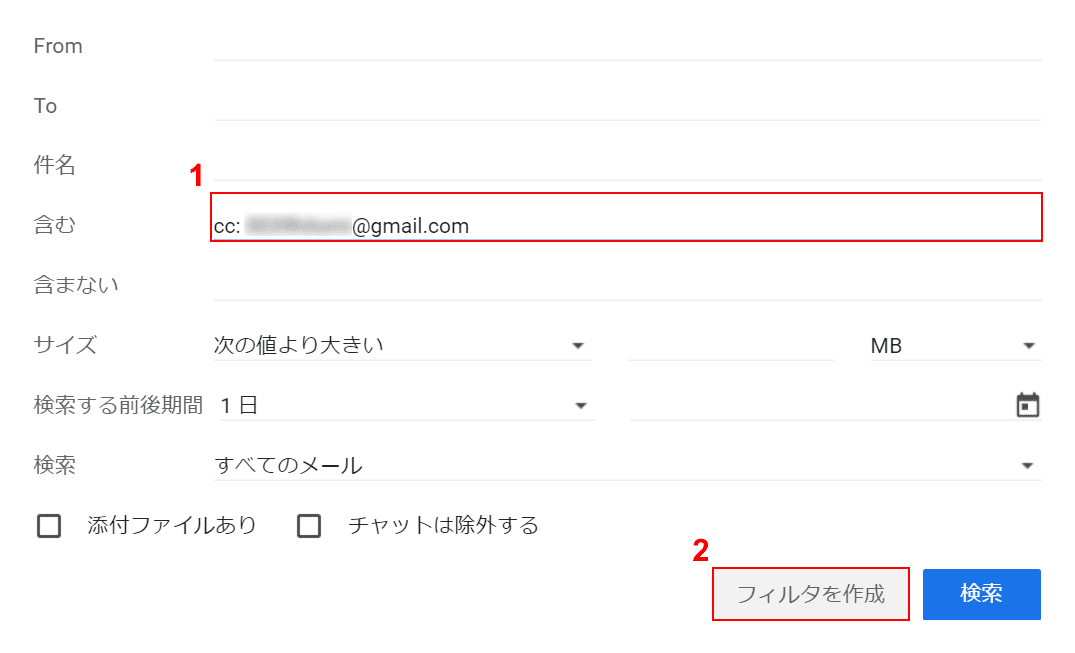
①「含む」に『cc: 指定したいアドレス(例:cc: ○○@gmail.com)』を入力し、②【フィルタを作成】ボタンを押します。
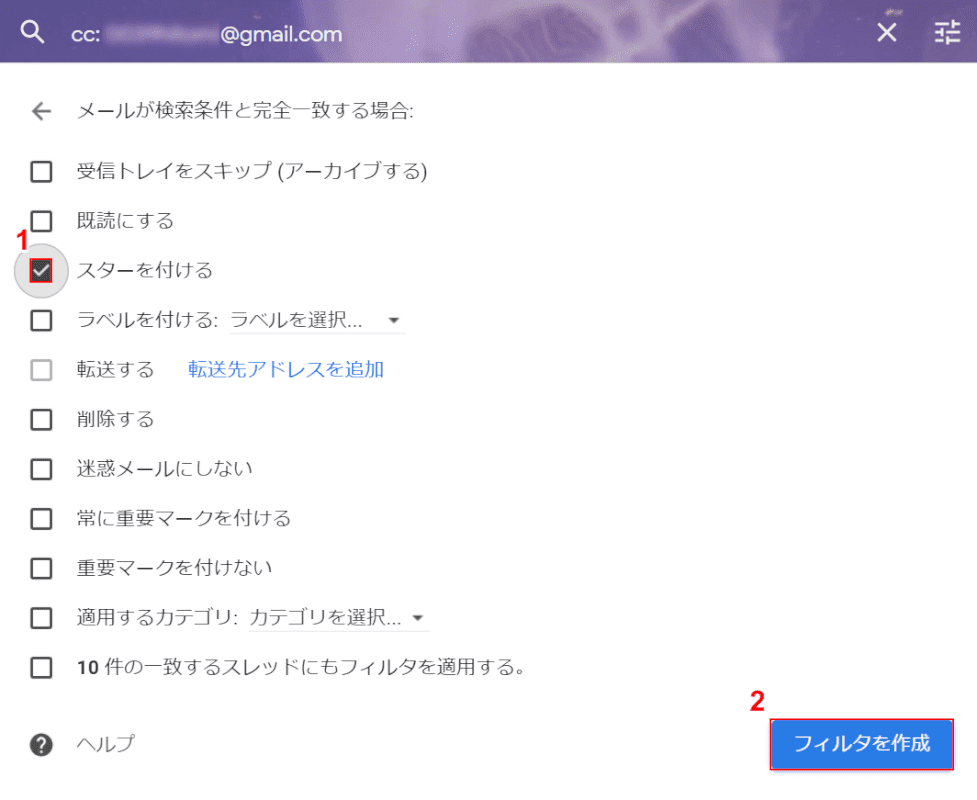
①「行いたい動作(例:スターをつける)」のチェックボックスに【チェック】を入れ、②【フィルタを作成】ボタンを押します。
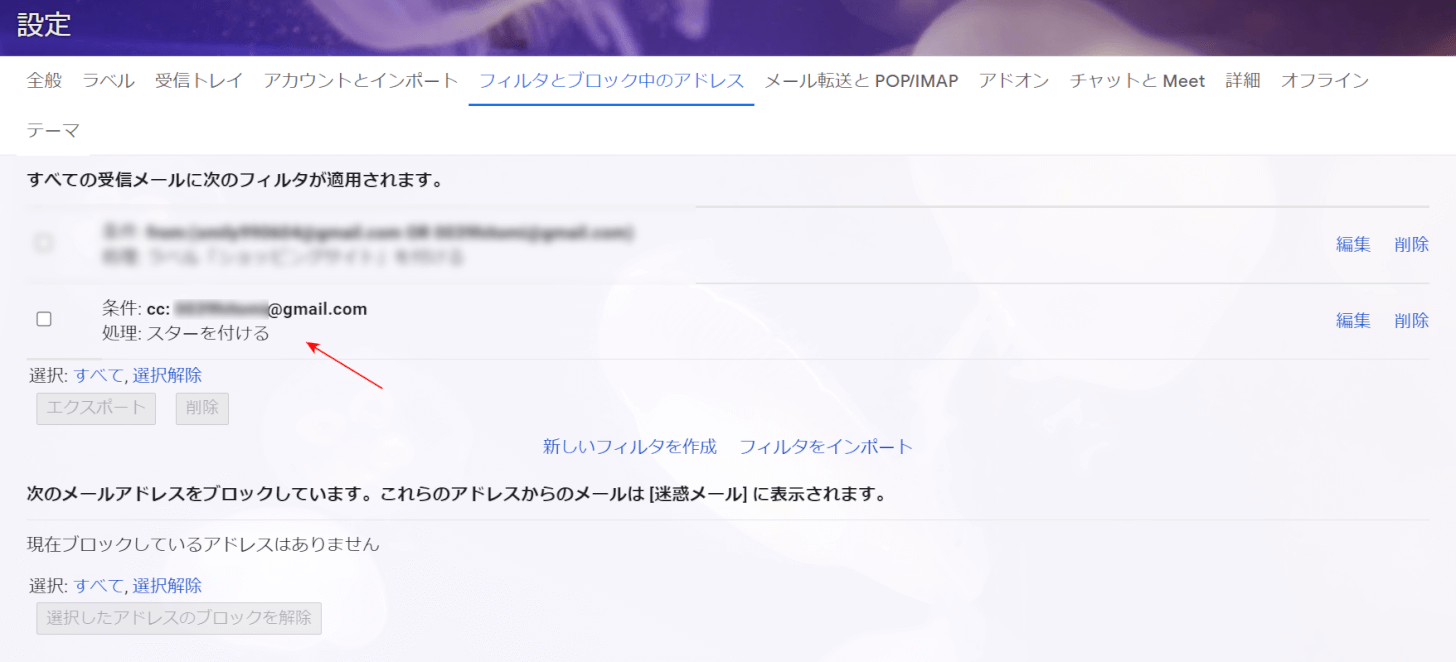
フィルタが作成されました。フィルタを利用すると、ccでメールを分類することができます。
優先順位を変更する
Gmailには、フィルタの優先順位を変更できるオプションはありません。
ファイルをエクスポートして順番を並べ替える方法もありますが、変更したファイルをインポートしても優先順位が変わらない可能性があります。
どうしてもフィルタの順番を変えたい場合は、フィルタを削除してから作り直す必要があります。
フィルタを削除する方法については、本記事の「削除する」セクションをご参照ください。
複数条件を指定する
検索する際に複数の条件を指定すれば、より詳細にメールを絞り込むことができます。
複数の条件を指定する方法については、以下のとおりです。
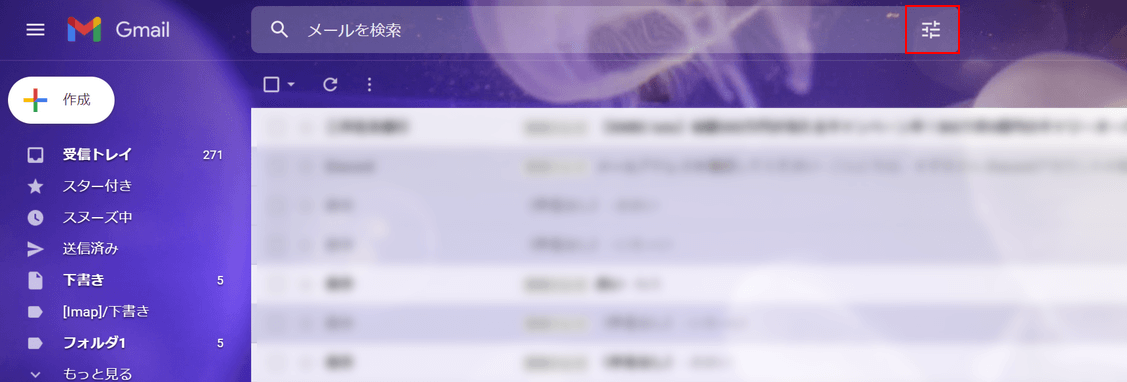
「メールを検索」横の【検索オプションを表示】を選択します。
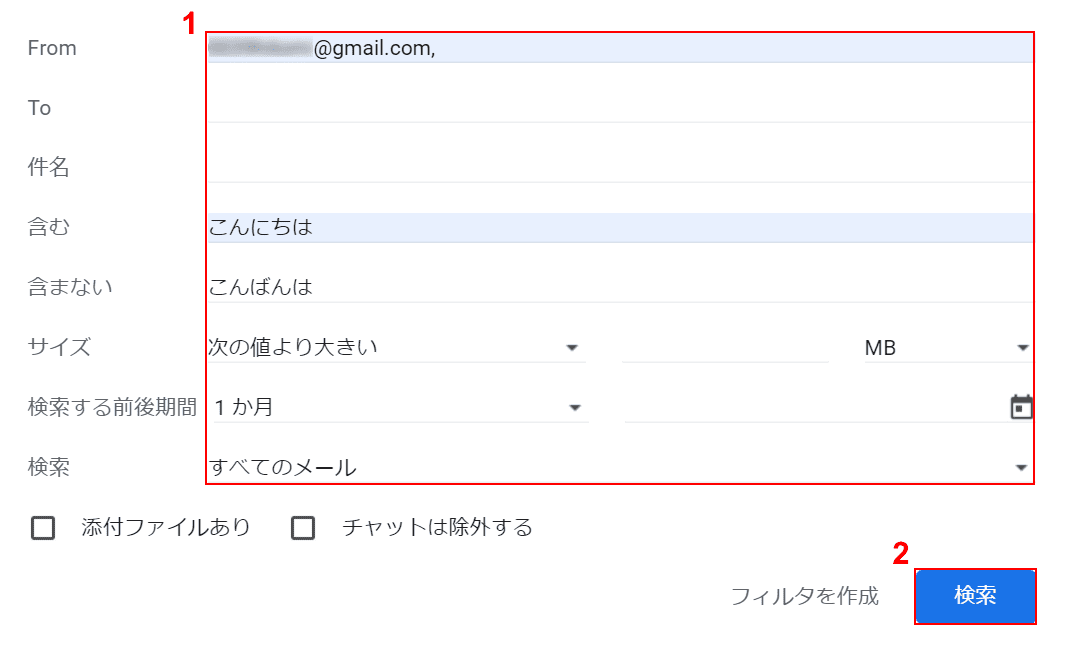
①【複数の検索条件】を入力し、②【検索】ボタンを押します。
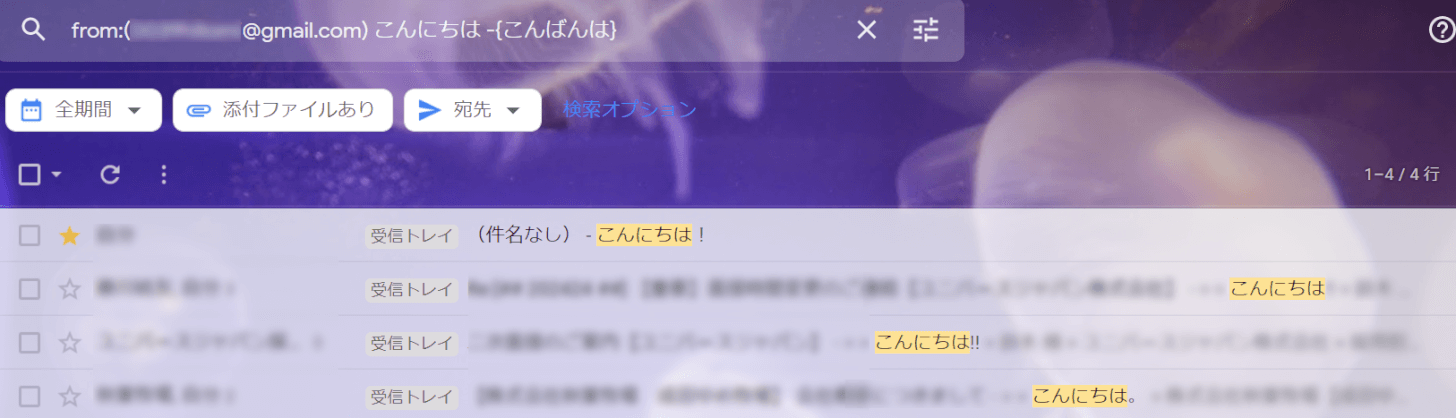
メールが絞り込まれました。「こんにちは」の文字を含むメールを表示させるよう指定したため、このような表示になります。
今回は例として「検索」を行いましたが、同じように複数条件を指定してフィルタを作成することも可能です。お試しください。
複数アドレスを指定する
Gmailのフィルタでは、複数のメールアドレスを条件に指定することができます。
例えば、複数登録したショッピングサイトから届くお知らせのメールなどをまとめておきたいときに便利です。
複数のメールアドレスを指定する方法については、以下のとおりです。
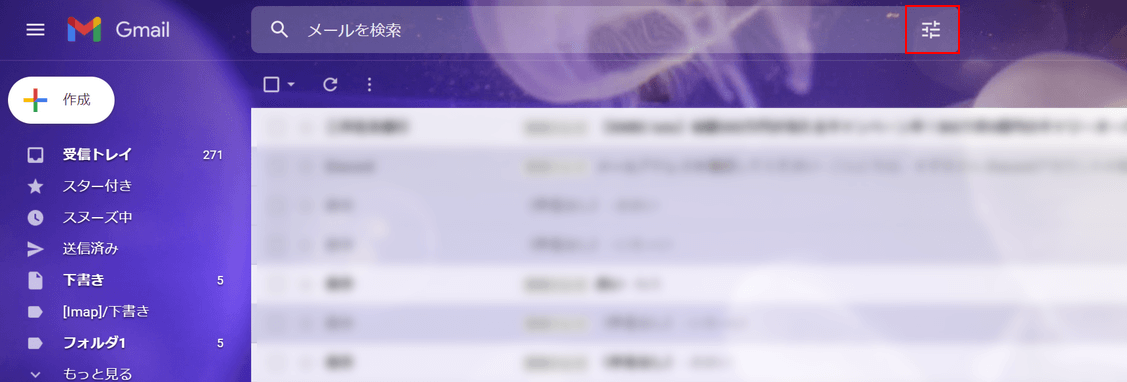
「メールを検索」横の【検索オプションを表示】を選択します。
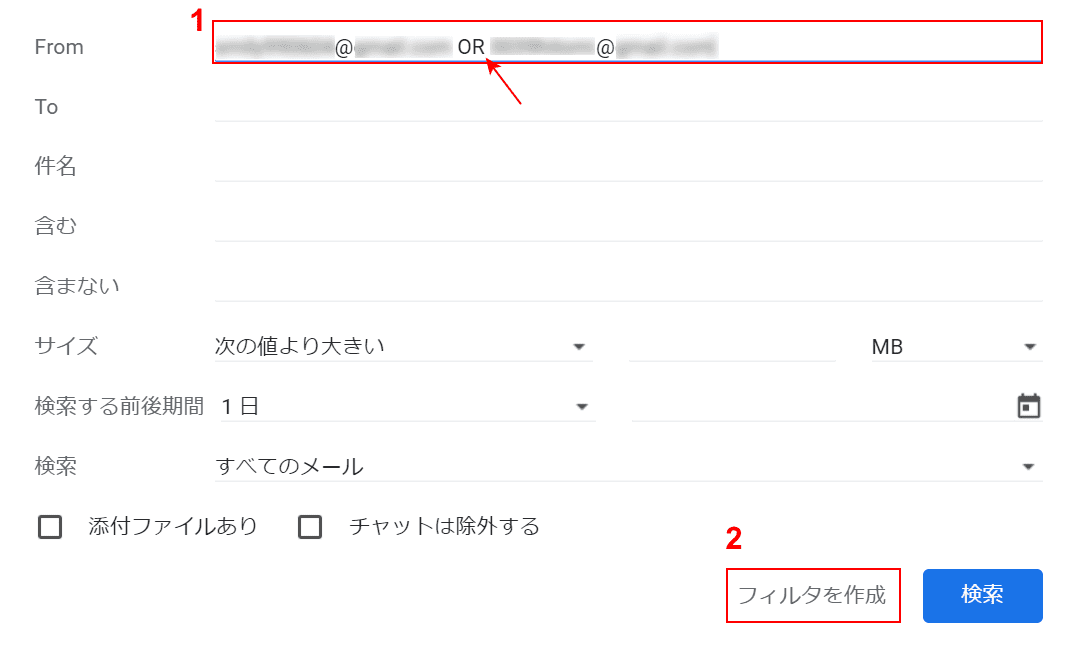
①「FromまたはTo」に『指定したいアドレス OR 指定したいアドレス』と入力し、②【フィルタを作成】ボタンを押します。
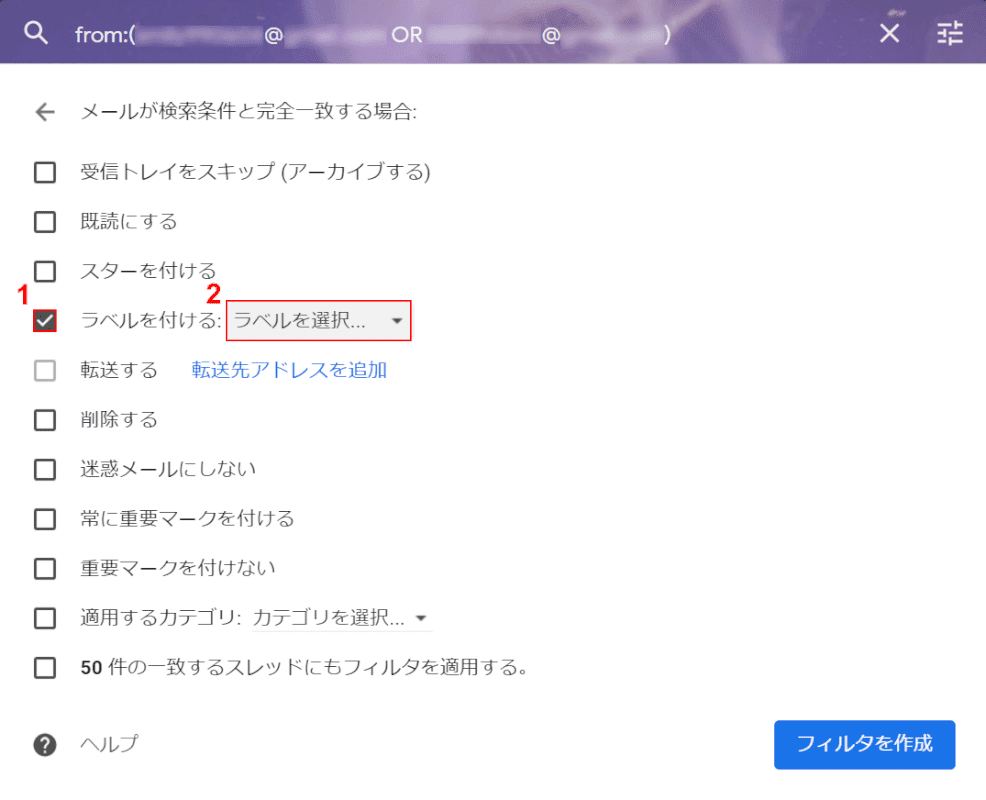
動作を指定します。ここでは例として、①「ラベルを付ける」のチェックボックスに【チェック】を入れ、②【ラベルを選択】タブを選択します。
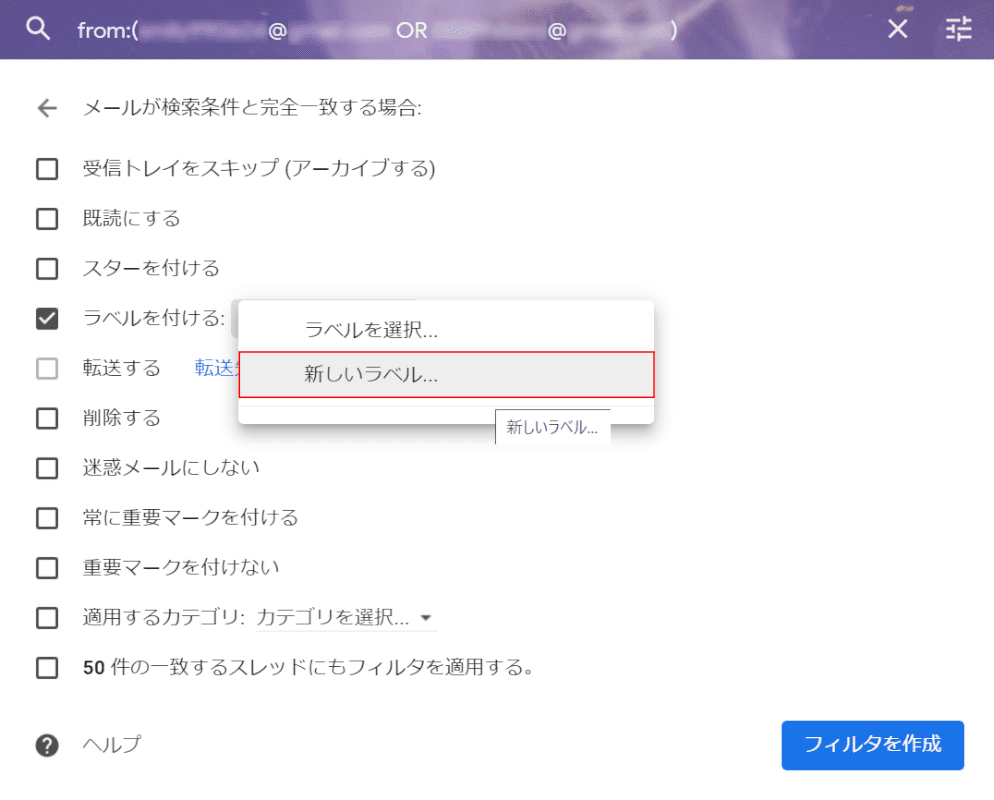
【新しいラベル】を選択します。
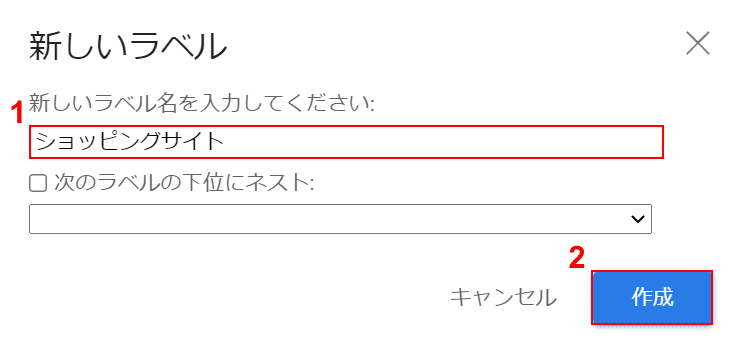
「新しいラベル」ダイアログボックスが表示されます。
①「新しいラベル名を入力してください」に『ラベル名(例:ショッピングサイト)』を入力し、②【作成】ボタンを押します。
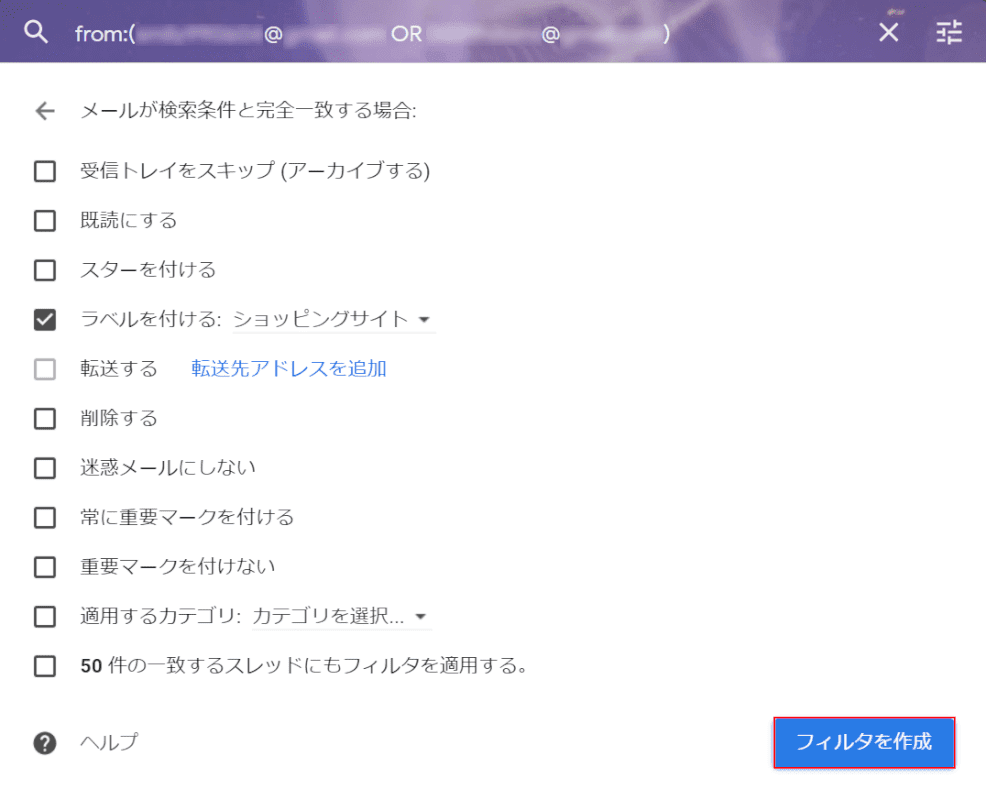
【フィルタを作成】ボタンを押します。
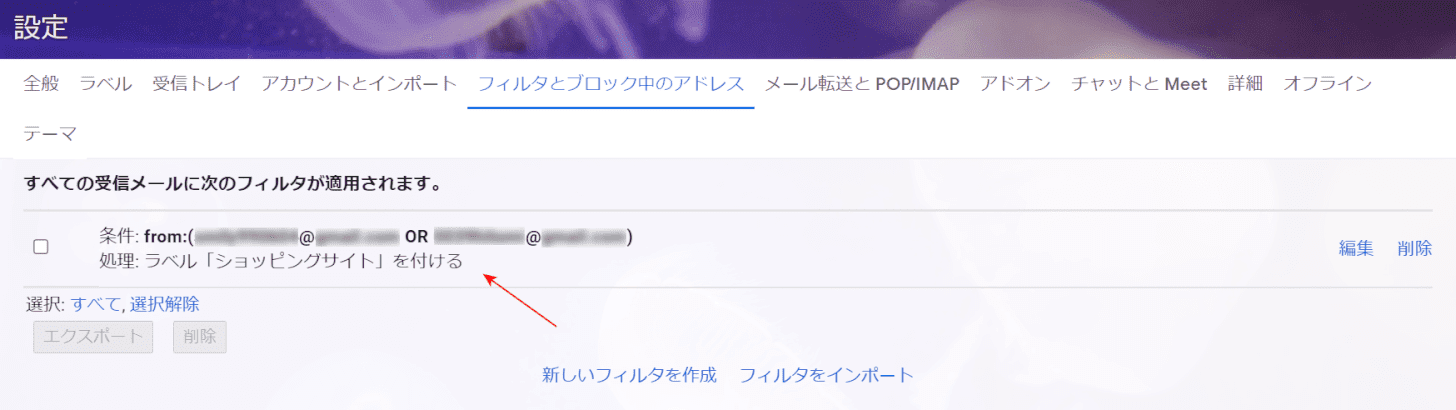
フィルタが作成されました。
指定したいメールアドレスの間に「OR」を入力することで、複数のアドレスを指定することができます。
ワイルドカードを利用する
ワイルドカードとは、任意の文字列を指定するときに使う特殊な文字のことを指します。
Gmailのフィルタでは、「*(アスタリスク)」を用いてメールアドレスを検索することができます。
例えば、「aaa@gmail.com」、「bbb@gmail.com」、「ccc@gmail.com」という、同じドメインのメールアドレスを全て検索したいときにワイルドカードは便利です。
ワイルドカードの使い方については、以下のとおりです。
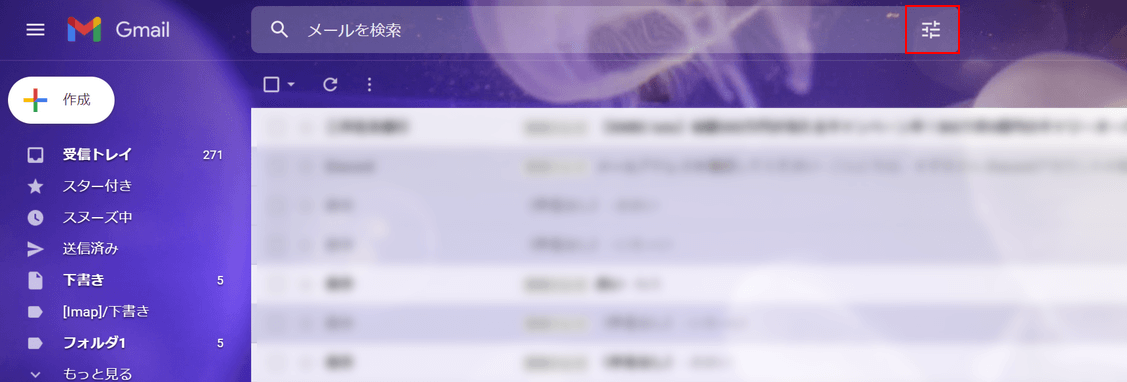
「メールを検索」横の【検索オプションを表示】を選択します。
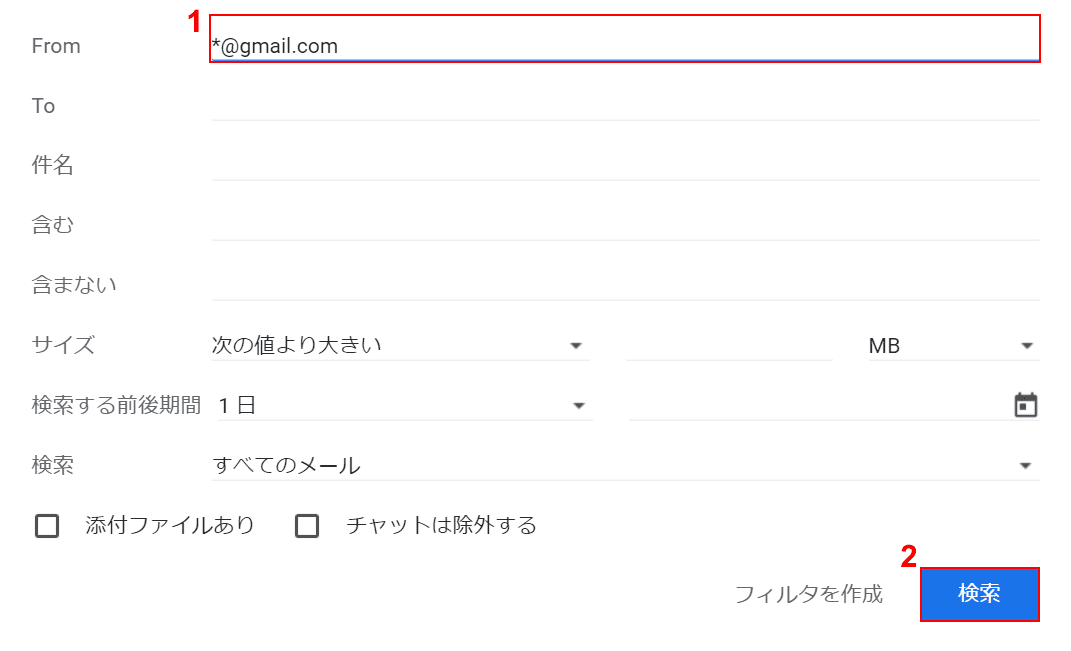
①「FromまたはTo」に『*@指定したいドメイン(例:*@gmail.com)』を入力し、②【検索】ボタンを押します。
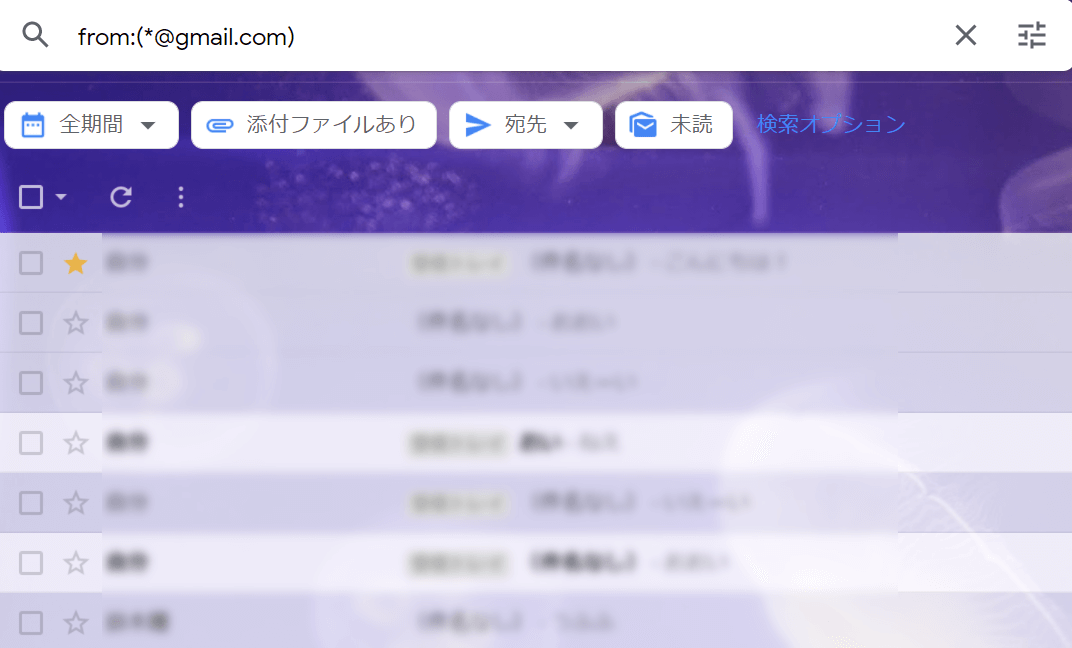
「@gmail.com」のメールが全て表示されました。
ワイルドカードを使うと、一度に複数のアドレスを検索にかけることができます。大量のアドレスをまとめたいときに便利ですので、お試しください。
フィルタを適用する
作成したフィルタを既存のメールに適用させたい場合、フィルタの設定から編集を行う必要があります。
フィルタを適用させる方法については、以下のとおりです。
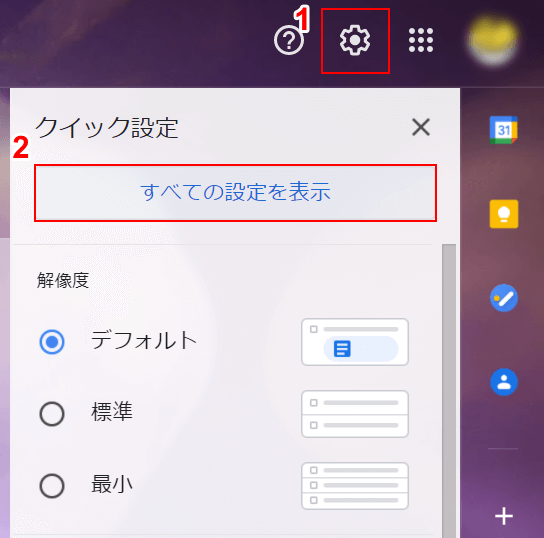
①【歯車マーク】、②【すべての設定を表示】の順に選択します。
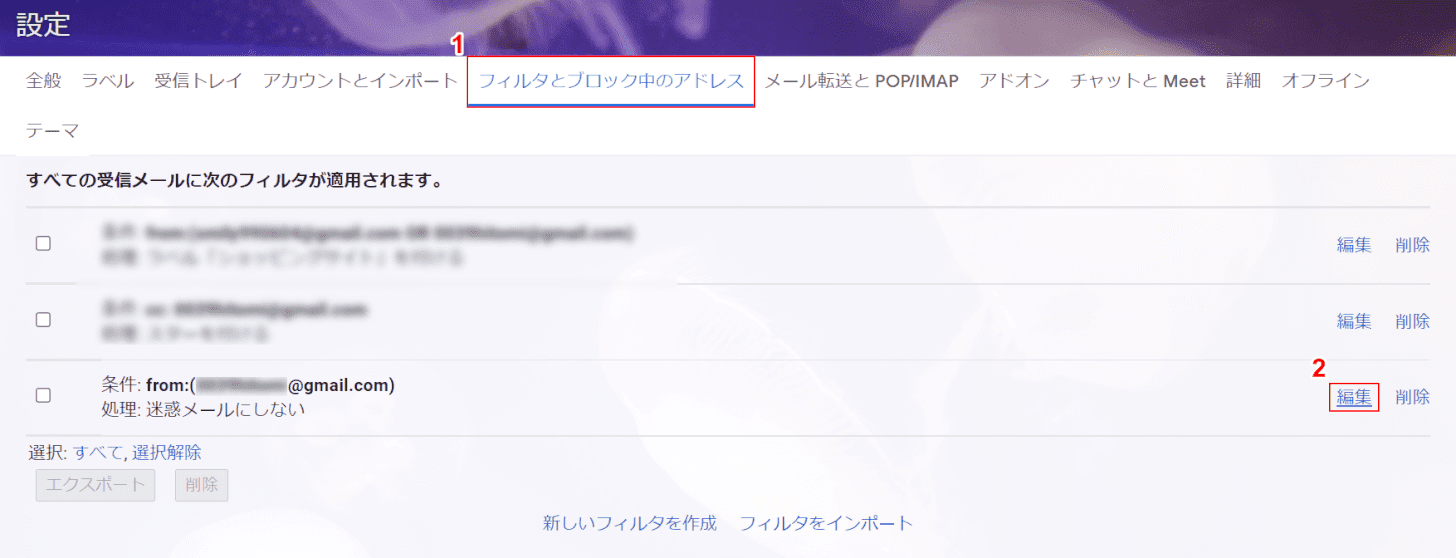
①【フィルタとブロック中のアドレス】タブを選択し、②「適用させたいフィルタ」の【編集】を選択します。
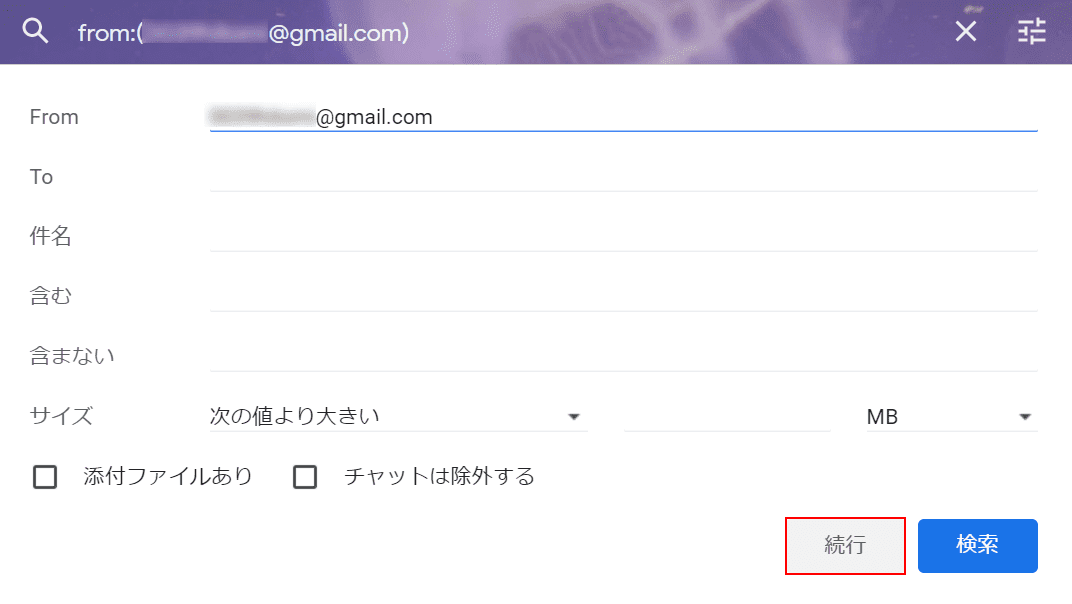
【続行】ボタンを押します。
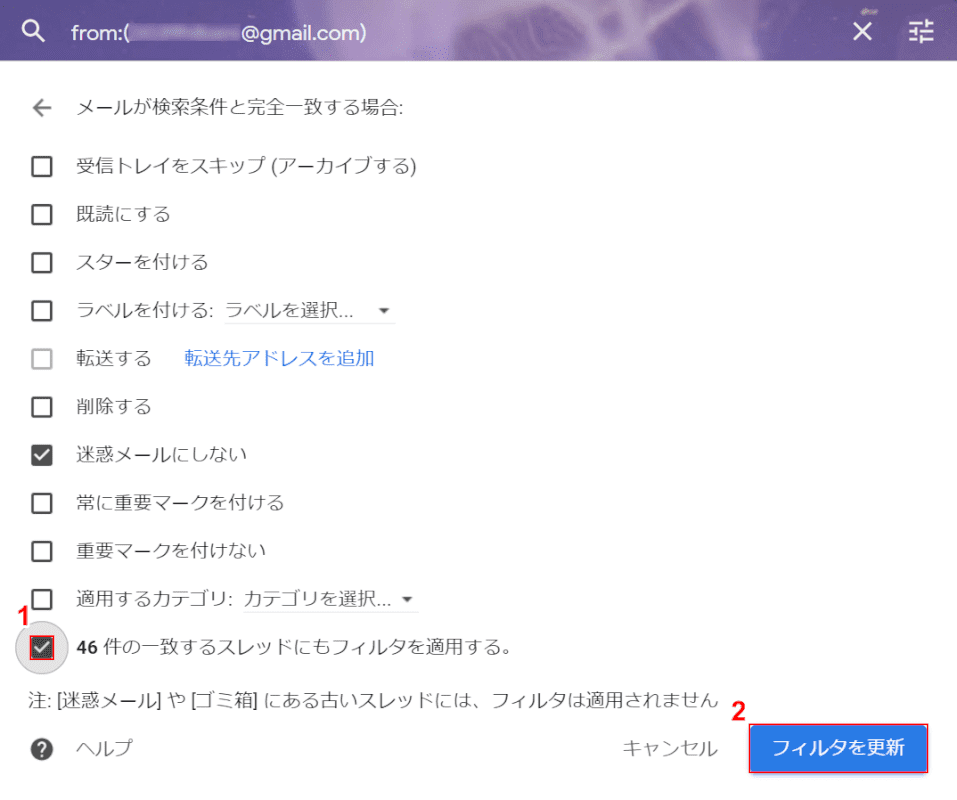
①「46件の一致するスレッドにもフィルタを適用する。」のチェックボックスに【チェック】を入れ、②【フィルタを更新】ボタンを押します。
これでフィルタを適用することができましたので、ご確認ください。
迷惑メールフィルタについて
Gmailのフィルタ機能を使えば、不要なメールを迷惑メールとして振り分けることができます。
PC/スマホの両方でフィルタ作成ができますので、迷惑メールフィルタを作成しておきたい方は参考にしてみてください。
迷惑メールフィルタの作成方法については、以下の記事をご参照ください。
削除する
フィルタ設定を削除する方法については、以下のとおりです。
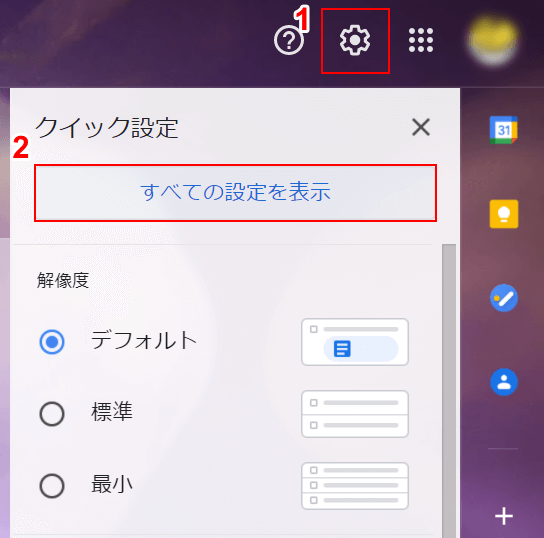
①【歯車マーク】、②【すべての設定を表示】の順に選択します。
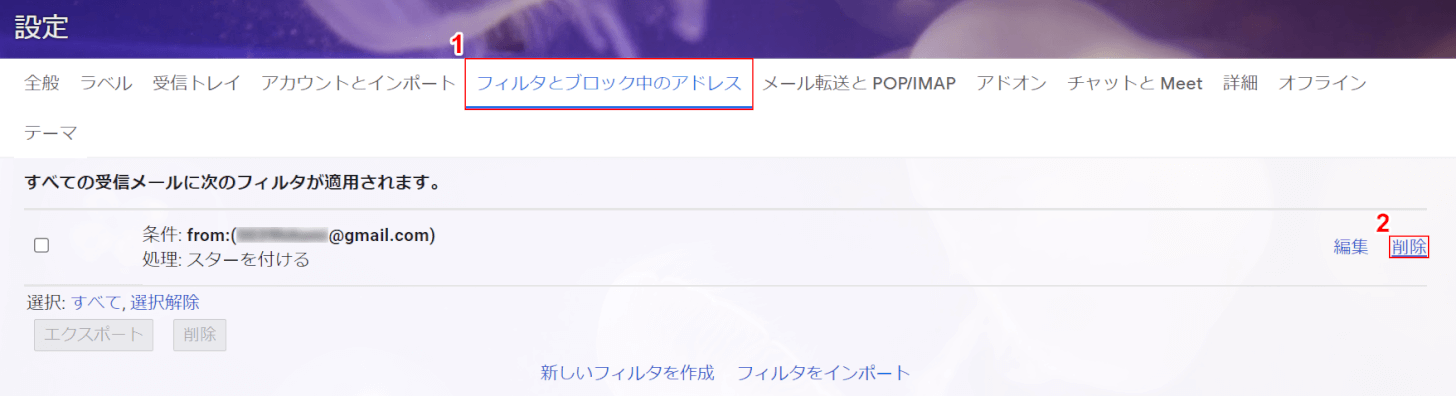
①【フィルタとブロック中のアドレス】タブ、②【削除】の順に選択します。

「フィルタの削除を確認」ダイアログボックスが表示されます。
【OK】ボタンを押します。
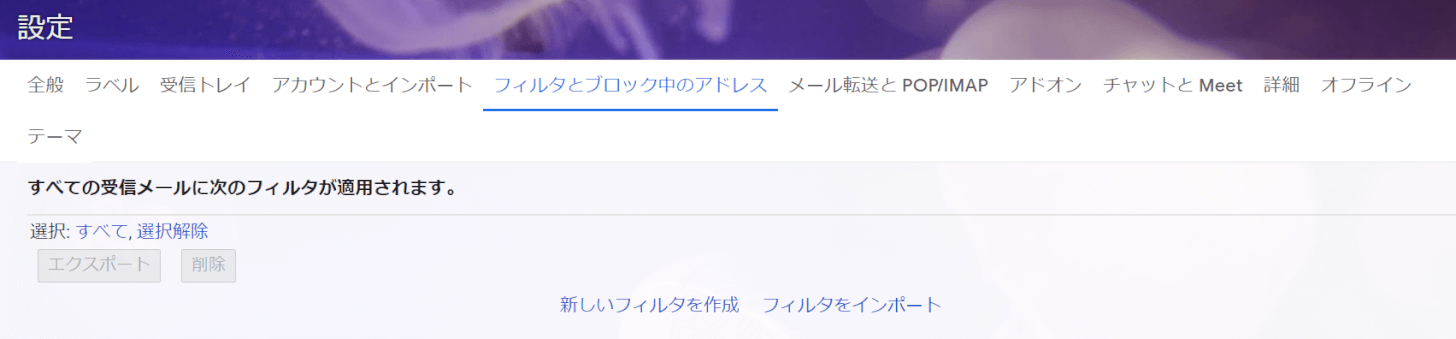
フィルタが削除されました。
