- 公開日:
- 更新日:
Gmailのアイコンの表示と変更方法
Gmailのアイコンを「表示したい」、「変更したい」、「削除したい」という方は多くいらっしゃるでしょう。
本記事では、Gmailの意味とアイコンの様々な設定方法について解説します。アイコンの使い方をより多く知って、Gmailを有効に活用しましょう。
Gmailのアイコンの意味
Gmailでアイコンを使用する際は、以下の4つの意味に分類されます。
- プロフィール写真に使用されるアイコン
- デスクトップに貼り付けるGmailアプリのショートカットアイコン
- 削除のゴミ箱マークなどメールを処理するためのアイコン
- 添付ファイルのクリップのマークなど送受信メールに表示されるアイコン
下記では、「プロフィール写真に使用されるアイコン」と「デスクトップに貼り付けるGmailアプリのショートカットアイコン」の2種類の表示/変更/削除方法について説明します。
Gmailのアイコンをデスクトップに表示する方法
ここでは、Google Chromeのブラウザを使ってパソコンのデスクトップにGmailのアイコンを表示する方法について説明します。
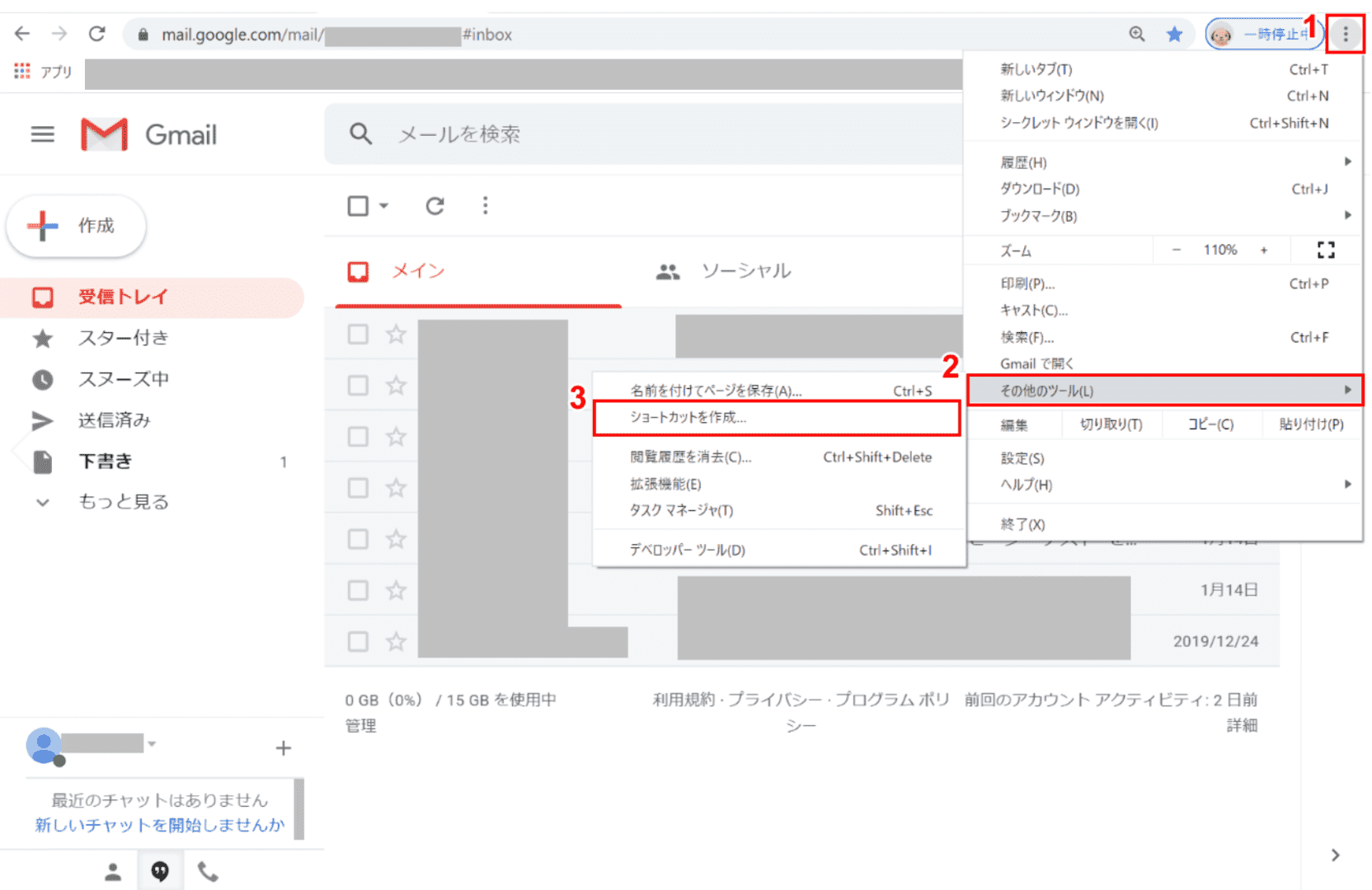
Google ChromeのブラウザからGmailにログインします。
①右上の【Google Chromeの設定】ボタンを押し、②【その他のツール(L)】にカーソルを合わせ、③【ショートカットを作成…】を選択します。
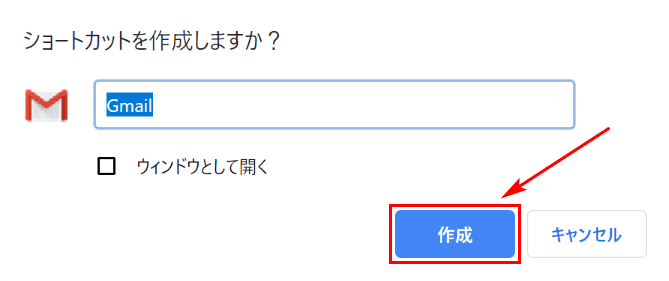
「ショートカットを作成しますか?」ダイアログボックスが表示されるので、【作成】ボタンを押します。
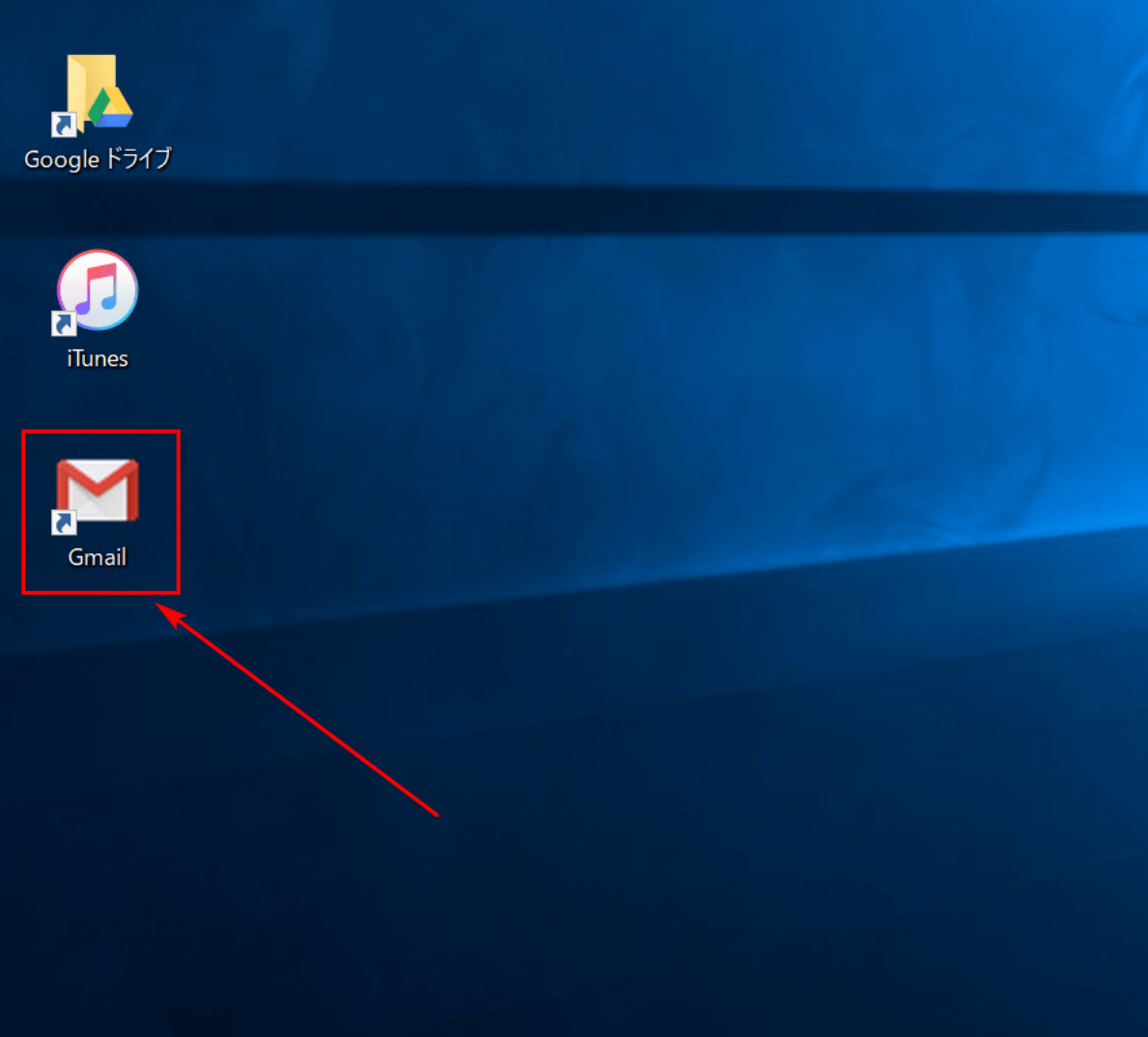
デスクトップにGmailのアイコンが表示されました。Gmailアイコンを「ダブルクリック」するとGmailが開きます。
Gmailのプロフィールのアイコン変更方法
パソコンからアイコンを変更する場合
ここでは、パソコンからGmailのアイコンの画像(プロフィール写真)を変更する方法について説明します。
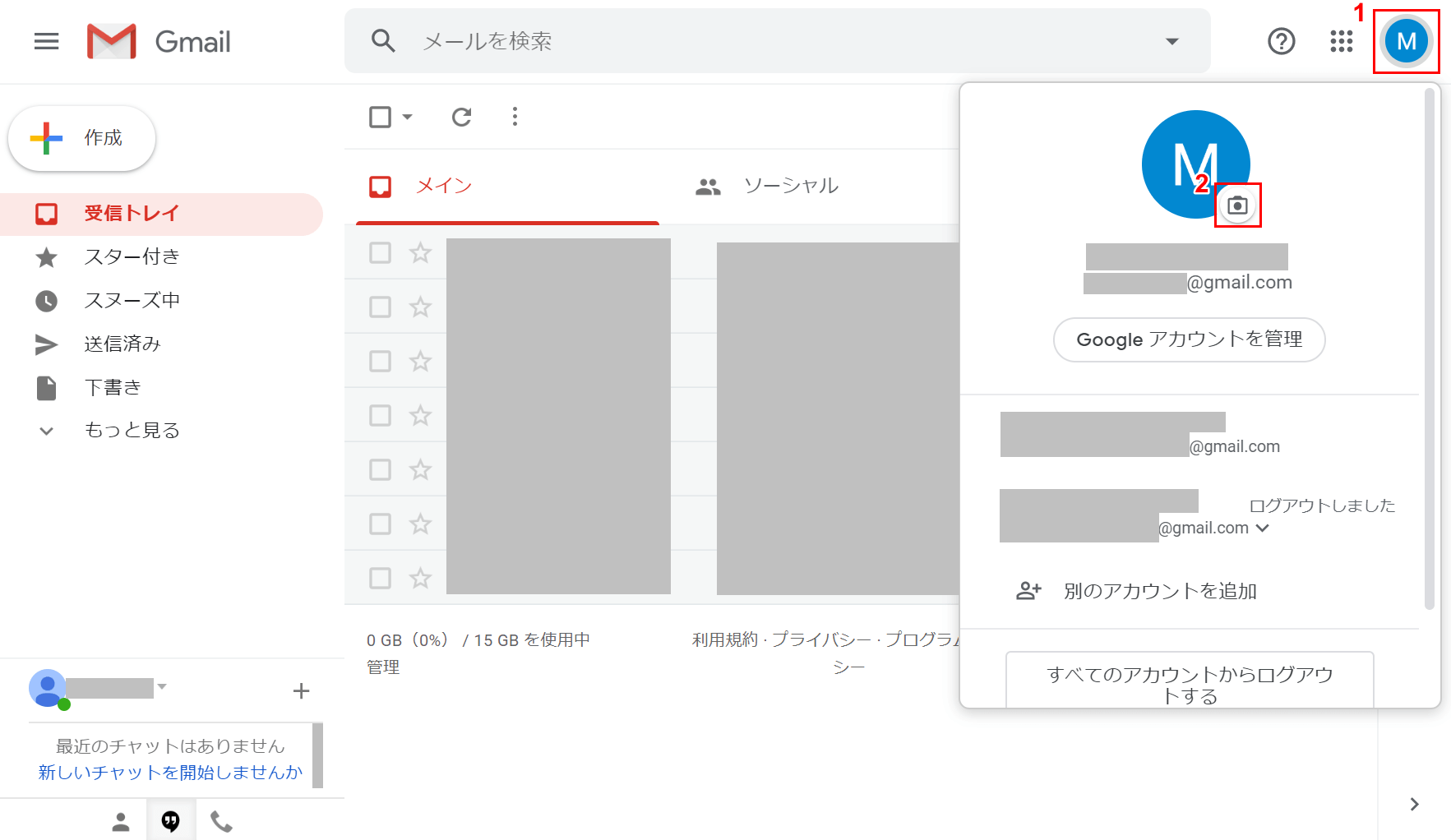
ブラウザからGmailにログインします。①画面右上の【プロフィールのアイコン】を押すと、コンテキストメニューが表示されるので、②【カメラのマーク】を押します。
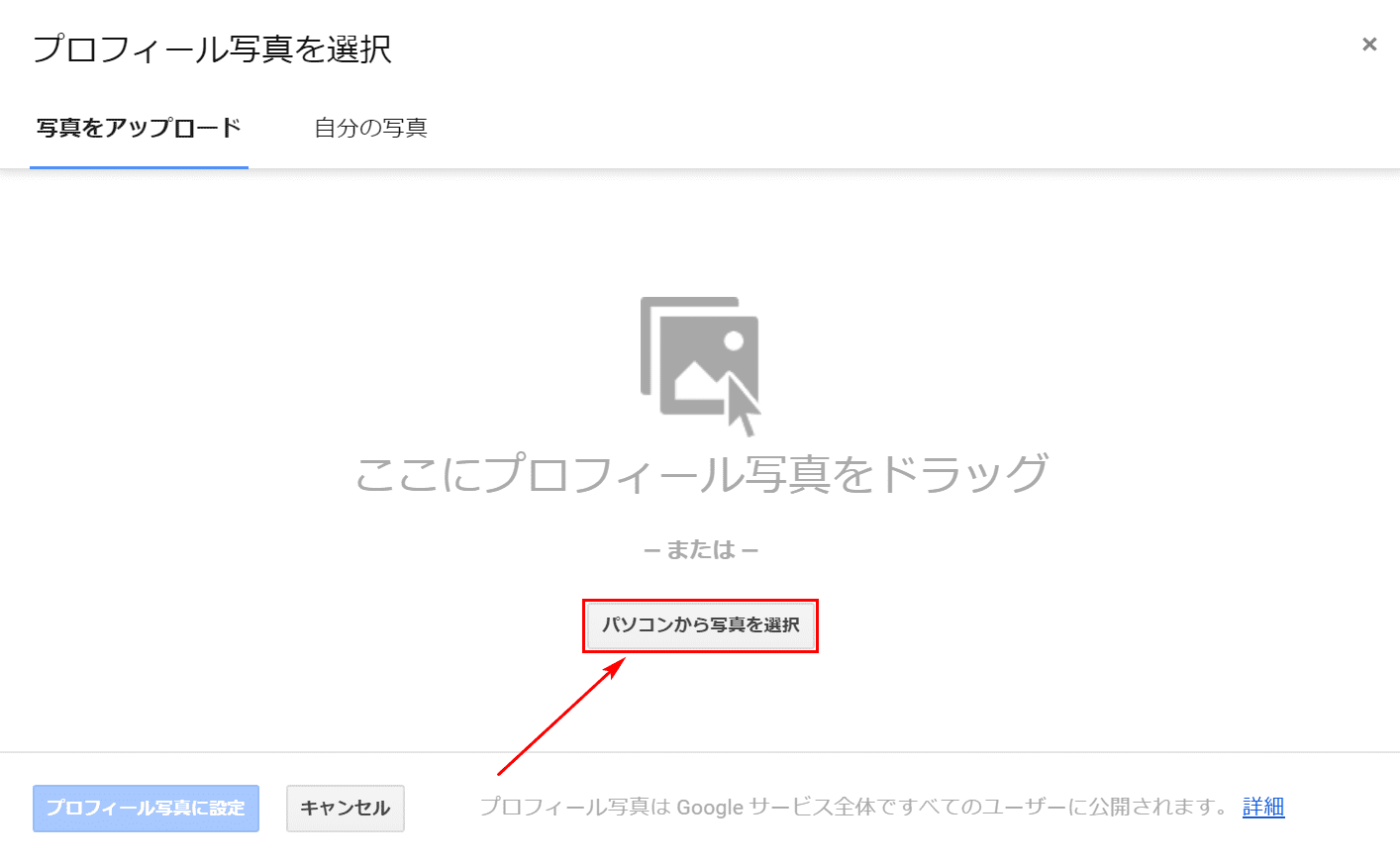
「プロフィール写真を選択」ダイアログボックスが表示されました。【パソコンから写真を選択】ボタンを押します。
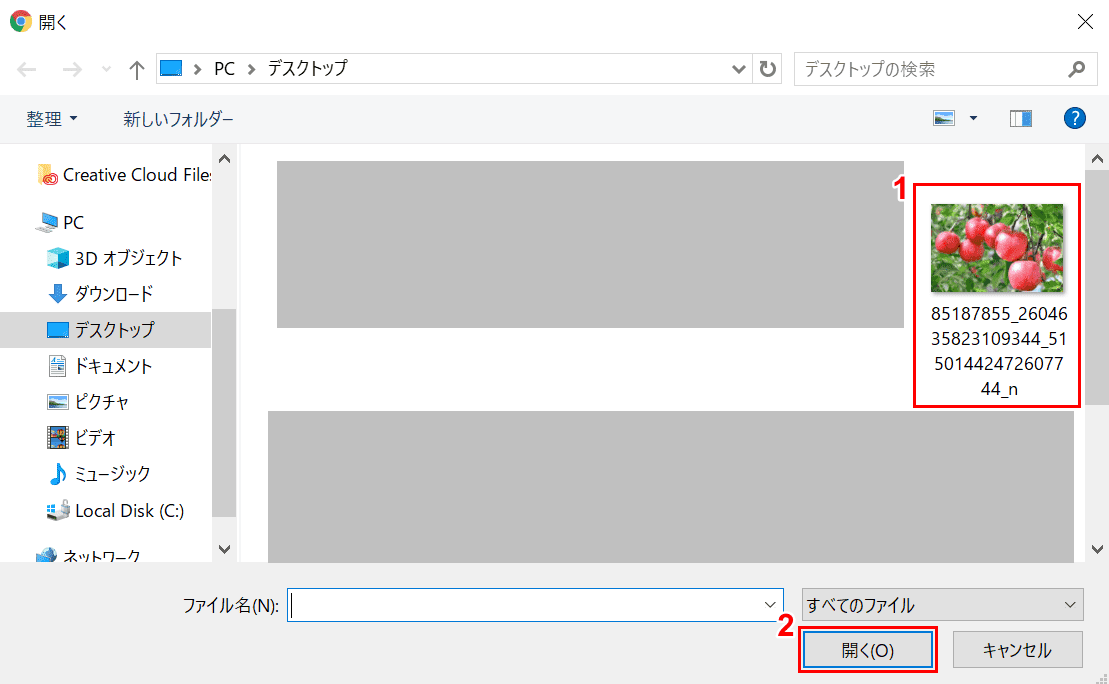
「開く」ダイアログボックスが表示されました。①保存されている場所(例:デスクトップ)から【アイコンにしたい写真】を選択し、②【開く(O)】ボタンを押します。
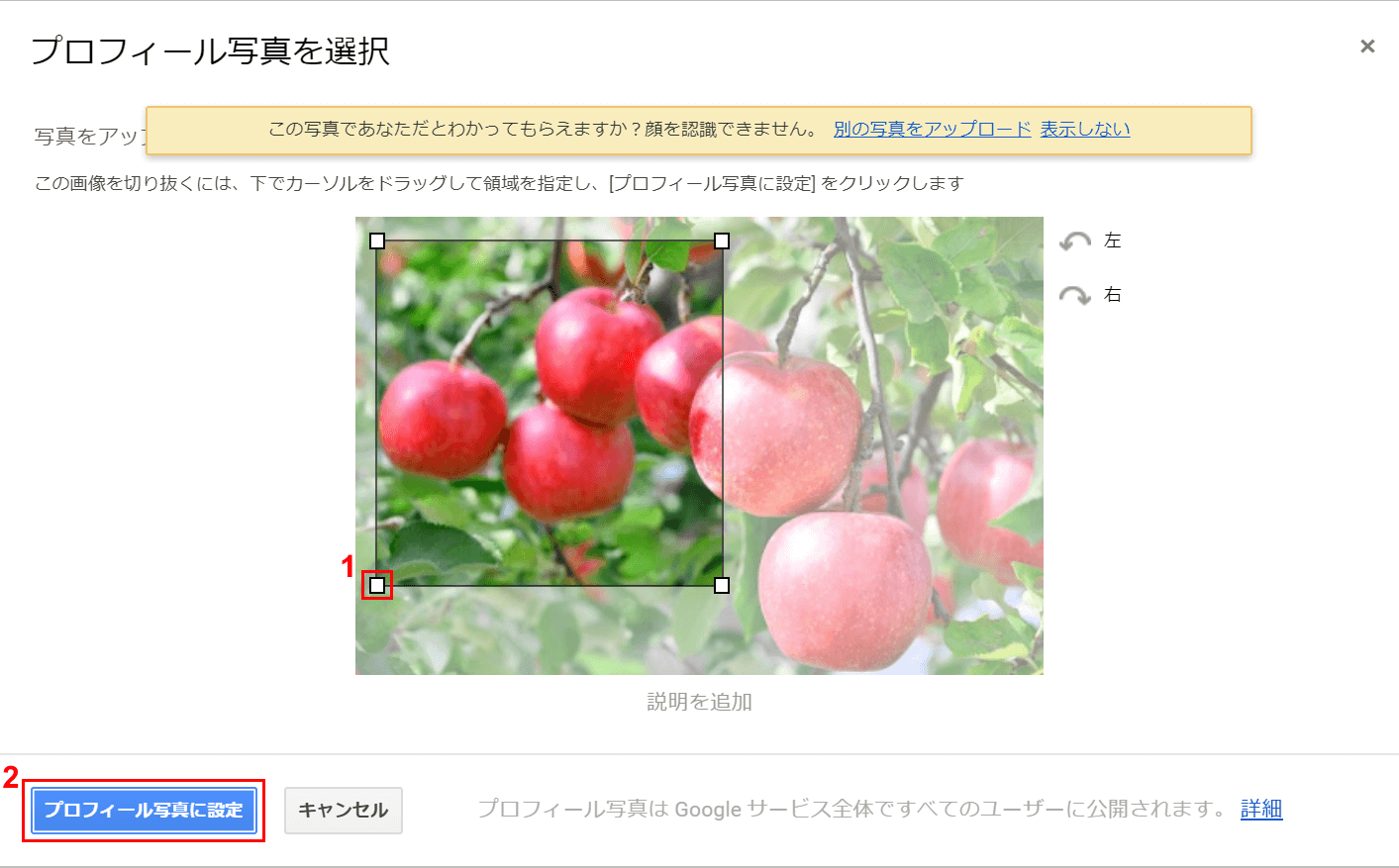
「プロフィール写真を選択」ダイアログボックスが表示されました。①【「サイズ変更ハンドル」を「左クリック」】しながら動かすと、アイコンに表示するサイズを変更できます。また、【「画像」を「左クリック」】で上下左右に動かしながらアイコンに表示する箇所を指定することもできます。 ②【プロフィール写真に設定】ボタンを押します。
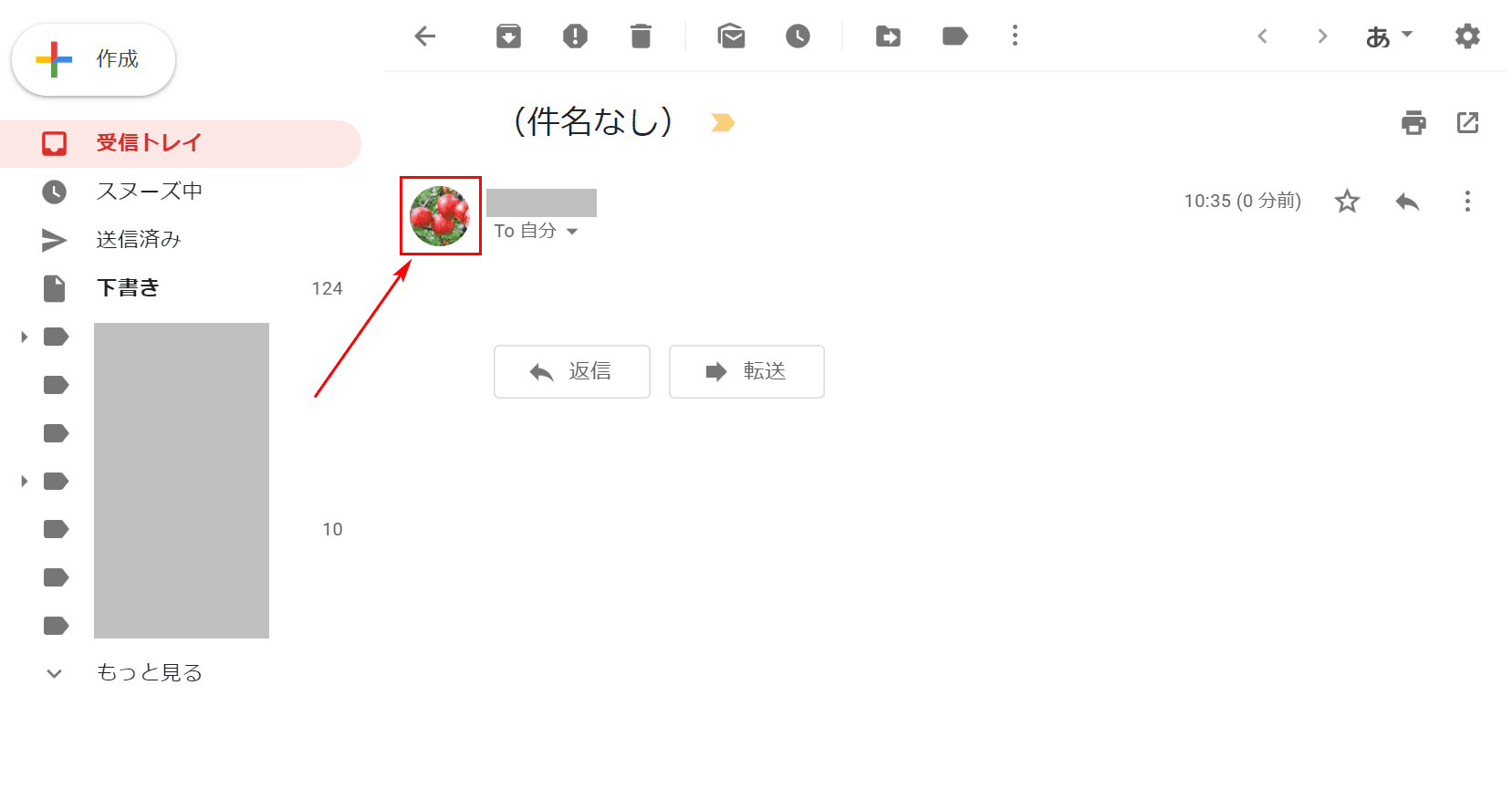
プロフィールのアイコンの変更が完了しました。プロフィールのアイコン変更は反映に時間がかかる場合があります。
スマホ(iPhone)からアイコンを変更する場合
Gmailのプロフィールのアイコン削除方法
ここでは、iPhoneを使ってアイコン(プロフィール写真)を削除する方法について説明します。
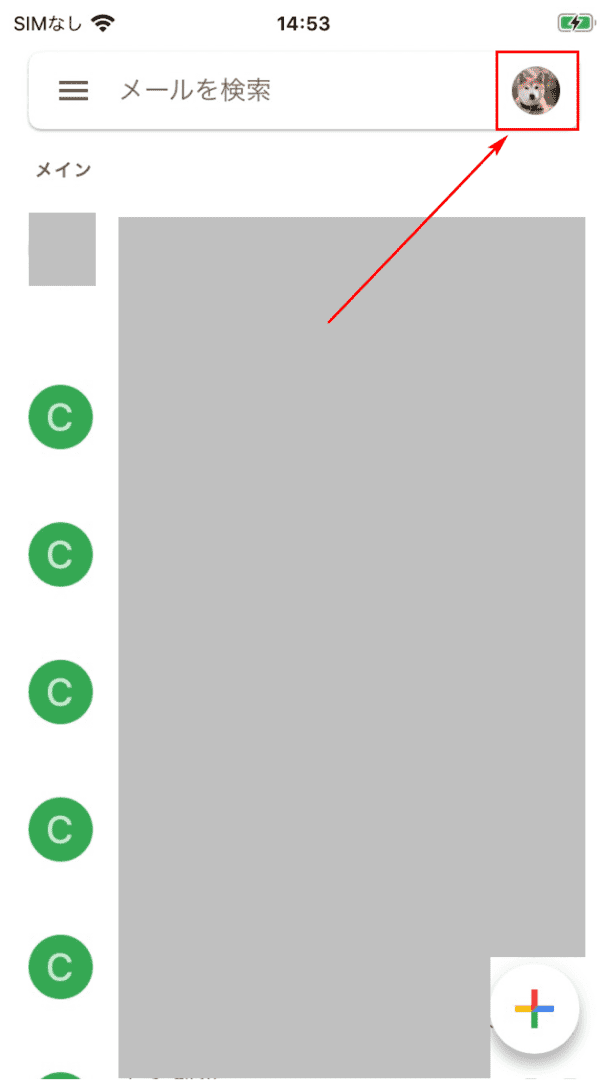
iPhoneでGmailアプリにログインします。右上の【アイコン(プロフィール写真)】を押します。
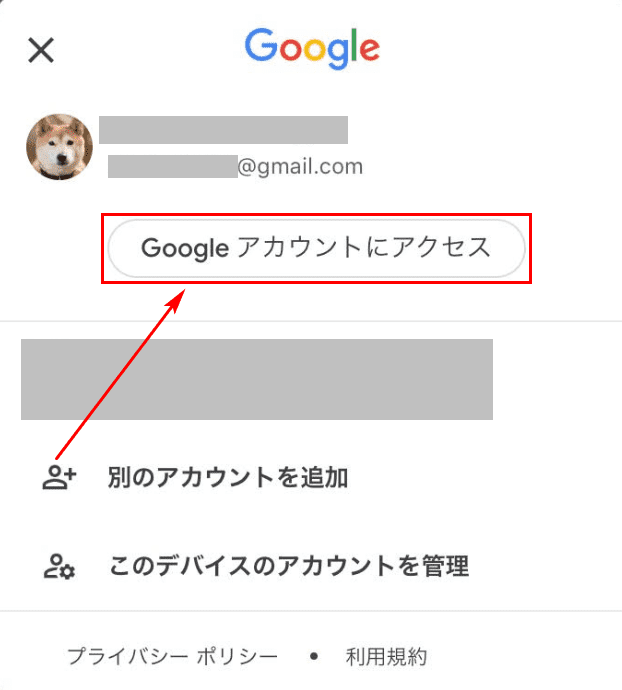
ダイアログボックスが表示されるので、【Google アカウントにアクセス】ボタンを押します。
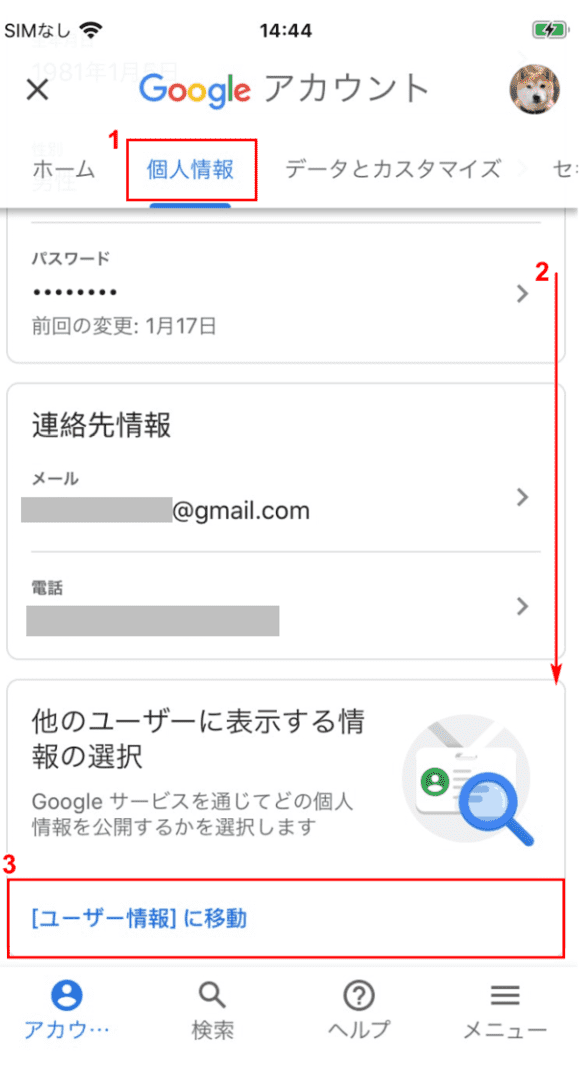
①【個人情報】タブを選択します。②【下にスクロール】し、③【[ユーザー情報]に移動】ボタンを押します。
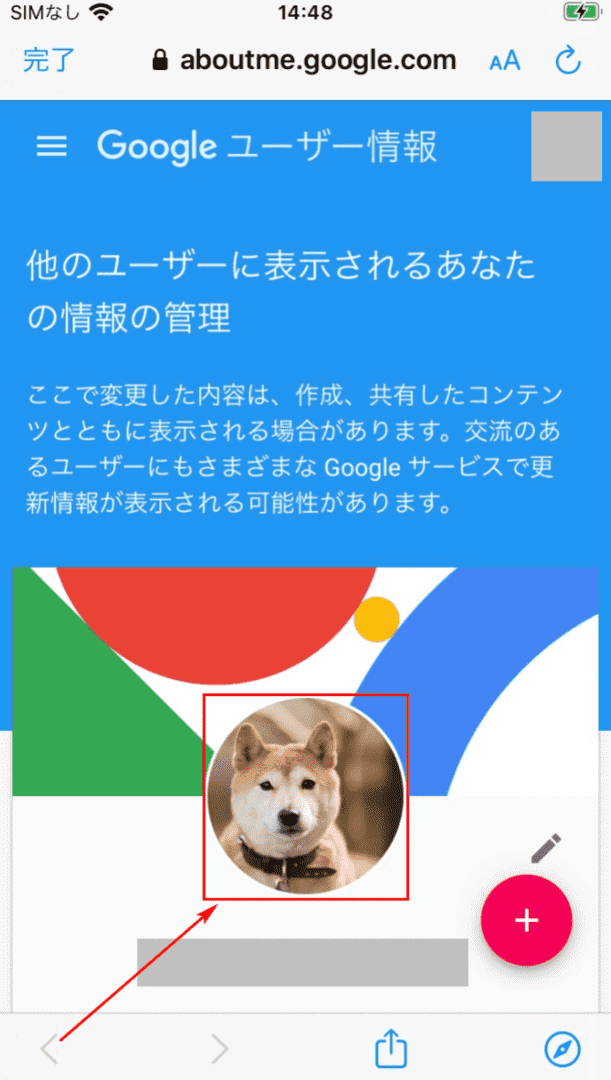
【アイコン(プロフィール写真)】を押します。
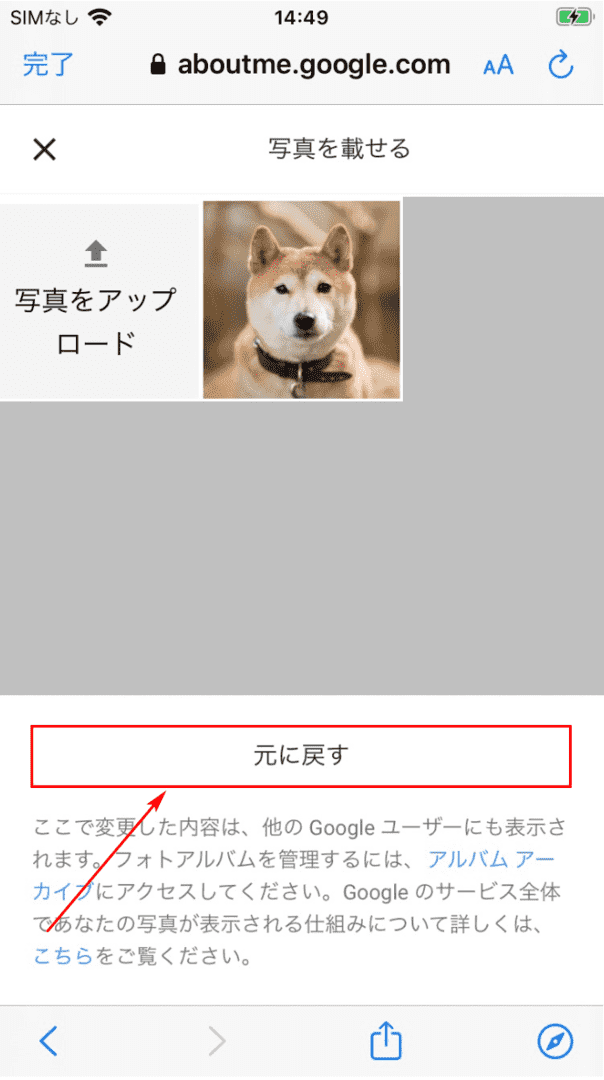
【元に戻す】ボタンを押します。
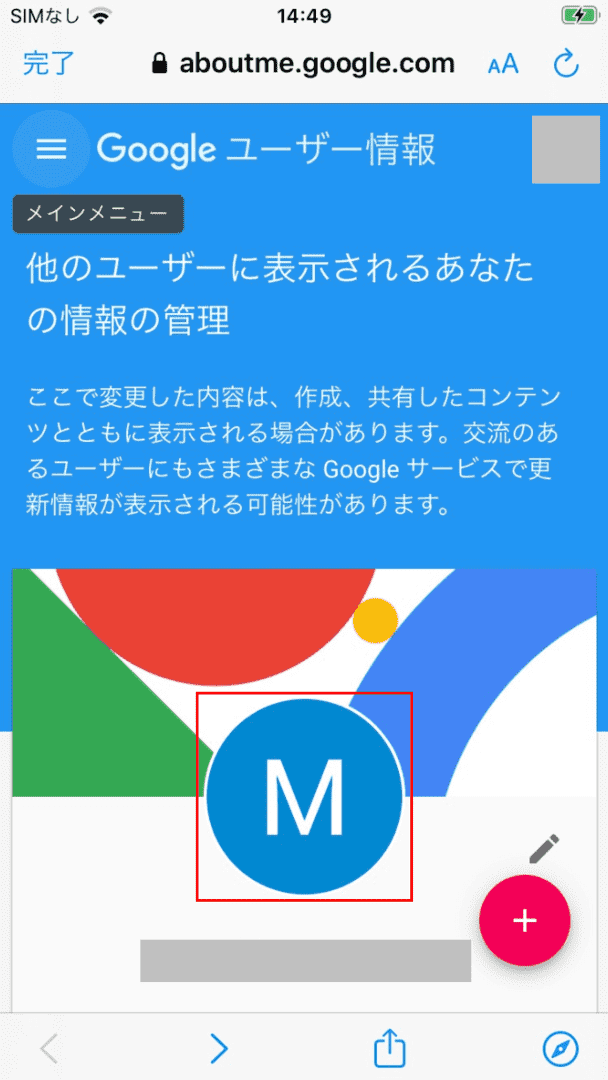
アイコン(プロフィール写真)が削除され、元のアルファベット頭文字のアイコンに戻りました。
アイコンが表示されない(消えた)場合は?
アイコン(プロフィール写真)が表示されない原因はいくつか考えられます。対処法を以下に列挙しておきますのでので、上から順にお試しください。
- Gmailのアプリを削除し、Apple Storeから再びインストールする
- Gmailアプリを最新のバージョンにアップデートする
- iPhoneを再起動する
- 反映されるまで時間がかかる場合があるので待ってみる