- 公開日:
- 更新日:
Windows 10でアイコンのサイズを変更する方法
アイコンのサイズやフォントの大きさ、アイコンの間隔(幅)を変更したいと思ったことはありませんか?
Windows 10(Win10)では、アイコンの大きさを小さくしたり、大きくすることができます。
アイコンとアイコンの間隔(幅)を変えたり、アイコンの文字/フォントサイズを変更する方法についても説明します。
アイコンのサイズ/大きさを変更する
デスクトップで表示されるアイコンの大きさを変更する方法については、以下のとおりです。
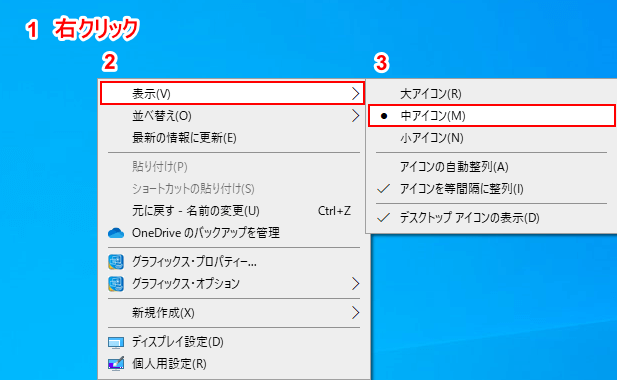
①デスクトップ上で【右クリック】し、②【表示】、③【アイコンの大きさ(例:中アイコン)】の順に選択します。
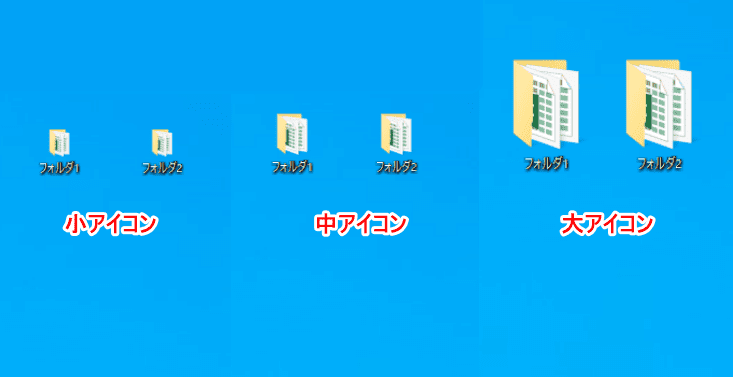
アイコンのサイズを選択するとデスクトップのアイコンのサイズはすぐに変更されます。
アイコンの文字/フォントサイズを変更する
下記では、アイコンの文字/フォントサイズを変更する方法について説明します。
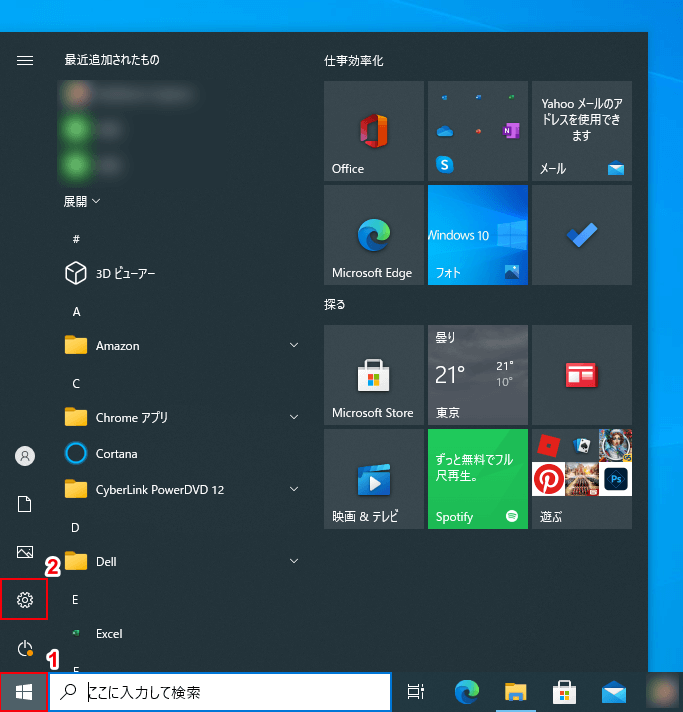
①【スタート】、②【設定】の順に選択します。
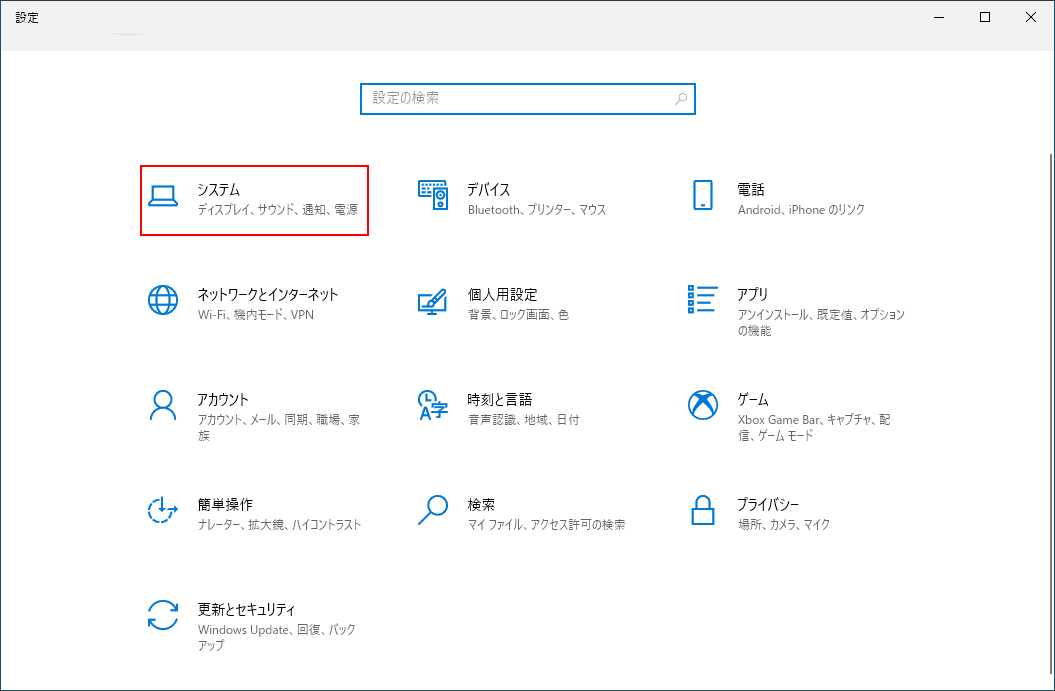
「設定」ダイアログボックスが表示されました。
【システム】を選択します。
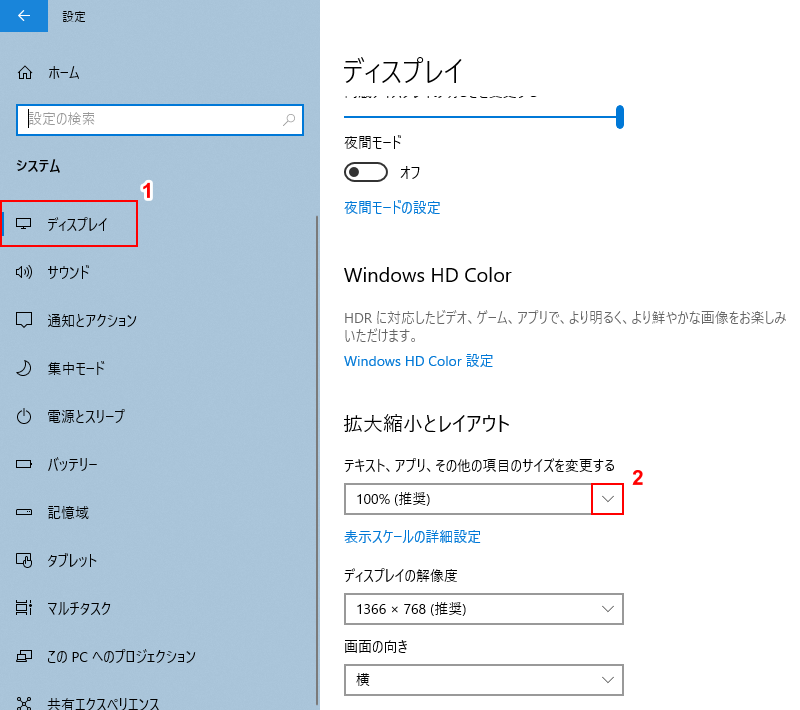
①【ディスプレイ】タブを選択します。
②「テキスト、アプリ、その他の項目のサイズを変更する」の【V】を押します。
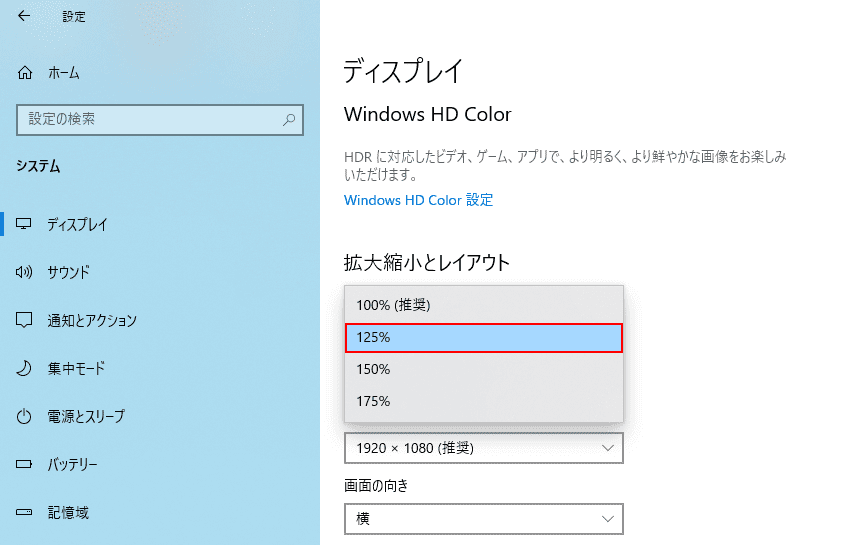
サイズ(%)が表示されたら【好みの大きさ(例:125%)】を選択します。
※PCのディスプレイによって表示される%の種類や推奨%は異なります
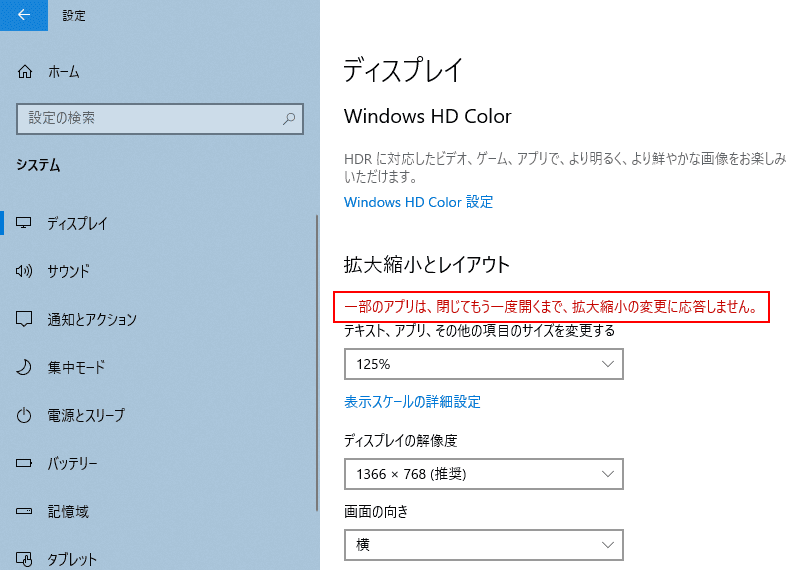
好みの大きさを選択した時に、「一部のアプリは、閉じてもう一度開くまで、拡大縮小の変更に応答しません」のメッセージが表示されます。
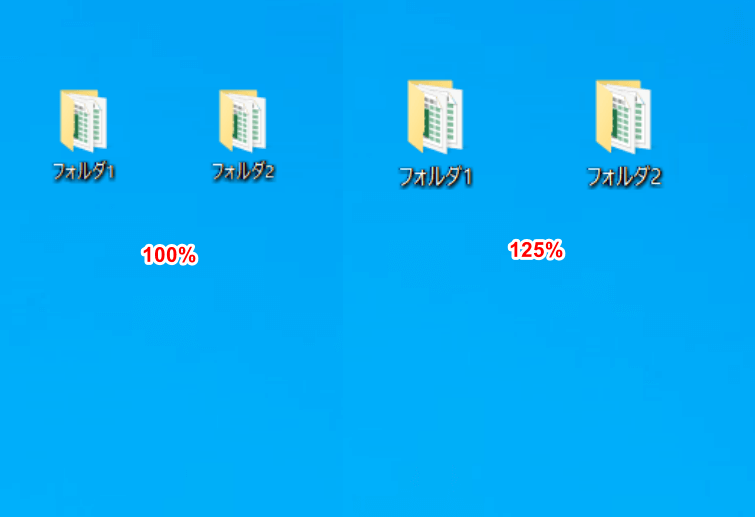
すべてのアプリケーションを閉じるか、PCを再起動すると大きさが変更されます。
アイコンの間隔を変更する
Windows 7まではコントロールパネルからデスクトップアイコンの間隔を簡単に設定できました。
Windows 10ではレジストリエディターを使わないと設定することができません。
レジストリの変更はパソコンに思わぬ影響を与えてしまうかもしれません。レジストリの編集を誤るとWindowsが起動しなくなる場合があります。操作や編集は十分にご注意ください。
レジストリの編集を行う場合、復元ポイントの作成をお勧めいたします。復元ポイントの作成については下記記事をご覧ください。
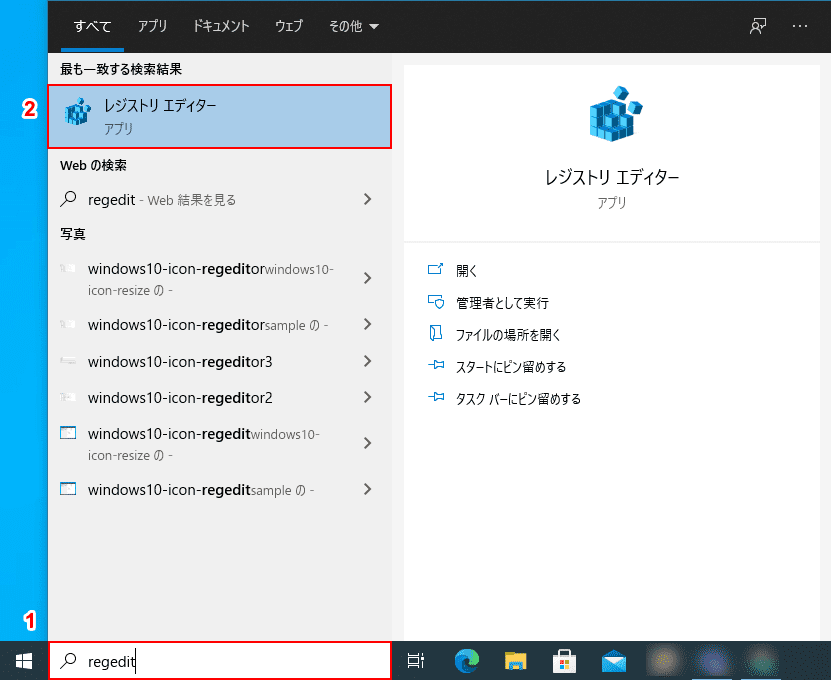
①「ここに入力して検索」に『regedit』と入力し、②【レジストリ エディター】を選択します。
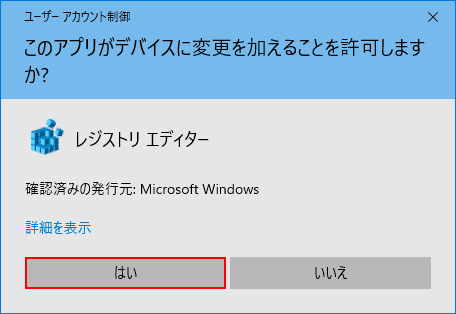
「ユーザーアカウント制御」ダイアログボックスが表示されました。
「このアプリがデバイスに変更を加えることを許可しますか?」に対し、【はい】ボタンを押します。
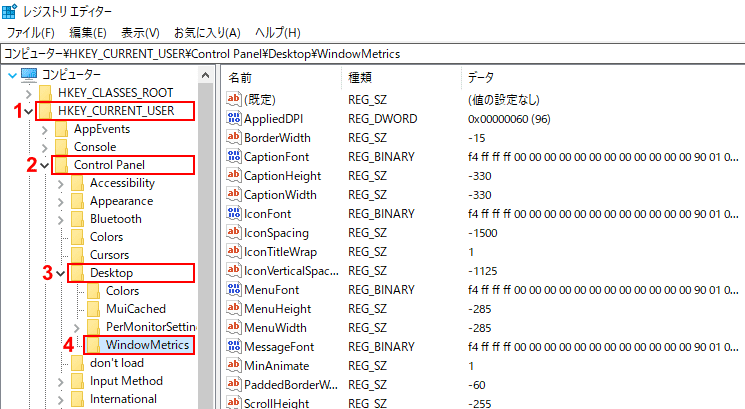
「レジストリ エディター」が表示されました。
フォルダーを①【HKEY_CURRENT_USER】、②【Control Panel】、③【Desktop】、④【WindowMetrics】の順番で開いていきます。
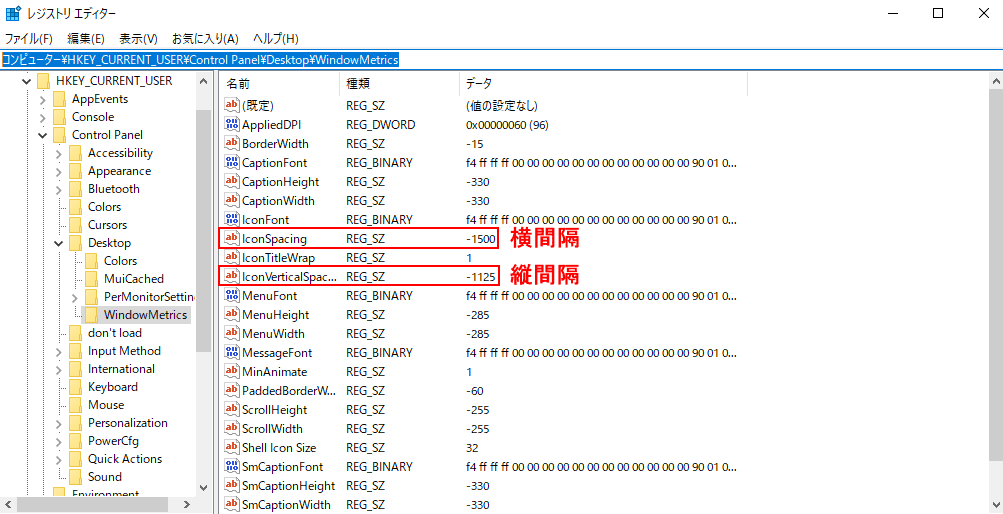
アイコンの横間隔を変更する場合は【IconSpacing】を、縦間隔を変更する場合は【IconVerticalSpacing】をダブルクリックします。
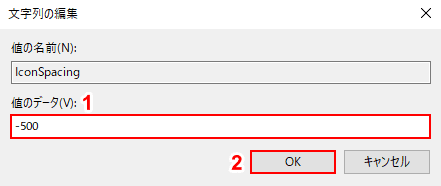
「文字列の編集」ダイアログボックスが表示されました。
①「値のデータ」に『数字(例:-500)』を入力します。(数字をゼロに近づけるほど間隔は狭くなります。)
②【OK】ボタンを押します。
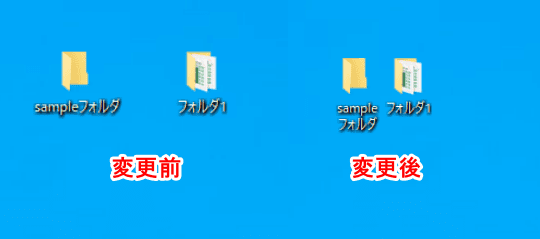
最後にPCの再起動をするとアイコンの間隔が変更されます。
アイコンのサイズを固定する
フォルダを開くと表示される「ファイルのアイコンの大きさ」はフォルダの種類ごとに固定することができます。
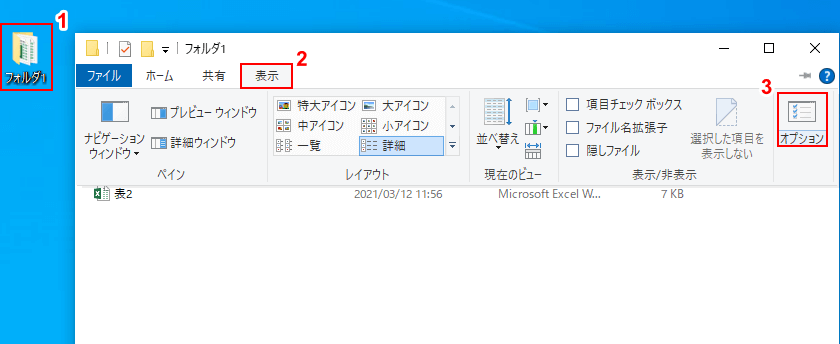
①フォルダーを開き、②【表示】タブ、③【オプション】の順に選択します。
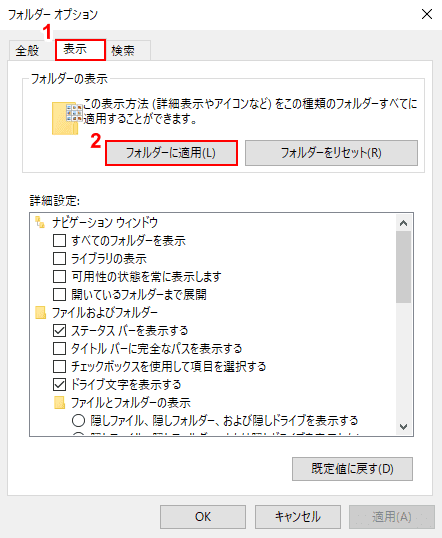
「フォルダーオプション」ダイアログボックスが表示されました。
①【表示】タブを選択し、②【フォルダーに適用】ボタンを押します。
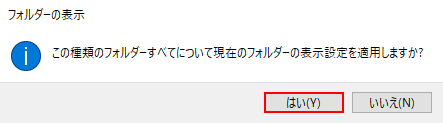
「フォルダーの表示」ダイアログボックスが表示されました。
「この種類のフォルダーすべてについて現在のフォルダーの表示設定を適用しますか?」と確認の表示がされますので【はい】ボタンを押します。
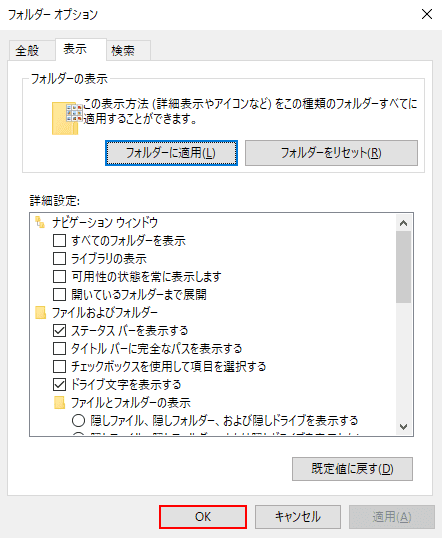
フォルダーオプションの画面に戻るので、【OK】ボタンを押して画面を閉じます。
アイコンのサイズが勝手に変わる場合
Windows 10でアイコンサイズが勝手に変わってしまう場合は以下の方法をお試しください。
マウスホイールを操作して修正する
デスクトップ、エクスプローラーどちらのアイコンでもサイズを修正することができます。
Ctrlを押しながらマウスホイールを「上に動かすとアイコンは拡大」、「下に動かすとアイコンは縮小」します。
フォルダ表示を固定する
エクスプローラーのアイコンはフォルダーの種類ごとにサイズを固定することができます。
アイコンのサイズを固定する方法は、本記事の「アイコンのサイズを固定する」セクションで説明しております。
上記の方法でもアイコンのサイズが勝手に変わる症状を改善できない場合は、マイクロソフトコミュニティをご参照ください。
