- 公開日:
Gmailでテンプレートを挿入するショートカット
署名や定期的に送るメールなど、Gmailで同じ文面のメールを送る場面は意外と多いものです。
Gmailには、そんなときに便利な「テンプレート」機能があります。文面をテンプレートに登録するだけで、以降は一瞬でメールを作成できます。
テンプレートは本記事でご紹介するショートカットで簡単に挿入できますので、メール作成の効率化に役立ててください。
ショートカットキー一覧表を無料でダウンロード!
ジーメールの全ショートカットキーの一覧表を印刷できるようにPDFにしました。「登録なし」で「無料ダウンロード」できます。
Gmailでテンプレートを作成する方法
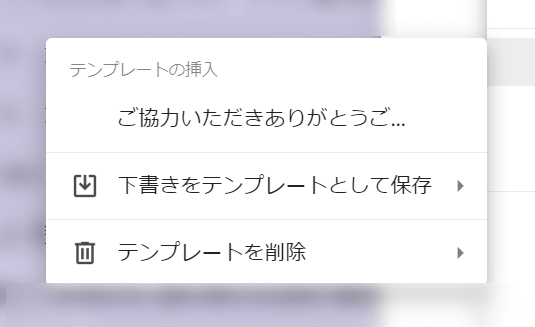
同じ文面のメールを頻繁に作成する場合は、Gmailの「テンプレート」によく使う文章を登録しましょう。
Gmailでは初期設定でテンプレートが無効になっているため、設定から有効にする必要があります。
以下の記事では、Gmailでテンプレートを有効にする方法とテンプレートを作成する方法の両方を紹介しています。
Gmailでテンプレートを挿入するショートカット
テンプレートを用意できたら、以下の方法でテンプレートを挿入してみましょう。
Gmailにはテンプレートを一発で挿入できるようなショートカットはありませんが、ショートカットを使って比較的簡単にテンプレートを挿入できます。
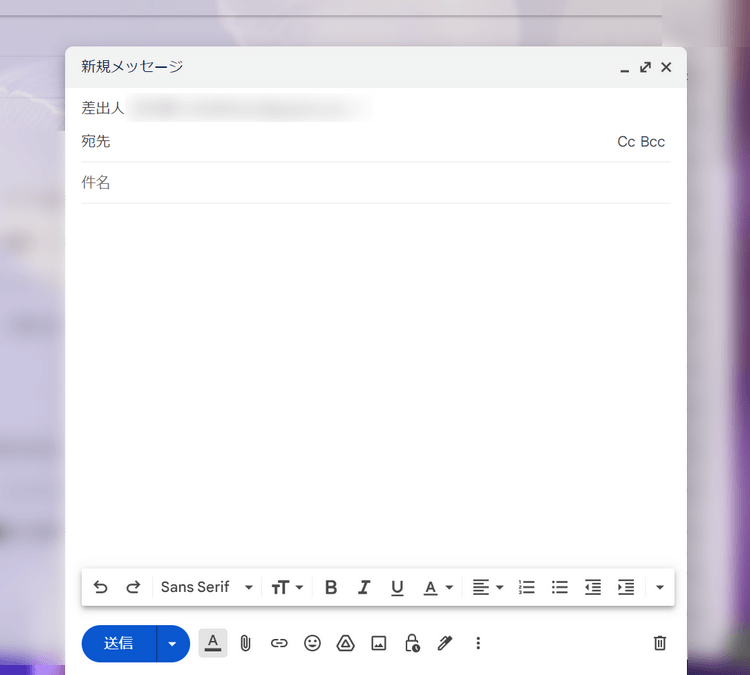
上記画像はGmailの新規メッセージ画面です。この画面を表示させた状態で、以下のキーを押します。
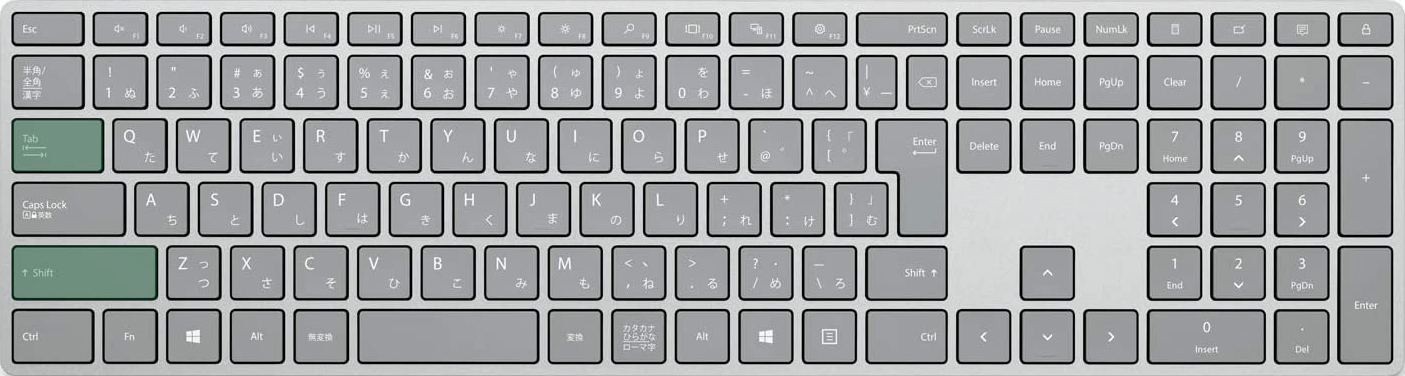
Gmailでテンプレートを挿入するには、Shift + Tabを5回押します。
このショートカットは、メニュー間を移動するものです。詳しい使い方は以下で説明します。
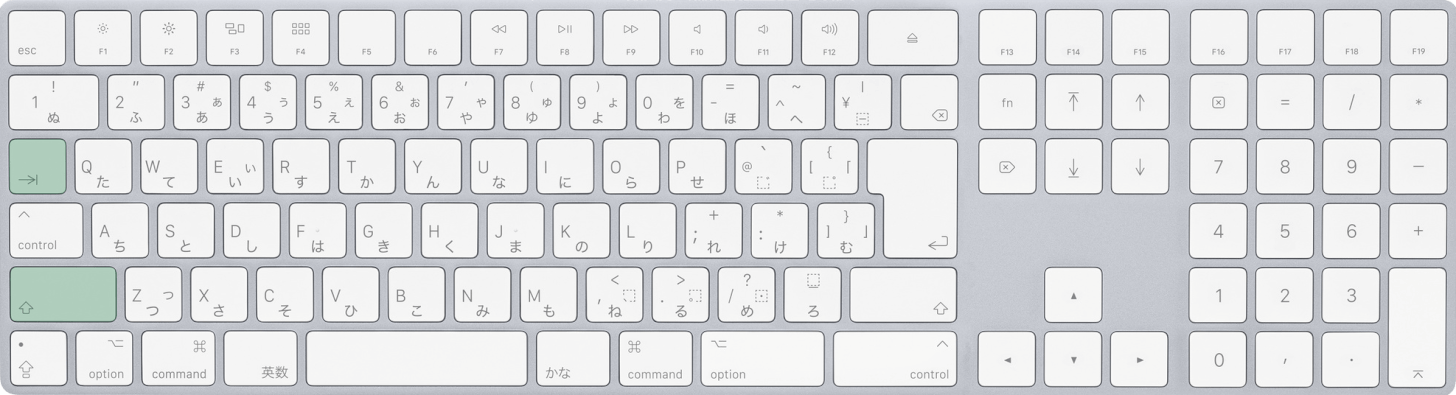
MacでGmailを使用している場合も、shift + tabを5回押します。
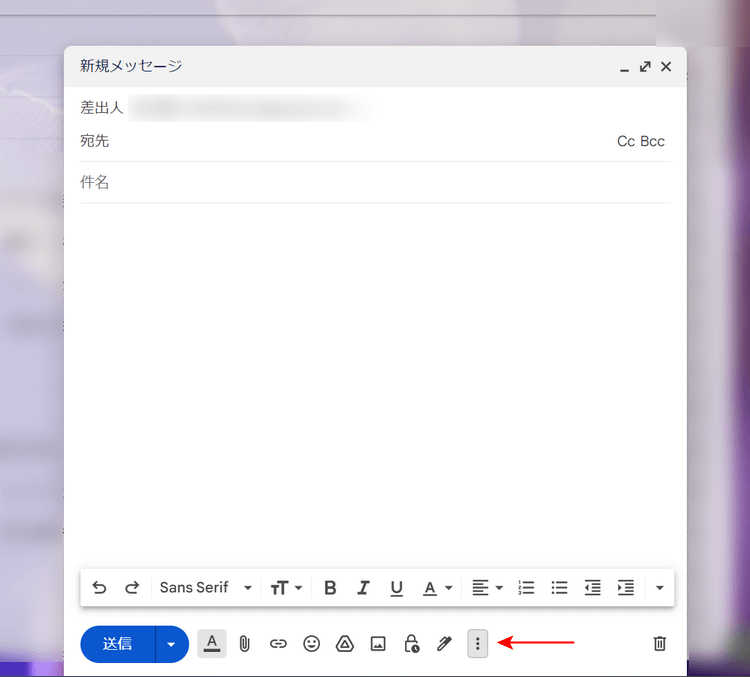
Shift + Tabを5回押します。Shiftキーを押したまま、Tabキーを5回連続で押してください。
すると、上記画像のように「その他のオプション」を選択した状態になります。
この状態で、Enterキーを押します。
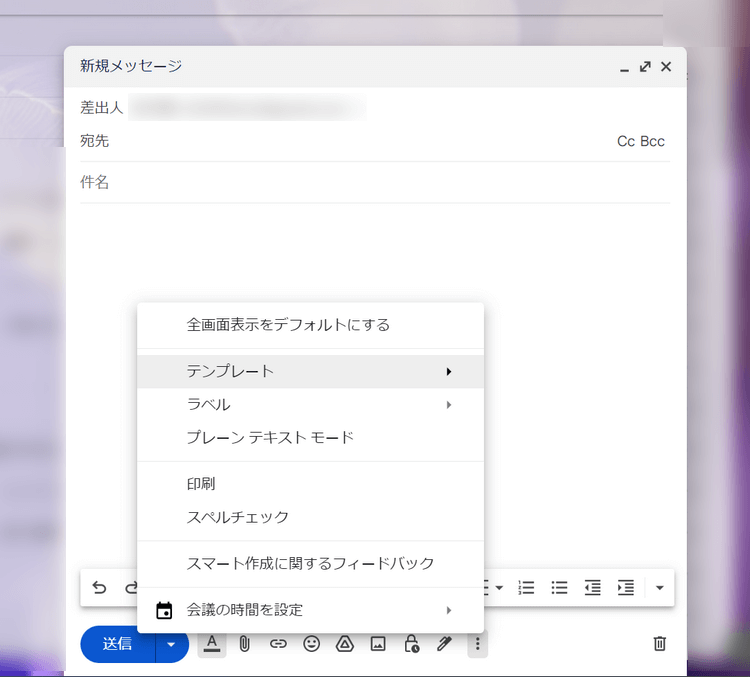
↓キーを2回押して「テンプレート」を選択し、Enterキーを押します。
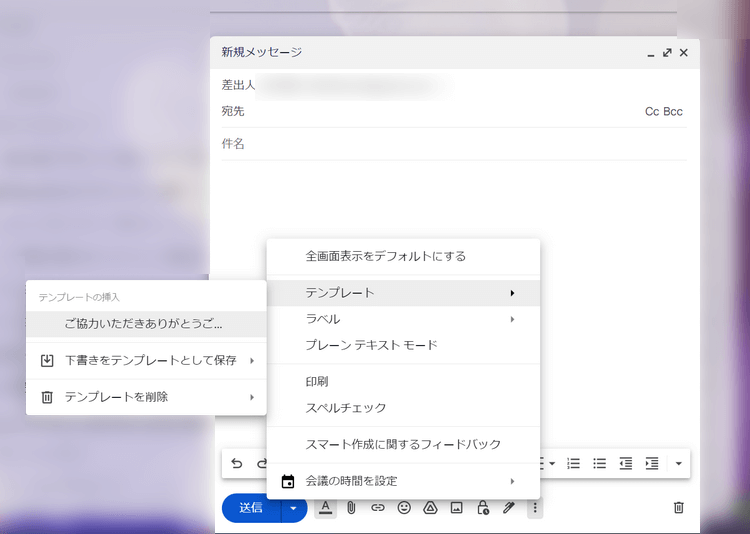
挿入したいテンプレートを矢印キーで選択し、Enterキーを押します。
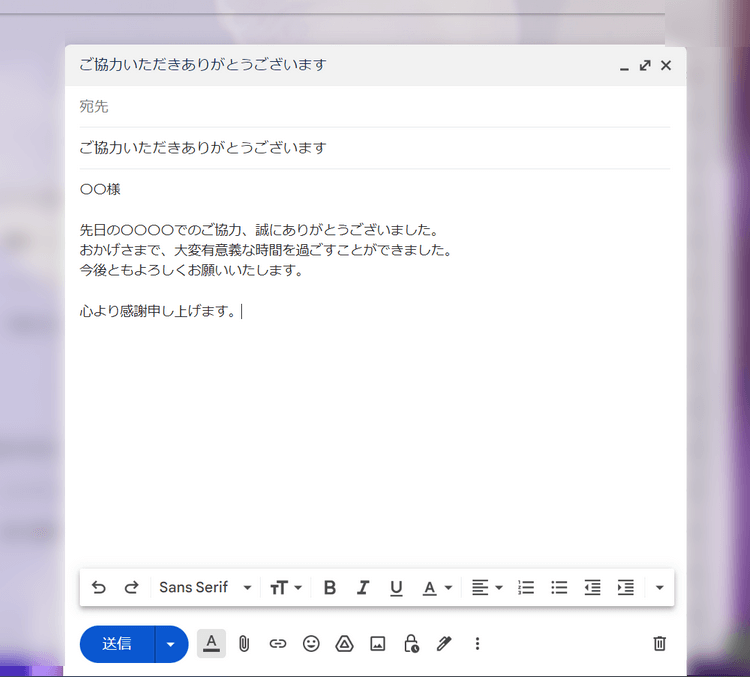
選択したテンプレートを挿入できました。
