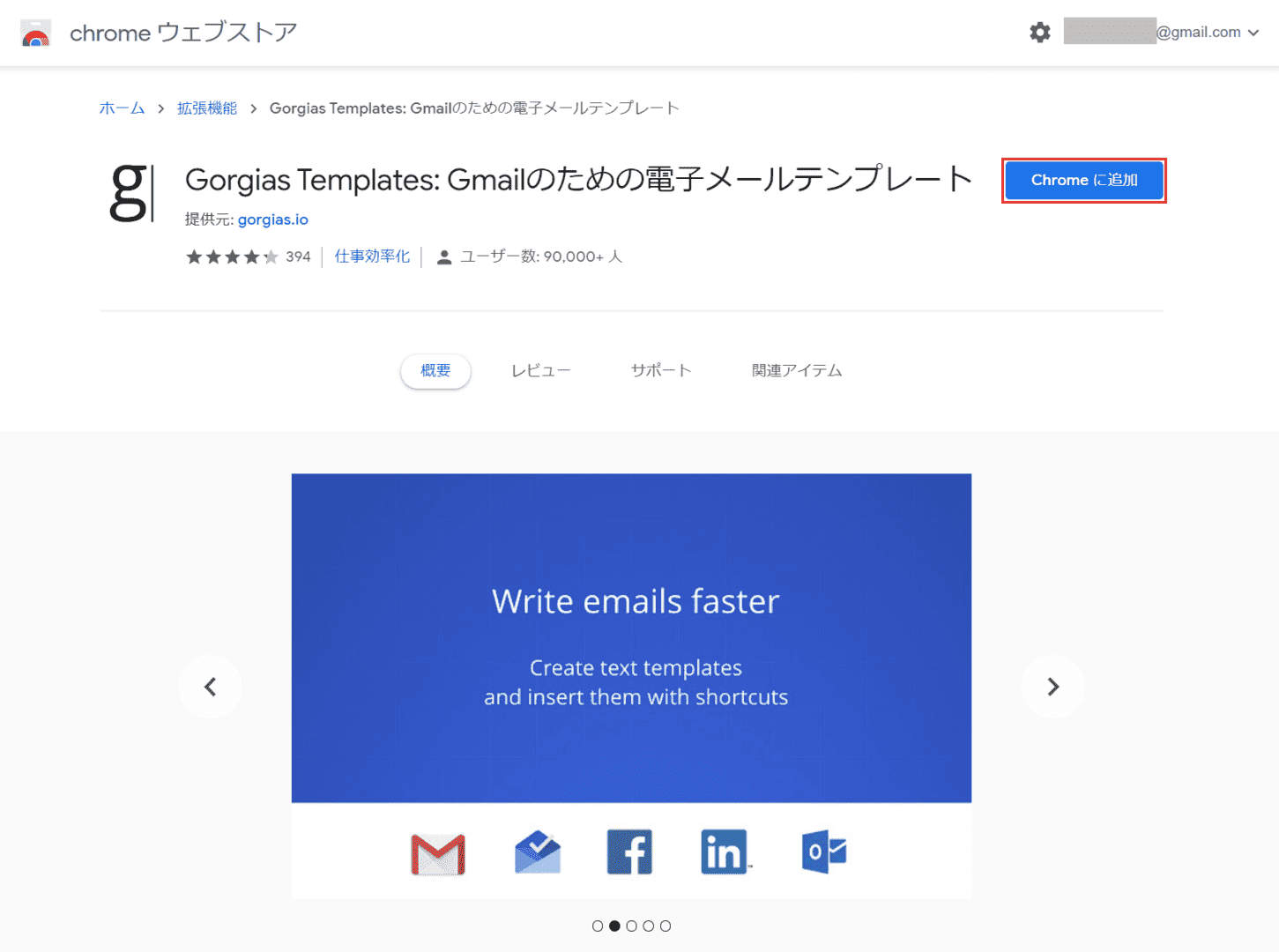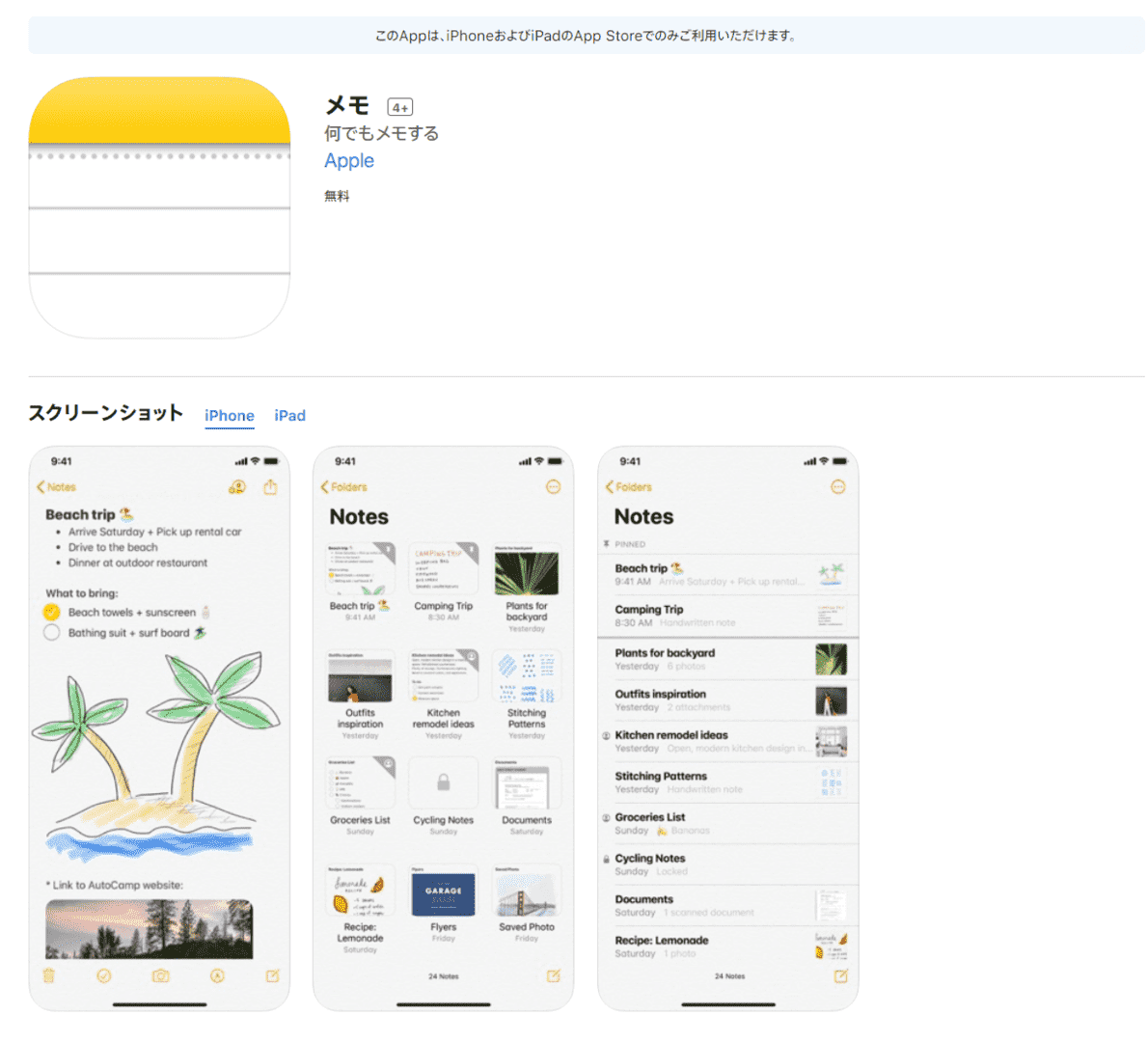- 公開日:
- 更新日:
Gmailのテンプレートに関する情報まとめ
「Gmailで毎回同じような文章を入力するのは面倒だ」と思いませんか?Gmailでテキストテンプレートを用意し、メールを作成するたびにそれを使用する方がはるかに簡単です。
本記事では、Gmailのテンプレートに関する様々な情報をご紹介します。
Gmailのメールテンプレートの作成/保存(登録)
Gmailのメールテンプレートに件名と本文を記録し、保存して利用できます。
ただし、メールテンプレートを作成する前に、設定で「テンプレート」を有効にする必要があります。
メールテンプレートの有効化
メールテンプレートを使用するには、作成の前に設定で「有効」にする必要があります。手順については、以下を参照してください。
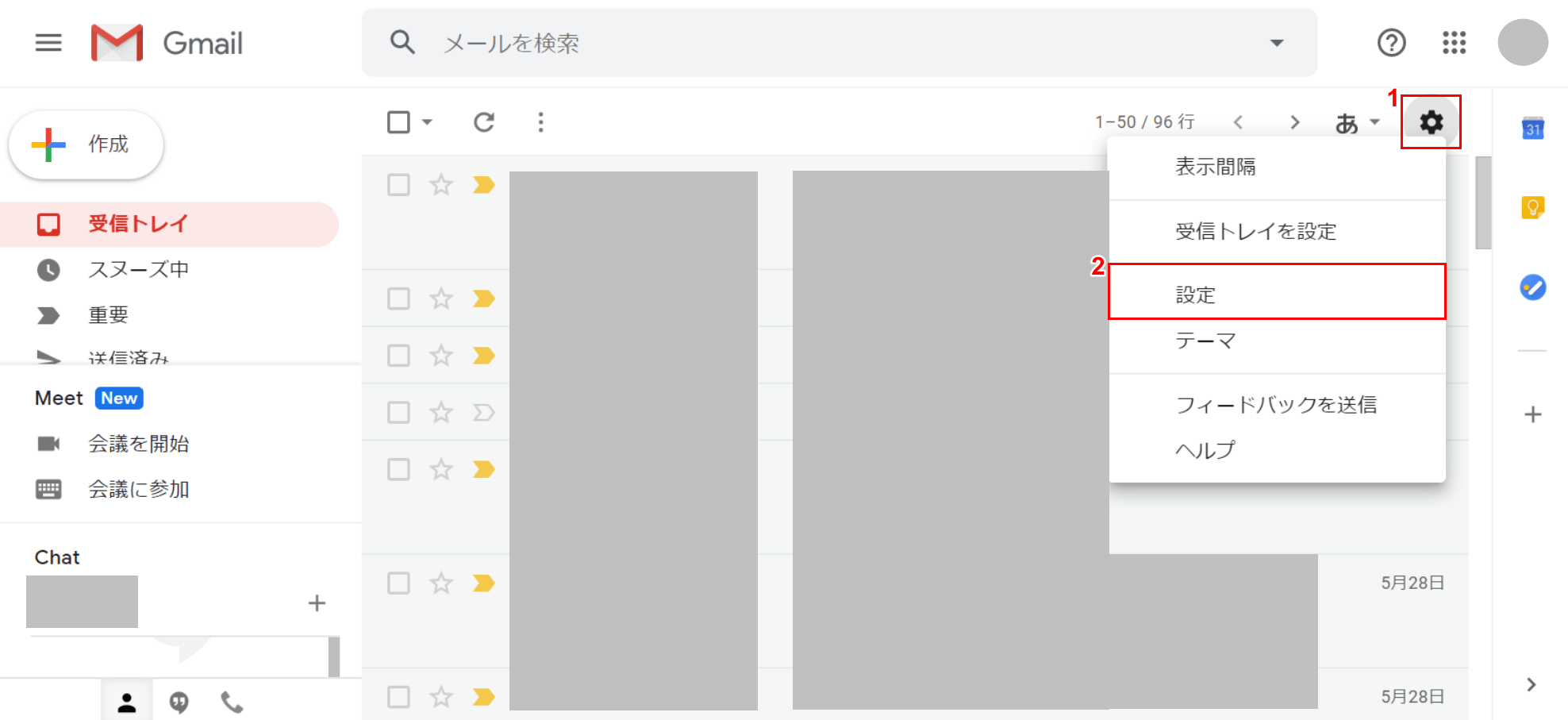
PCでGmailを開きます。①【設定(歯車のマーク)】、②【設定】の順に選択します。
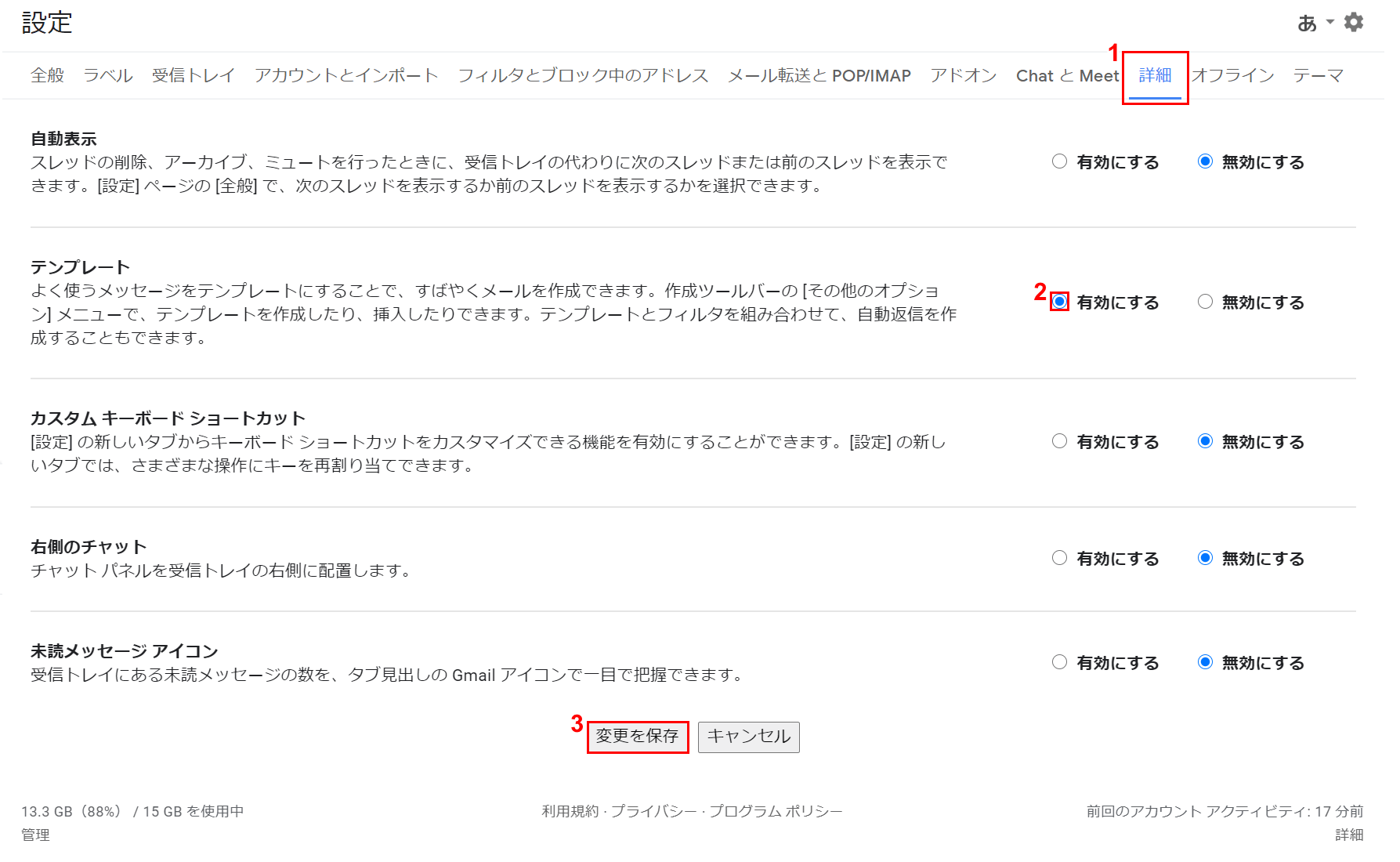
「設定」ダイアログボックスが表示されました。①【詳細】タブを選択します。
②「テンプレート」の【「ラジオボタン」を「有効にする」】にし、③【変更を保存】ボタンを押せば、メールテンプレートが有効になります。
メールテンプレートの作成方法
メールテンプレートを作成する方法は、以下のとおりです。
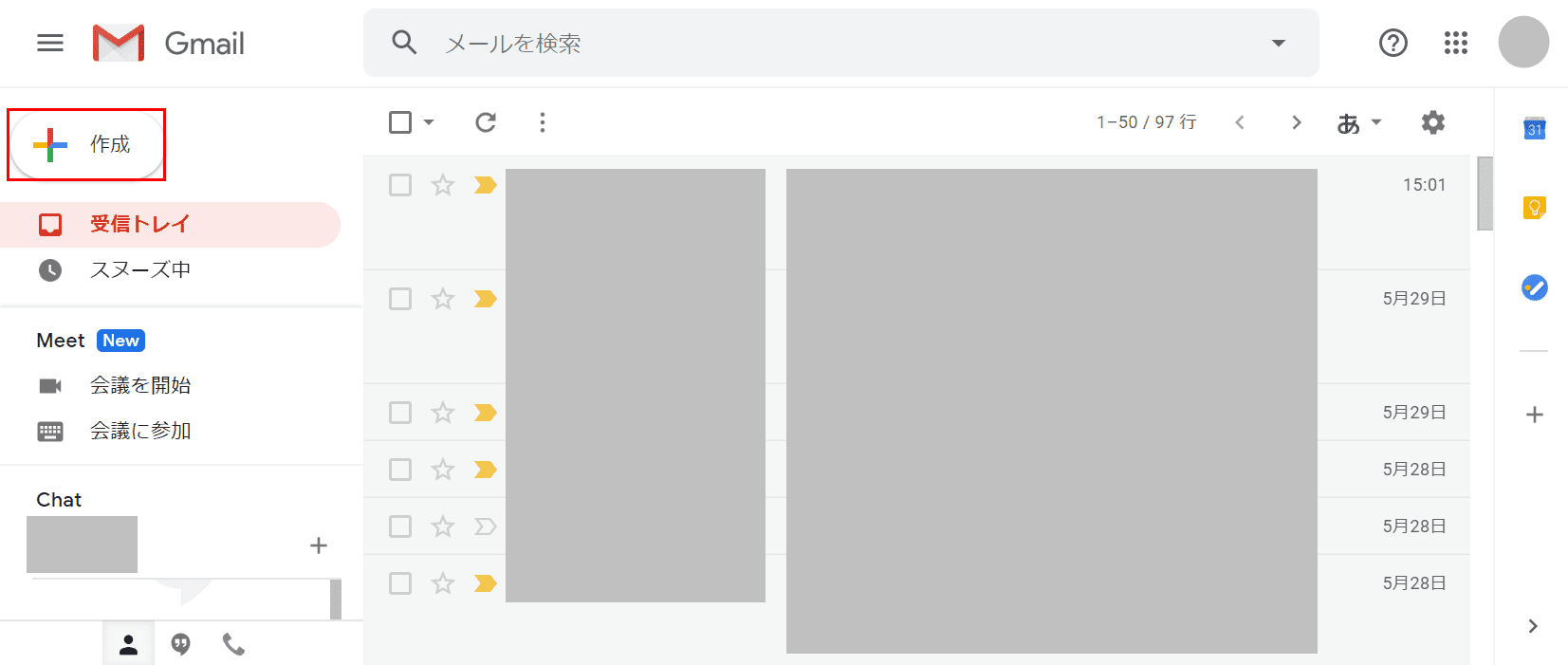
PCでGmailを開きます。【作成】ボタンを押します。
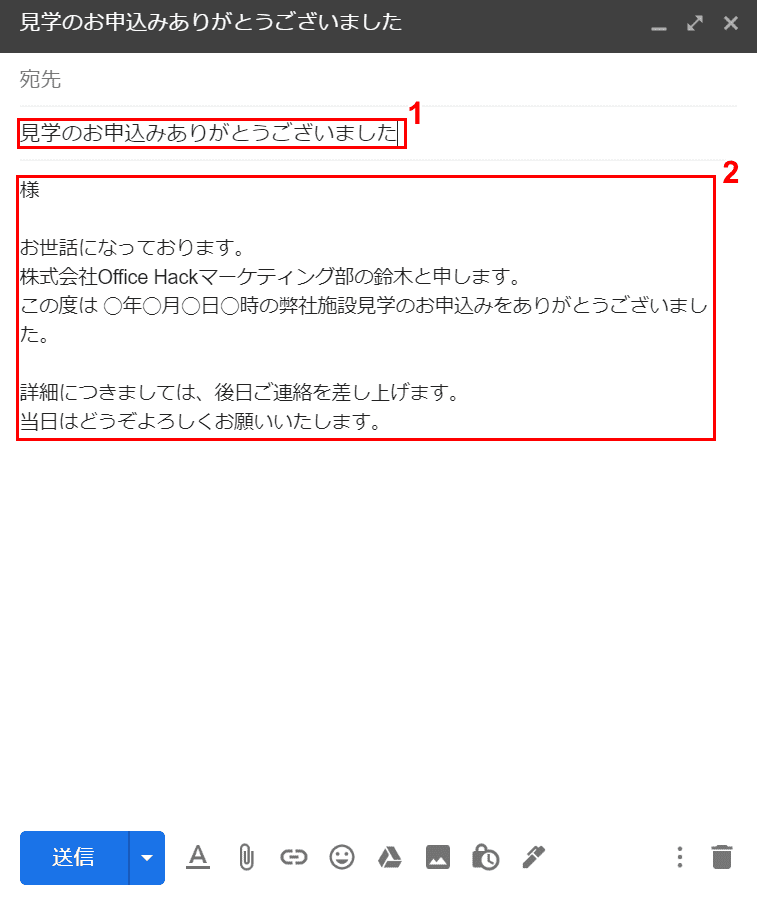
メール入力の画面が表示されました。ここでは、①『件名』、②『本文』をそれぞれ入力します。
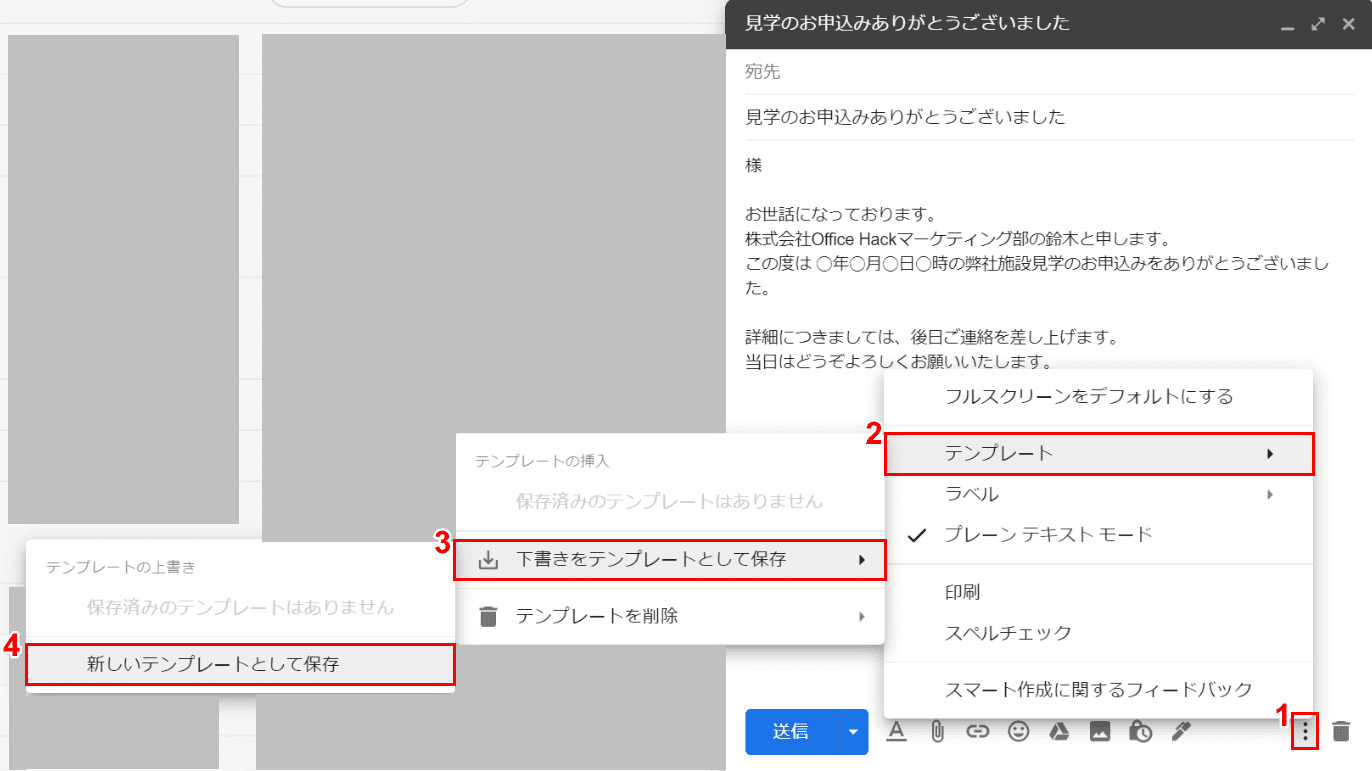
画面右下の①【...】、②【テンプレート】、③【下書きをテンプレートとして保存】、④【新しいテンプレートとして保存】の順に選択します。
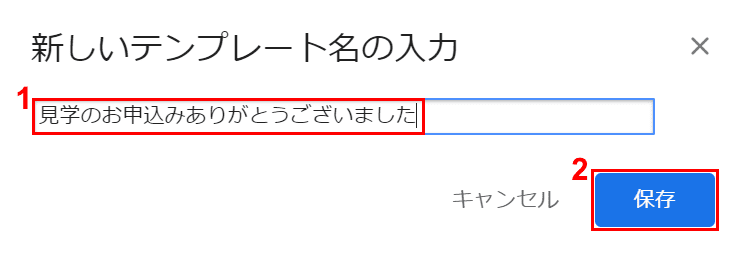
「新しいテンプレート名として入力」ダイアログボックスが表示されました。
①『新しいテンプレート名(例:見学のお申込みありがとうございました)』を入力し、②【保存】ボタンを押せばテンプレートの保存が行われます。
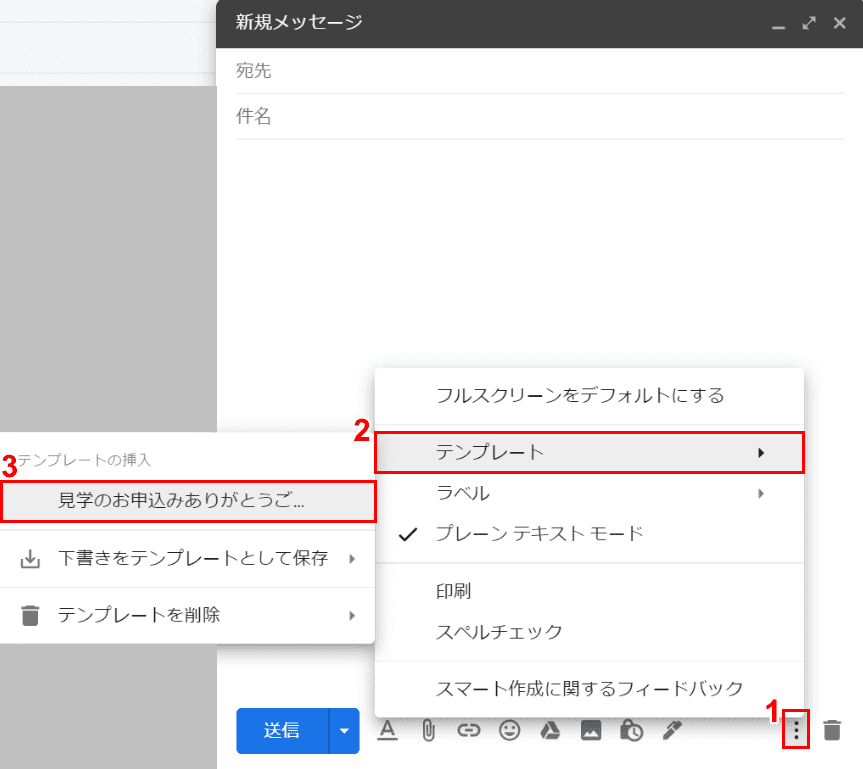
ここで空白のメール入力画面に、保存したテンプレートを表示してみましょう。
①【...】、②【テンプレート】、③【見学のお申込みありがとうご...】の順に選択します。
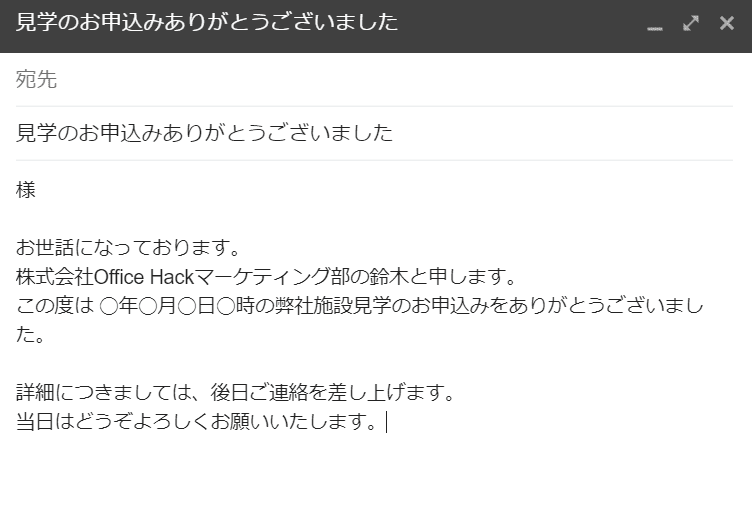
空白のメール入力画面に、保存したテンプレートが表示されました。
メールテンプレートの編集
署名
署名は、電子メールの最後に入力する送信者の情報のことです。送信者の名前、住所、電話番号、電子メールアドレスなどが自動的に入力されるので、受信者が送信者に連絡するときにとても役に立ちます。
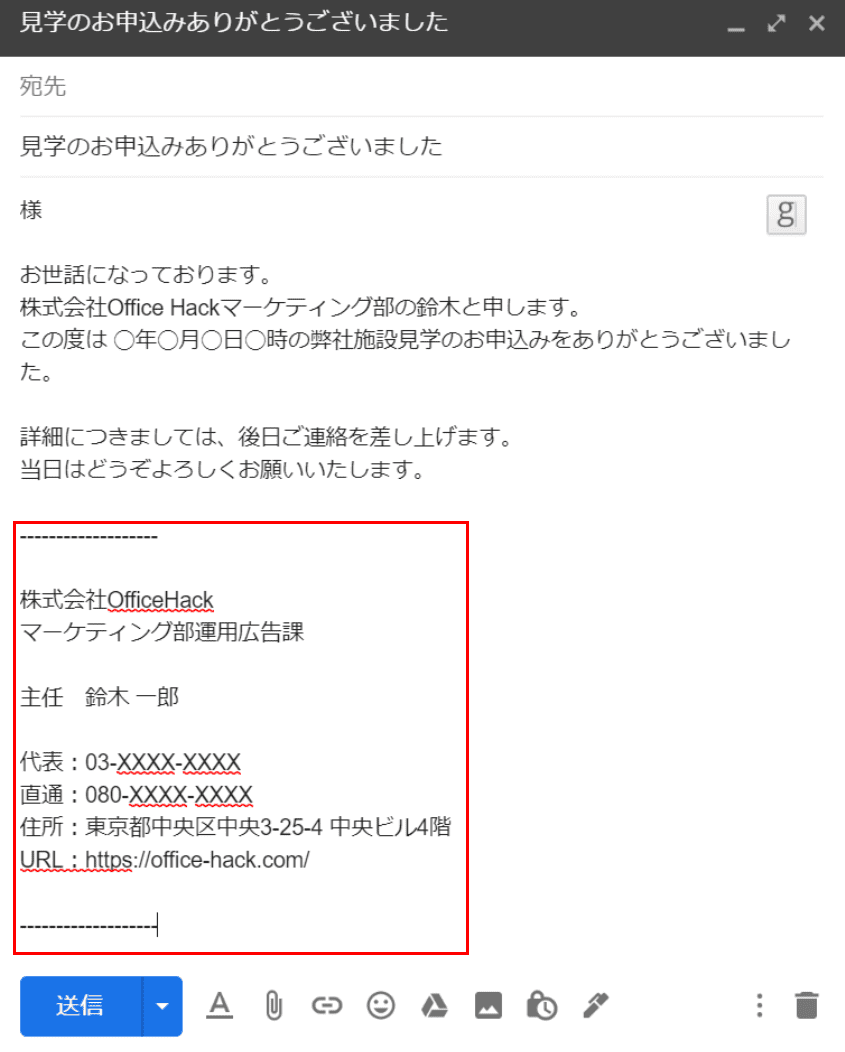
メール画面の赤枠部分が署名です。
メールテンプレートと署名は一緒に登録することができます。詳しくは、以下の記事をご覧ください。
署名テンプレートが必要な場合は、以下の記事の「本記事の自作テンプレートをご紹介」セクションに署名の下書きテンプレートがあります。
こちらをコピー/貼り付けしてお使いください。
宛先
Gmailでは、宛先をメールテンプレートに保存することはできません(2020年6月2日現在)。
アドオンで用意
「Gorgias Templates」にテンプレートを登録
「Gorgias Templates」というアドオン(後から追加する拡張機能)を使うと、Gmailでの入力作業がさらに楽になります。
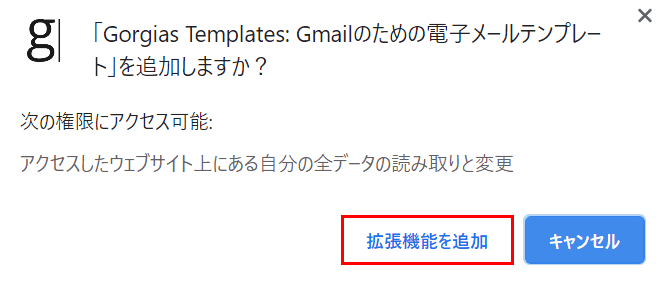
ダイアログボックスが表示されました。【拡張機能を追加】ボタンを押します。
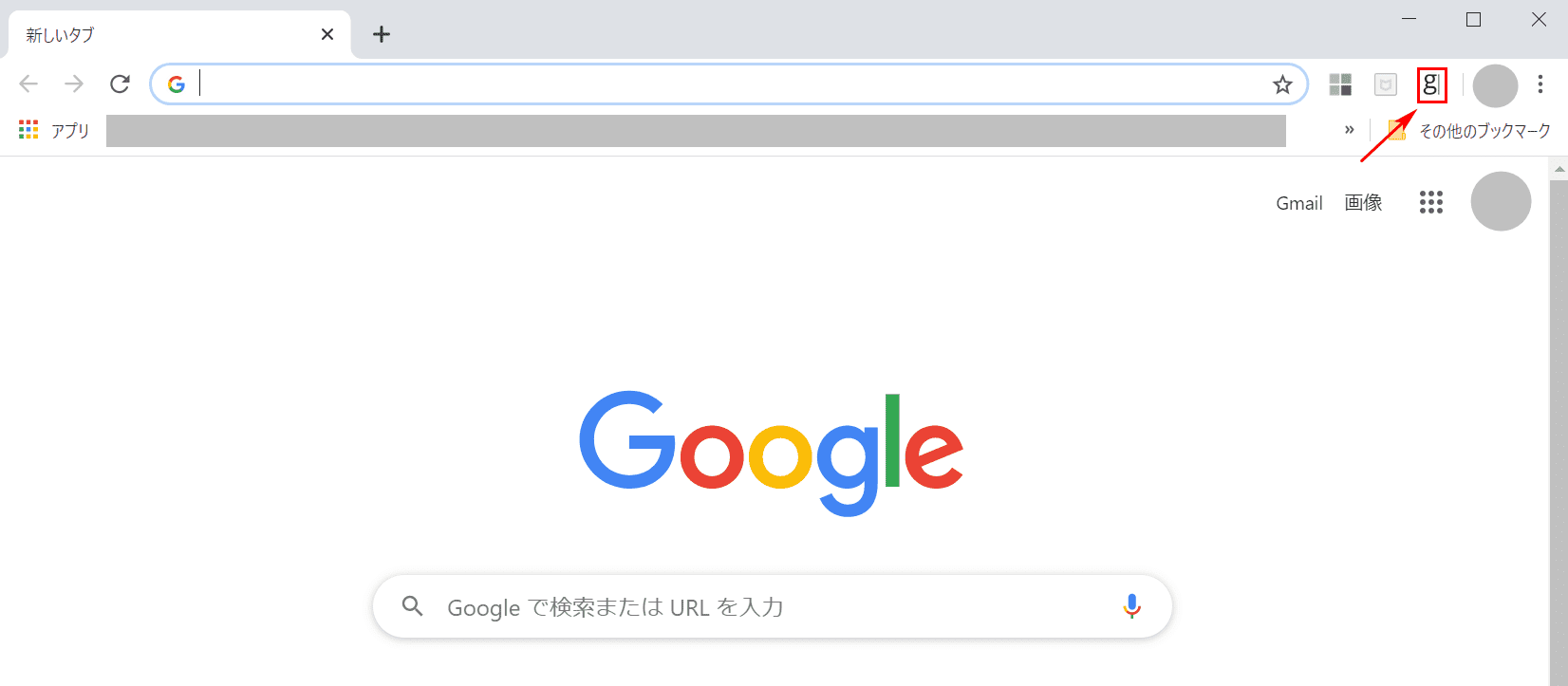
Google Chromeにある【g】のアイコンを選択します。
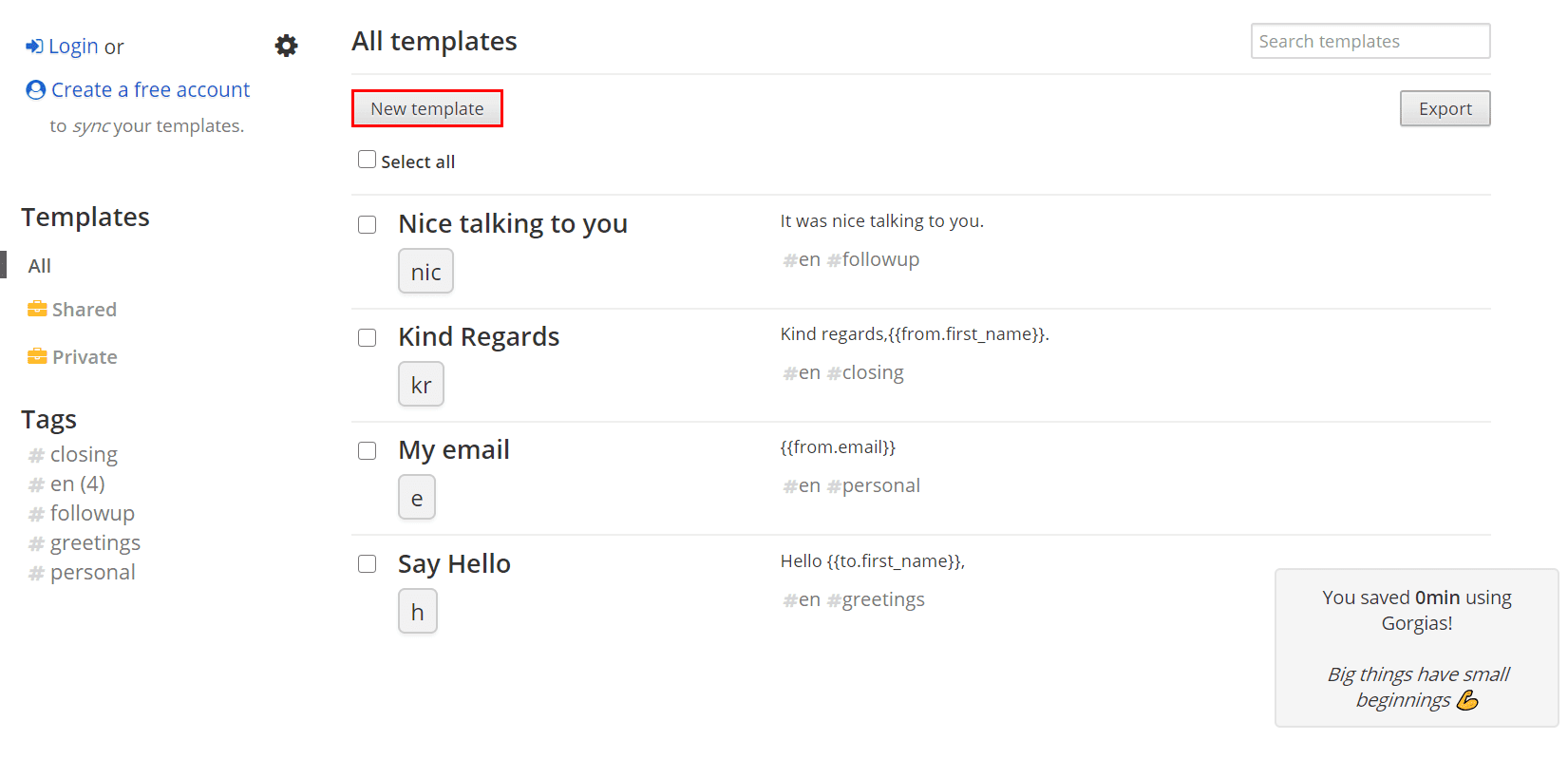
「Gorgias Templates」の画面が表示されました。【New templates】ボタンを押します。
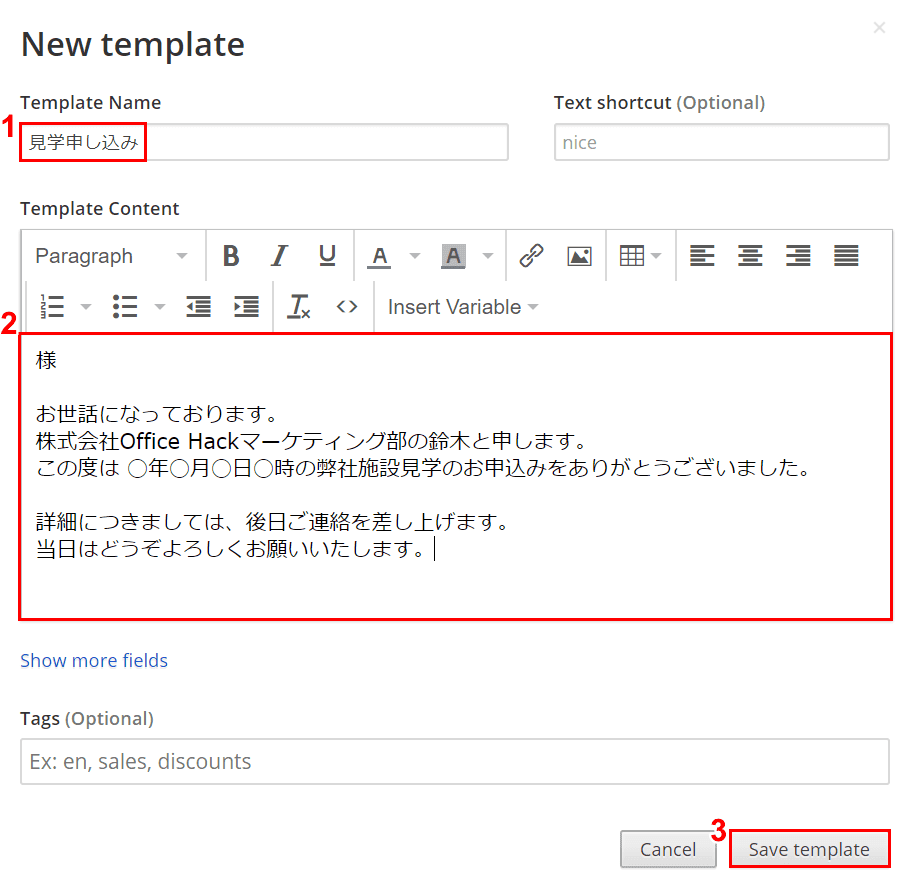
①『テンプレートのタイトル』、②『本文』を入力し、③【Save templates】ボタンを押します。
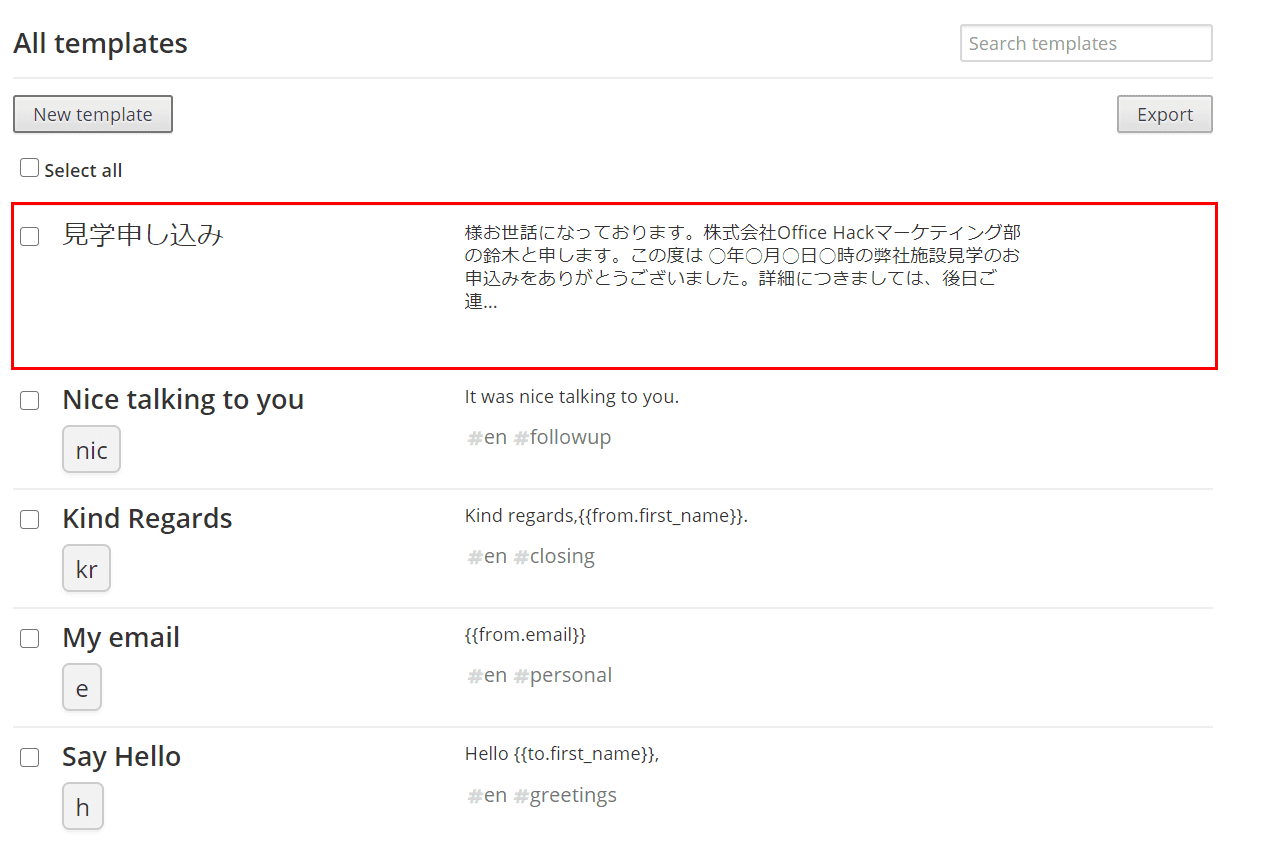
「見学申し込み」テンプレートのタイトルと本文が表示されました。Gorgias Templatesのテンプレートへの登録が完了しました。
「Gorgias Templates」のテンプレートを使用
このセクションでは、「Gorgias Templates」に保存したテンプレートをGmailで使用する方法について説明します。この手順でテンプレートの表示がとても楽になります。
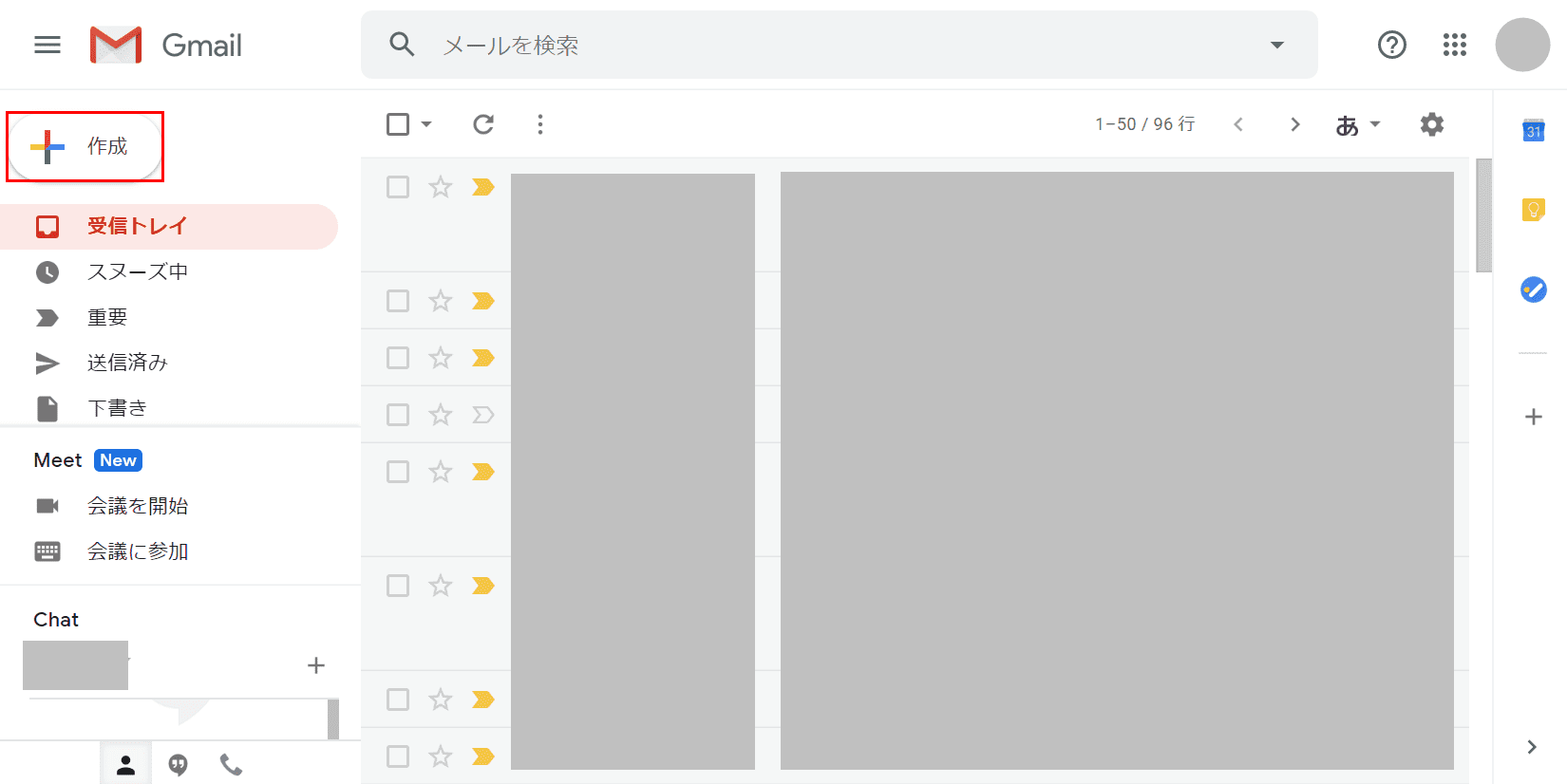
Google ChromeでGmailを開き、【作成】ボタンを押します。
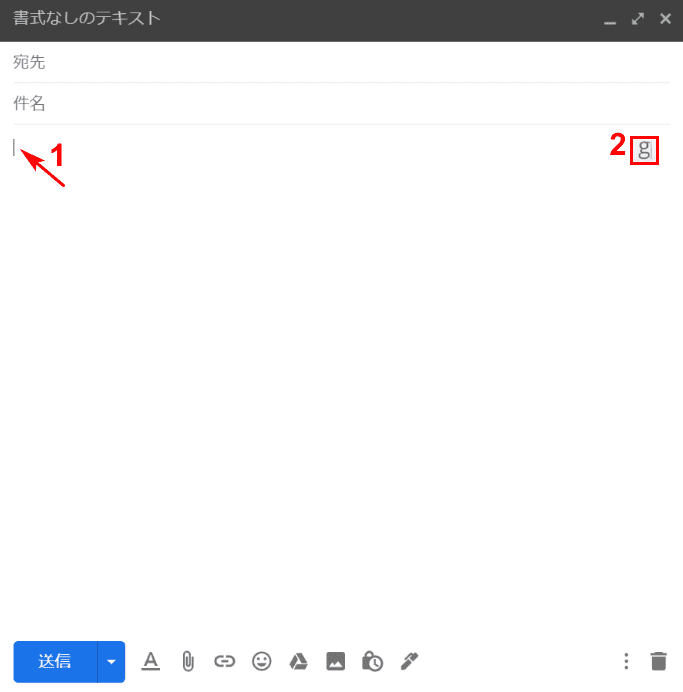
メールの入力画面が開きました。
①【「本文」に「カーソル」】を入れ、②【g】ボタンを押します。
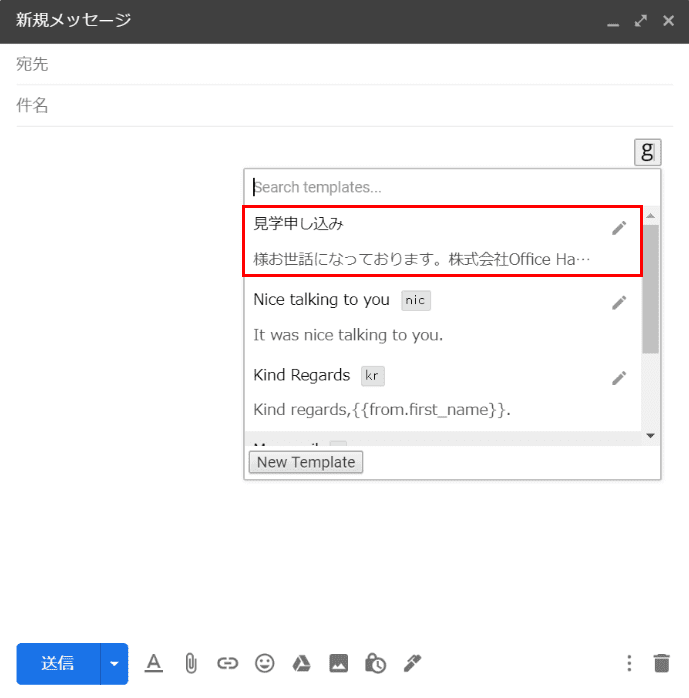
メニューが表示されるので、【表示させたいテンプレート(例:見学申し込み)】を選択します。
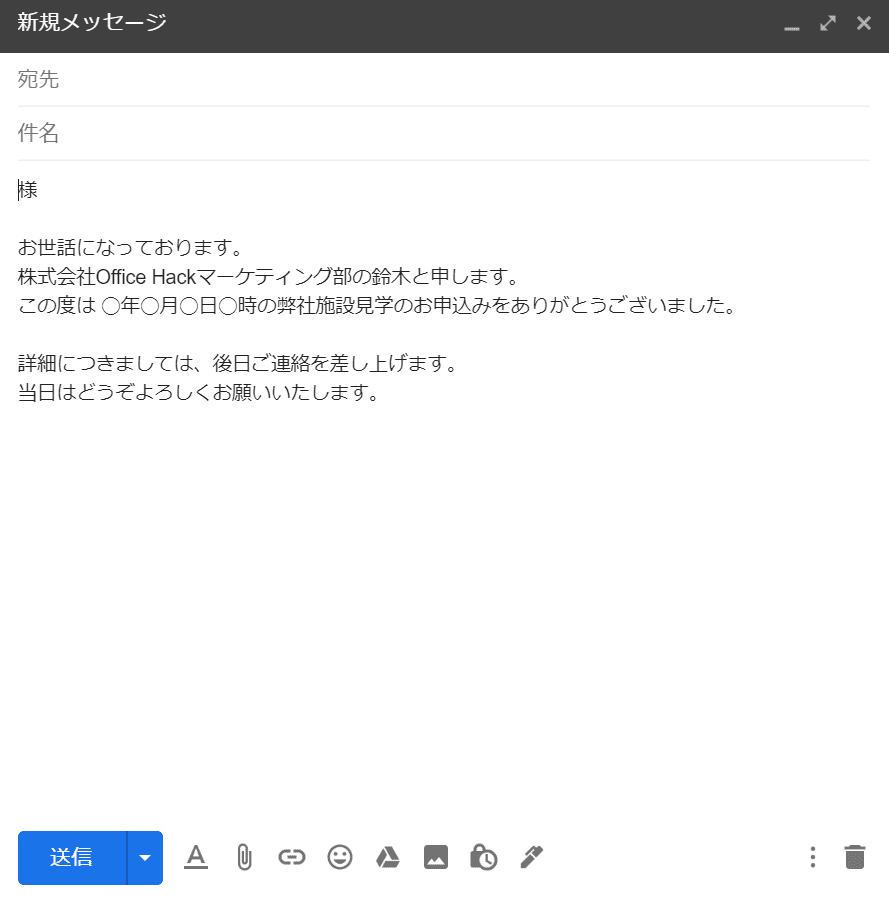
「Gorgias Templates」に登録されたテンプレートがメール画面に表示されました。