- 公開日:
Gmailでメールを新規作成するショートカット
Gmailを使ったメールのやり取りをもっとスムーズにするには、ショートカットキーの使用が不可欠です。
この記事では、Gmailで新しいメールを作成するショートカットを紹介します。
たった1個のキーを押すだけで簡単にメールを作成できるため便利です。メールを頻繁に作成する方には、ぜひ覚えてもらいたいショートカットです。
ショートカットキー一覧表を無料でダウンロード!
ジーメールの全ショートカットキーの一覧表を印刷できるようにPDFにしました。「登録なし」で「無料ダウンロード」できます。
Gmailでショートカットを使うための事前準備
Gmailの一部のショートカットは、初期設定で無効になっています。
Gmailですべてのショートカットを使用するには「キーボードショートカット」を有効化する必要があります。次の手順を参考に設定してみましょう。
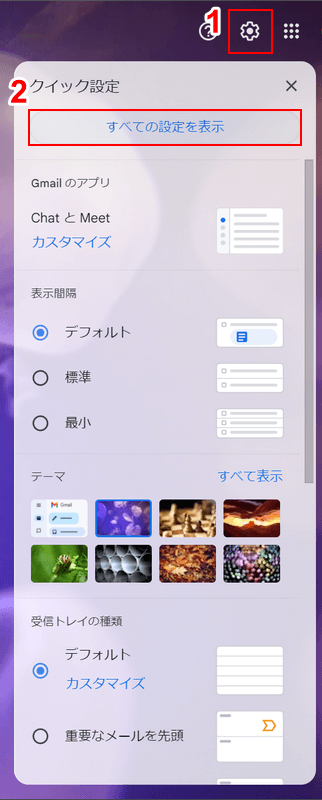
Gmailを開き、①画面右上の歯車マーク、②「すべての設定を表示」の順に選択します。
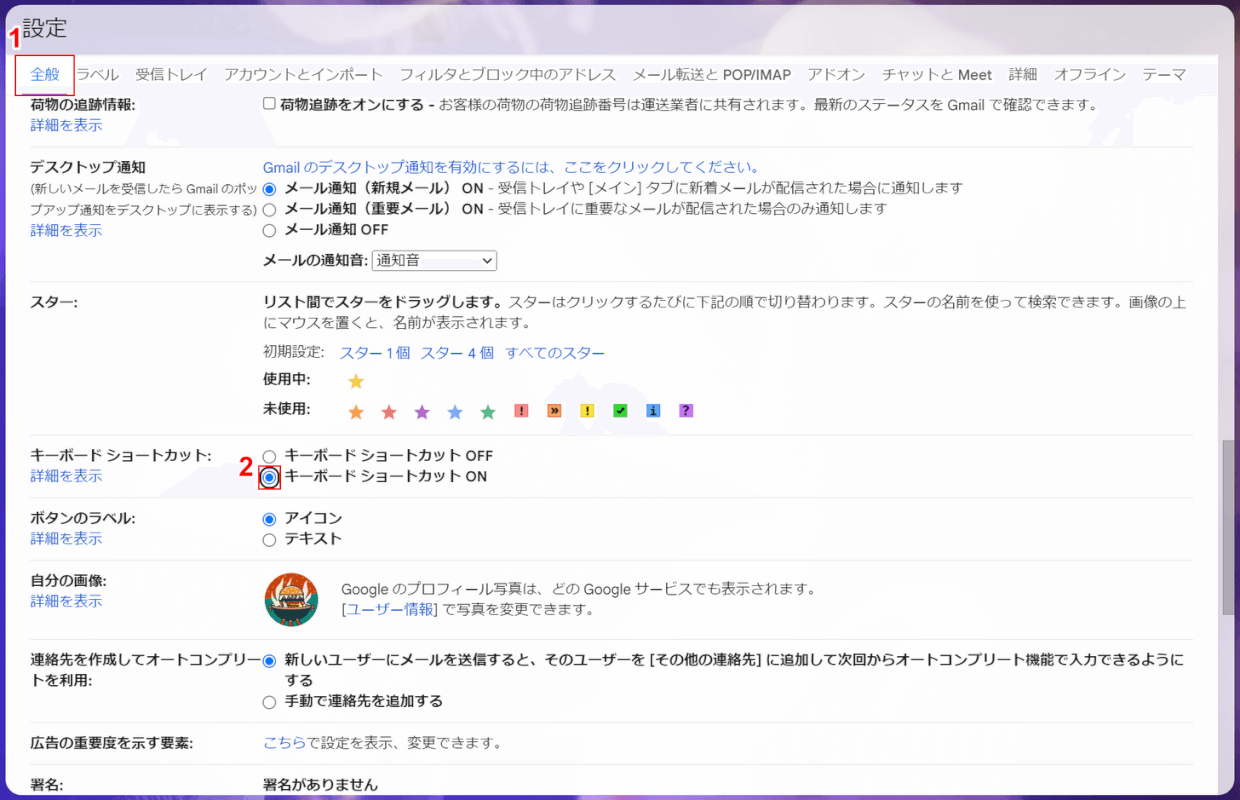
「設定」画面が開かれますので、①「全般」タブ、②「キーボードショートカットON」の順に選択します。
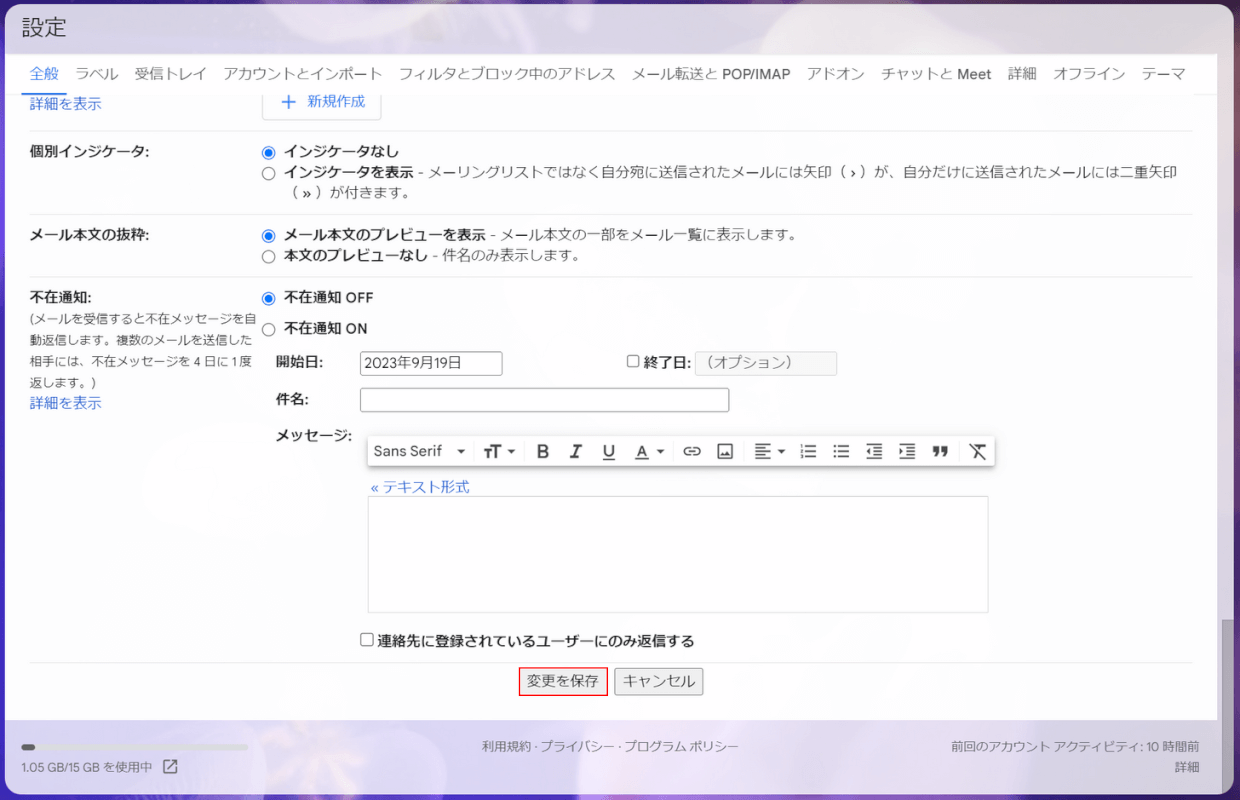
設定画面の一番下までスクロールし、「変更を保存」ボタンを押します。
以上でキーボードショートカットを有効にする手順は完了です。
Gmailでメールを新規作成するショートカット
ショートカットキーを使って、Gmailで新しいメールを作成する方法を紹介します。
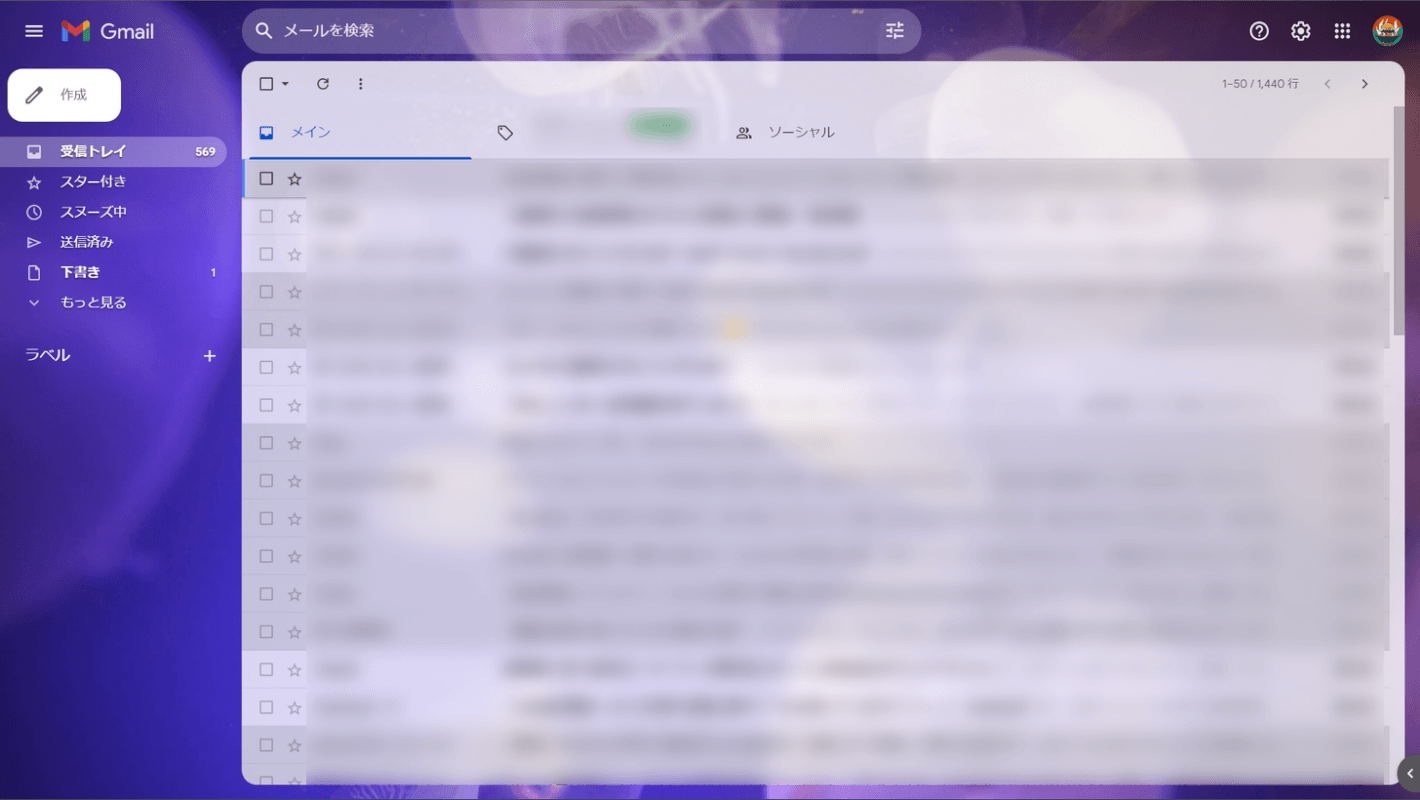
Gmailを開いておきます。メールを新規作成するには、この状態で以下のキーを押します。
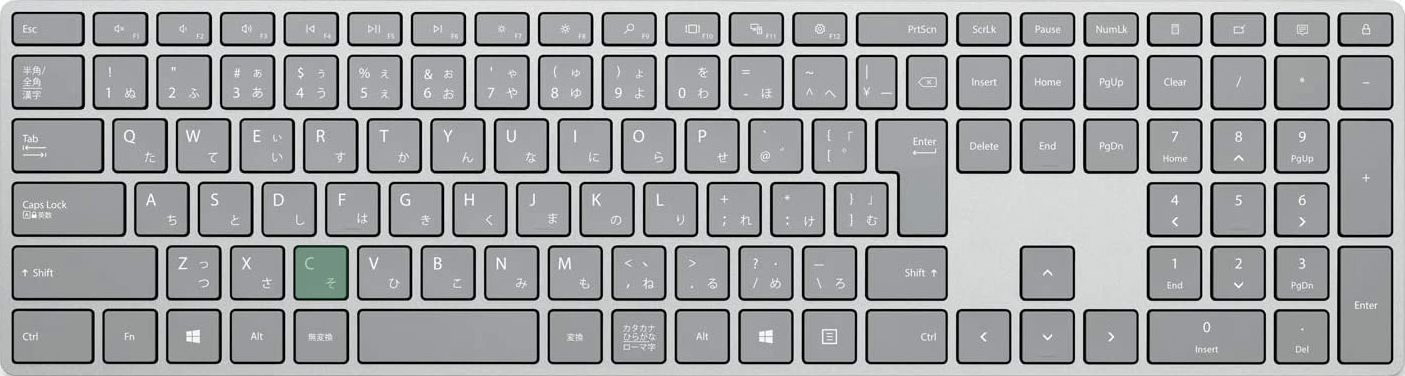
Gmailでメールを新規作成するショートカットは、Cです。
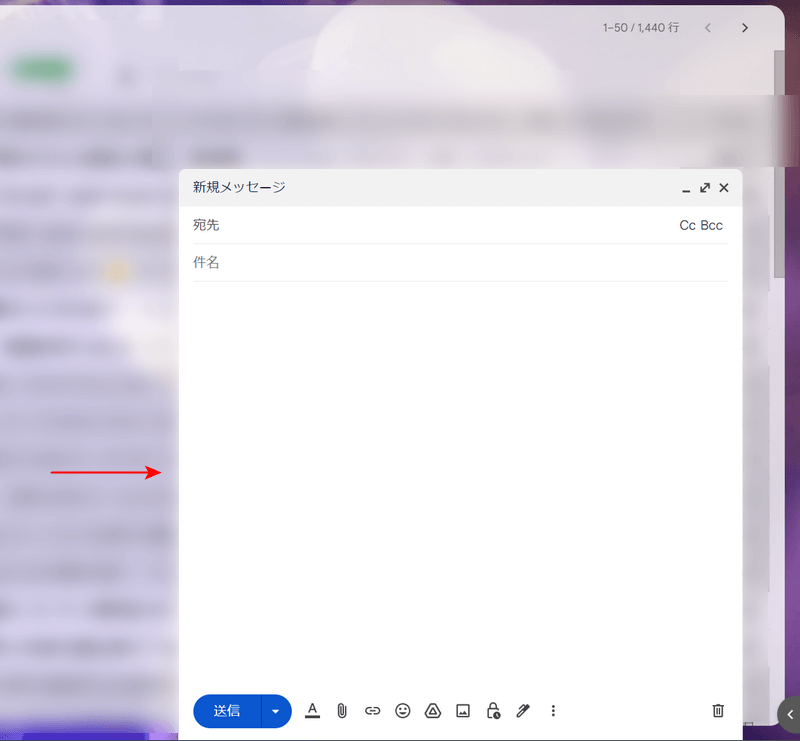
キーを押すと、画面右下に上記画像のような「新規メッセージ」を作成する画面が表示されます。
Macでメールを新規作成するショートカット
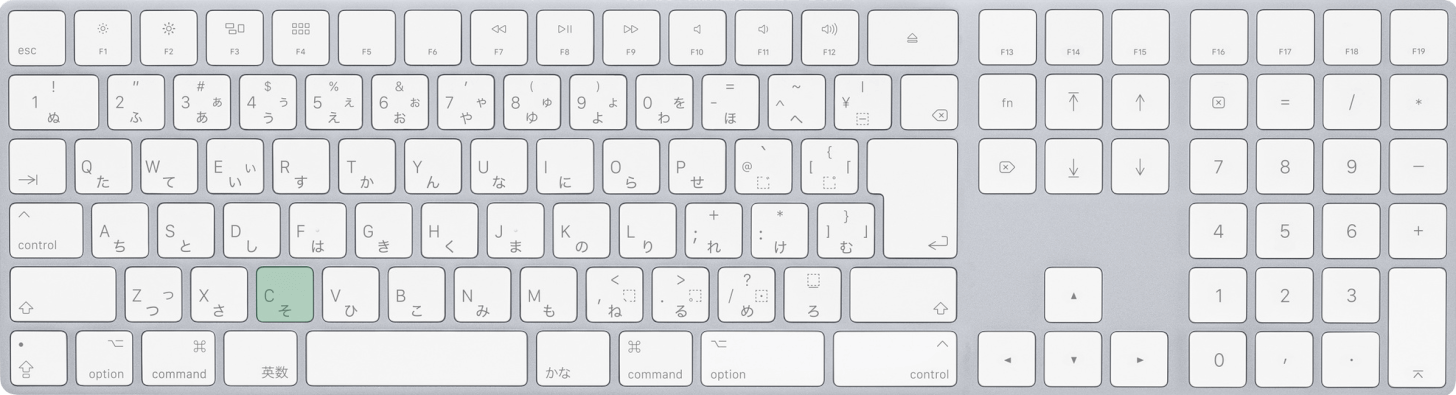
Mac版Gmailでメールを新規作成するショートカットは、Cです。
