- 公開日:
Gmailでメールを返信するショートカット
Gmailを使ったメールの返信は、仕事やプライベートを問わず頻繁に行われる作業です。
特に業務中のやり取りでは、迅速な返信が求められる場面も多いでしょう。
そんなとき本記事で紹介するショートカットを使えば、キーを押すだけで簡単に返信画面を開くことができます。ぜひ覚えて、効率アップに役立ててください。
ショートカットキー一覧表を無料でダウンロード!
ジーメールの全ショートカットキーの一覧表を印刷できるようにPDFにしました。「登録なし」で「無料ダウンロード」できます。
Gmailでキーボードショートカットを有効にする
Gmailでメールを返信するショートカットを使用するには、設定から「キーボードショートカット」を有効にする必要があります。
以下の記事「Gmailでショートカットを使うための事前準備」セクションでは、Gmailでショートカットを有効にする方法を説明しています。
たったの3ステップで有効にできますので、前もって設定を変更しておきましょう。
Gmailでメールを返信するショートカット
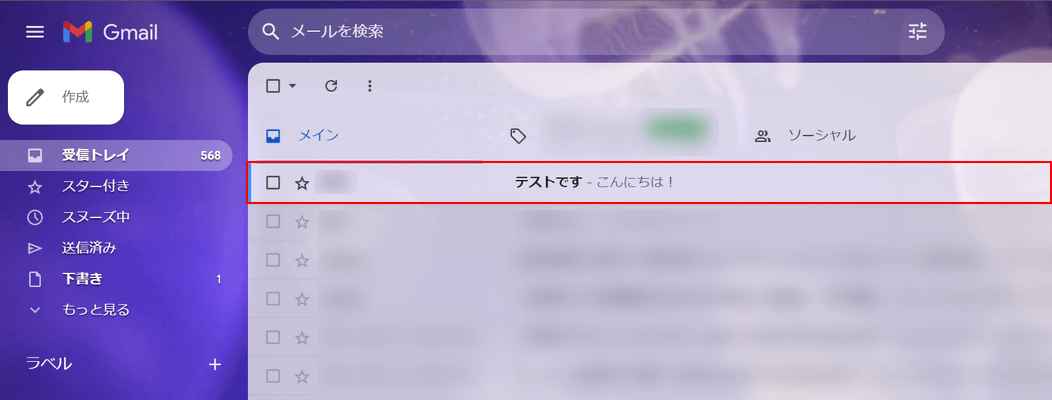
返信したいメールを選択し、Enterキーを押します。
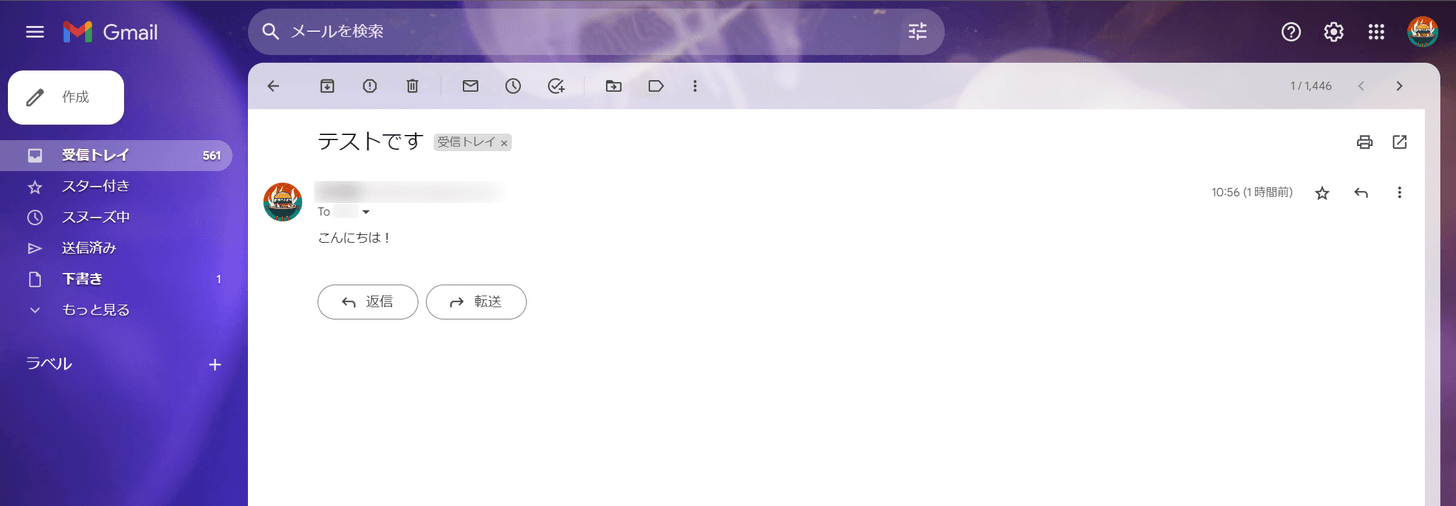
メールを開くことができました。返信するには、この状態で以下のキーを押します。
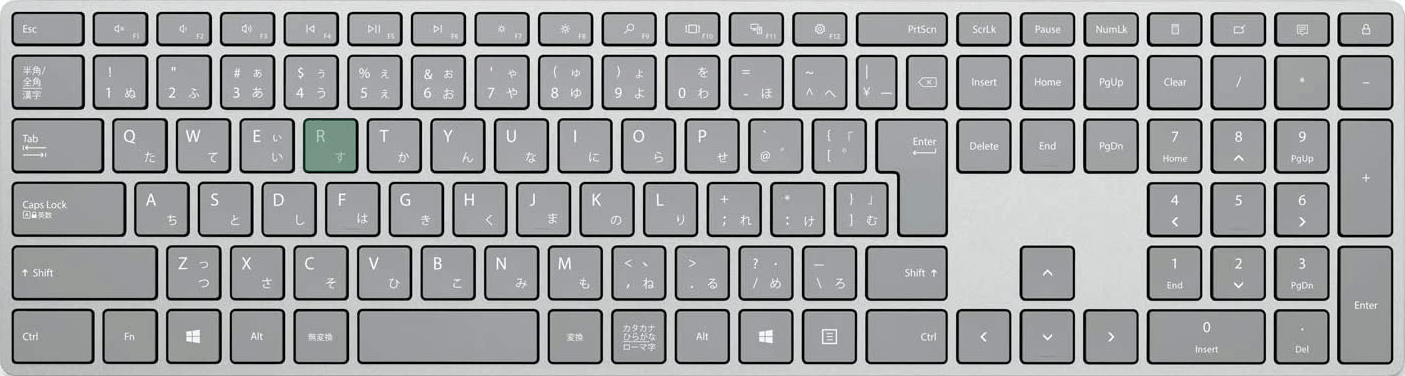
Gmailでメールを返信するショートカットは、Rです。
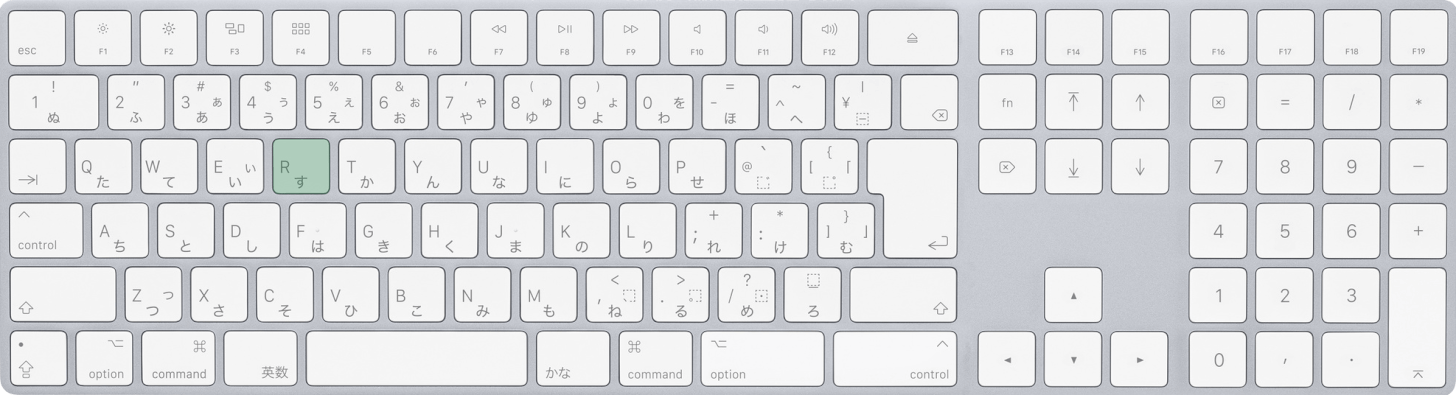
MacでGmailを使用している場合も、Rを押します。
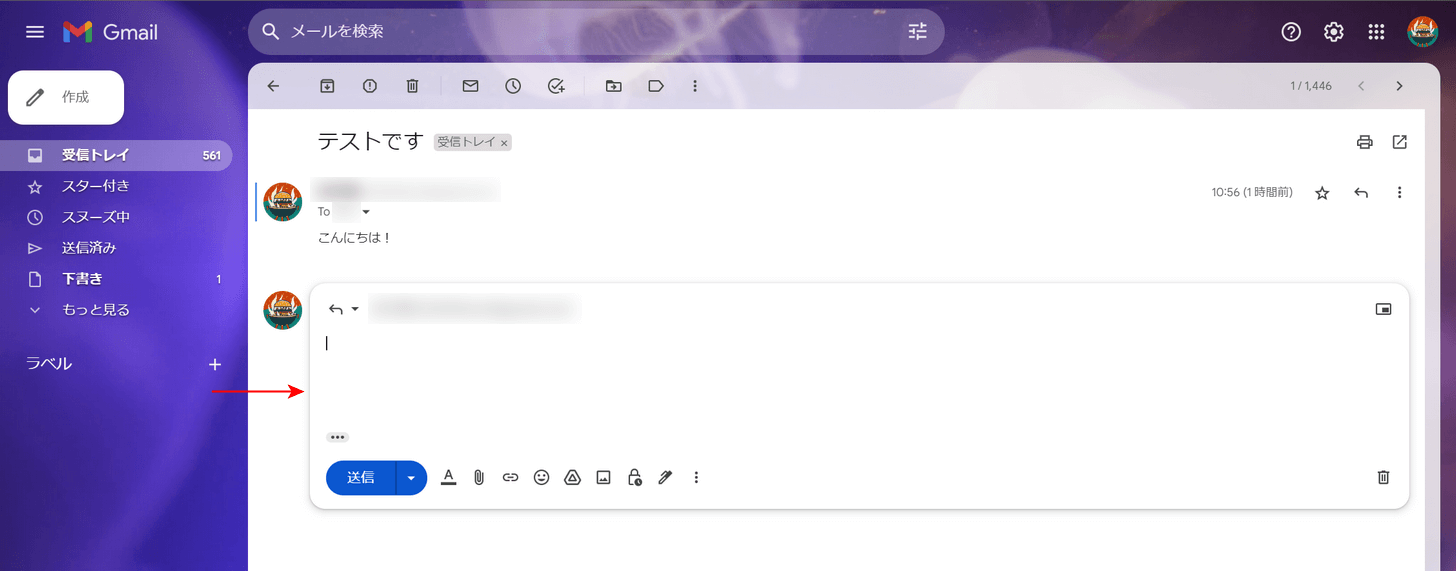
キーを押すと、上記画像のように返信画面が表示されます。
キーを押したあとはこのまま返信文を入力することができますので、ぜひご活用ください。
新しいウィンドウでメールを返信するショートカット
例えば、別のメールを確認しながらメールを返信したいときなどは、新しいウィンドウを表示して返信をすると良いでしょう。
以下では、新しいウィンドウでメールを返信するショートカットの使い方を紹介します。
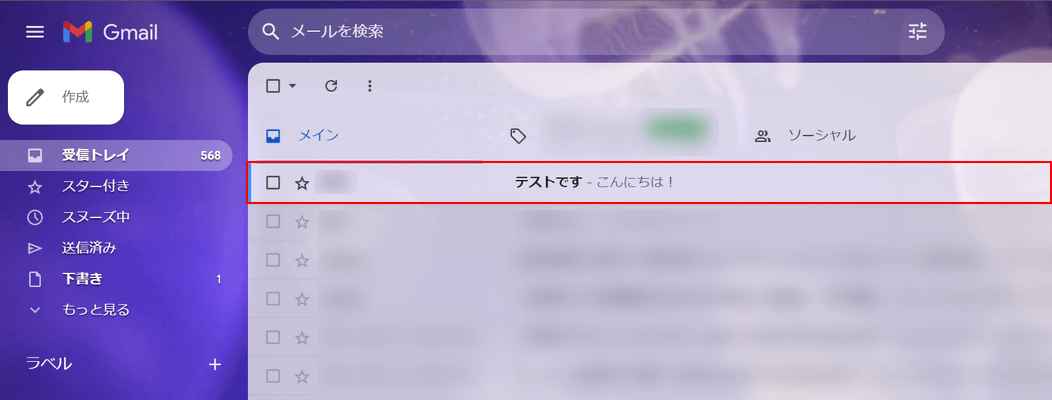
返信したいメールを選択し、Enterキーを押します。
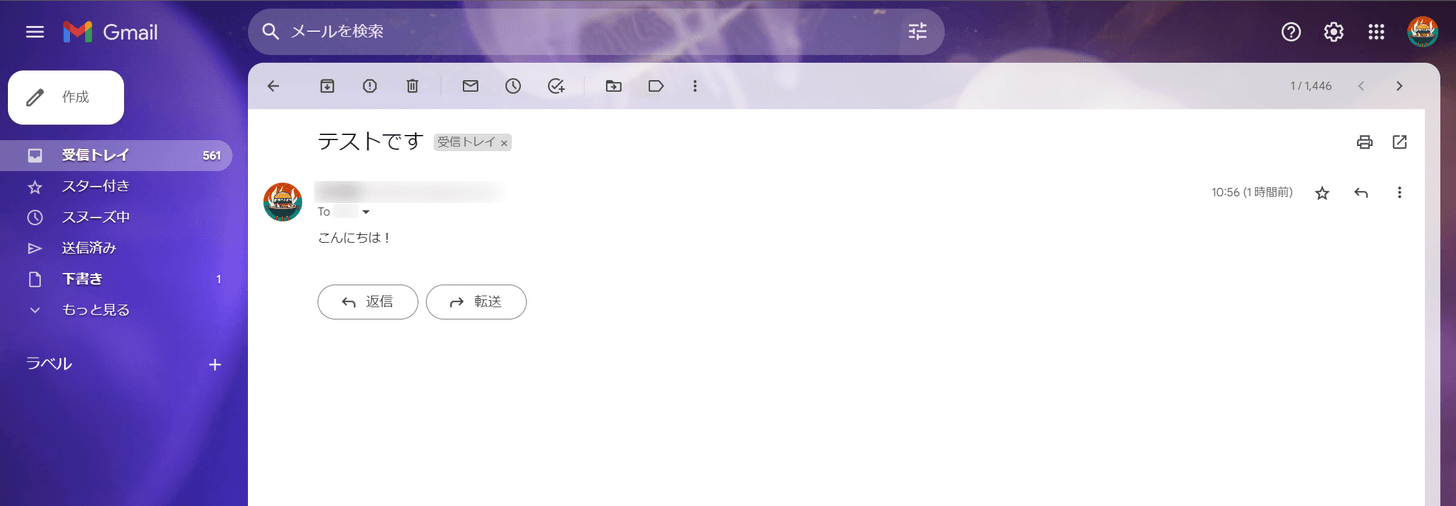
メールを開くことができましたので、この状態で以下のキーを押します。
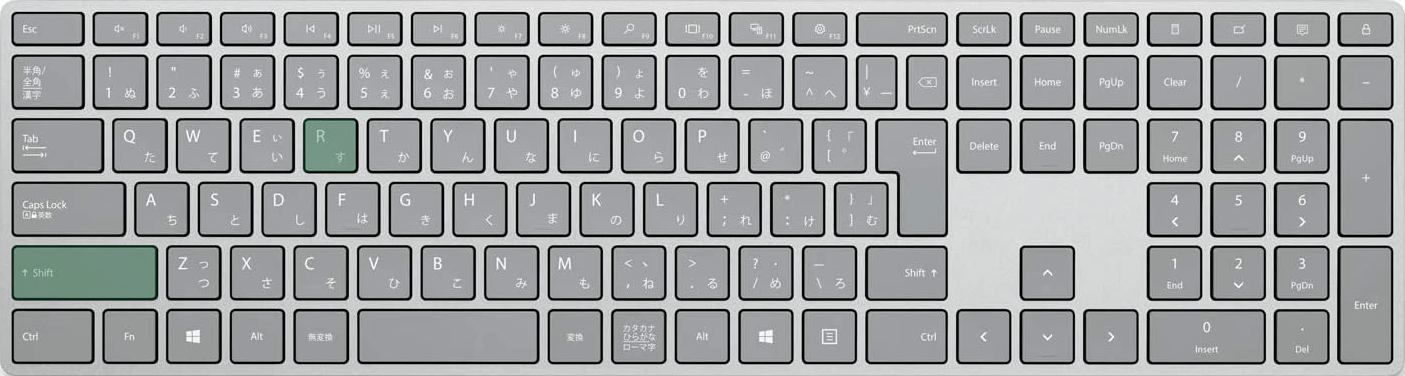
Gmailで新しいウィンドウを開いてメールを返信するショートカットは、Shift + Rです。
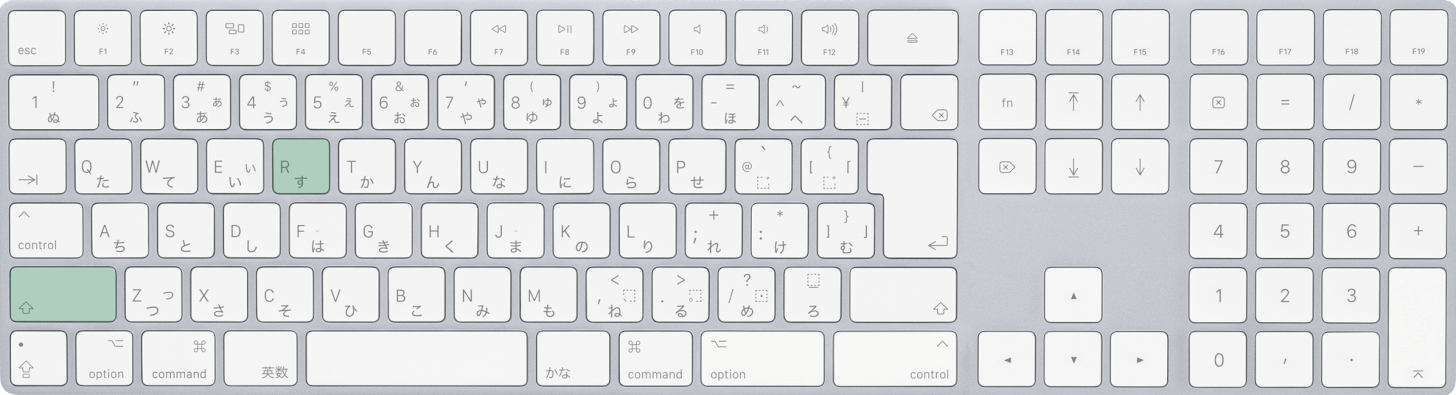
MacでGmailを使用している場合も、shift + Rを押します。
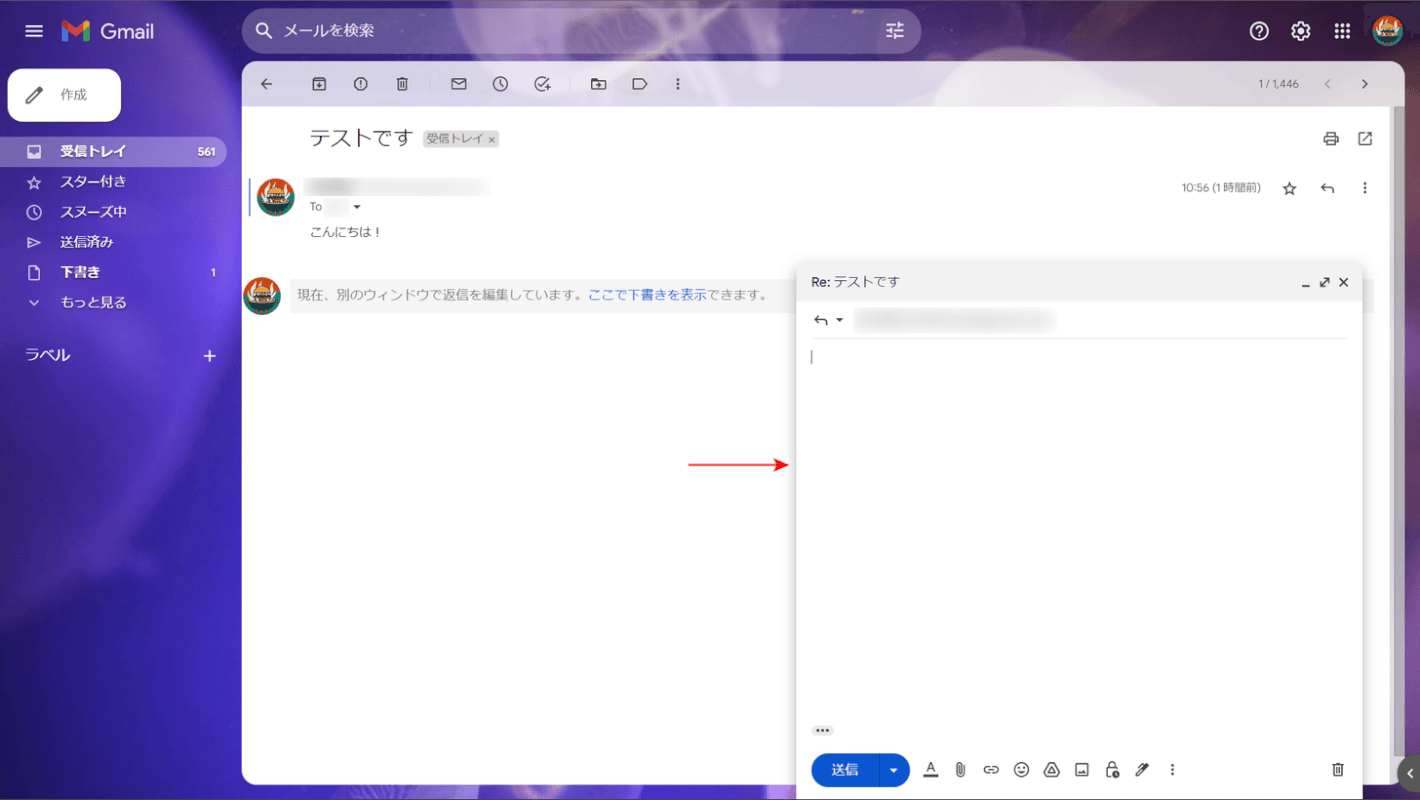
ショートカットキーを押すと、画面の右下に新しいウィンドウが表示されます。
このウィンドウでは返信文を作成することができます。
別のメールフォルダー(受信トレイなど)に移っても、ウィンドウは表示されたままですので、他のメールを確認しながら返信文を作成したいときに便利です。
