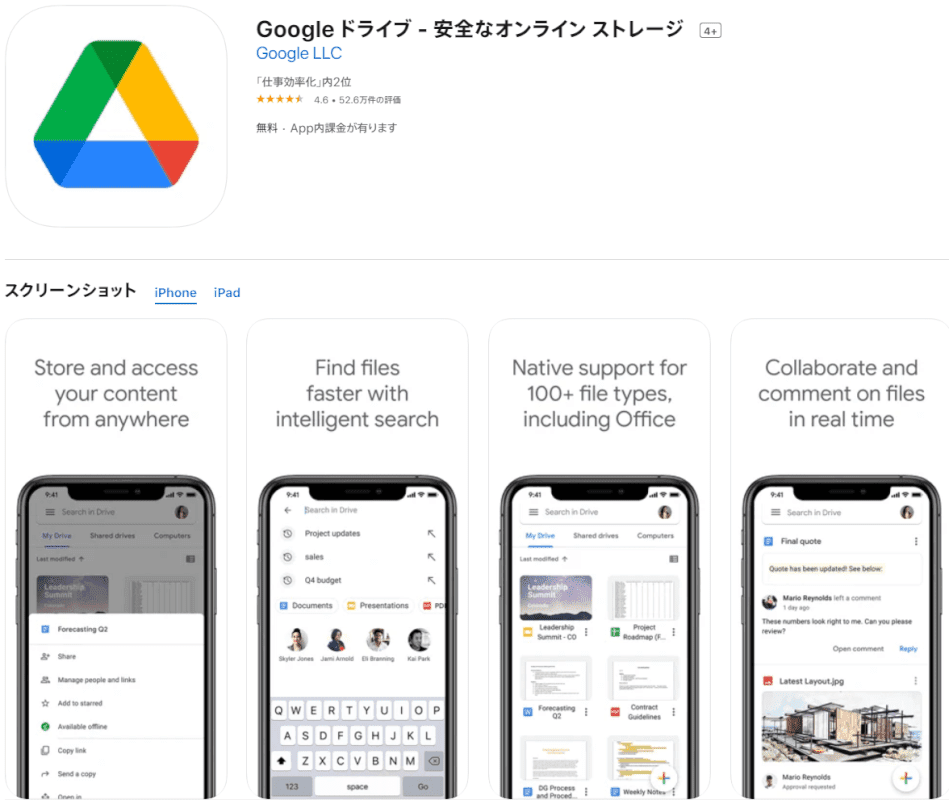- 公開日:
Gmailの同期に関する情報まとめ
複数の端末(PC、スマホ、タブレットなど)を使用している場合、どの端末でもGmailに記録されているメール、その他データ、設定などは常に最新の状態で使いたいですよね。
本記事では、Gmailの同期に関する様々な情報をお伝えします。
同期機能を活用して、どの端末でもGmailのデータを常に最新の状態で使いましょう。
また、GmailをOutlookやThunderbirdなどの他のサービスに同期して使う方がいらっしゃいますので、こちらの同期方法なども紹介します。
Gmailの同期とは?
「同期」とは、複数の異なる端末あるいはサービス間でデータを同じ状態に保つことができる機能です。
端末とは、ここではPC、スマホ、タブレットなどの機器を指します。
サービスとは、ここではGmail以外のサービス(Outlook、Thunderbird、Google カレンダーなど)を指します。
同期機能を活用すれば、どの端末やサービスでもGmailのデータを常に最新の状態で使うことができます。詳しくは、下記をご覧ください。
Gmailの自動同期とは?
スマホのGmailのアプリでは、起動時もしくは一定時間ごとにサーバーに自動接続し、データを同期する方式がとられています。
Gmailの自動同期の設定では、アプリを使用したいときにデータが最新になっているというメリットがあります。
自動同期をオフにするとデータトラフィックを節約できますが、アプリをオフラインで使用するとデータが最新にならないというデメリットがあります。
もし、スマホでGmailのデータを自動同期したい場合は、以下の手順で行います。
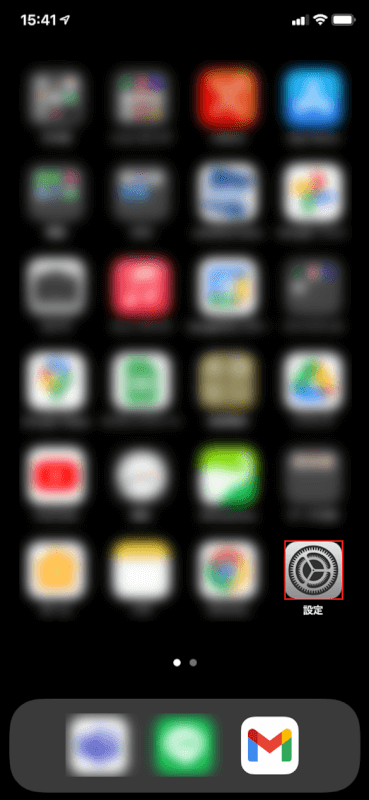
iPhoneを開き、【設定アプリ】を選択します。
この時点でGmailアプリをインストールした状態にしておきます。
Gmailアプリをまだインストールしていない方は、以下の記事の「スマホにGmailアプリをインストールする」の「iPhoneの場合」セクションを参照してください。
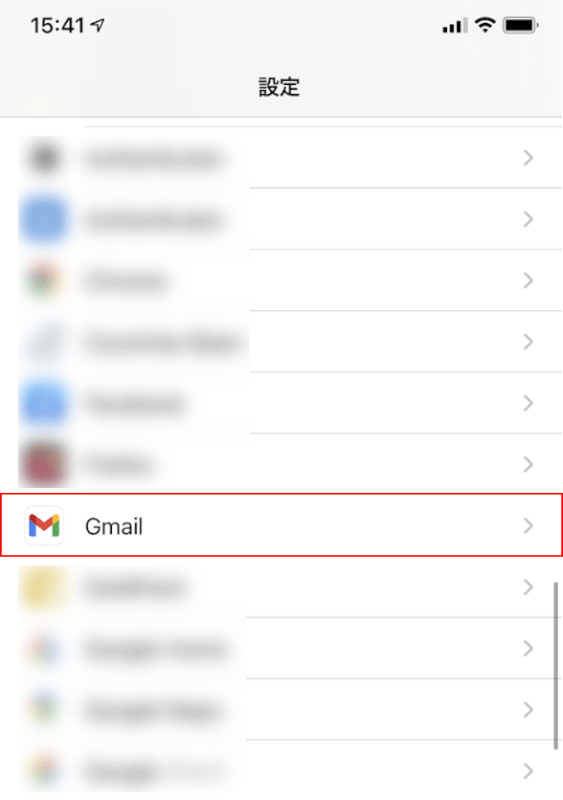
【Gmail】を選択します。
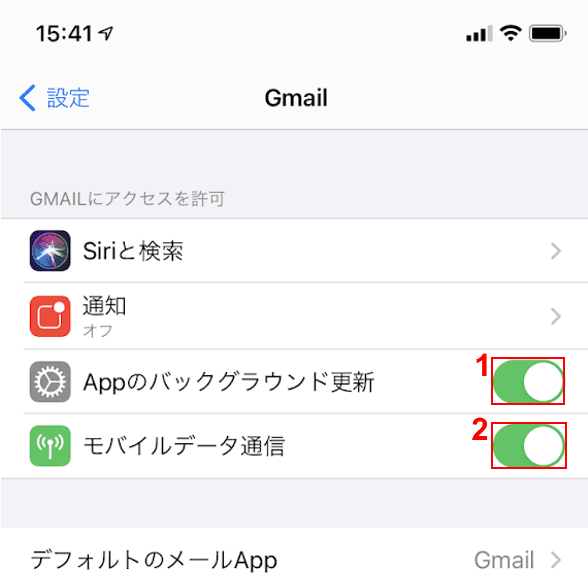
①「Appのバックグラウンド更新」を【ON】、②「モバイルデータ通信」を【ON】の状態にして自動同期が完了です。
Gmailは自動同期の頻度を調整できるか?
Gmailアプリで同期を行うと、送受信したメールなどのデータが最新の状態に更新されます。
しかし、Gmailで自動同期の頻度(「毎分」など)を調整することはできません。
Gmailアプリの場合、ネットワークの接続状態や新着メール数など、さまざまな状況に応じて自動的に同期が行われます。
GmailとOutlookを同期する方法
「Gmailに届いたメールをOutlookで受信できるようにしたい」と多くの人が考えています。
以下の記事では、OutlookとGmailを同期し、Gmailに届いたメールをOutlookで受信する方法について説明しています。
OutlookとGmail間の設定方法(同期/転送/移行など)
Outlookと同期を解除する
OutlookでGmailの同期を解除する方法は、以下のとおりです。
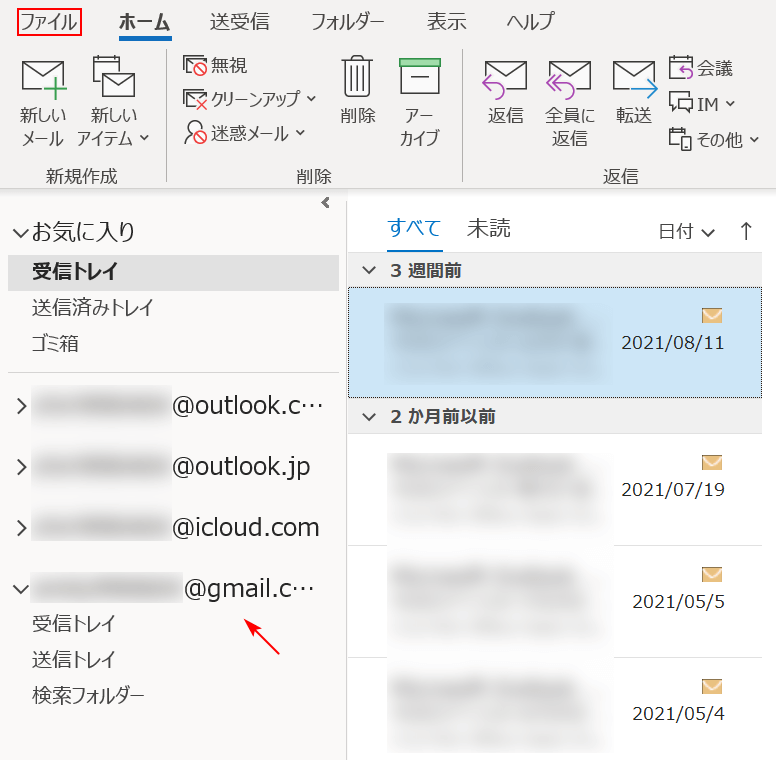
Outlookを開き、Gmailアドレスが同期されていることを確認します。
【ファイル】タブを選択します。
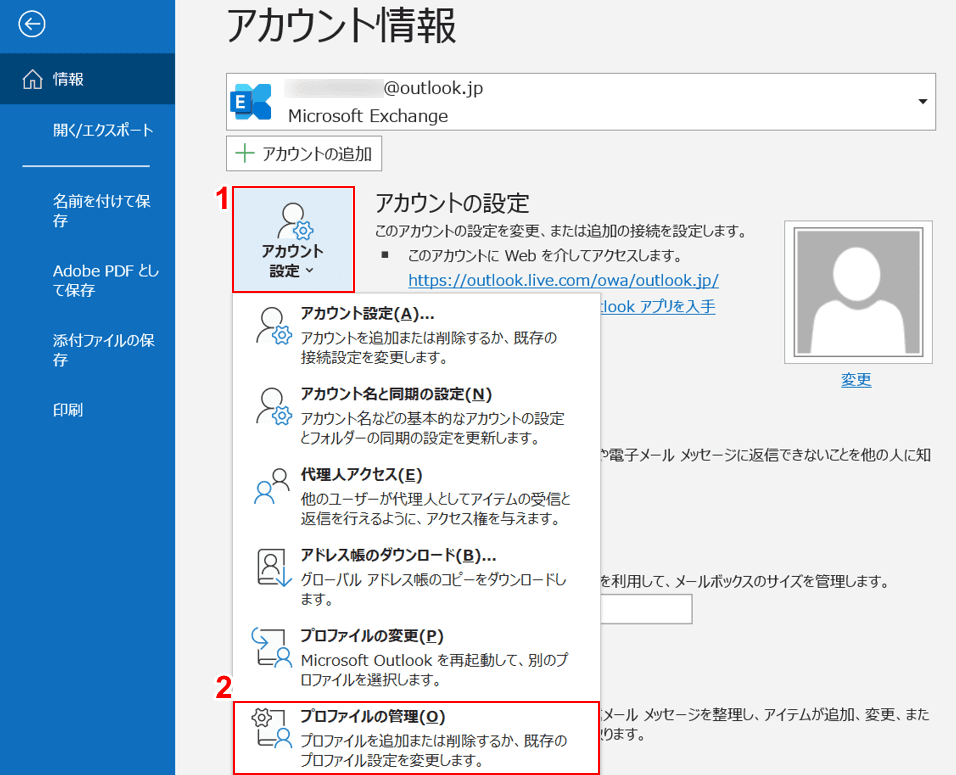
①【アカウント設定】、②【プロファイルの管理】の順に選択します。
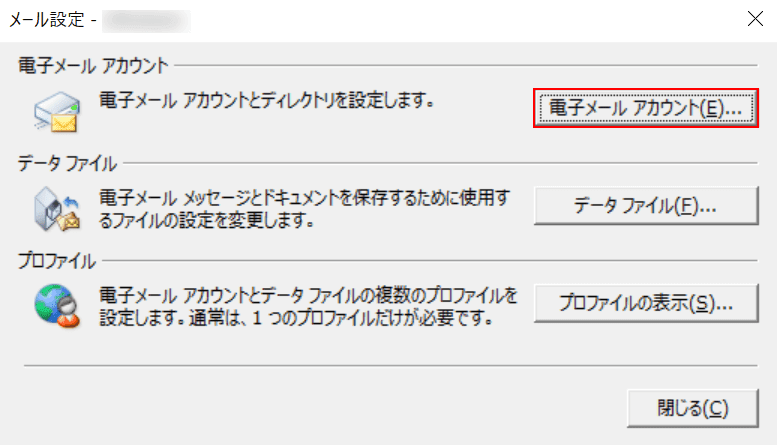
「メール設定」ダイアログボックスが表示されました。
【電子メール アカウント】ボタンを押します。
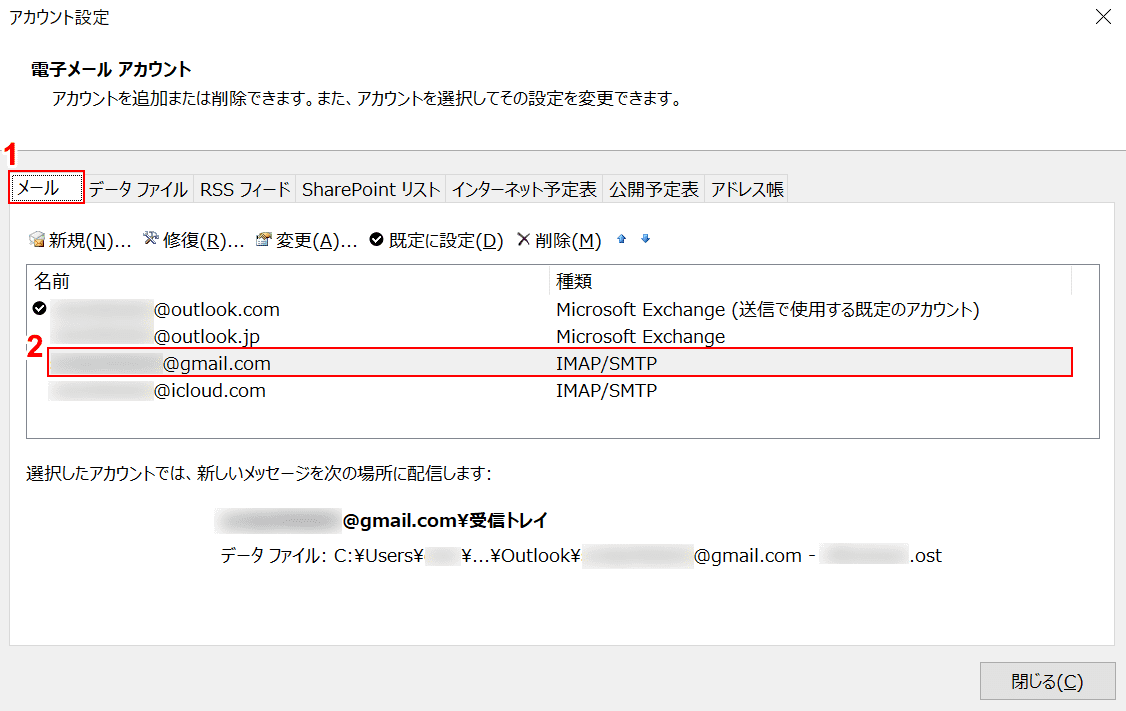
「アカウント設定」ダイアログボックスが表示されました。
①【メール】タブ、②【Gmailアドレス】の順に選択します。
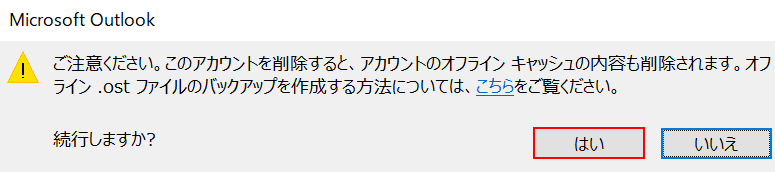
「Microsoft Outlook」ダイアログボックスが表示されました。
アカウントのオフラインキャッシュ削除の問いに対し、【はい】ボタンを押します。
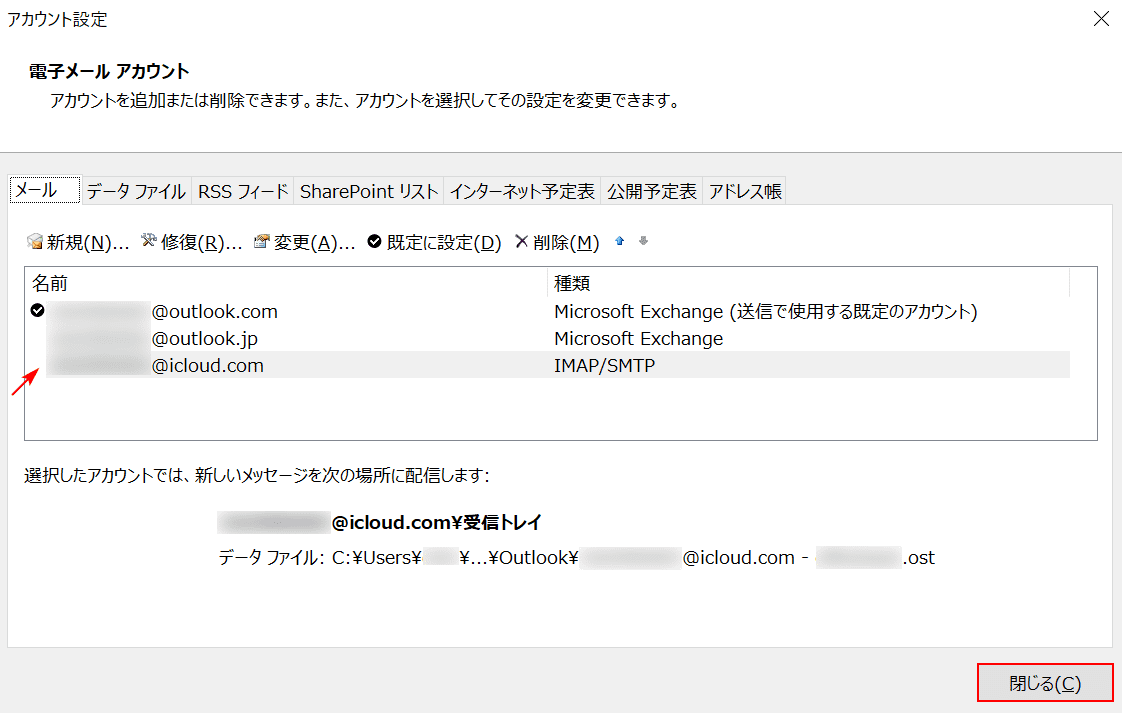
「アカウント設定」ダイアログボックスが表示されました。
同期しているメールアドレスのリストからGmailアドレスが消えました。
【閉じる】ボタンを押します。
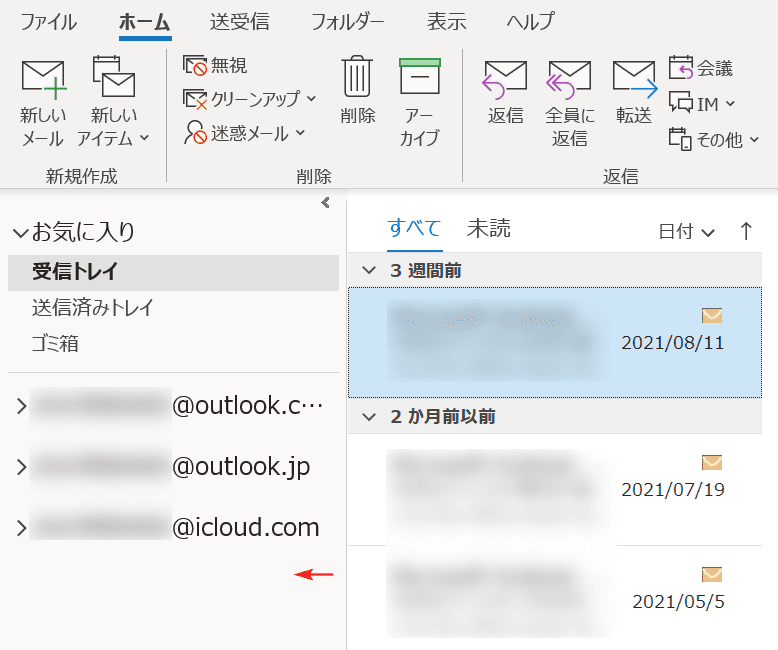
Outlookトップページの左ナビゲーションを見ると、同期していたGmailアドレスが消えていることが確認できました。
OutlookでのGmailの同期が解除されました。
GmailとThunderbirdを同期する方法
Thunderbirdとは、Mozilla Foundation(米国)が提供する電子メールクライアントソフトウェアを指します。
GmailとThunderbirdの同期に関する設定について知り、Gmailを含む複数アドレスの一元化を行うなどのメリットを生かしましょう。
GmailとThunderbirdの同期について、詳しくは以下の記事をご覧ください。
GmailとGoogle カレンダーを同期する
例えば、インターネットでホテルをGmailアドレスを含むアカウントで予約して、その結果を自動的にGoogle カレンダーに反映させたいと思いませんか?
GmailとGoogle カレンダーを同期する方法については、以下の記事の「GmailとGoogleカレンダーを連携する」セクションをご覧ください。
スマホの連絡先をGmailに同期する
スマホ(iPhone)に記録されている電話番号などの連絡先をGmail(Google)の連絡先に同期させる方法については、以下のとおりです。
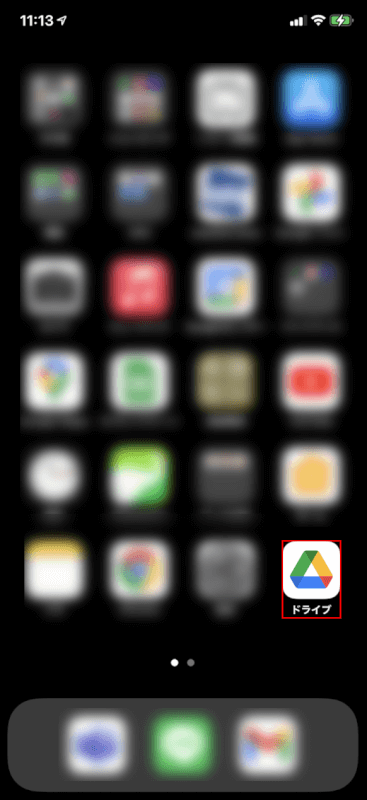
iPhoneを開き、【Google Drive】を選択します。
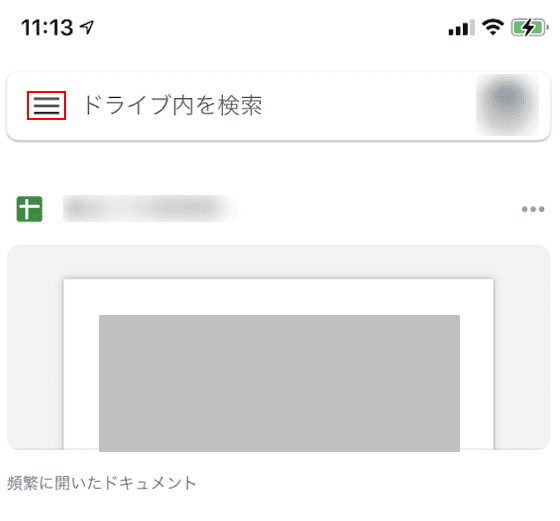
【三重線】をタップします。
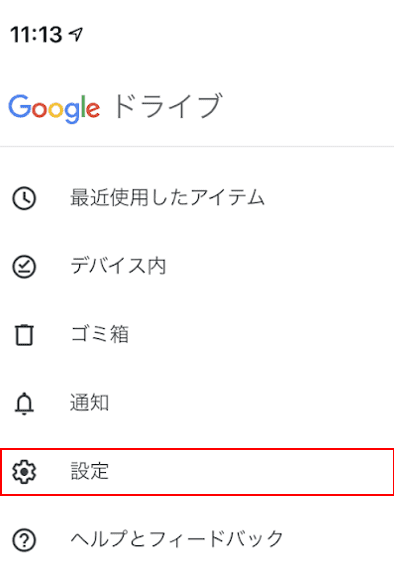
【設定】を選択します。
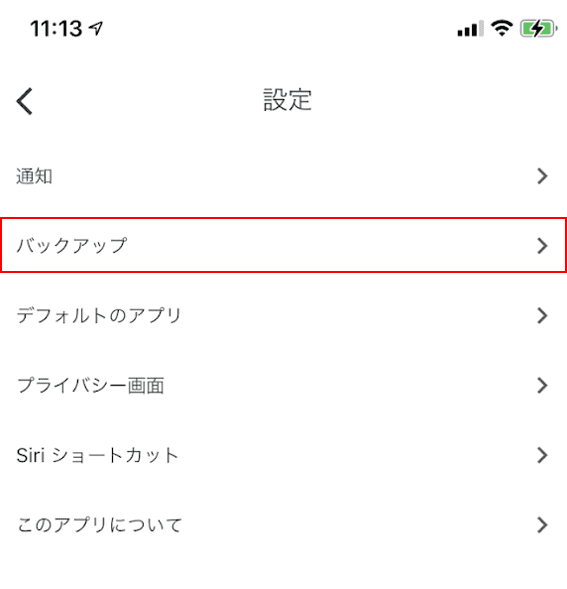
【バックアップ】を選択します。
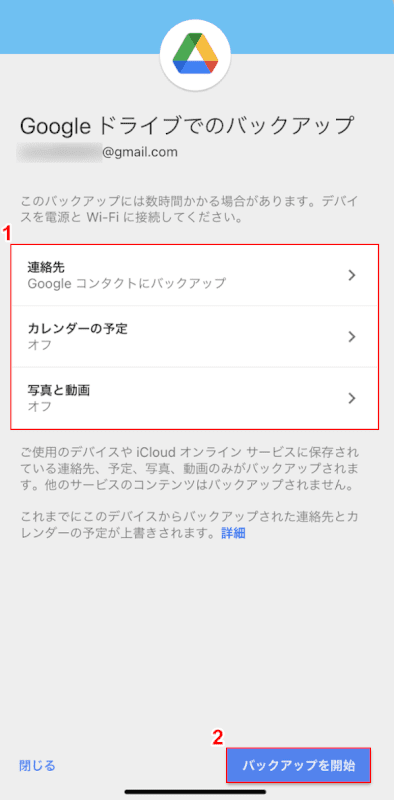
「Google ドライブでのバックアップ」画面が表示されました。
①「連絡先」を【オン】にします。「カレンダーの予定」と「写真と動画」は【オフ】にします。
②【バックアップを開始】ボタンをタップします。
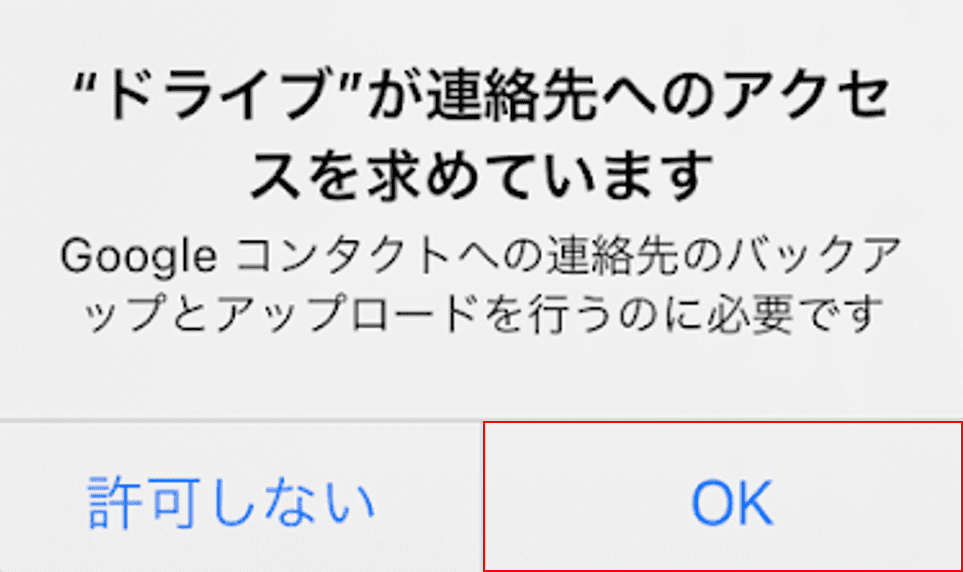
「"ドライブ"が連絡先へのアクセスを求めています」ダイアログボックスが表示されました。
【OK】ボタンをタップします。
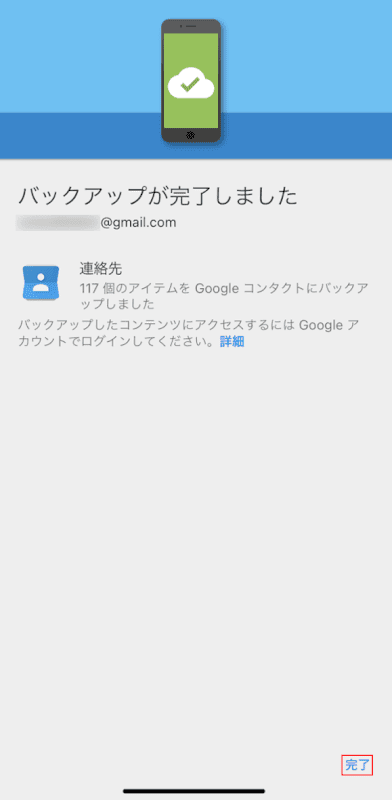
「バックアップが完了しました」が表示されました。
バックアップが終わったので、【完了】をタップします。
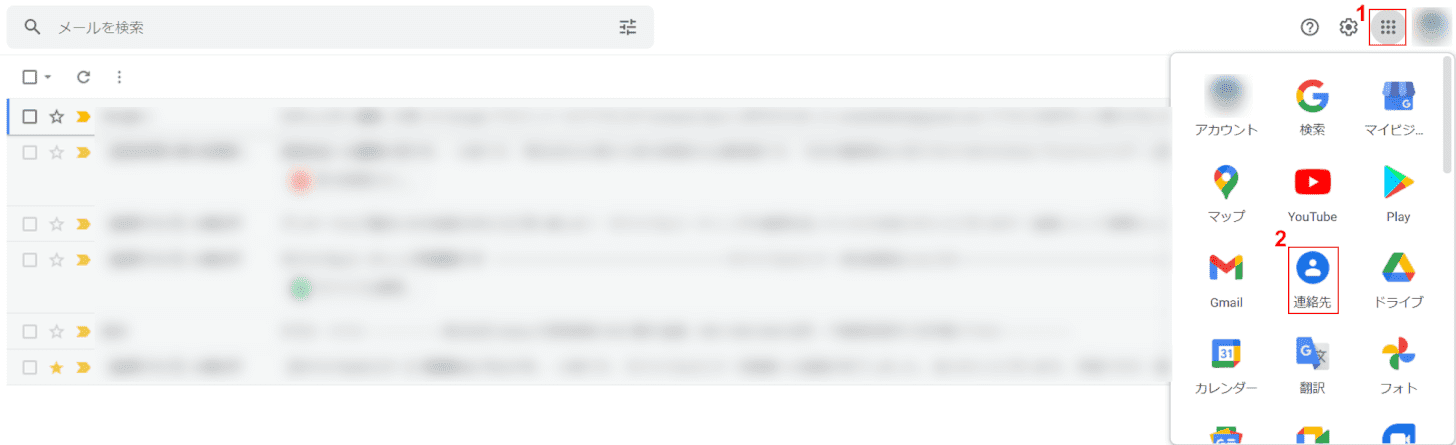
ここからは、実際にGmail(Google)アカウントの連絡先にiPhoneの連絡先のデータが同期されているかどうかを確認します。
Gmailを開き、①【Google アプリ】、②【連絡先】の順に選択します。
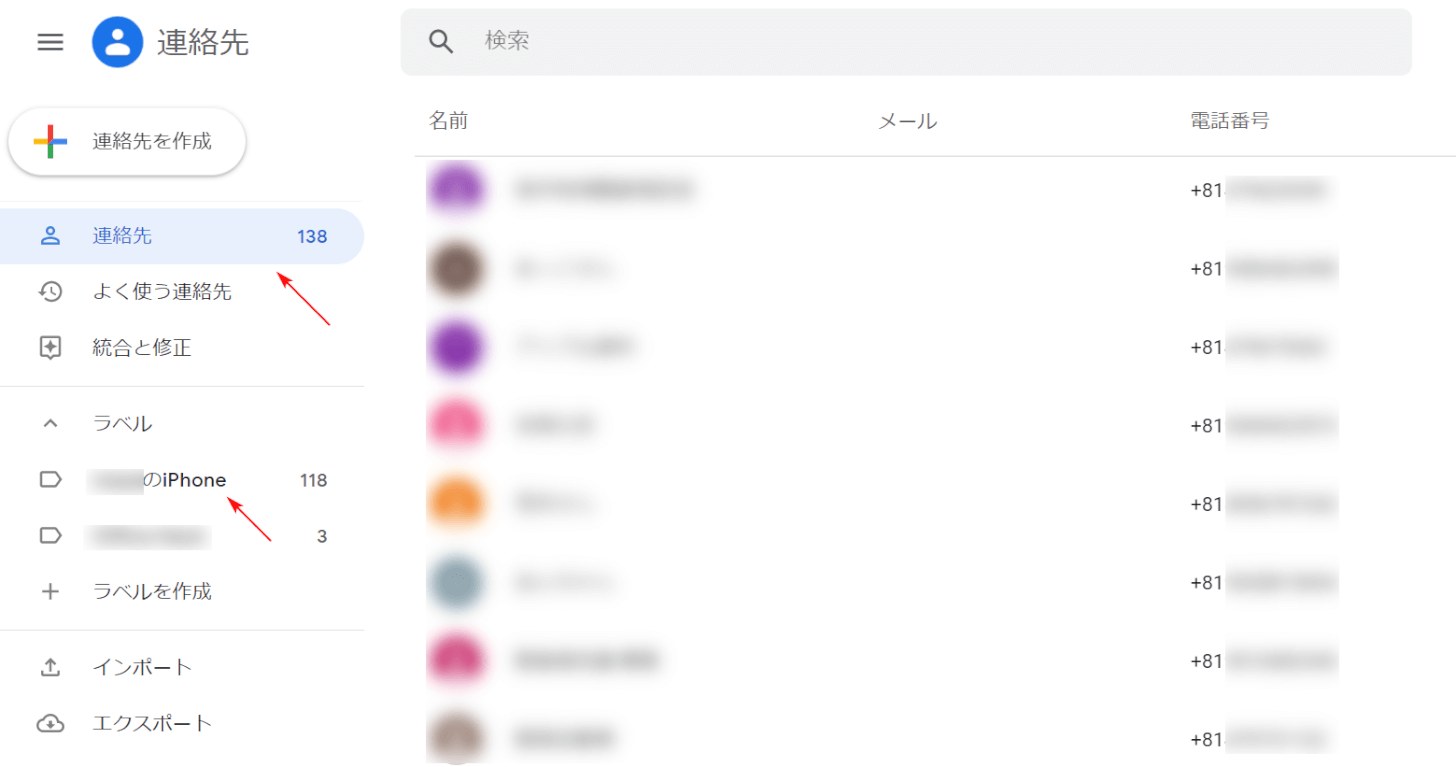
「連絡先」と「...のiPhone」のラベルをそれぞれ確認してみましょう。
iPhoneの連絡先に登録されていたデータがGmail(Google)アカウントの連絡先に表示されています。
パソコンとスマホでGmailを同期する必要があるの?
パソコンのブラウザで開いているGmailのWebサイトとスマホのGmailアプリを使用している場合は、同じアカウントにログインすることで同じメール(データ)を見ることができます。
Gmailのデータ更新をするために、パソコンとスマホを同期する必要はありません。
トラブルシューティング
同期が終わらない(Android)
「Gmailを使っているが同期が終わらない」という症状は、Androidが多いです。
Gmailの同期(Android)に関するトラブル対処法については、以下のとおりです。
Gmailアプリを更新する
AndoroidのGmailアプリを最新に更新することで同期が終わらない症状が改善する可能性があります。
更新の方法について、詳しくはAndroid アプリの更新をご覧ください。
Androidを再起動する
Andoroidを再起動することで、同期が終わらない症状が改善される可能性があります。
Androidの電源を一度切り、再び電源を入れ直しましょう。
アプリを削除し再インストールする
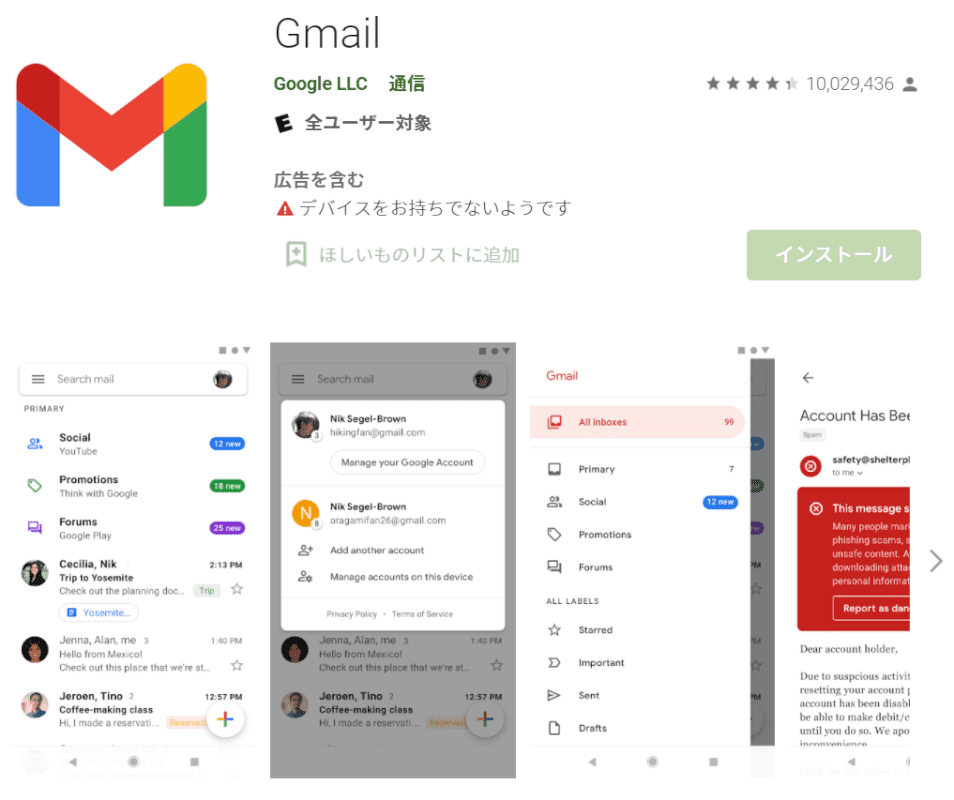
Gmailアプリを削除し、再インストールすることで症状が改善する可能性があります。
Androidでアプリを削除する方法については、Android でアプリを削除する、無効にするの手順をご覧ください。
Gmailアプリのインストールは、Google Playで行うことができます。
同期エラーでできない
同期エラーにより、スマホでGmailの同期ができない時は以下のエラー対処法をご覧ください。
今回の端末はiPhoneを使用します。
インターネットに接続しているかを確認する
スマホでインターネットの接続状態を一度確認してみましょう。
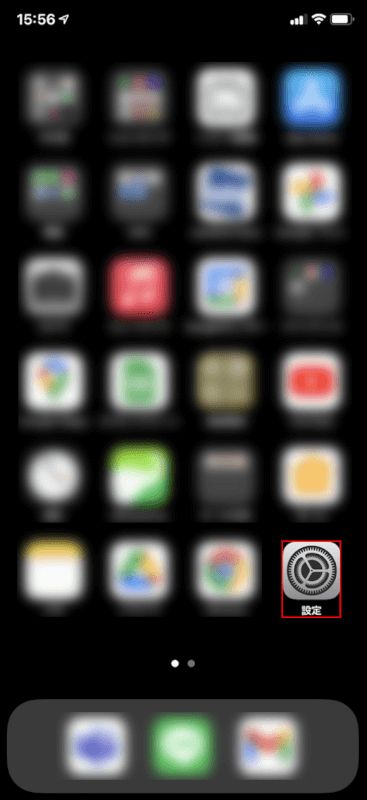
スマホ(iPhone)を開き、【設定アプリ】を選択します。
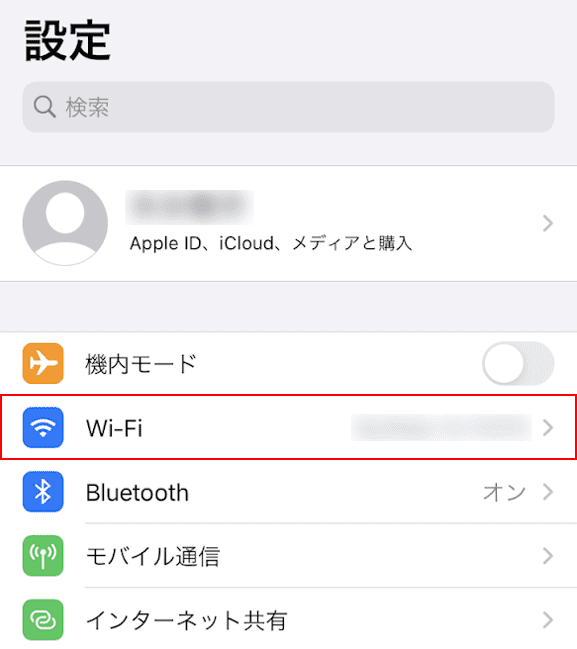
【Wi-Fi】を選択します。
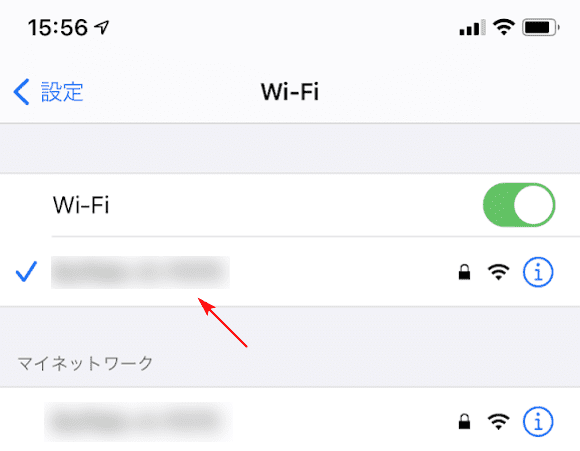
接続しているWi-Fiが表示されました。
もしWi-Fiの接続状態が良くなければ、場所を変更するか、一度接続しているWi-Fiのネットワーク設定を削除して再度ネットワーク接続を行ってみましょう。
機内モードになっていないことを確認する
スマホが機内モードになっていないかを確認しましょう。
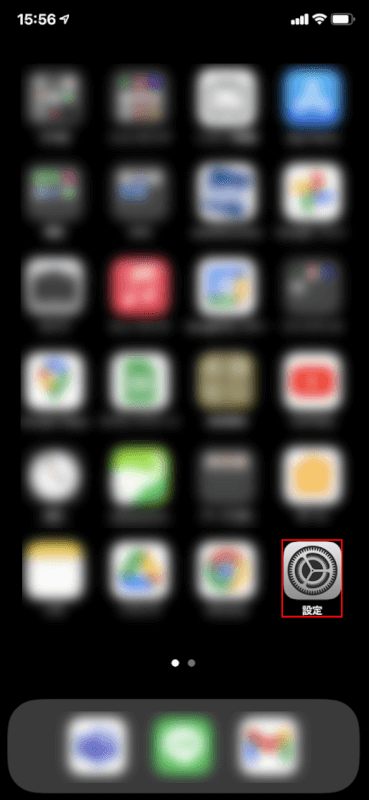
スマホ(iPhone)を開き、【設定アプリ】を選択します。
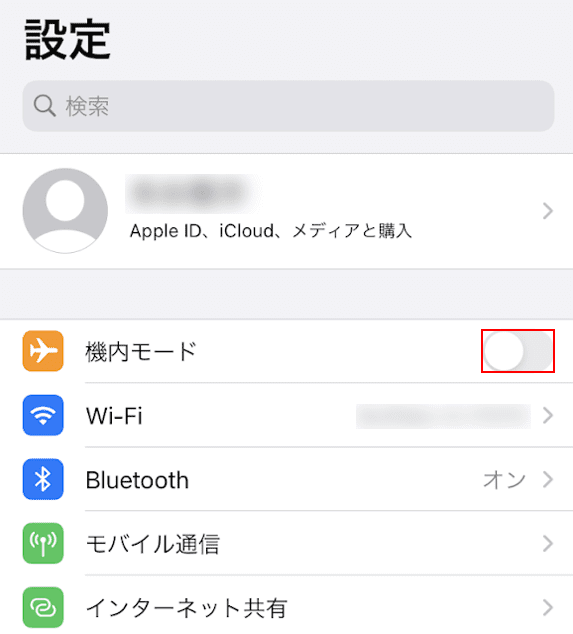
「機内モード」がオンになっていれば【オフ】にします。
オフのままであれば、そのままにします。
アプリのバックグラウンド更新を有効にする
スマホで「アプリのバックグラウンド更新」が有効になっているかどうかを確認します。
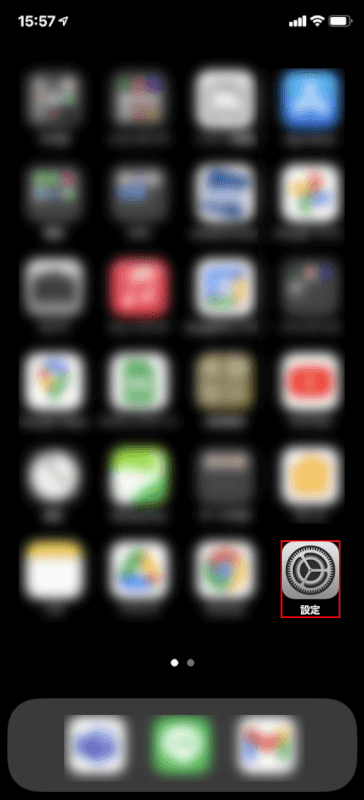
スマホ(iPhone)を開き、【設定アプリ】を選択します。
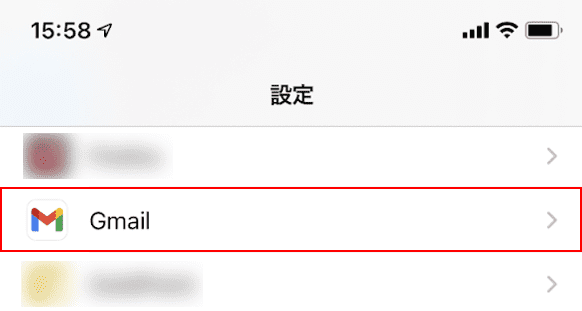
【Gmail】を選択します。
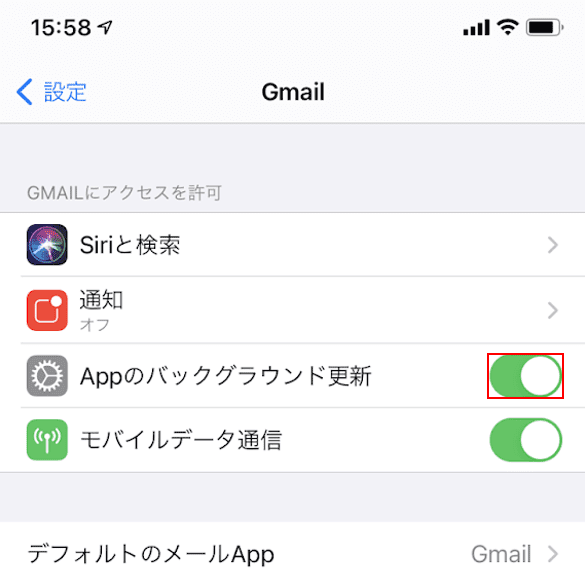
「Appのバックグラウンド更新」を確認します。
オフになっていれば【オン】にして有効にします。
ストレージの空き容量を確認する
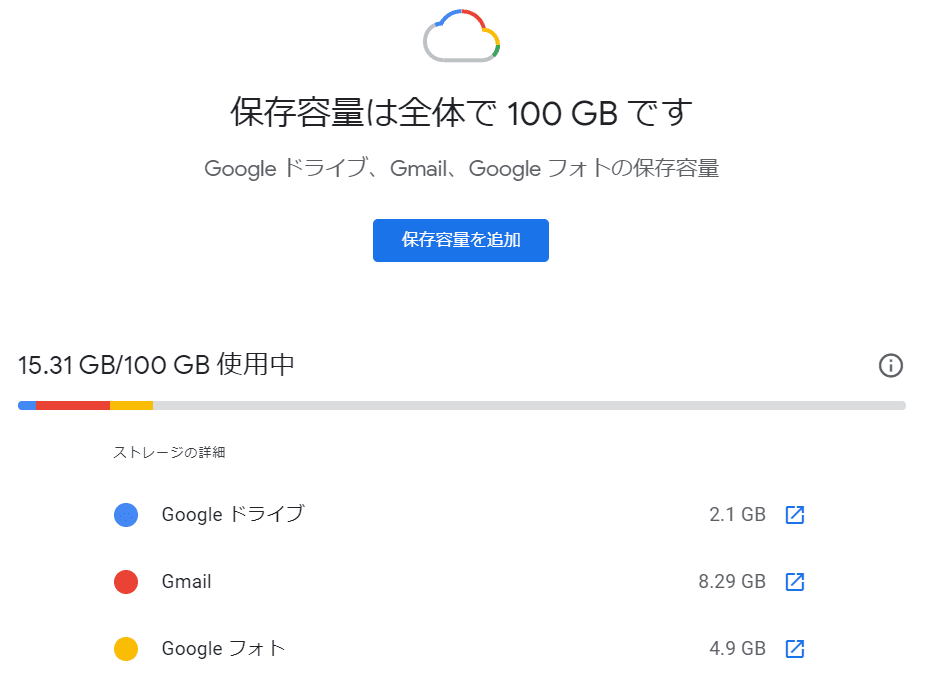
Googleのストレージの空き容量が少ないと、同期のエラーなど思わぬ不具合が発生する可能性があります。
Google One ストレージにアクセスし、ストレージの容量をご確認ください。
容量が多ければ、外付けHDDなどにデータのバックアップを行った上で、Googleのサービス(Gmail、Googleドライブ、Googleフォトなど)からメールや写真や動画などのデータを削除するなどしましょう。

【Amazon.co.jp限定】バッファロー 外付けハードディスク 4TB テレビ録画/PC/PS4/4K対応 バッファロー製nasne™対応 静音&コンパクト 日本製 故障予測 みまもり合図 HD-AD4U3
同期するメールの日数を調節する
デフォルトでは、Gmailアプリは過去30日間のメールをスマホと同期するように設定されています。
同期する日数を短縮することで、スマホのストレージをより多く確保でき、エラーを防ぐことに繋がる可能性があります。
「1か月前のメールはめったに見ない」とおっしゃる方は、以下の手順でメールの同期日数を短縮できます。
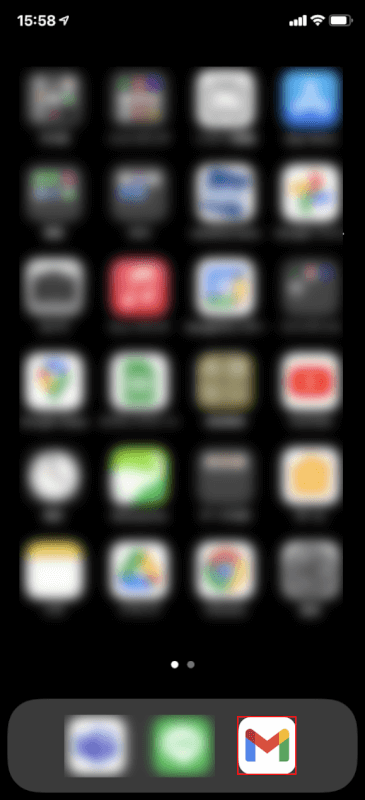
スマホ(iPhone)を開き、【Gmailアプリ】を開きます。
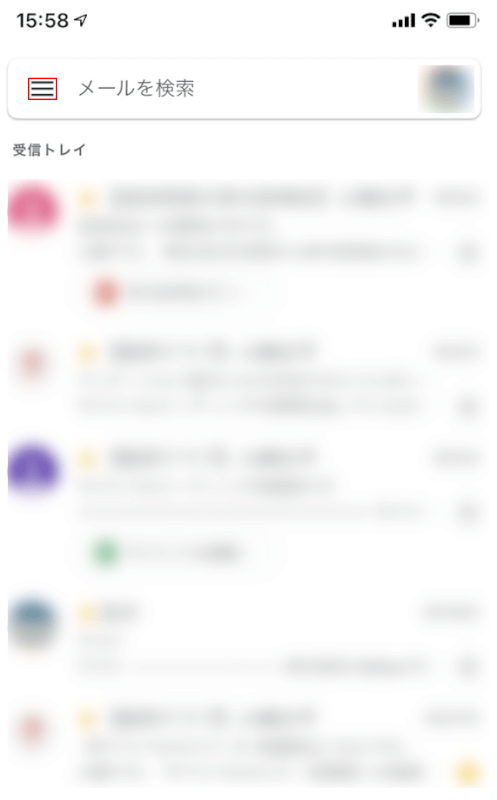
【三重線】をタップします。
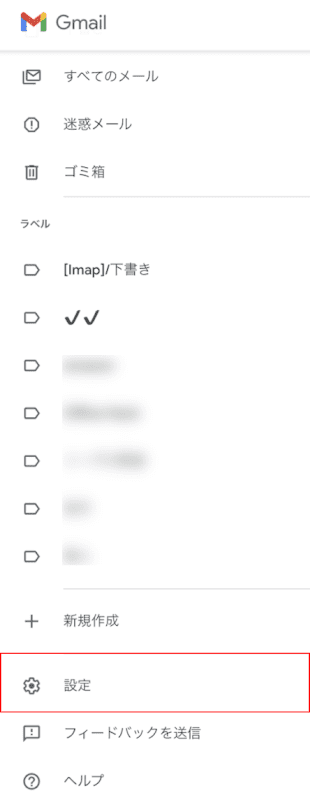
【設定】を選択します。
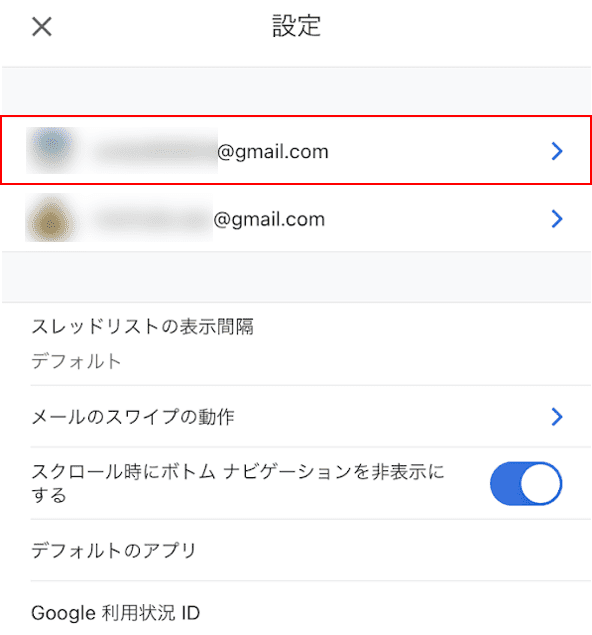
【同期するメールの日数を調整したいアカウント(例:...@gmail.com)】を選択します。
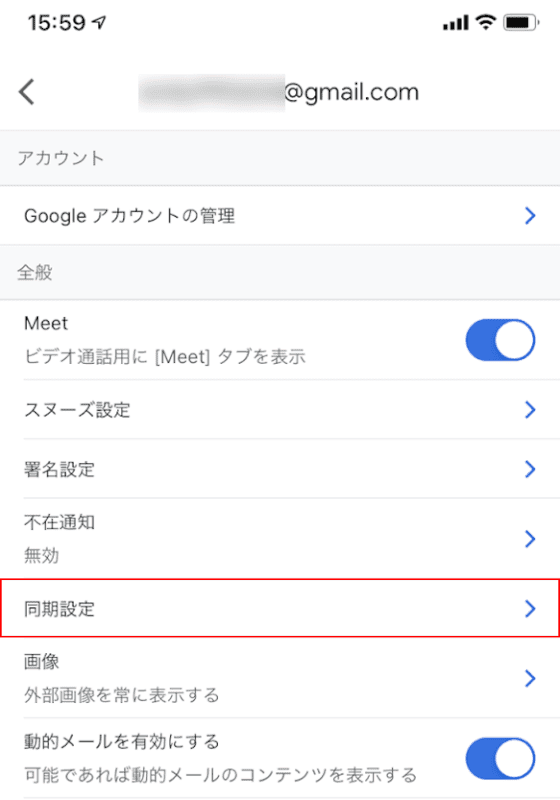
【同期設定】を選択します。
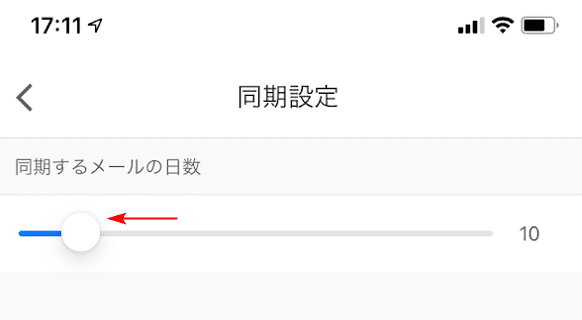
「同期するメールの日数」を【左にスクロール】することで、同期するメールの日数を短縮することができます。