- 公開日:
Gmailのラベルとは?ラベルについての情報まとめ
この記事では、Gmailのラベルについての情報をご紹介します。
ラベルは、Gmailにおいてメールの整理整頓には欠かせない機能です。
ラベルの作成方法や、ラベルの順番を並び替える方法を覚えて、Gmailをさらに便利に使っていきましょう。
Gmailのラベルとは?
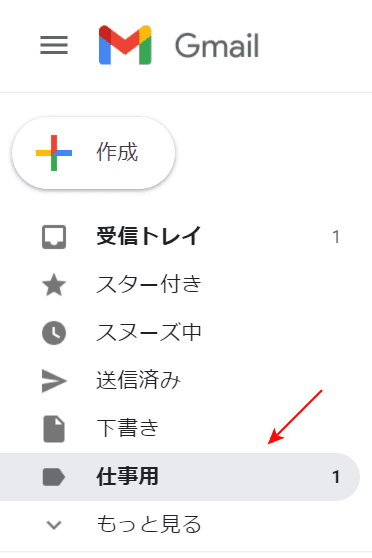
Gmailの「ラベル」とは、メールをカテゴリごとに分けることが出来る機能を指します。
Outlookなど他のメールサービスにおける「フォルダ」と同じ機能を持ち、任意の条件でラベルを設定することが出来ます。
おすすめの活用法
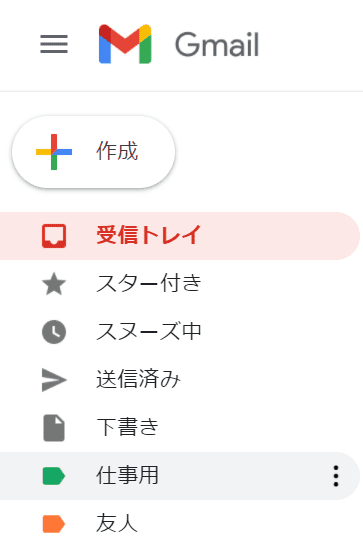
ラベルは200個まで作成できますので、様々なカテゴリを作ることが出来ます。
例えば、上の画像のように仕事関係の連絡先と友人用の連絡先を分けてラベルを設定することで、1つのメールアドレスでカテゴリ分けをすることが出来ます。
Gmailのラベルの作成方法
Gmailのラベルの作成方法についてご紹介します。
PCでGmailのラベルを作成する方法
PCでGmailのラベルを作成する方法について、ご説明します。
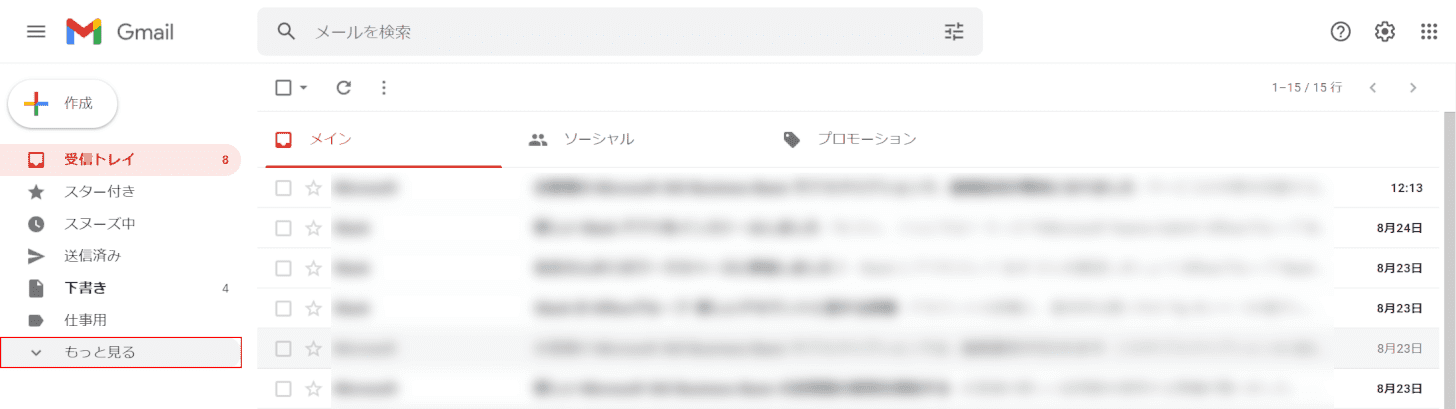
Gmailを開きます。【もっと見る】を選択します。
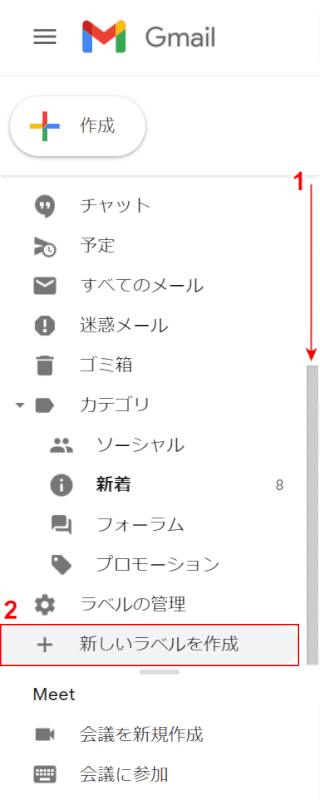
①【スクロールバー】を下ろして、②【新しいラベルを作成】を選択します。
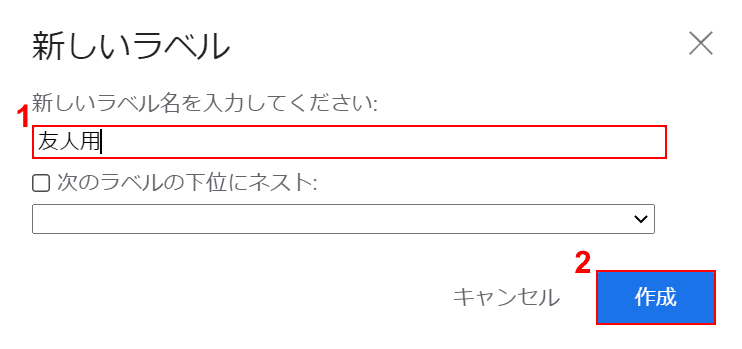
「新しいラベル」ダイアログボックスが表示されます。①『任意の新しいラベル名(例:友人用)』を入力し、②【作成】ボタンを押します。
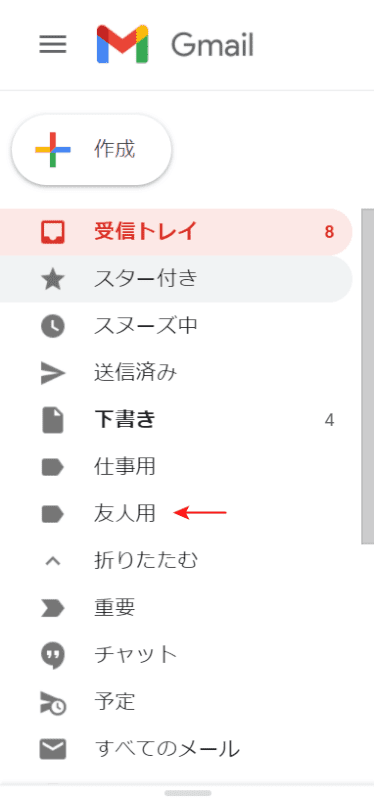
画面左端のラベル一覧を確認すると、今作成した「友人用」ラベルが表示されています。これで、PCでGmailのラベルを作成することが出来ました。
スマホでラベルを作成する方法
スマホ(iPhone)でラベルを作成する方法について、ご説明します。
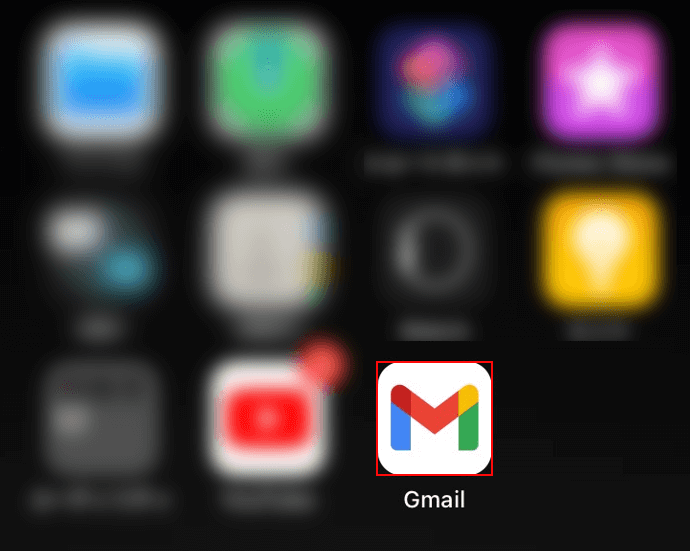
iPhoneで【Gmail】アプリを開きます。
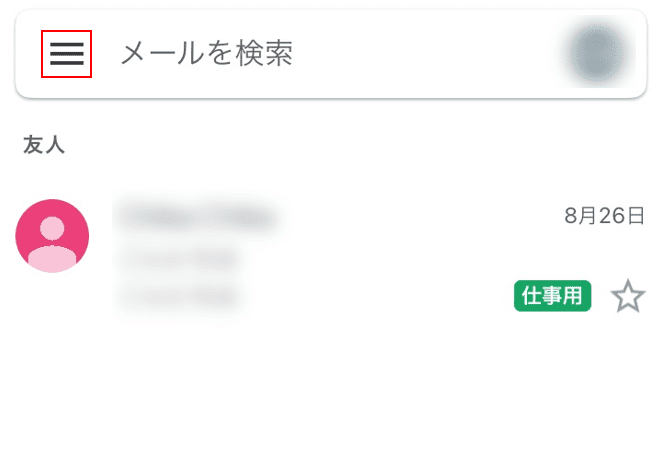
「Gmail」アプリが開きます。
画面左上の【三重線】をタップします。
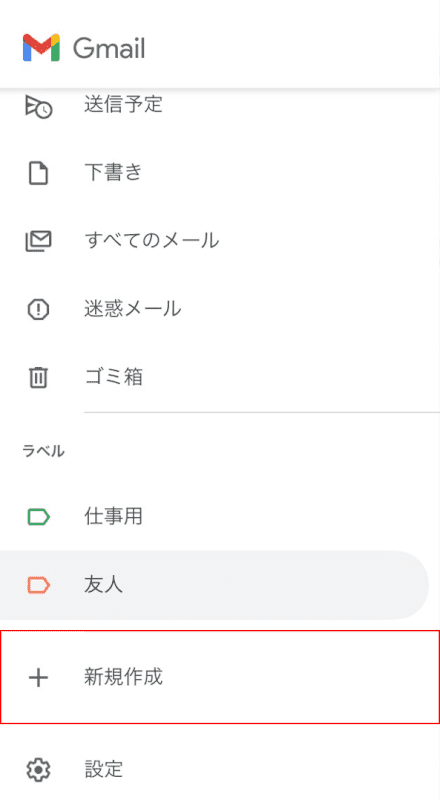
「ラベル」の【新規作成】をタップします。
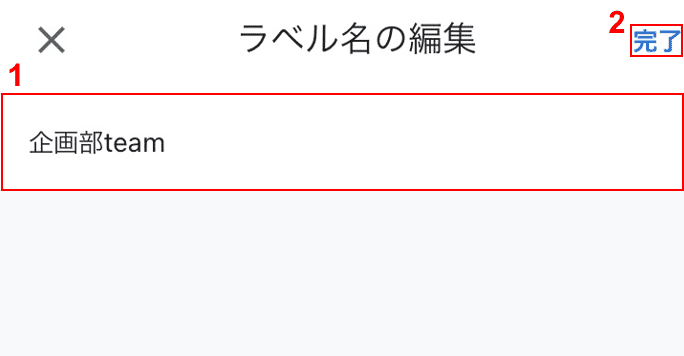
「ラベル名の編集」画面が開きます。
①『新しいラベル名(例:企画部team)』を入力し、②画面右上の【完了】をタップします。
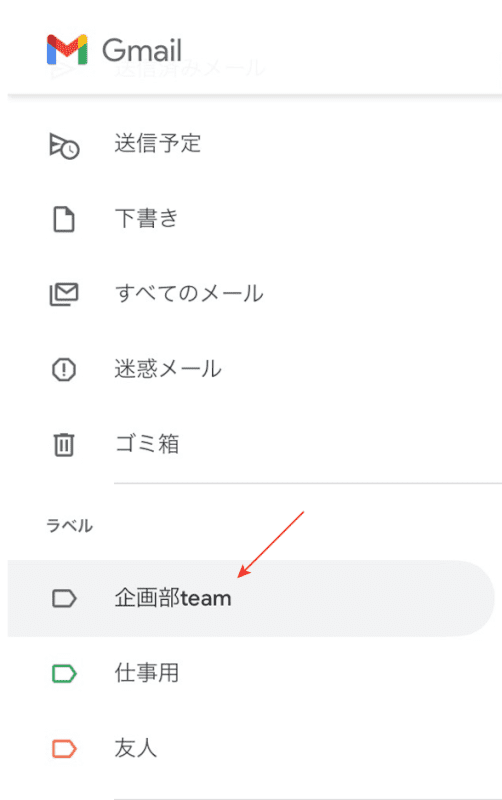
新しいラベルが問題なく追加できていれば、赤い矢印で示したように既存のラベルと一緒に表示されます。
これで、スマホ(iPhone)でラベルを作成することが出来ました。
ラベルの設定方法
ラベルの様々な設定方法についてご紹介します。
ラベルの追加
ラベルを追加する方法について「新しいラベルを追加する場合」と「1つのメールアドレスに2つ目のラベルを追加したい場合」の2通りをご紹介します。
新しいラベルを追加する場合
複数のラベルを作成したい場合は、上記「Gmailのラベルの作成方法」セクションの作業を必要なラベルの数だけ行いましょう。
新しいラベルは200個まで作成することが出来るので、複数のラベルを追加することが出来ます。
1つのメールアドレスに2つ目のラベルを追加したい場合
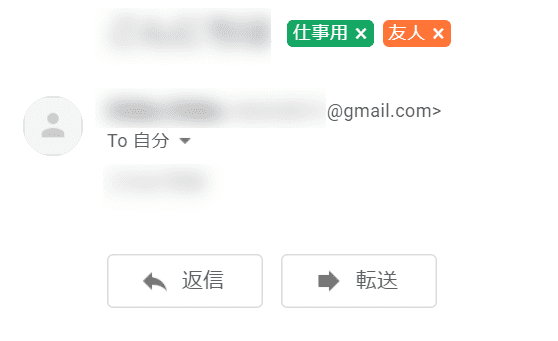
Gmailのラベル機能では、1つのメールアドレスに2つ以上のラベルを付与することも可能です。
上の画像は、1つのメールアドレスに2つ目のラベルを追加した例です。
この場合は、どちらのラベルの画面にも同じメールが表示されます。
再度同じメールアドレスに別のラベルを設定するだけで、ラベルの追加が可能です。
以下の記事「PCでラベルを使って自動振り分けする方法」セクションを参考に、再度ラベルを設定してみてください。
ラベルの順番の並び替え
ラベルは、数字順、アルファベット順で並ぶように設定されています。
任意の順番には並び変えることが出来ません。
どうしても並び替えを行いたい場合は名前の先頭に数字をつけると1から順番に並べなおすことが出来ます。
今回は、ラベルの名前の先頭に数字をつけて、ラベルを並び替える方法についてご説明します。
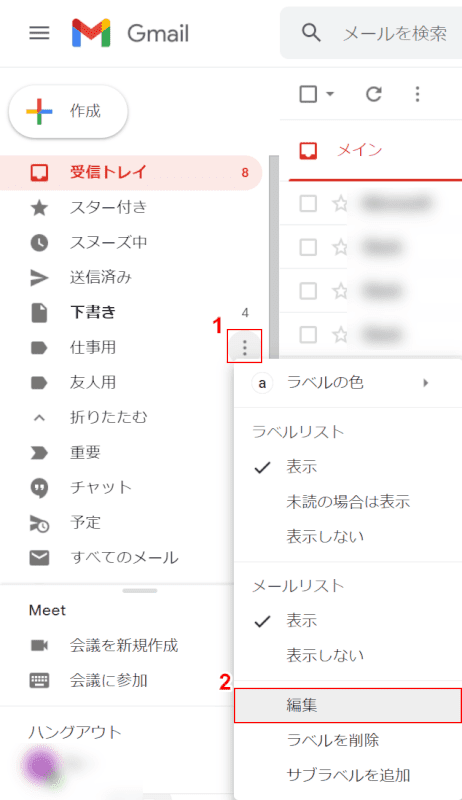
今回は「仕事用」「友人用」の順に並んでいるラベルを「友人用」「仕事用」の順に並べる方法を例に挙げて、ラベルの並び替えについてご説明します。
Gmailを開き、①「順番を入れ替えたいラベル(例:仕事用)」の【詳細】を選択します。
②【編集】を選択します。
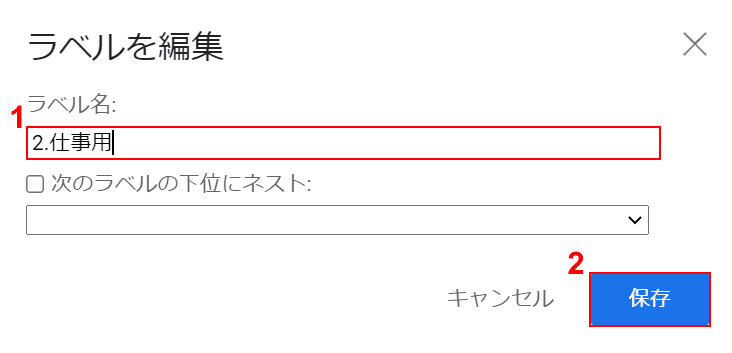
「ラベルを編集」画面が開きます。
①「仕事用」ラベルは2番目にしたいので、『2.仕事用』と入力し、②【保存】ボタンを押します。
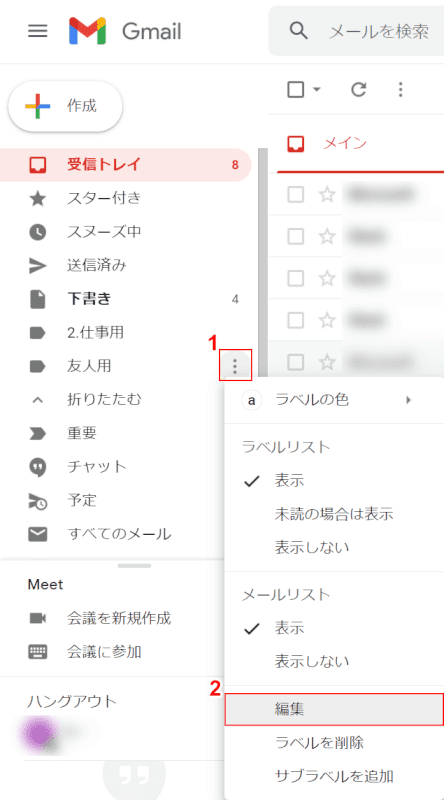
「仕事用」が「2.仕事用」に変更になりました。
次は「友人用」ラベルの設定をします。
①「順番を入れ替えたいラベル(例:友人用)」の【詳細】を選択します。
②【編集】を選択します。
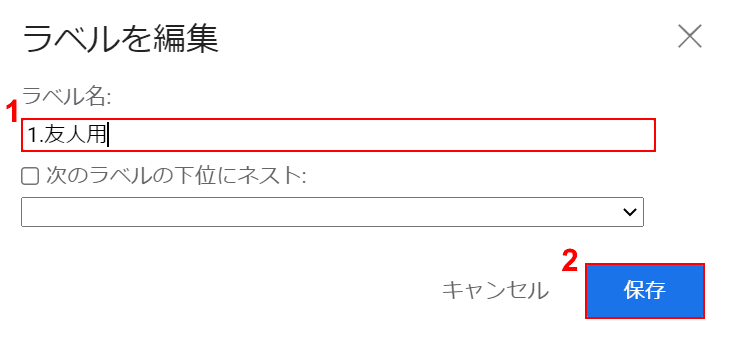
「ラベルを編集」画面が開きます。
①「友人用」ラベルは1番目にしたいので、『1.友人用』と入力し、②【保存】ボタンを押します。
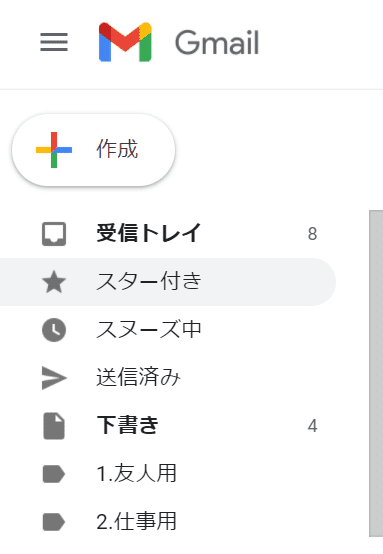
これで、ラベルの名前の先頭に数字をつけてラベルの順番を並び替えることが出来ました。
ラベルの色
ラベルを色分けして管理すると、見た目ですぐにどのカテゴリかを判断することが出来ます。
ラベルに色を設定する方法については、以下の通りです。
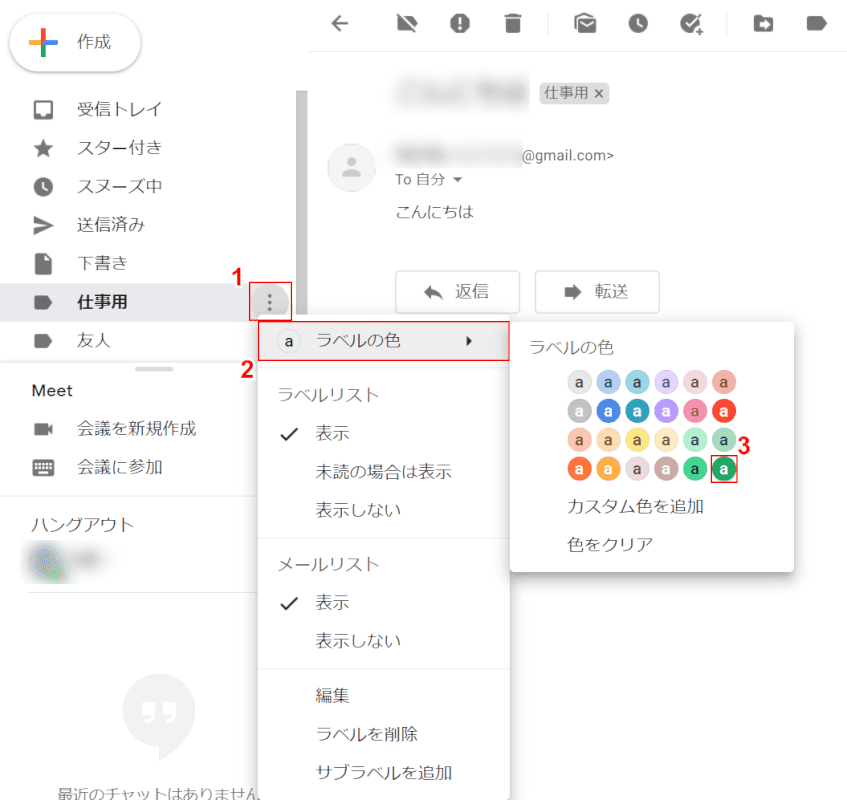
Gmailを開き、①「色分けしたいラベル」の【詳細】を選択します。
②【ラベルの色】、③【任意の色(例:緑)】の順に選択します。
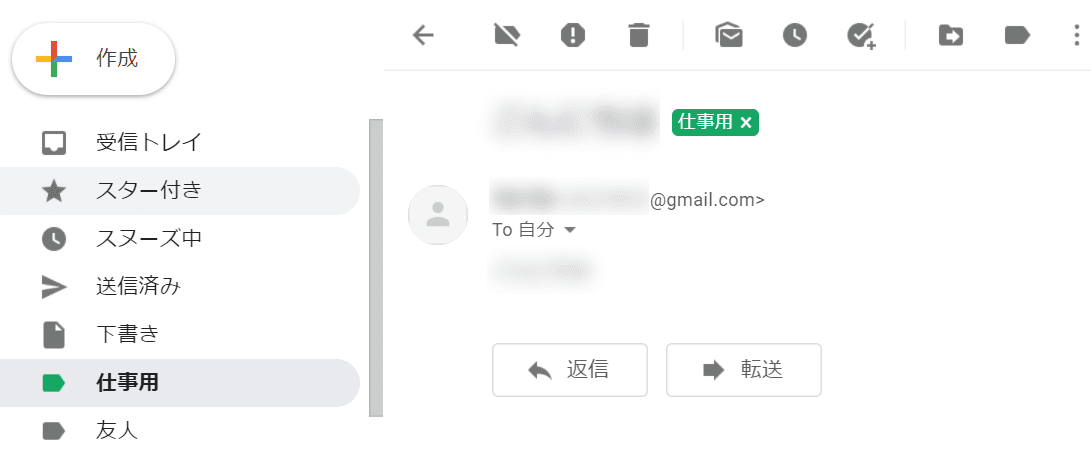
これで、ラベルに色を付けることが出来ました。
自動振り分け
Gmailのラベルにはメールの「自動振り分け」を設定することが出来ます。
「自動振り分け」とは、あらかじめラベルの条件を設定しておき、そのラベルに該当するメールを自動的に振り分けてくれる機能を指します。
以下の記事では、Gmailの自動振り分け設定について詳しくご紹介しています。
ラベルの削除
作成したラベルは削除することも出来ます。
パソコンからでもスマートフォンからでも削除の操作が出来るため、いつでもメールやラベルの整理整頓をすることが出来ます。
ラベルの削除方法については、以下の記事をご参照ください。
ラベル通知とは?
ラベル通知とは、ラベルごとにメールの新着通知の有無を設定できる機能です。
Android搭載のスマートフォンのみで設定が可能で、ブラウザのGmailやiPhoneのGmailアプリでは設定できません。
ラベル通知の設定
ラベル通知の設定方法について、ご説明します。
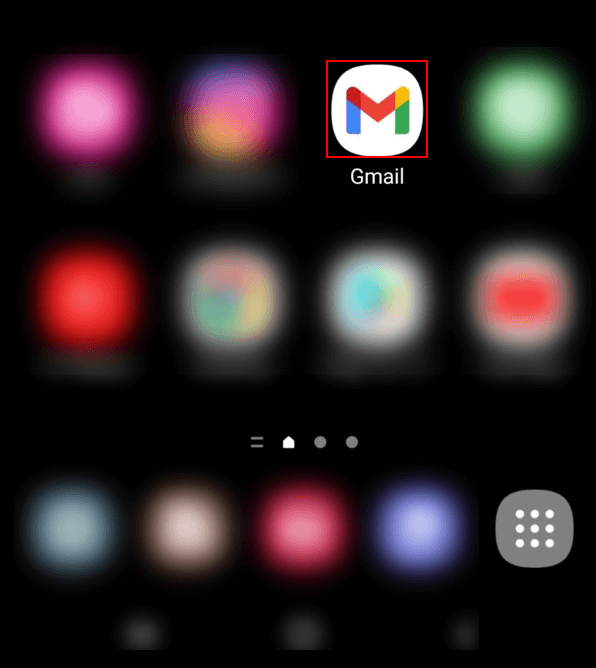
Android搭載のスマートフォンで、【Gmail】を開きます。
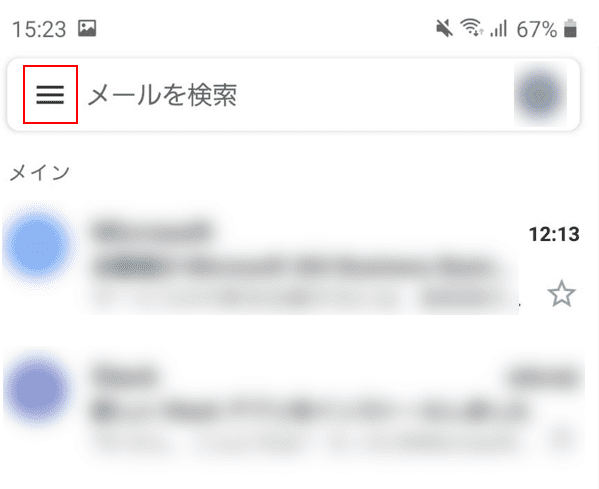
Gmailが開きます。
画面左上の【詳細】を開きます。
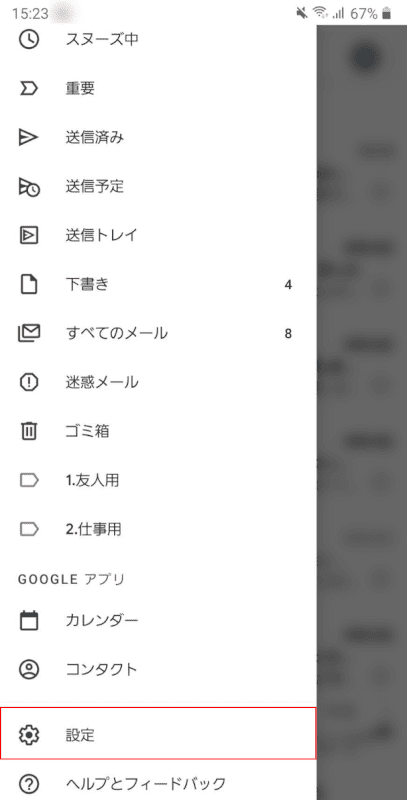
【設定】を選択します。
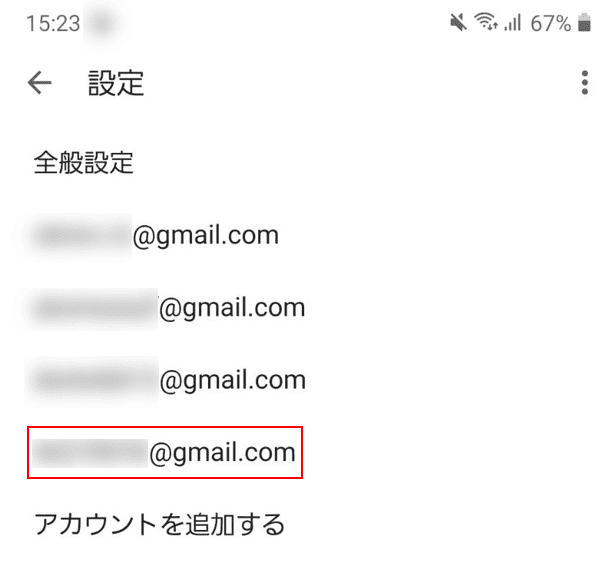
メールアドレスの一覧が表示されます。
【ラベル通知を設定したいメールアドレス】を選択します。
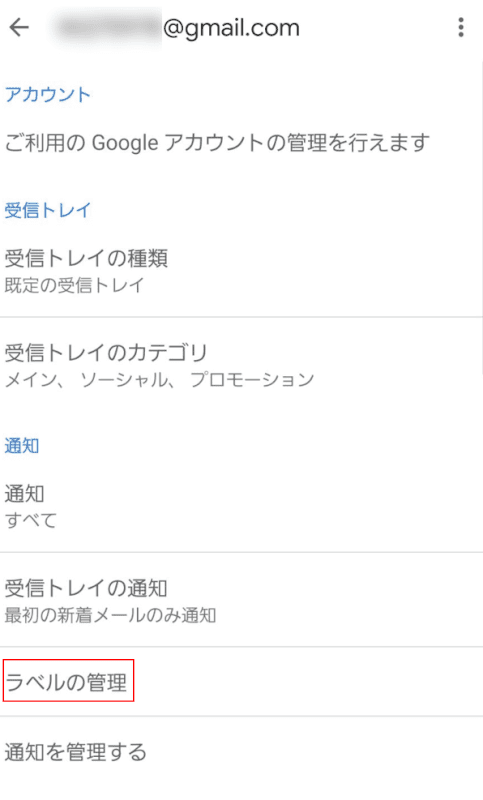
【ラベルの管理】を選択します。
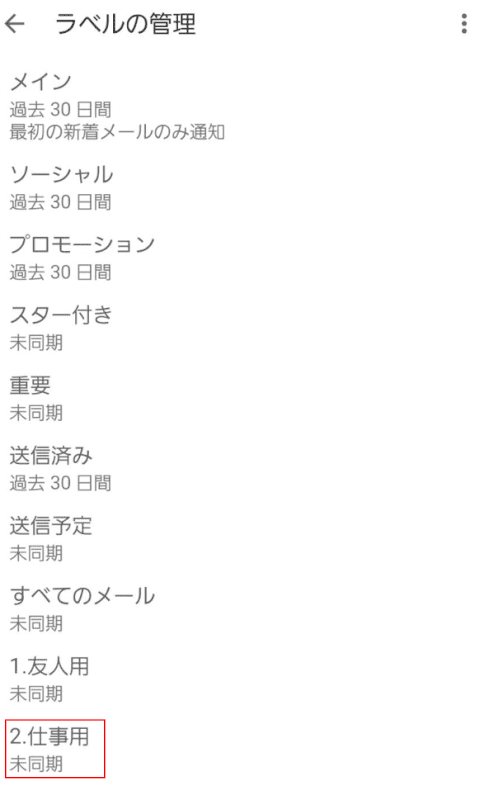
「ラベルの管理」画面が開きます。
【ラベル通知を設定したいラベル(例:2.仕事用)】を選択します。
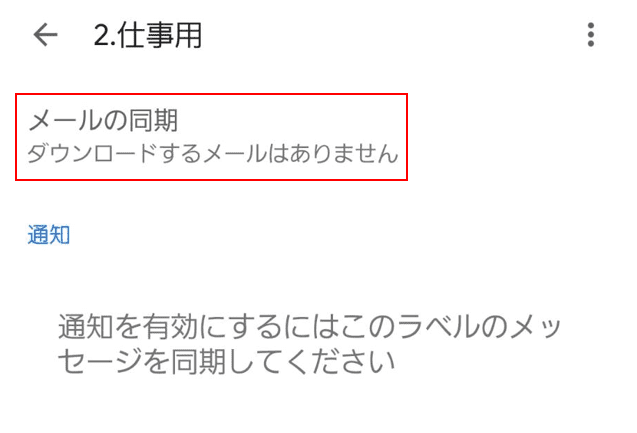
「2.仕事用」ラベルの管理画面が開きます。
【メールの同期】を選択します。
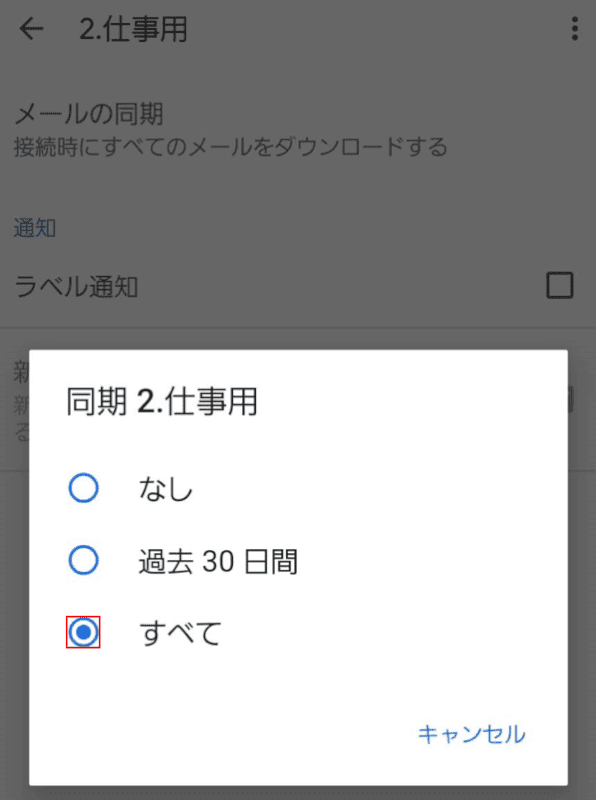
「同期 2.仕事用」ダイアログボックスが表示されます。
【すべて】を選択します。
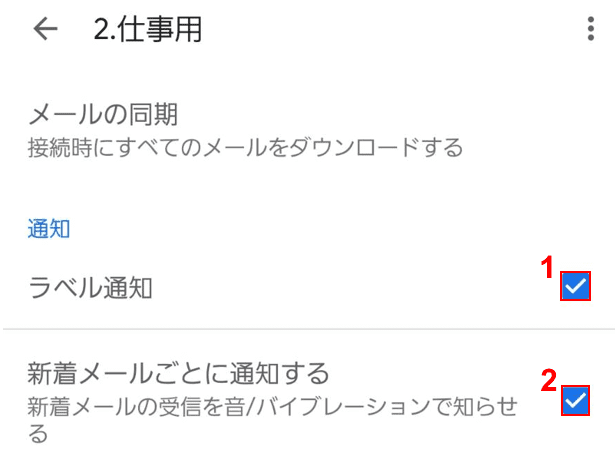
「2.仕事用」ラベルの管理画面に戻ります。
①「ラベル通知」、②「新着メールごとに通知する」の順に【チェックマーク】を入れます。
これで、設定は完了です。
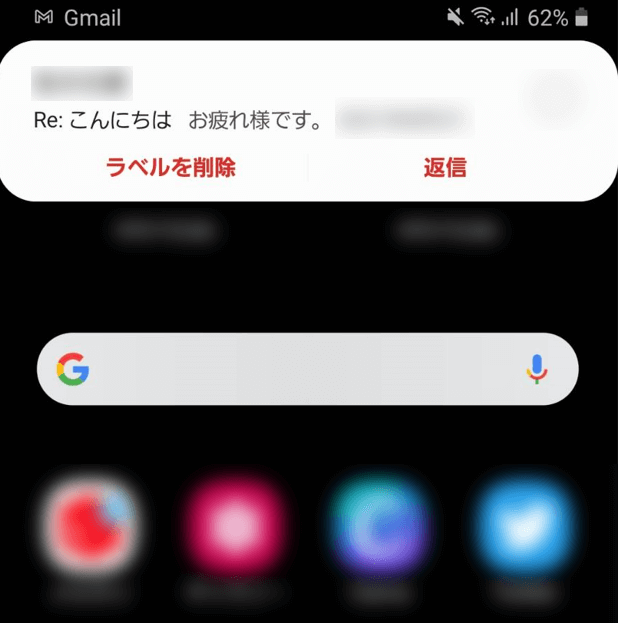
ラベル通知を設定したラベルにメールが届いた場合は、上の画像のようにポップアップで通知が表示されます。
ラベル通知が来ない/表示されない場合
ラベル通知が来なかったり、ポップアップが表示されない場合は、スマートフォン側の設定でGmailの通知がオフになっている可能性があります。
Android搭載のスマートフォンでGmailの通知をオンにする方法は以下の通りです。
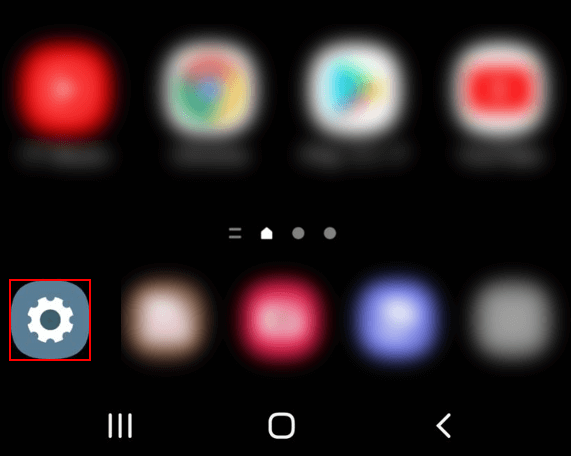
Android搭載のスマートフォンで、【設定】アプリを開きます。
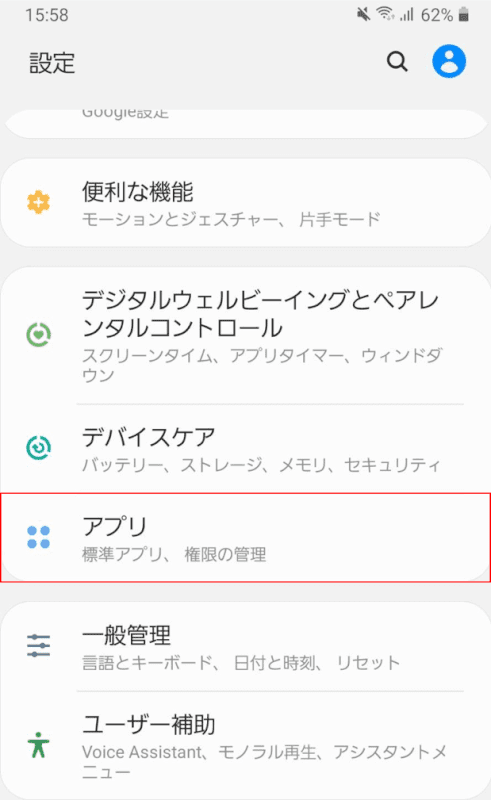
「設定」アプリが開きます。
【アプリ】を選択します。
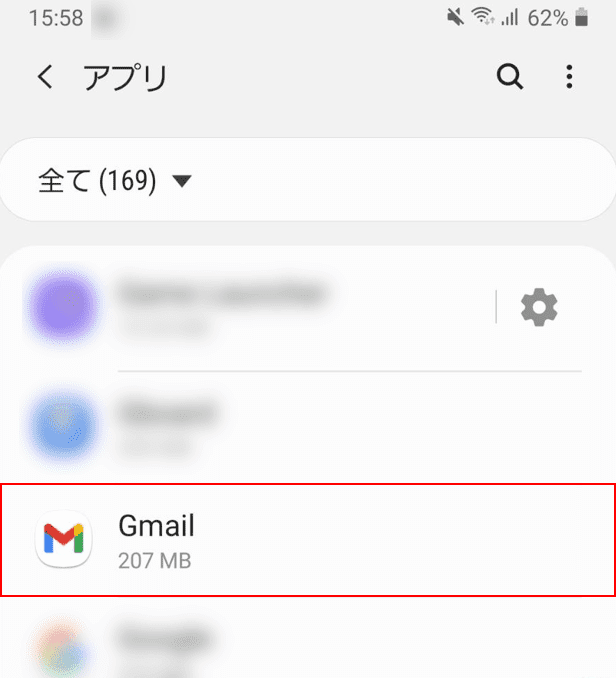
「アプリ一覧」から【Gmail】を開きます。
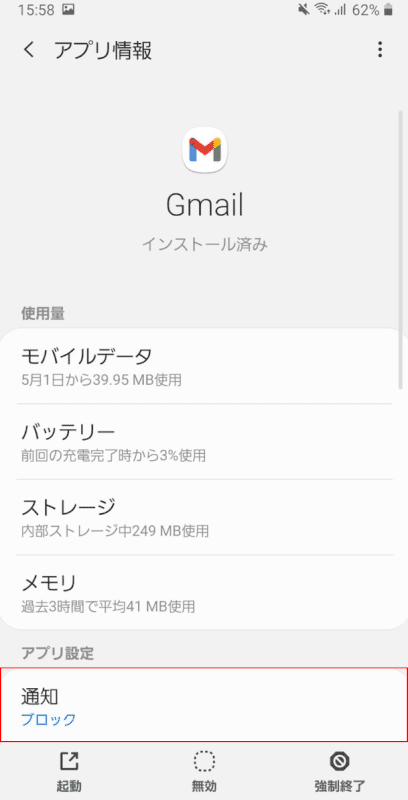
「Gmailの設定」画面が開きます。
【通知】を選択します。
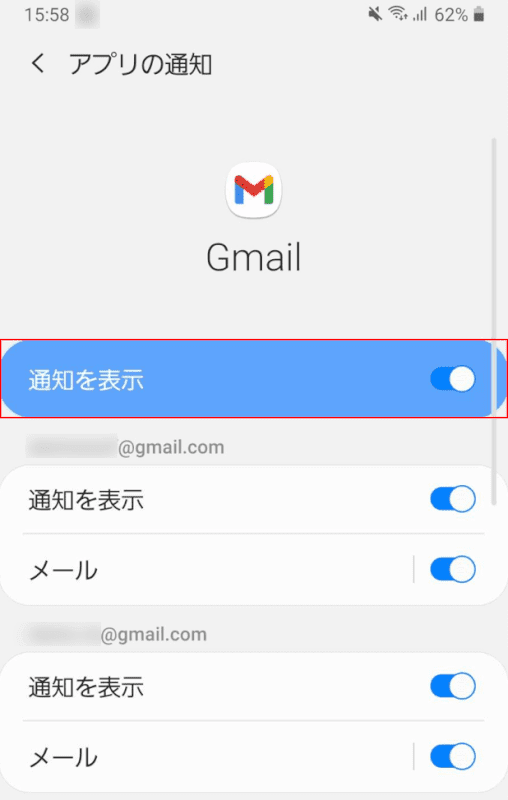
「通知」を【オン】にします。
これで、Android搭載のスマートフォンでGmailの通知をオンにすることが出来ました。
再度、ラベル通知が来るかどうか確認してみましょう。
