- 公開日:
- 更新日:
Gmailで既読にする方法(既読にならない場合の対処も)
「Gmailのメールを既読にするにはどのボタンを押せばいいのか分からない」「複数のメールを一括で既読にしたい」とお困りの方はいらっしゃいますか?
本記事では、Gmailでメールを既読にする方法や未読メールを読んでも既読にしない方法、既読にならない場合の対処法等について説明しております。
Gmailで未読メールを既読にする方法
Gmailで未読メールを既読にする方法は、以下の通りです。
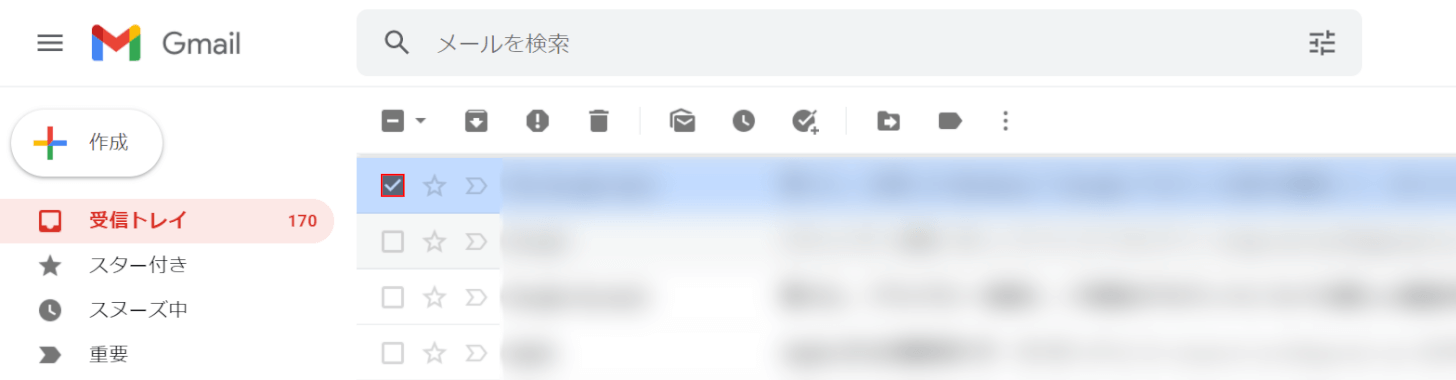
Gmailを開き、「既読にしたい任意のメール」に【チェックマーク】を入れます。

画面上部のメニューから【既読にする】を選択すれば、完了です。
選択した未読メールを一括で既読にする方法
選択した未読メールを一括で既読にする方法をご紹介します。
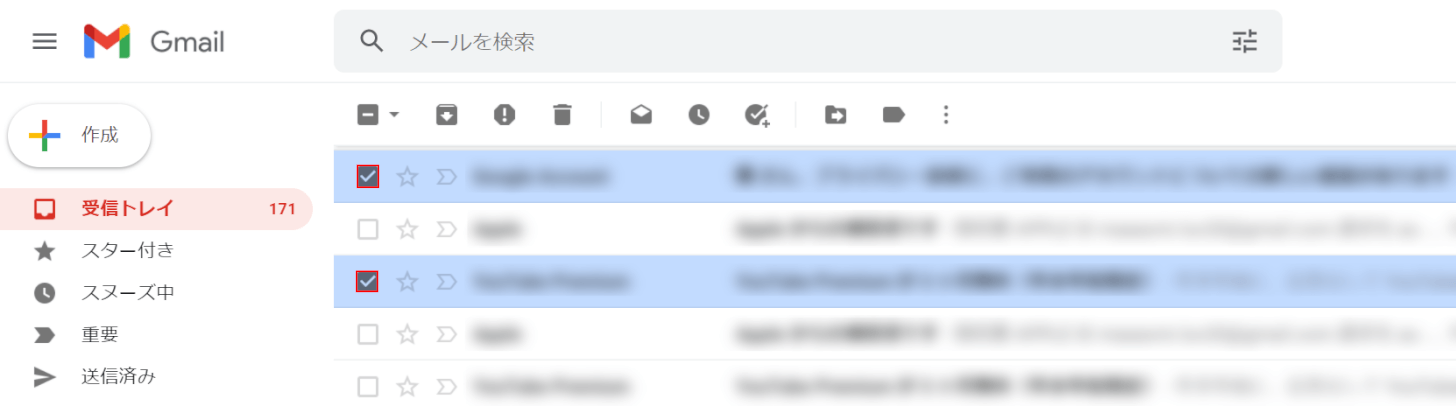
Gmailを開き、「全ての既読にしたい任意のメール」に【チェックマーク】を入れます。
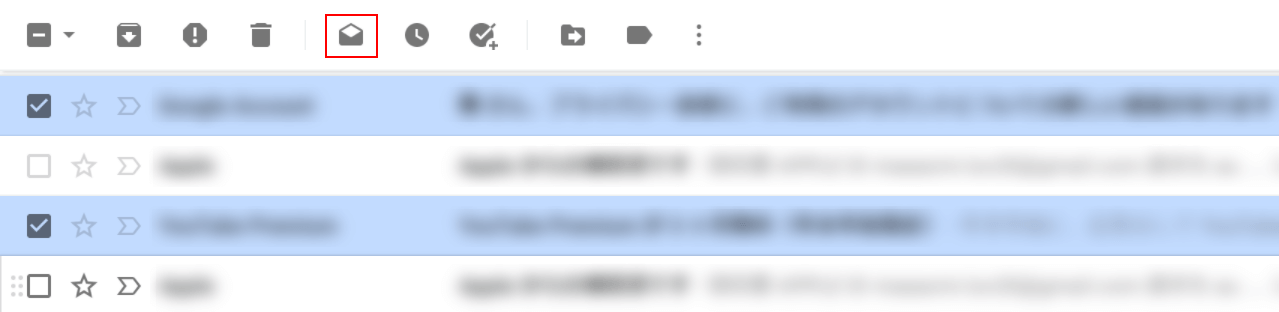
画面上部のメニューから【既読にする】を選択すれば、完了です。
未読メールをすべて既読にする方法
未読メールを一括ですべて既読にしたいとお困りの方はいらっしゃいますか?
操作は難しくありませんので、誰でも簡単に行うことができます。
未読メールをすべて既読にする方法に関しては、以下の記事で詳しく説明していますのでご参照ください。
未読メールを読んでも既読にしない方法
未読メールを読んでも既読にしない方法をご紹介します。
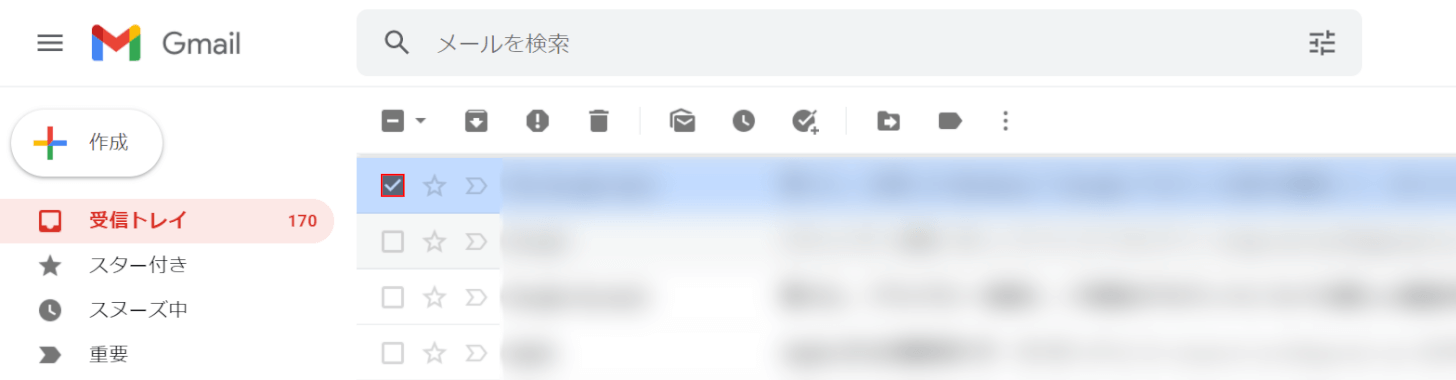
Gmailを開き、「未読にしたい任意のメール」に【チェックマーク】を入れます。
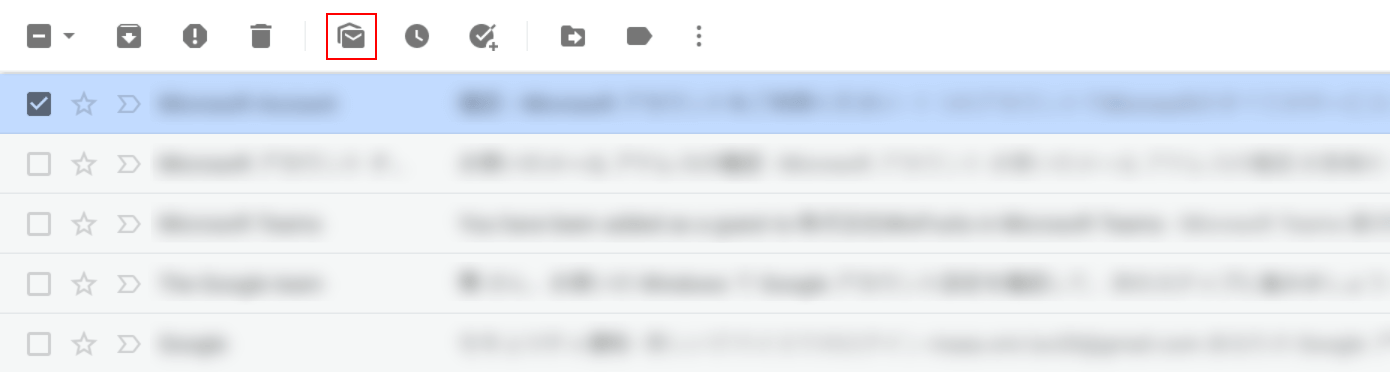
画面上部のメニューから【未読にする】を選択すれば、完了です。
既読にならない場合の対処法
既読にならない場合の対処法をご紹介します。
未読メールを検索する
複数のメールを一括で既読にしてもすべて既読にならない場合、未読メールを見逃している可能性があります。
未読メールを検索し、見逃しているメールを確認する方法は以下の通りです。
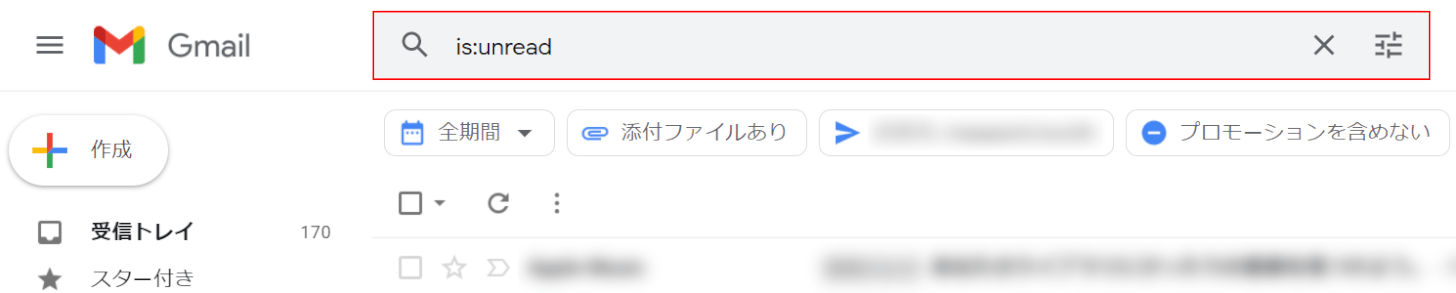
画面上部の「検索フォーム」に『is:unread』と入力して、Enterを押します。
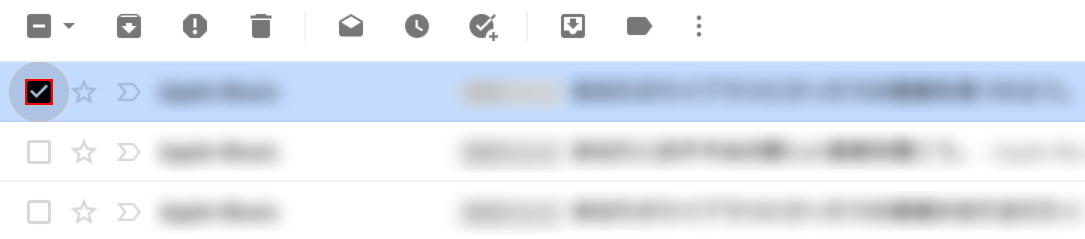
未読メールの一覧が表示されるので、「既読にしたい任意のメール」に【チェックマーク】を入れます。
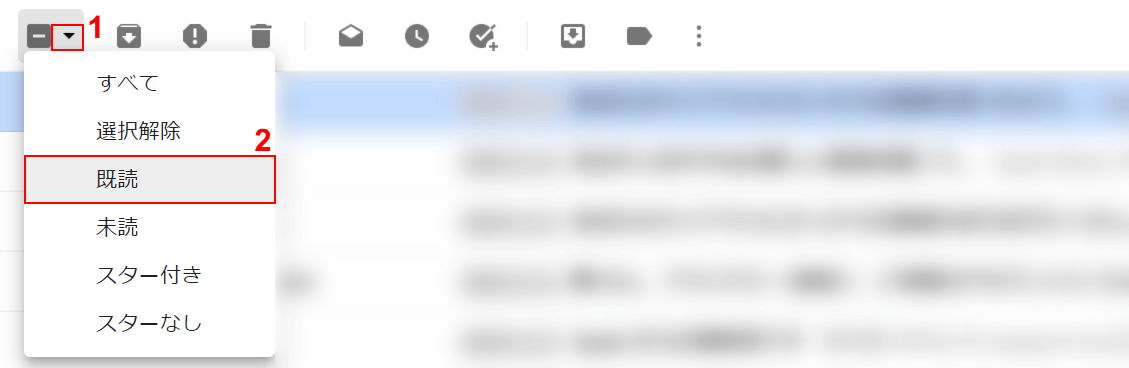
①メール一覧の左上に表示されている【▼】を押して、②【既読】を選択します。

メールが既読になると画面左下にポップアップが表示されます。
これで操作は完了です。
Gmailに再ログインする
ログイン中のGmailアカウントから一旦ログアウトして、再度同じアカウントにログインする方法があります。
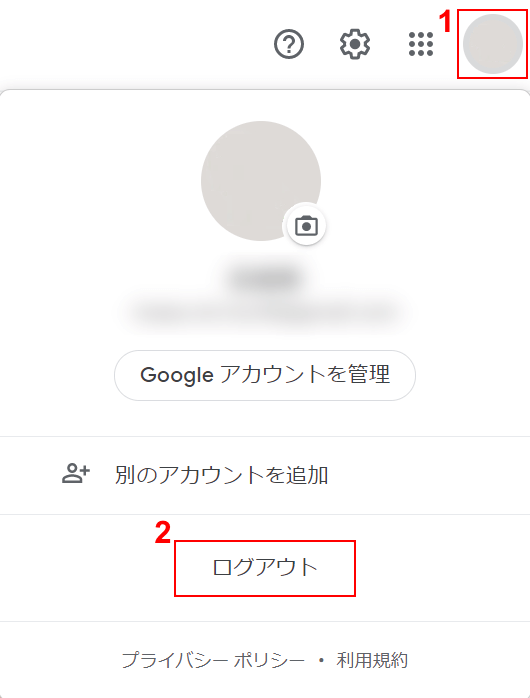
①画面右上の【プロフィールアイコン】、②【ログアウト】の順に選択します。
ログアウト後は、先ほどログインしていたGmailアカウントを選択してログインをしてみると不具合が改善する可能性があります。
