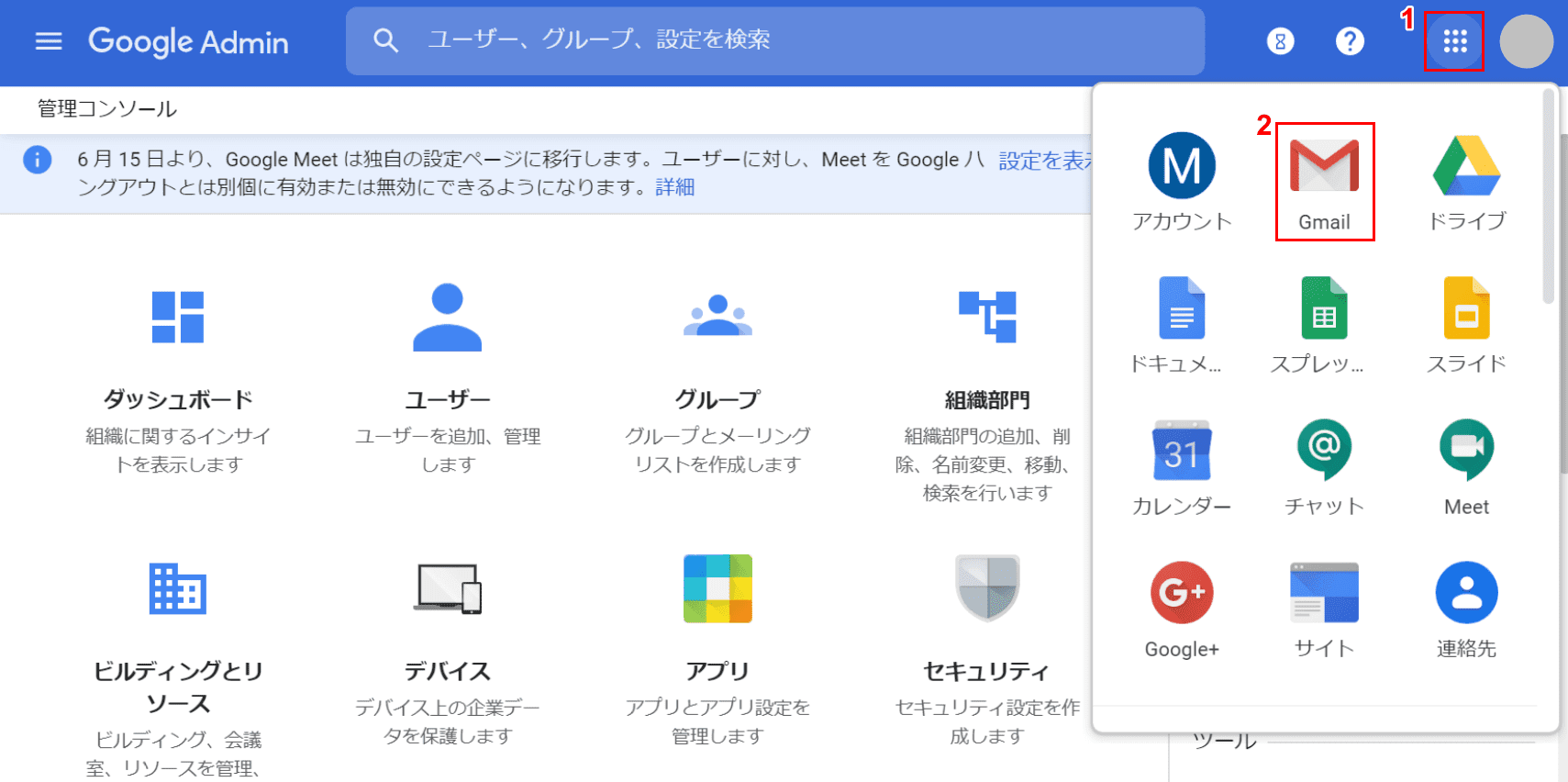- 公開日:
- 更新日:
Gmailの独自ドメインのメール設定方法
メールアドレスを「gmail.com」ではなく、「officehack.com」など自分の好きなドメインに変更したい方は多いでしょう。ドメインを変更するだけで、サイトの信頼性が高まり、ビジネスが円滑に進むこともあります。
本記事では、Gmailの独自ドメインのメール設定方法について説明します。無料でのドメイン作成方法もご紹介していますので、こちらもご覧ください。
無料の独自ドメイン
独自ドメインが無料!?
独自ドメインを無料で使いたい場合は、G Suiteで「.page」のドメインをお使いください。
Gmailの独自ドメインのメール設定方法(無料)
G Suiteでは、ドメインを無料で作成することができます。ドメインが「.page」に限られますが、メールアドレス作成の選択肢の一つとしてご参考ください。
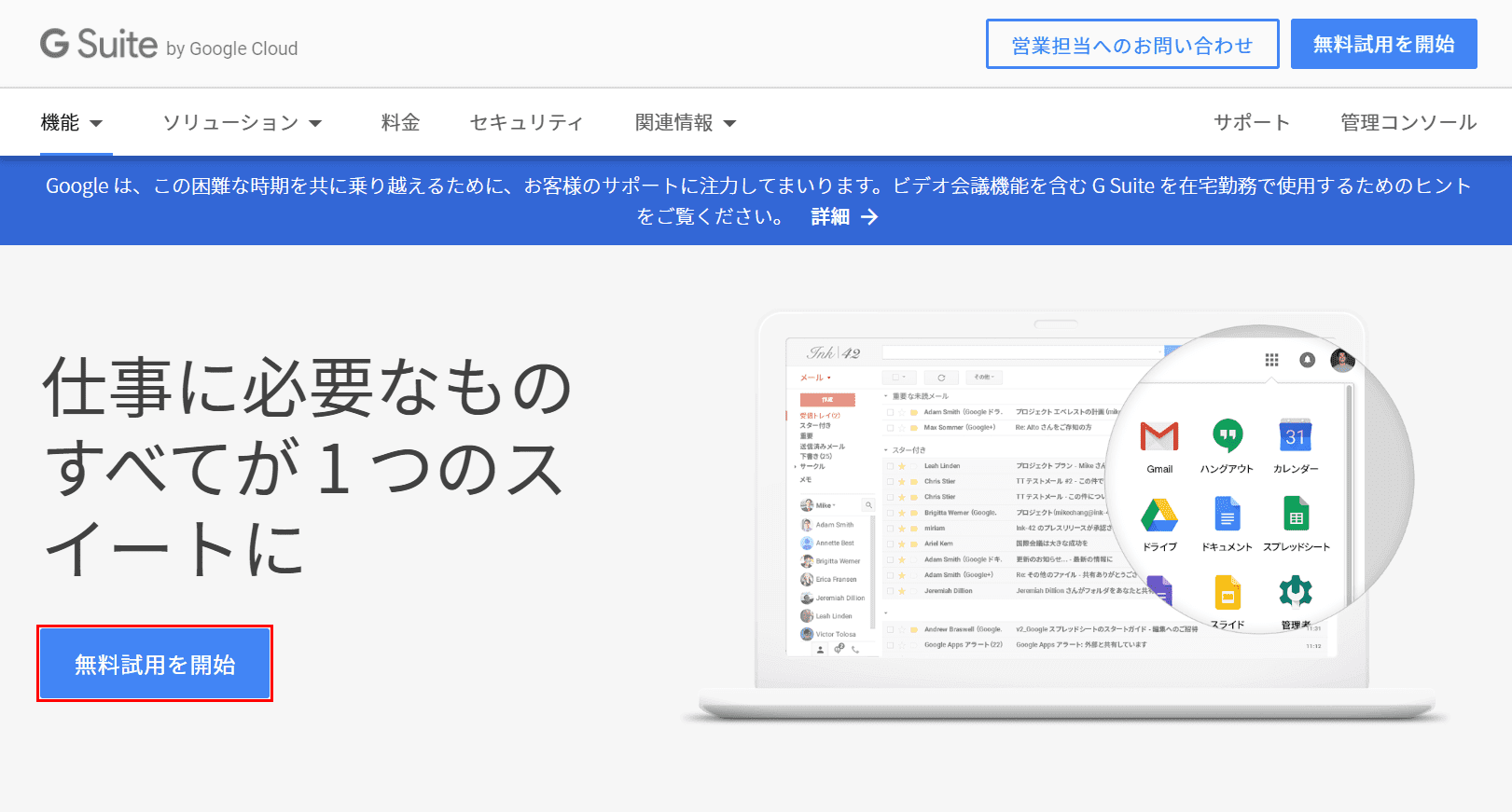
G Suiteを開き、【無料試用を開始】ボタンを押します。
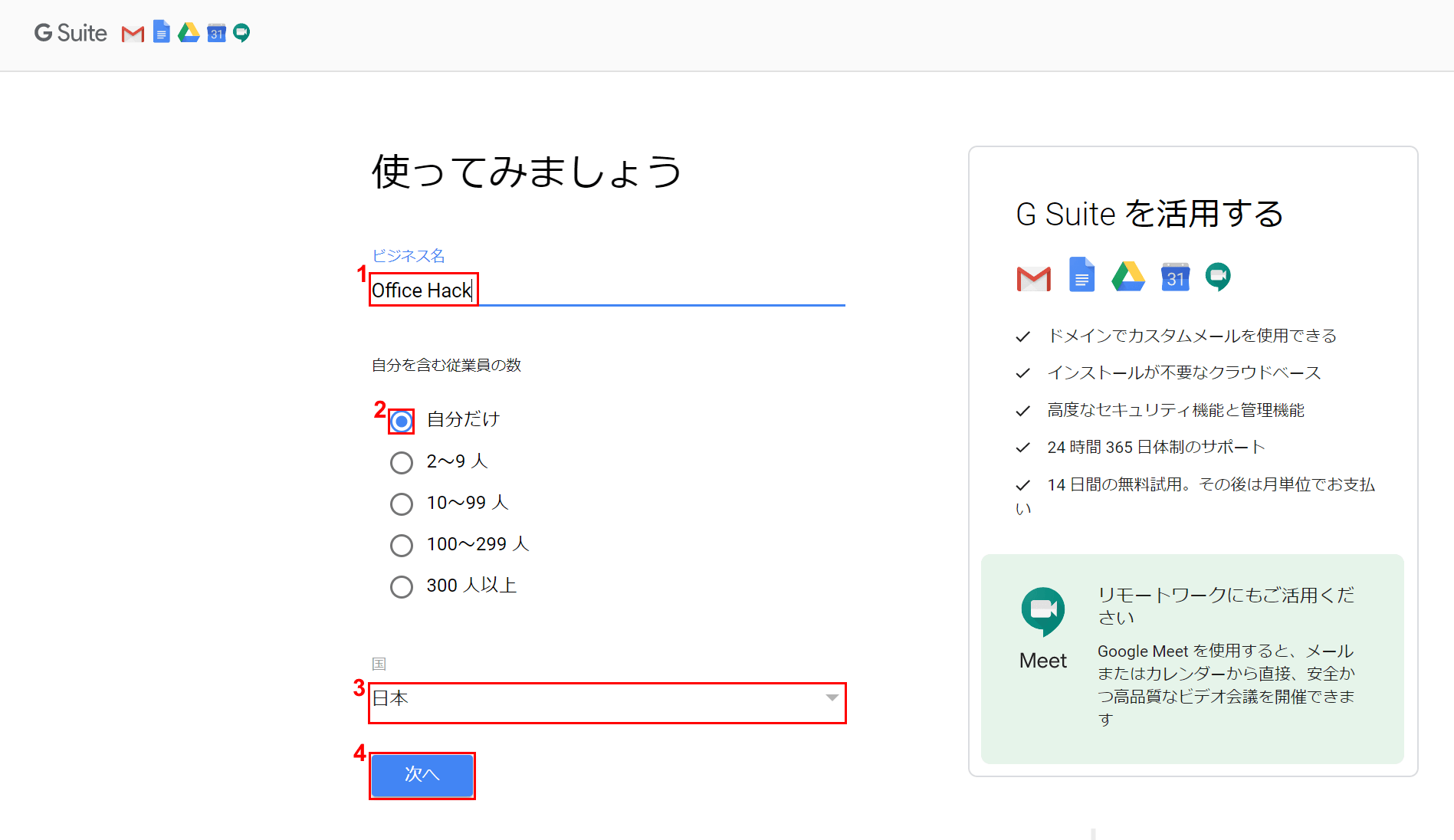
「使ってみましょう」のメッセージが表示されました。
①『ビジネス名(例:Office Hack)』を入力し、②【自分を含む従業員の数(例:自分だけ)】、③【国(例:日本)】を選択し、④【次へ】ボタンを押します。
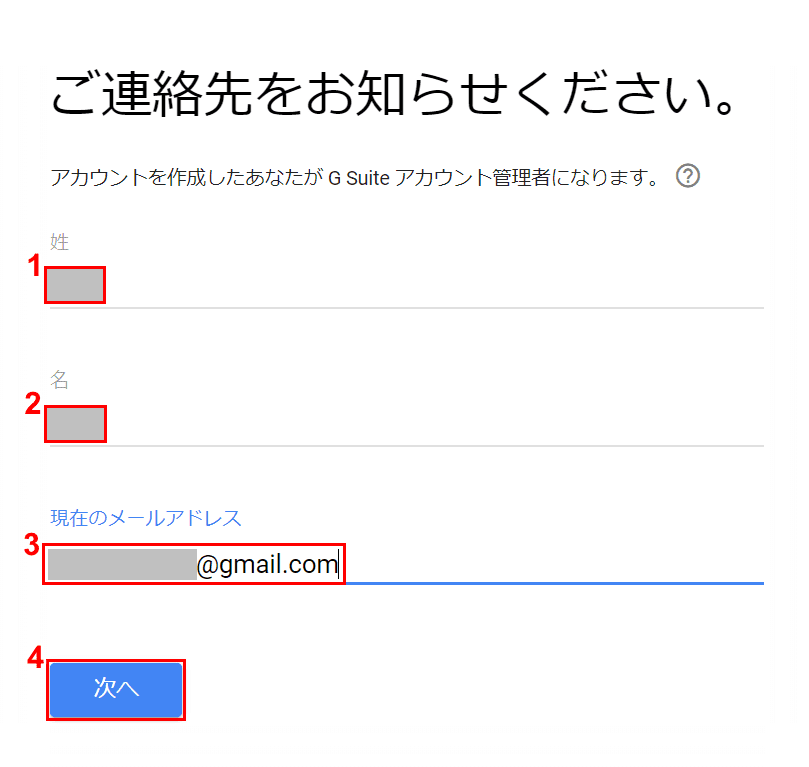
「ご連絡先をお知らせください。」のメッセージが表示されました。
①『姓』、②『名』、③『現在のメールアドレス』を入力し、④【次へ】ボタンを押します。
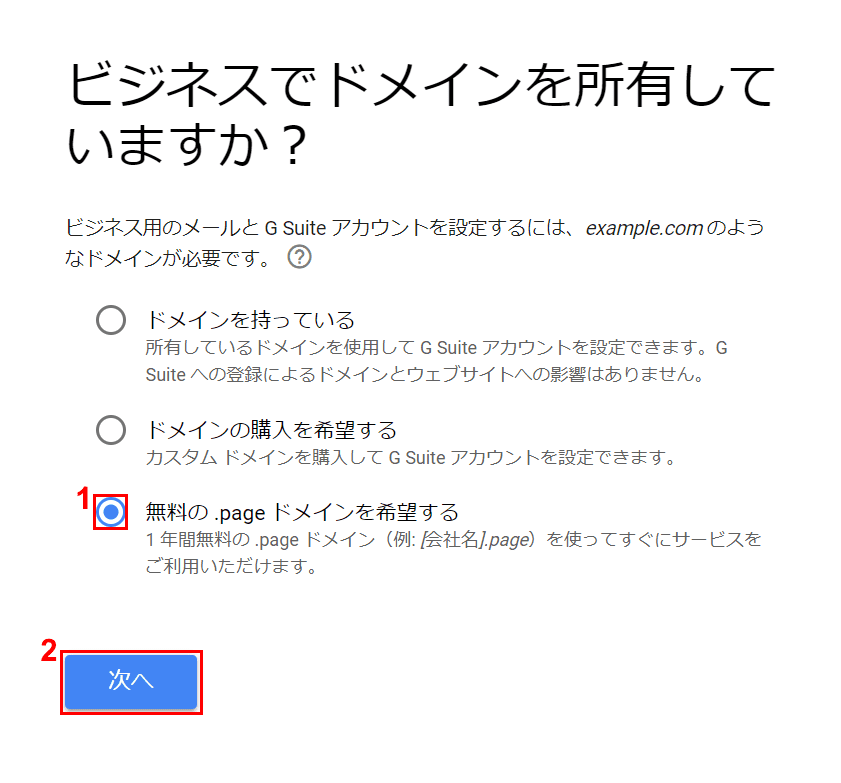
「ビジネスでドメインを所有していますか?」のメッセージが表示されました。
①【無料の.page ドメインを希望する】を選択し、②【次へ】ボタンを押します。
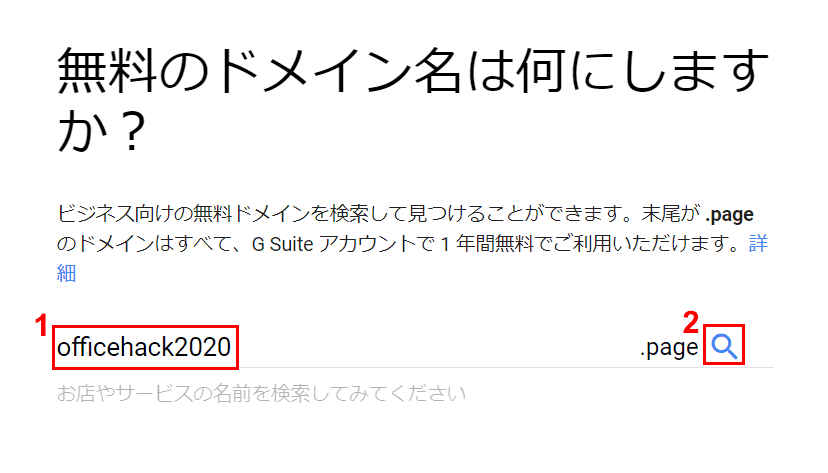
「無料のドメイン名は何にしますか?」のメッセージが表示されました。
①『ドメイン名(例:officehack2020)』を入力し、②【検索(虫メガネのマーク)】ボタンを押します。
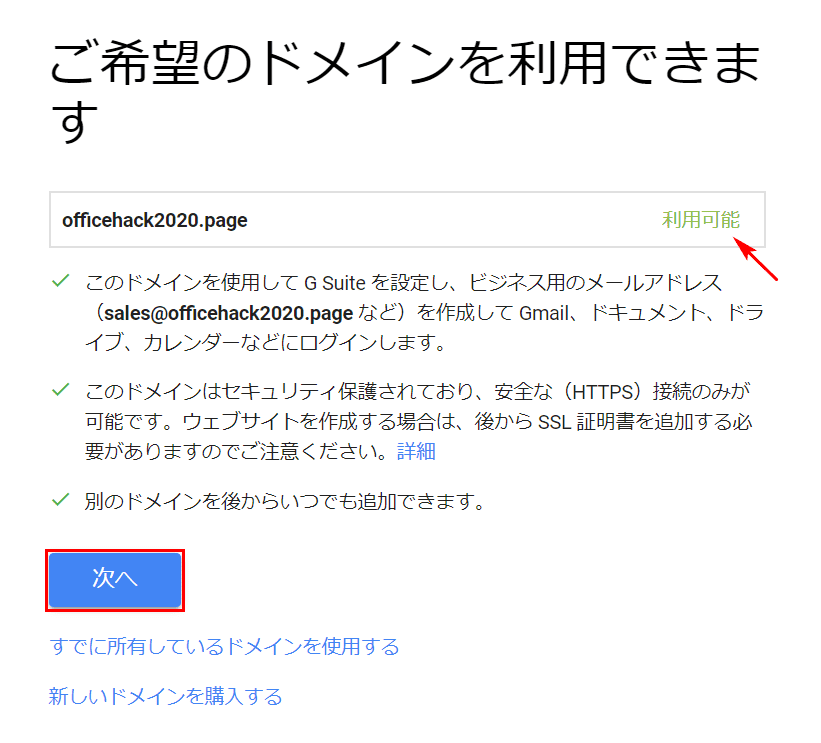
「ご希望のドメインを利用できます」のメッセージが表示され、「利用可能」の表示が確認できました。
【次へ】ボタンを押します。
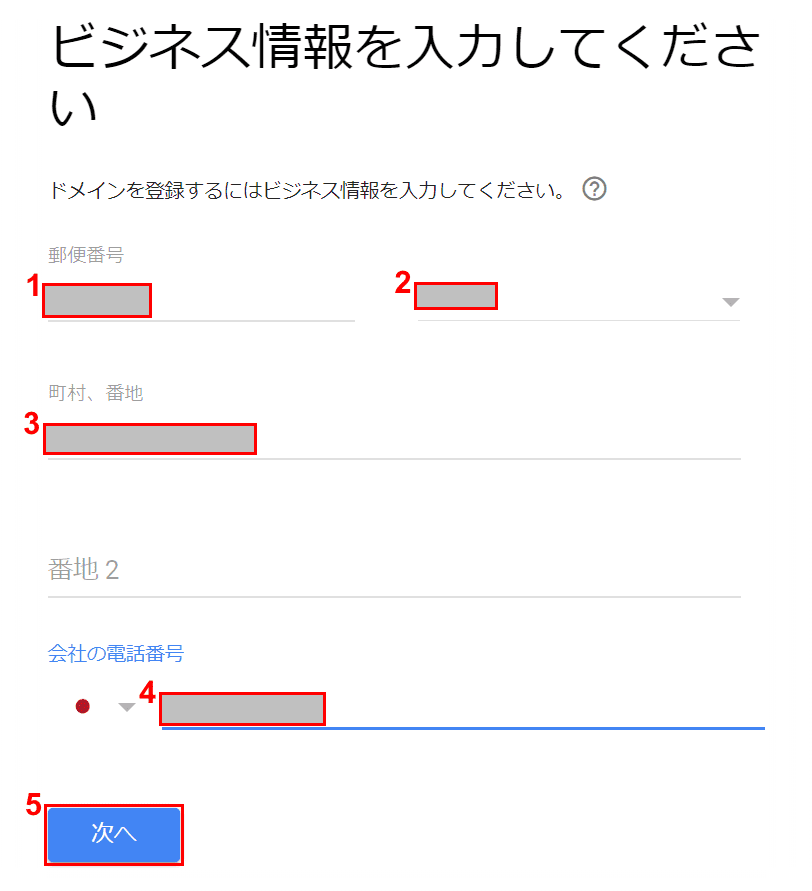
「ビジネス情報を入力してください。」のメッセージが表示されました。
①『郵便番号』を入力し、②【都道府県名】を選択し、③『町村、番地』、④『電話番号』を入力し、⑤【次へ】ボタンを押します。
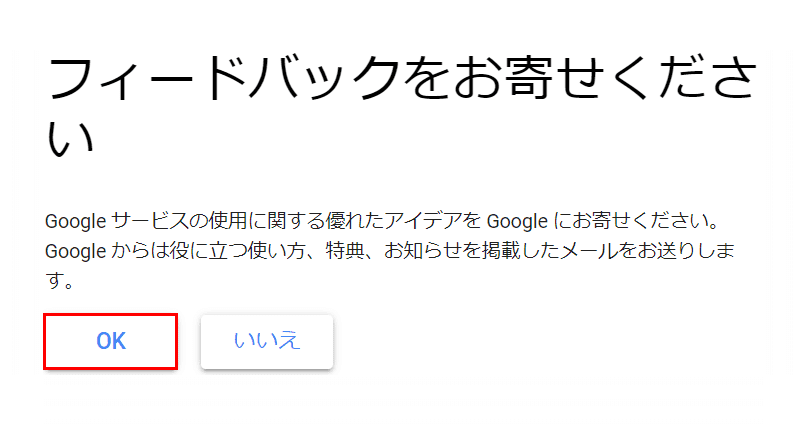
「フィードバックをお寄せください」のメッセージが表示されました。ここでは、【OK】ボタンを押します。
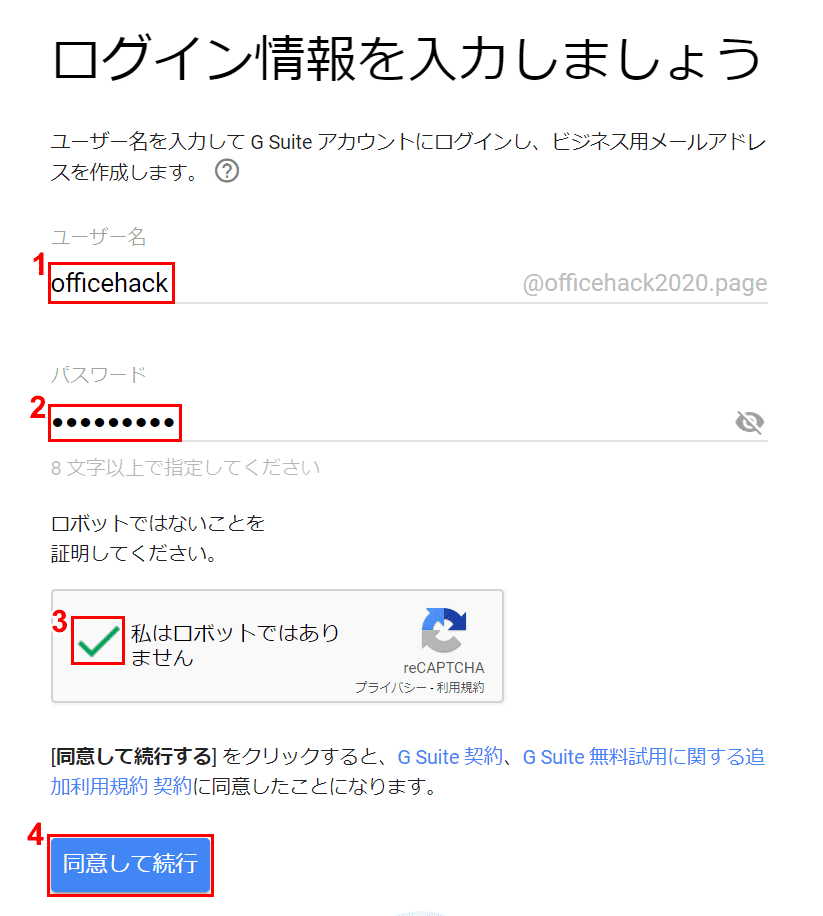
「ログイン情報を入力しましょう」のメッセージが表示されました。①『自分が指定したいユーザー名(例:officehack)』、②『パスワード』を入力します。
③【「私はロボットではありません」に「チェックマーク」】を入れ、④【同意して続行】ボタンを押して完了です。
有料の独自ドメイン
独自ドメインの料金は?
G Suiteで取得
G Suiteは、ビジネス目的でGoogle社の各サービスのアプリケーションを使用できる有料サービスです。多くのビジネスユーザーが日常的に使用するGmailやGoogleドキュメントなどのアプリの管理機能が強化され、社内で組み合わせて使用できるようになりました。G Suiteは14日間無料で試すことができます。
独自ドメイン作成の料金はG Suiteの有料サービスの料金とは別になっており、年額で税込1,400円~となっています。
お名前.comで取得
お名前.comは、GMOインターネット株式会社が運営する日本最大のドメインポータルサイトです。
.com、.jpなどの主要ドメインをはじめ、580種類以上の取得が可能で、ドメインを活用したサービスも提供しています。
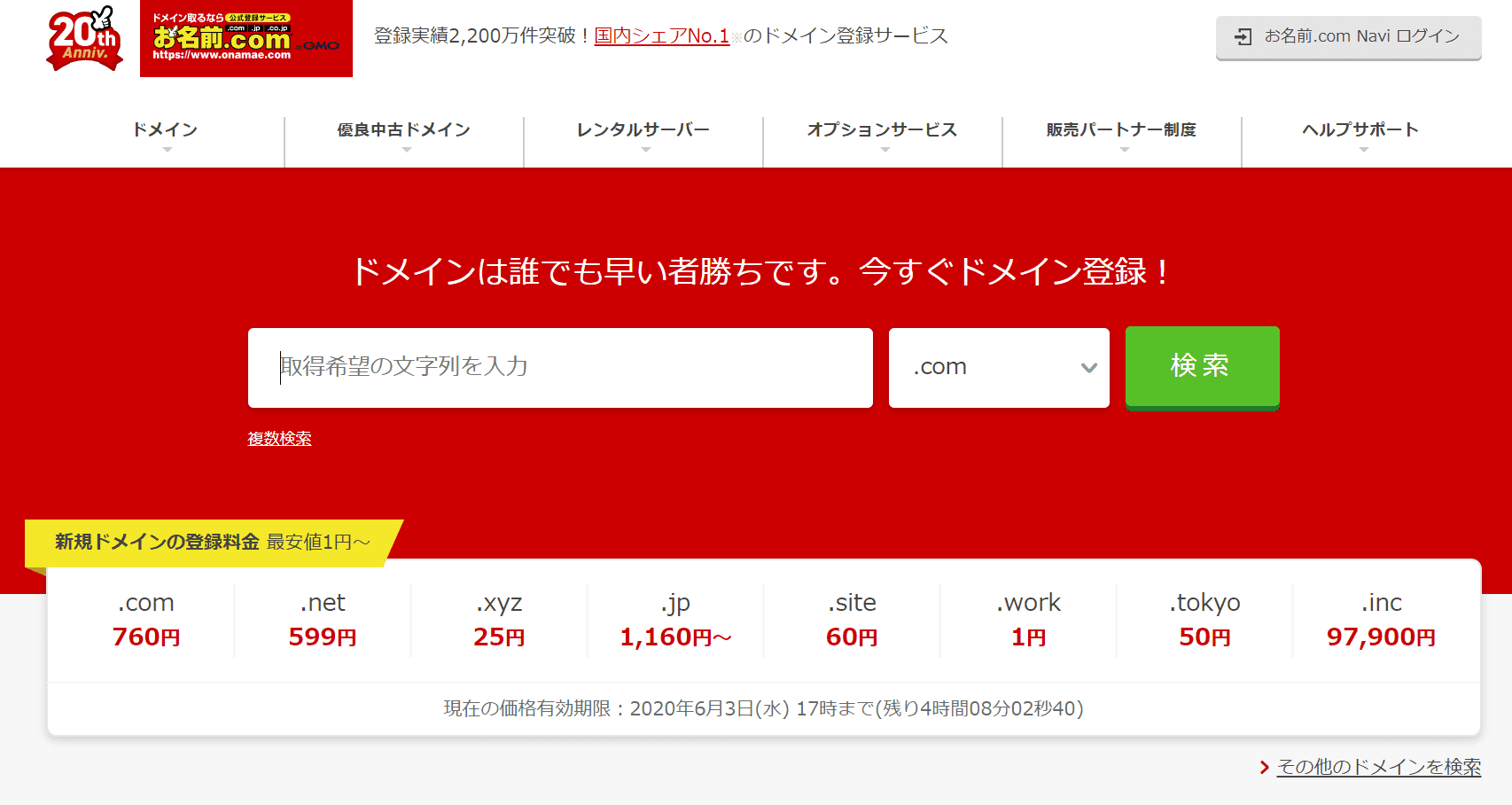
上記画像の料金は、2020年6月3日現在のものです。時期によって料金が変更する場合がございますので、ご注意ください。
Gmailの独自ドメインのメール設定方法(有料)
ここでは、G Suiteを使って独自ドメインのメール設定する方法について説明します。
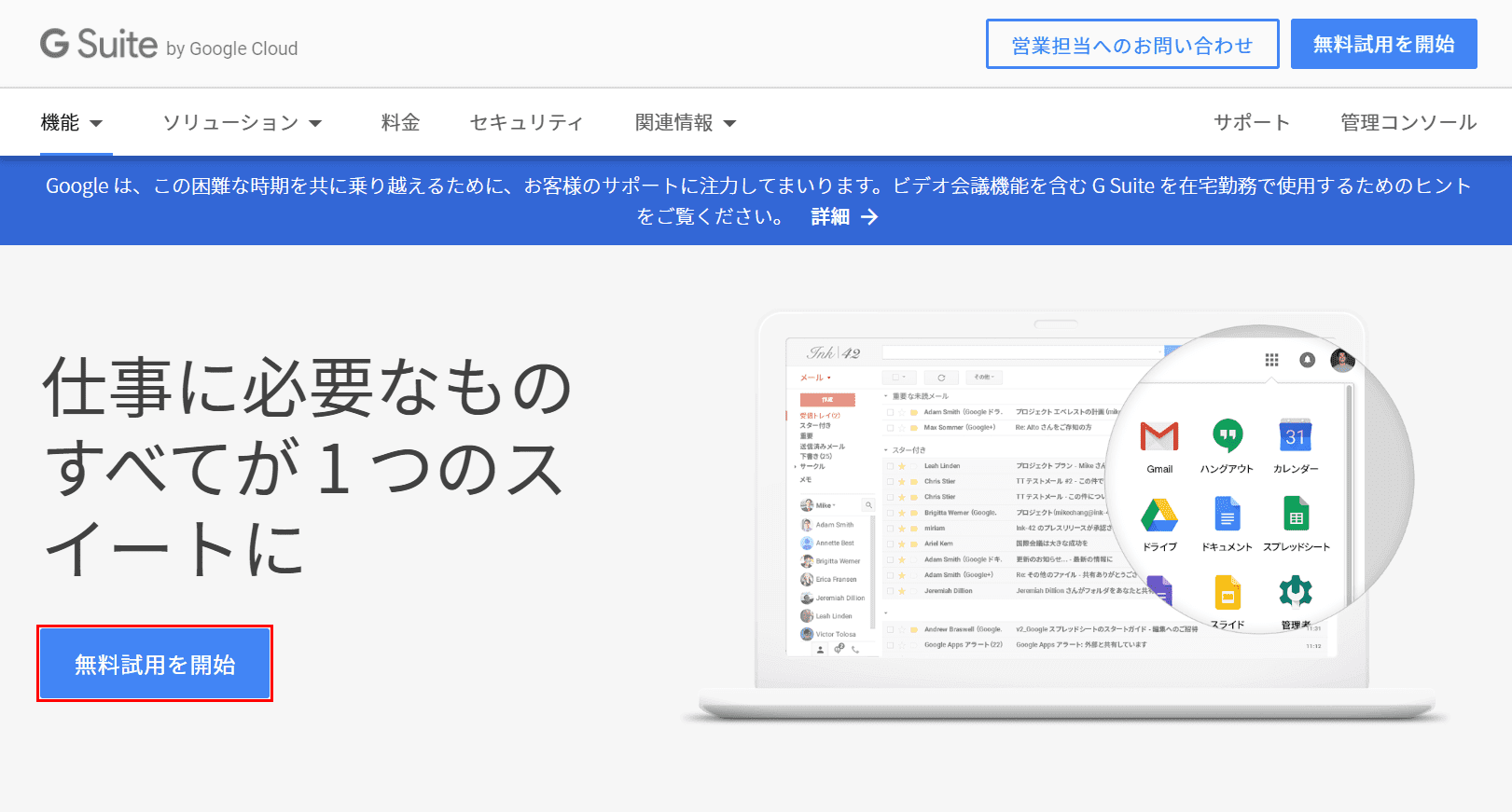
G Suiteを開き、【無料試用を開始】ボタンを押します。
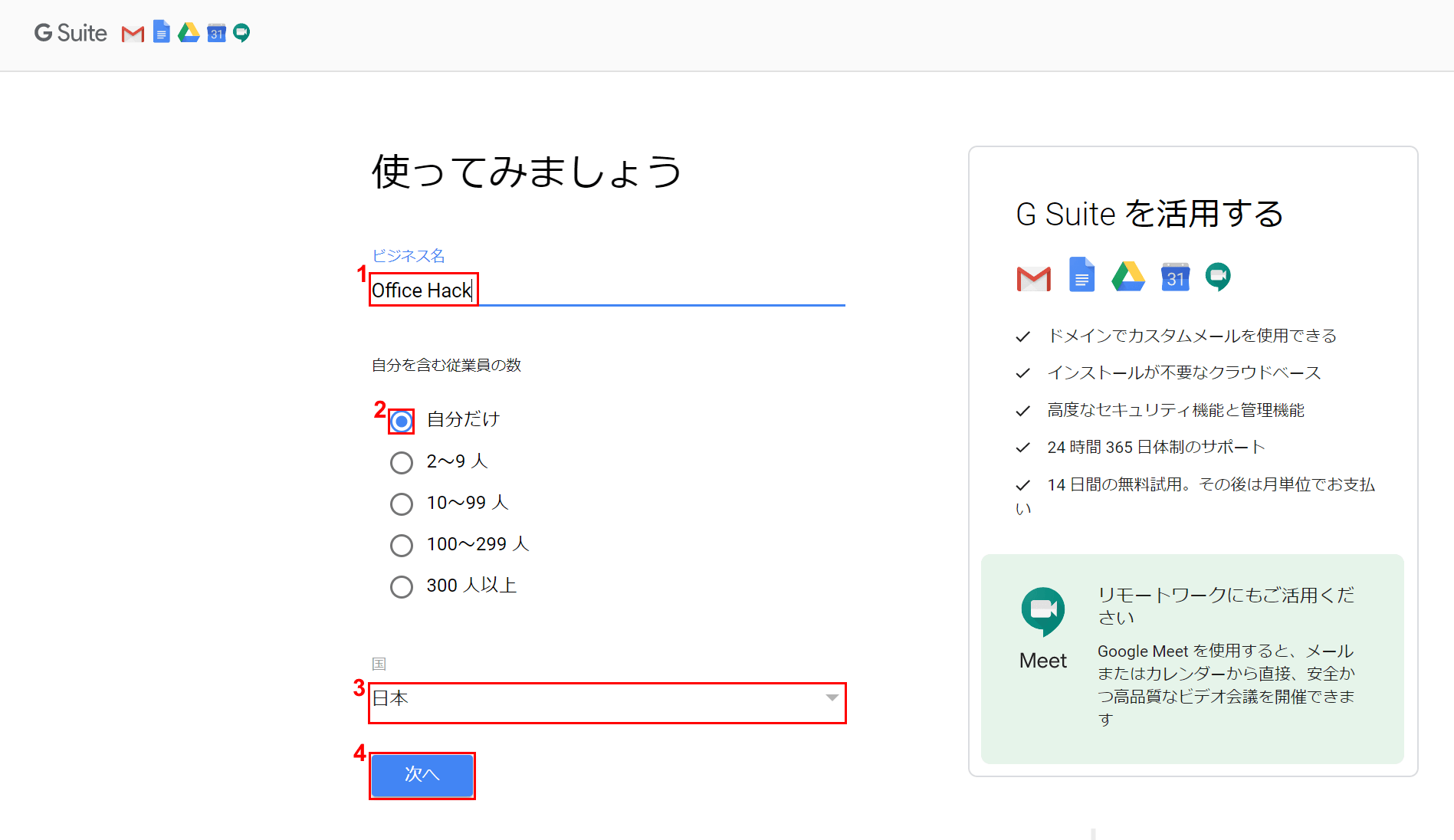
「使ってみましょう」のメッセージが表示されました。①『ビジネス名(例:Office Hack)』を入力し、②【自分を含む従業員の数(例:自分だけ)】、③【国(例:日本)】を選択し、④【次へ】ボタンを押します。
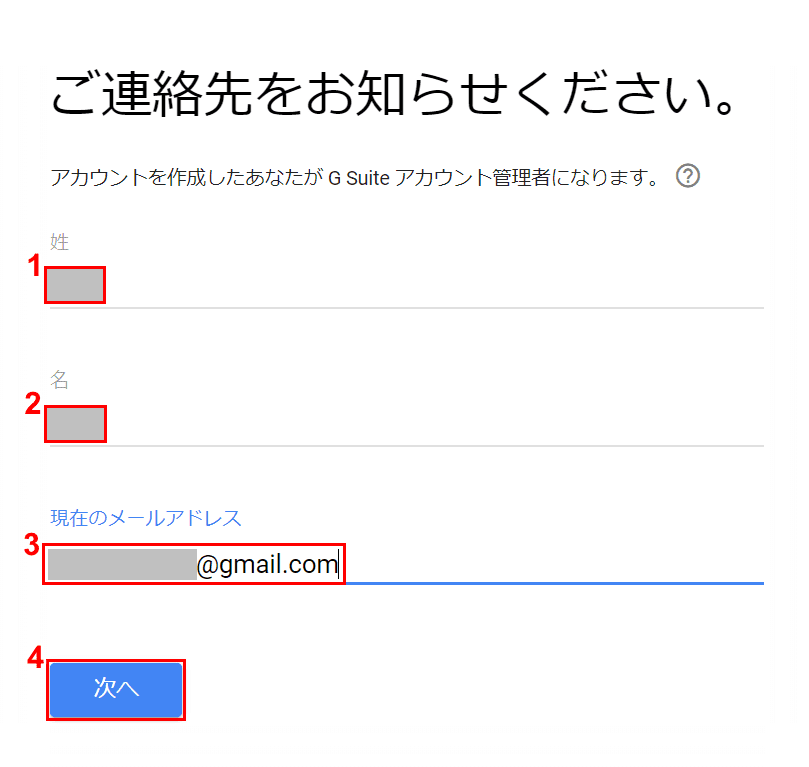
「ご連絡先をお知らせください。」のメッセージが表示されました。 ①『姓』、②『名』、③『現在のメールアドレス』を入力し、④【次へ】ボタンを押します。
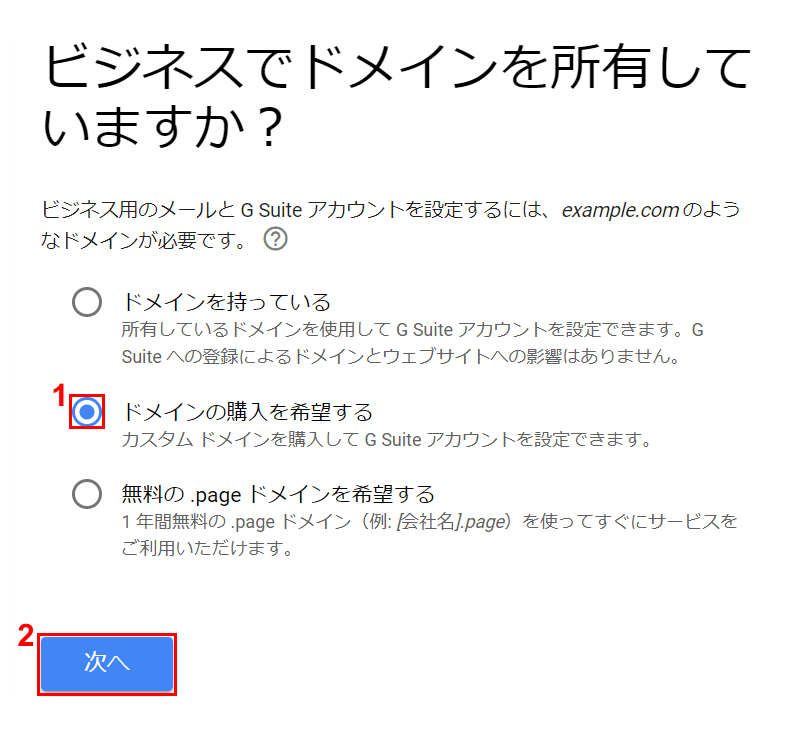
①【「ドメインの購入を希望する」の「ラジオボタン」】を選択し、②【次へ】ボタンを押します。
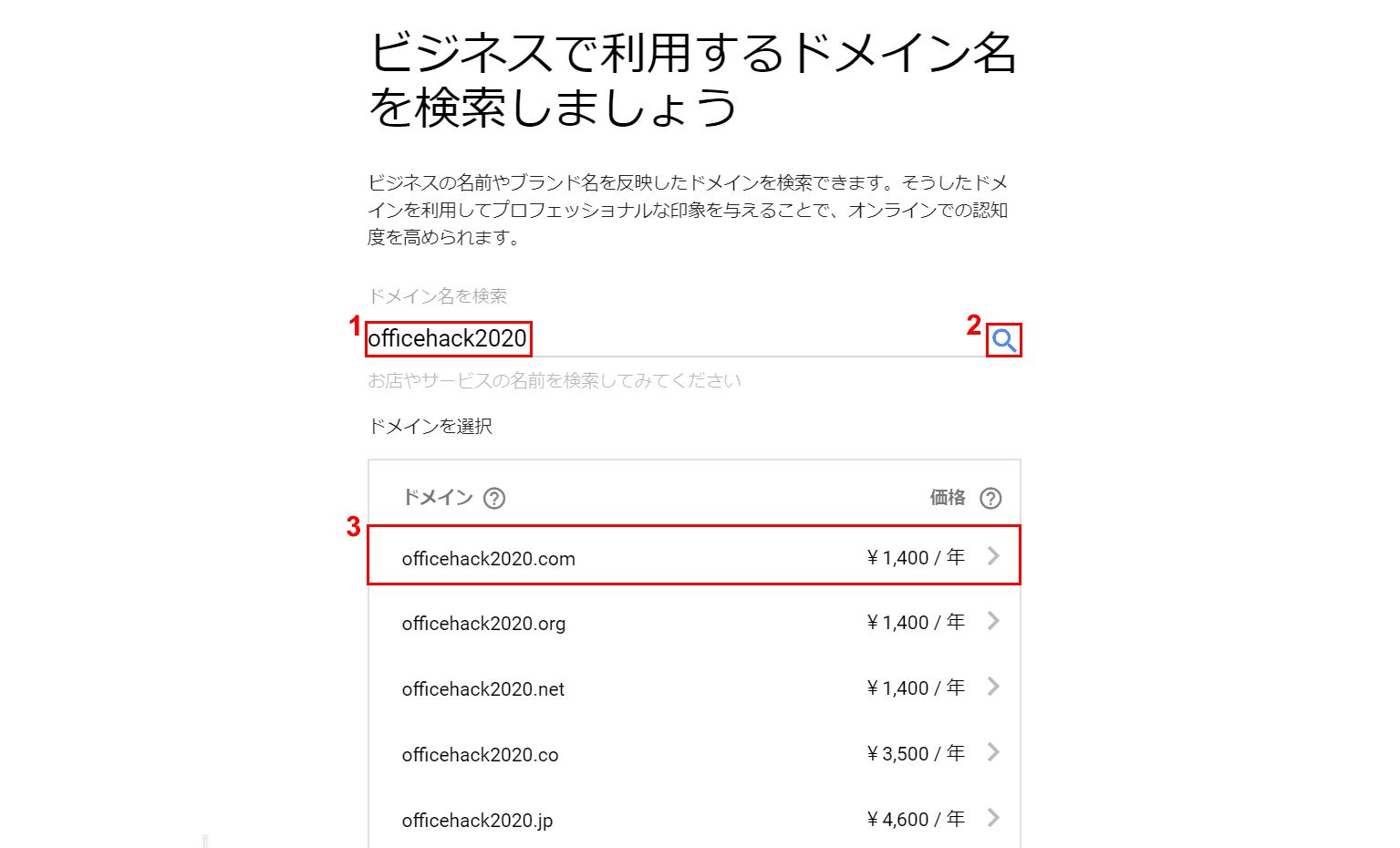
「ビジネスで利用するドメイン名を検索しましょう」のメッセージが表示されました。 ①『検索したいドメイン名(例:officehack2020)』を入力し、②【検索(虫メガネのマーク)】、③【お好きなドメイン(例:officehack2020.com)】を選択します。
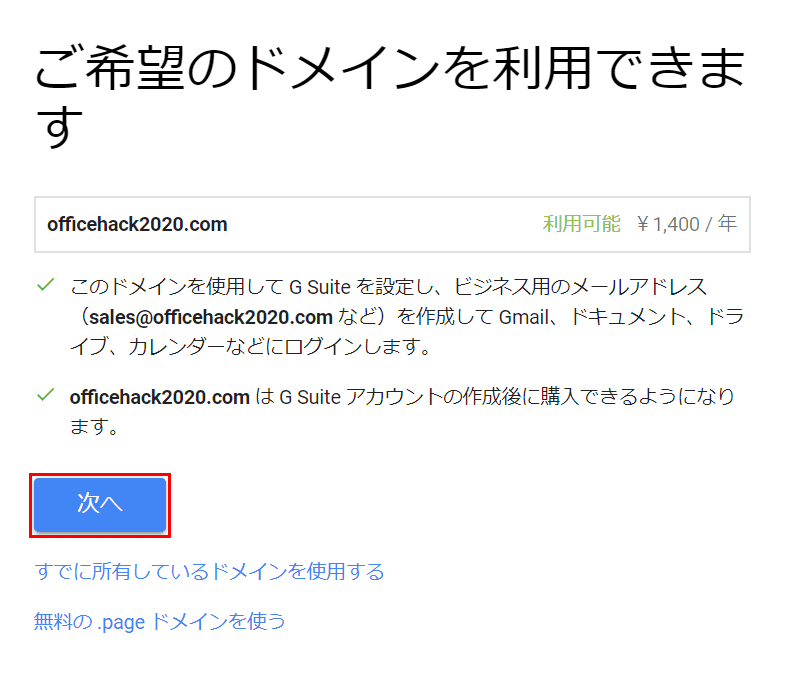
「ご希望のドメインを利用できます」のメッセージが表示されました。【次へ】ボタンを押します。
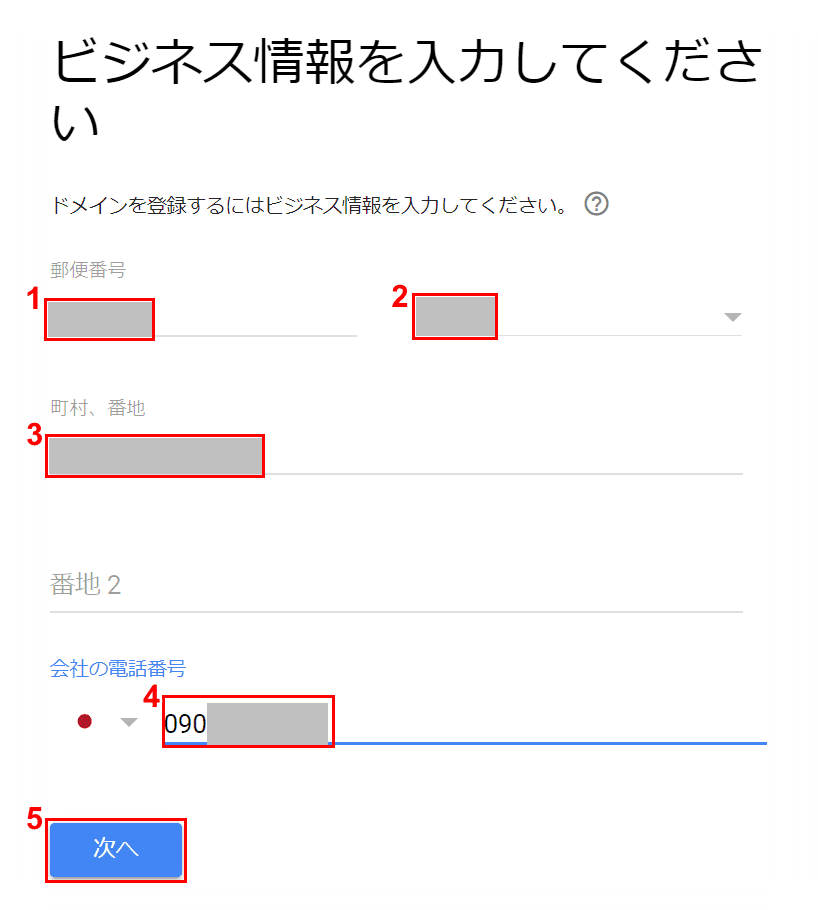
「ビジネス情報を入力してください。」のメッセージが表示されました。 ①『郵便番号』を入力し、②【都道府県名】を選択し、③『町村、番地』、④『電話番号』を入力し、⑤【次へ】ボタンを押します。
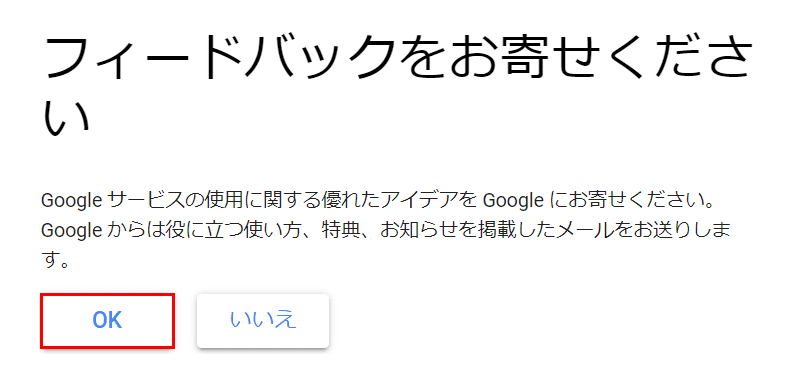
「フィードバックをお寄せください」のメッセージが表示されました。ここでは、【OK】ボタンを押します。
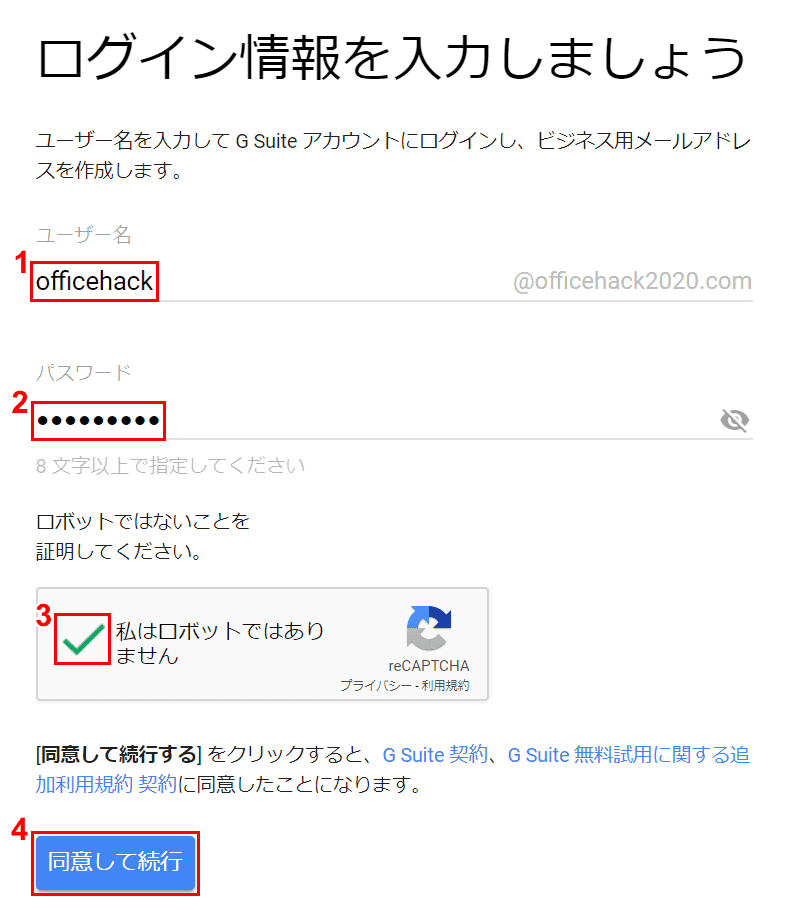
「ログイン情報を入力しましょう」のメッセージが表示されました。①『自分が指定したいユーザー名(例:officehack)』、②『パスワード』を入力します。 ③【「私はロボットではありません」に「チェックマーク」】を入れ、④【同意して続行】ボタンを押して完了です。
独自ドメインのログイン(G Suite)
独自ドメインにログインするには、G Suiteで独自ドメインを登録する必要があります。
上記の「Gmailの独自ドメインのメール設定方法(無料)」もしくは「Gmailの独自ドメインのメール設定方法(有料)」のセクションの手順でG Suiteにご登録ください。
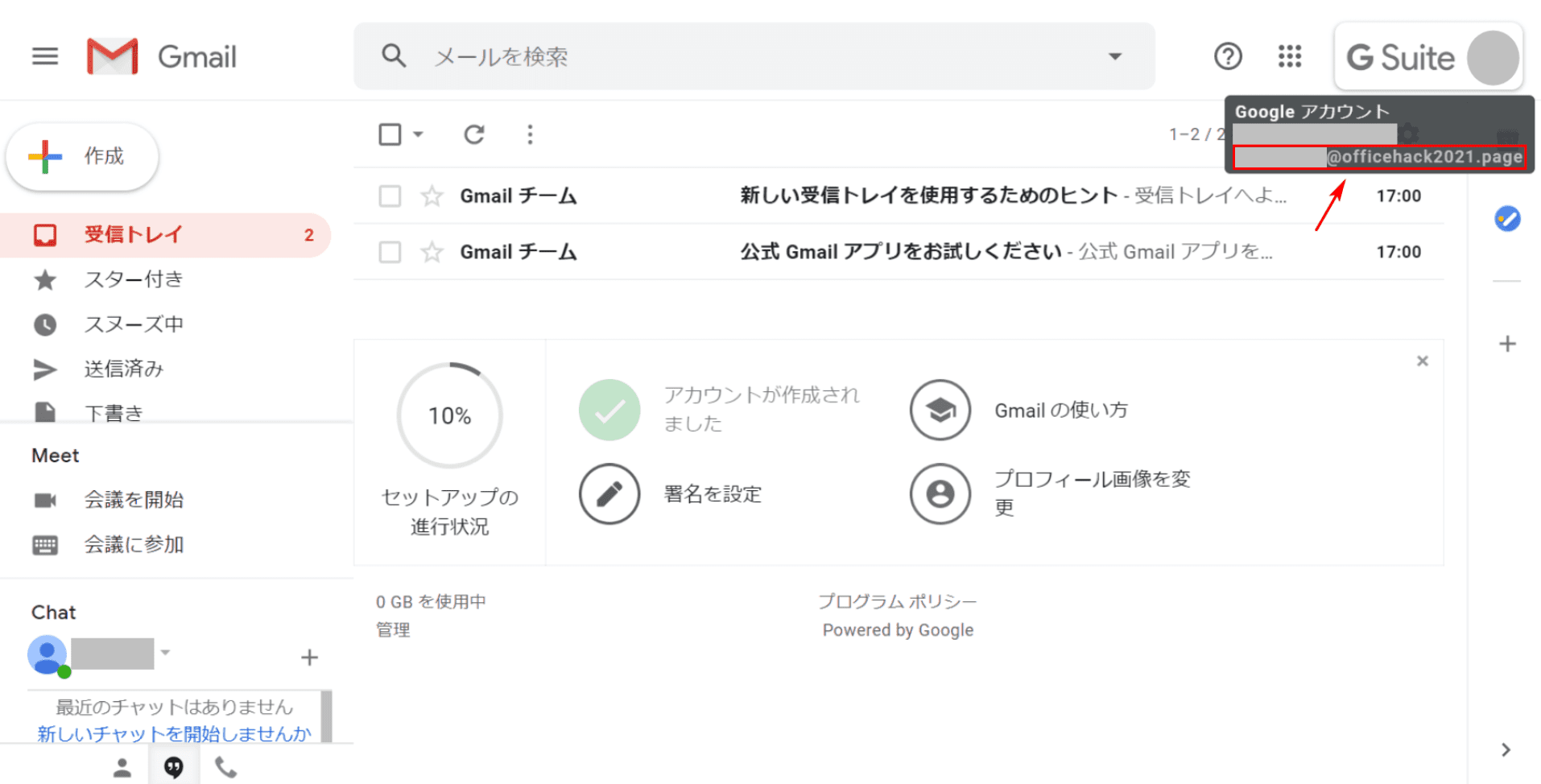
Gmailを開くと、G Suiteで作成した独自ドメイン(.page)が開きました。
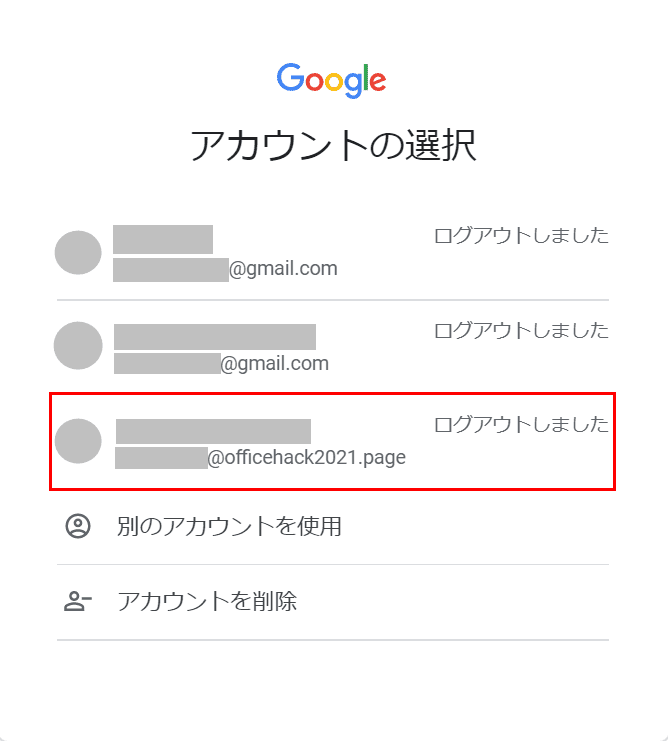
一度独自ドメインのGmailアカウントにログインすると、Gmailのログインページからログインが可能になります。
独自ドメインのメール受信ができない場合
G Suiteで作成した独自ドメインでメール受信できない場合は、以下の項目をお試しください。
- 個人のGmailアカウントに届いてないか確認してみる
- 削除されたメールを確認してみる
- メールがフィルタリングされてラベルに振り分けられていないかを確認する
- メールが別のアカウントに転送されているかどうかを確認する
- 誰もあなたのアカウントに侵入していないことを確認する
- G Suite 管理者 ヘルプに問い合わせる