- 公開日:
Gmailのメール受信拒否の設定と解除方法
「Gmailで必要のないメールを受信拒否したい」と思う方が多いかと思います。ここでは、受信拒否したい相手や不要なメルマガなどをブロックする方法について、PCの場合とスマホ(iPhone)のアプリの場合に分けて説明します。
PCの場合
不要なメールを受信拒否する方法
ここでは、不要なメールの受信を拒否する方法について説明します。
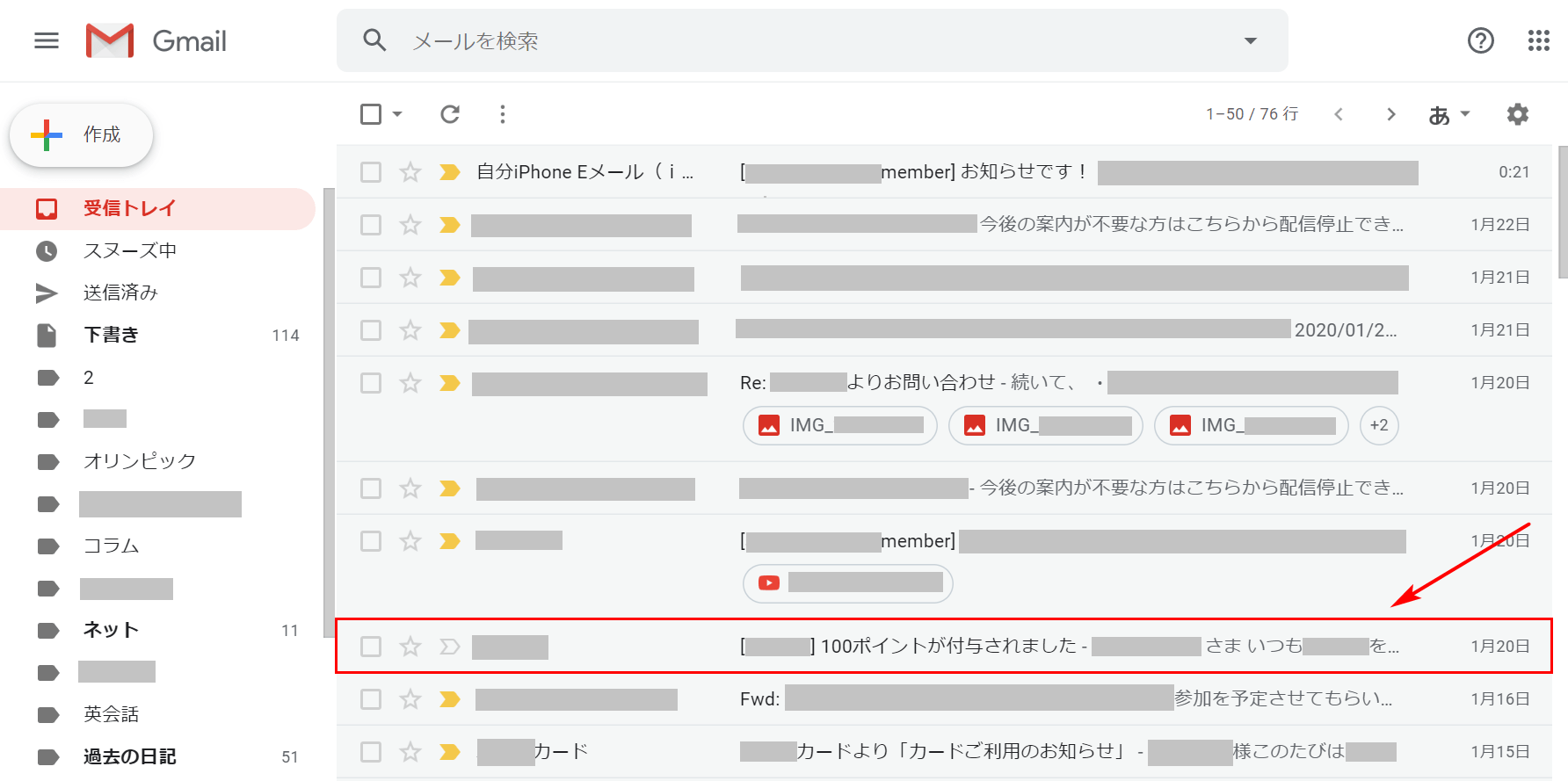
Gmailにログインします。【ブロックしたいメール】を選択します。

右上の【…】ボタンを押します。
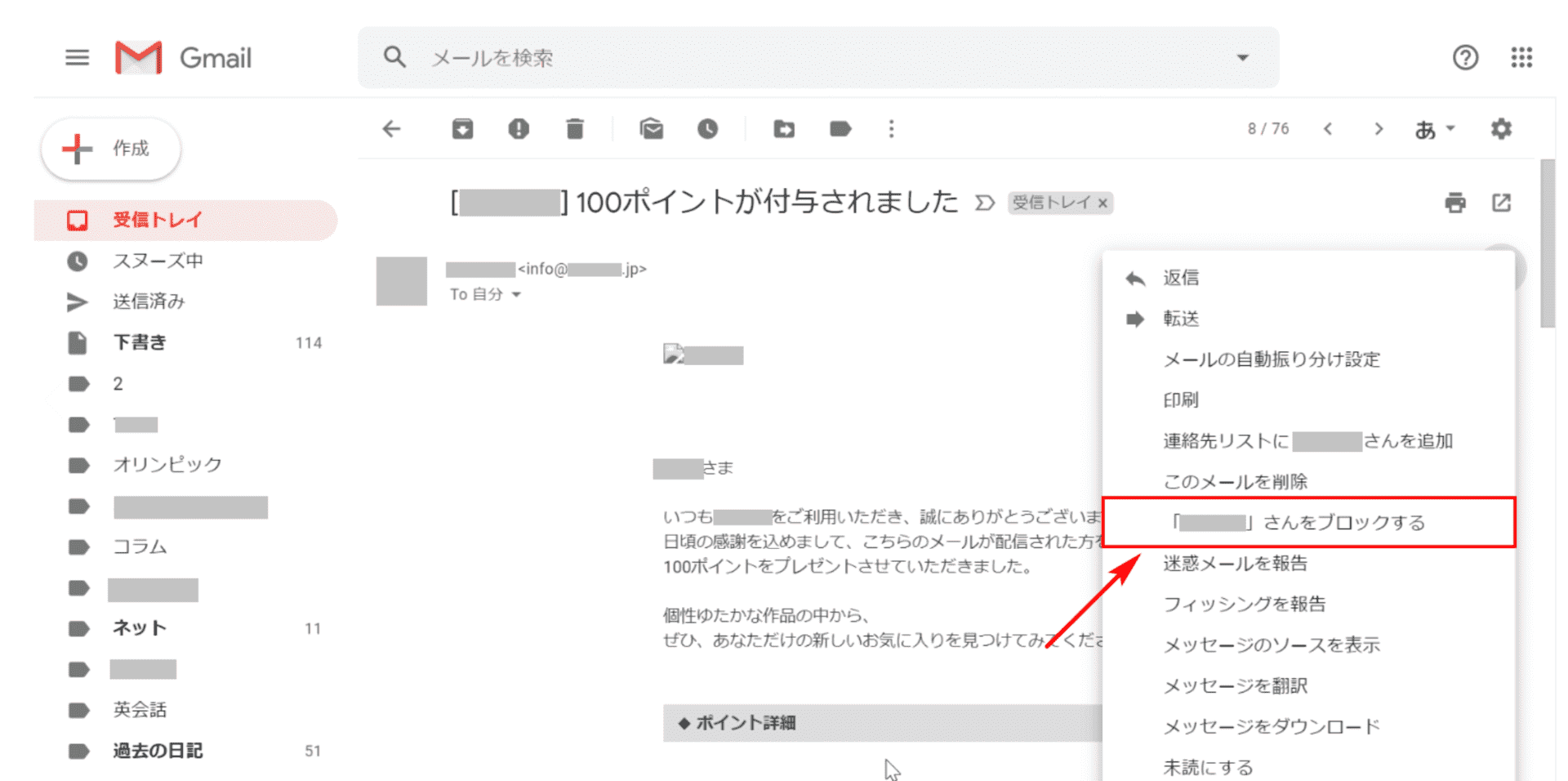
コンテキストメニューが開きますので、【「○○さん」をブロックする】を選択します。
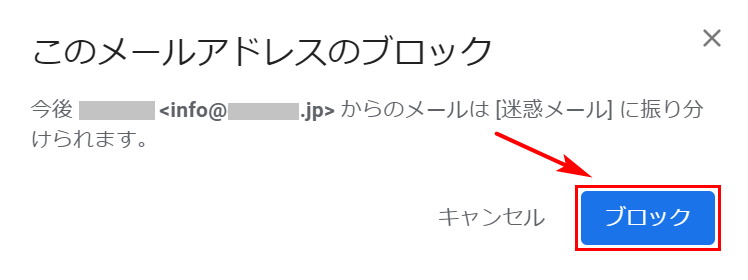
ダイアログボックスが表示されますので、【ブロック】ボタンを押します。
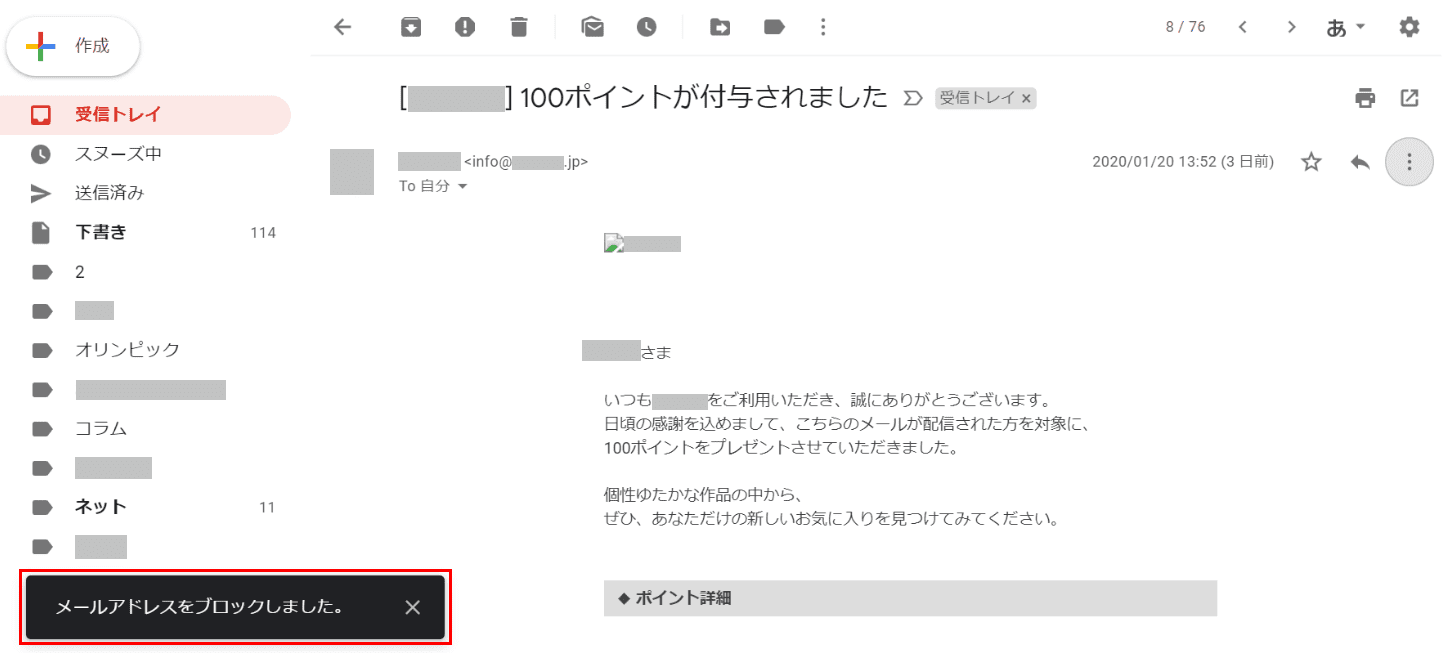
指定したメールのメールアドレスがブロックされました。今後は指定したメールアドレスのメールが「迷惑メール」フォルダに振り分けられます。
メールの受信拒否を解除する方法
ここでは、メールの受信拒否を解除する方法について説明します。
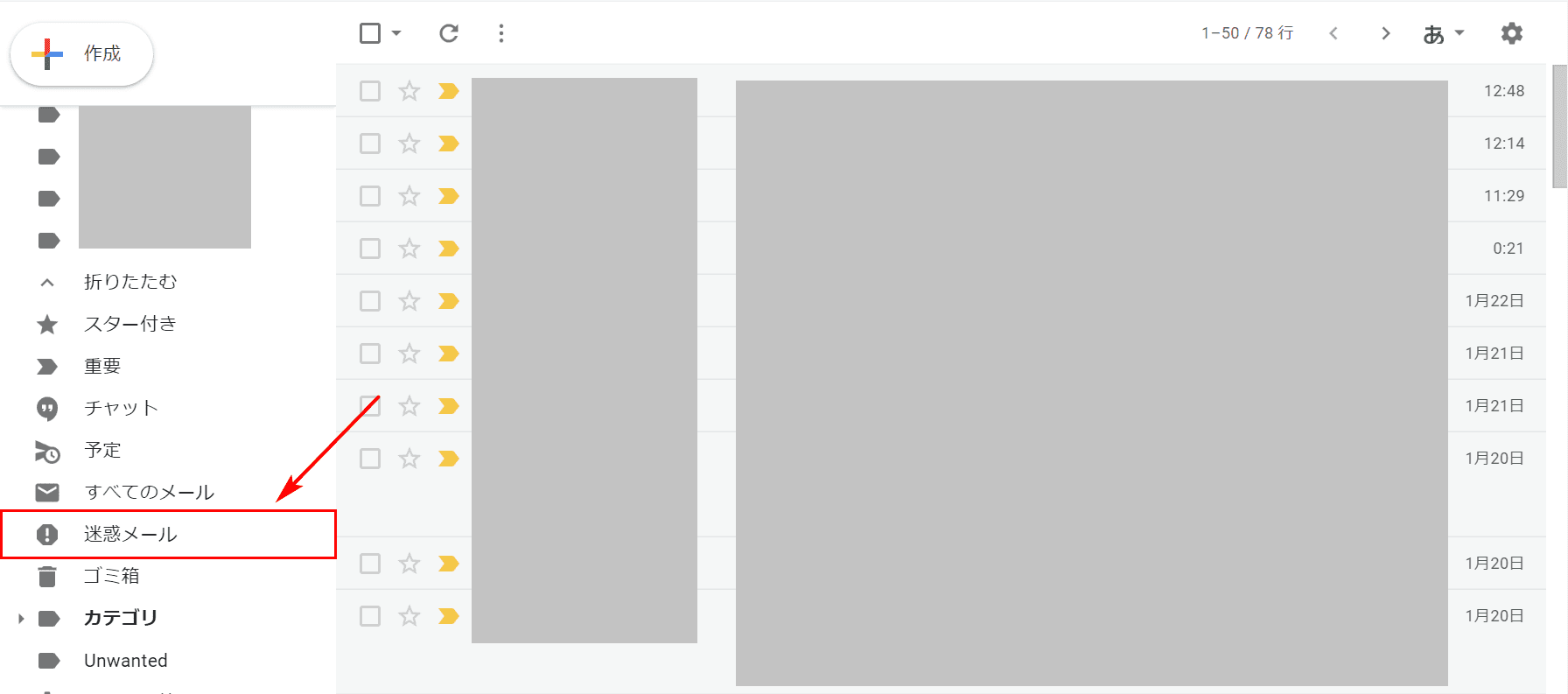
Gmailにログインします。【迷惑メール】フォルダを開きます。
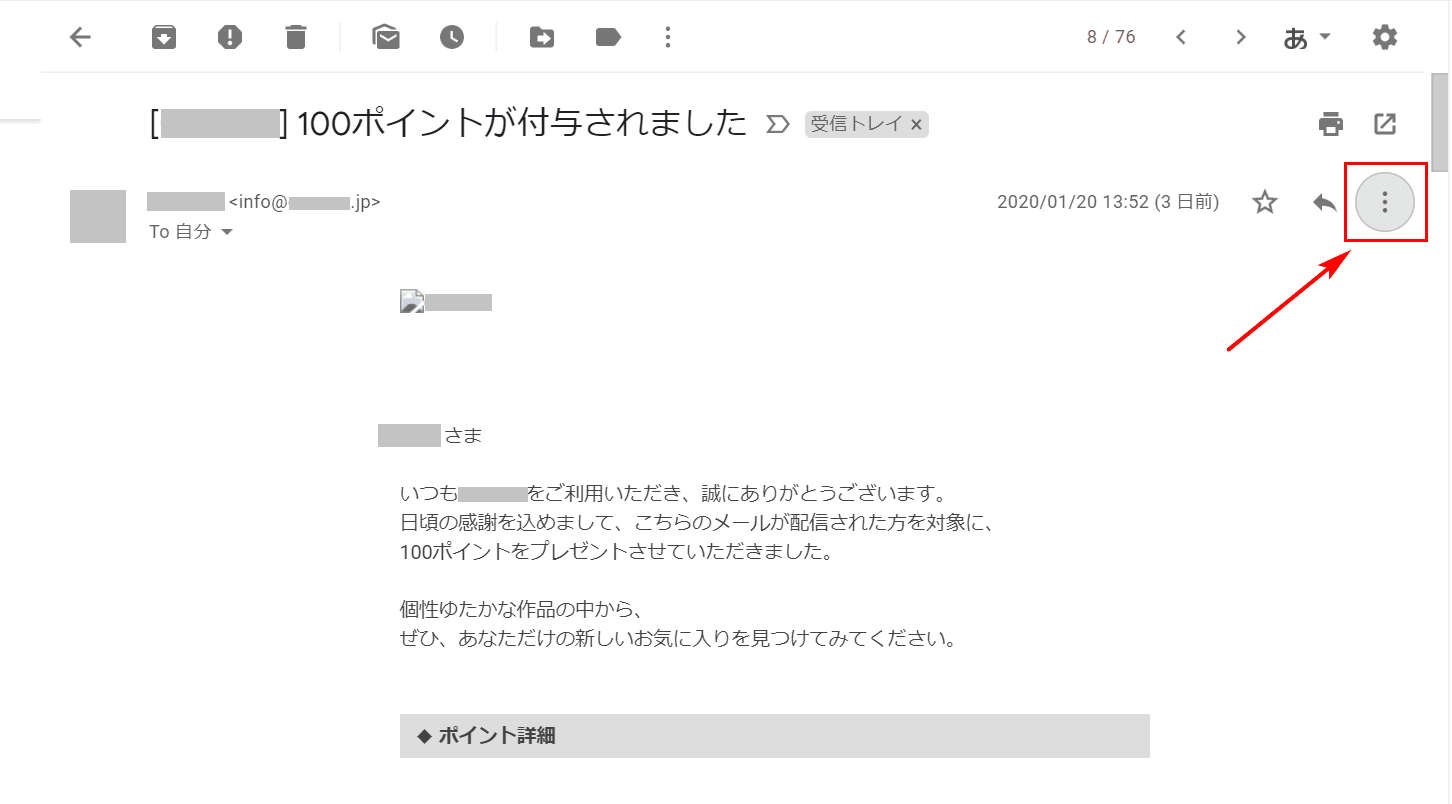
ブロックを解除したいメールを開き、【…(その他)】ボタンを押します。
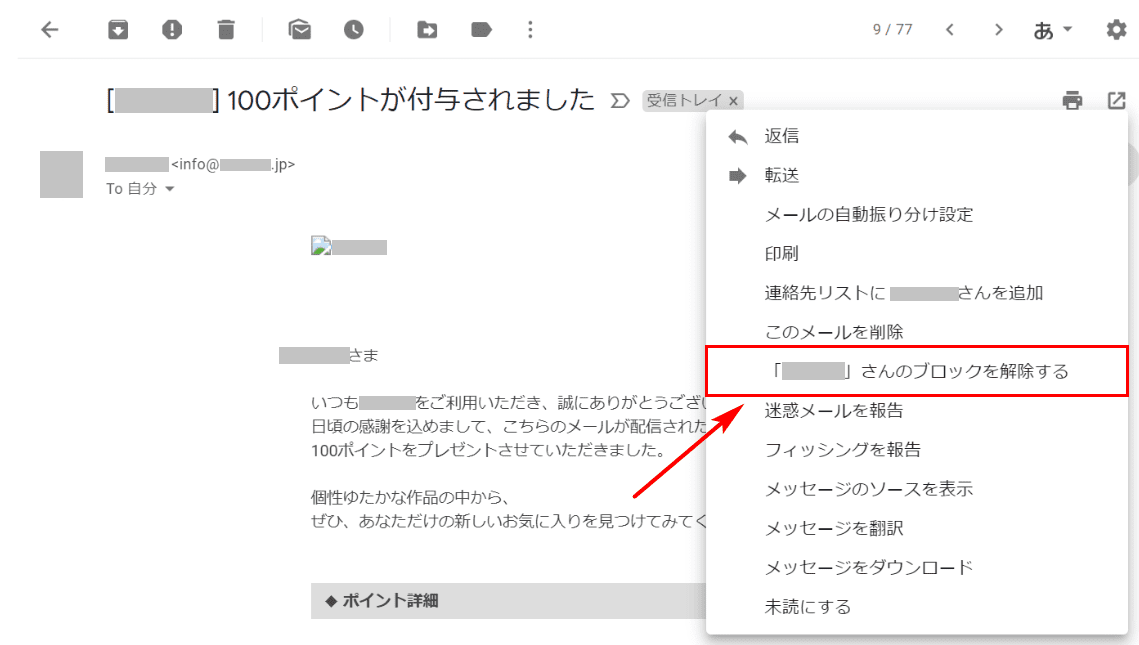
表示されたコンテキストメニューから、【「○○」さんのブロックを解除する】を選択します。
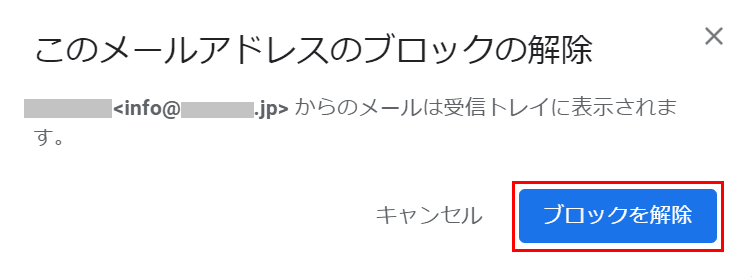
ダイアログボックスが表示されるので、【ブロックを解除】ボタンを選択します。
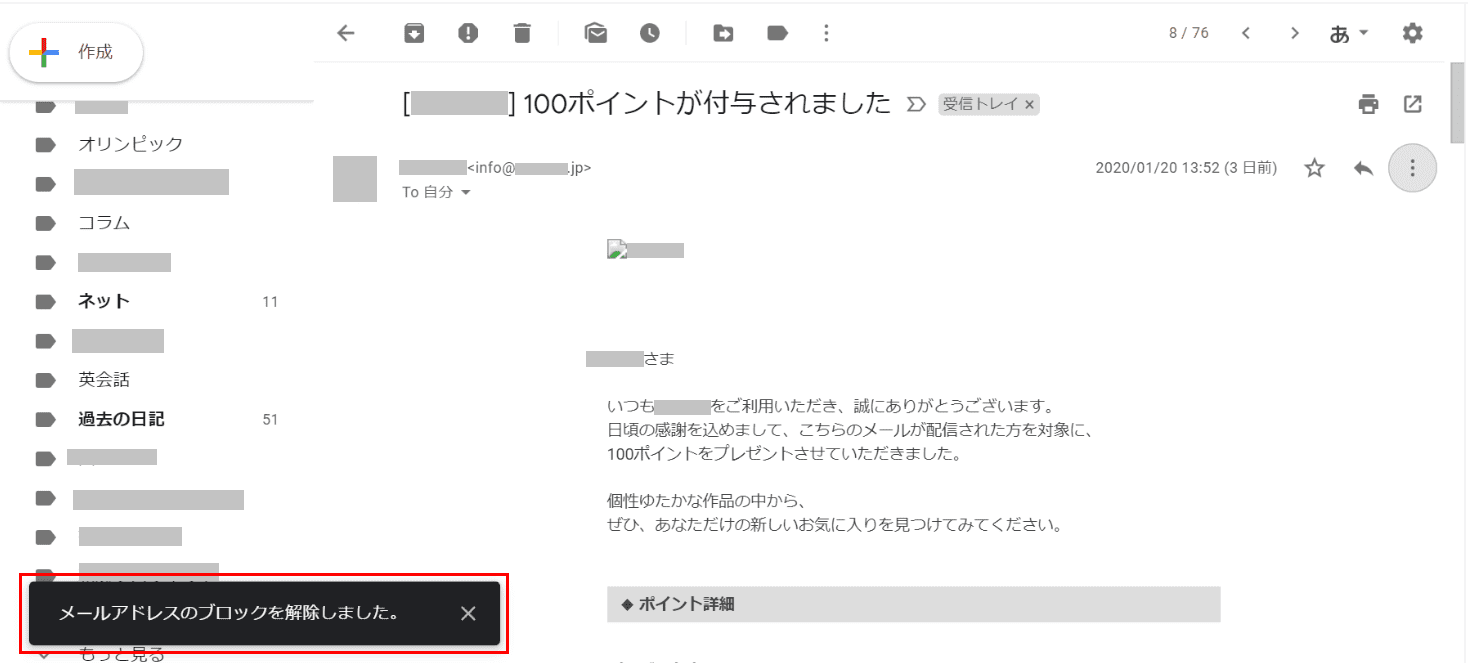
指定したメールのメールアドレスのブロックが解除されました。今後、解除されたアドレスから送信されたメールは受信トレイに振り分けられます。
受信拒否したメールの確認方法
ここでは、ブロックしたメールの確認方法について説明します。
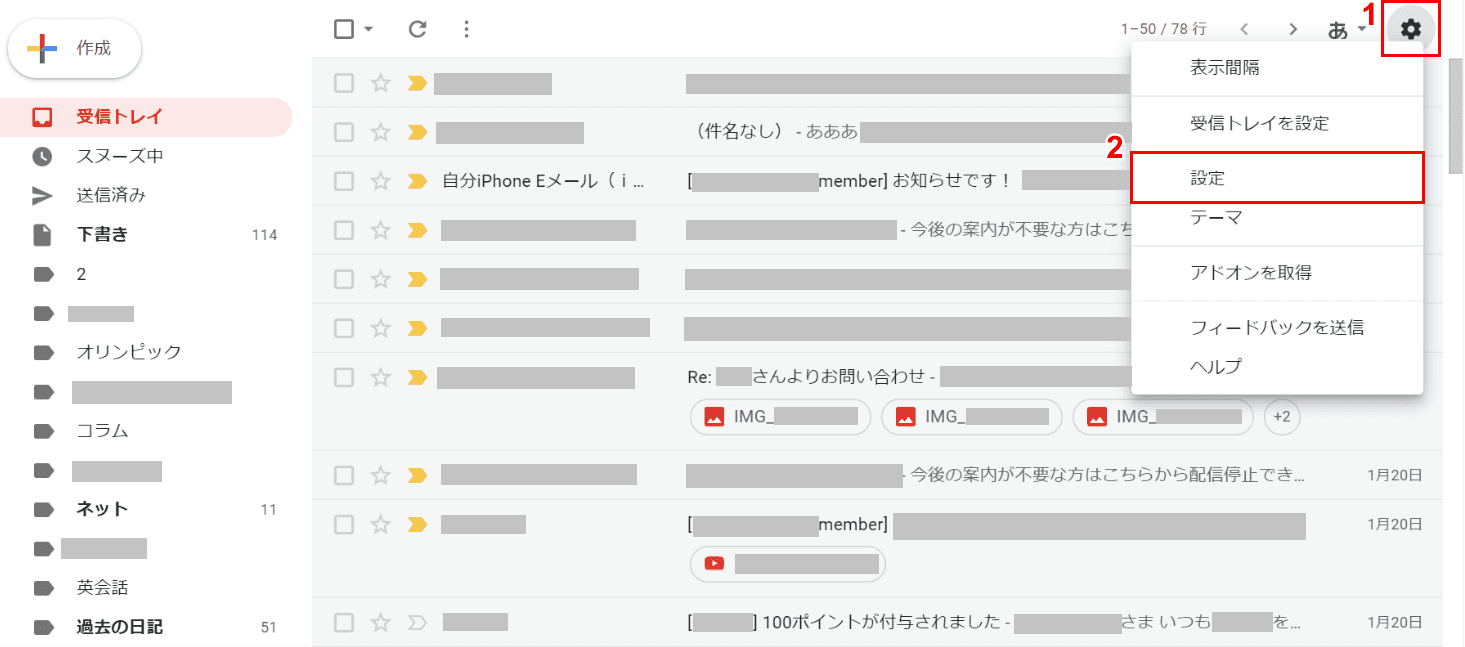
Gmailにログインします。①【設定(歯車のマーク)】ボタンを押し、②コンテキストメニューから【設定】を選択します。
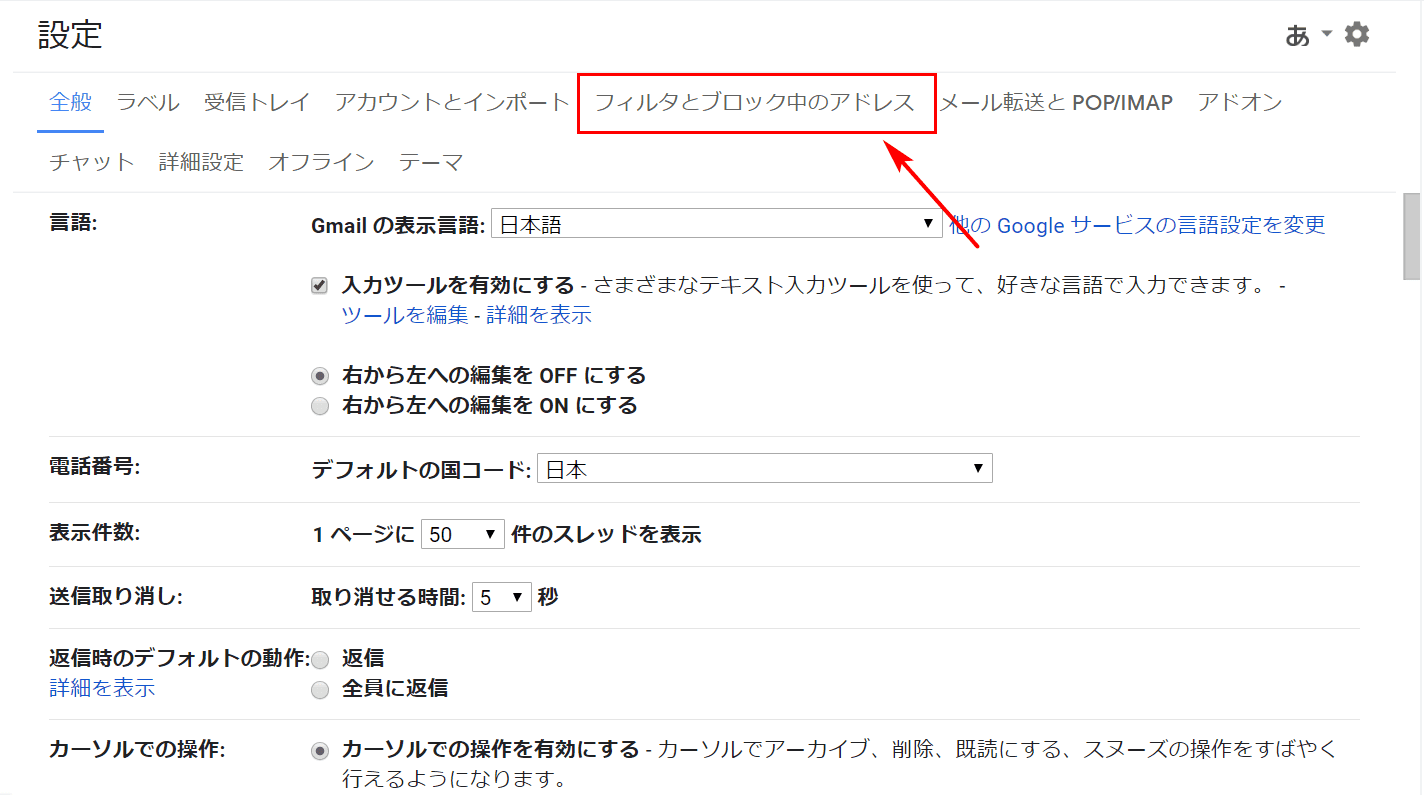
【フィルタとブロック中のアドレス】を選択します。
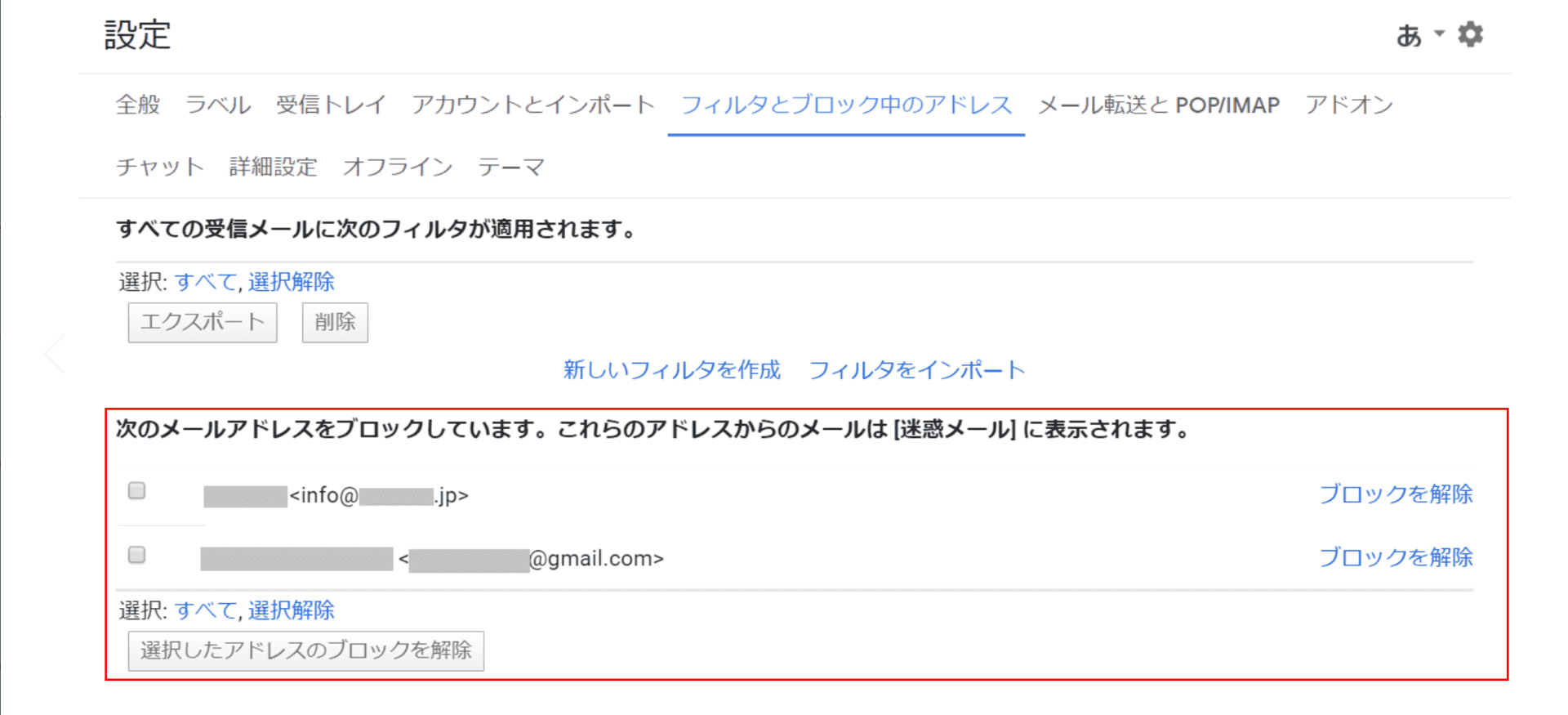
ブロックしているアドレスが一覧で確認できます。メールアドレスをチェックマークで指定して、枠内の「ブロックを解除」ボタンを押せばブロックが解除されます。
スマホ(iPhone)の場合
受信拒否する方法(iPhone)
ここでは、iPhoneを使って不要なメールの受信拒否をする方法について説明します。
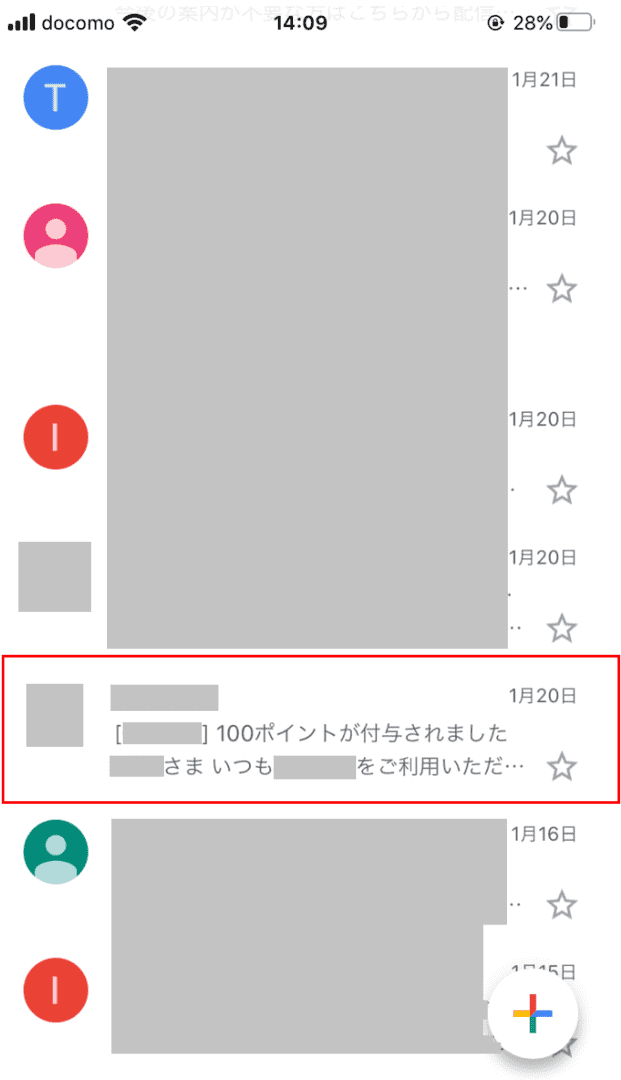
Gmailのアプリでログインします。ブロックしたい受信メールを開きます。
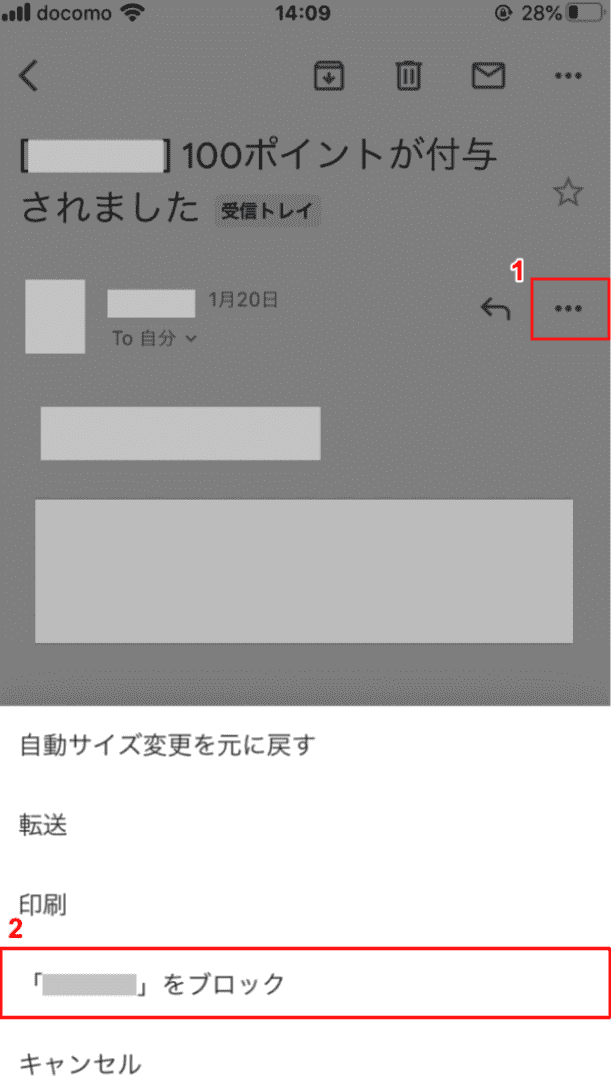
①【…(設定)】押すと画面の上半分が暗くなるので、②【「○○」をブロック】を選択します。
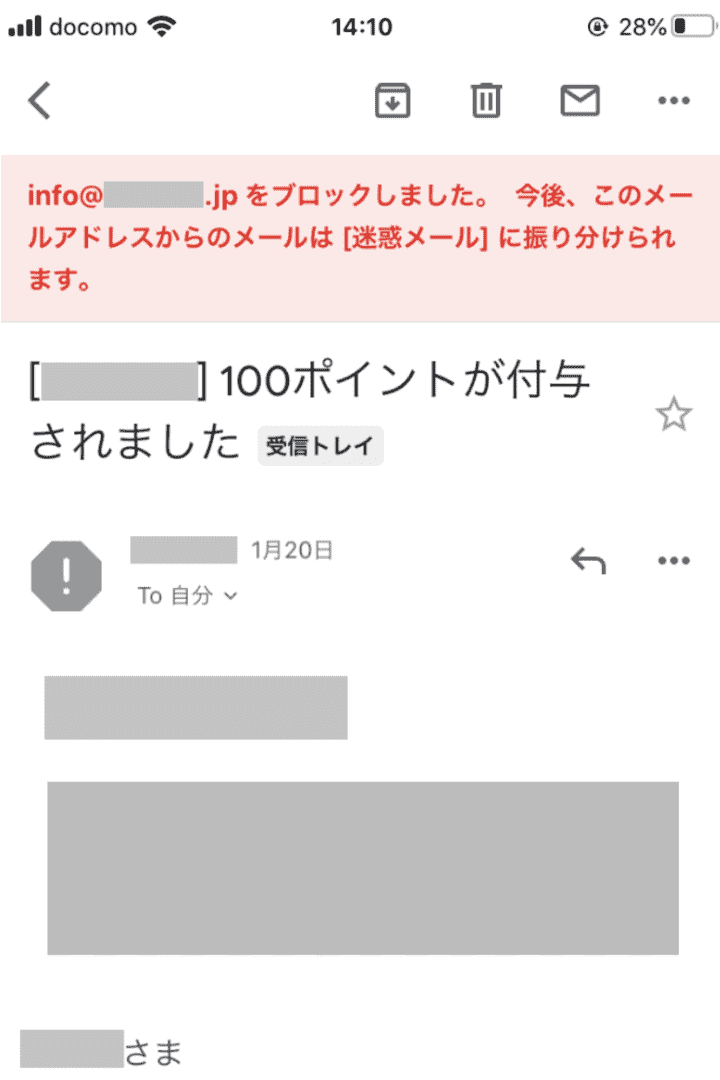
ブロックが実行されました。今後、指定されたアドレスからのメールは迷惑メールフォルダに振り分けられます。
受信拒否を解除する方法(iPhone)
ここでは、iPhoneを使って受信拒否設定を解除する方法を説明します。
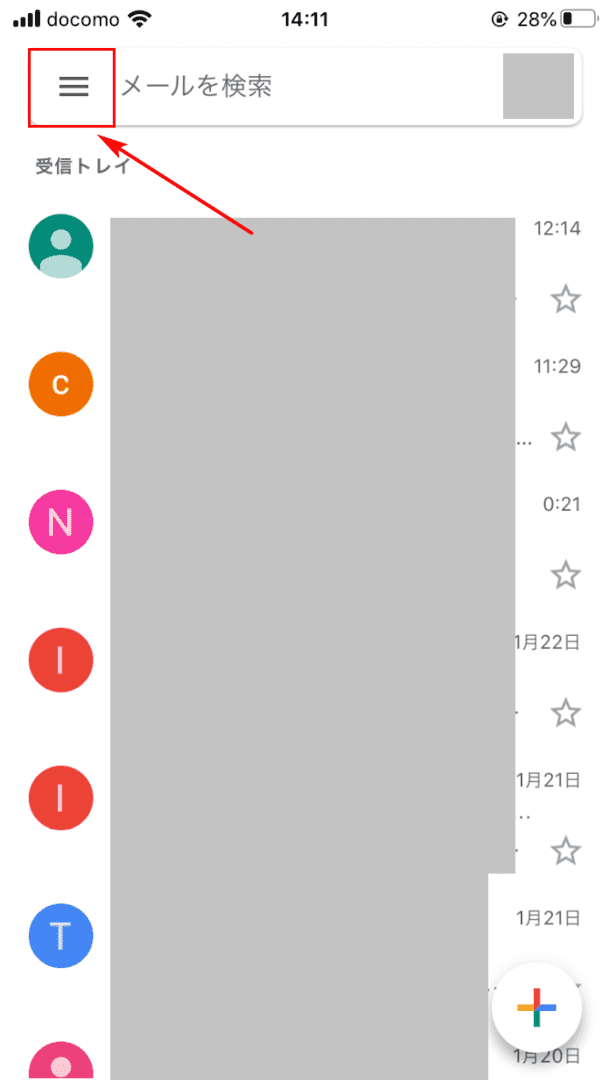
Gmailのアプリでログインします。左上の【≡】ボタンを押します。
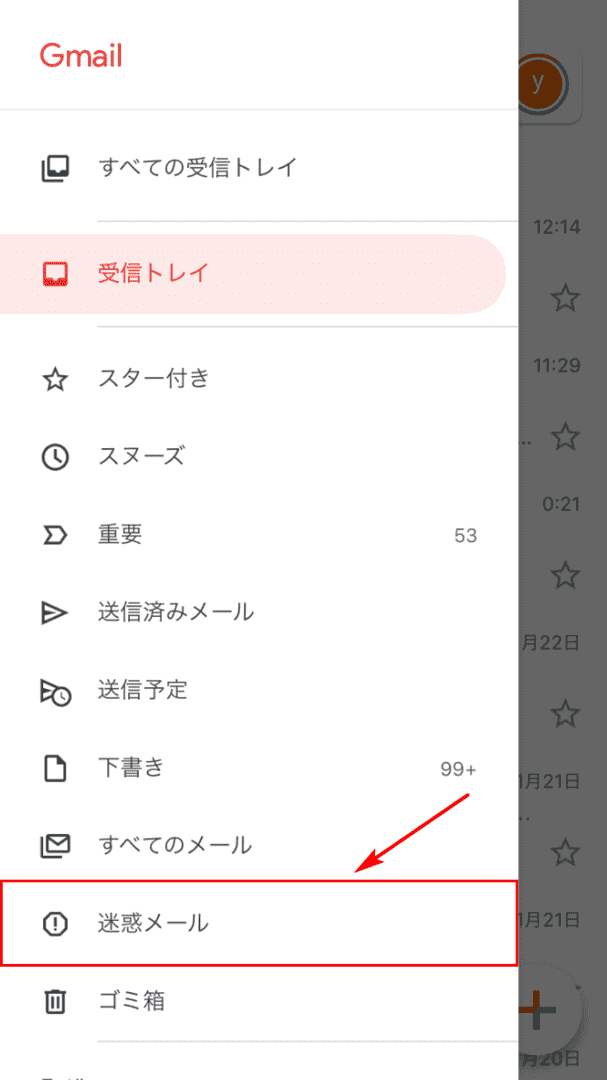
一覧から【迷惑メール】フォルダを選択します。
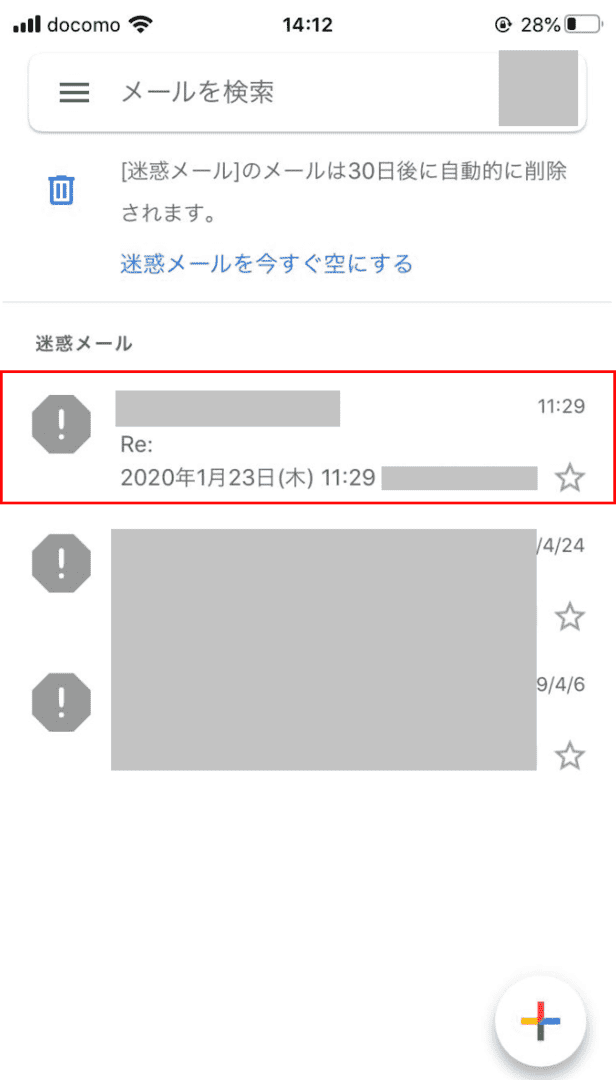
ブロックを解除したいメールを開きます。
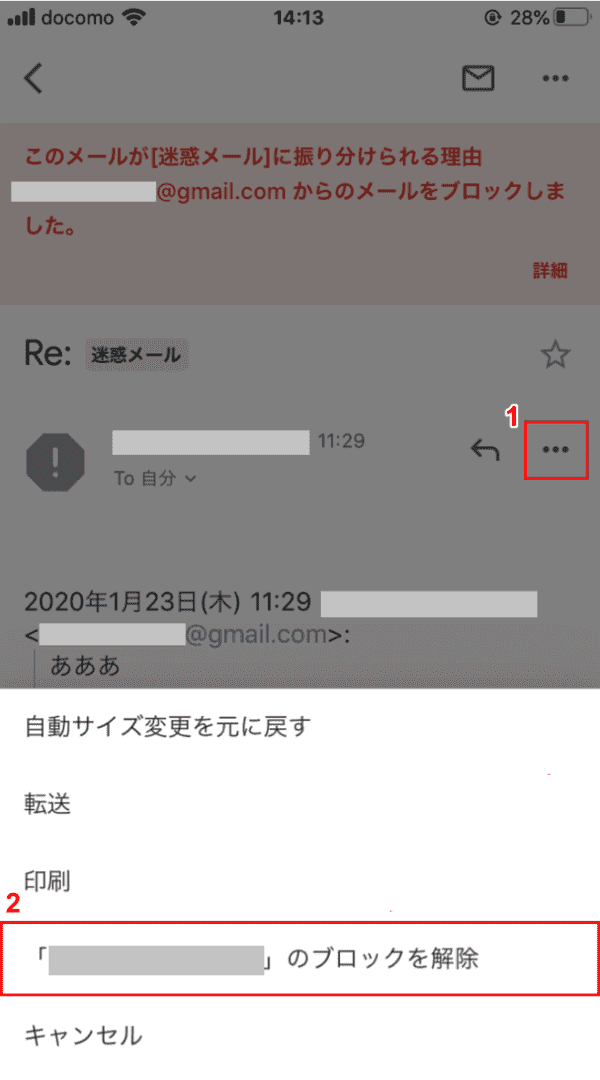
①右上の【…】を押すと画面の上半分が暗くなるので、②【「○○」のブロックを解除】を選択します。
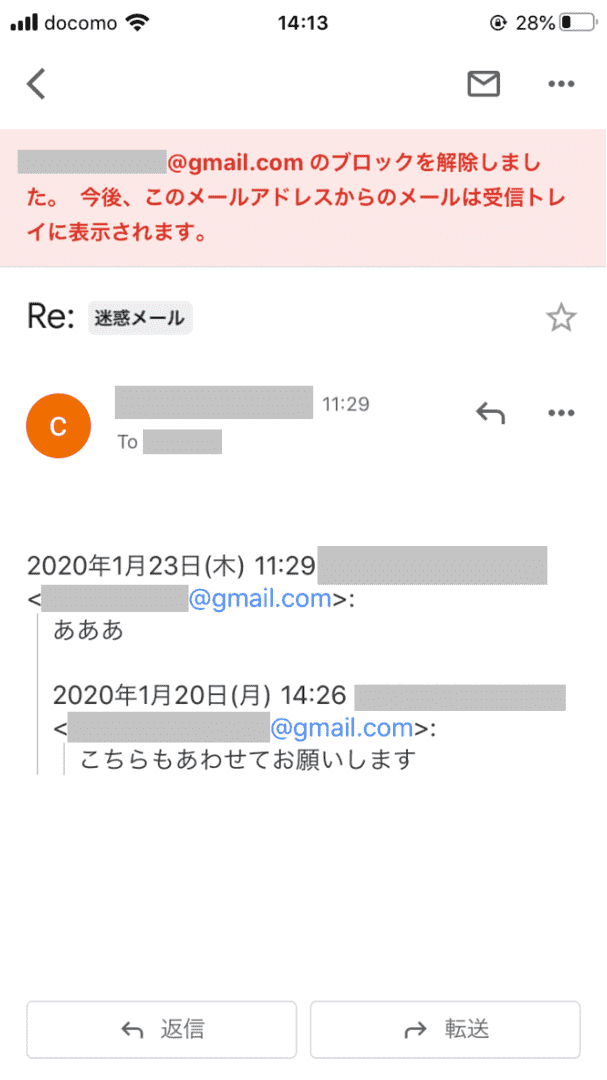
ブロックが解除されました。今後、解除されたアドレスから送信されたメールは受信トレイに振り分けられます。
