- 公開日:
- 更新日:
Outlookで受信したメールの通知を設定する方法
「デスクトップ上でOutlookの新着メールを表示されないようにしたい」、「通知音で通知されないようにしたい」、「通知音を変えたい」と思う方はいらっしゃいませんか?「しつこい」とは思っていても、実際に多くの方が新着メールのデスクトップ表示や通知音の設定を行っていないことでしょう。
本記事では、Outlookの新着メールのデスクトップ表示と通知音の設定について解説します。デスクトップ表示や通知音が日々の小さなストレスになっている方にとっては耳寄りな情報です。
新着メールの通知の設定
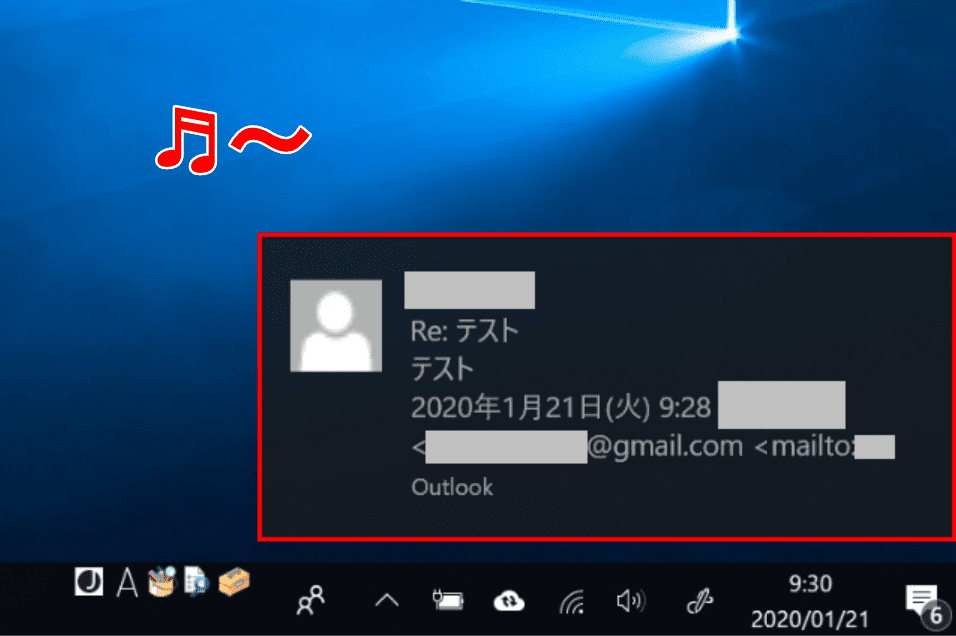
Outlookの受信トレイに新着メールが届くと、デスクトップに上図の表示とともに音が流れます。下記では、Outlookの新着メール通知の表示と音に関する設定方法について説明します。
デスクトップ通知と通知音をOFFにする
ここでは、デスクトップ通知と通知音をOFFにする方法について説明します。この設定に関しては2020年1月21日現在、Outlook.com(Web版)からの操作はできません。PCに直接インストールするOutlookのみの説明になります。
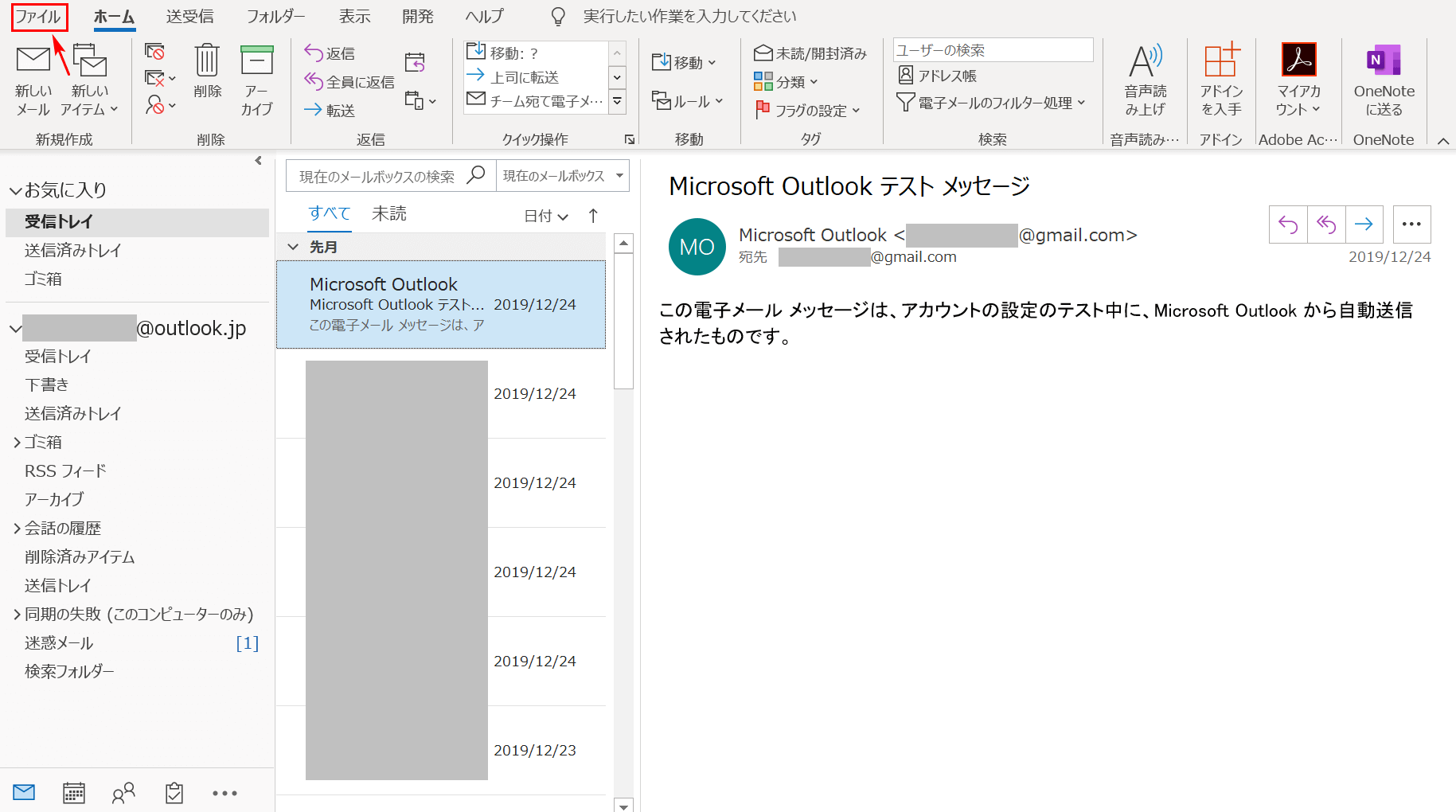
Outlook(インストール版)を開き、【ファイル】タブを選択します。
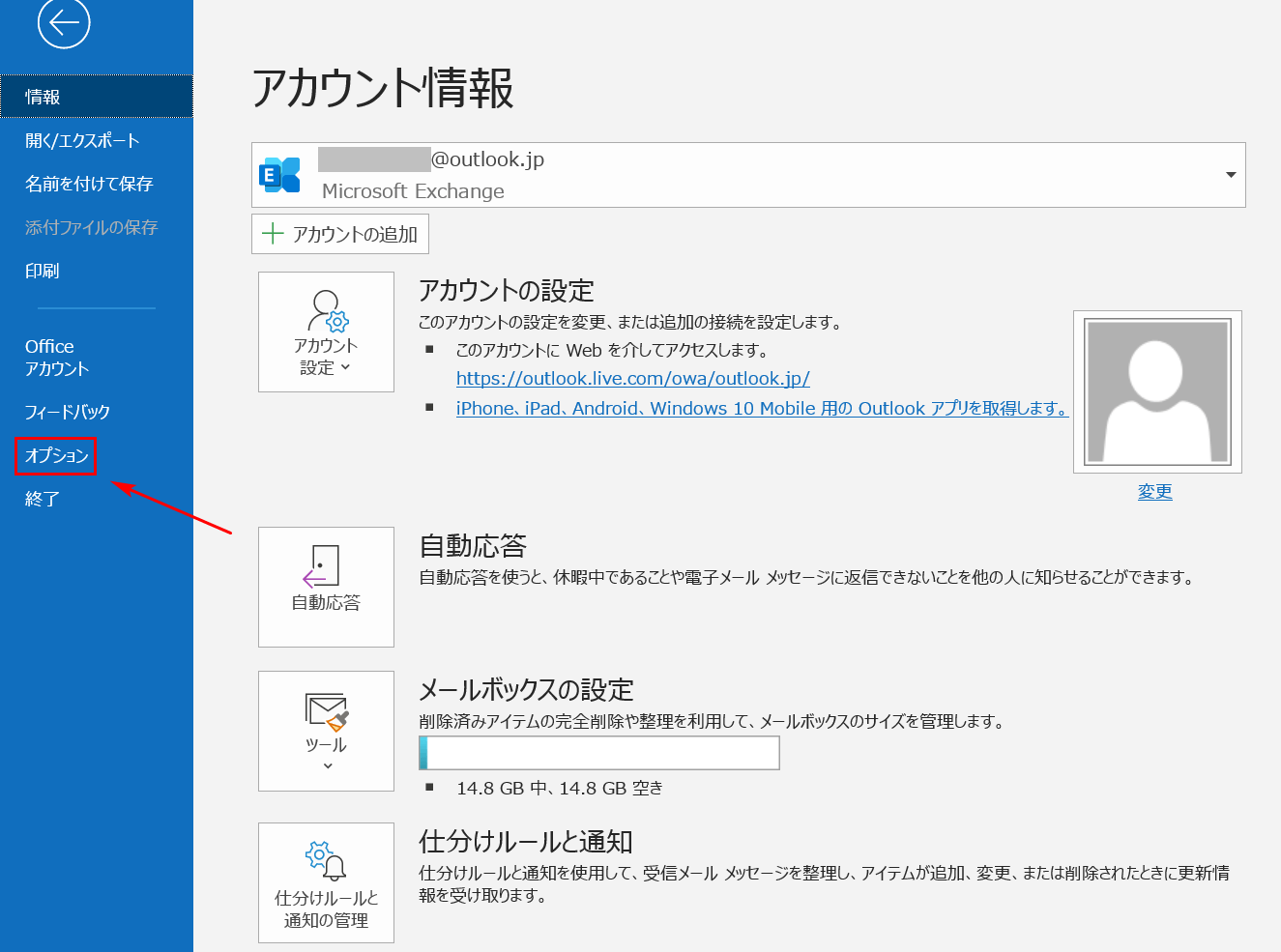
【オプション】タブを選択します。
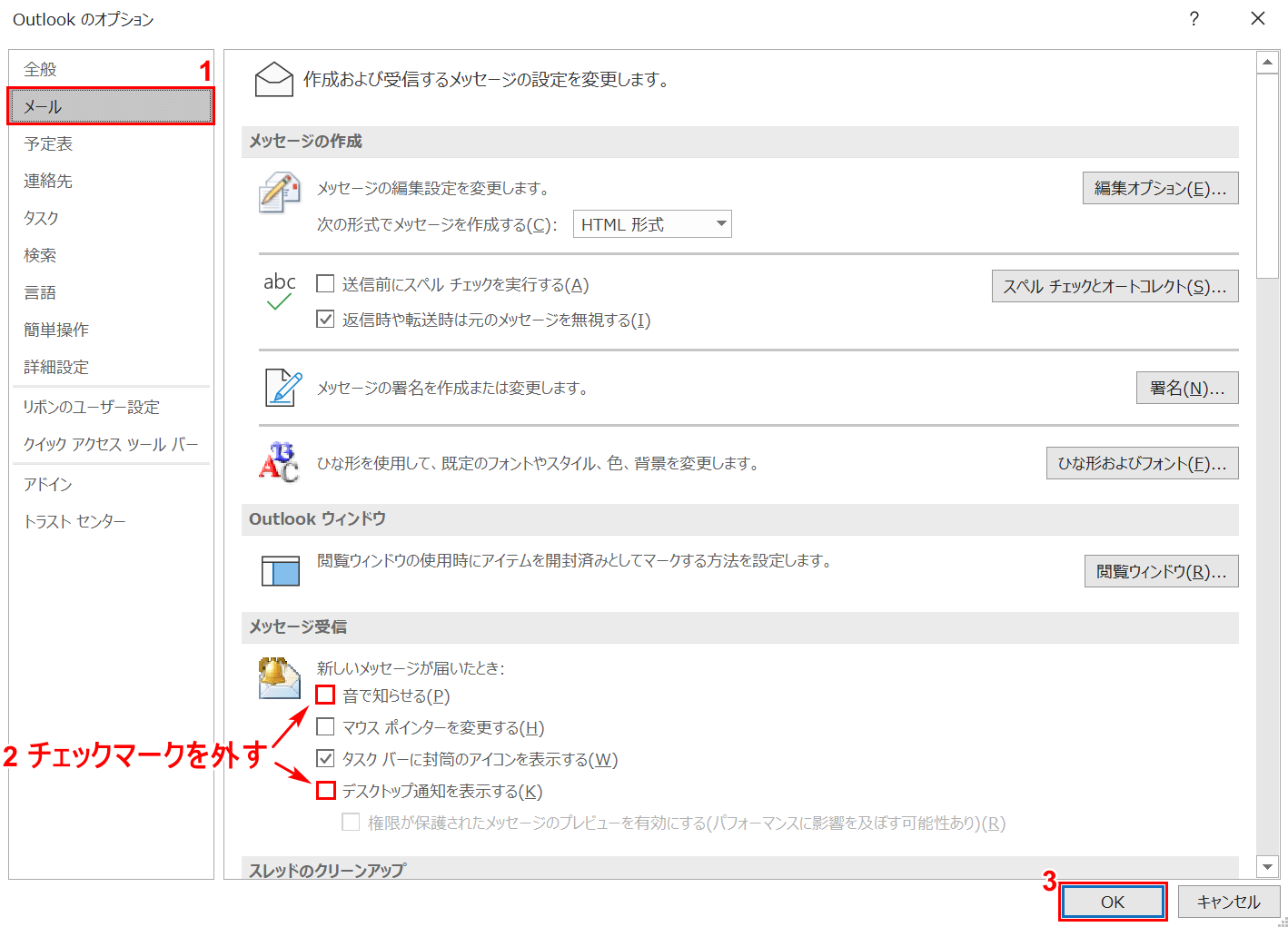
「Outlookのオプション」ダイアログボックスが表示されました。①【メール】タブを選択し、②【「音で知らせる」と「デスクトップ通知を表示する」のチェックマーク】を外します。③最後に【OK】ボタンを押すと、新着メールのデスクトップ表示と通知音が来ないようになります。
通知音の種類の変更(Windows 10)
ここでは、通知音を設定する方法について説明します。
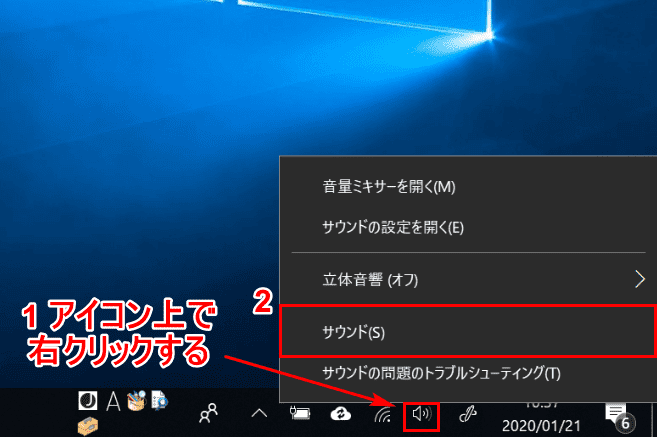
Windows 10のデスクトップを開きます。
①【「スピーカー」のアイコン上で「右クリック」】し、②【サウンド】を選択します。
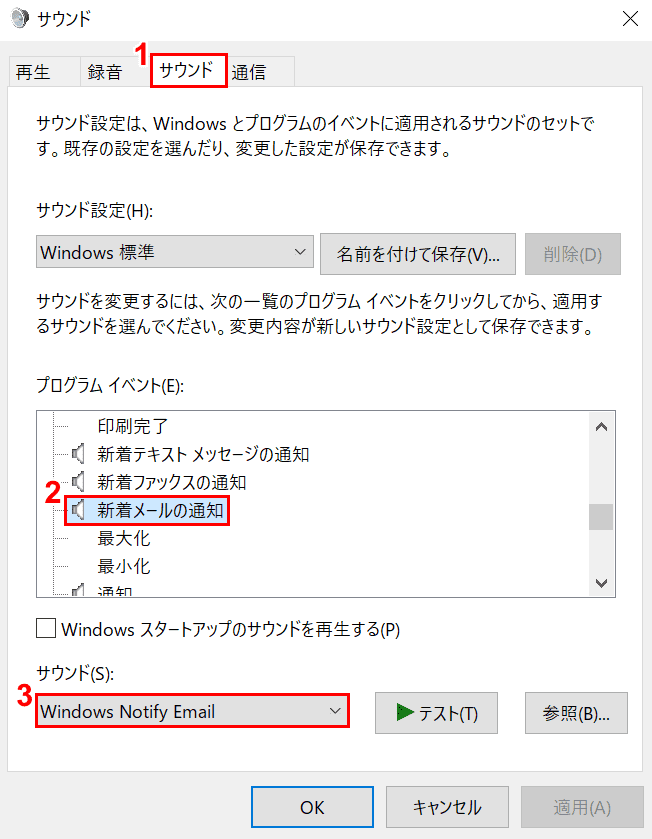
「サウンド」ダイアログボックスが表示されました。①【サウンド】タブを選択します。
②【新着メールの通知】を選択し、③【「サウンド」の下のプルダウン】を押します。
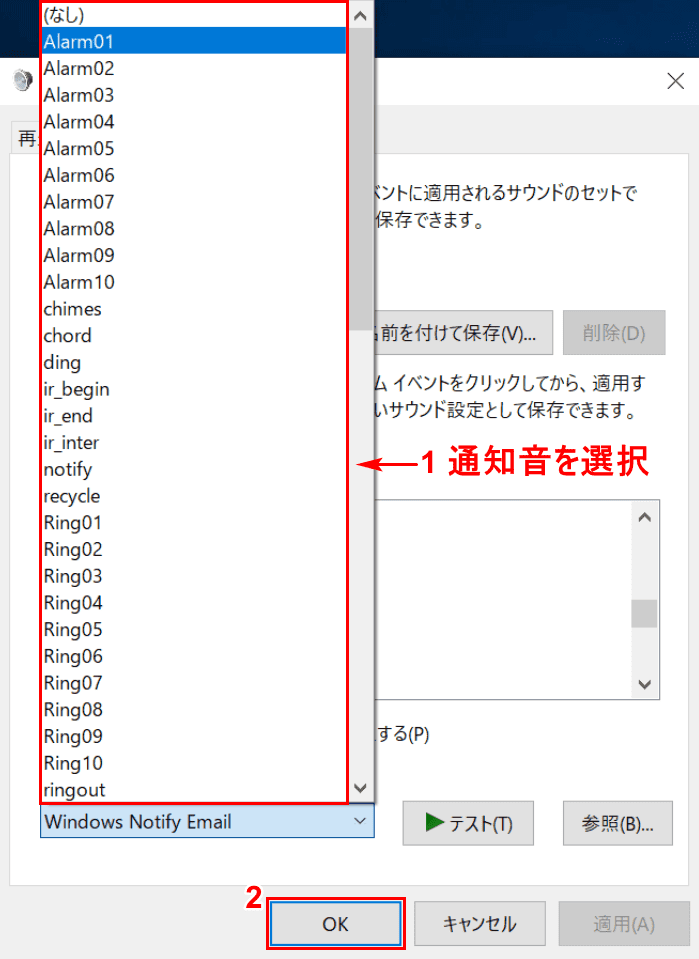
①表示されたプルダウンの一覧から【お好きな通知音】を選択します。
②お好きな通知音を選択後に【OK】ボタンを押せば通知音の種類変更の設定完了です。
