- 公開日:
- 更新日:
Gmailでアーカイブしたメールを受信トレイに戻す方法(PC/スマホ)
「間違ってアーカイブボタンを押してしまった」「スマホでスワイプしてアーカイブにしてしまった」などアーカイブしたメールを受信トレイに戻したい場面は少なくないと思います。
この記事ではアーカイブしたメールを受信トレイに戻す方法をPCとスマホの場合に分けて解説しています。
アーカイブしたメールを受信トレイに戻す方法
アーカイブしたメールを受信トレイに戻すには、まず「すべてのメール」ラベルを開く必要があります。以下の記事で説明しているアーカイブしたメールを確認する方法を事前にご確認ください。
Gmailでアーカイブしたメールはどこにいく?メールを確認する方法
PCのGmailの場合
PCのGmailからアーカイブしたメールを受信トレイに戻す方法をステップごとに説明します。
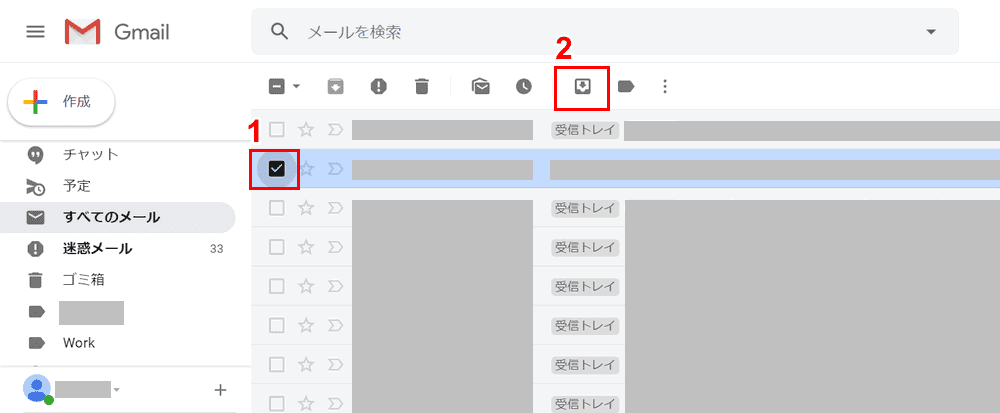
「すべてのメール」ラベルを開き、①アーカイブされたメールの左端の【チェックボックス】を押し、②【受信トレイに移動】アイコンを押します。アーカイブされたメールには「受信トレイ」というラベルが付いていませんので見つける際の目安にしてください。
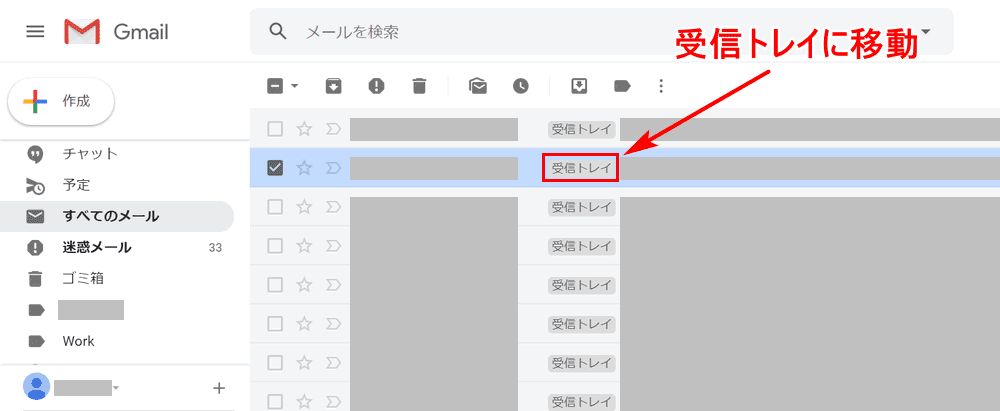
該当のメールに「受信トレイ」ラベルが付きました。アーカイブしたメールを受信トレイに移動させることができました。
スマホ(iPhoneやAndroid)のGmailアプリの場合
iPhoneやAndroidなどのスマホのGmailアプリからアーカイブしたメールを受信トレイに戻す方法をステップごとに説明します。
説明はiPhoneでの操作していますが、Androidでも同様です。
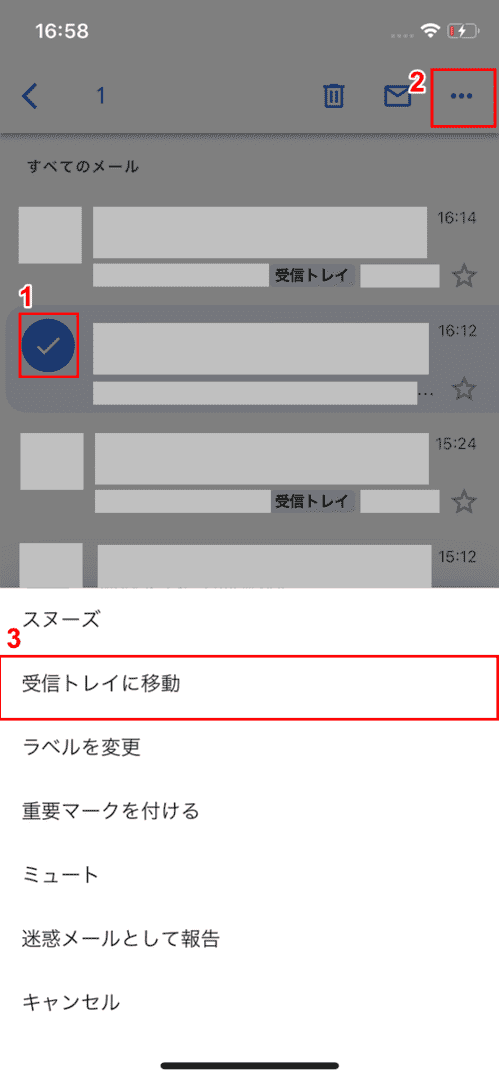
「すべてのメール」ラベルを開き、①アーカイブされたメールの【サムネイルアイコン】を押し、②右上の【・・・】を押し、③表示されたメニューから【受信トレイに移動】を選択します。
アーカイブされたメールには「受信トレイ」というラベルが付いていませんので見つける際の目安にしてください。
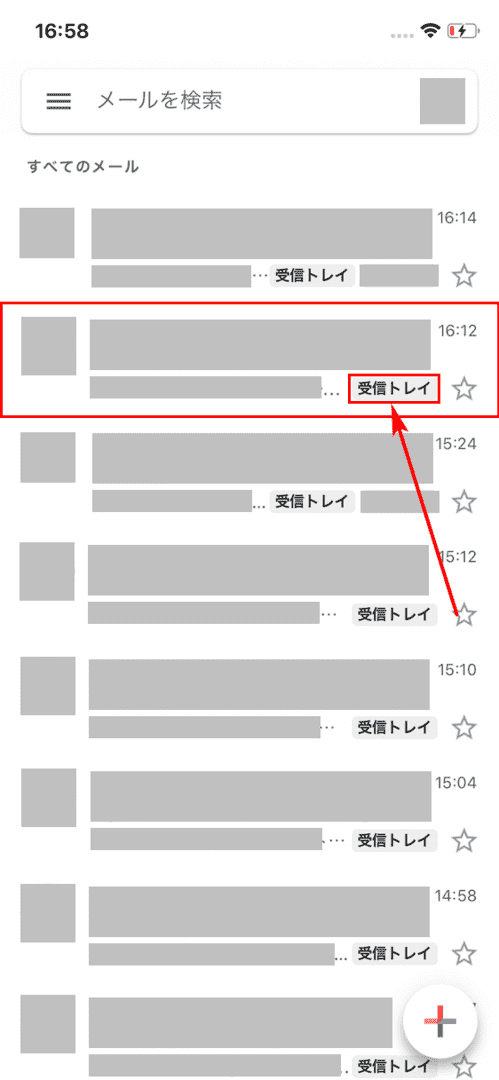
該当のメールに「受信トレイ」ラベルが付きました。アーカイブしたメールを受信トレイに移動させることができました。
アーカイブしたメールを一括で戻すには
上記ではアーカイブした1つのメールを受信トレイに戻すやり方をご紹介しました。複数のアーカイブしたメールを受信トレイに戻す場合、メールを複数選択することで可能です。
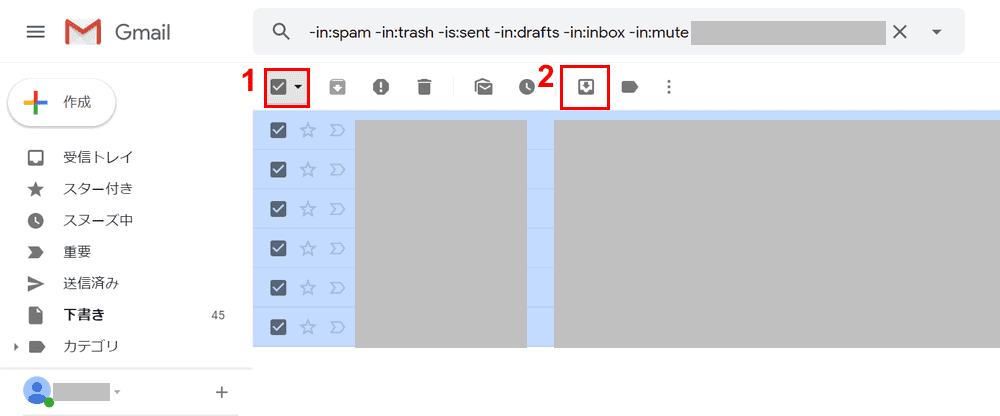
アーカイブしたメールを選択する際に、複数のメールを選択します。上図の例では検索演算子でアーカイブしたメールだけに絞り込み、①すべて選択しています。
②メールが複数選択できたら【受信トレイに移動】アイコンを押します。これで一括でアーカイブしたメールを受信トレイに移動することができました。
PCで説明していますが、スマホでも複数選択してから「受信トレイに移動」を操作します。
