- 公開日:
Gmailの返信について(引用/定型文/タイトル変更など)
Gmailの返信とは言ってもバリエーションは豊富です。ゆえに、様々なスタイルでの返信が可能です。
本記事では、Gmailの返信について様々な角度から解説していきます。Gmailの様々な返信方法を覚えて、作業の効率化を図っていきましょう。
Gmailで返信する方法
ここでは、Gmailで返信をする方法について説明します。
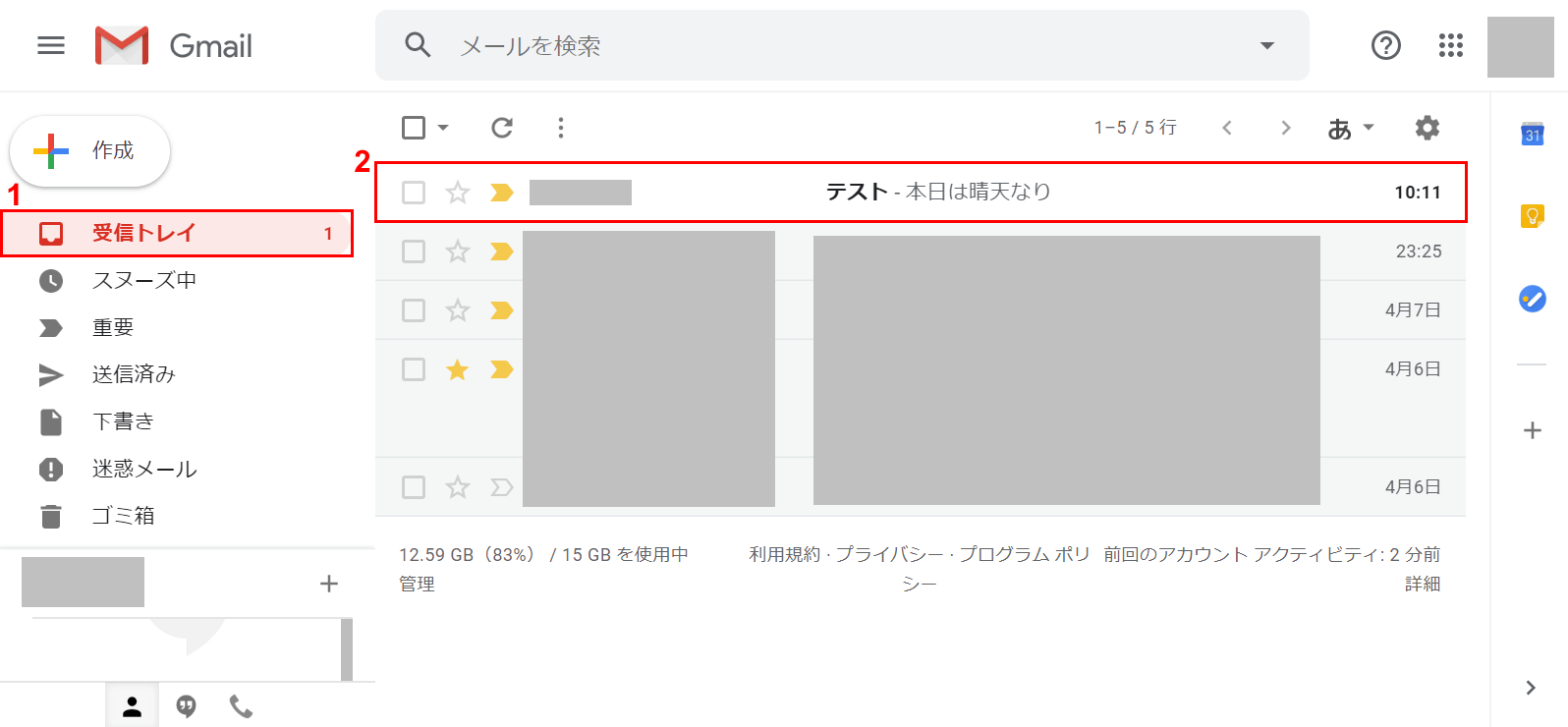
ブラウザ(Internet ExplorerやGoogle Chromeなど)でGmailを開きます。①【受信トレイ】、②【返信したいメール】の順に選択します。
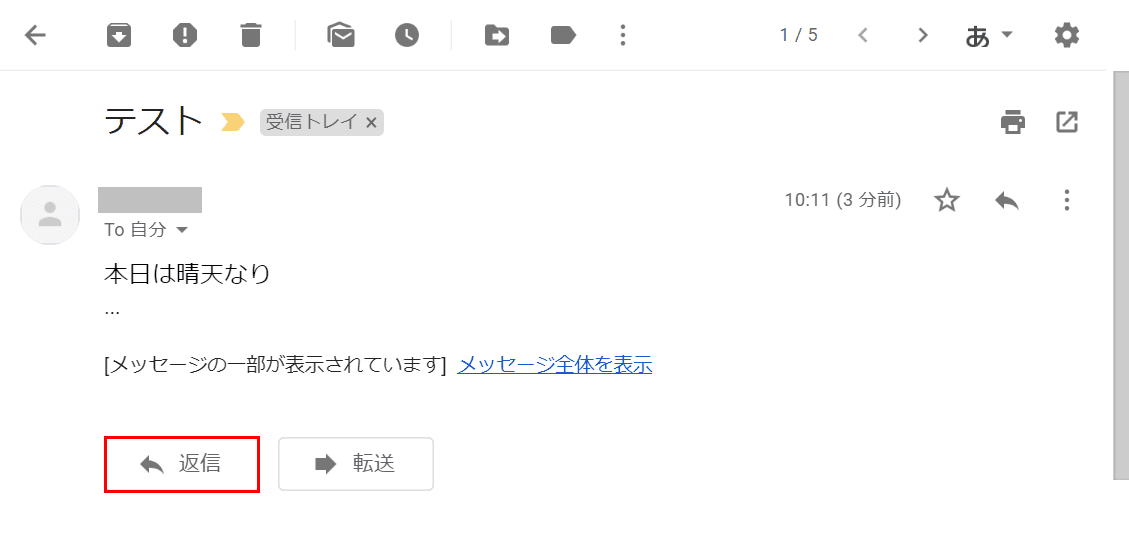
【返信】ボタンを押します。
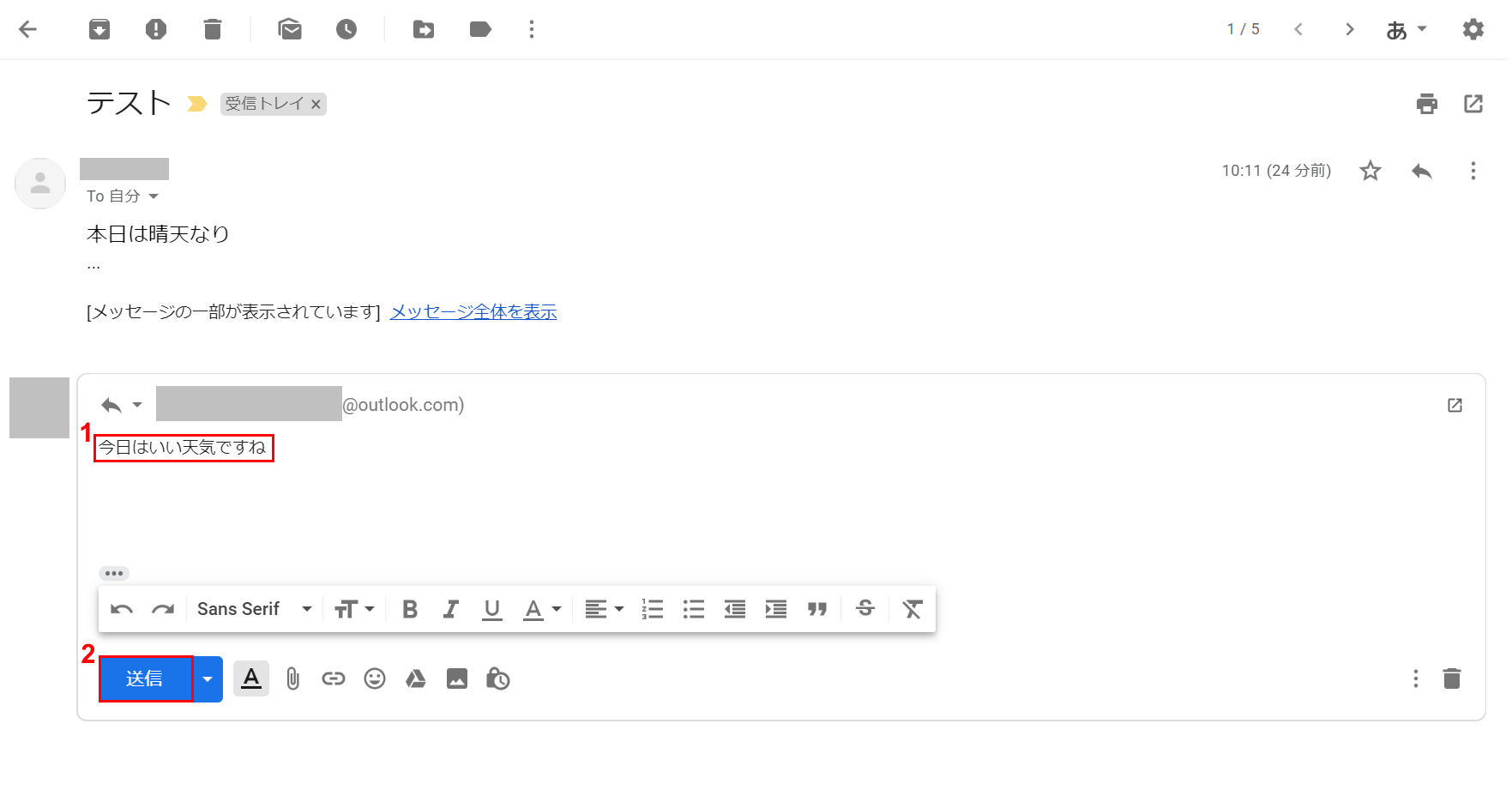
①『本文』を入力し、②【送信】ボタンを押します。
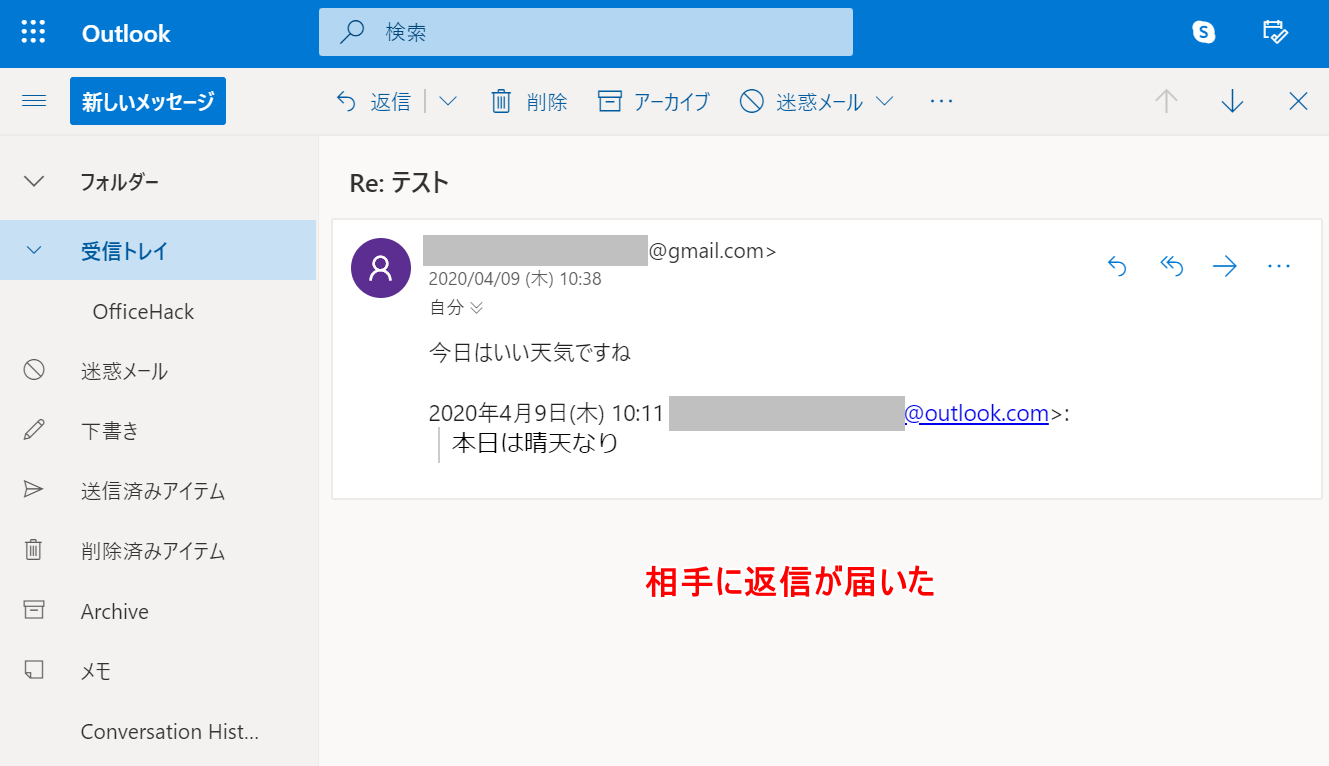
相手(受信側)のメールを見てみましょう。相手(受信側)に返信のメールが届いたことがわかります。
引用符の設定方法
引用符の付け方
ここでは、Gmailで引用符を付ける方法について説明します。
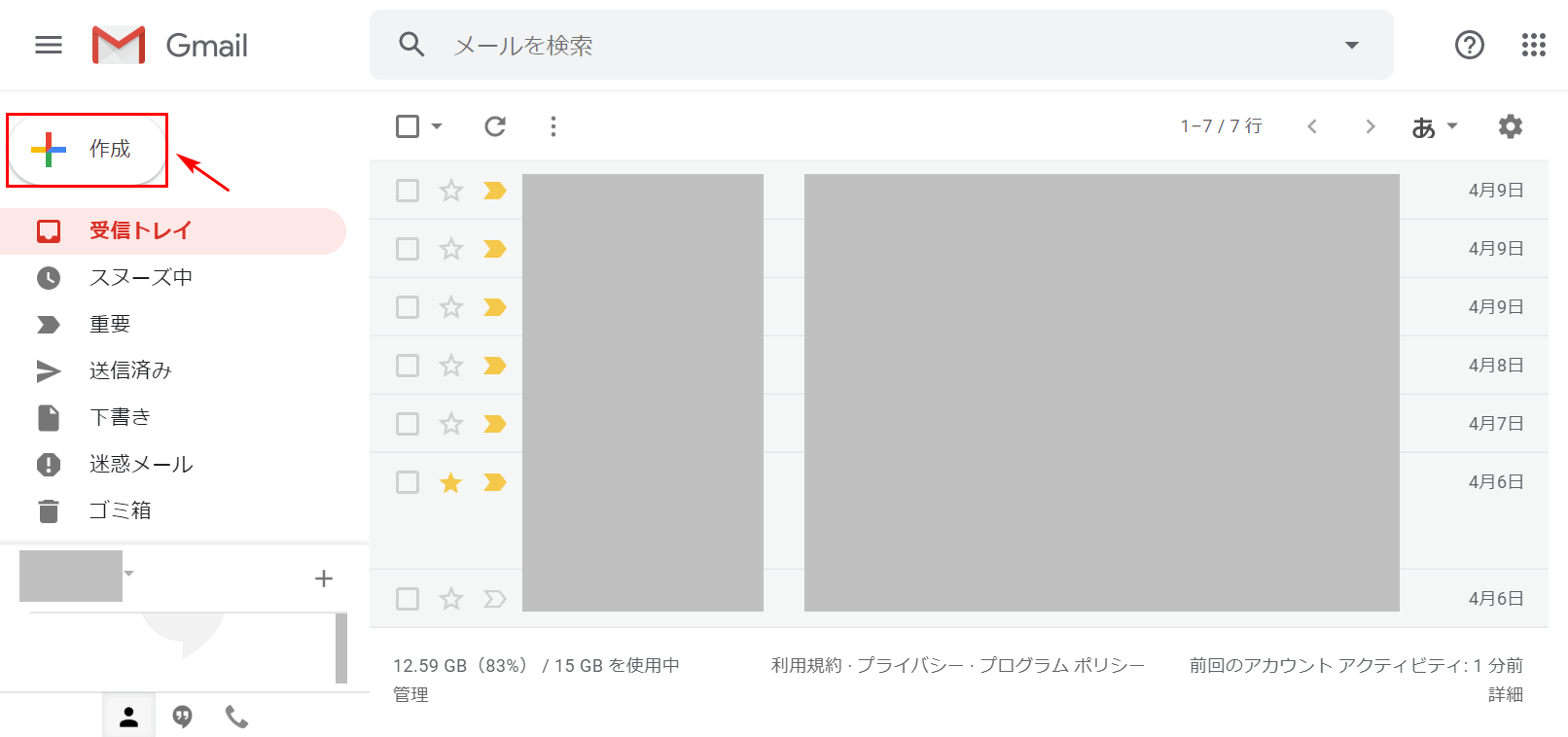
ブラウザ(Internet ExplorerやGoogle Chromeなど)でGmailを開きます。【作成】ボタンを押します。
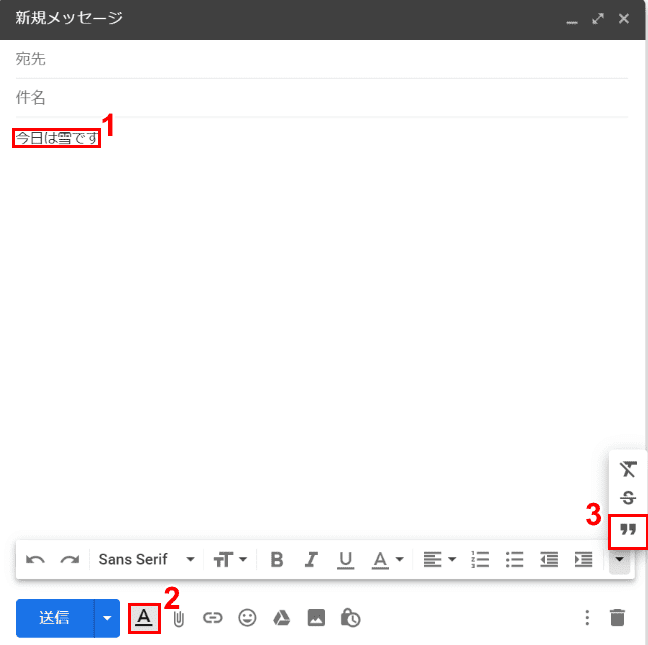
「新規メッセージ」が開きました。①『引用する文(例:今日は雪です)』を入力するかコピー/貼り付けします。
②【書式設定オプション】、③【引用】の順に選択します。
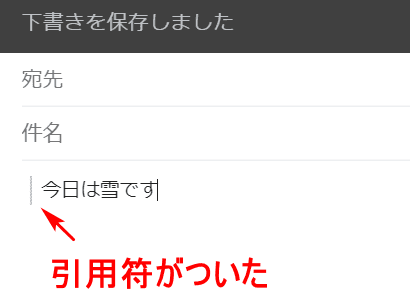
文の左隣に引用符が表示されました。
引用符を「>」に変更
ここでは、Gmailで引用符を「>」に変更する方法について説明します。引用符を設定する方法については上記の「引用符の付け方」をご覧ください。
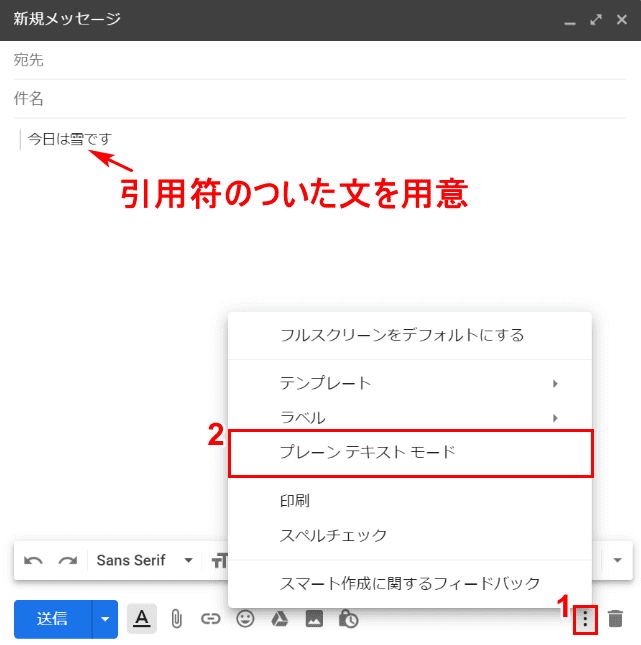
ブラウザ(Internet ExplorerやGoogle Chromeなど)でGmailを開き、新規メッセージに引用符がついた文を用意します。
①【その他のオプション】、②【プレーン テキスト モード】の順に選択します。
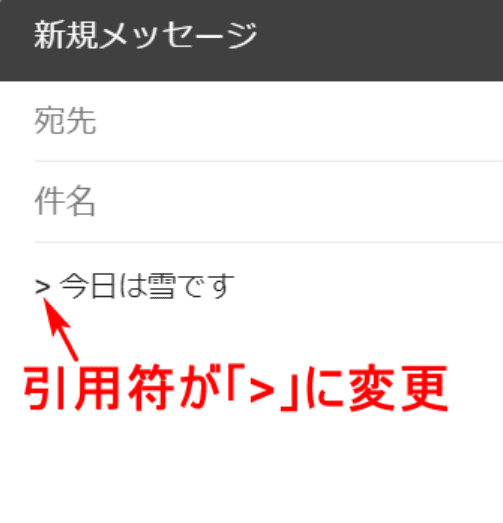
引用符が「>」に変更されました。
返信した際にタイトル(件名)を変更する
ここでは、Gmailで返信した際にタイトル(件名)を変更する方法について説明します。
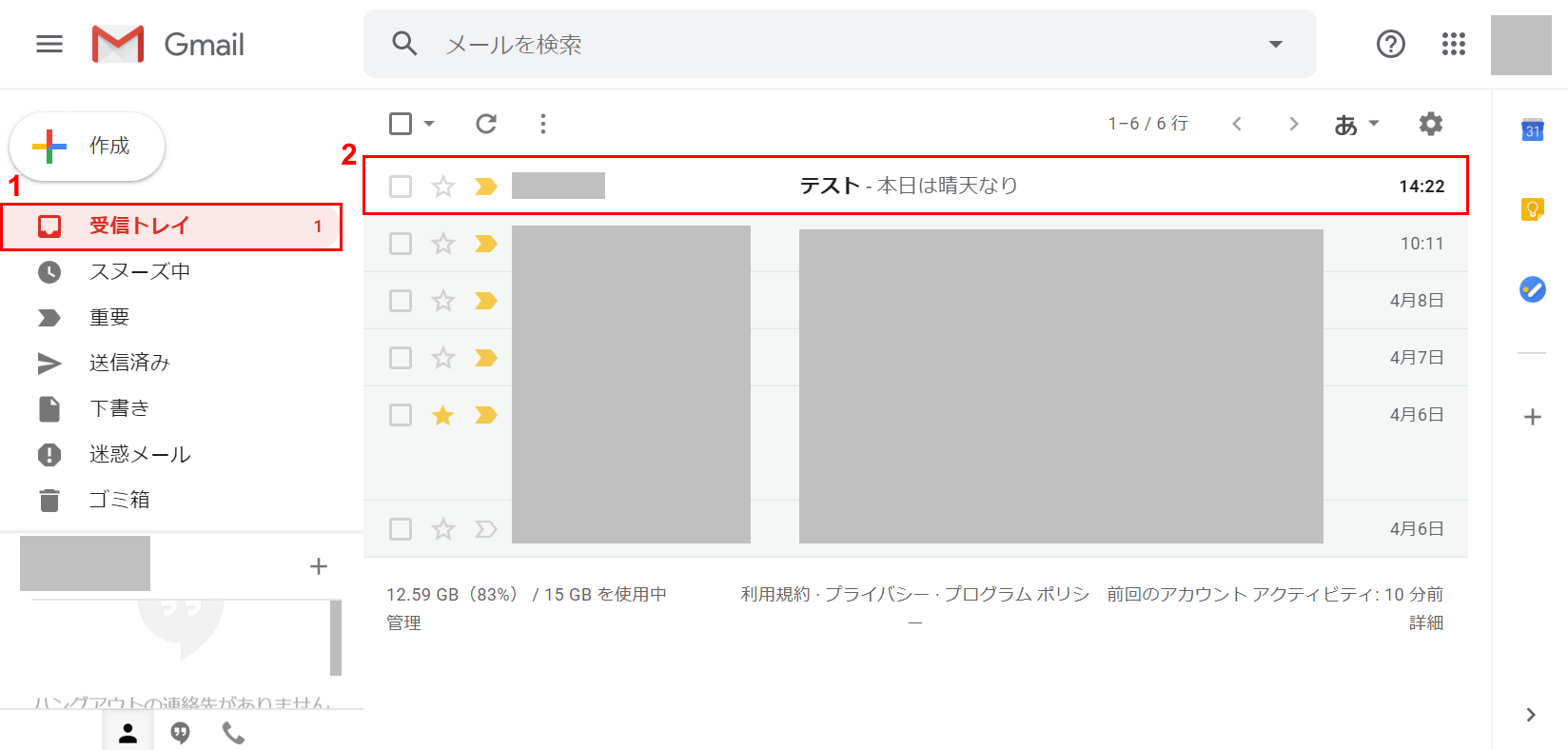
ブラウザ(Internet ExplorerやGoogle Chromeなど)でGmailを開きます。①【受信トレイ】、②【返信したいメール】の順に選択します。
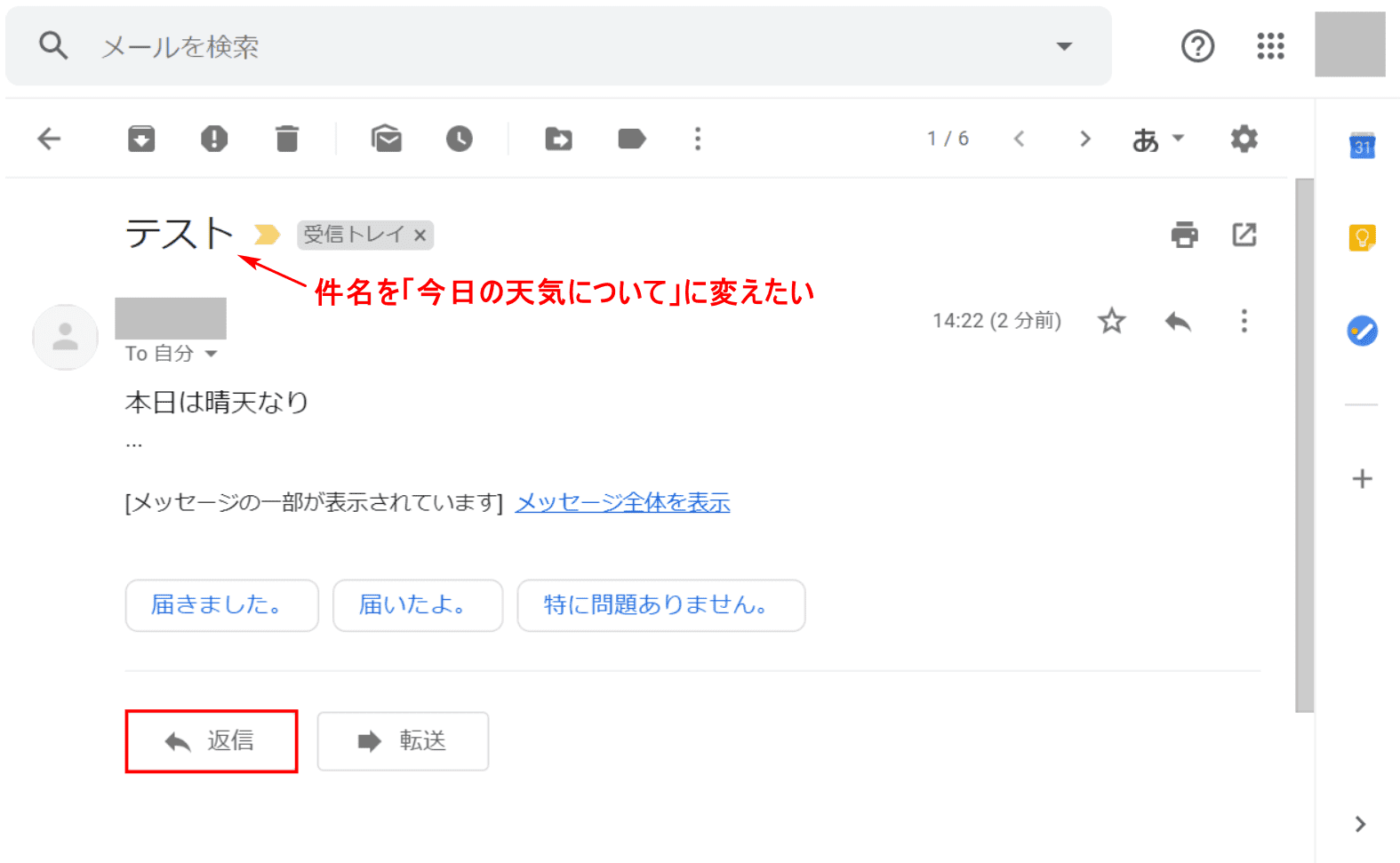
件名が現段階で「テスト」になっていますので、「今日の天気について」に変える手順について説明します。
【返信】ボタンを押します。
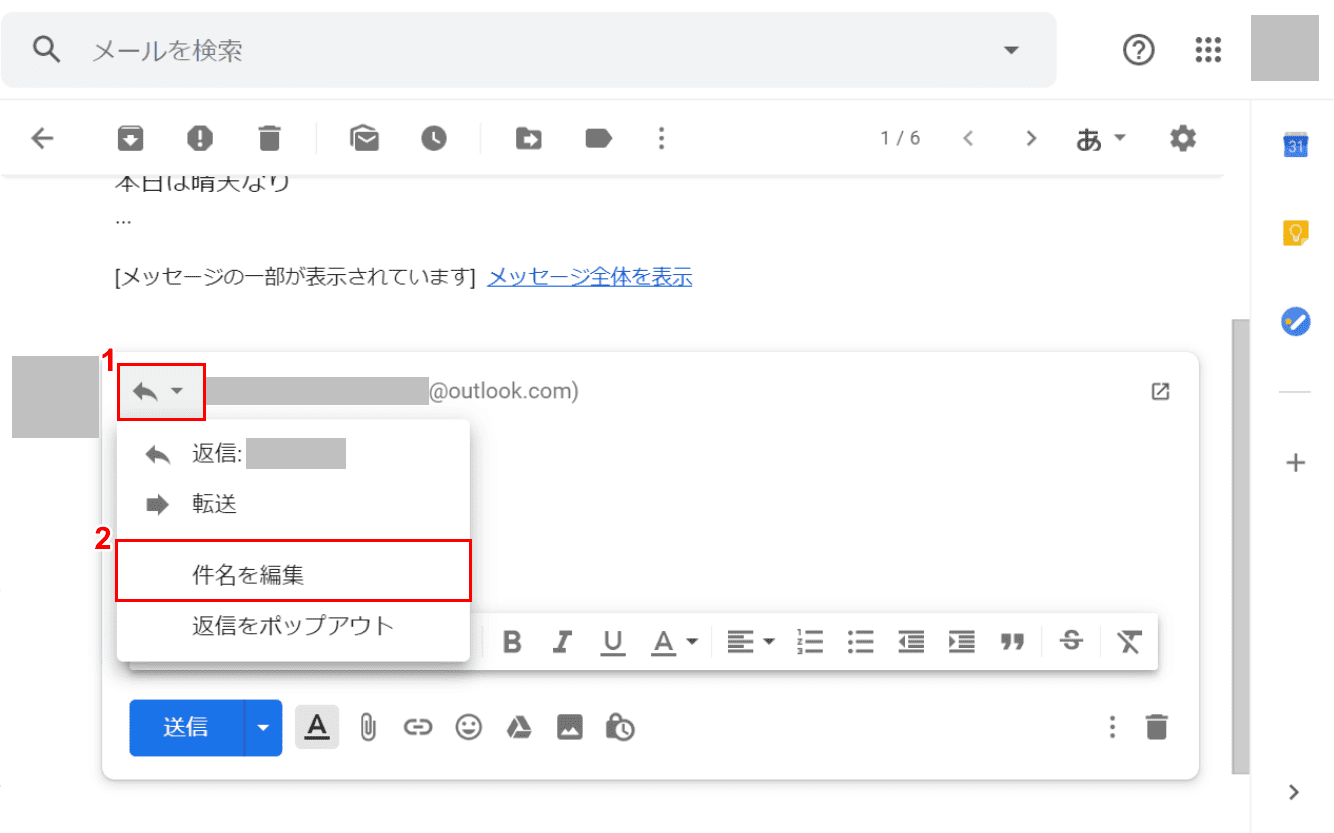
①【返信の種類】、②【件名を編集】の順に選択します。
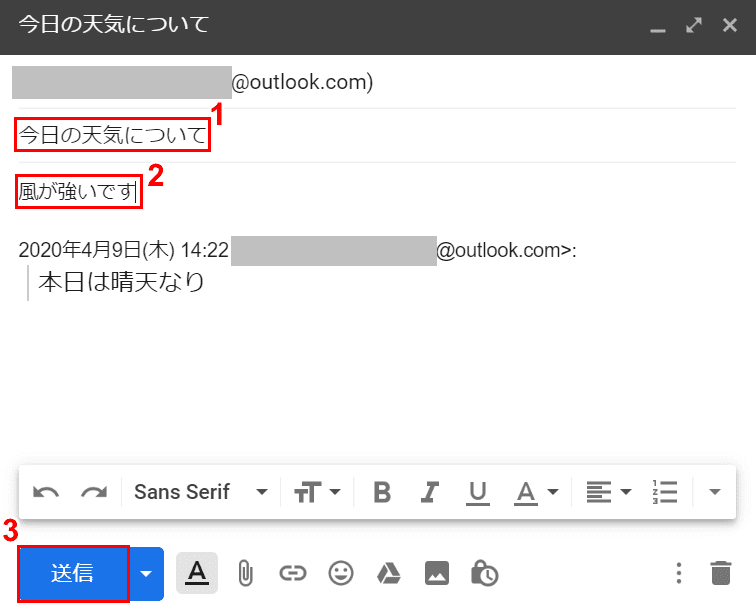
①件名を『新しく変更したい件名(例:今日の天気について)』と入力します。②『本文』を入力し、③【送信】ボタンを押します。
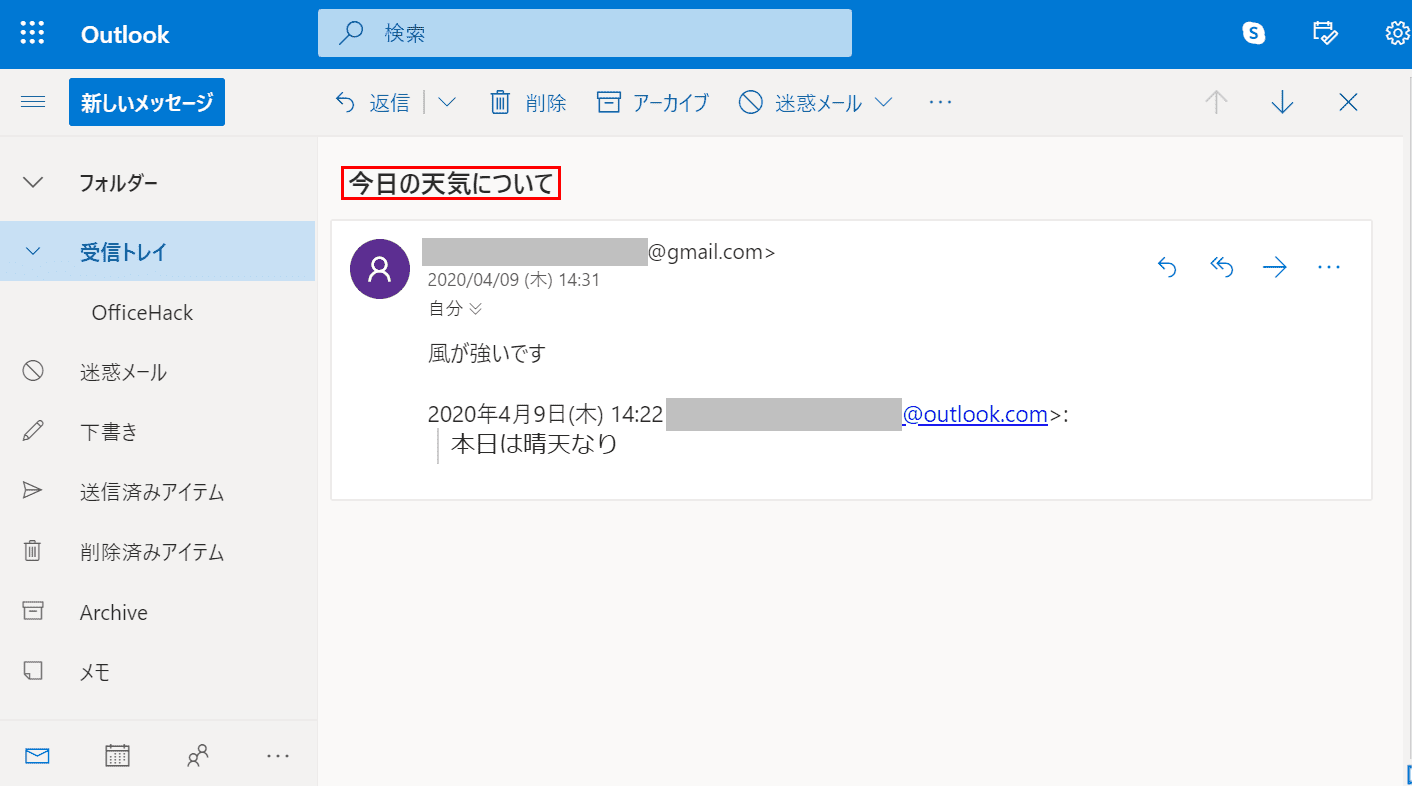
相手(受信側)のメールを見てみましょう。引用がついた状態で件名を変更することができました。
返信時にファイルを添付する
ここでは、返信時にファイルを添付する方法について説明します。
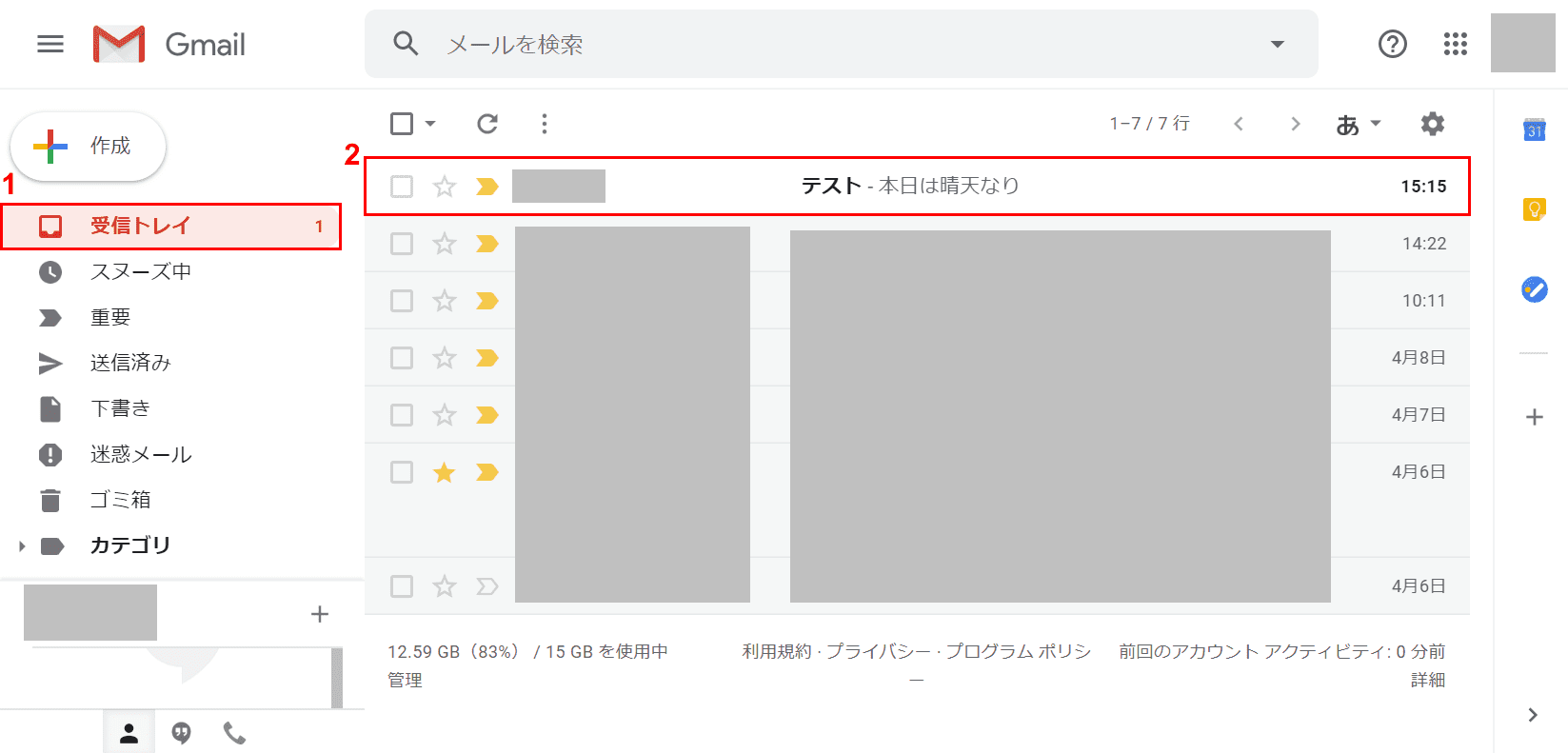
ブラウザ(Internet ExplorerやGoogle Chromeなど)でGmailを開きます。①【受信トレイ】、②【返信したいメール】の順に選択します。
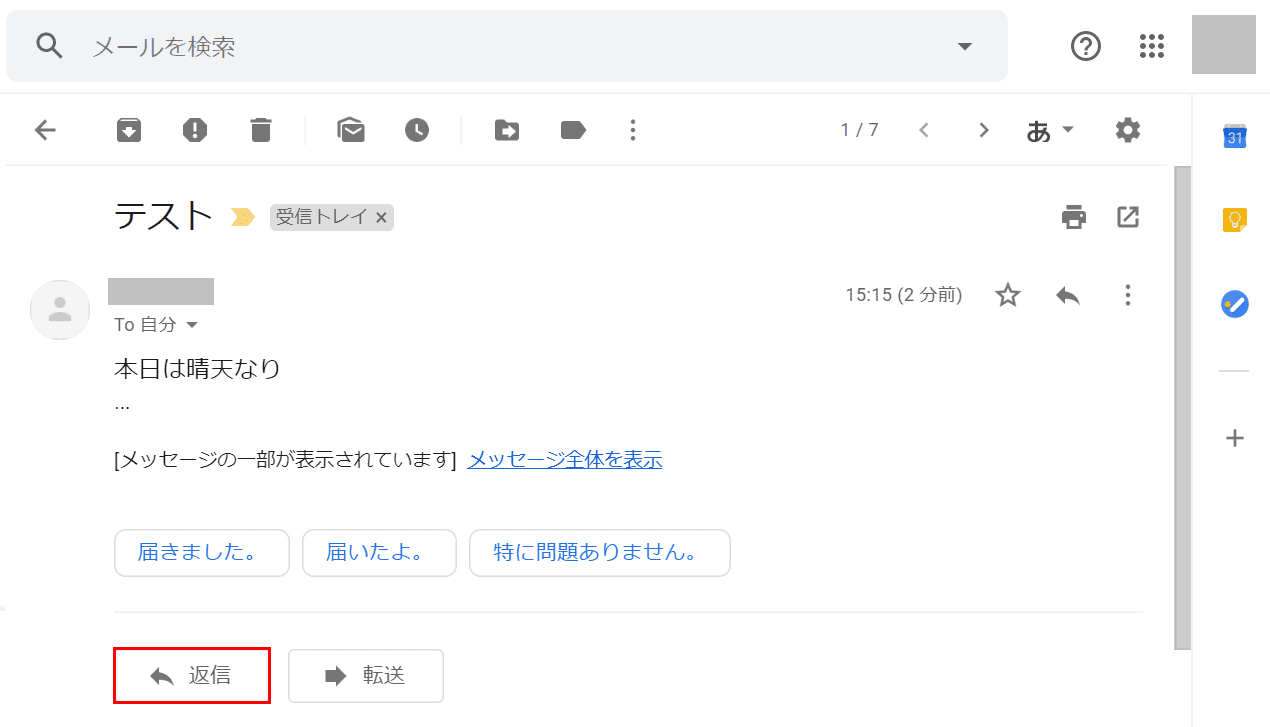
【返信】ボタンを押します。
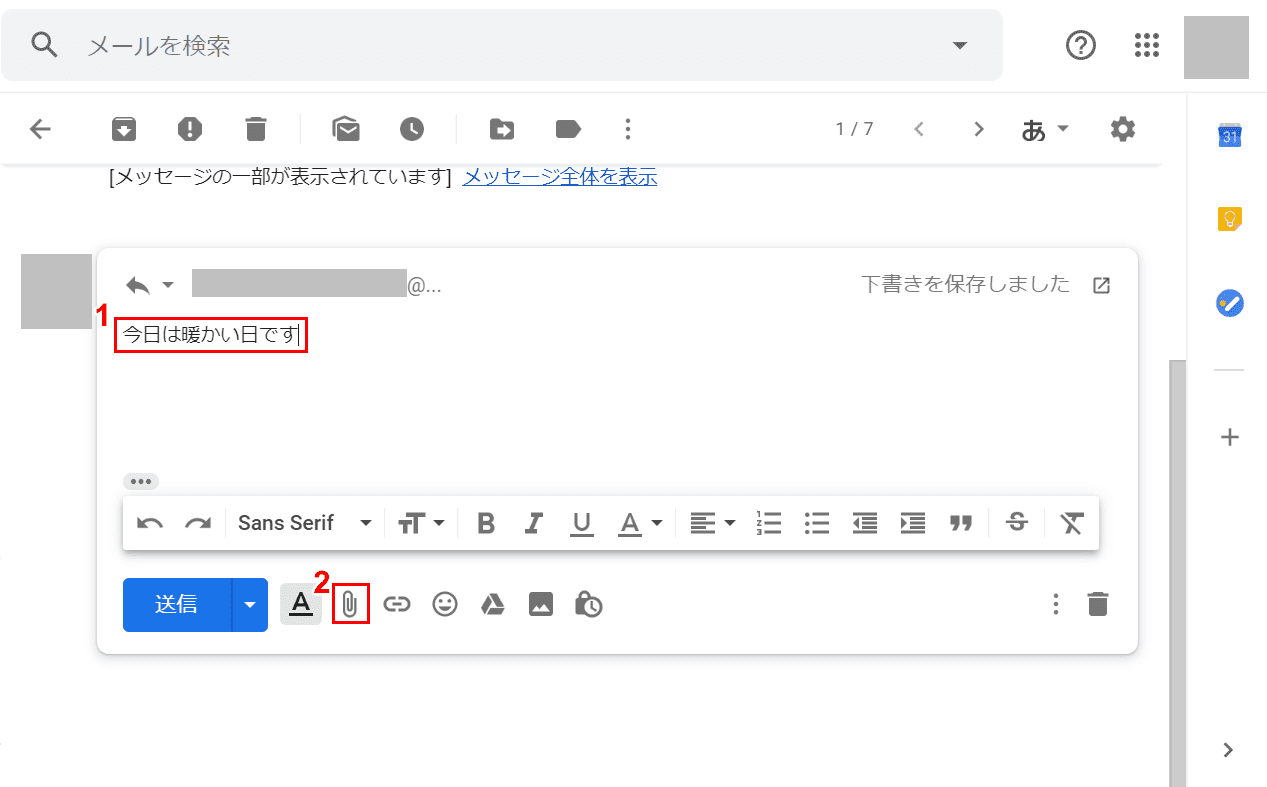
①『本文』を入力し、②【ファイルを添付】を開きます。
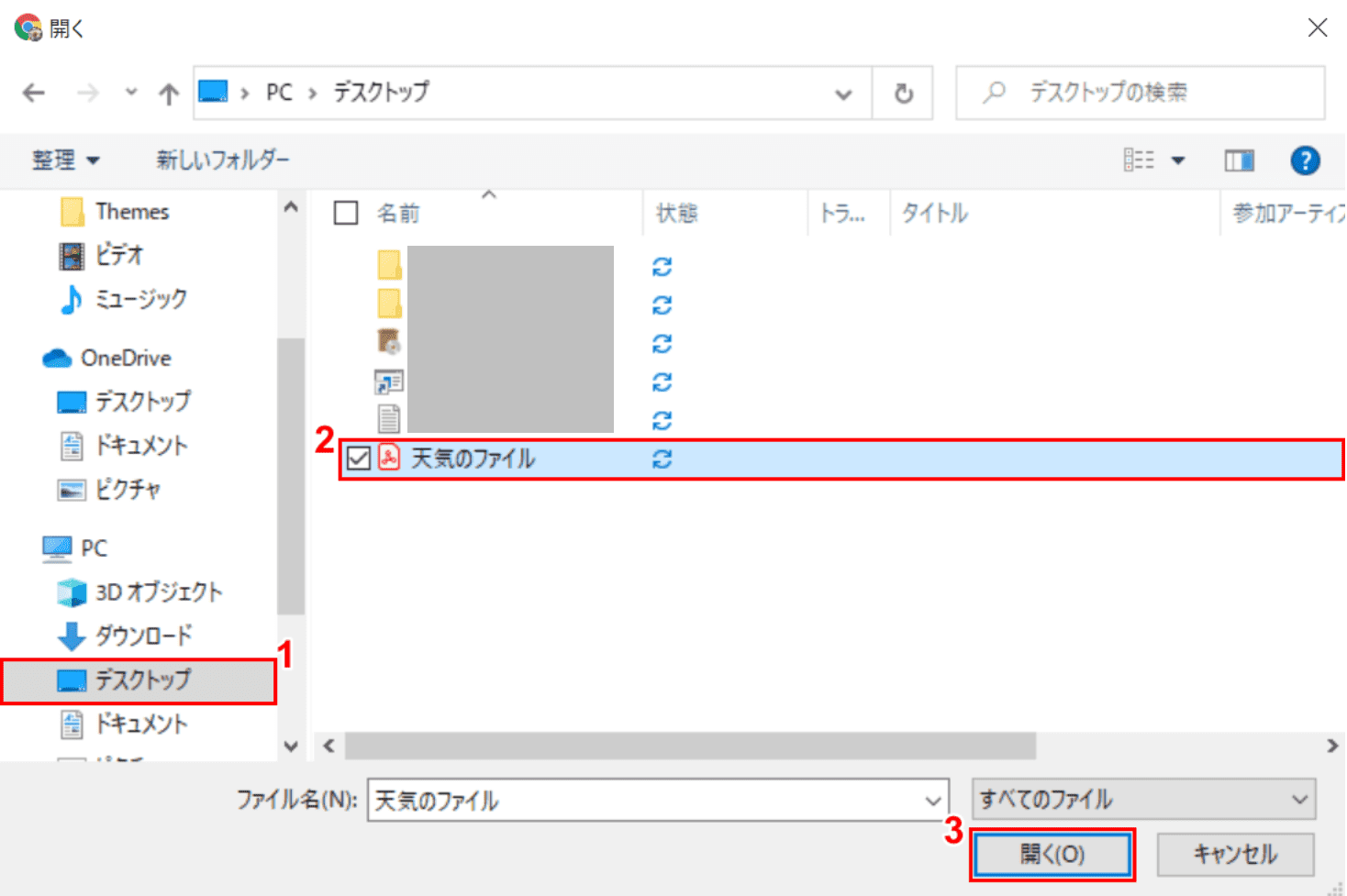
「開く」ダイアログボックスが表示されました。①【ファイルの保存場所(例:デスクトップ)】を選択します。
②【ファイル(例:「天気のファイル」のPDF)】を選択し、③【開く】ボタンを押します。
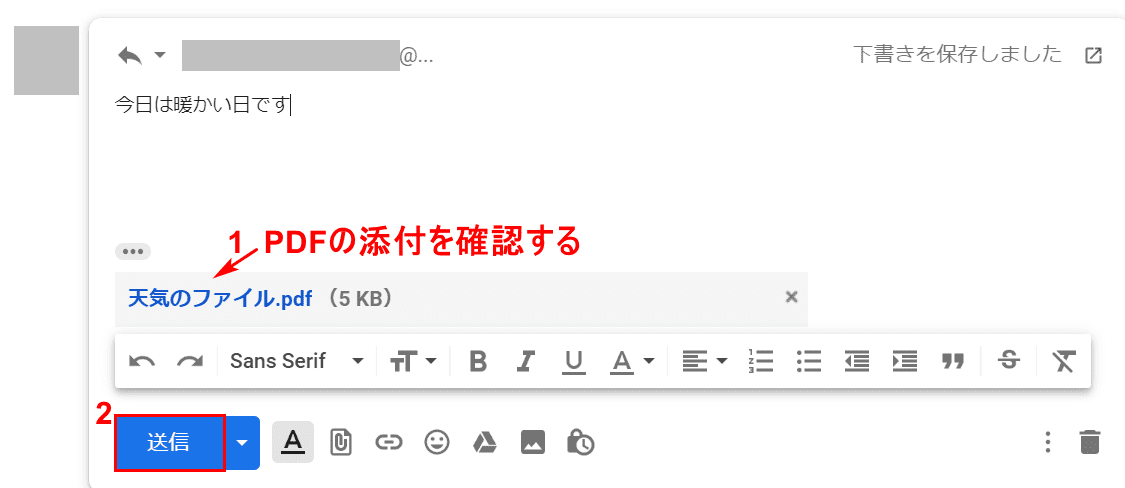
①PDFファイルの添付を確認します。②【送信】ボタンを押します。
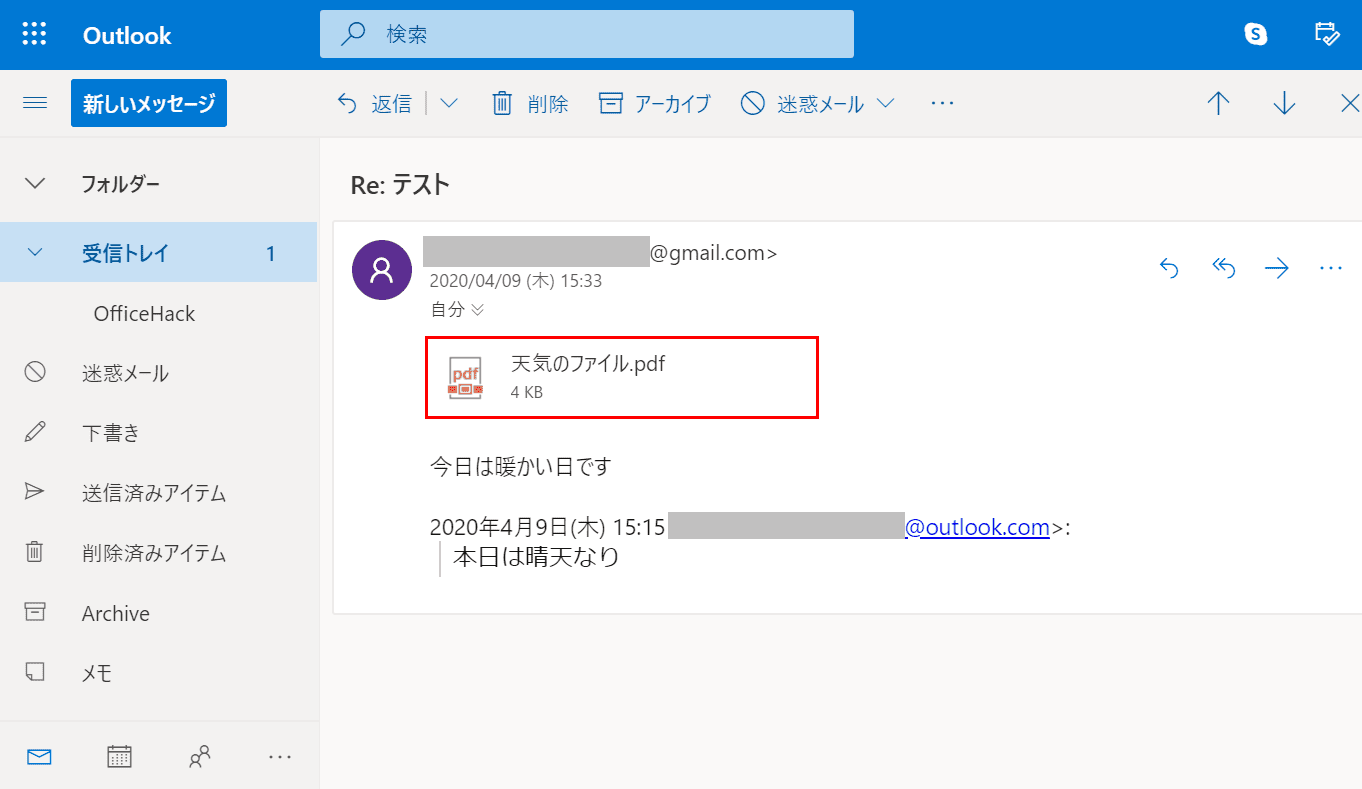
相手(受信側)のメールを見てみましょう。添付ファイル付きの返信が完了したことが分かります。
署名なしで返信する方法
ここでは、署名なしで返信する方法について説明します。
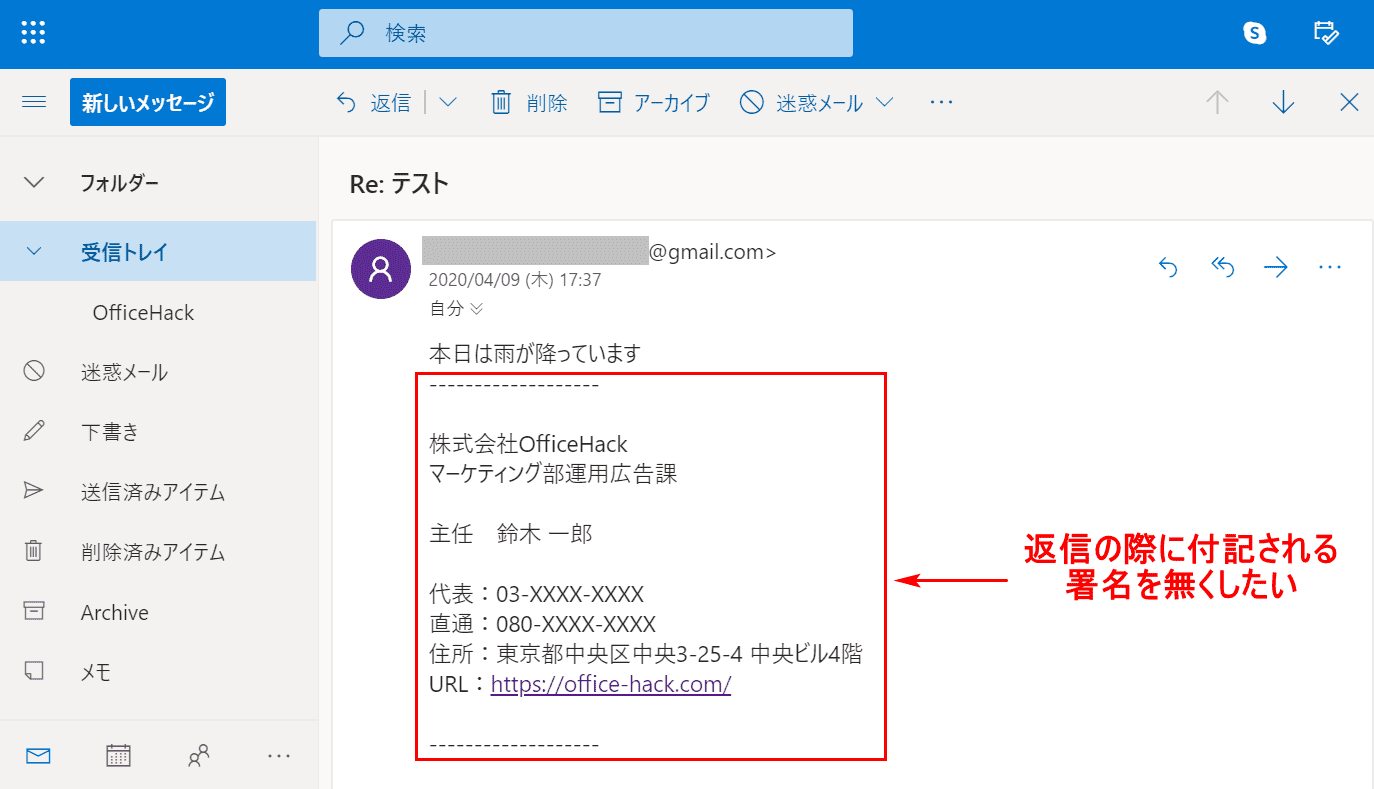
署名とは、自分の氏名や自社の情報などを数行にまとめたものでメールの末尾に配置されます。返信を重ねるとこの署名の付記が煩わしくなり、「署名なしで返信したい」と思う方が多くなります。
ここでは、Gmailで署名なしで返信する方法について説明します。
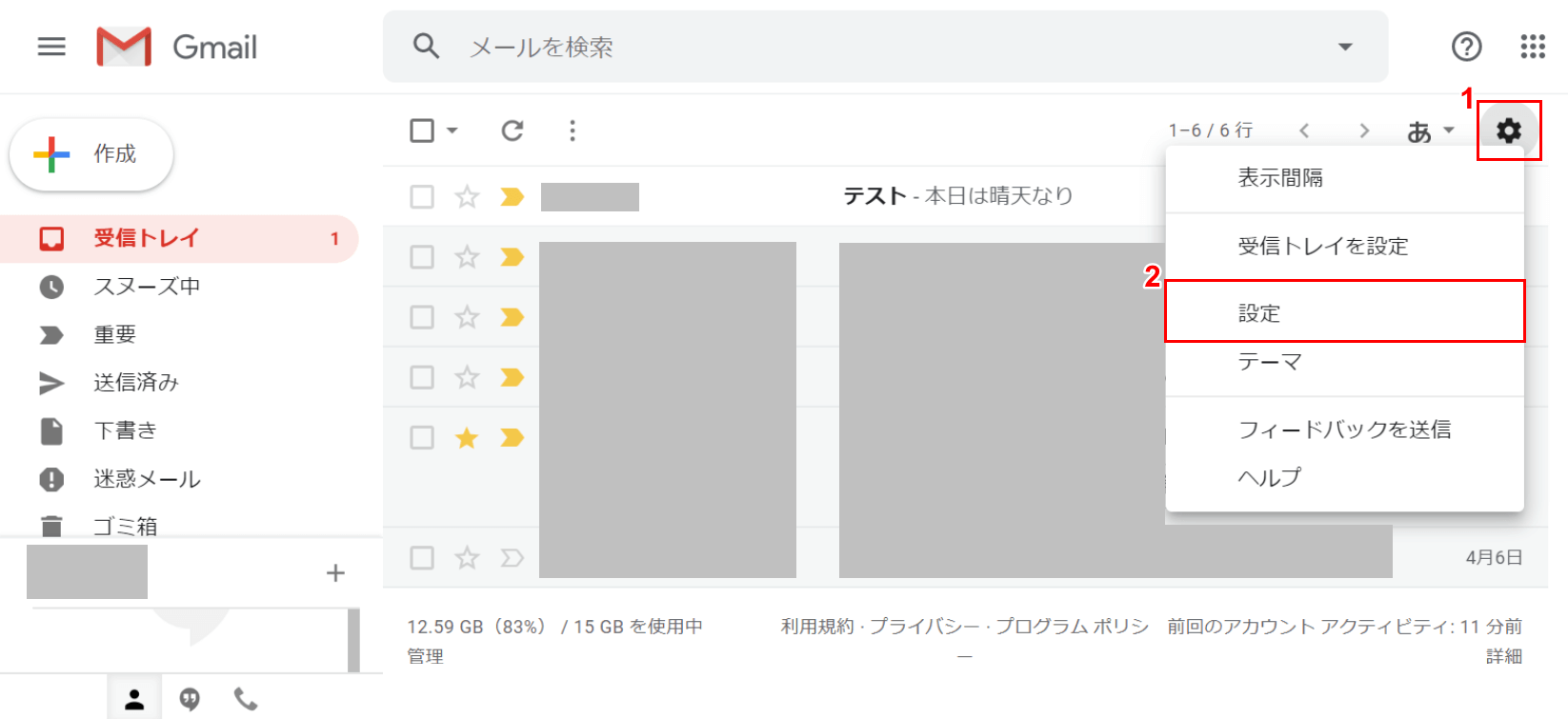
ブラウザ(Internet ExplorerやGoogle Chromeなど)でGmailを開きます。①【設定(歯車のマーク)】ボタンを押し、②【設定】を選択します。
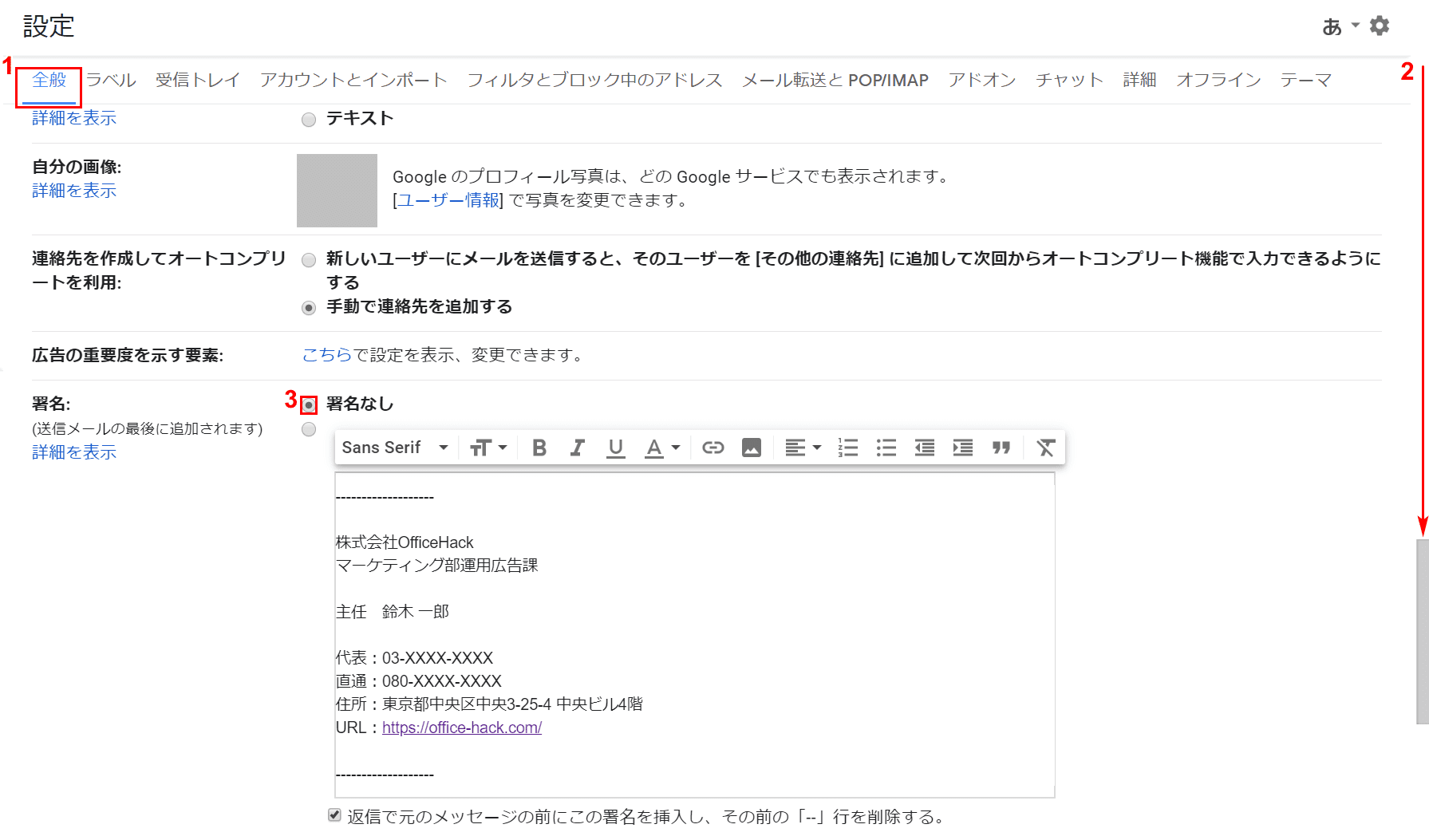
「設定」ダイアログボックスが表示されました。①【全般】タブを選択します。
②【「スクロールバー」を使って下】に移動し、③【署名なし】を選択します。
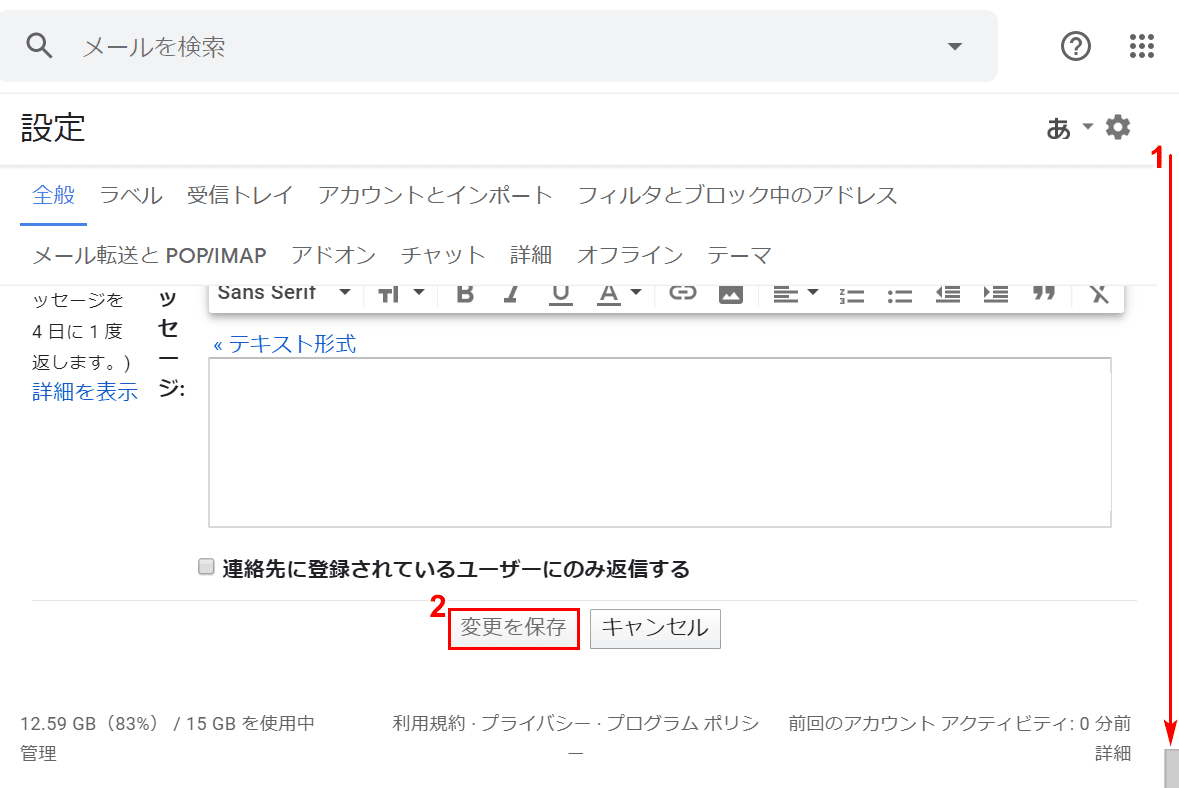
①【「スクロールバー」を使ってさらに下】に移動し、②【変更を保存】ボタンを押します。
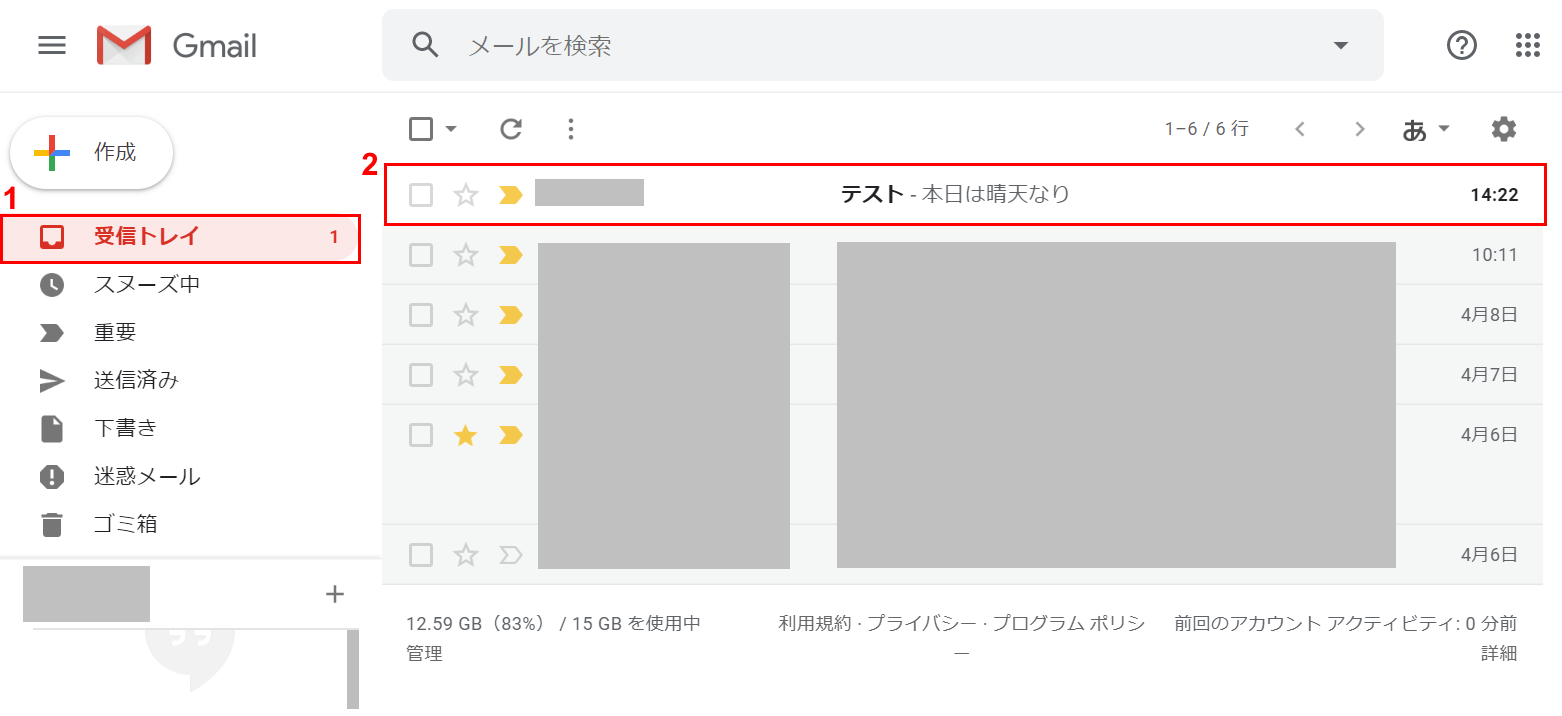
メールの画面に戻ります。①【受信トレイ】、②【返信したいメール】の順に選択します。
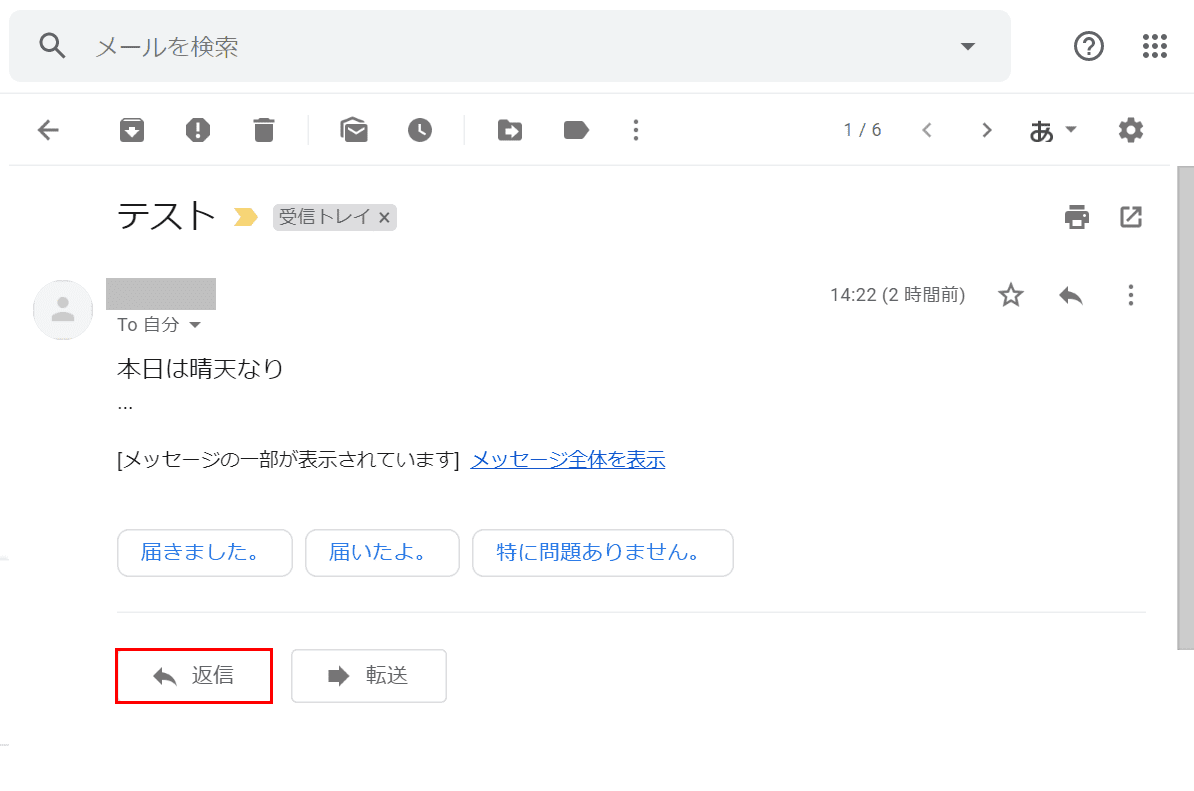
メールが表示されました。【返信】ボタンを押します。
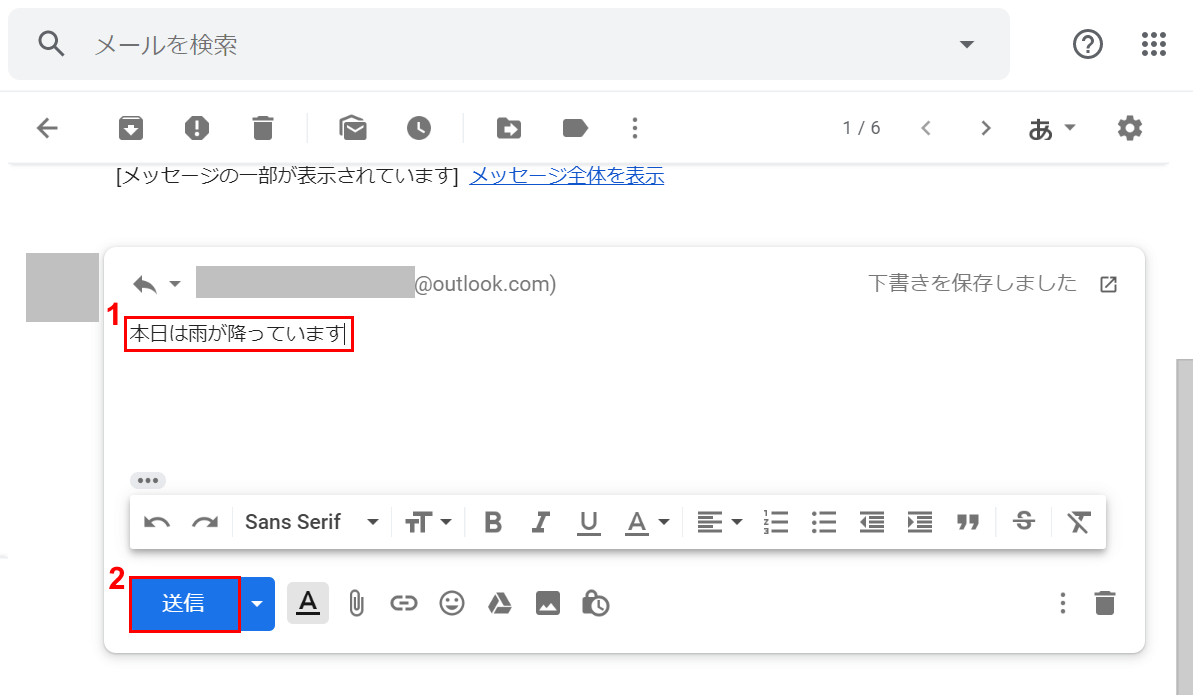
署名無しの状態でメールが開きました。①『本文』を入力し、②【送信】ボタンを押します。
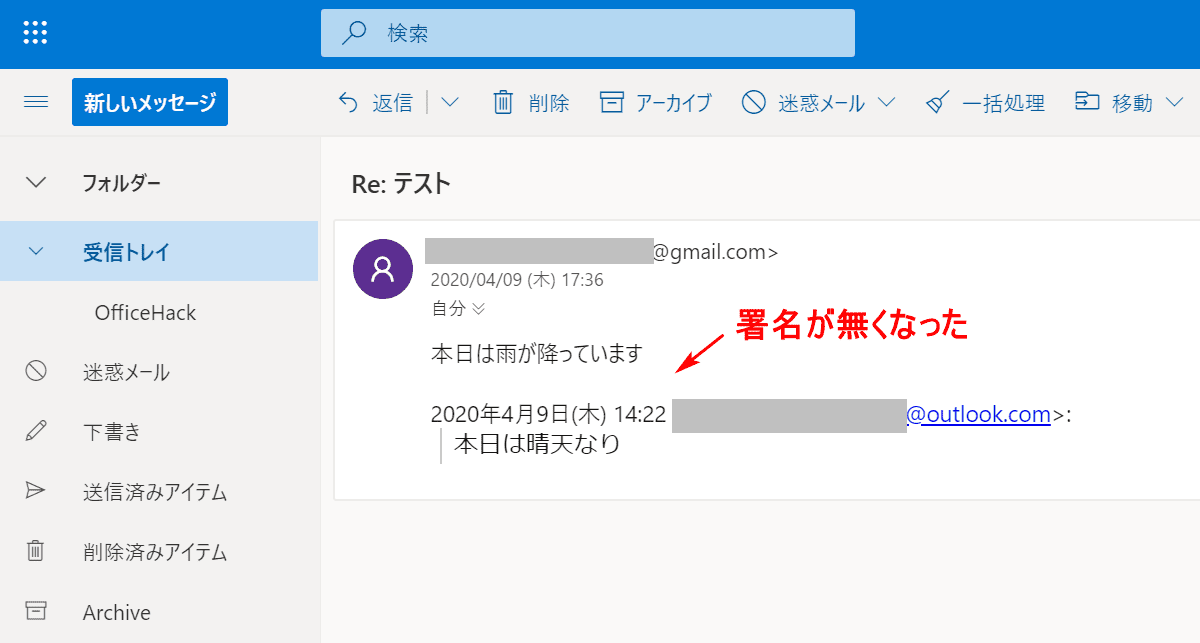
相手(受信側)のメールを見てみましょう。署名無しで返信されたことが分かります。
返信定型文を作成する
テンプレートを有効にする
ここでは、返信定型文を作成する方法について説明します。
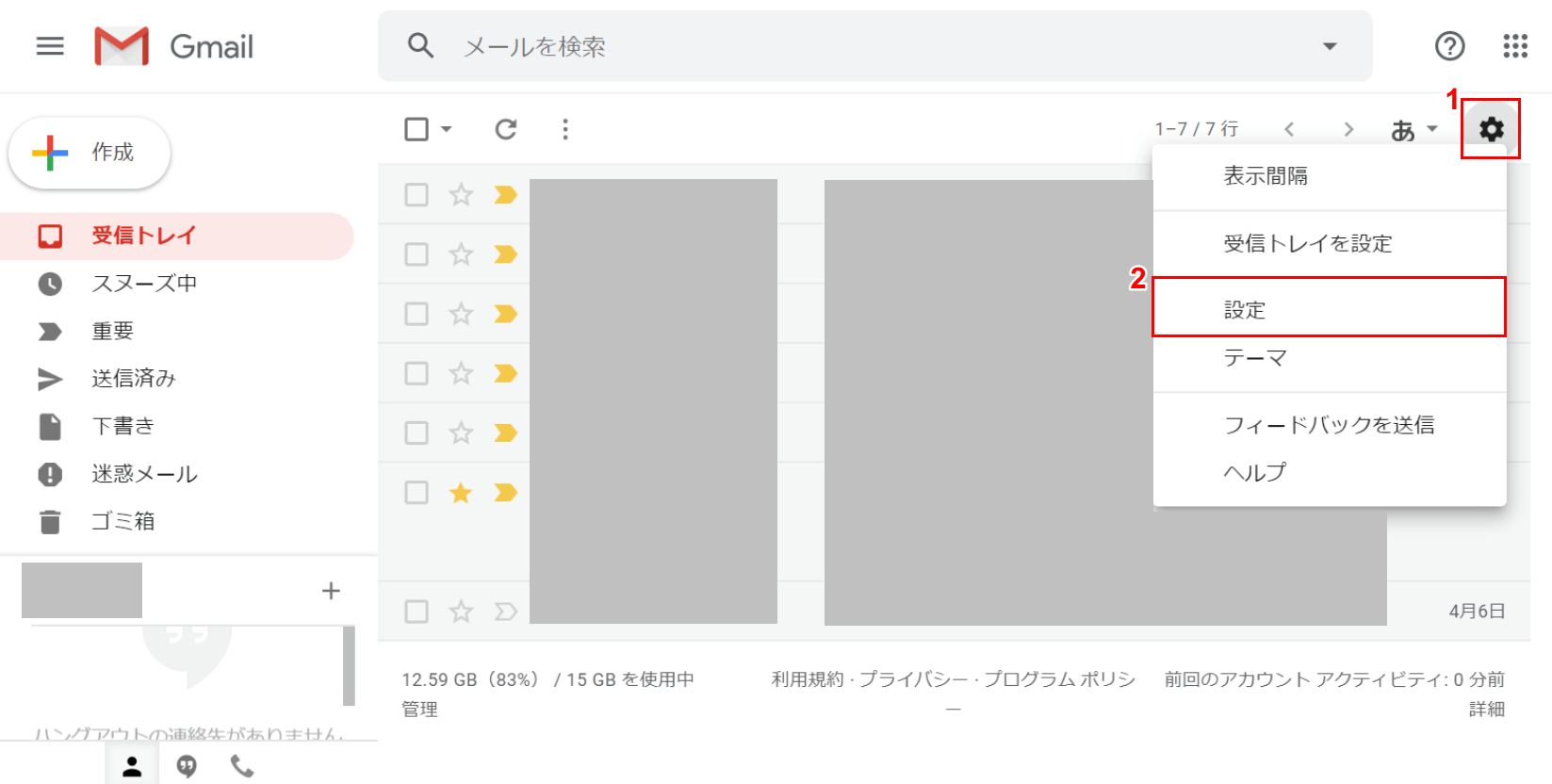
ブラウザ(Internet ExplorerやGoogle Chromeなど)でGmailを開きます。①【設定(歯車のマーク)】ボタンを押し、②【設定】を選択します。
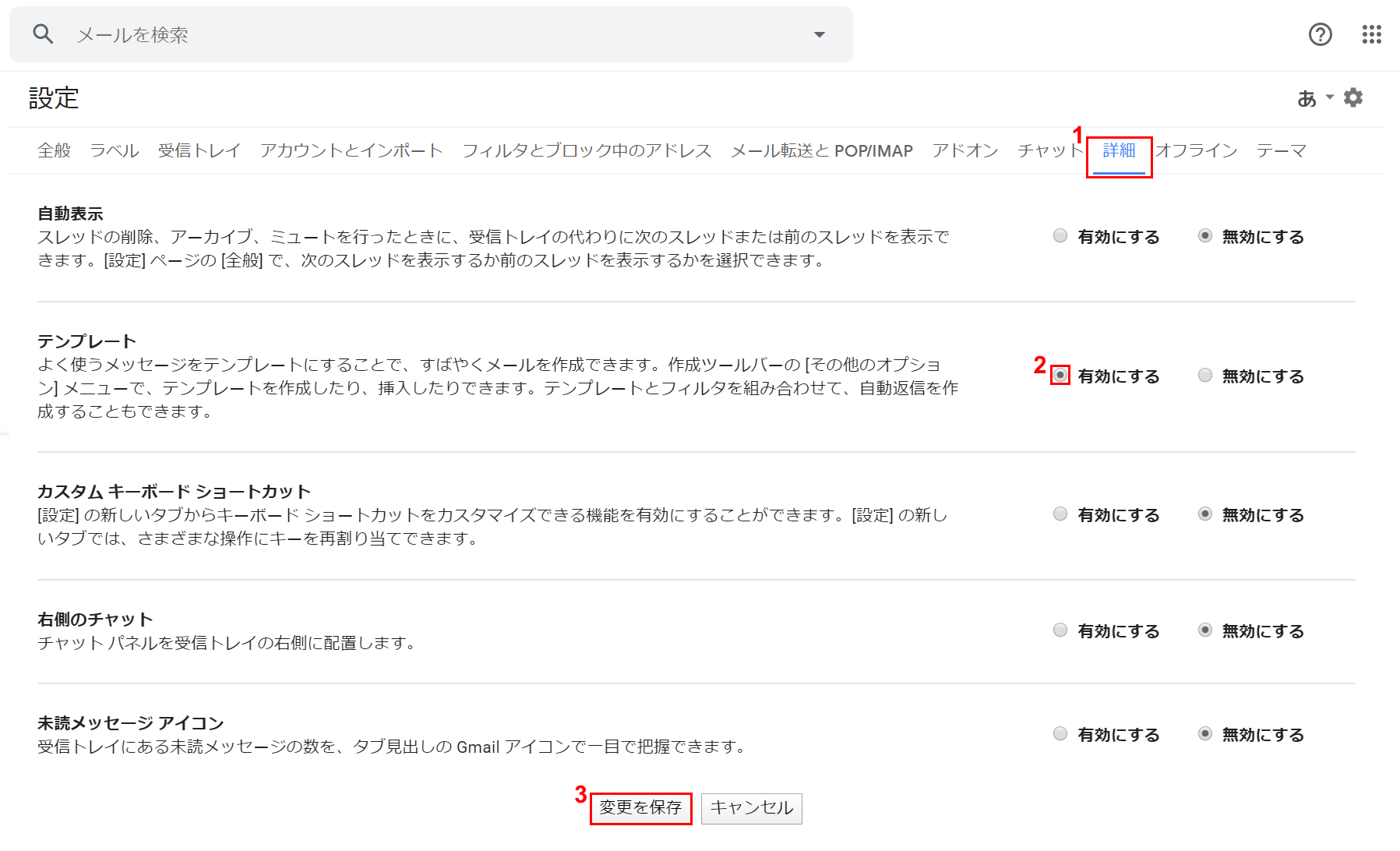
「設定」の画面が表示されました。①【詳細】タブを選択します。
②【「テンプレート」を「有効にする」】にし、③【変更を保存】ボタンを押して完了です。
返信定型文を作成/保存して反映させる
ここでは、返信定型文を作成して保存する方法について説明します。Gmailの設定でテンプレートをまだ有効にしていない方は、上記の「テンプレートを有効にする」の節をご覧になって有効にしてください。
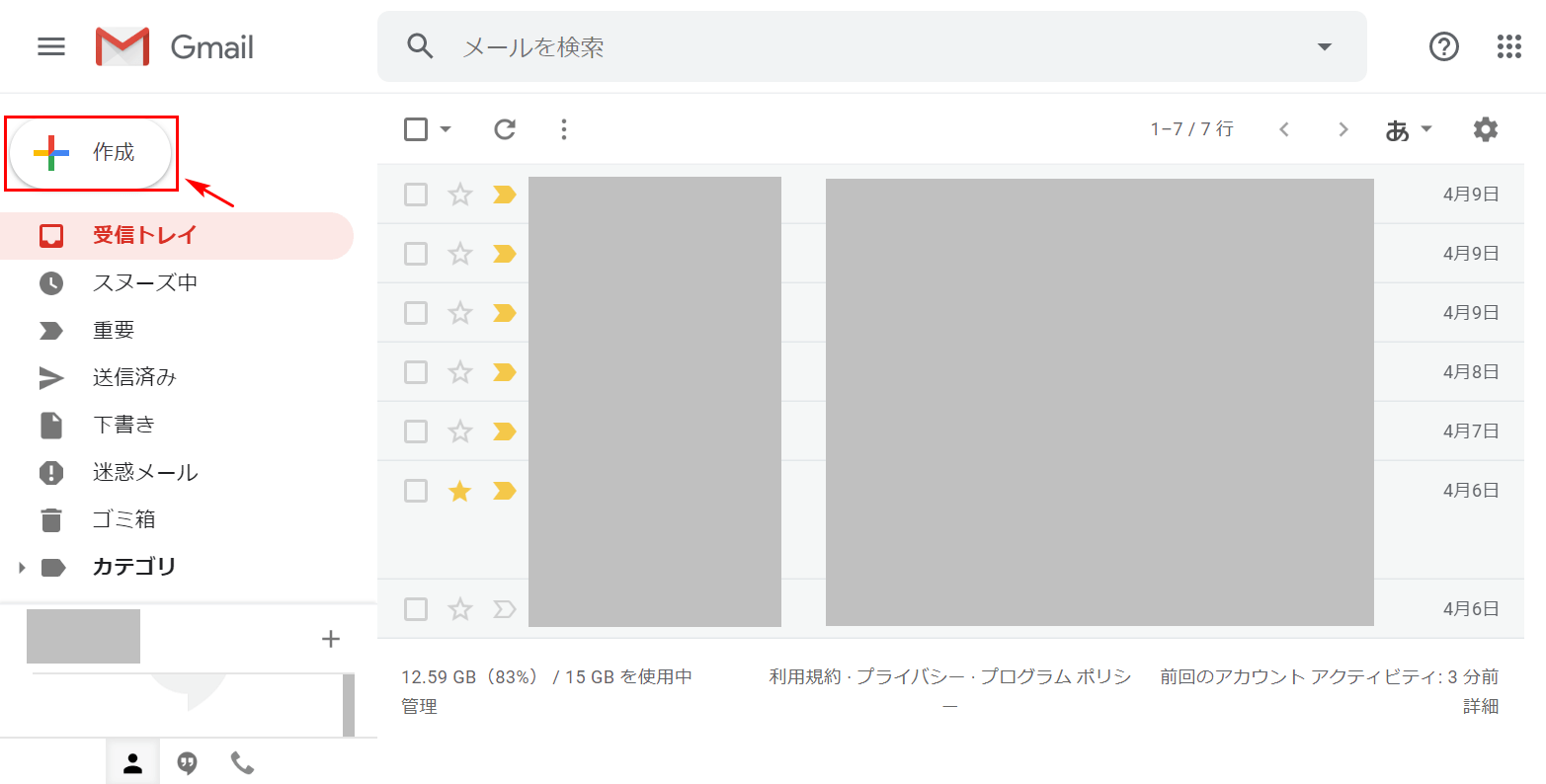
ブラウザ(Internet ExplorerやGoogle Chromeなど)でGmailを開きます。【作成】ボタンを押します。
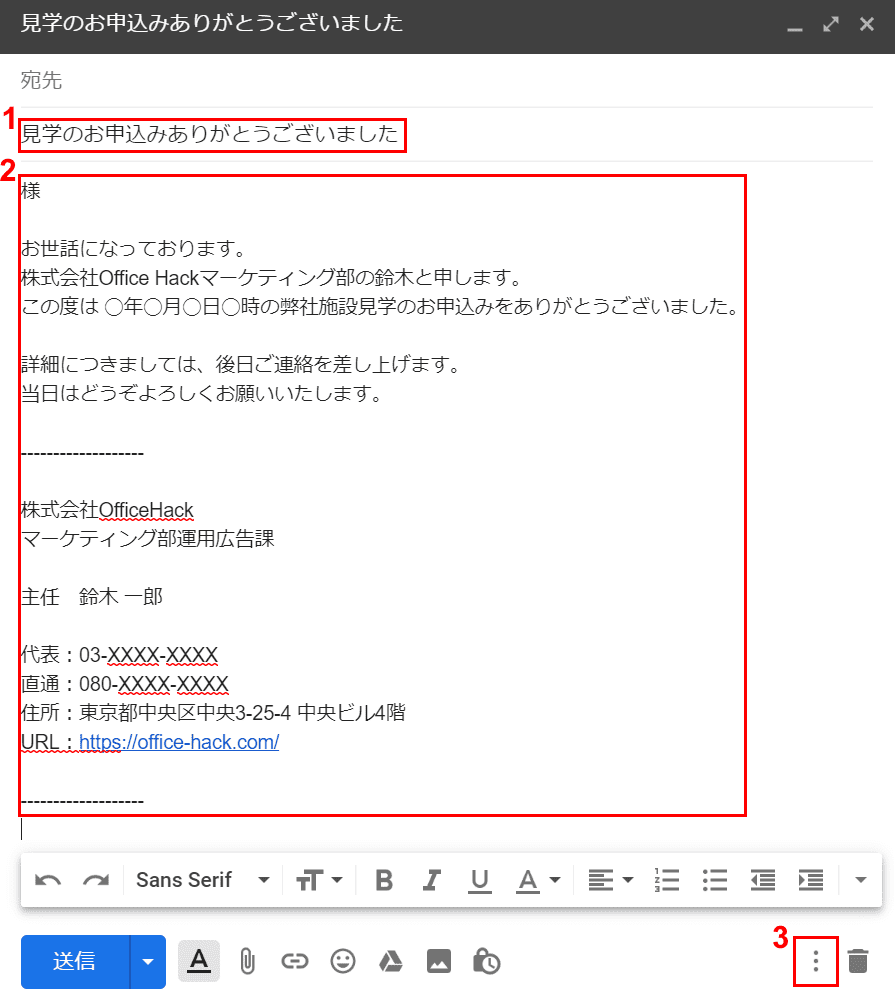
①『件名』、②『本文』を入力し、③【その他のオプション】を選択します。
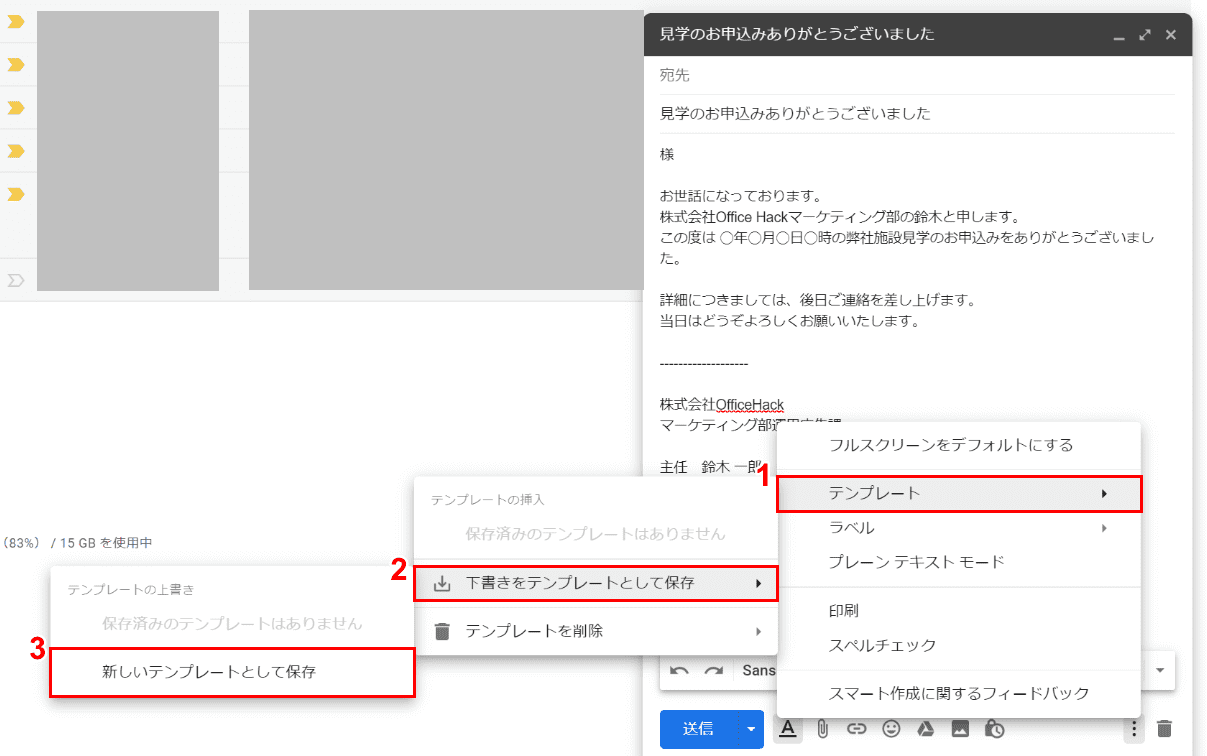
①【テンプレート】、②【下書きをテンプレートとして保存】、③【新しいテンプレートとして保存】の順に選択します。
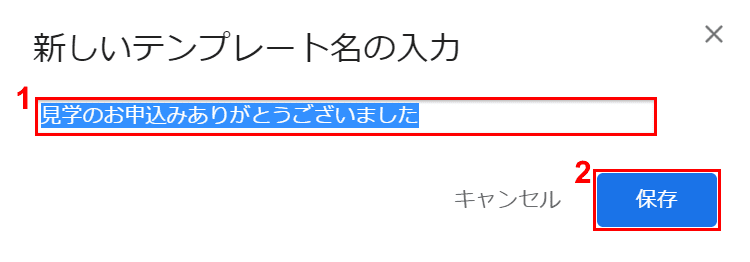
「新しいテンプレート名の入力」ダイアログボックスが表示されました。①『テンプレート名(例:見学のお申込みありがとうございました)』を入力し、②【保存】ボタンを押します。
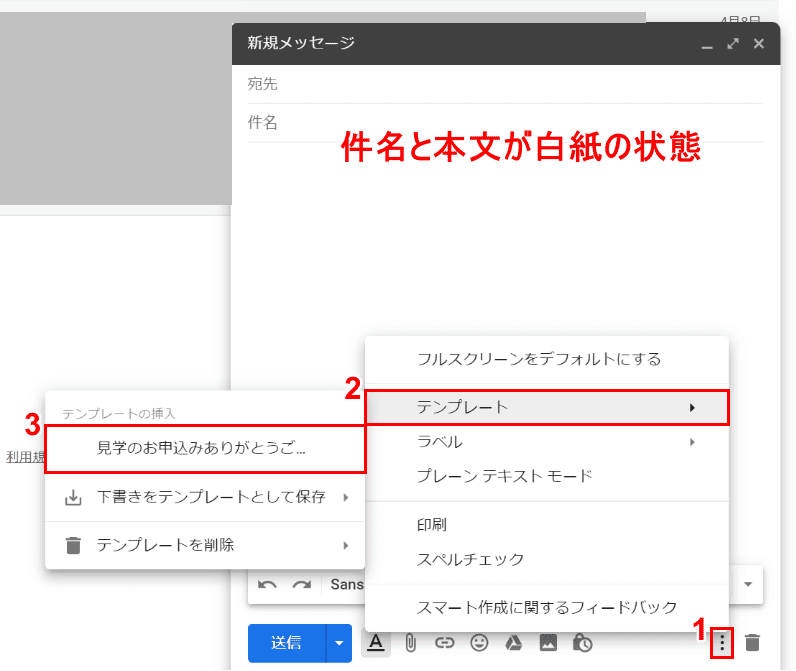
ここで保存したテンプレートがきちんと反映されるかどうか確認しましょう。①【その他のオプション】を選択します。
②【テンプレート】、③【見学のお申込みありがとうご...】の順に選択します。
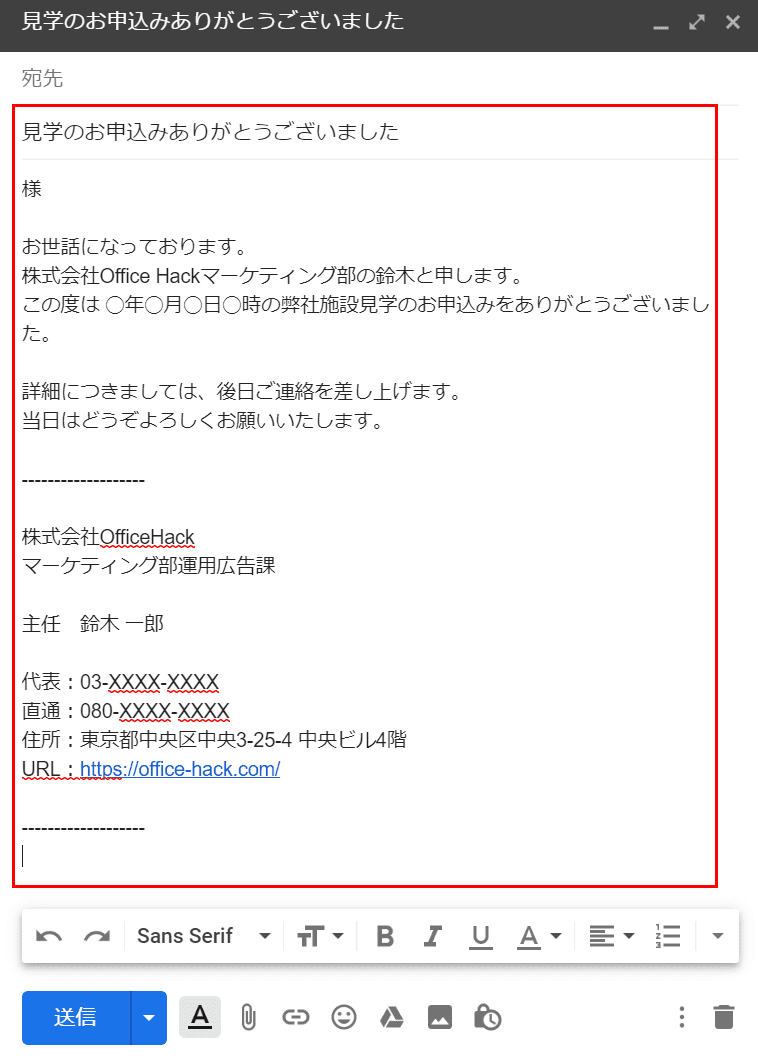
件名と本文に保存したテンプレートの内容が反映されました。
返信済みマークについて
返信済みマークを設定する
Gmailには返信済みマークをつけるにはラベルとフィルタを併用する必要があります。
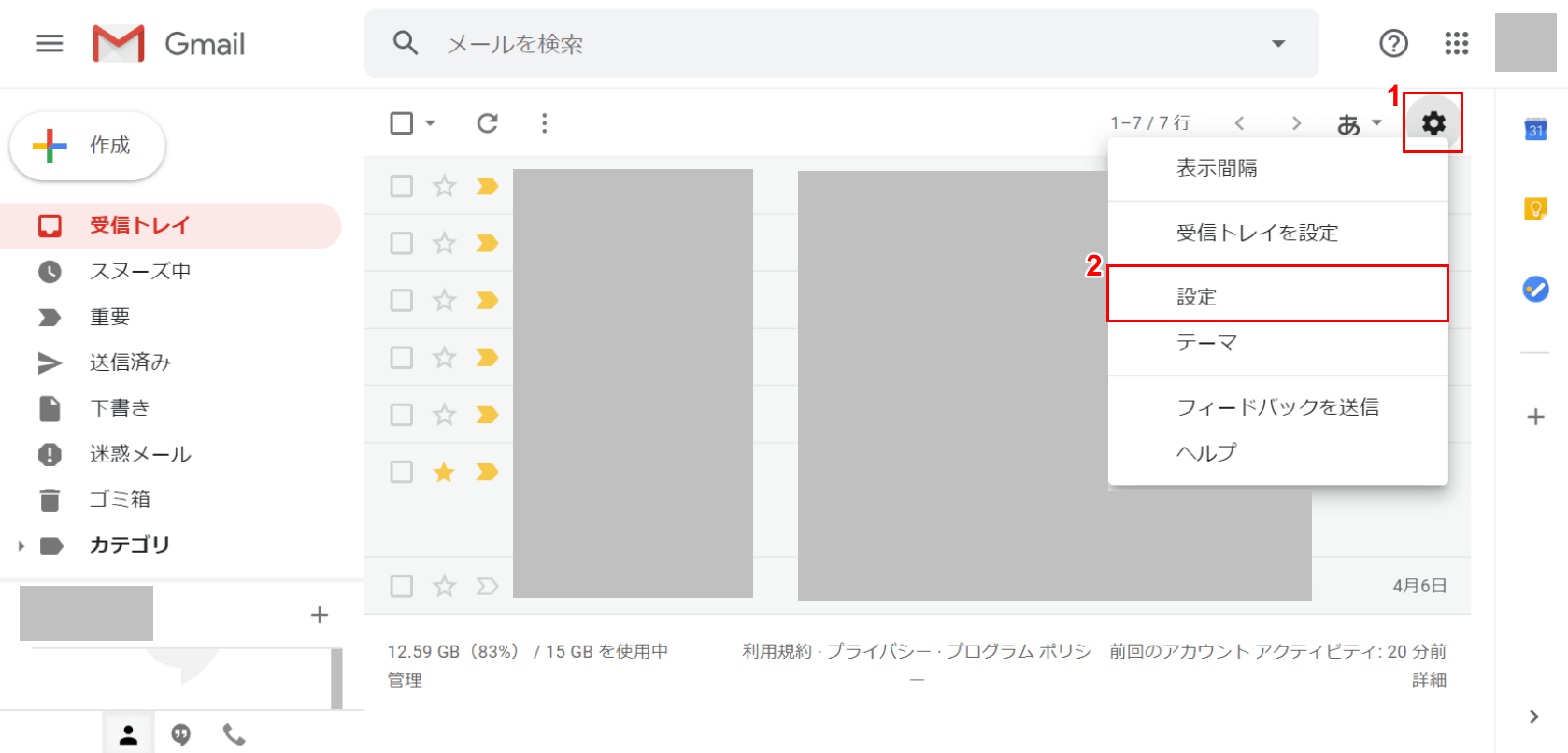
ブラウザ(Internet ExplorerやGoogle Chromeなど)でGmailを開きます。①【設定(歯車のマーク)】ボタンを押し、②【設定】を選択します。
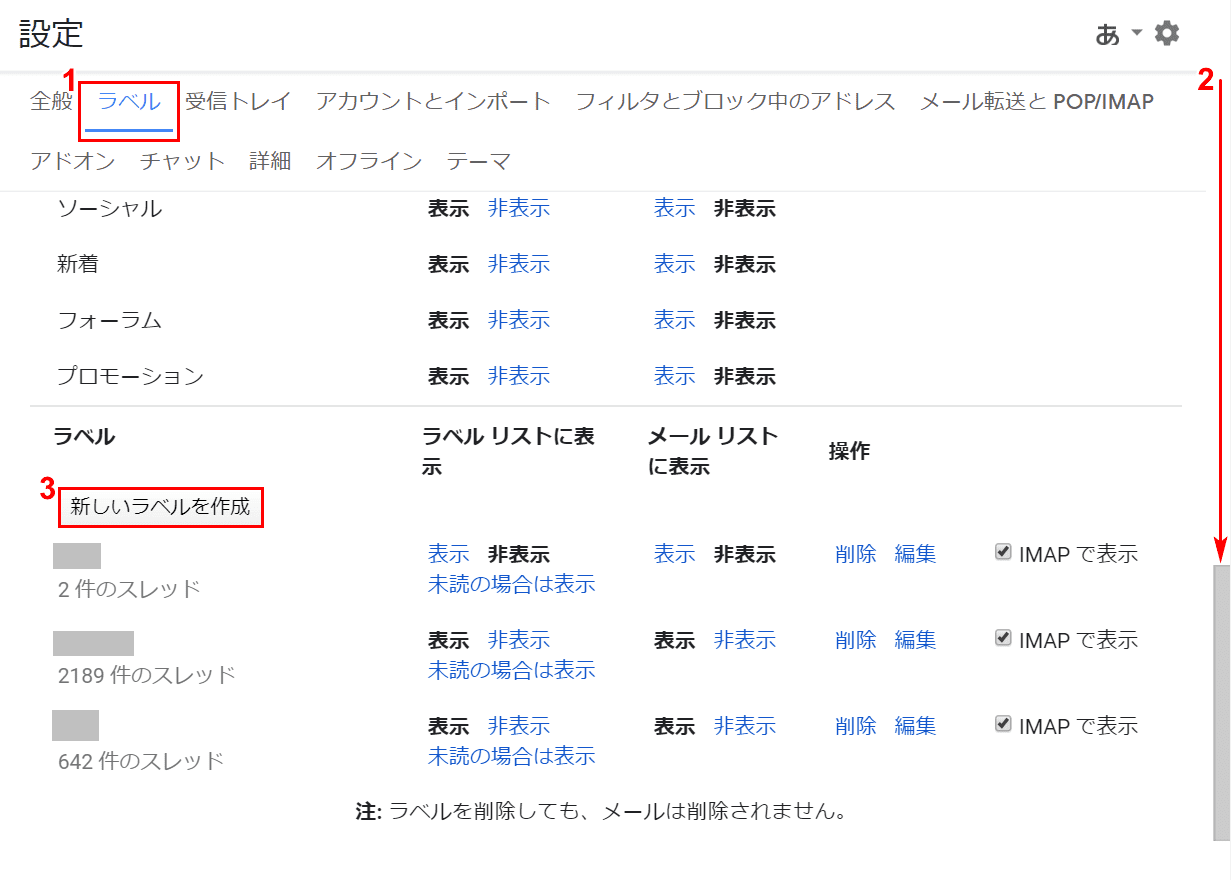
「設定」の画面が開きました。①【ラベル】タブを選択します。
②【「スクロールバー」を「下にスクロール」】し、③【新しいラベルを作成】ボタンを押します。
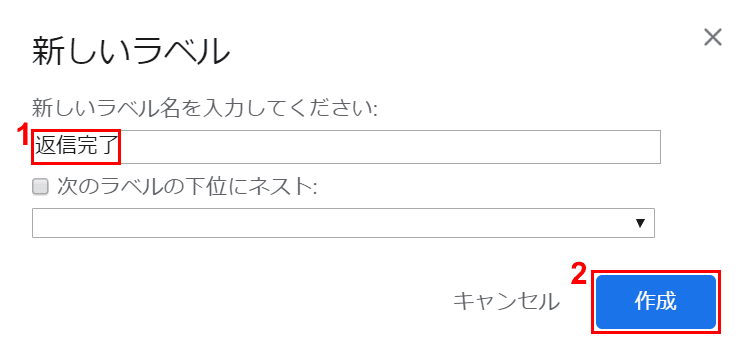
「新しいラベル」ダイアログボックスが表示されました。①『新しいラベル名(例:返信完了)』を入力し、②【作成】ボタンを押します。
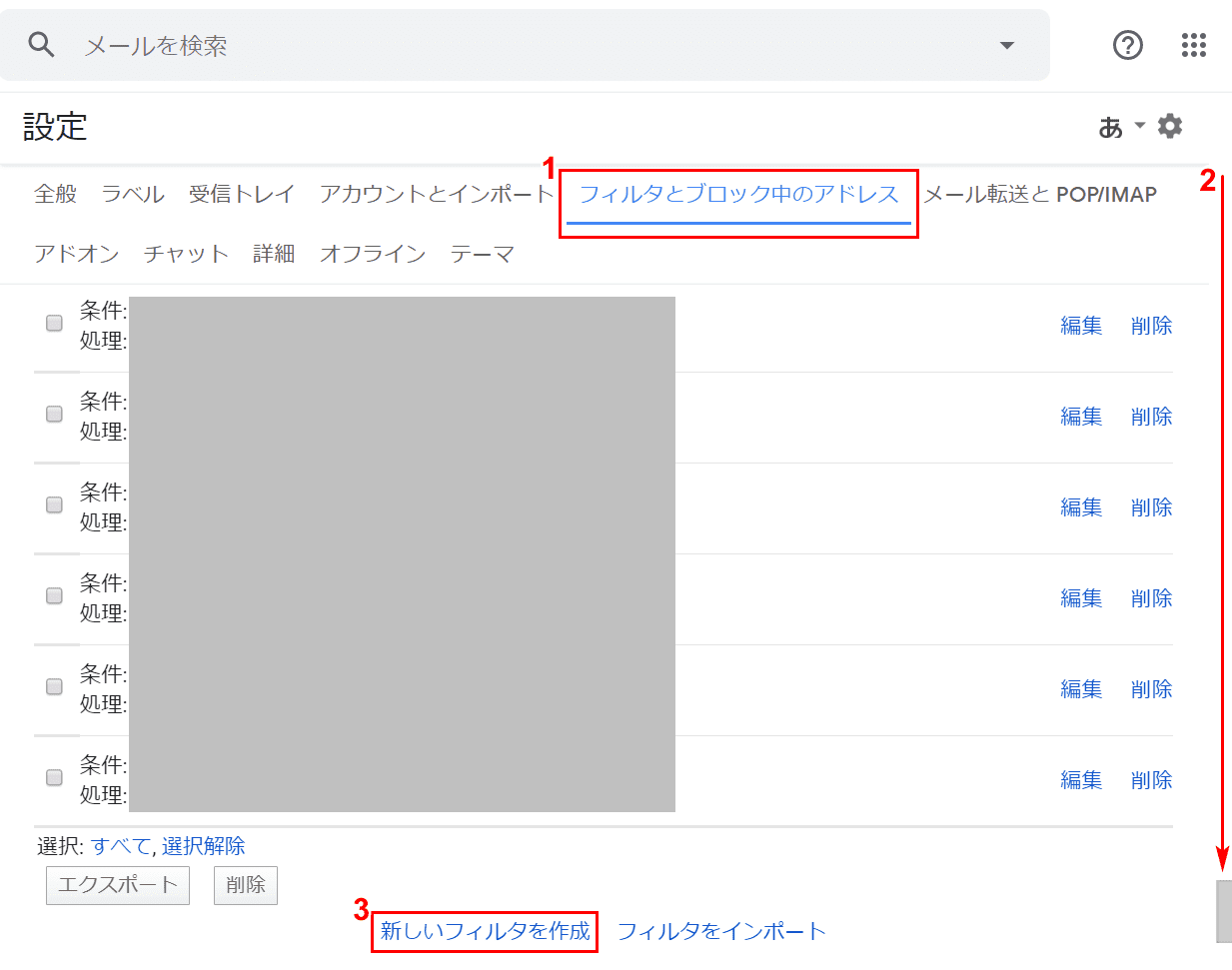
「設定」の画面に戻ります。①【フィルタとブロック中のアドレス】タブを選択します。
②【「スクロールバー」を「下にスクロール」】し、③【新しいフィルタを作成】ボタンを押します。
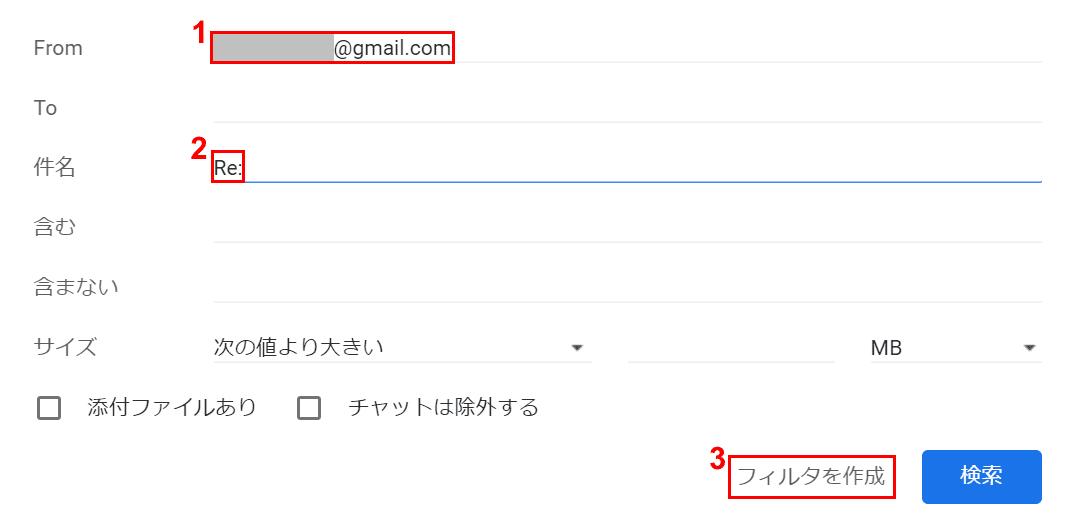
ダイアログボックスが表示されました。①「from」に『自分のメールアドレス(Gmail)』を入力します。
②「件名」に『Re:』を入力し、③【フィルタを作成】ボタンを押します。
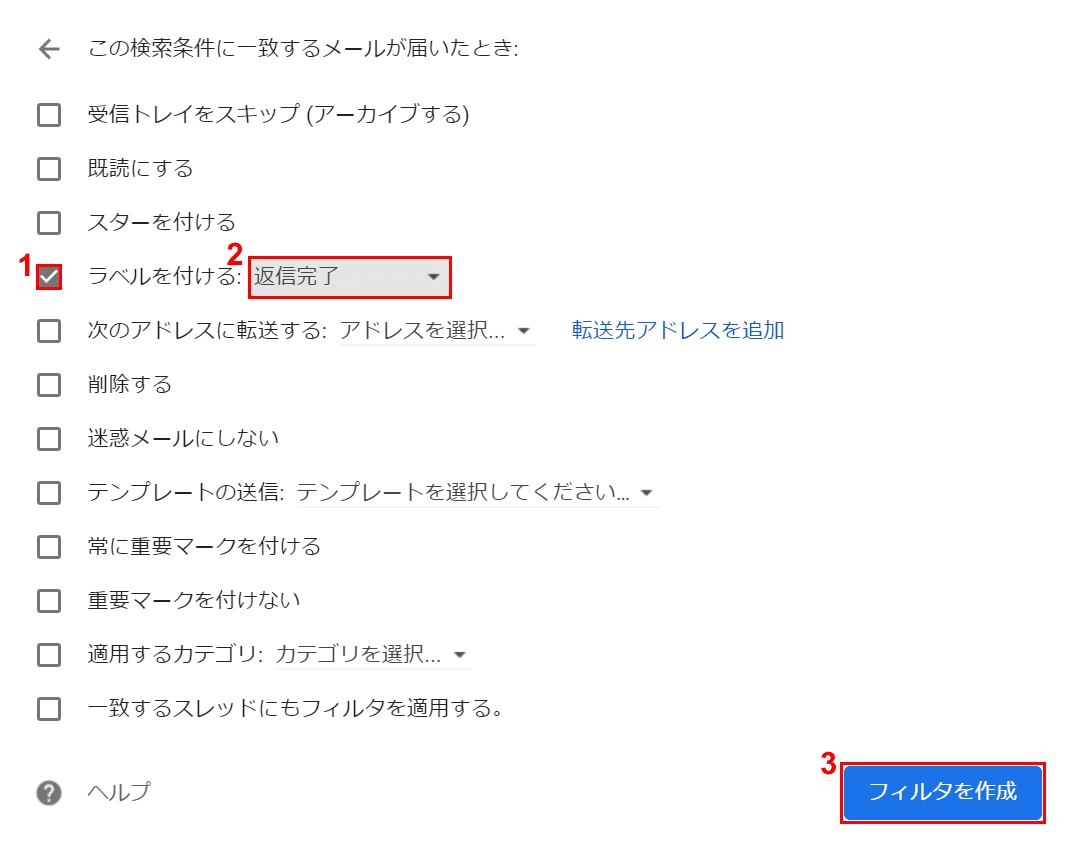
「この検索条件に一致するメールが届いたとき」ダイアログボックスが表示されました。
①【「ラベルを付ける」にチェックマーク】を入れ、②【作成したラベル(例:返信完了)】を選択し、③【フィルタを作成】ボタンを押すと設定完了です。
返信済みマークを表示する
ここでは、返信済みマークを表示する方法について説明します。返信済みマークの設定をまだしていない方は、上記の「返信済みマークを設定する」の節をご覧になって設定を行ってください。
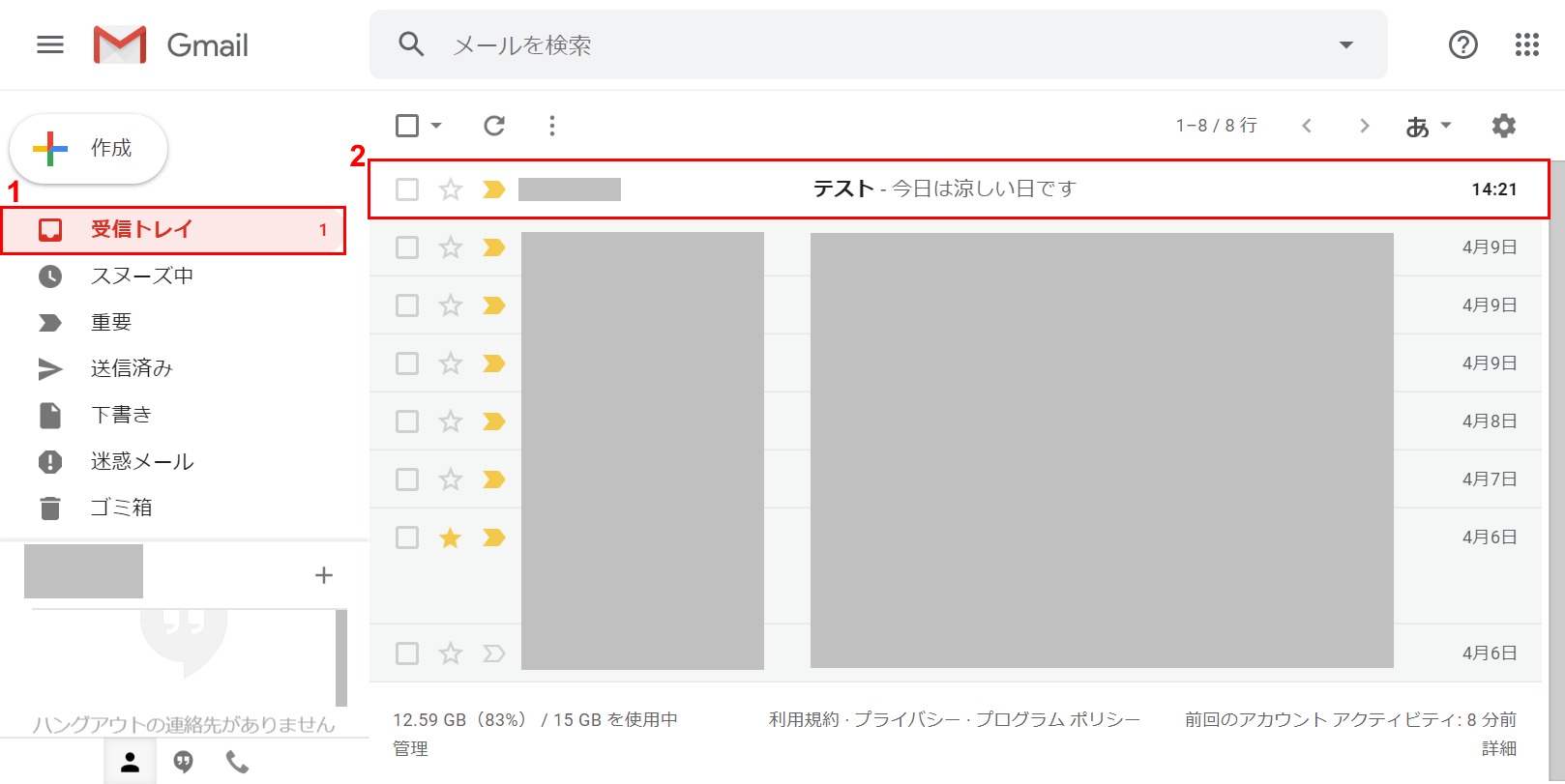
ブラウザ(Internet ExplorerやGoogle Chromeなど)でGmailを開きます。①【受信トレイ】、②【返信したいメール】の順に選択します。
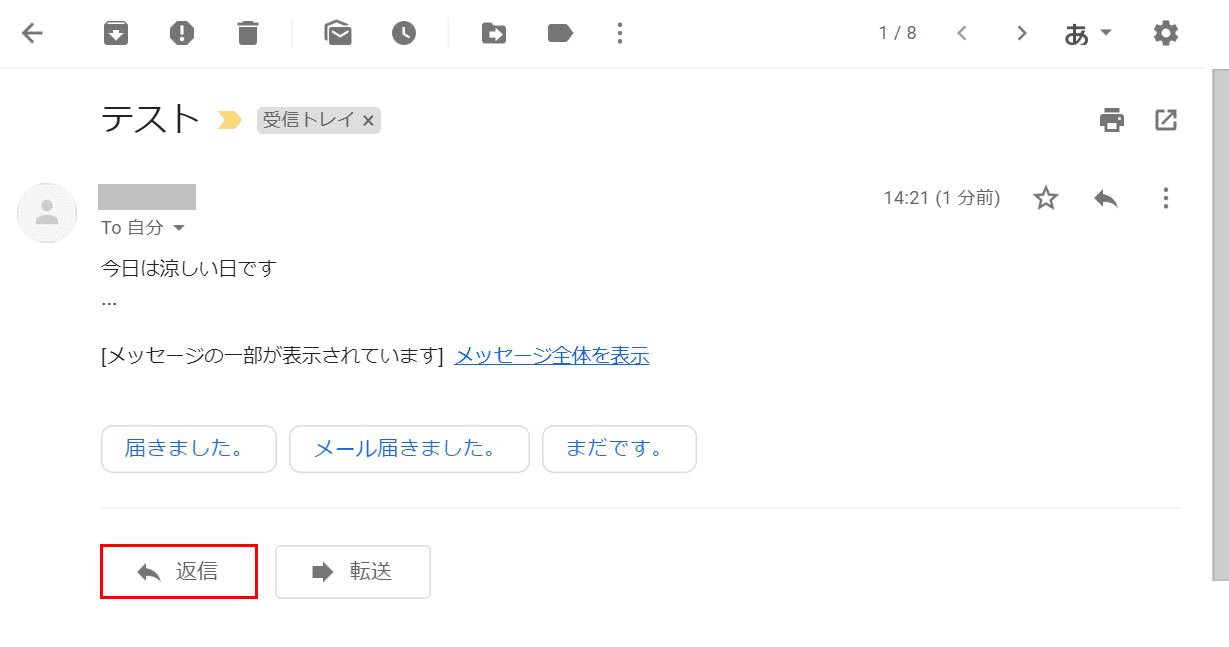
メールの内容が表示されました。【返信】ボタンを押します。
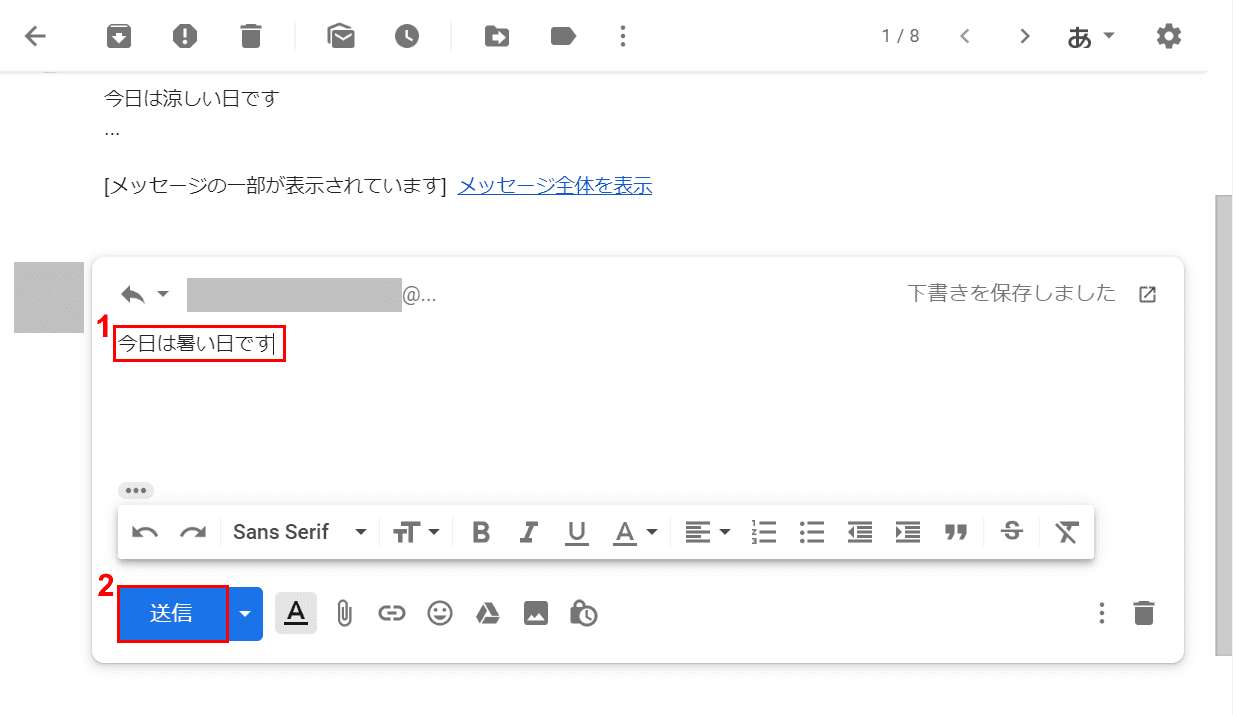
①『本文』を入力し、②【送信】ボタンを押します。
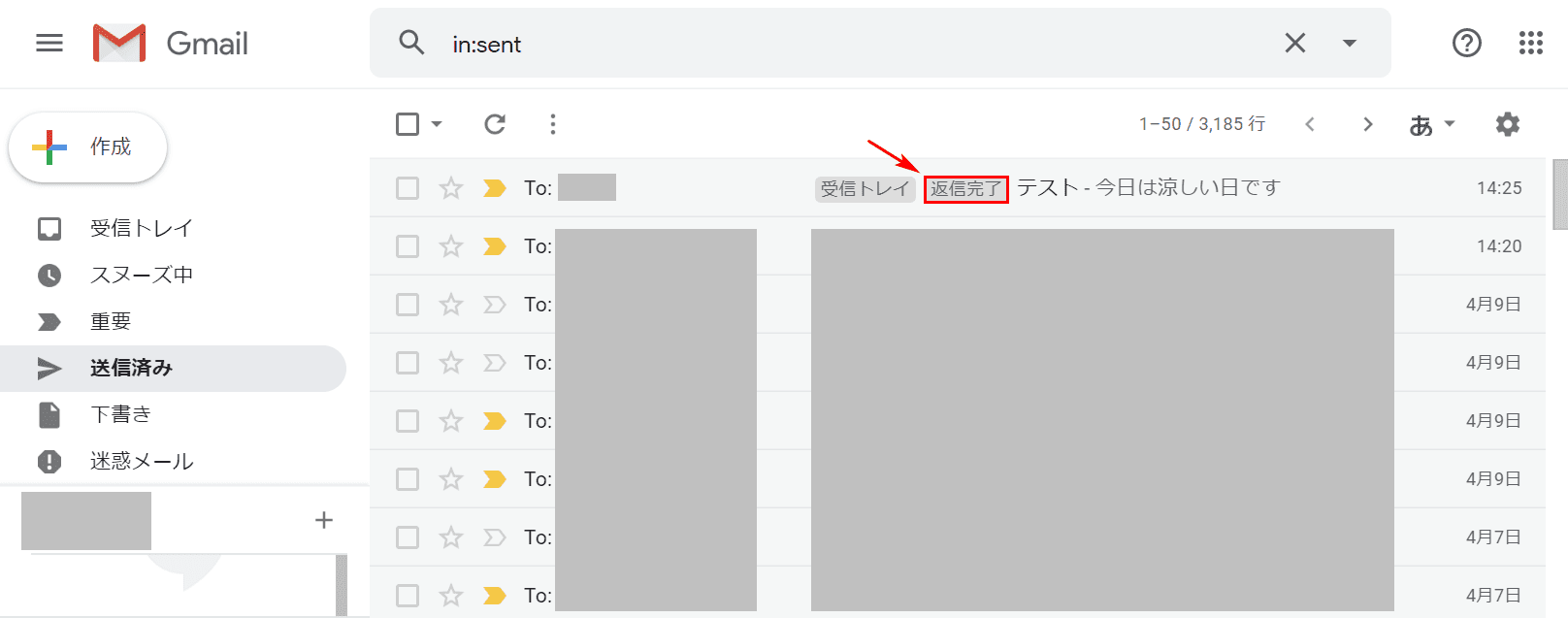
「送信済み」フォルダーを開くと、返信したメールに「返信完了」と記載されたラベルのマーク(返信済みマーク)が表示されました。
返信時に引用しない場合
「引用返信しない設定をするにはどうすればよいか?」とお困りの方は、おそらくGmailが標準HTML形式になっているかと思います。標準HTML形式では、返信をする際に引用部分を一つ一つ消す作業を行う必要があります。
標準HTML形式から簡易HTML形式にすれば、「返信に元のメッセージを含める」のチェックマークをOFFにすることによって引用を消すことができます。
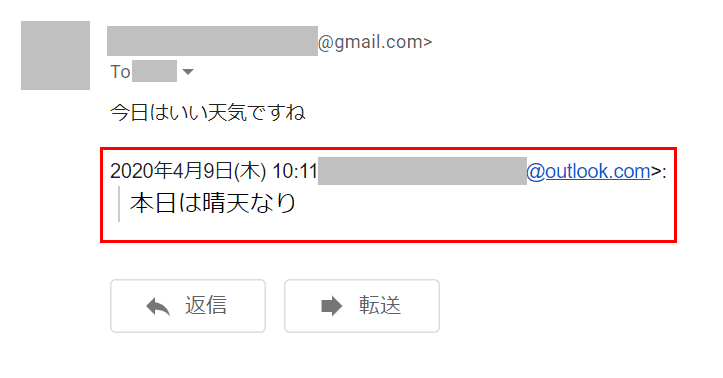
Gmailの引用は上の画像の赤枠部分を指します。ここでは、標準HTML形式から簡易HTML形式にすることによって引用しない設定を行う方法について説明します。最初に以下のリンクを【左クリック】してください。
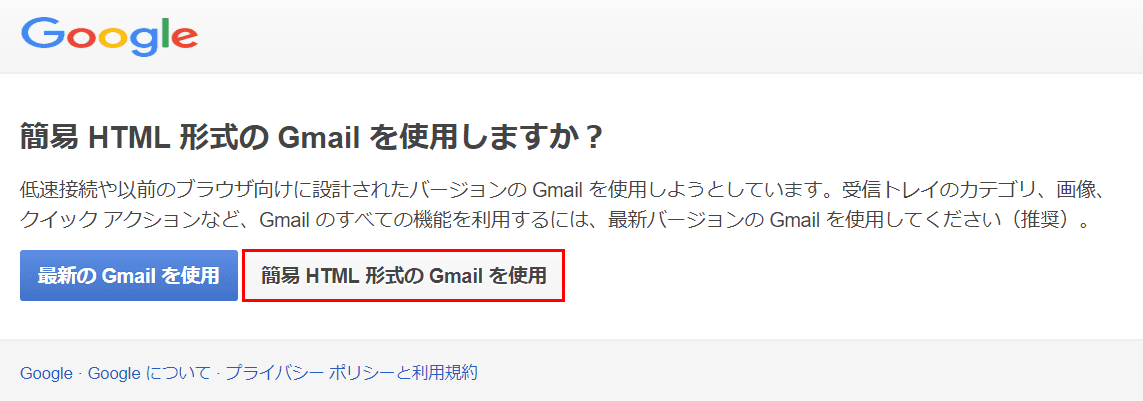
「簡易HTML形式のGmailを使用しますか?」のページが表示されました。【簡易HTML形式のGmailを使用】ボタンを押します。
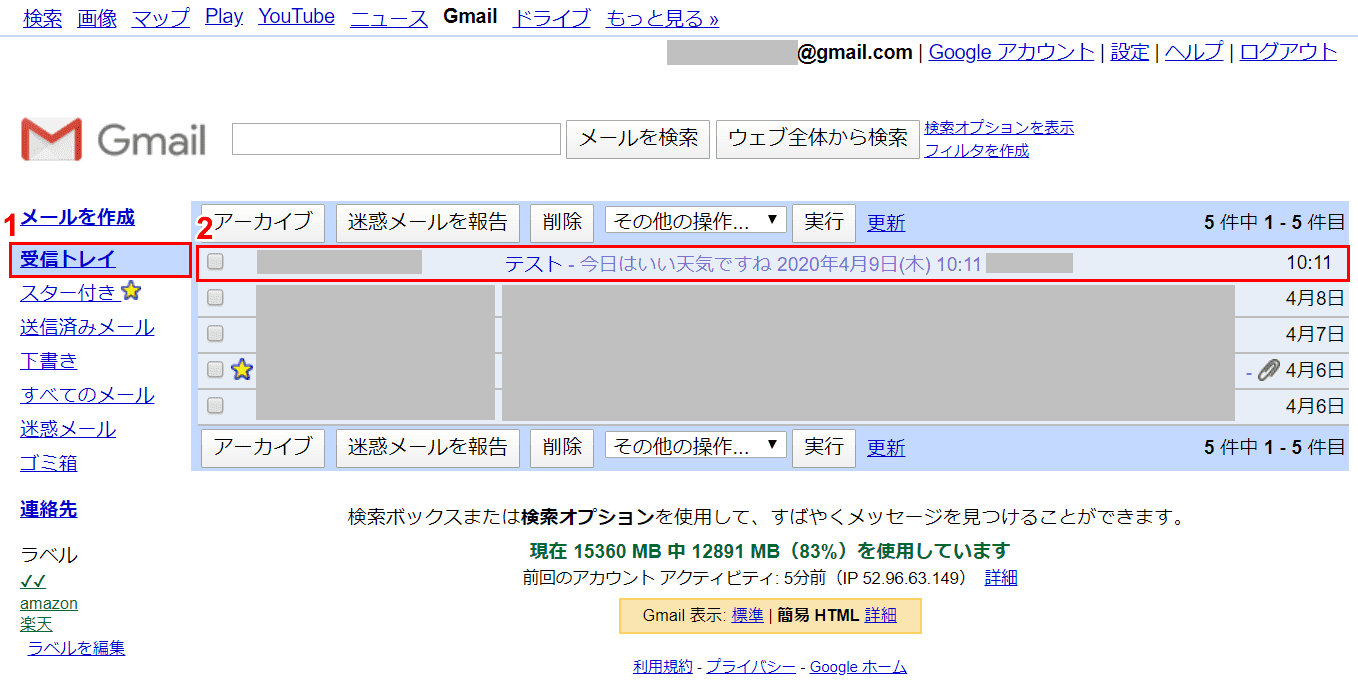
簡易HTML形式のGmailが開きました。①【受信トレイ】、②【返信したいメール】を選択します。
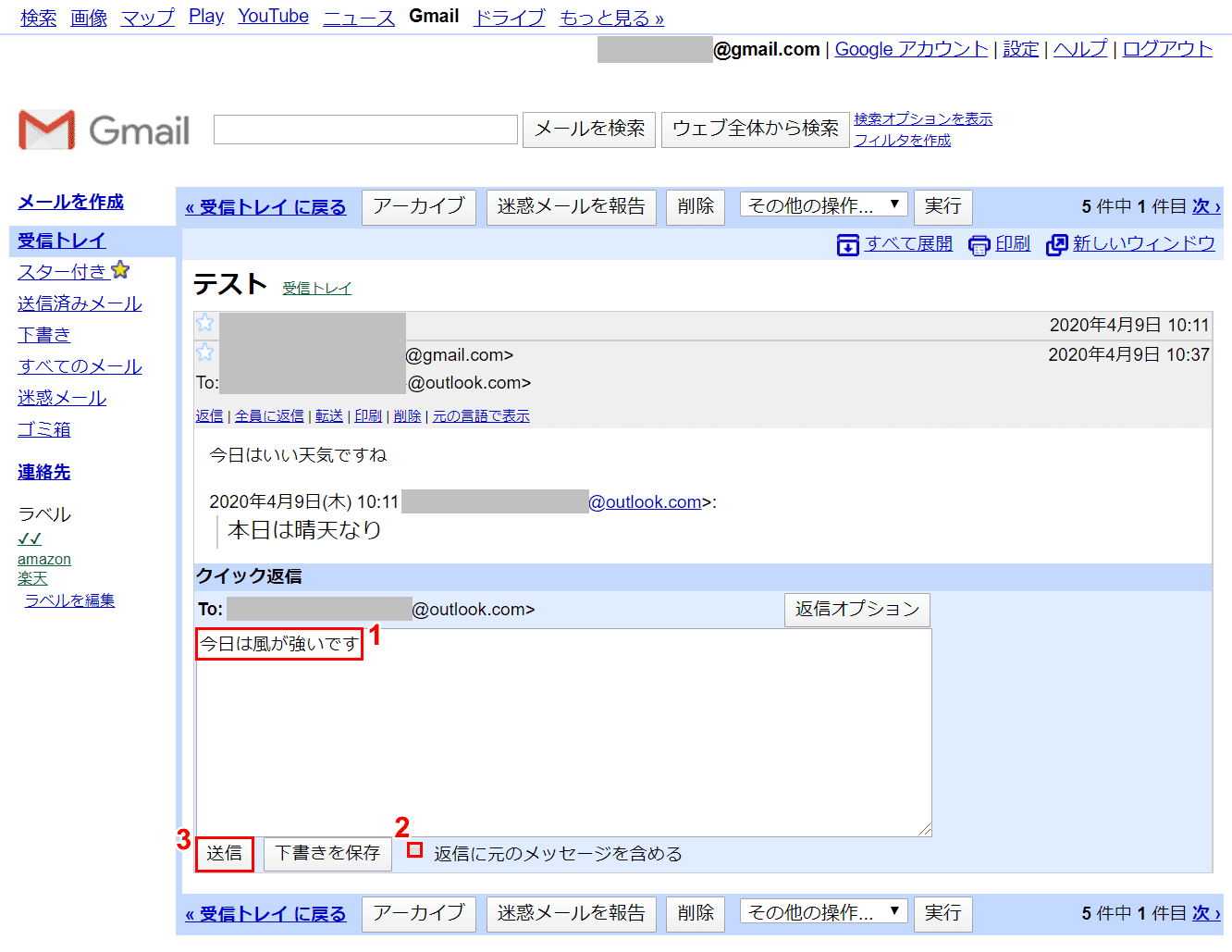
①『本文』を入力します。②【「返信に元のメッセージを含める」のチェックマーク】を外し、③【送信】ボタンを押します。
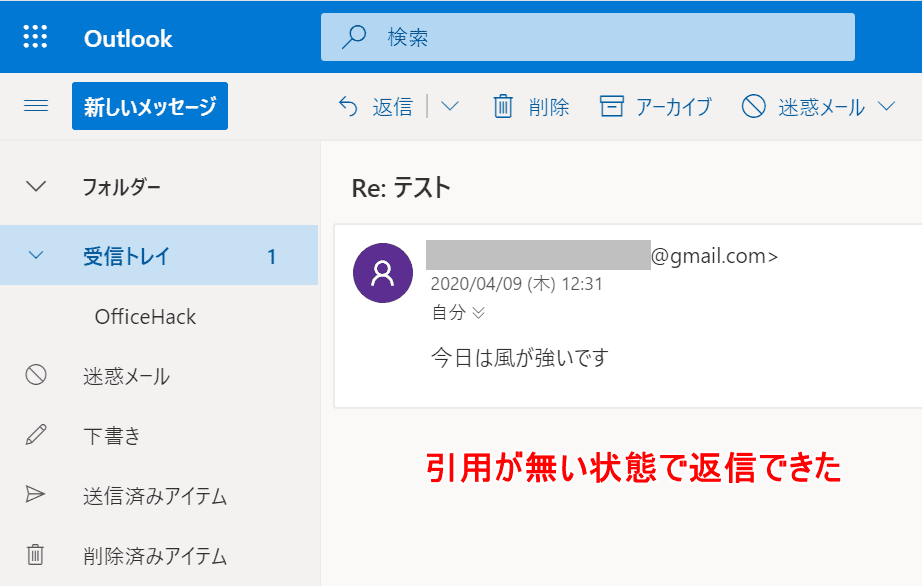
相手(受信側)のメールを見てみましょう。引用が無い状態で返信ができたことがわかります。
返信ができない場合
Gmailで返信ができない場合、以下の方法をお試しください。
- インターネットの接続状況を確認する
- 一度ログアウトして再ログインしてみる
- 受信側の受信トレイにメールが入りすぎてないか確認する
- Gmailのバージョンが古くないか確認する
- iPhoneの場合Gmailアプリを再インストールしてみる
