- 公開日:
Microsoft Office Mobileとは?(PC版の違いや無料の範囲など)
Microsoft Officeには、外出先でファイルの閲覧や手直しができるモバイル端末に最適化された「Office Mobile」があります。この記事ではOffice Mobileについて、PC版との違いや無料の範囲などをご紹介します。
Microsoft Office Mobileとは
Microsoft Office Mobile(マイクロソフト オフィス モバイル)は、Windows 10で作成したWordやExcelなどのファイルを、外出先で確認したり、手直ししたりできるようにと開発されたアプリです。
PC版との違い
Microsoft Office Mobileでは、モバイル端末のサイズによって閲覧または、閲覧と簡易な編集ができるアプリです。
PC版と異なりいくつかの機能が制限されています。Word、Excel、PowerPointに共通して「リボンユーザーの設定」ができず、その他、各アプリ代表的な機能のうち下記の機能も使用できません。
| 各アプリ | 制限のある機能 |
|---|---|
| Word | 書式のコピー/貼り付け、行番号、文章校正、複数ウィンドウなど |
| Excel | 定義された名前、外部データの取り込み、マクロ、ピポットテーブルなど |
| PowerPoint | ユーザー設定のアニメーション、罫線、文章の校閲、複数ウィンドウなど |
無料の範囲について
Microsoft Office Mobileでは、スマートフォンやタブレット端末のサイズによってできることが以下のように分けられています。
| 10.1インチ以下 | 10.1インチ超 | |
|---|---|---|
| 無料 | 閲覧+簡易な編集機能 | 閲覧のみ |
| 有料 (Microsoft 365) | すべての追加機能 | 簡易な編集機能+すべての追加機能 |
10.1インチを超えるタブレット端末では、編集機能を使うことができません。また、サイズに関係なくOffice Mobileの追加機能のすべてを使うためには、Microsoft 365 Personalなどの月額ないしは年額制のサブスクリプションの購入が必要になります。
Microsoft 365 Personal(旧称 Office 365 Solo)は1ヶ月間、無料で体験版が利用できます。本契約する前に体験版で判断してみてはいかがでしょうか。
Microsoft 365 Personalの4つのメリット
- 常に最新バージョンが利用可
- Word/Excel/PowerPoint/Outlook/Publisher/Accessのすべてが使える
- 1ライセンス1ユーザー、無制限にインストール可(Windows/Mac/タブレット/スマホ、複数OK)
- 1TBのOneDriveオンラインストレージがついてくる
Microsoft 365 Personal(旧称 Office 365 Solo)のさらに詳しい内容は以下のページでご確認ください。
個人向けOffice 365 Soloとは?価格/インストール台数の情報まとめ
インストールする方法について
このセクションでは、iPad、iPhone、Androidのスマートフォン、Windows 10タブレット端末にOffice Mobileをインストールする方法をそれぞれご紹介します。
iOS版をインストールする方法について
iPadの場合
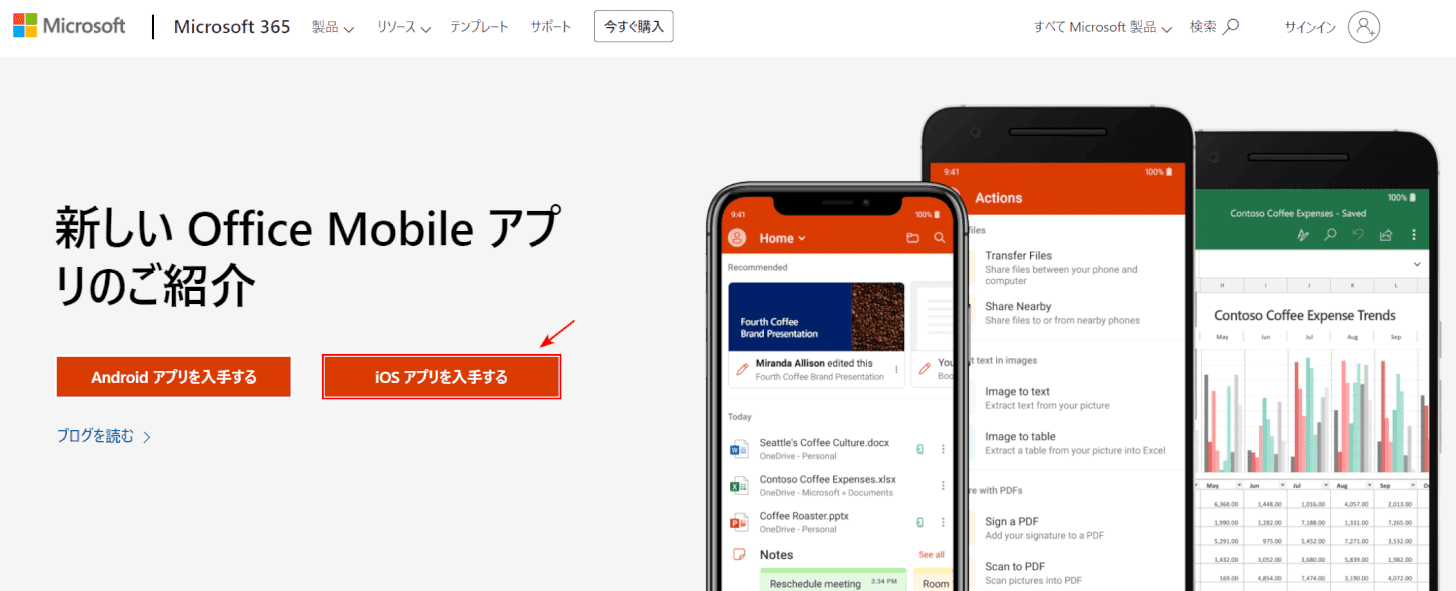
iPadで、Microsoftの新しいOffice Mobileアプリのご紹介を開きます。【iOSアプリを入手する】ボタンを押します。
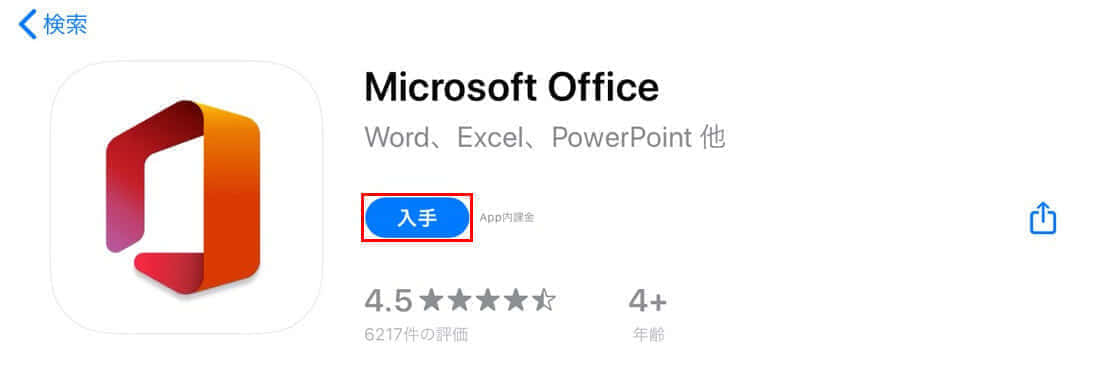
App Storeのダウンロードページが表示されます。リンク先のアプリは「Microsoft Office」です。【入手】ボタンを押します。
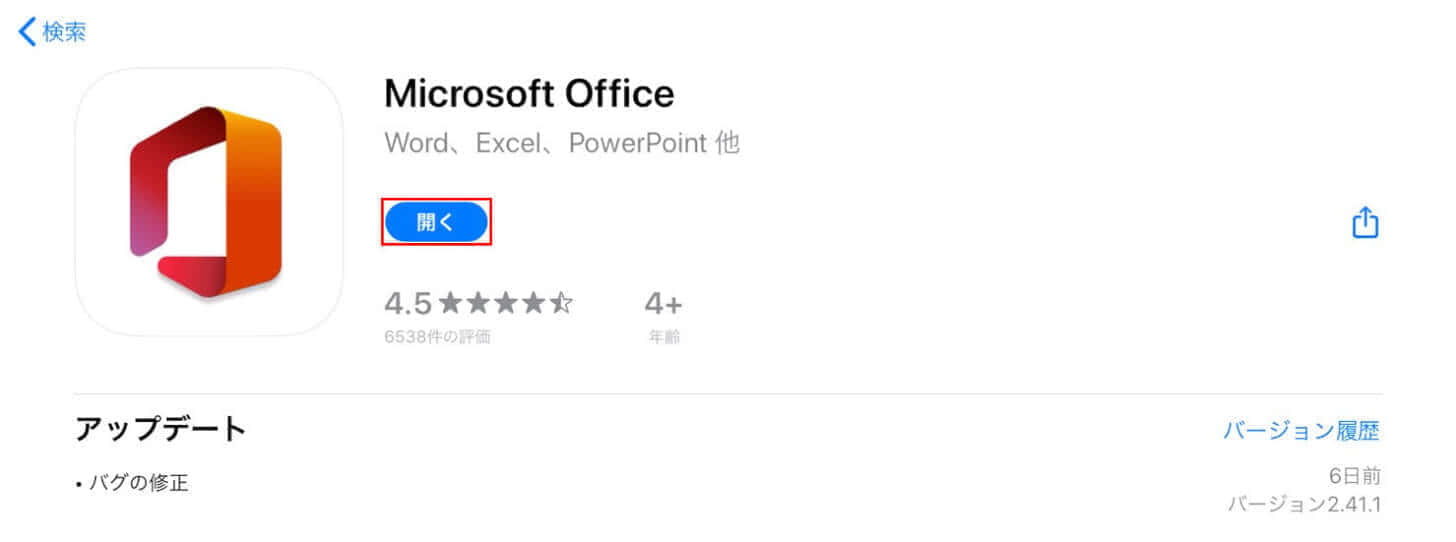
ダウンロードが完了しました。【開く】ボタンを押します。
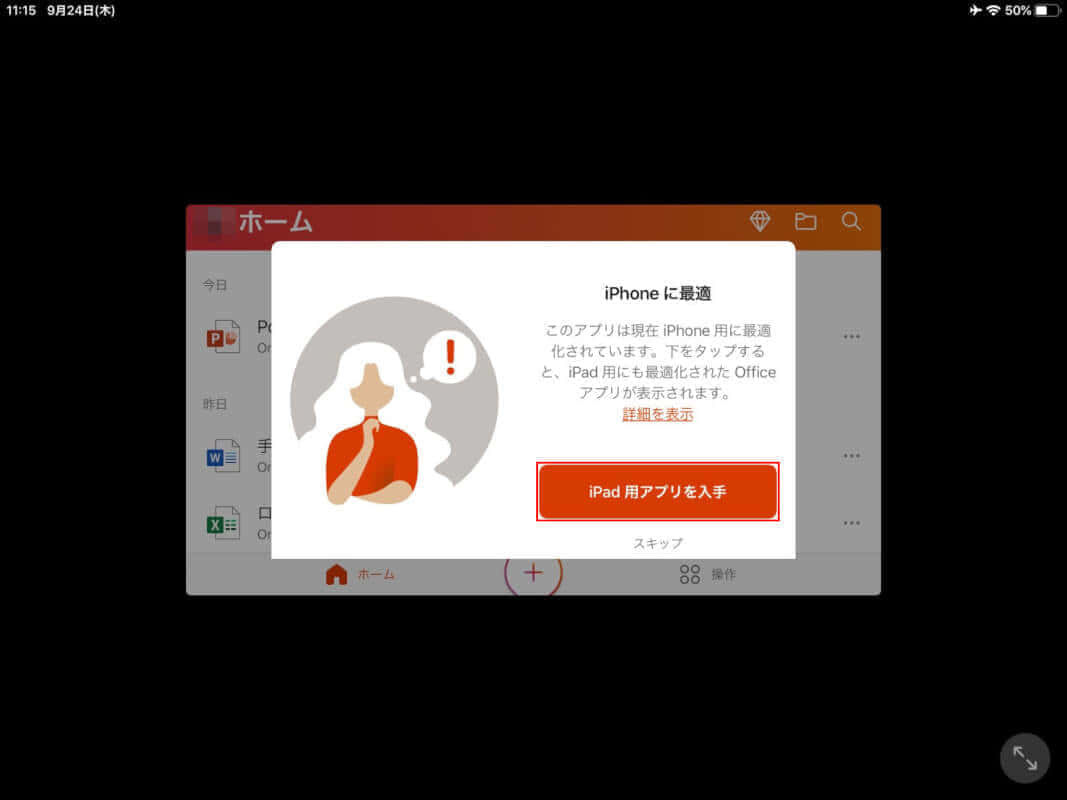
画面内中央に小さくメニューが表示され、iPad用アプリへの案内が開きました。【iPad用アプリを入手】ボタンを押します。
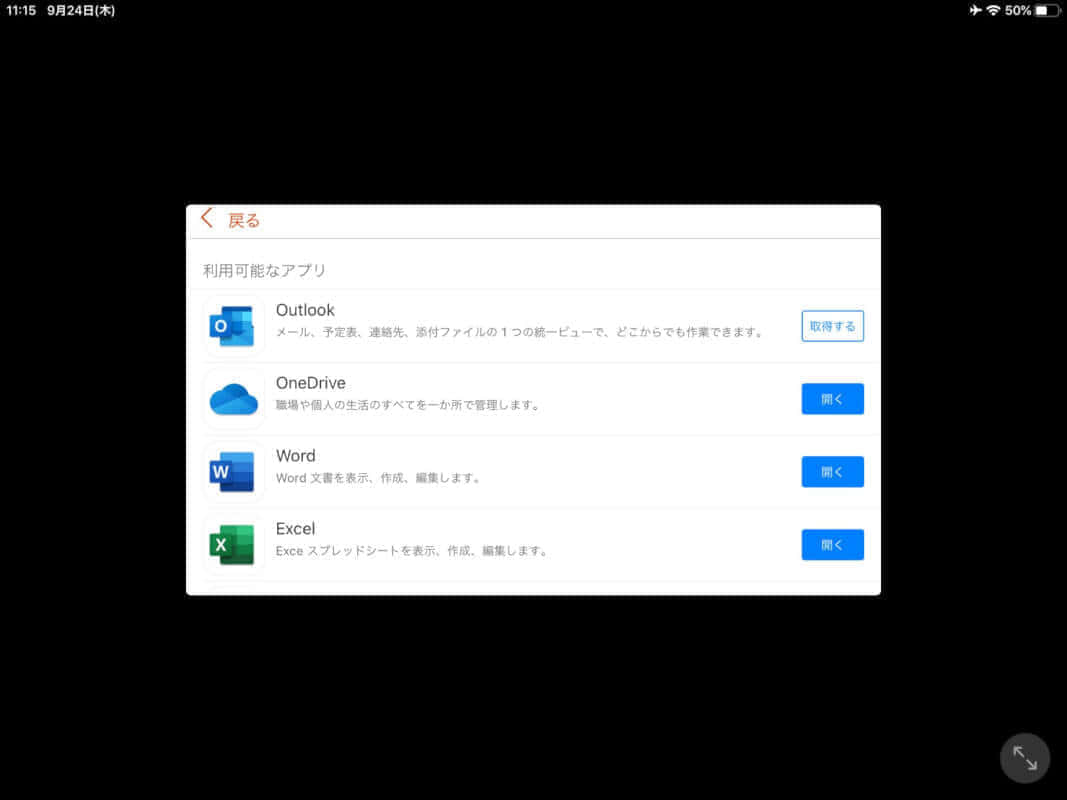
「Microsoft Office」アプリに、iPadで利用できるアプリ一覧が表示されました。Wordなどのアプリは、App Storeから直接インストールすることもできます。
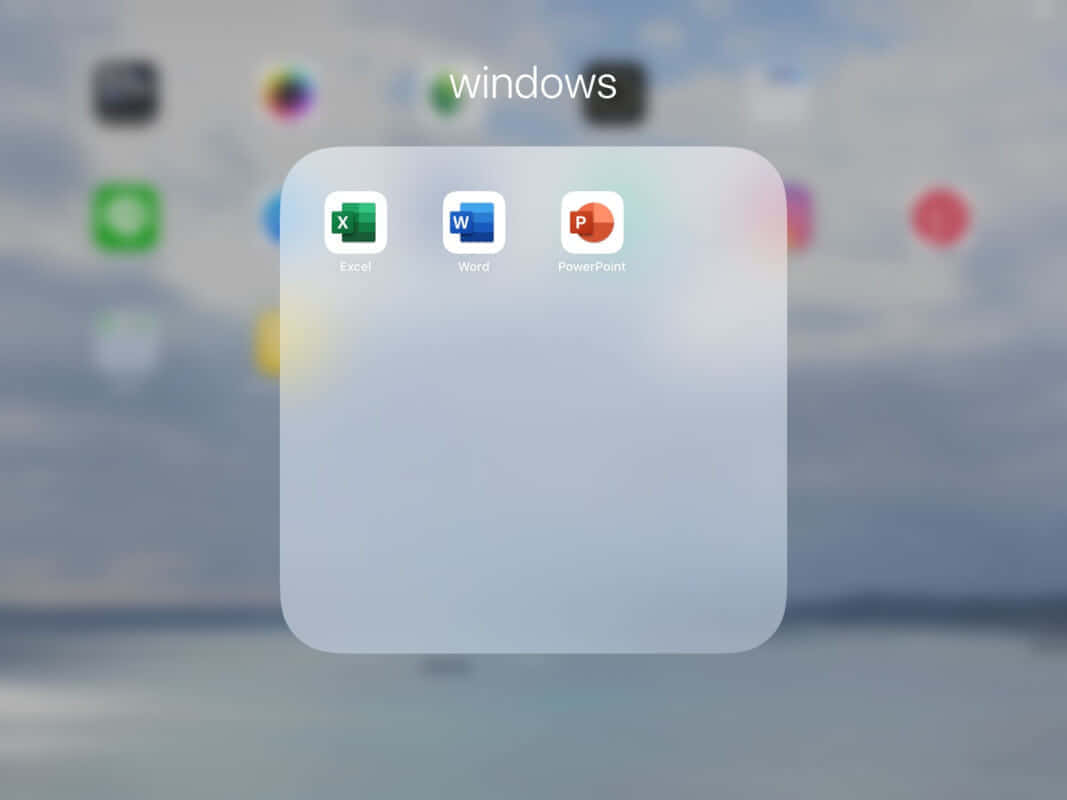
iPadでは、WordやExcel、PowerPointなどが利用可能となっています。
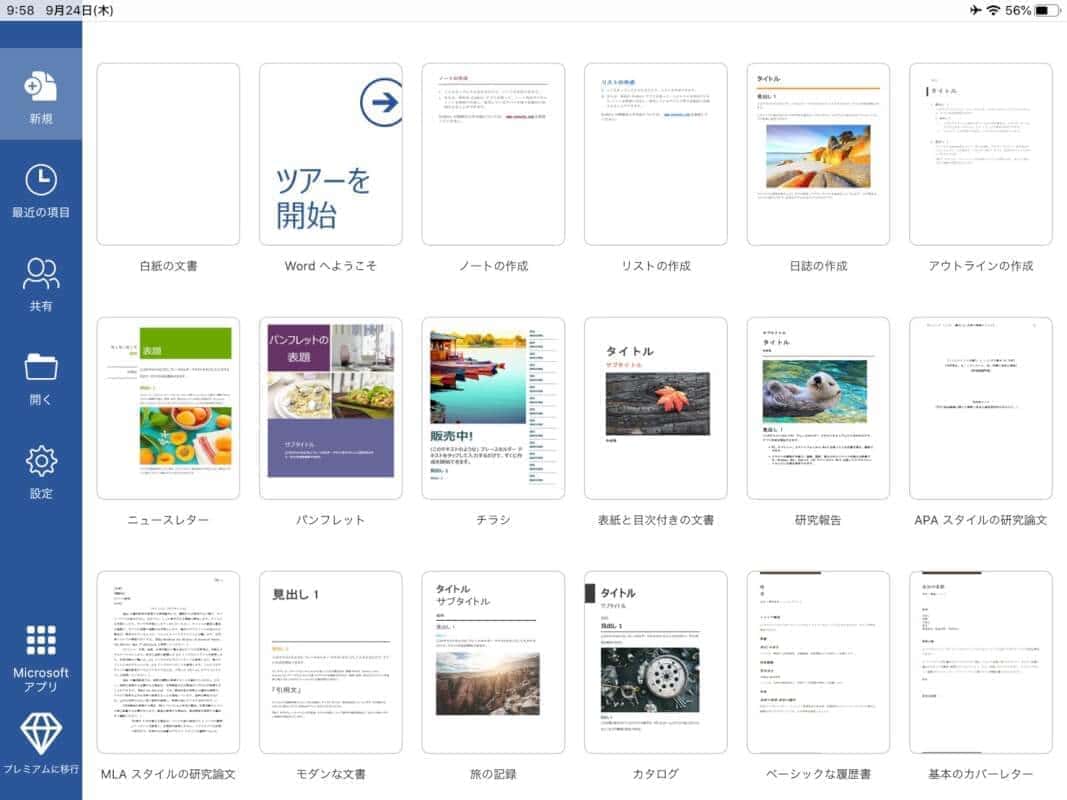
Wordを開きます。PC版と同じような画面が表示されました。
iPhoneの場合
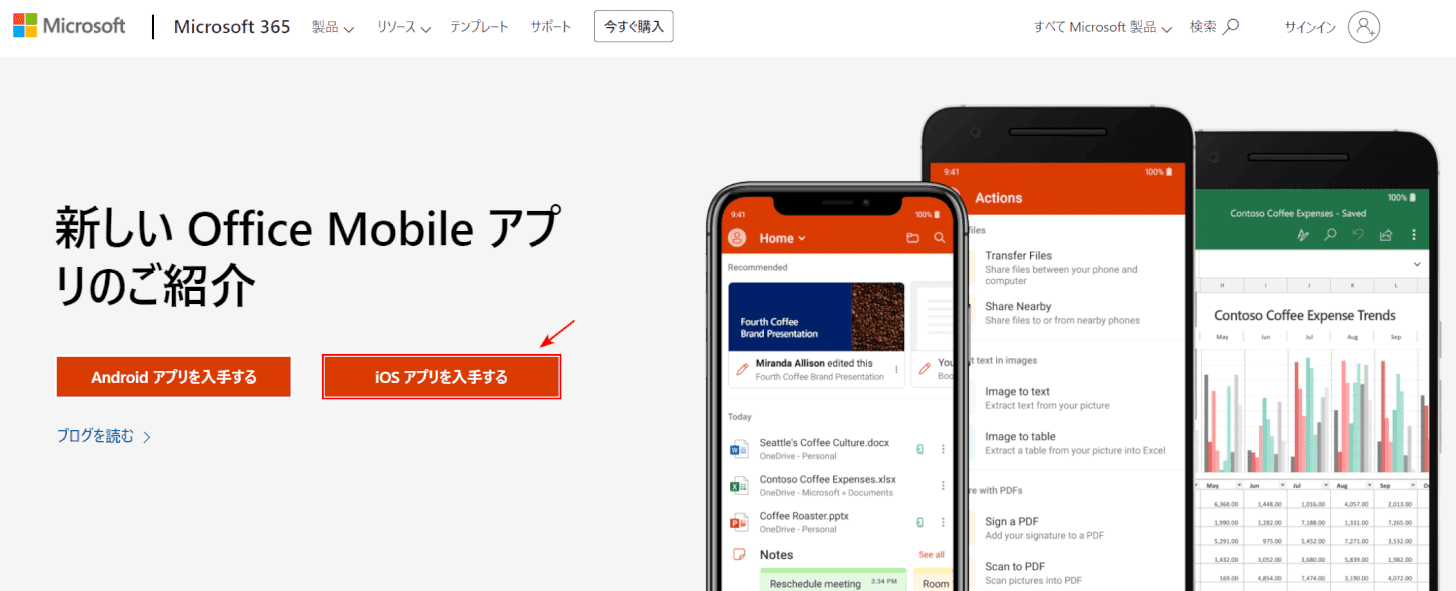
iPhoneで、Microsoftの新しいOffice Mobileアプリのご紹介を開きます。【iOSアプリを入手する】ボタンを押します。
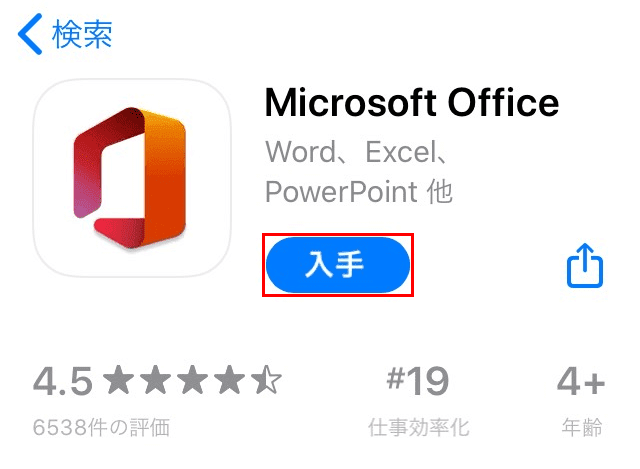
App Storeのダウンロードページが表示されます。リンク先のアプリは「Microsoft Office」です。【入手】ボタンを押します。
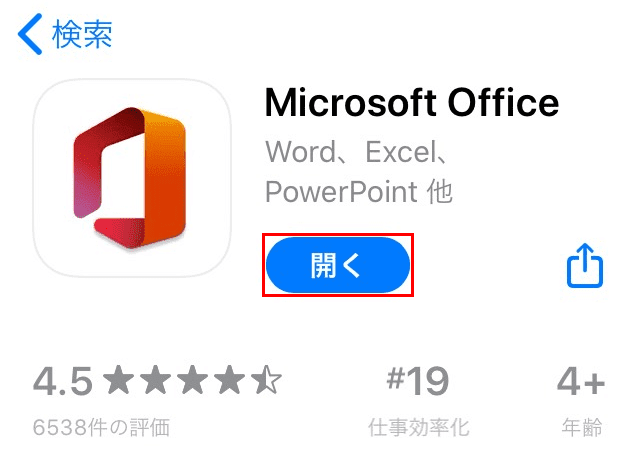
ダウンロードが完了しました。【開く】ボタンを押します。
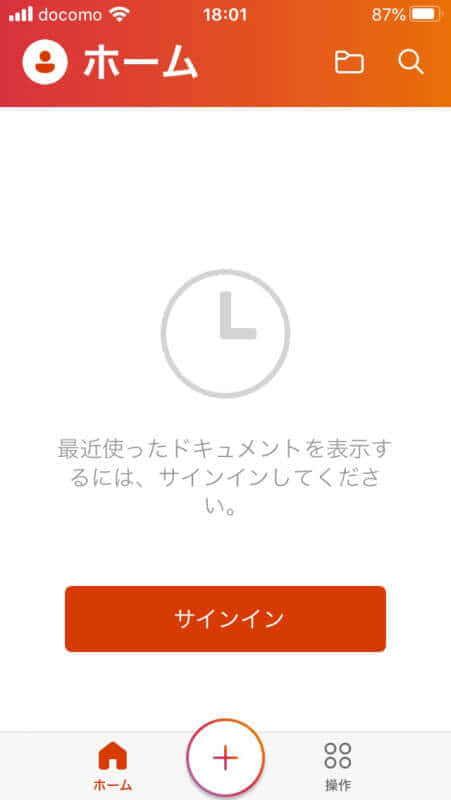
Office Mobileのアプリ画面が開きました。
Microsoftアカウントがある場合は、サインインをして利用を開始します。アカウントがない場合は、下記セクション「使い方について」の「Microsoftアカウントを取得する方法」をご参照ください。
Android版をインストールする方法について
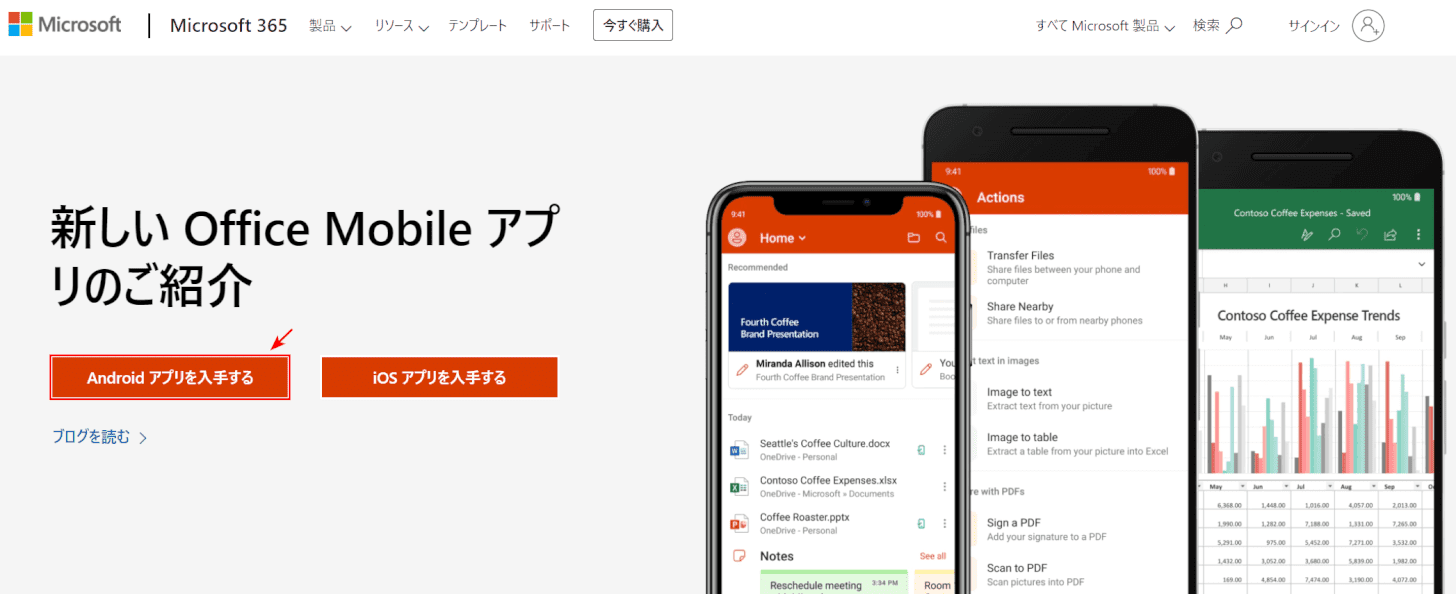
Android端末で、Microsoftの新しいOffice Mobileアプリのご紹介を開きます。【Androidアプリを入手する】ボタンを押します。
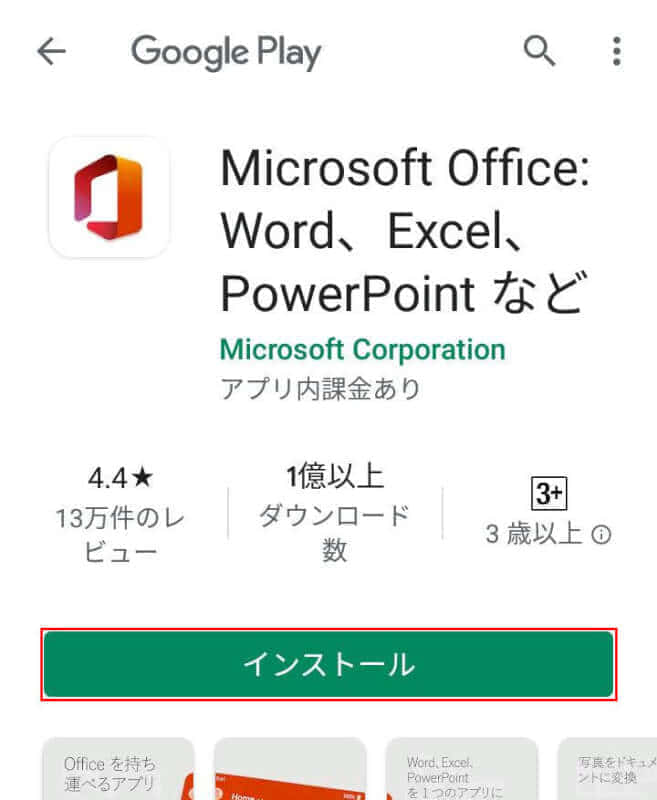
Google Playのダウンロードページへ移動します。リンク先のアプリは「Microsoft Office」です。【インストール】ボタンを押すと、ダウンロードがはじまります。以下の手順はiPhoneの場合をご参照ください。
Windows版をインストールする方法について
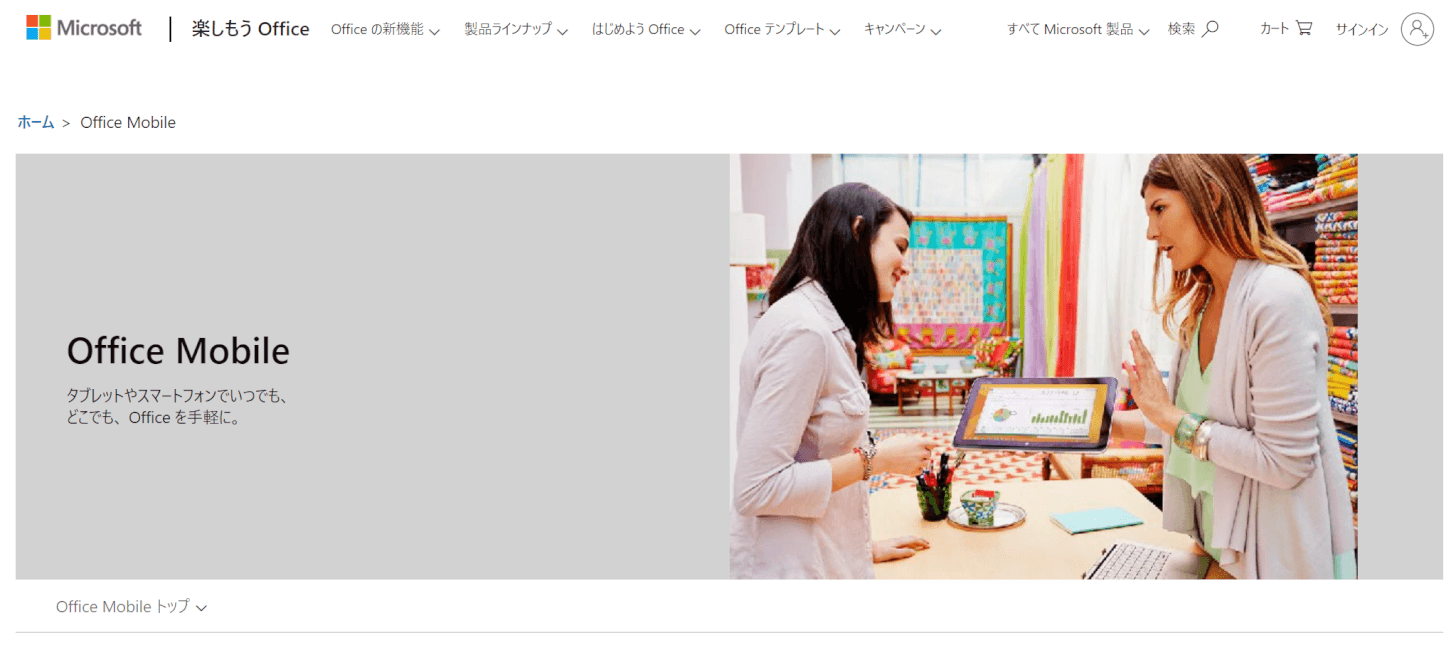
Windows 10 OSのタブレット端末等で、MicrosoftのOffice Mobileを開きます。下へスクロールします。
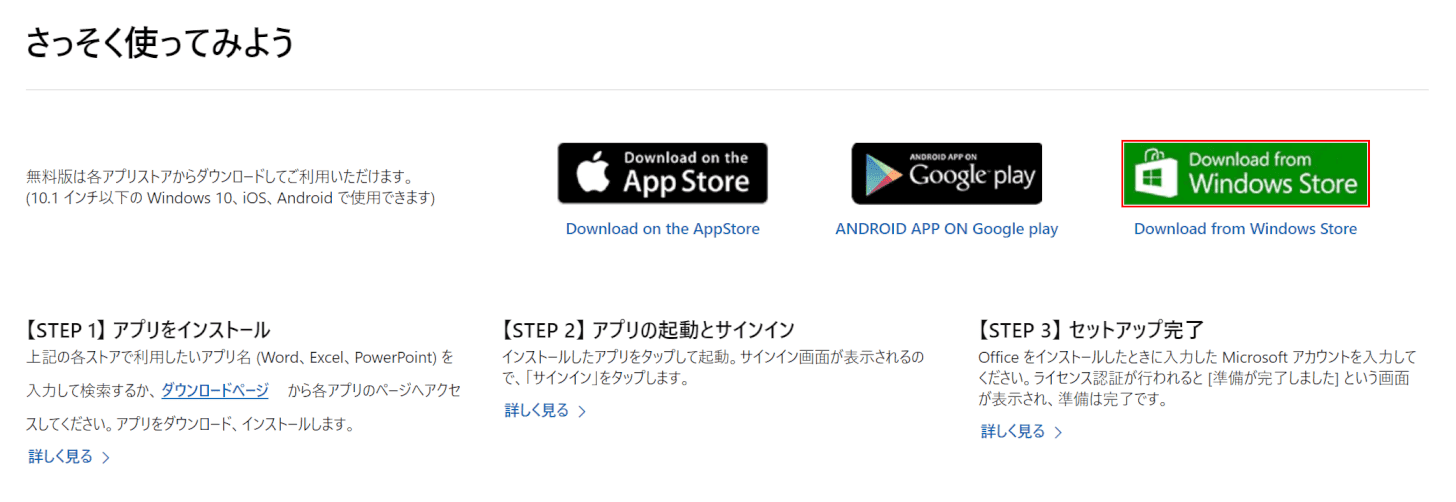
【Download from Windows Store】のボタンを押します。
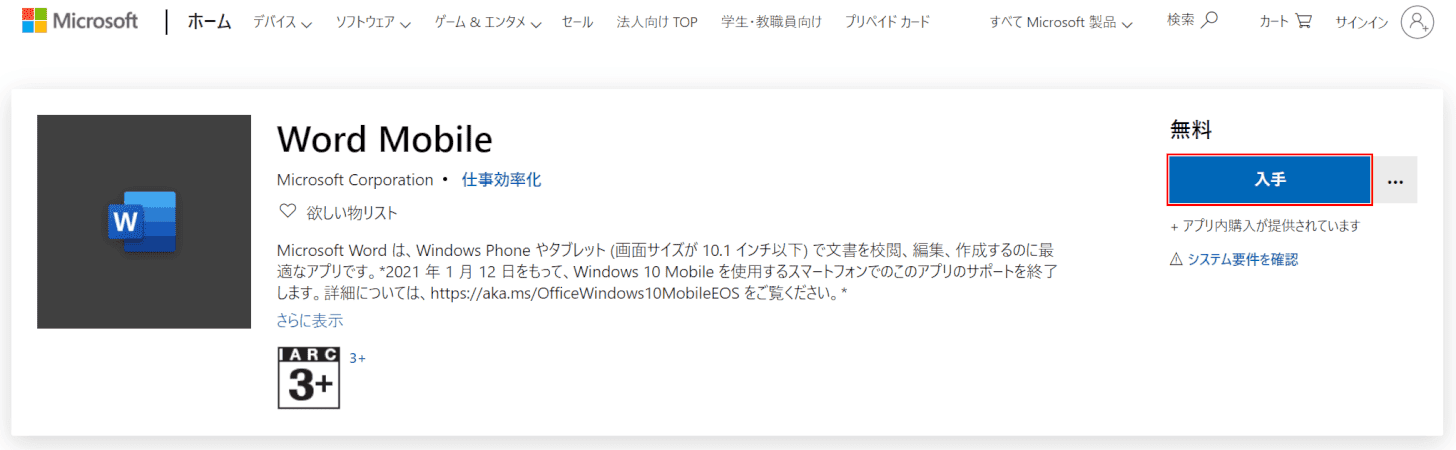
ダウンロードページが開きました。【入手】ボタンを押します。
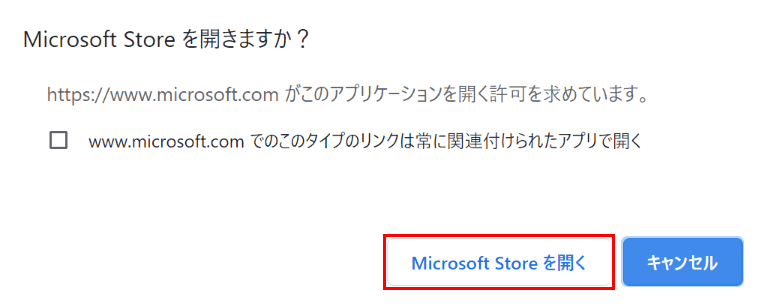
【Microsoft Storeを開く】ボタンを押します。
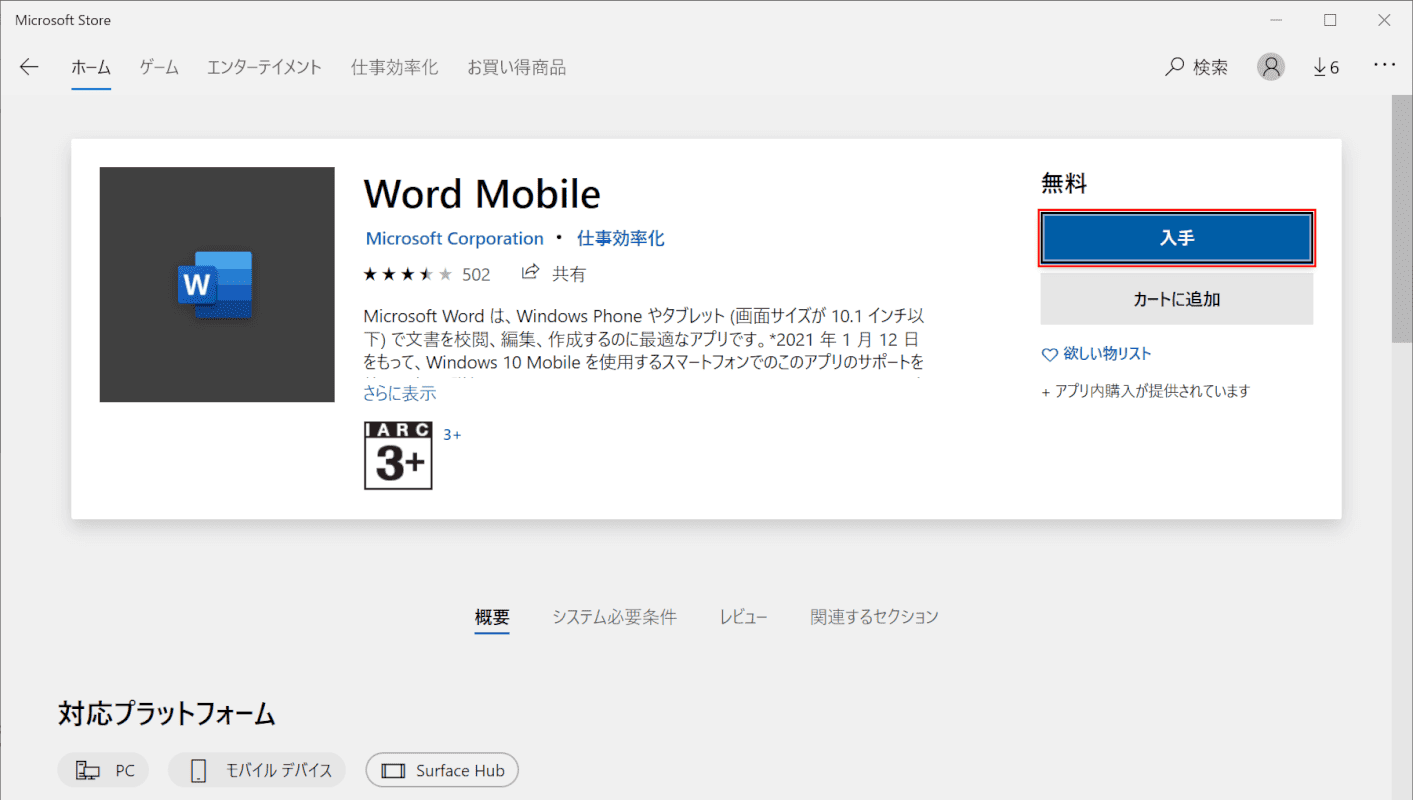
「Word Mobile」のアプリをダウンロードページが開きました。【入手】ボタンを押します。
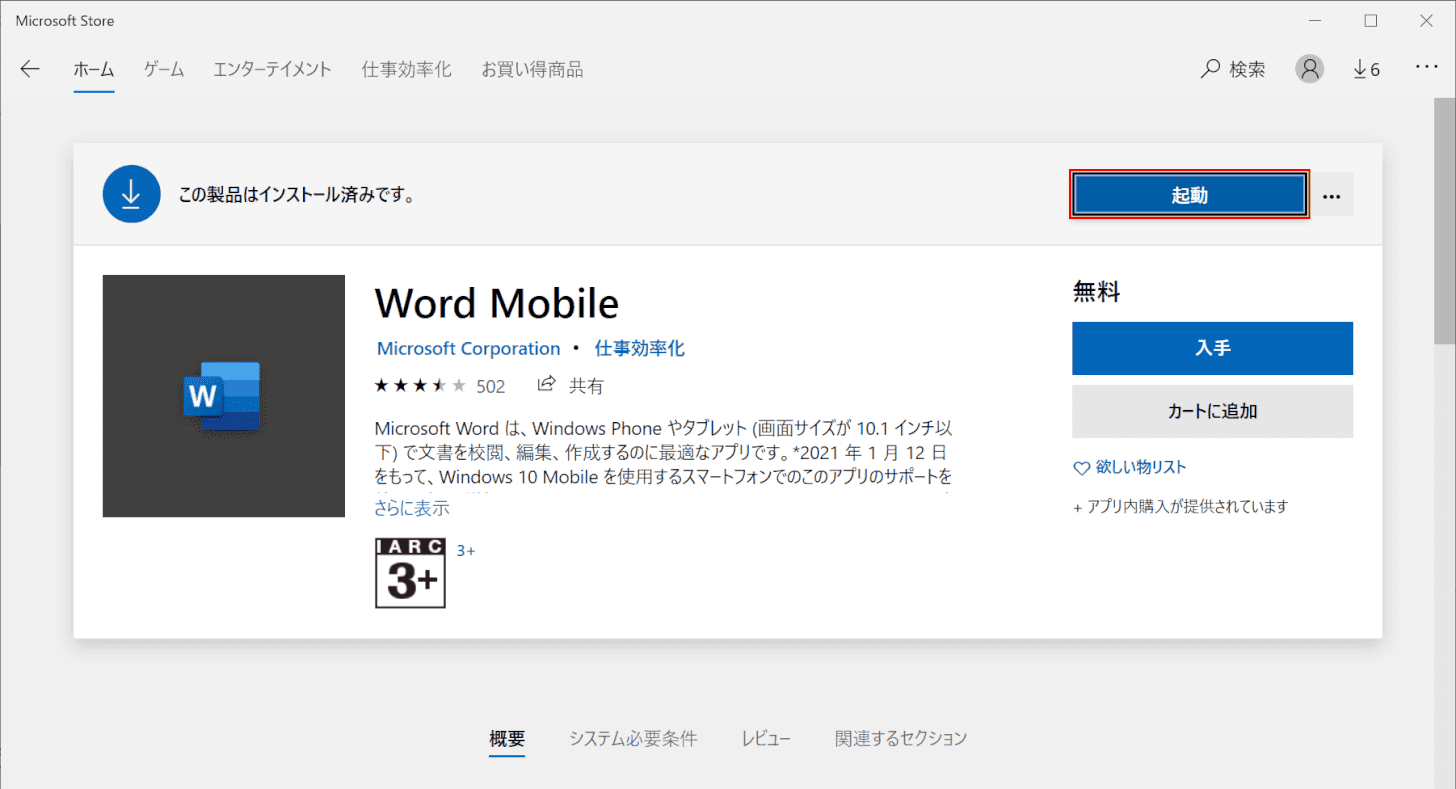
ダウンロードが完了しました。【起動】ボタンを押すと、「Word Mobile」が開きます。
使い方について
このセクションでは、9.7インチのiPad(第6世代)を使って、Office Mobileの使い方をご紹介します。
Microsoftアカウントを取得する方法
Microsoftアカウントは、Office Mobileの各アプリから取得することができます。このセクションでは、Wordアプリを使ってご説明いたします。
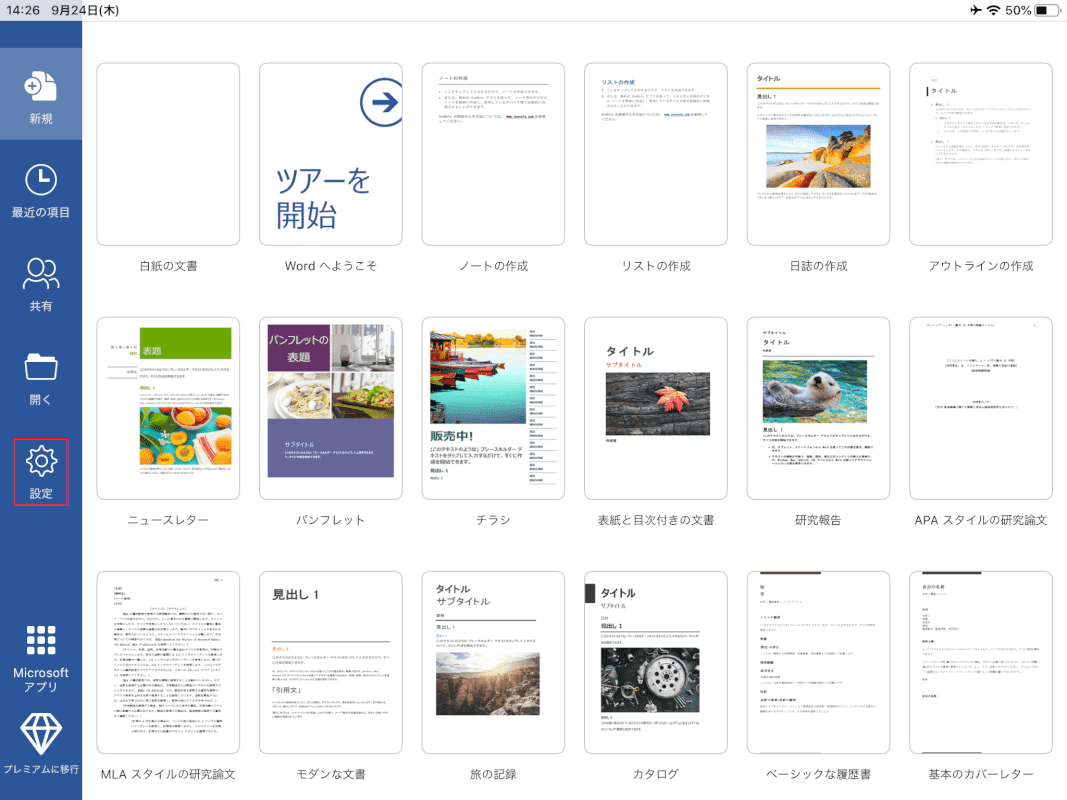
Wordを開きます。【設定】を選択します。
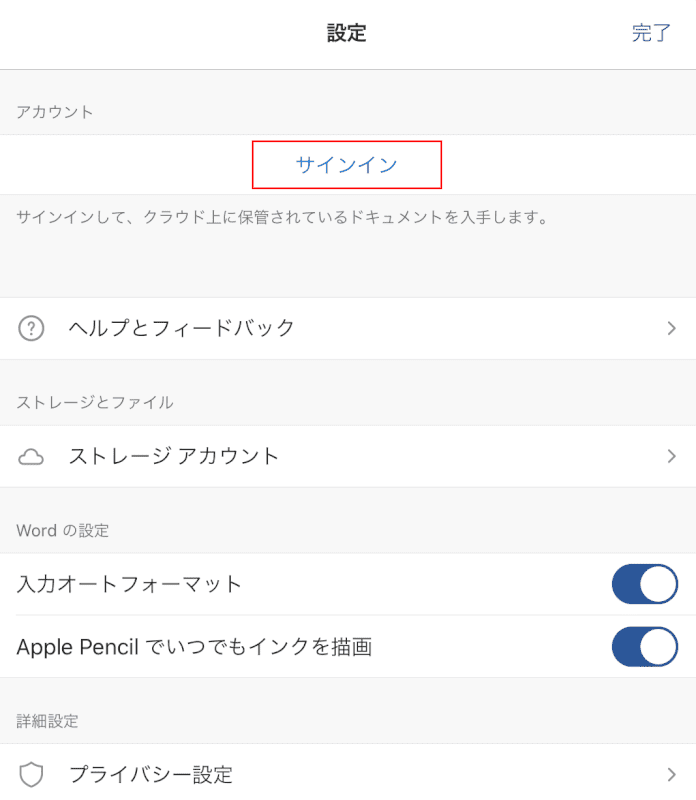
【サインイン】を選択します。
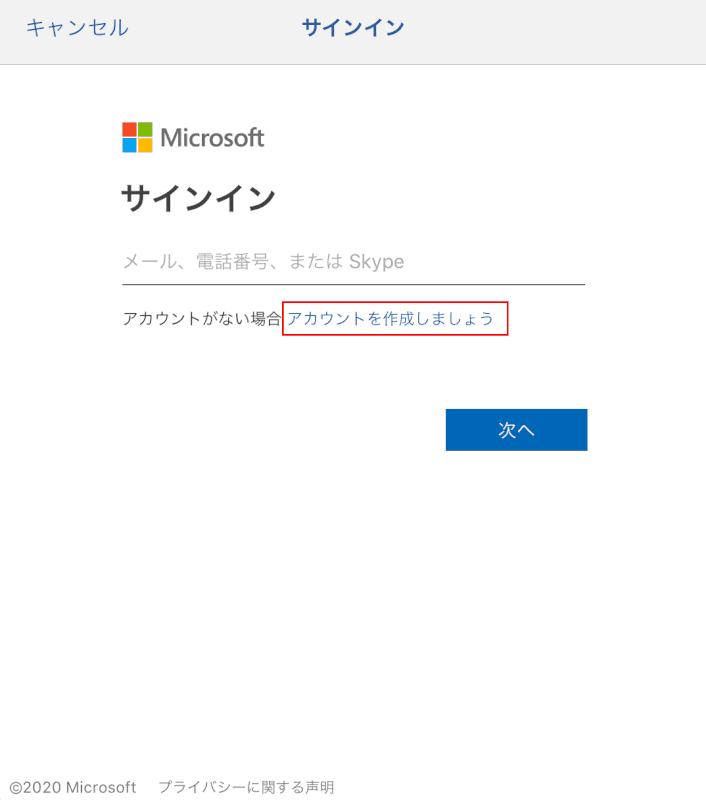
【アカウントを作成しましょう】を選択します。
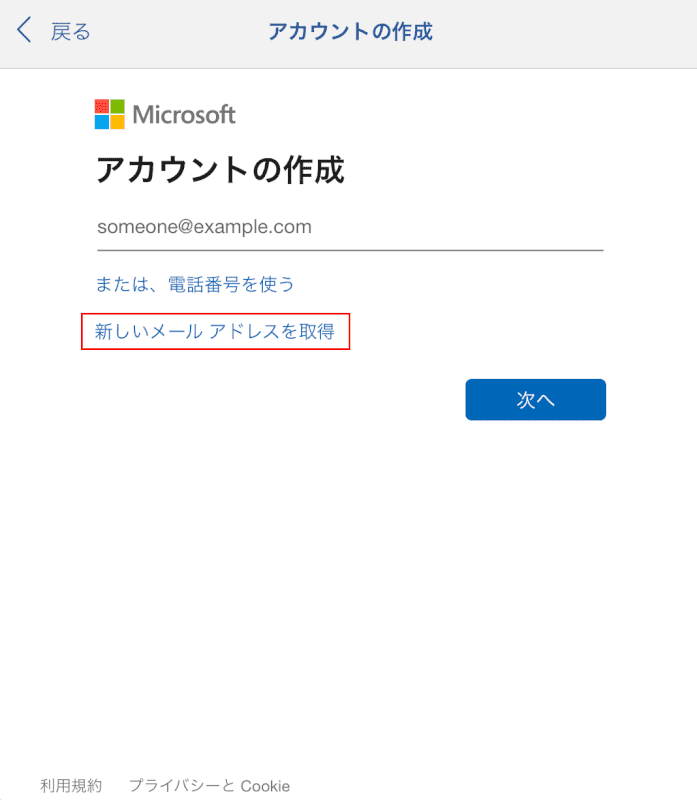
すでにあるメールアドレスを使うことも可能です。今回は新しくMicrosoftのメールアドレスを取得するので、【新しいメールアドレスを作成】を選択します。
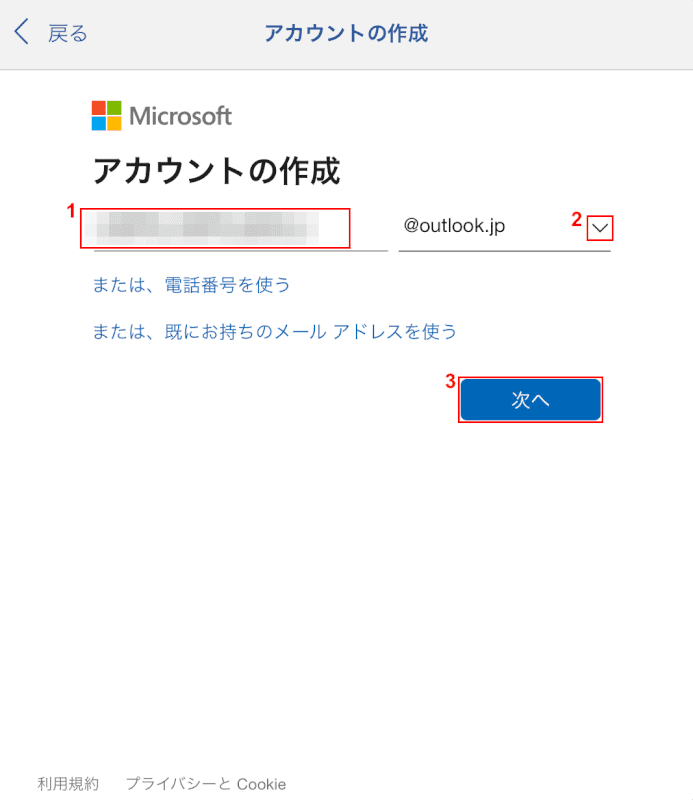
①『ユーザー名』を入力し、②ドメイン名を【outlook.jp、outlook.com、hotmail.com】から選択し、③【次へ】ボタンを押します。
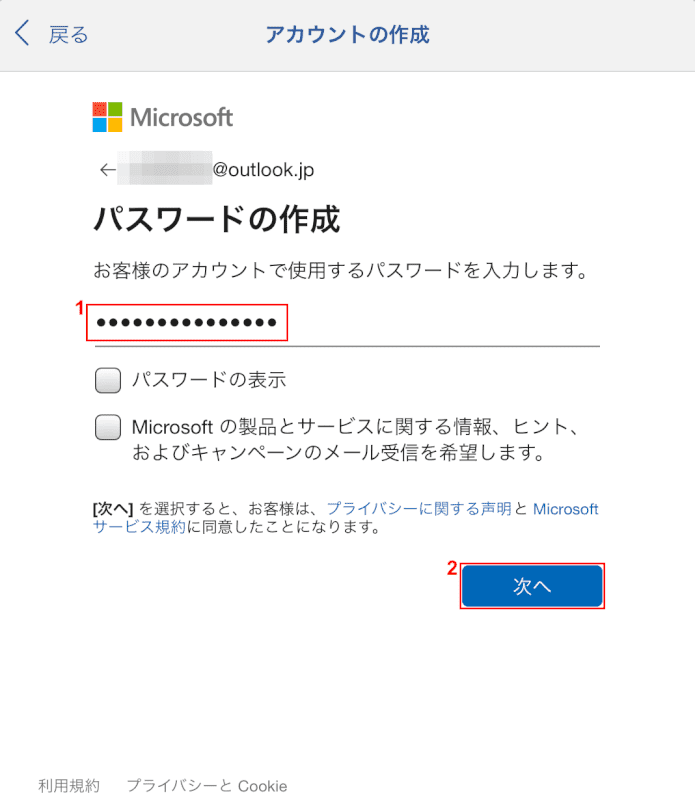
①『パスワード』を入力し、②【次へ】ボタンを押します。
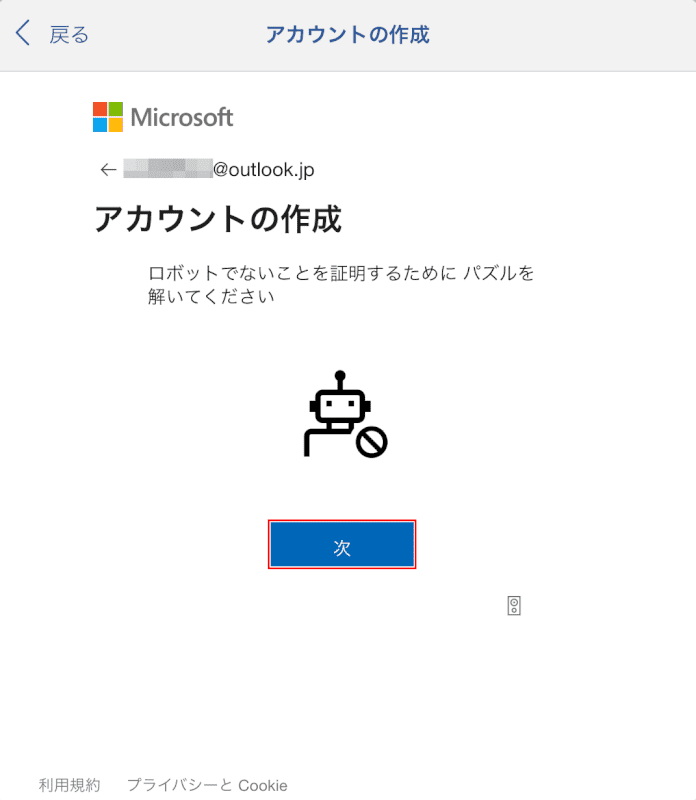
【次】ボタンを押し、指示通りにパズルを動かします。
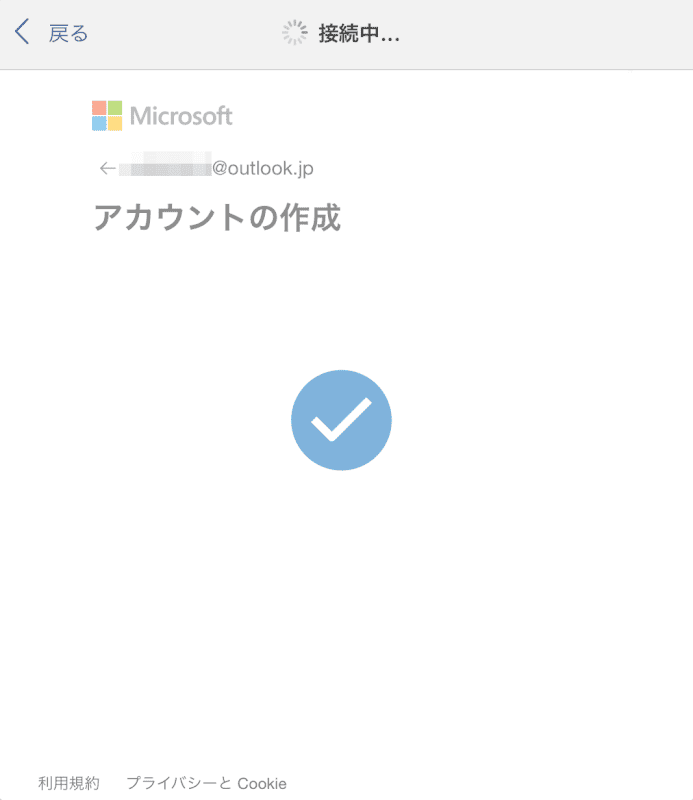
Microsoftアカウントが作成されます。
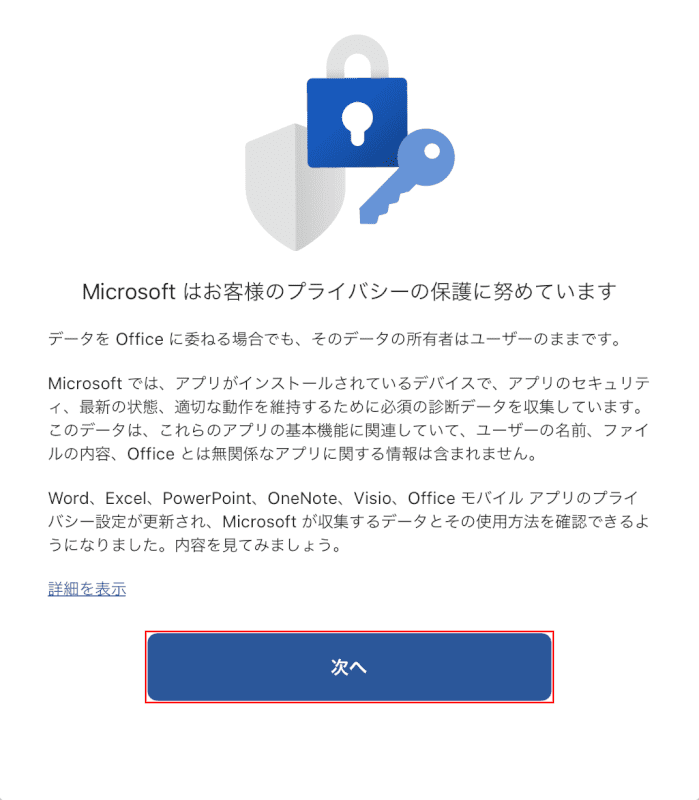
プライバシー保護に関する確認事項が表示されます。【次へ】ボタンを押します。
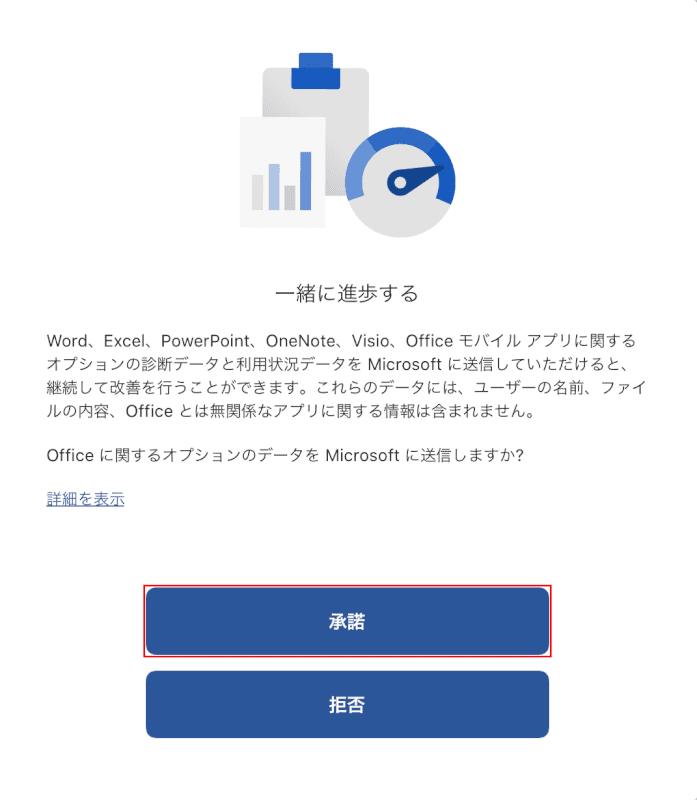
オプションデータの送信に関する確認が表示されます。今回は【承諾】を選択します。
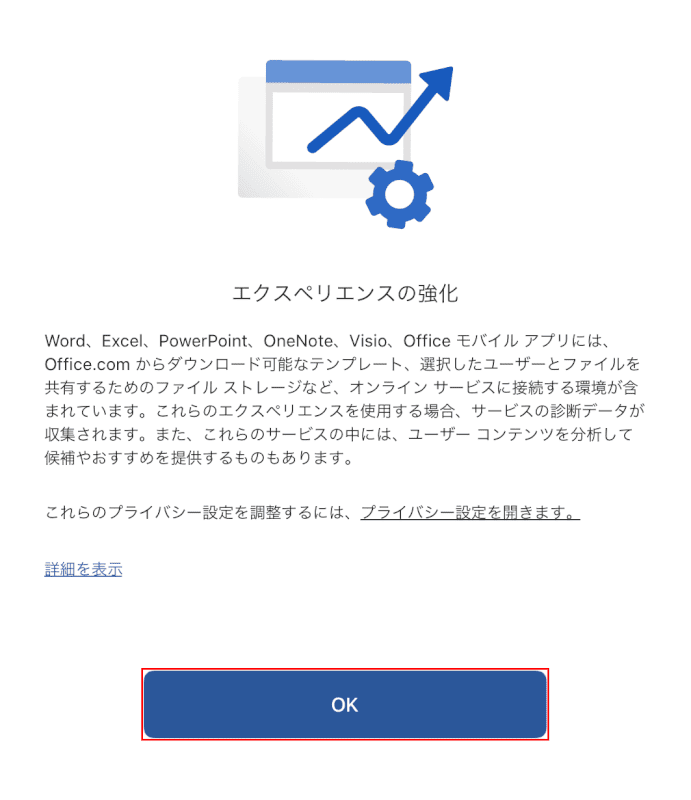
プライバシー設定に関する確認事項が表示されます。【OK】ボタンを押します。
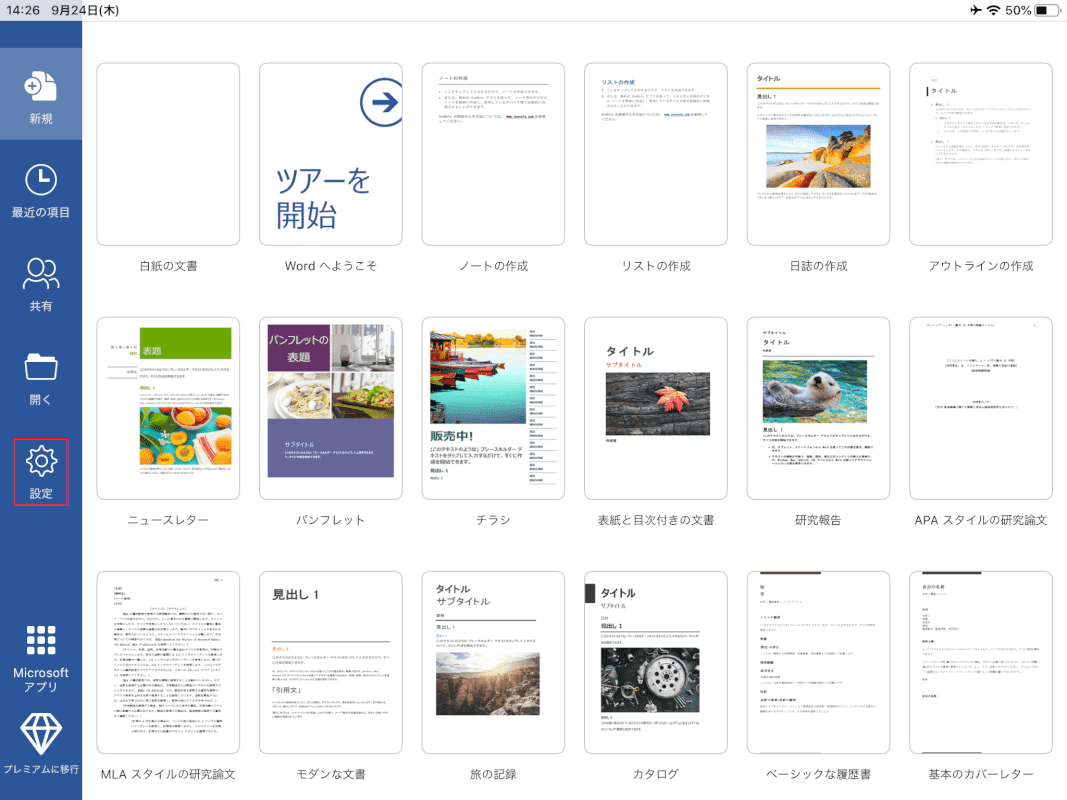
アカウント設定が終わり、Wordの画面に戻りました。
Excelの使い方
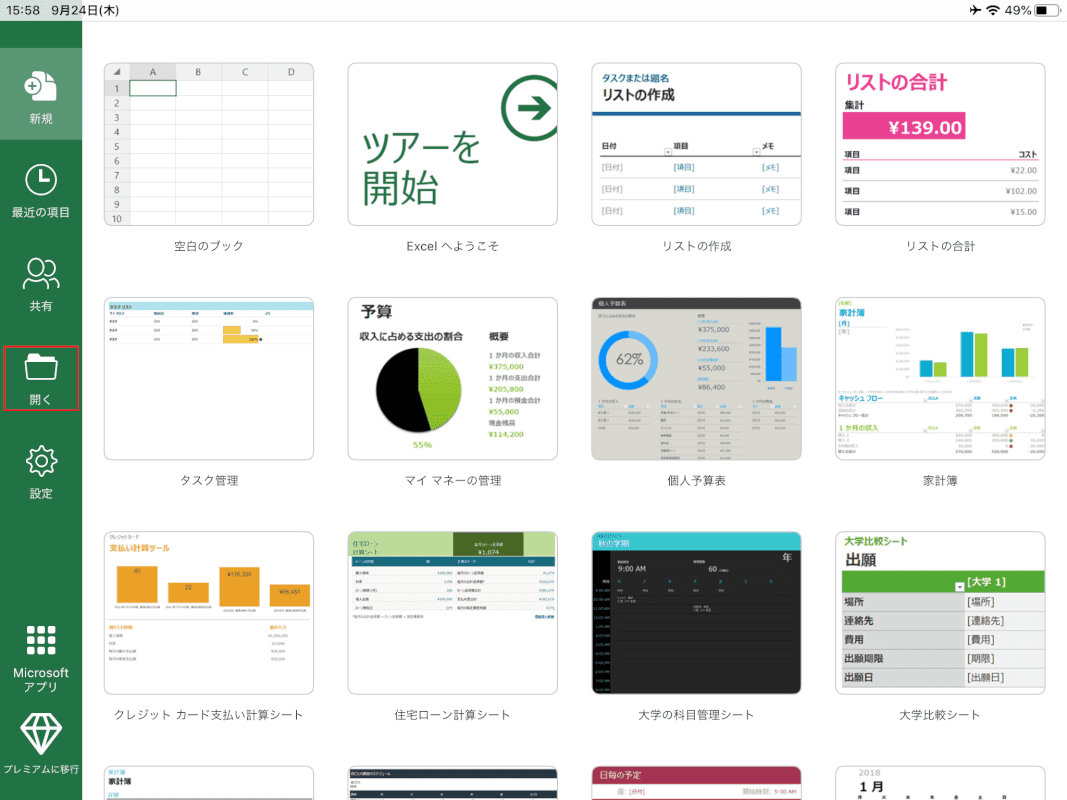
Excelを開きます。今回は、Windows 10で作成したシートを確認するので、【開く】を選択します。
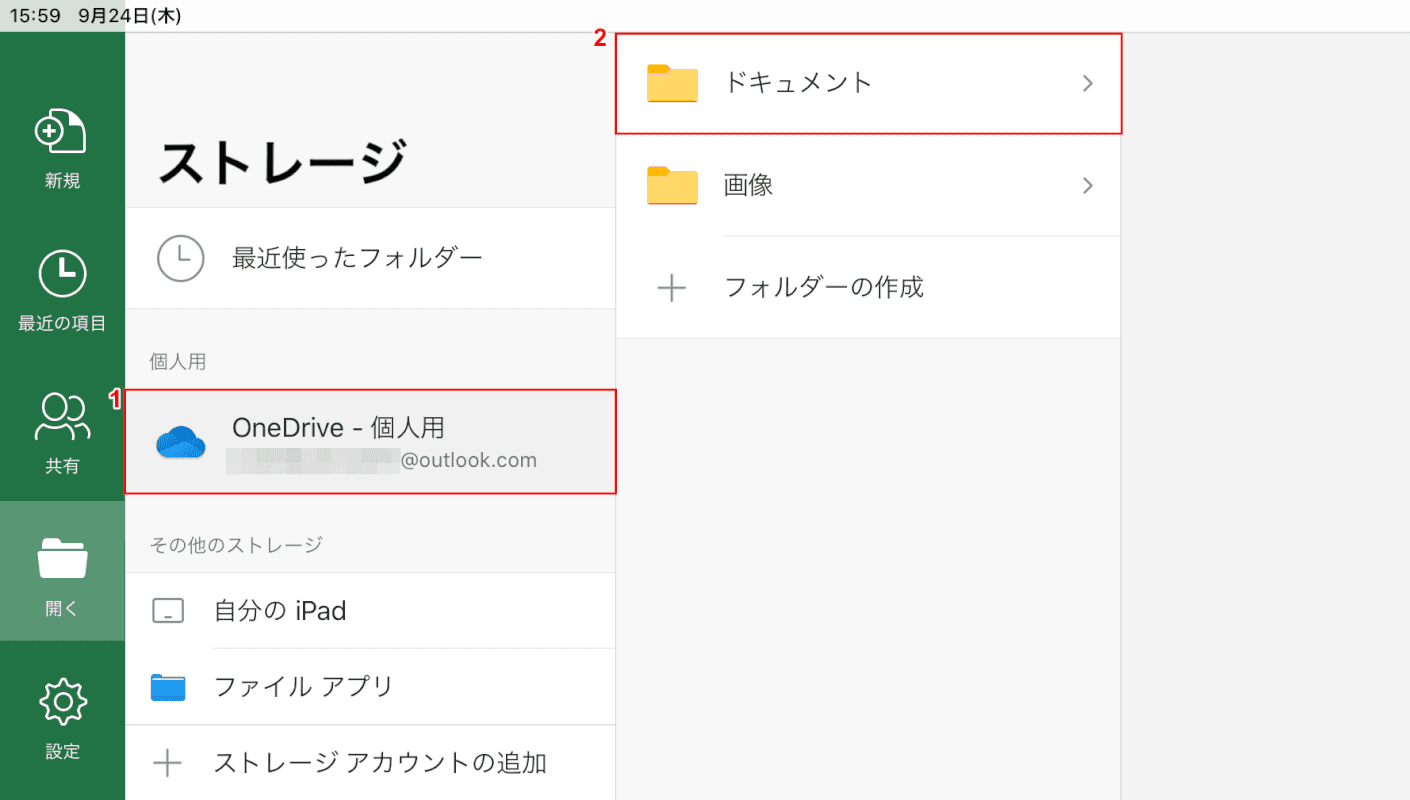
①【OneDrive】、②【ドキュメント】と続けて選択し、フォルダ内にあるWindows 10で作成したシートを選びます。
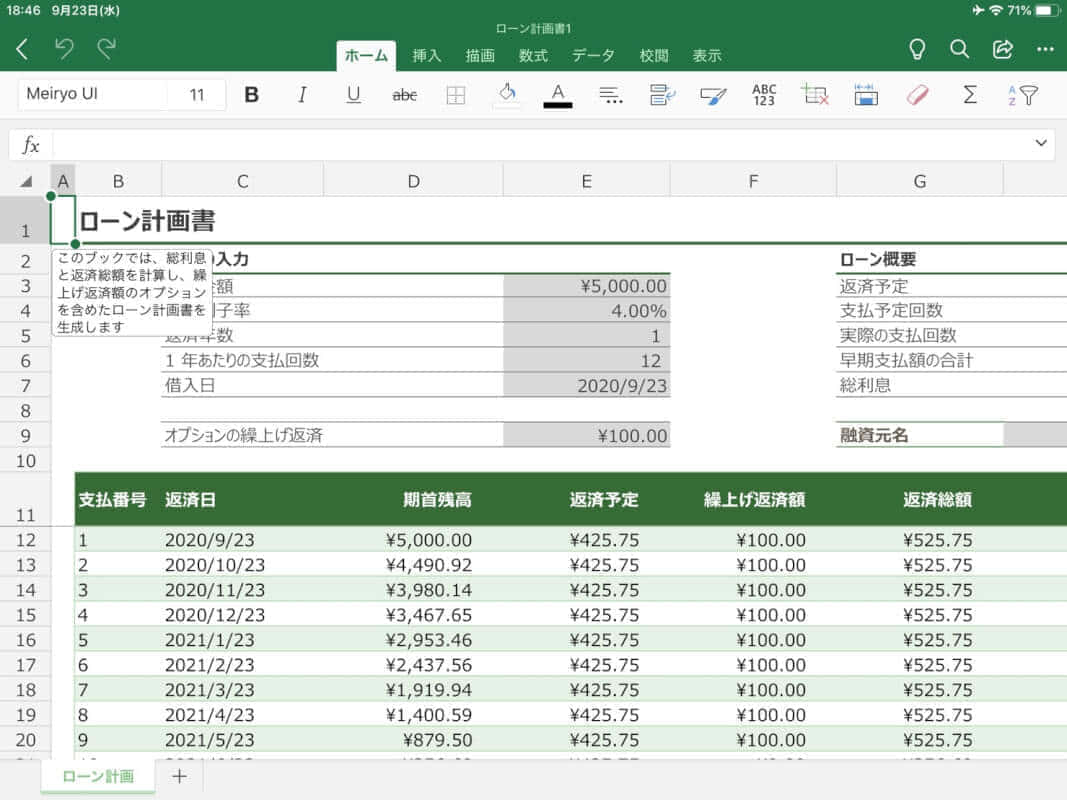
Windows 10で作成したシートが開きました。制限のある機能以外は、PC版と同じように編集することができます。
PC版のExcelの使い方はこちらの記事に掲載しています。ご参照ください。
マクロの使い方
Office Mobileでは、マクロ機能に対応していないため、マクロを使うことができません。
オフラインで編集する方法
Office Mobileは、保存先をOne Drive以外にも選択することができます。オフラインでは、新規作成およびデバイスに保存されたファイルの編集が可能です。
保存先の変更方法
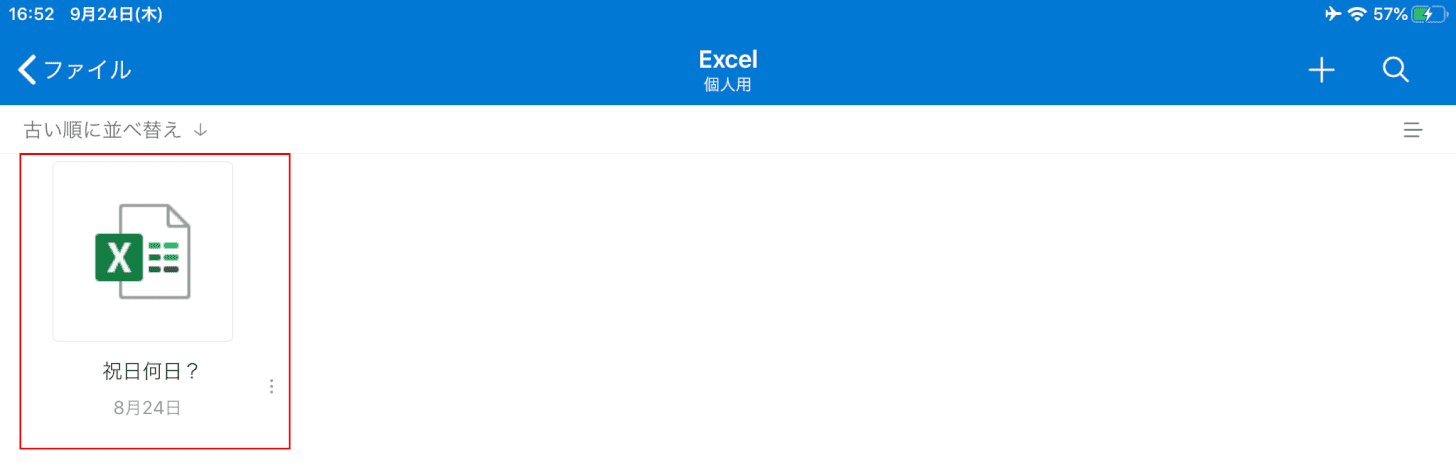
OneDriveアプリで、デバイスに保存したいファイルを選びます。今回は【祝日何日?】のExcelファイルを保存します。
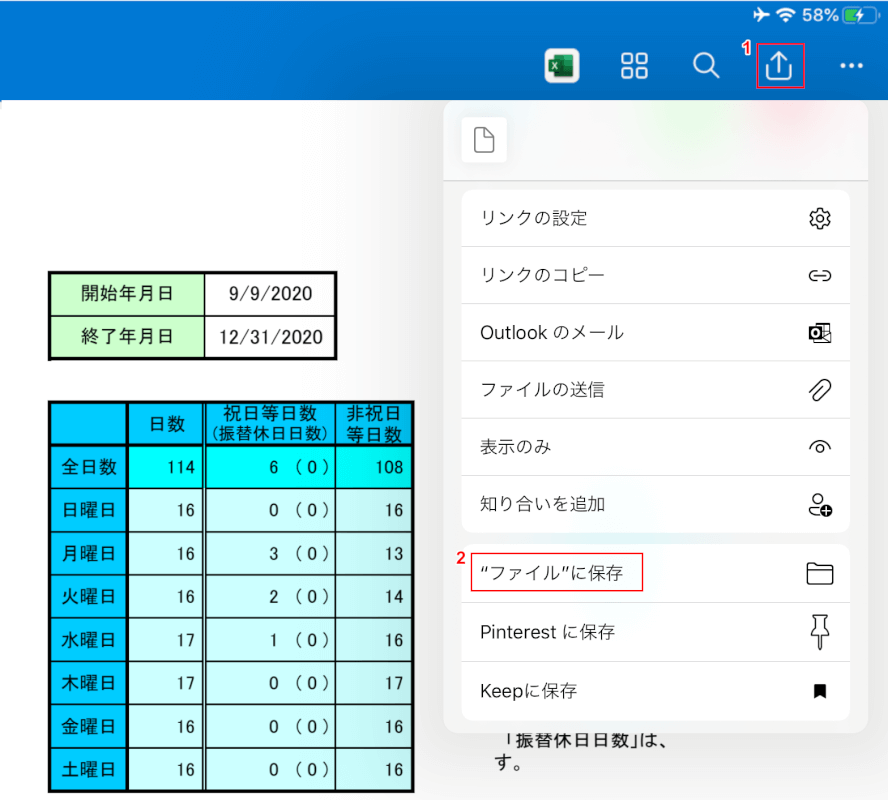
①【↑】、②【ファイルに保存】の順に選択します。
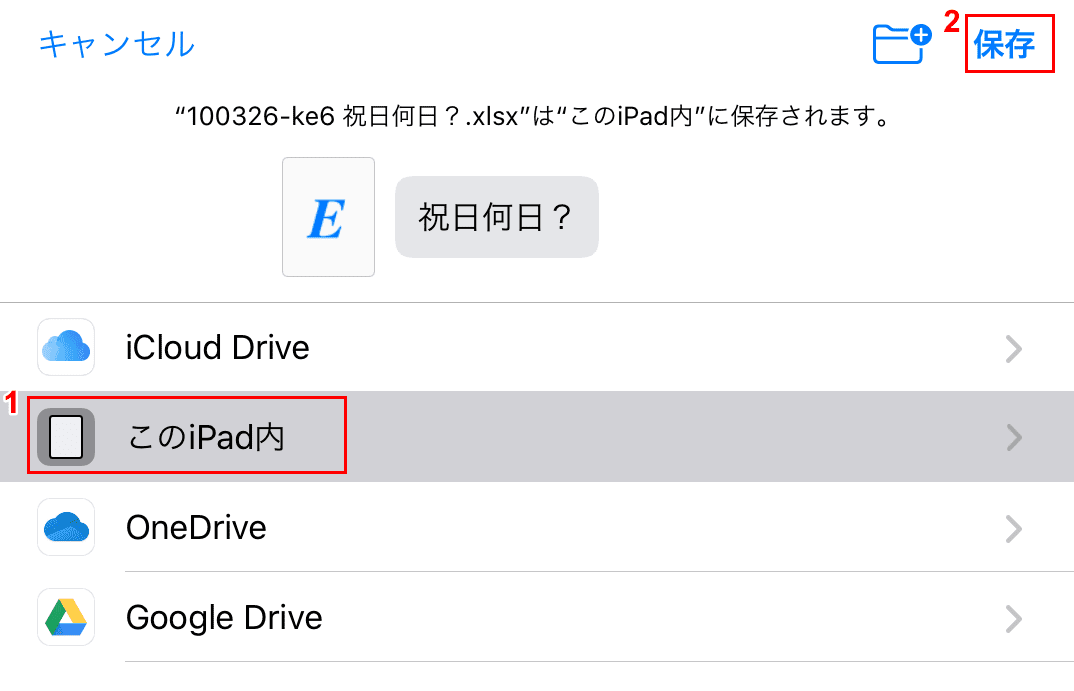
①【このiPad内】、②【保存】の順に選択します。
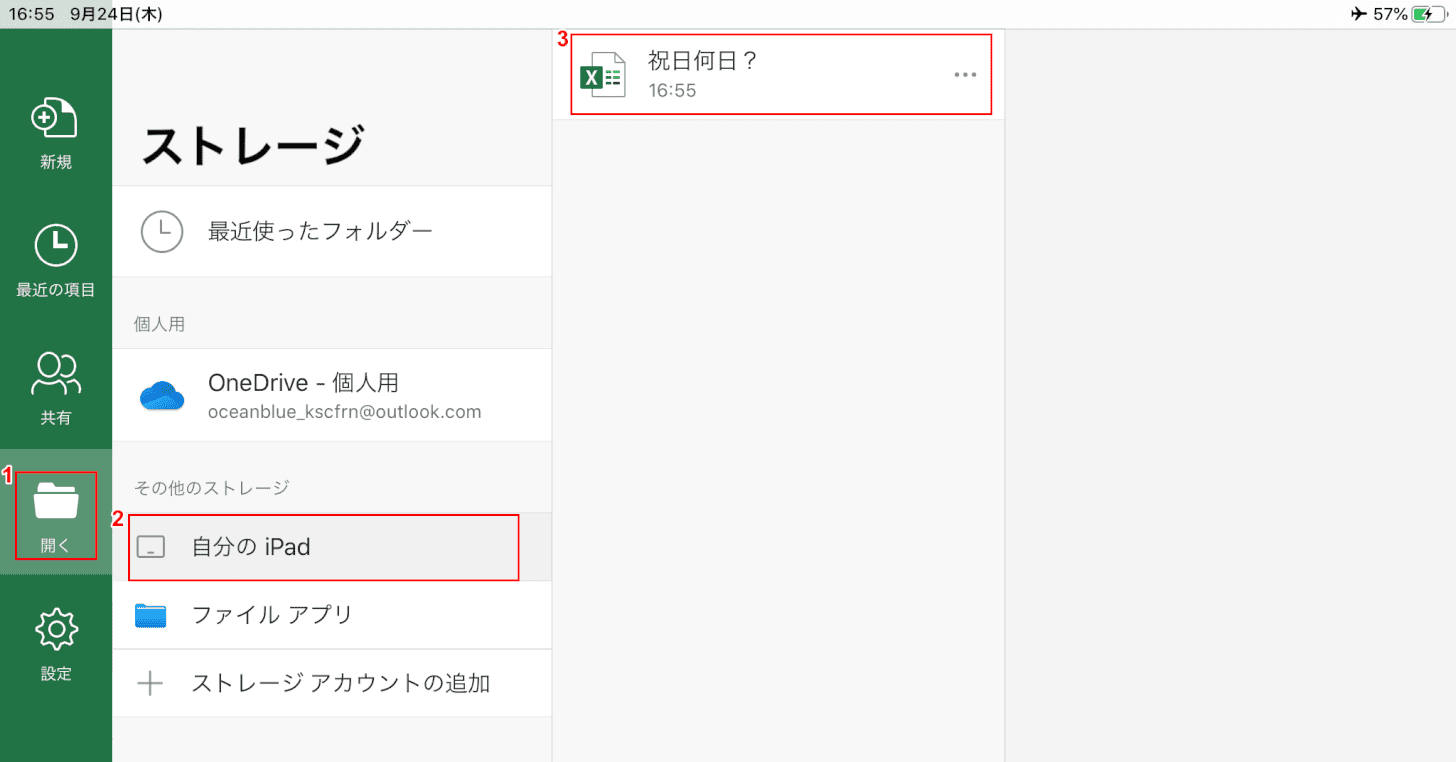
iPadをオフラインモードにし、Excelアプリを開きます。①【開く】、②【自分のiPad】、③【祝日何日?】の順に選択します。
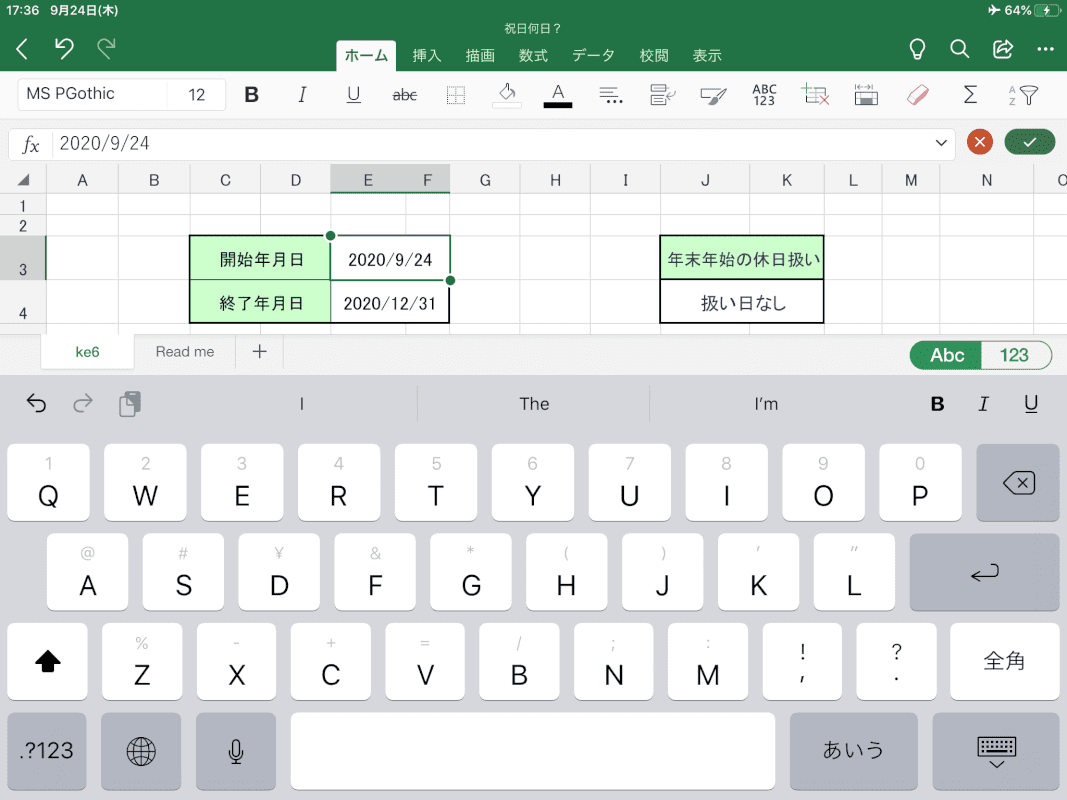
オフラインモードのまま、編集や保存ができるようになりました。
保存先がiPad本体であるため、他のデバイスと共有したいときには、クラウドにアップデートするなどの作業が必要になります。
