- 公開日:
- 更新日:
OfficeSuiteとは?無料版と有料版の違い/使い方/解約方法など
「Microsoft WordやExcelを編集したいけど、ライセンス利用料は高い。」と思うときはありませんか?
本記事では、機能制限はあるものの期間制限なく無料で使える「OfficeSuite」無料版の機能や有料版との違い、解約方法などをご紹介します。
OfficeSuiteとは?
OfficeSuiteは、MobiSystemsが提供するオフィススイート(文章作成、表計算、スライド作成などオフィス業務に必要なソフトウェアをセットにしたソフトウェア)です。Microsoft WordやExcel、PowerPointで作成されたファイルを編集することができます。
評価・レビューについて
OfficeSuiteの評価を下記に示します。
- WordやExcelなどの日々使うツールをクラウド上で編集ができて良い
- 文面や数式を直す程度ならで無料版でも十分使える
- スマホの広告表示は多いが、無料なのはありがたい
- 主にモバイル版を使っているが、簡単で直感的に操作ができる
無料版と有料版の違いについて
OfficeSuiteには、無料版と有料版があり、その差は下記の表のようになります。
| 無料版 | Personal | Business | Home & Business 2020 | |
|---|---|---|---|---|
| 料金(税込) | 無料 | ¥290 / 月 | ¥480 / 月 | ¥9,980 永続ライセンス |
| 台数 | ー | Windows PC1台とモバイルデバイス2台 | Windows PC5台とモバイルデバイス10台 | Windows PC1台 |
| クラウド | 5GB | 50GB | 50GB | 5GB |
| オフィススイートのグレード | Basic | premium | premium | premium |
| 閲覧のみ | 編集、変換機能 | 編集、変換機能 | 編集 |
※Personalには、30日間の無料期間があり、試用できます。
オフィススイートのグレードについて
OfficeSuiteでは、無料版と有料版で利用できるオフィススイートの範囲に差があります。
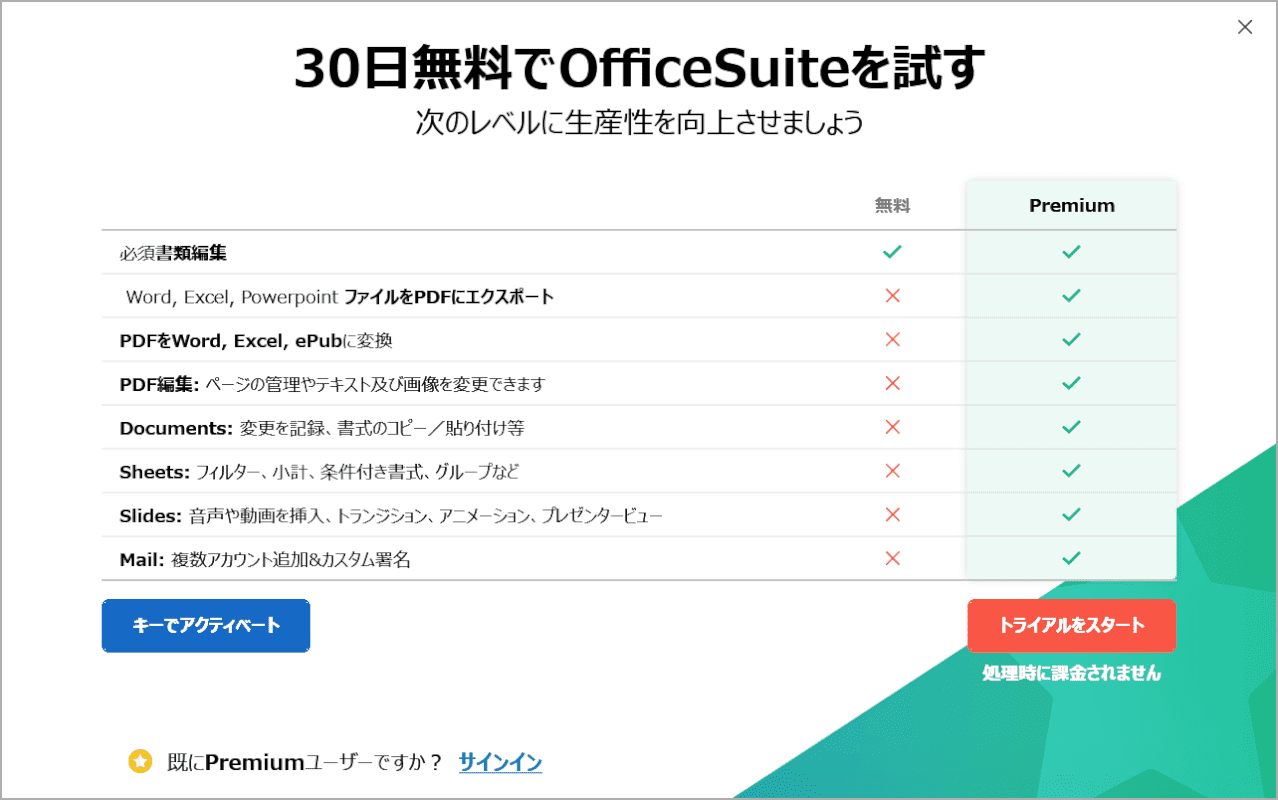
Basic(無料版)で利用できるのは、基本的な文書作成や表計算およびスライド作成機能のみとなっています。
各モールで「OfficeSuite」の価格を見る

OfficeSuite Home & Business – フルライセンス - Documents, Sheets, Slides, PDF Viewer, Mail & Calendar for Windows |永続版|1ユーザあたりPC1台| .
\Yahoo!プレミアム会員限定 最大50%OFFクーポン/Yahoo!ショッピングで価格を見る
OfficeSuiteをダウンロード/インストールする方法
このセクションでは、OfficeSuiteをインストールする方法についてご紹介します。今回は無料版をインストールしました。
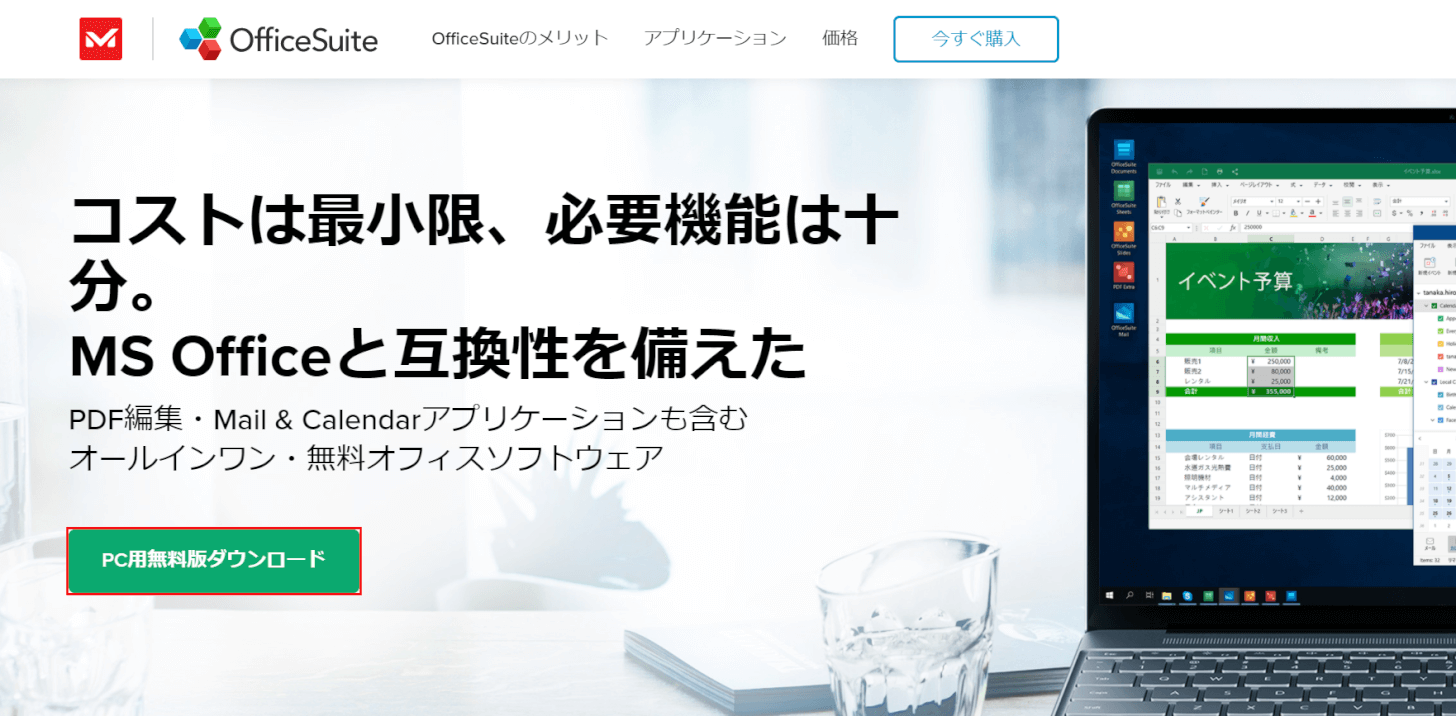
OfficeSuiteの公式サイトを開きます。【PC用無料版ダウンロード】ボタンを押します。
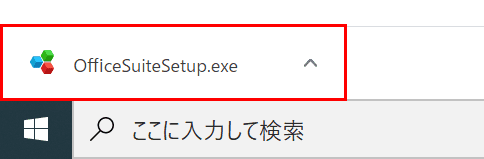
【インストーラー】を選択して起動します。
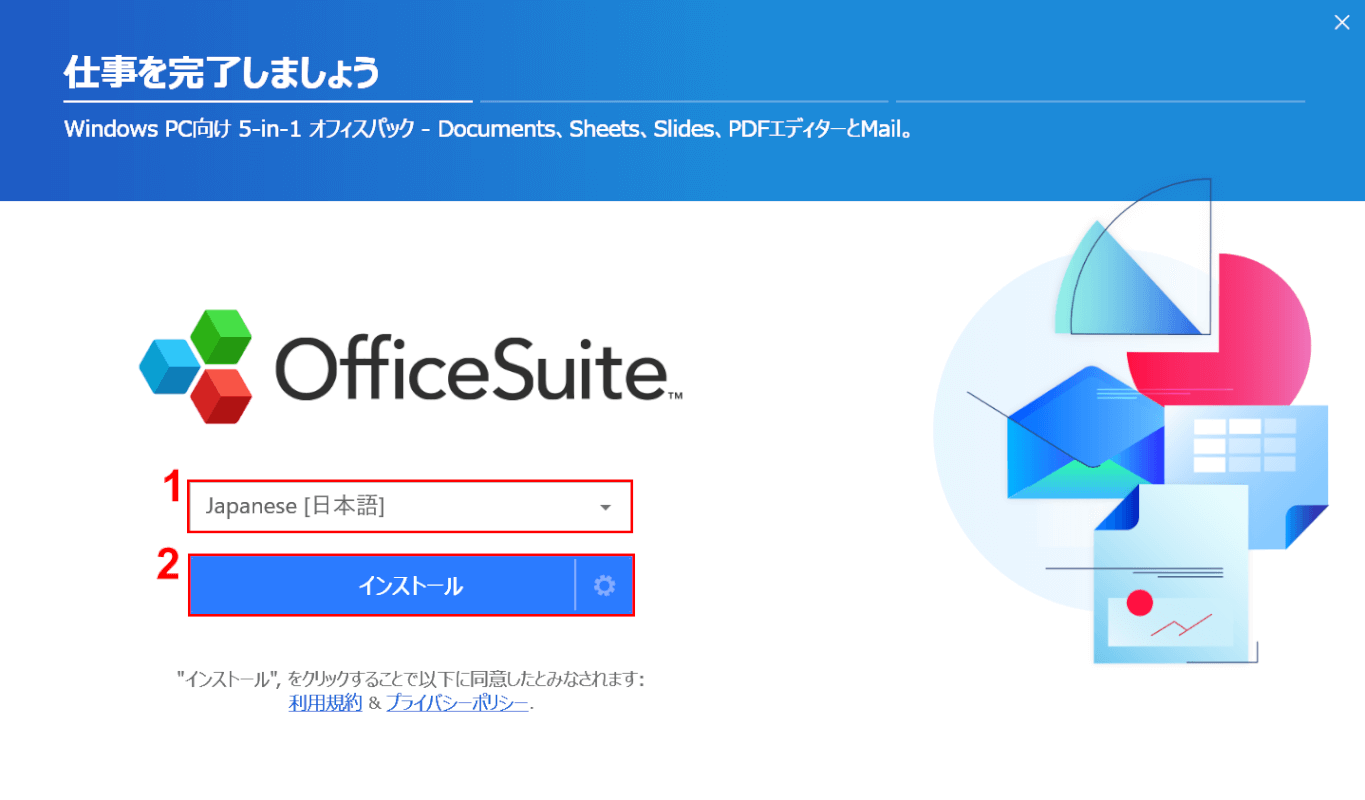
①【▼】を押し、【日本語】を選択します。②【インストール】ボタンを押します。
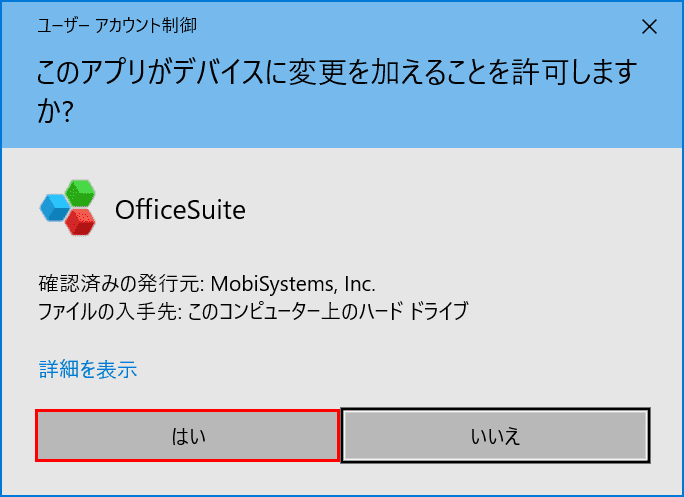
「ユーザーアカウント制御」ダイアログボックスが表示されました。【はい】ボタンを押します。
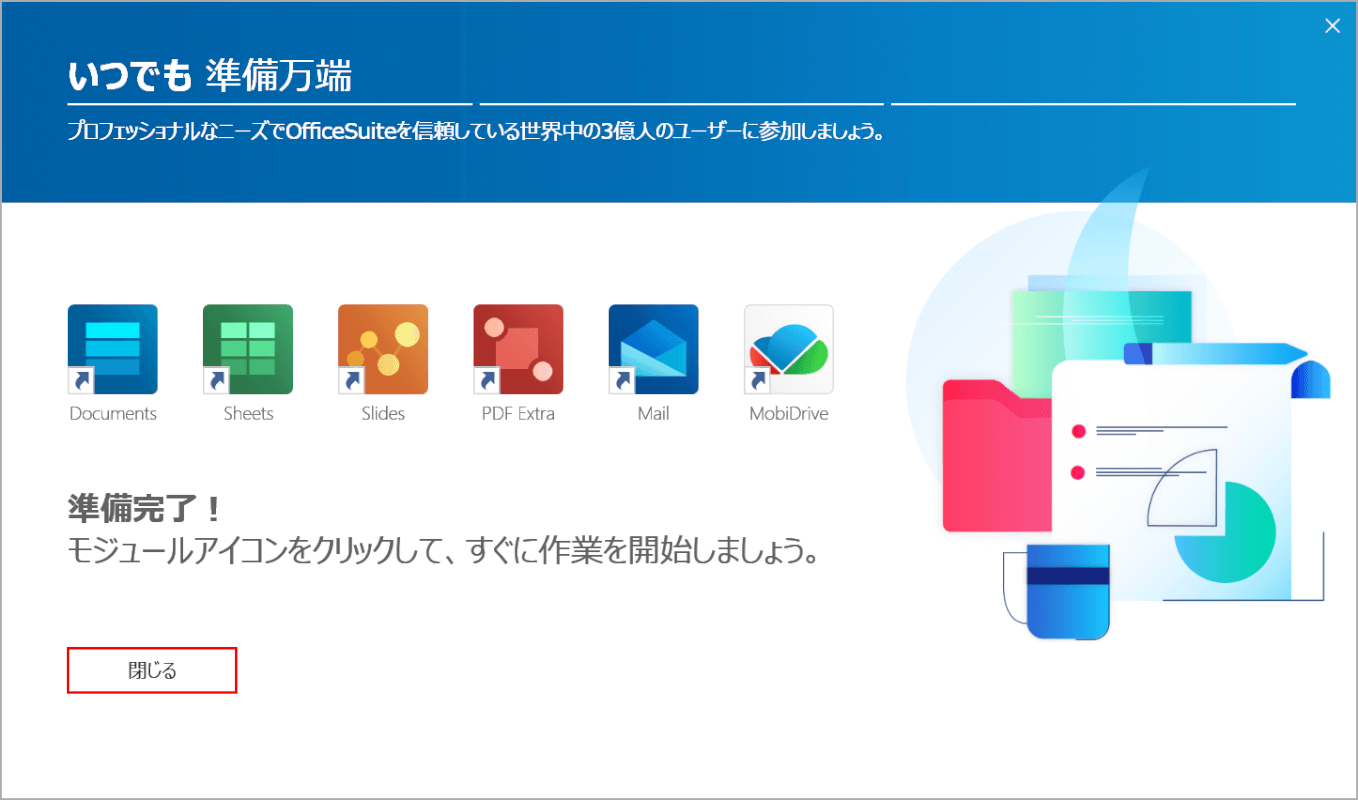
インストールが完了しました。【閉じる】ボタンを押します。デスクトップを確認してみましょう。
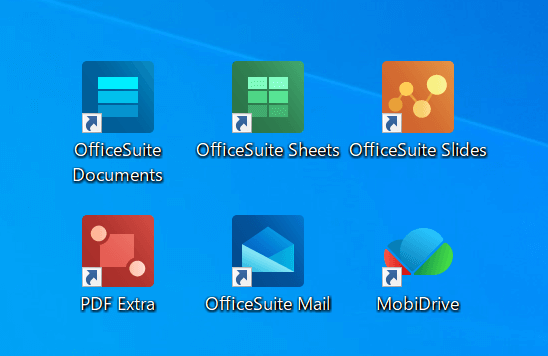
デスクトップにOfficeSuite Documents、OfficeSuite Sheets、OfficeSuite Slidesのショートカットが追加されていることが確認できました。
OfficeSuiteでは、3つのソフト以外にもPDF Extra(PDF編集ソフト)、OfficeSuite Mail(メール)、MobiDrive(クラウド)がインストールされます。
OfficeSuiteのアプリについて
OfficeSuiteには、スマホやタブレットなどのモバイル端末で利用できるアプリもあります。
2020年8月25日現在、モバイル版の無料の範囲は、閲覧と印刷と共有の3点となっています。
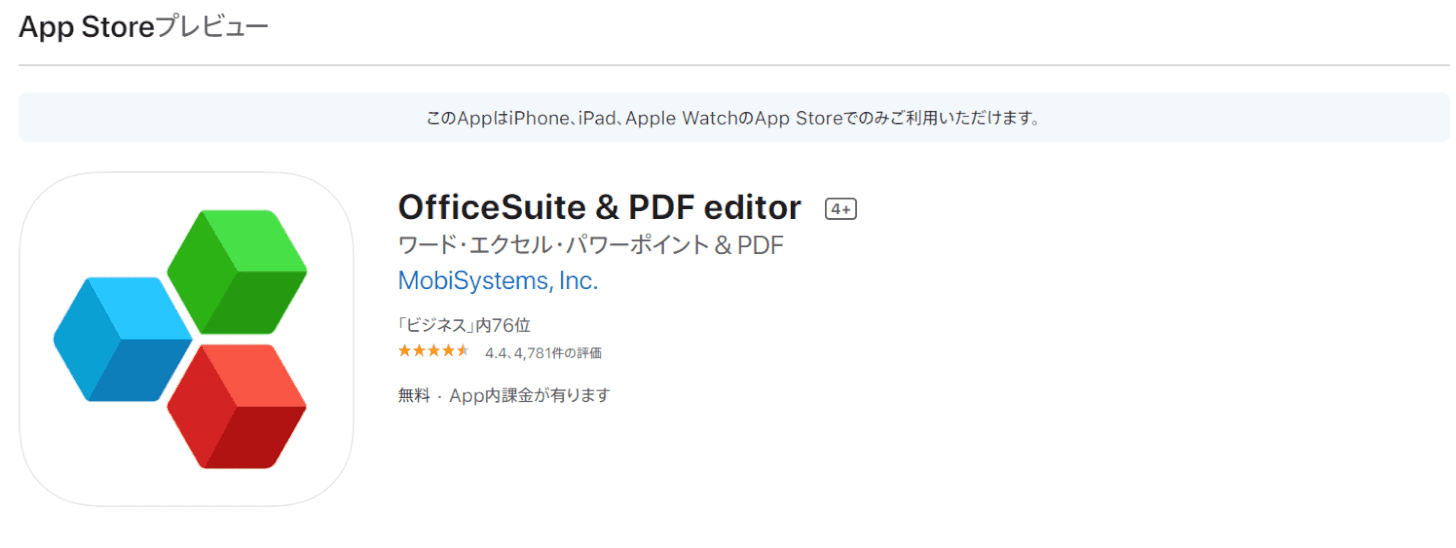
iPadやiPhoneなどiOS端末の場合、App Storeからダウンロードできます。
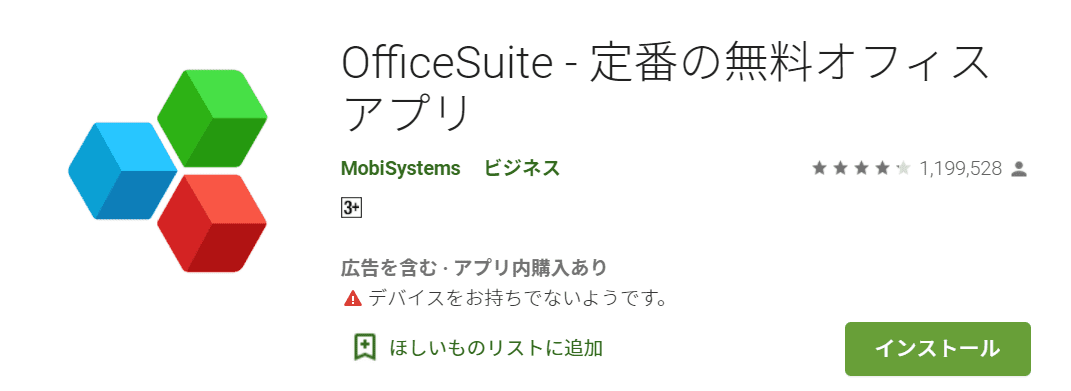
Android OSのスマホやタブレットの場合、Google Playからダウンロードできます。
OfficeSuiteの使い方/編集方法
このセクションでは、OfficeSuite Documents、OfficeSuite Sheets、OfficeSuite Slidesとの紹介と、よく検索されている使い方/編集方法をご紹介します。
OfficeSuite Documents
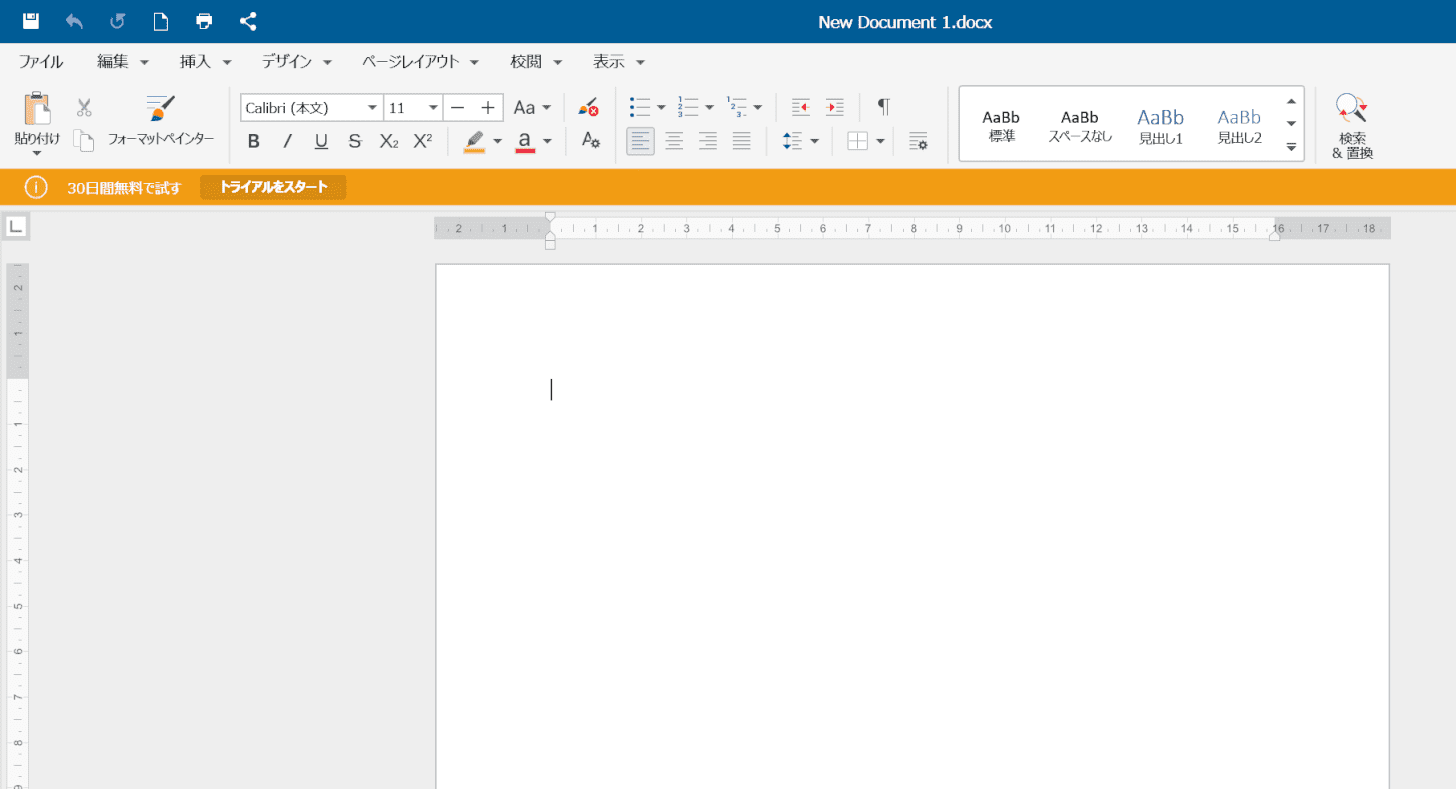
OfficeSuite Documentsは、Microsoft Wordと互換性のある文章作成ソフトです。Microsoft Wordユーザーがすぐに使いこなせるようにデザインされています。
Wordの使い方はこちらの記事に掲載しています。ご参照ください。
縦書きにする
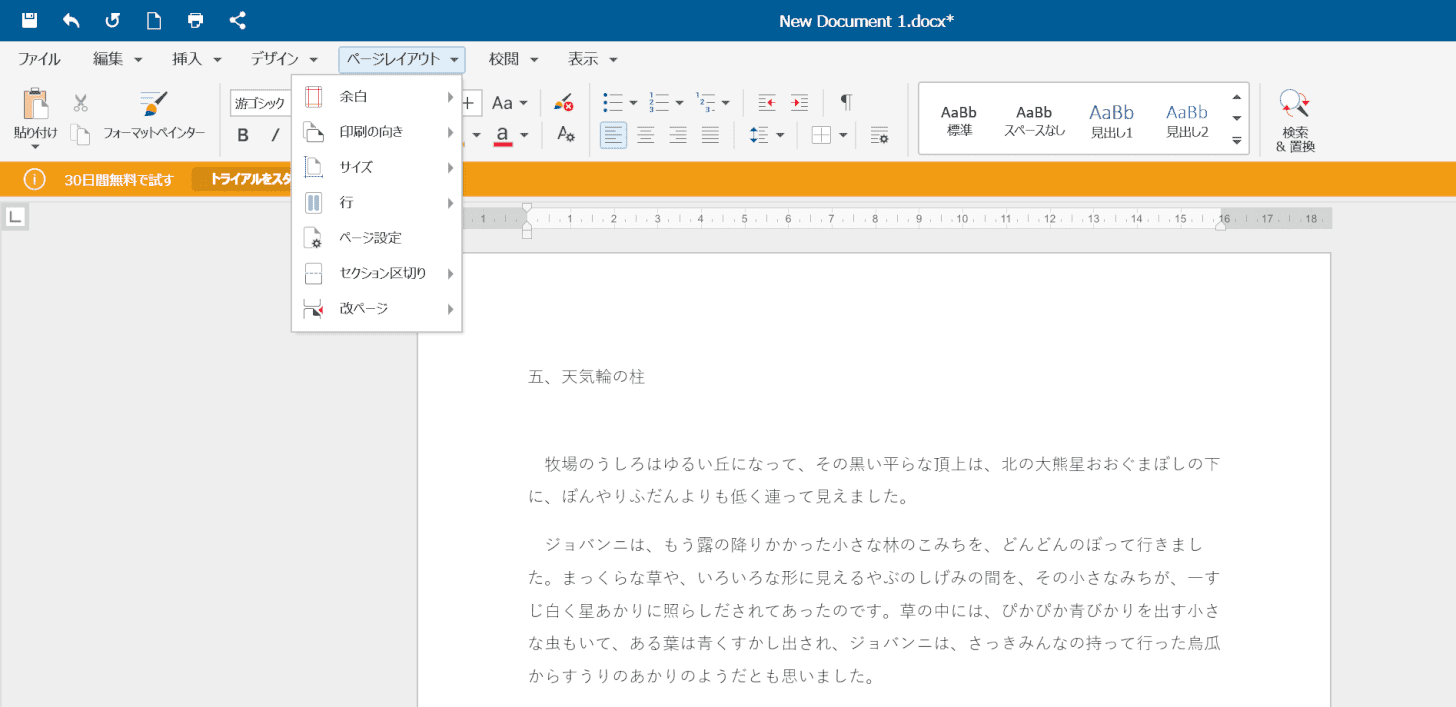
OfficeSuite DocumentとMicrosoft Wordにはいくつか相違点があり、縦書きにする方法もその一つです。OfficeSuite Documentで縦書きにする方法は見つけられず、ヘルプでも縦書きについての記載はありません。
OfficeSuite Sheets
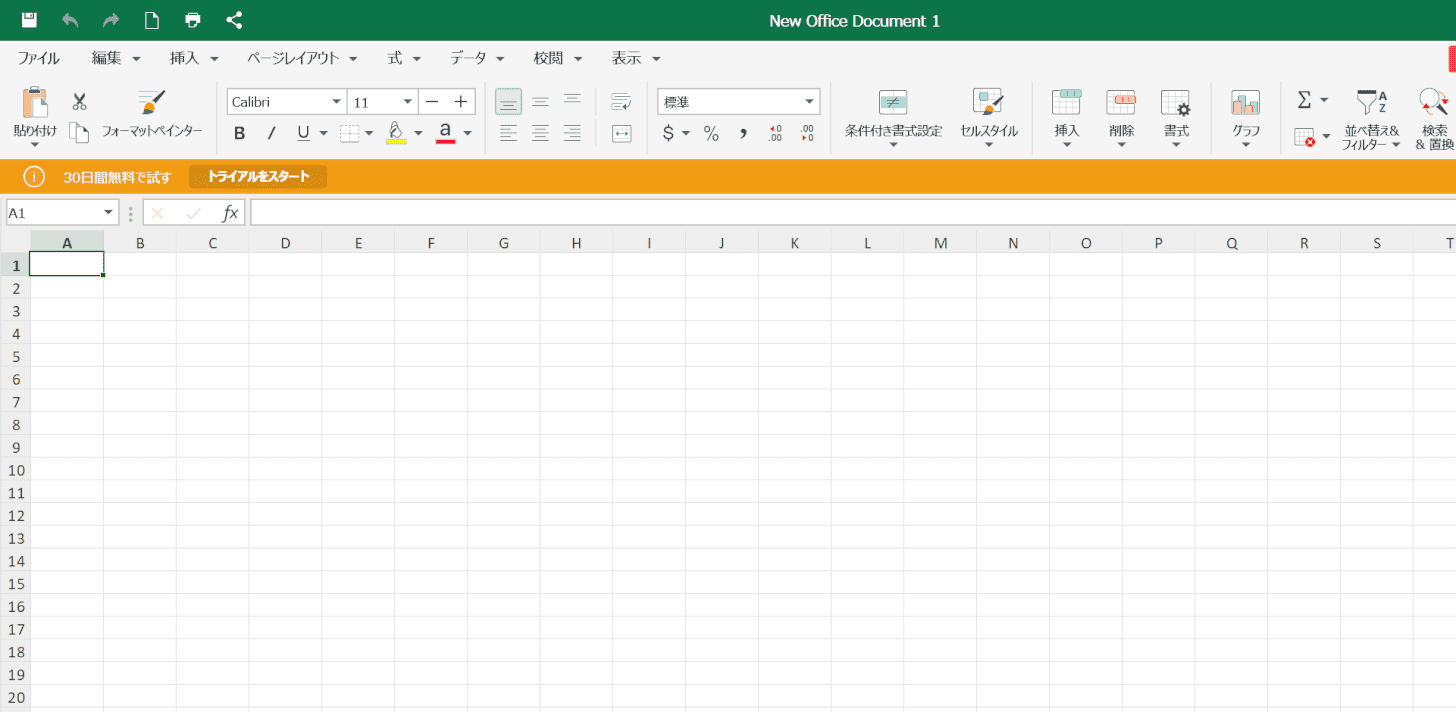
OfficeSuite Sheetsは、Microsoft Excelと互換性のある表計算ソフトです。Microsoft Excelユーザーがすぐに使いこなせるようにデザインされています。
Excelの使い方はこちらの記事に掲載しています。ご参照ください。
OfficeSuite Slides
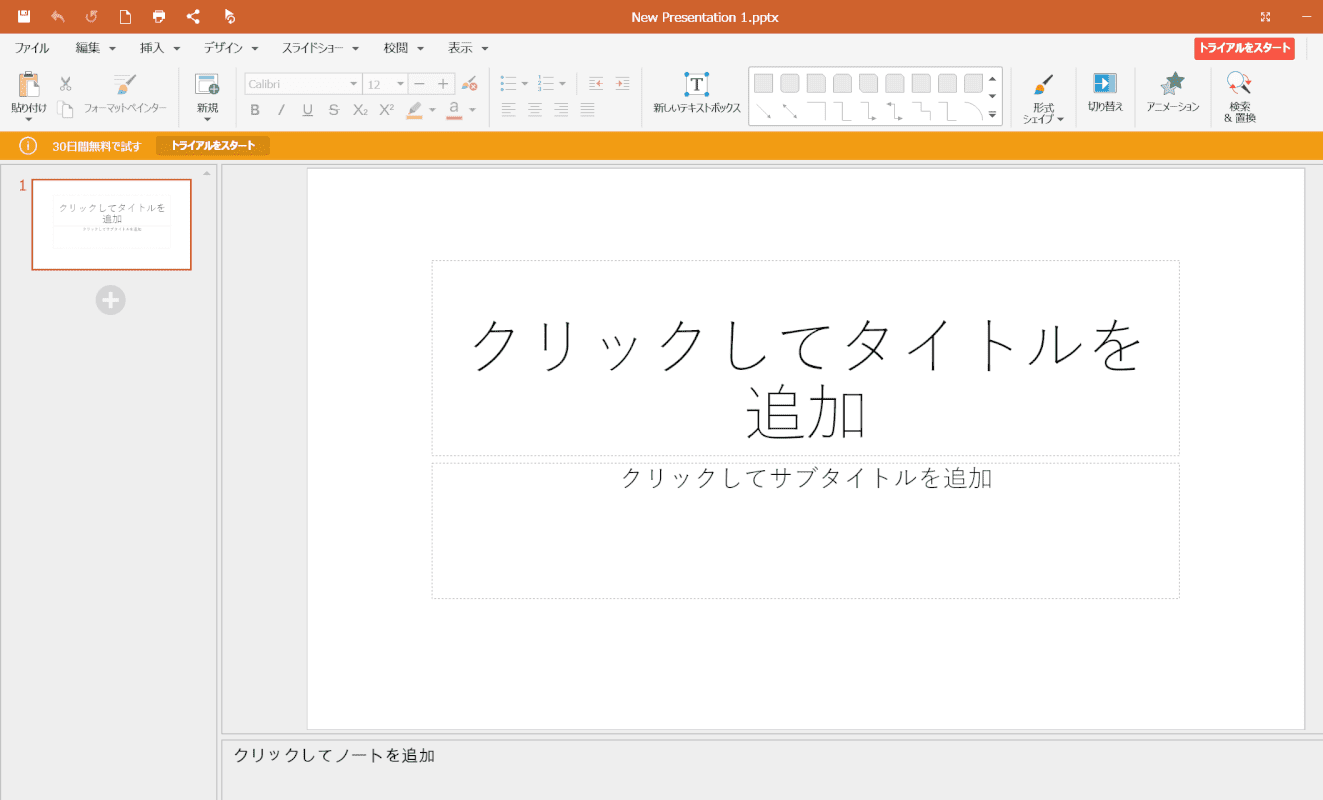
OfficeSuite Slidesは、Microsoft PowerPointと互換性のあるスライド作成ソフトです。Microsoft PowerPointユーザーがすぐに使いこなせるようにデザインされています。
PowerPointの使い方はこちらの記事に掲載しています。ご参照ください。
印刷する
OfficeSuite Documents、OfficeSuite Sheets、OfficeSuite Slidesの印刷方法についてご紹介します。
PCから印刷
ここではOfficeSuite Documentsで説明します。
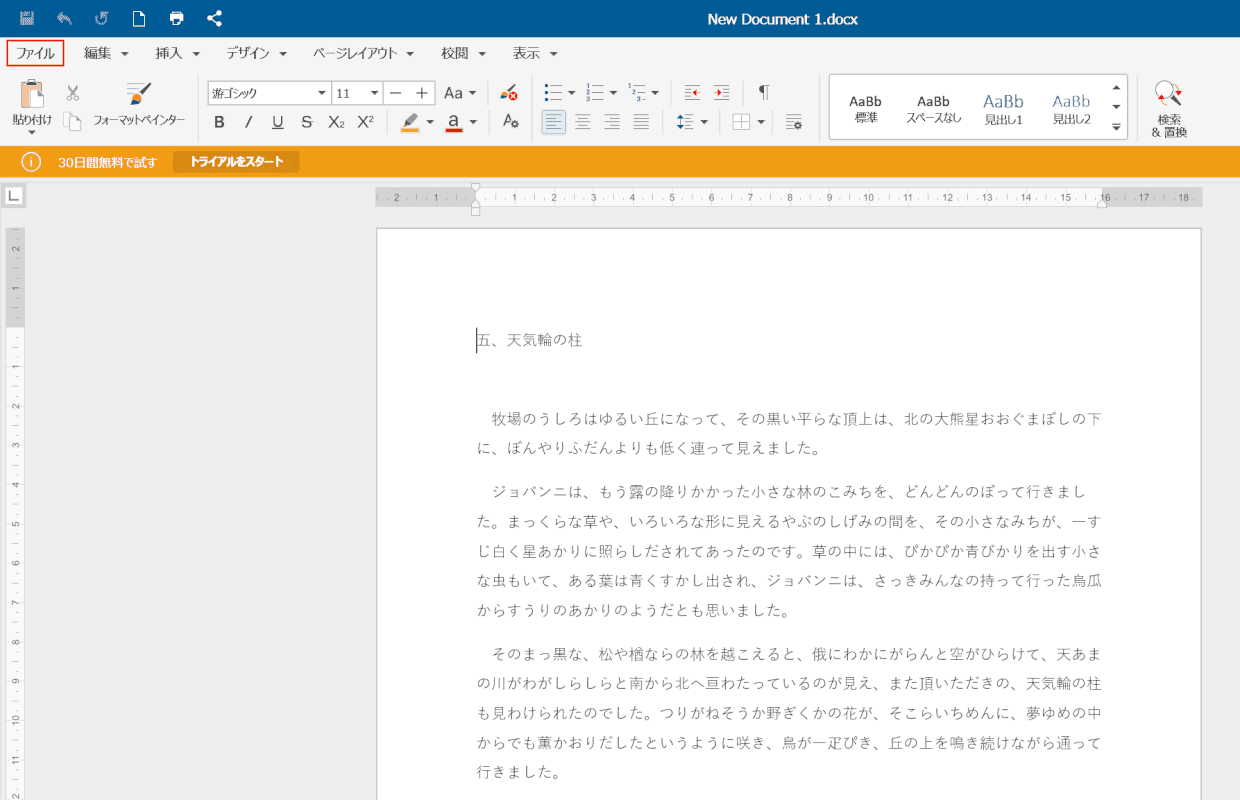
ページを用意します。【ファイル】を選択します。
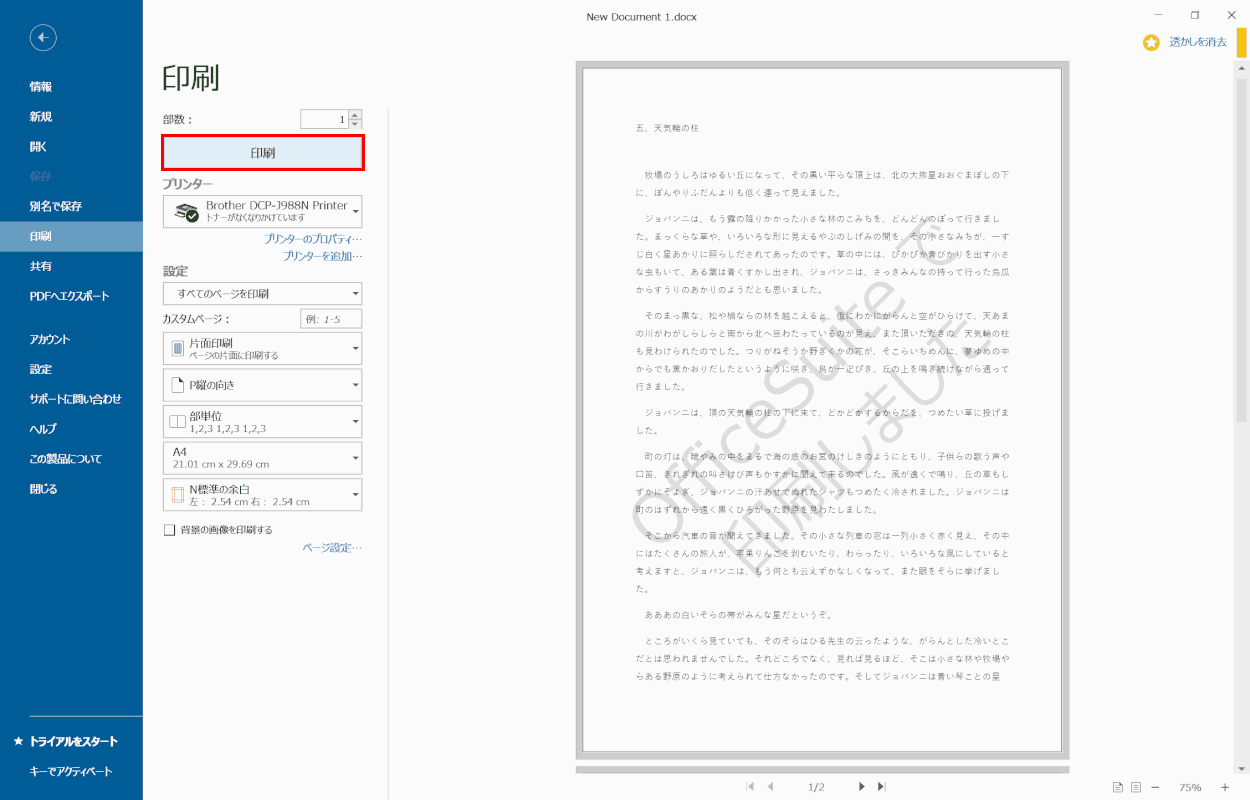
【印刷】を選択します。以降はプリンターの設定に従ってください。
無料版では、「OfficeSuiteで作成しました。」の透かし文字が印刷されます。
モバイル端末から印刷
Wi-FiやBluetoothに対応した印刷機をお持ちの場合は、直接モバイル端末から印刷をかけることができます。
プリンターをお持ちでない場合、USBやWi-Fiを使い直接コンビニなどのマルチコピー機から印刷する方法と、セブンイレブンのネットプリントサービスや、シャープのマルチコピー機でネットワークプリントサービスなどを利用し印刷する方法があります。
ネットプリントサービスの場合は.docxなどの形式でも印刷可能ですが、直接コンビニなどのマルチコピー機から印刷するためには、PDF形式でのデータ保存が必要です。
※無料版OfficeSuiteモバイルアプリには保存機能がないため、印刷データの作成ができません。印刷データの作成には、有料版のモバイルアプリ、もしくはPC版のOfficeSuiteの利用が必要になります。
OfficeSuiteをアンインストールする方法
このセクションでは、OfficeSuiteをアンインストールする方法をご紹介します。
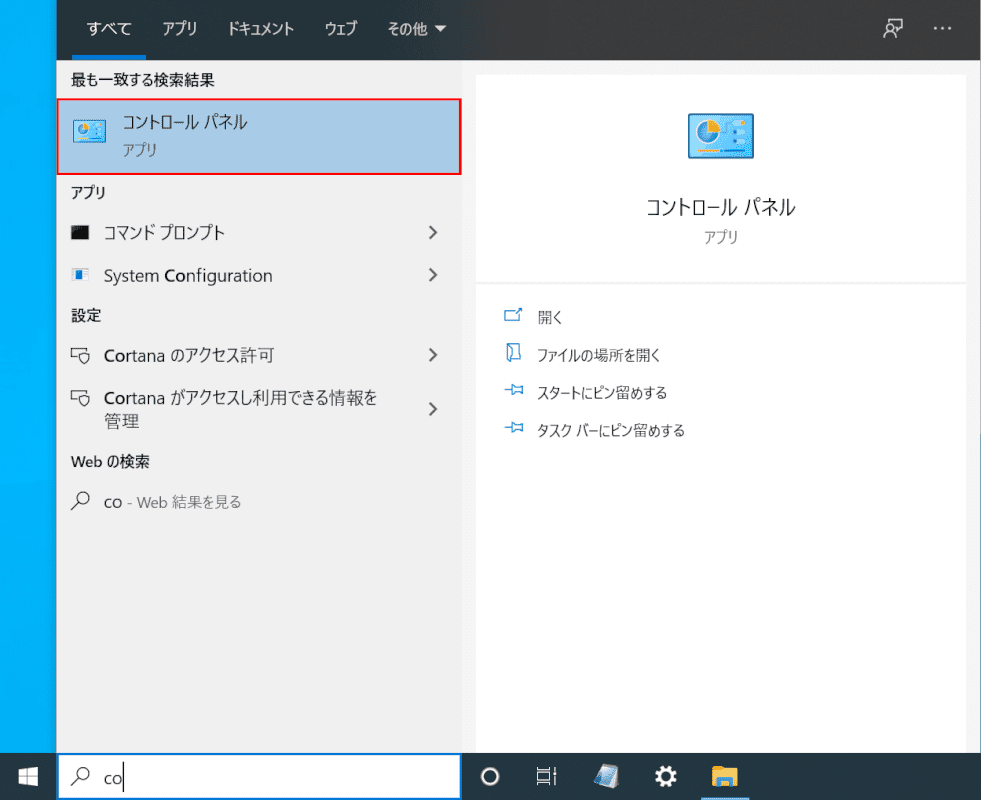
コントロールパネルパネルを表示します。左下の検索に①『co』と入力し、②【コントロールパネル】を開きます。
コントロールパネルを表示する方法は何通りかございます。下記の記事をご参照ください。
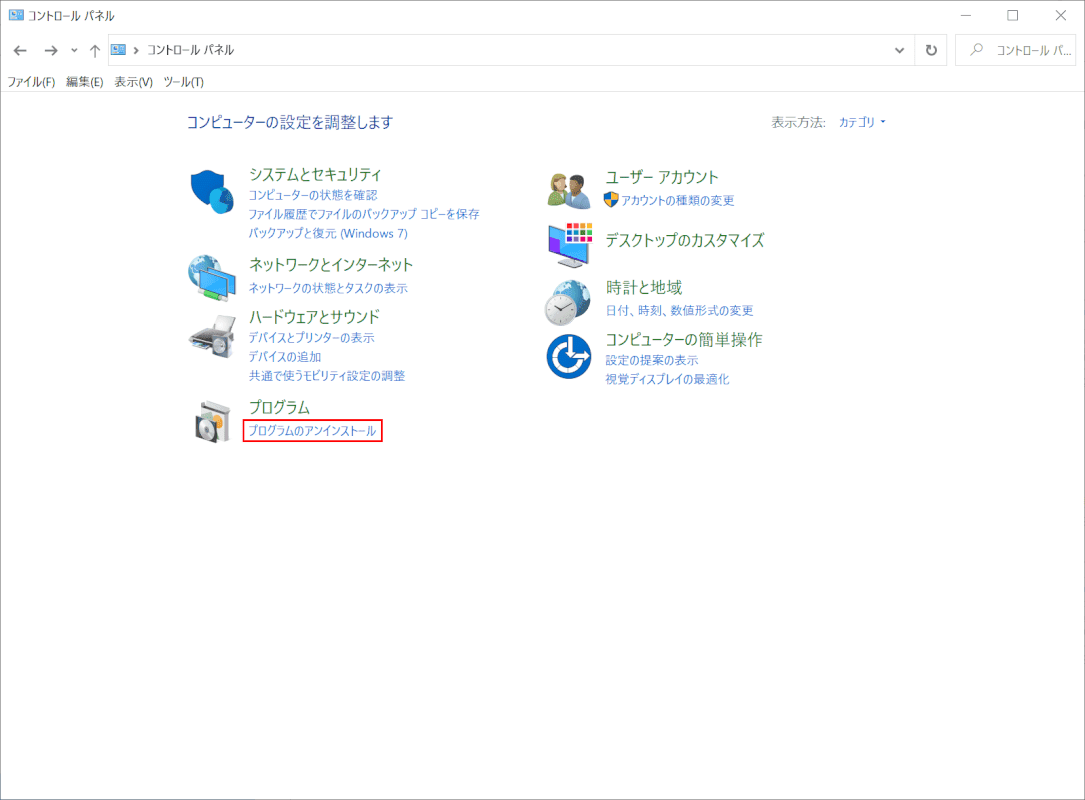
コントロールパネルが開きました。【プログラムのアンインストール】を選択します。
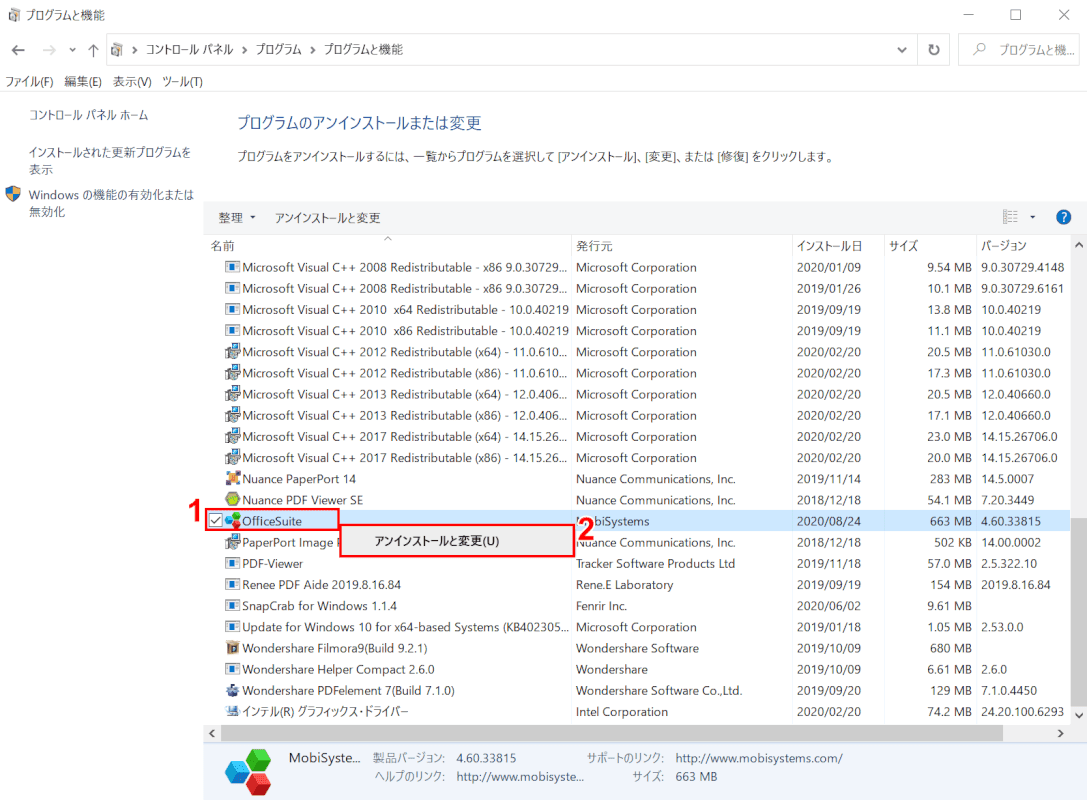
【OfficeSuite】を右クリックし、【アンインストールと変更】を選択します。
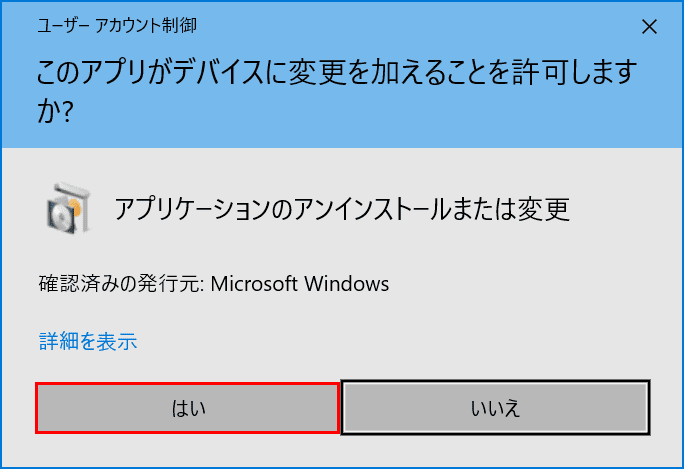
「ユーザーアカウント制御」ダイアログボックスが表示されました。【はい】ボタンを押します。
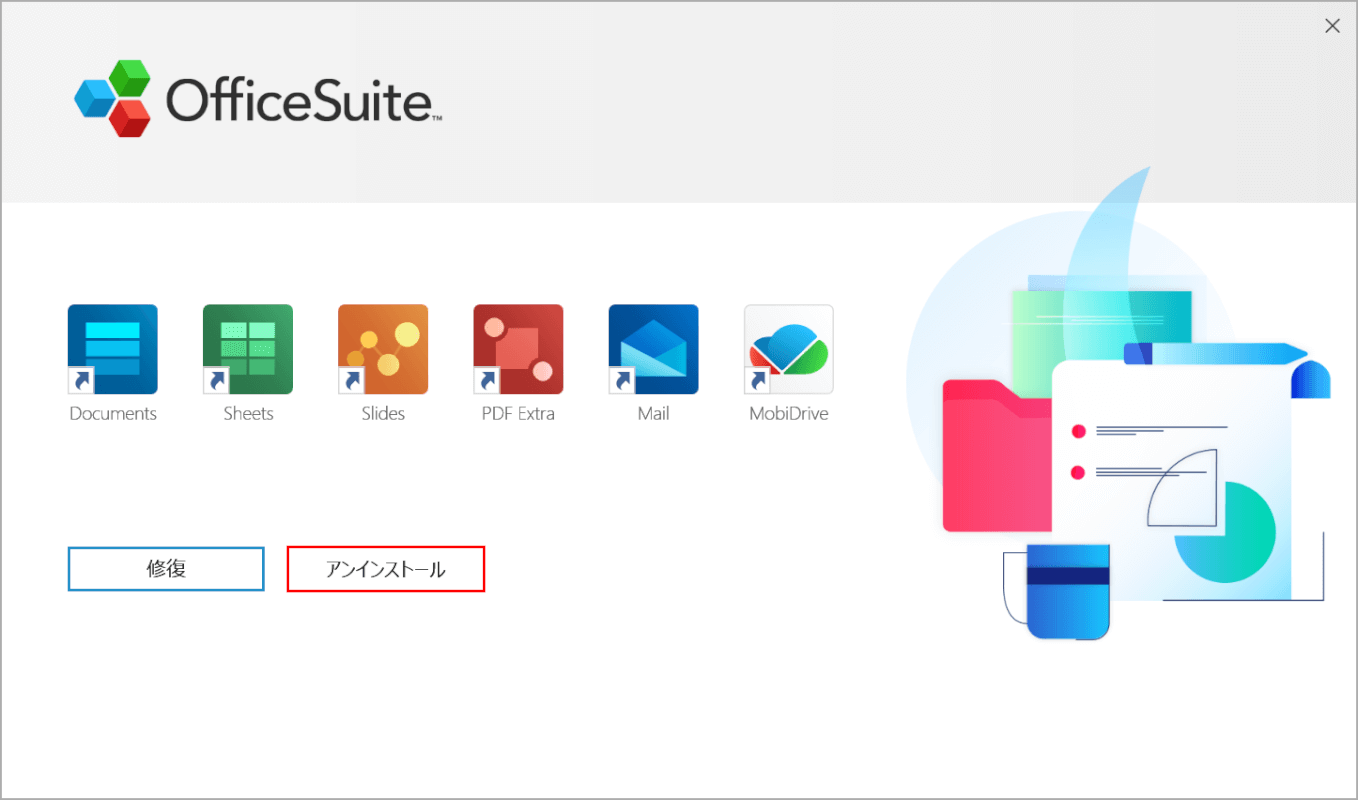
確認画面が開きました。【アンインストール】ボタンを押します。
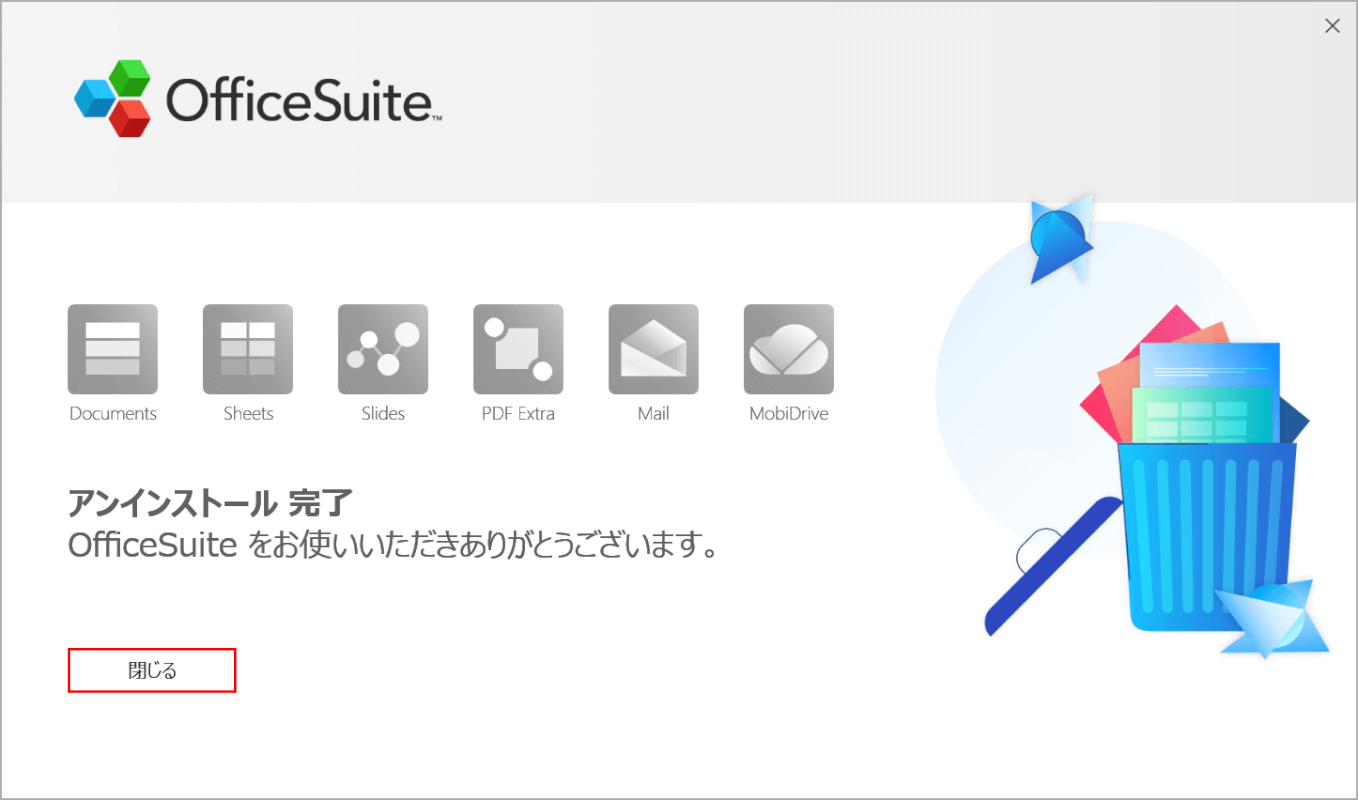
アンインストールが完了しました。【閉じる】を押して画面を閉じます。
OfficeSuiteを解約するには?
このセクションでは、OfficeSuiteを解約する方法をご紹介します。
公式サイトから解約する方法
MobiSystemsの公式サイトから申し込んだ場合や、公式サイトからダウンロードした無料版から申し込んだ場合は、公式サイトから解約(定期購入のキャンセル)をすることができます。
今回は、体験期間中にキャンセルする場合でご説明します。
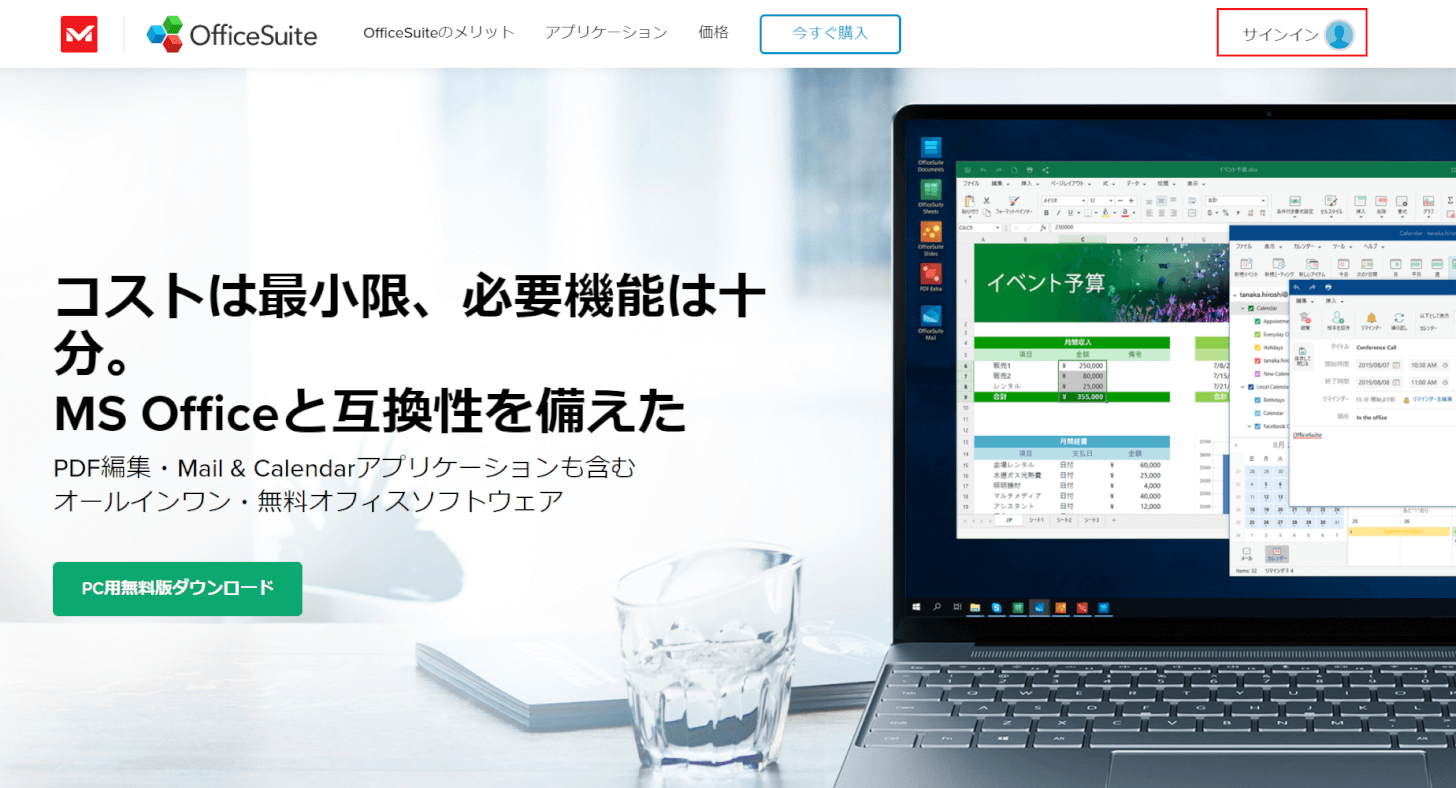
MobiSystemsのOfficeSuite公式サイトを開き、【サインイン】を押します。
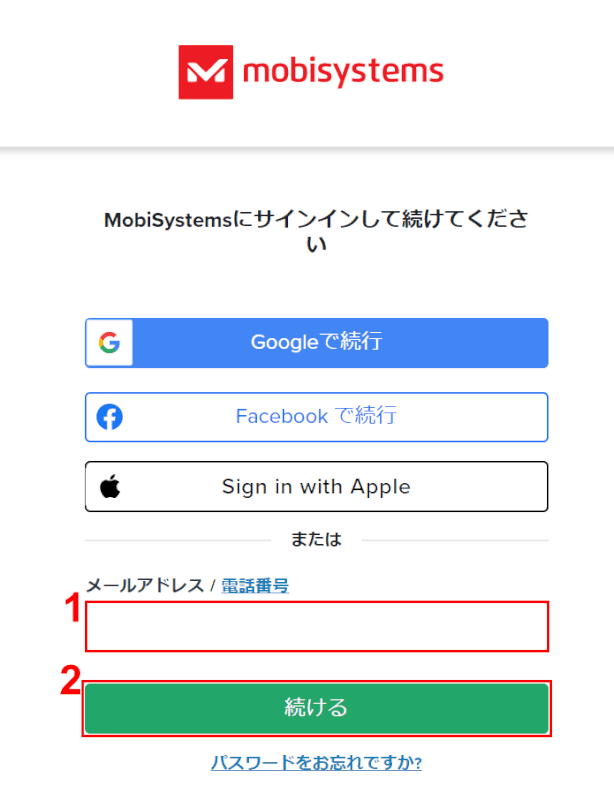
MobiSystemsに①『登録したメールアドレス』を入力し、②【続ける】ボタンを押します。
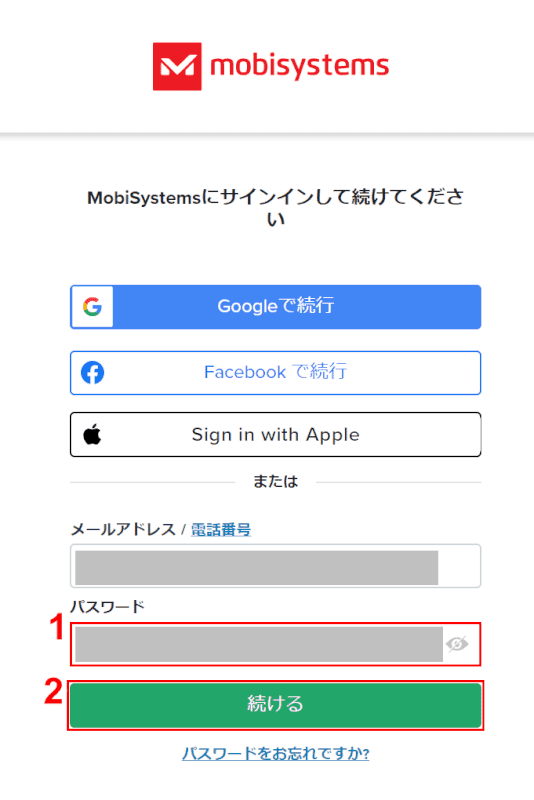
パスワード入力欄が表示されました。①『パスワード』を入力し、②【続ける】ボタンを押します。
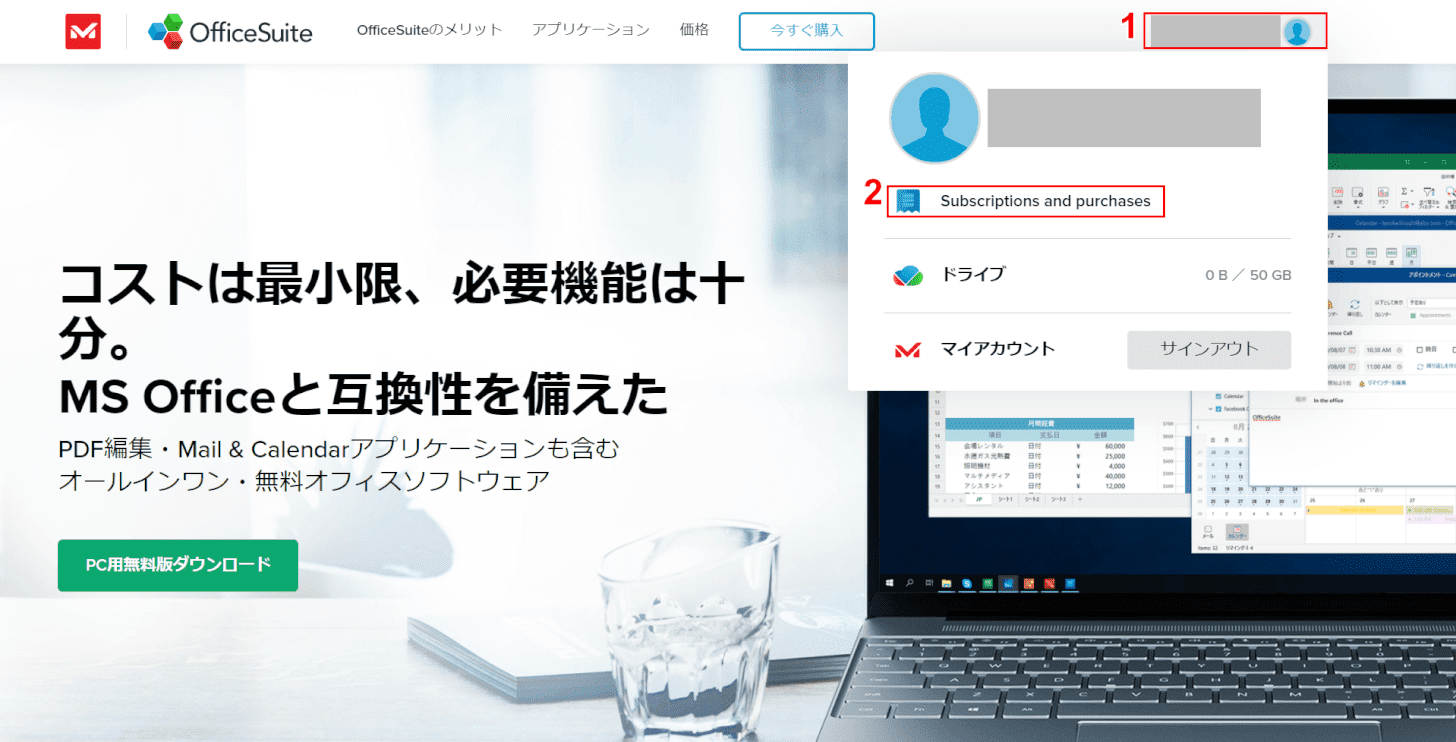
ログイン状態になりました。①【ユーザー名】、②【 Subscriptions and purchases】の順に選択します。
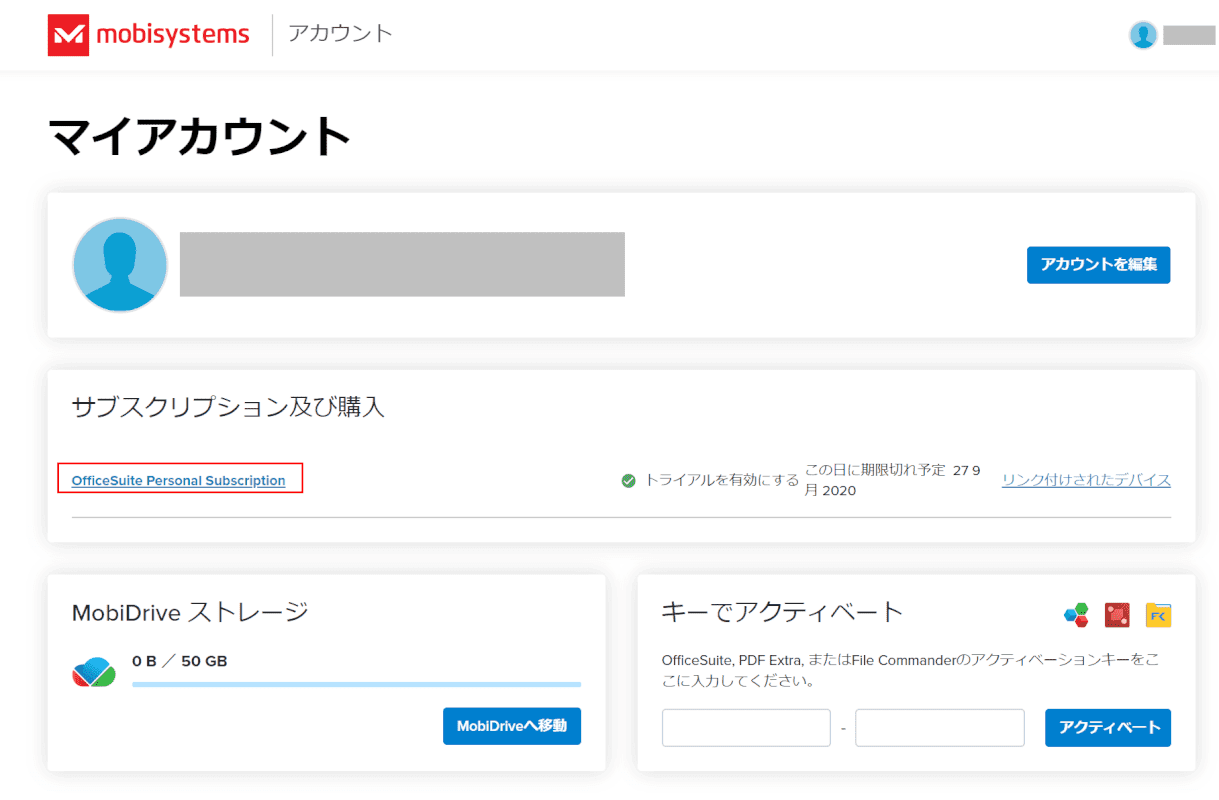
【OfficeSuite Personal Subscription】を選択します。
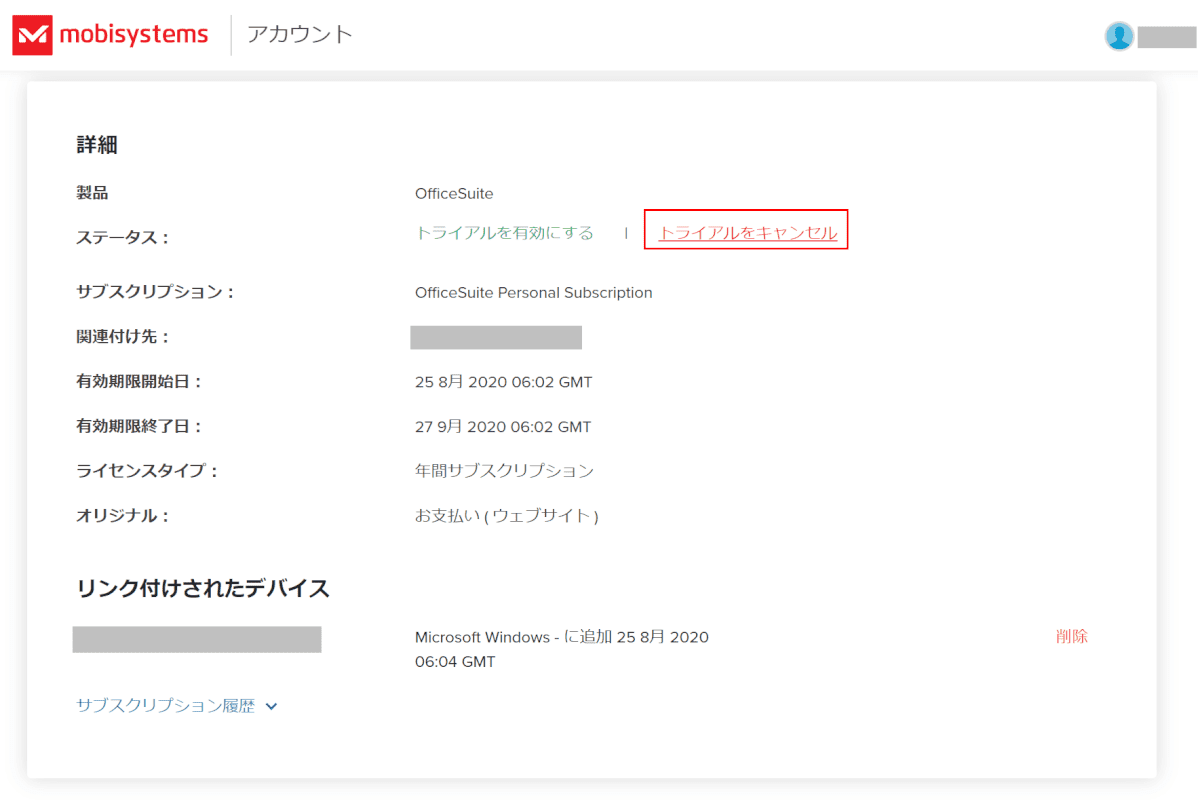
【トライアルをキャンセル】を選択します。
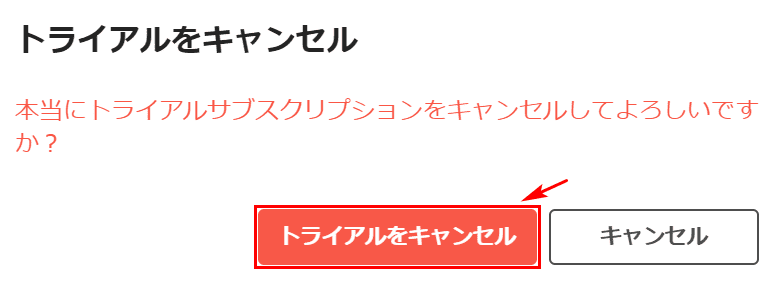
確認画面が表示されます。【トライアルをキャンセル】ボタンを押します。
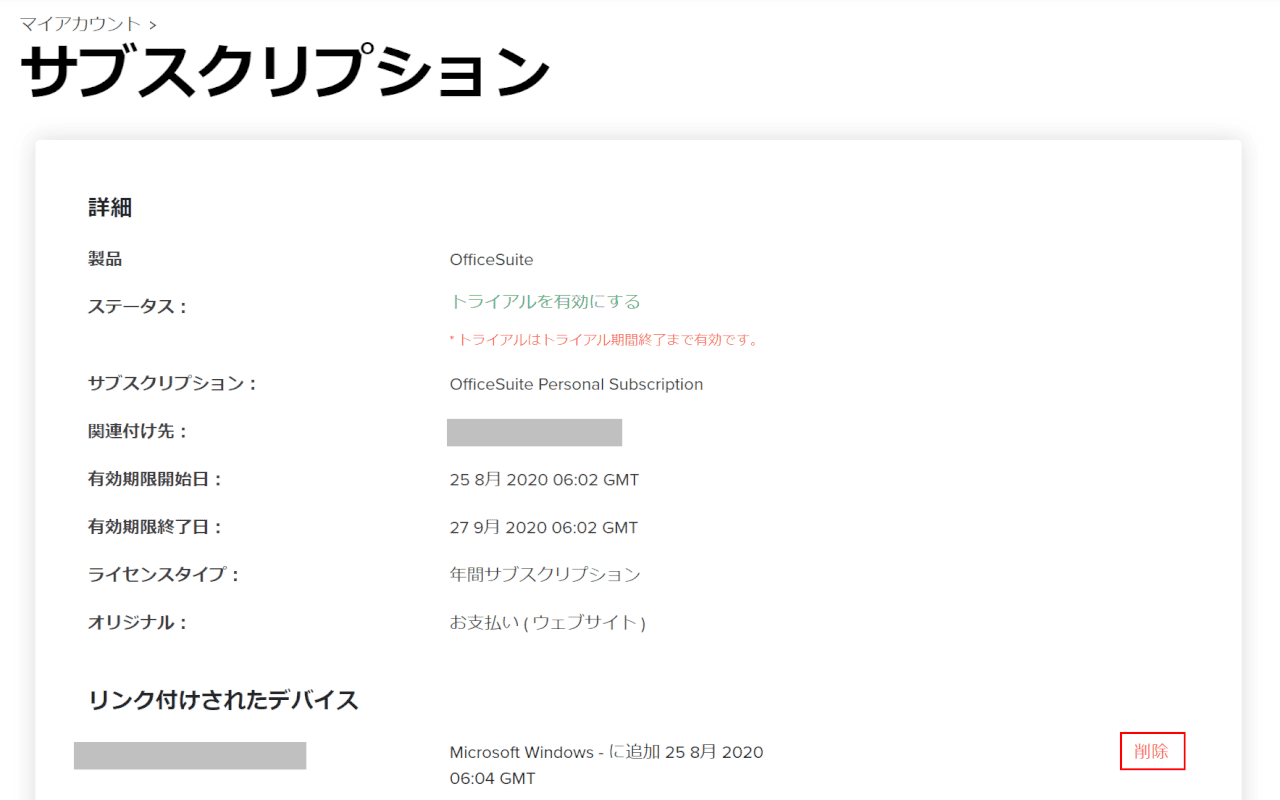
画面が切り替わり、解約が完了しました。「リンク付けされたデバイス」が気になる場合は【削除】を押しリンク付けを解除することができます。
iOSアプリの解約方法
iPhoneやiPadでOfficeSuiteを利用していた場合は、設定アプリから解約することができます。サブスクリプションを確認・解約するをご参照ください。
Androidアプリの解約方法
Android端末でOfficeSuiteを利用していた場合は、Google Playヘルプにログインし、Google Play での定期購入の解約、一時停止、変更を開きます。【定期購入を解約する】から解約の手続きを進めることができます。
アカウントの削除
OfficeSuite解約後、アカウントの削除を行いたい場合は、公式サイトのマイアカウントから削除することができます。
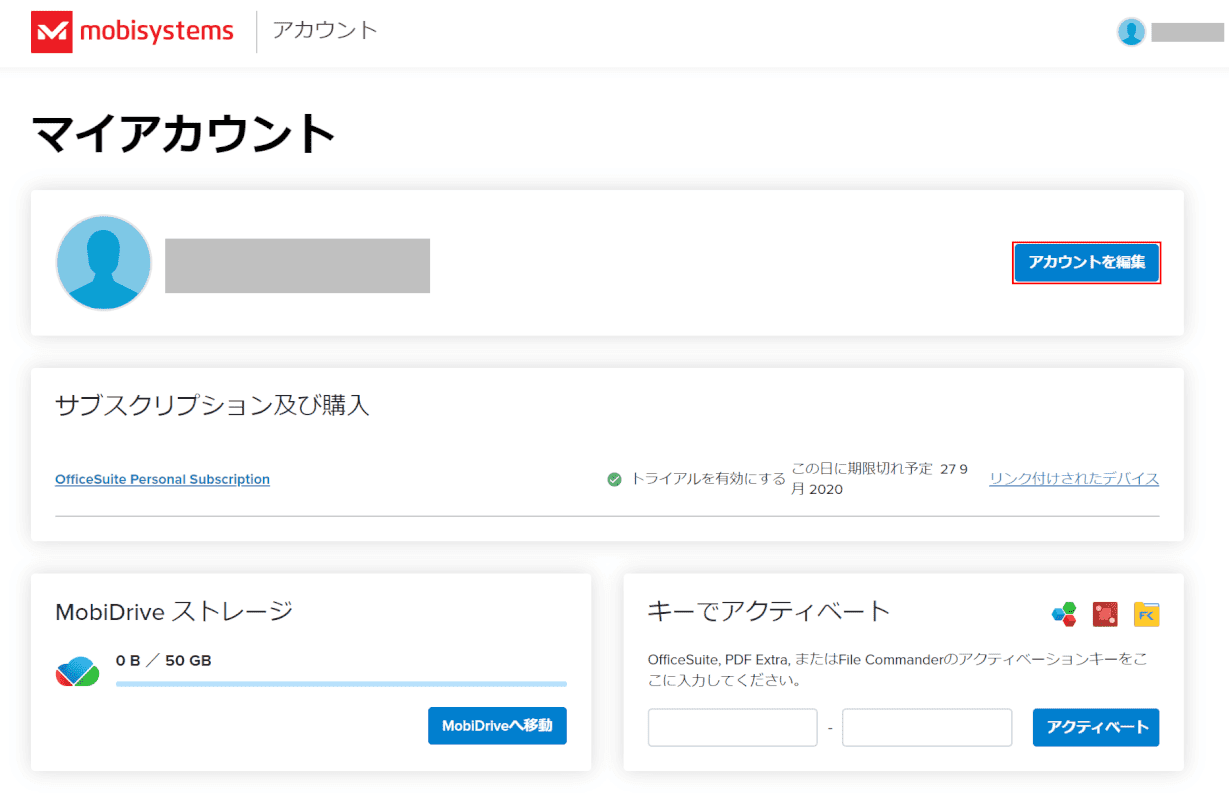
【アカウントを編集】を選択します。
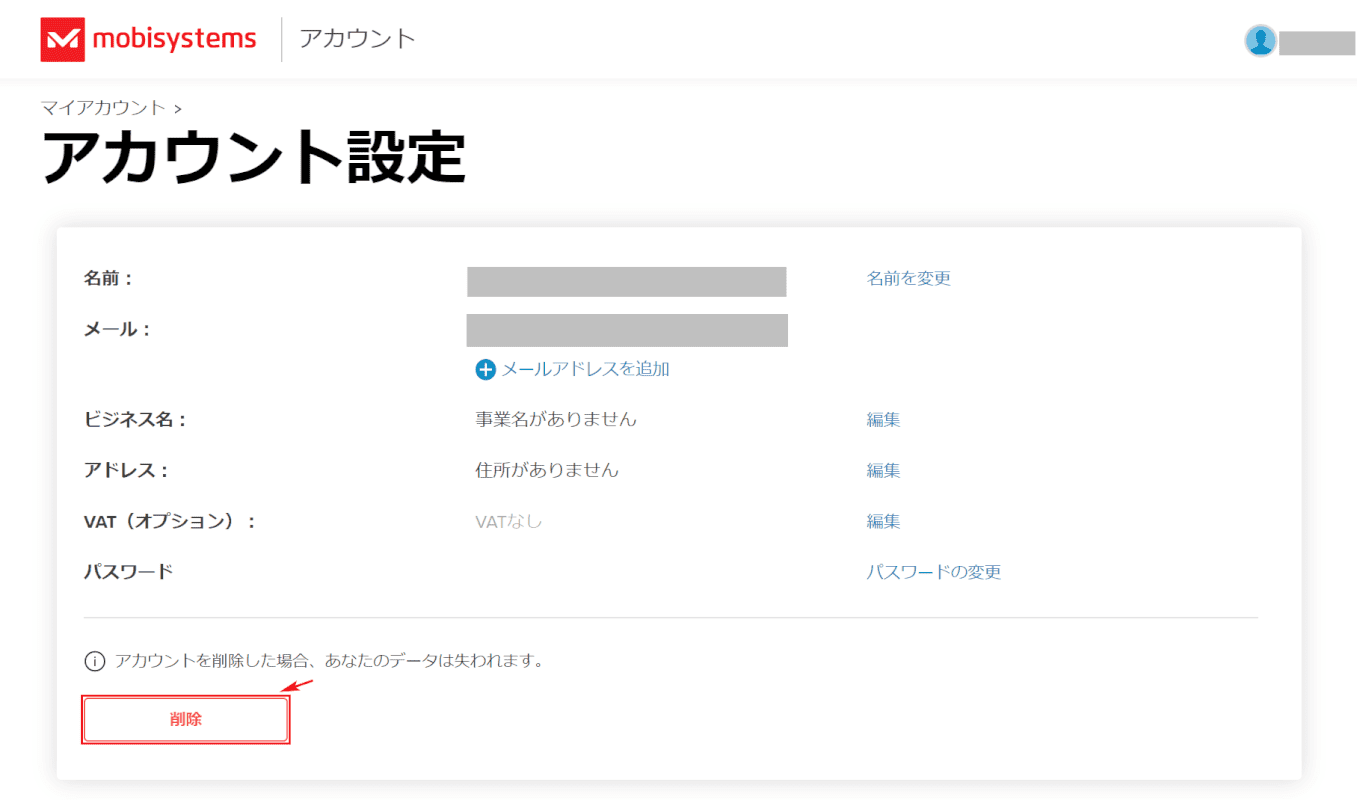
【削除】ボタンを押します。
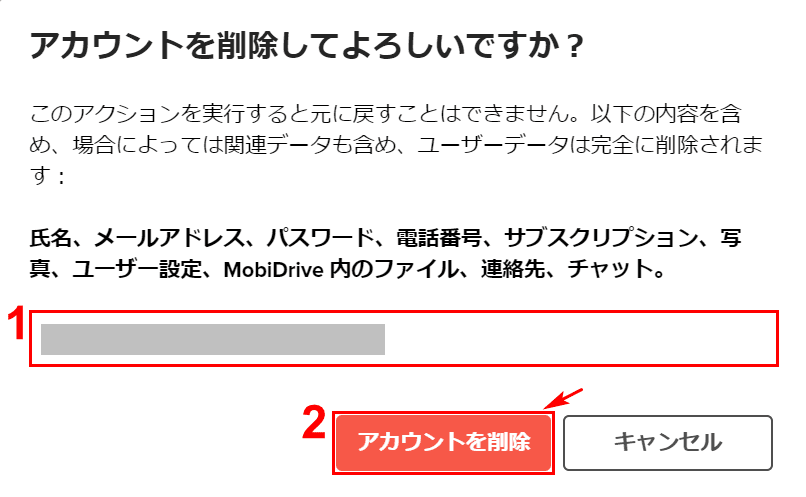
確認画面が表示されました。①『パスワード』を入力し、②【アカウントを削除】ボタンを押します。
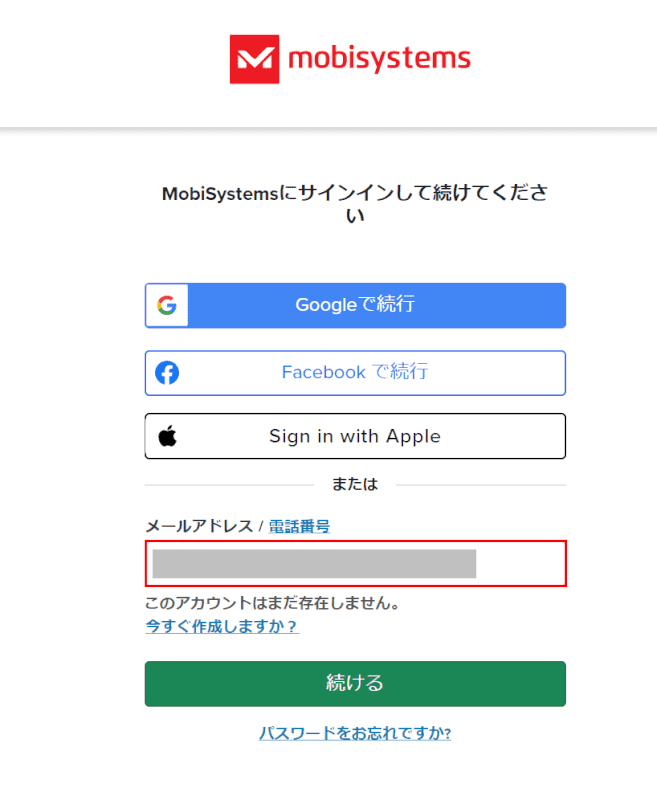
削除が完了し、画面がログイン画面に切り替わりました。『登録したメールアドレス』を入力してみましょう。登録が抹消されていることが確認できます。