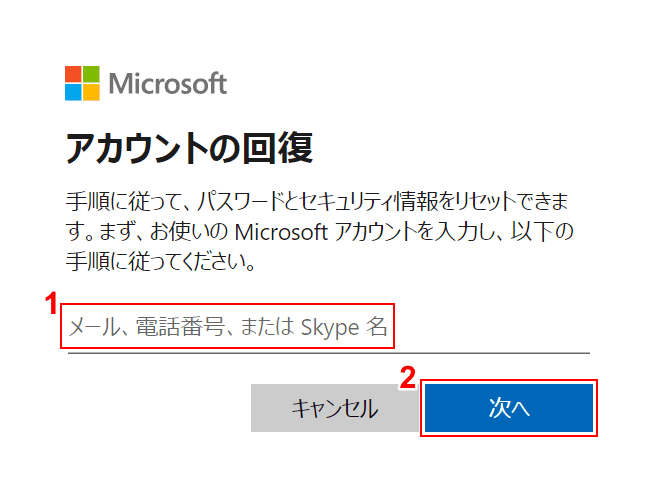- 公開日:
- 更新日:
Officeのサインイン(ログイン)方法について
本記事では、Windows 10でのMicrosoft Office(マイクロソフト オフィス)製品全般のサインイン(ログイン)方法についてご紹介します。
Microsoft 365(Office 365)、Office 2019、Office Onlineなどに分けて解説していますので、お困りの際にお役立てください。
Officeにサインインする方法
このセクションでは、Windows 10でOfficeにサインインする方法について、各サービスごとに解説していきます。
Microsoft 365(Office 365)にサインインする方法
Microsoft 365(Office 365)には、個人向けの「Microsoft 365 Personal(Office 365 Solo)」や法人向けの「Microsoft 365 Business(Office 365 Business)」がありますが、基本的なサインイン方法は同じになります。
Microsoft 365にサインインする方法については、下記の記事をご覧ください。
Microsoft 365 Businessプランを購入し、管理者権限を持っている場合は、管理センターにアクセスすることができます。
管理センターへのサインイン方法は、公式サイト「Microsoft 365 管理センターについて」をご参照ください。
Office 2019にサインインする方法
このセクションでは、Office 2019にサインインする方法について解説していきます。
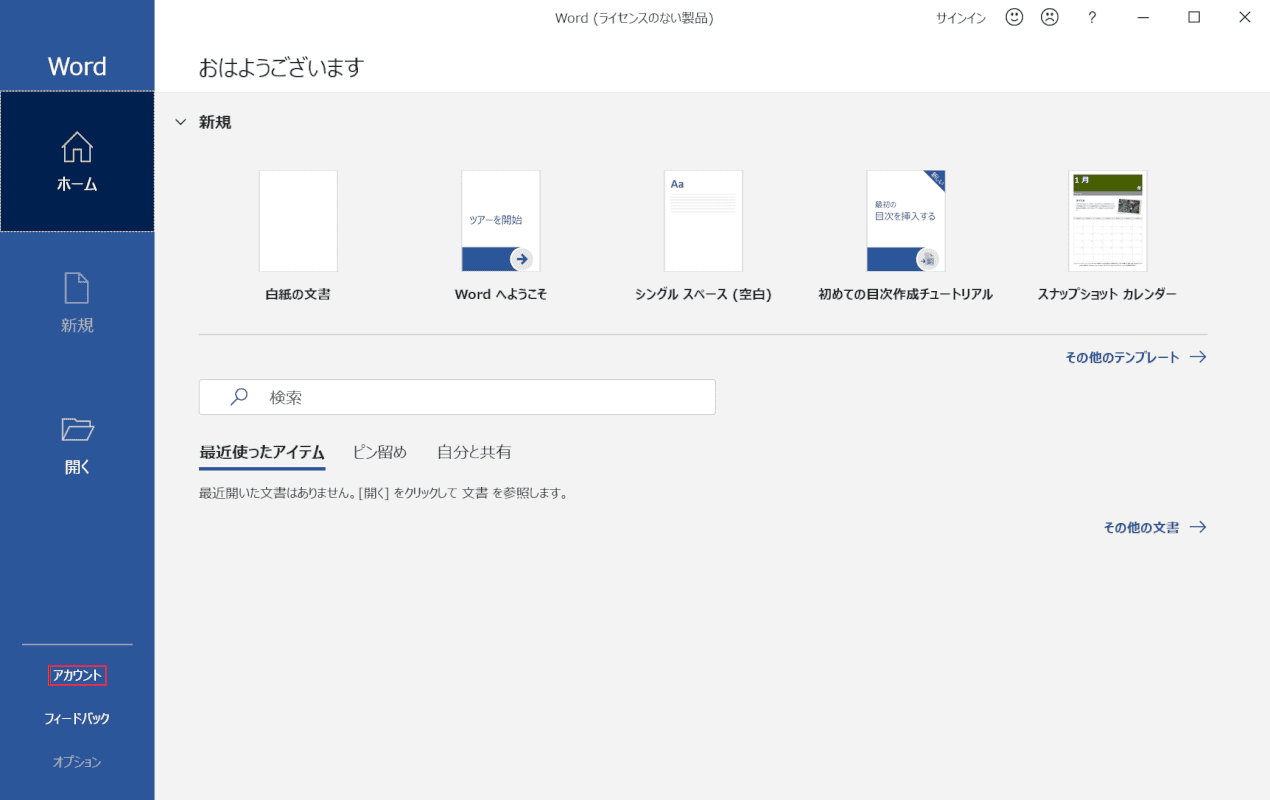
Office 2019のアプリケーション(例:Word)を起動し、【アカウント】を選択します。
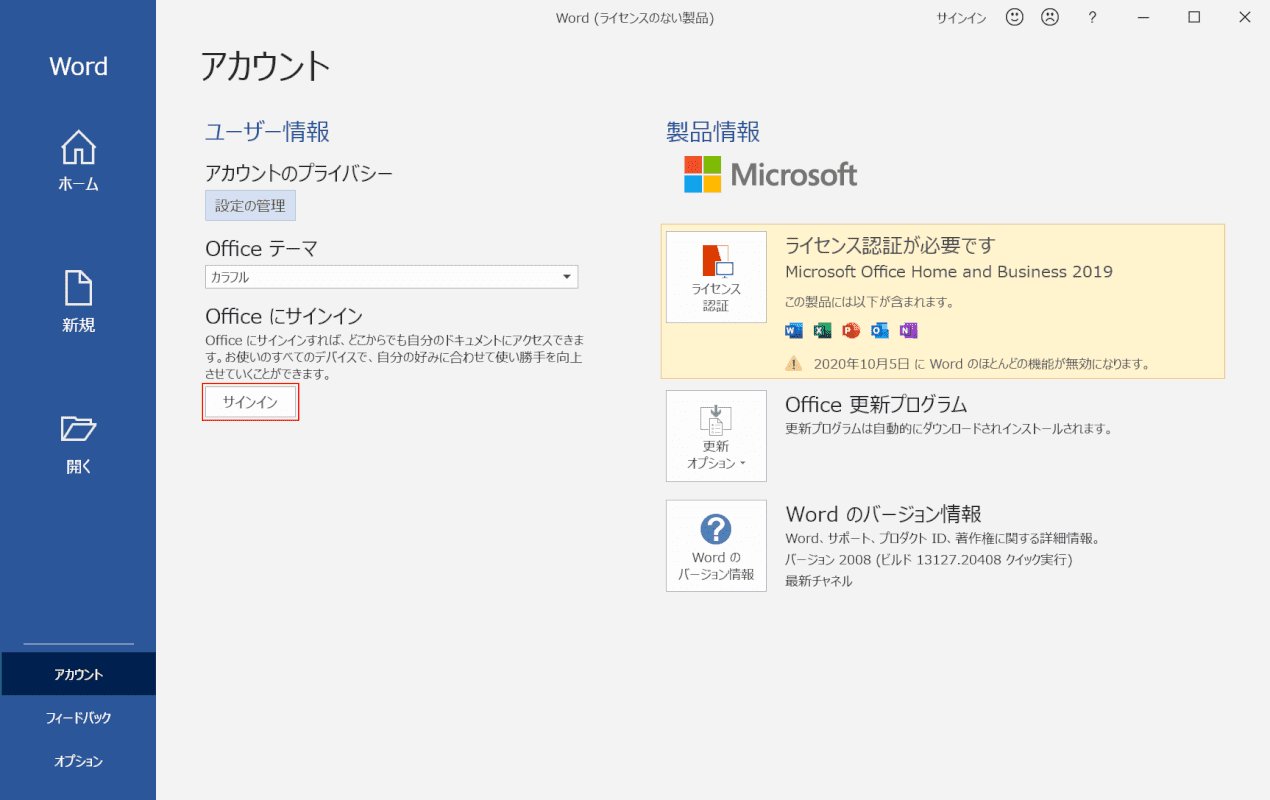
【サインイン】ボタンを押します。
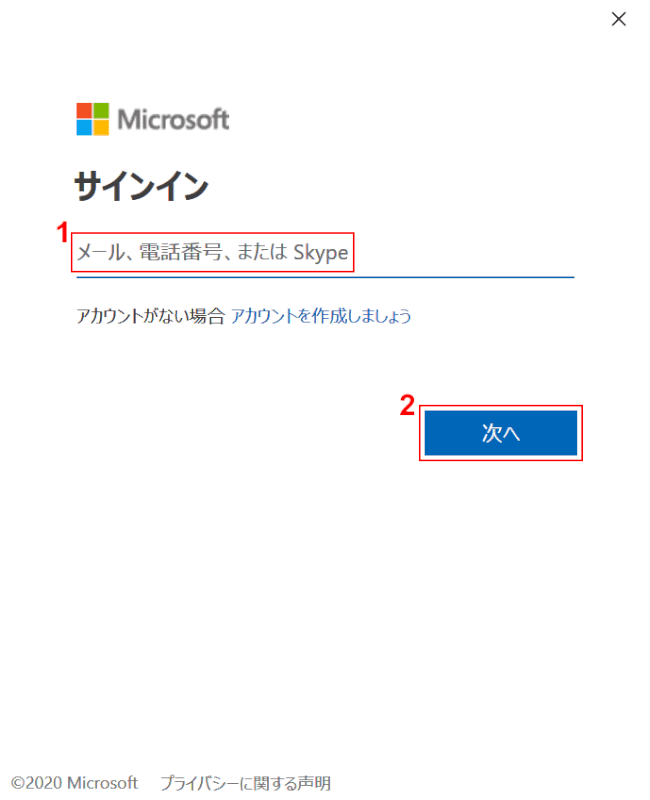
Microsoftアカウントのサインインページが表示されました。①『メール、電話番号、または Skype』を入力し、②【次へ】ボタンを押します。
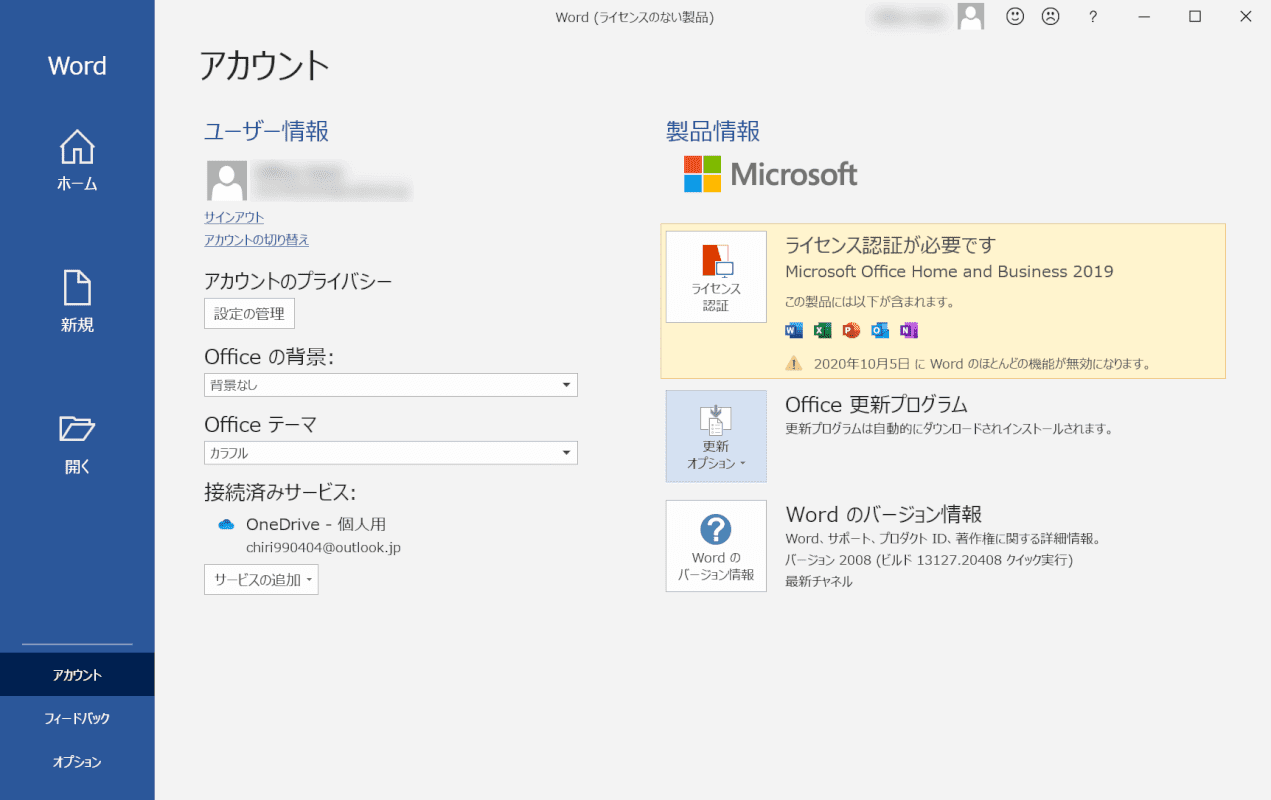
サインインが完了しました。今回パスワードは求められませんでしたが、必要であればサインインページでパスワードの入力もします。
Office Onlineにサインインする方法
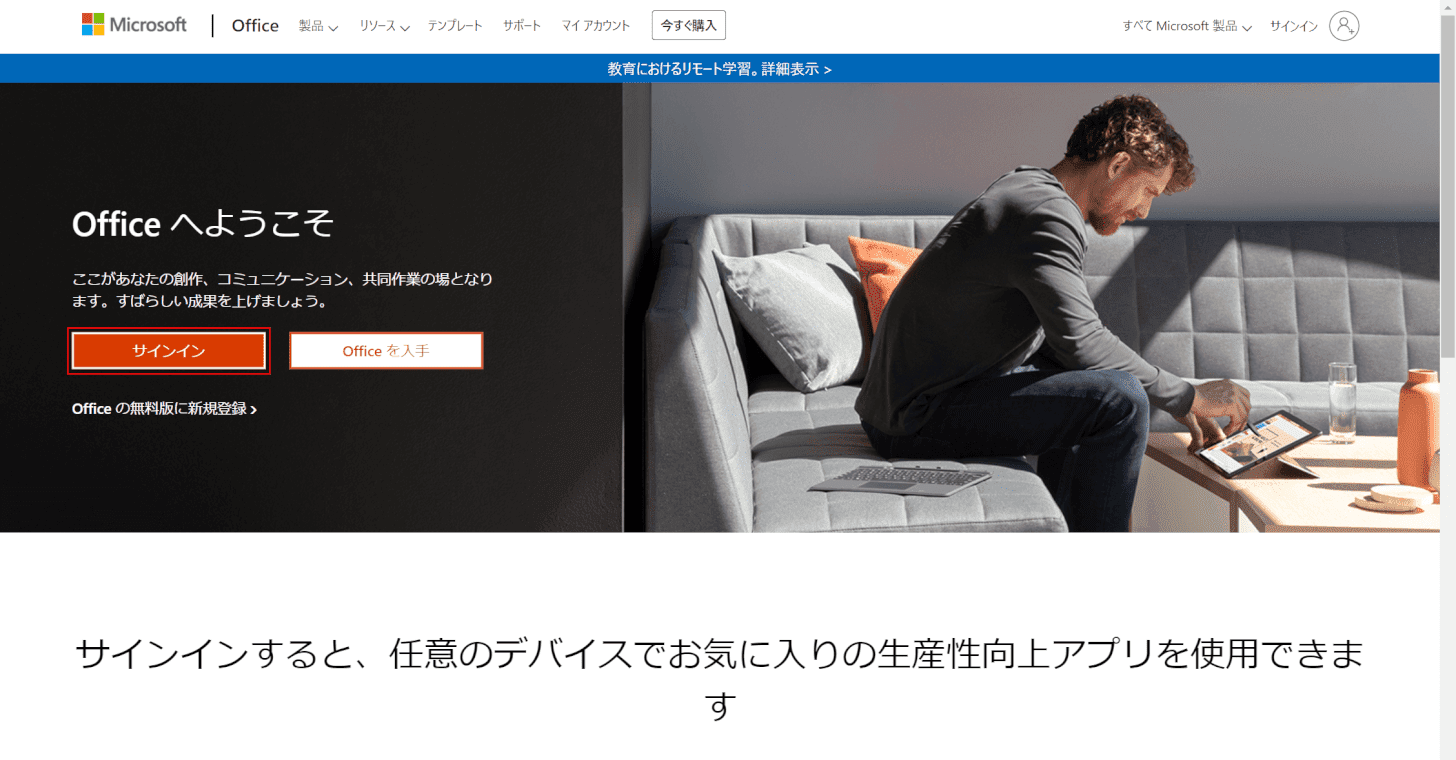
公式サイト「Office へようこそ」にアクセスし、【サインイン】ボタンを押します。
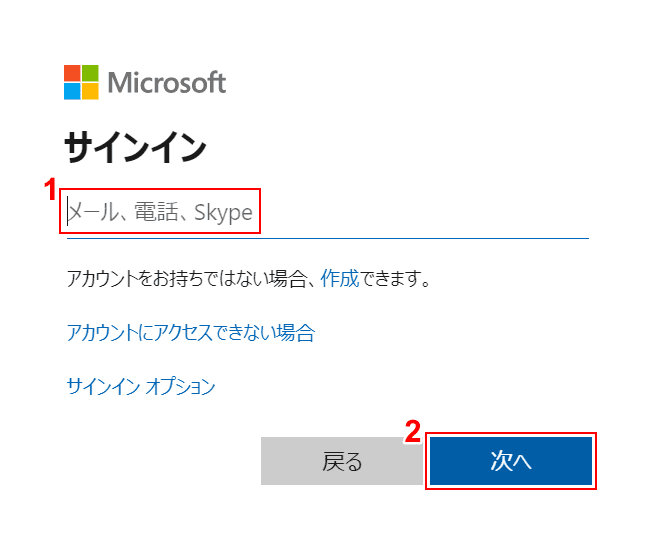
Microsoftアカウントのサインインページが表示されました。
①『メール、電話、Skype』を入力し、②【次へ】ボタンを押します。
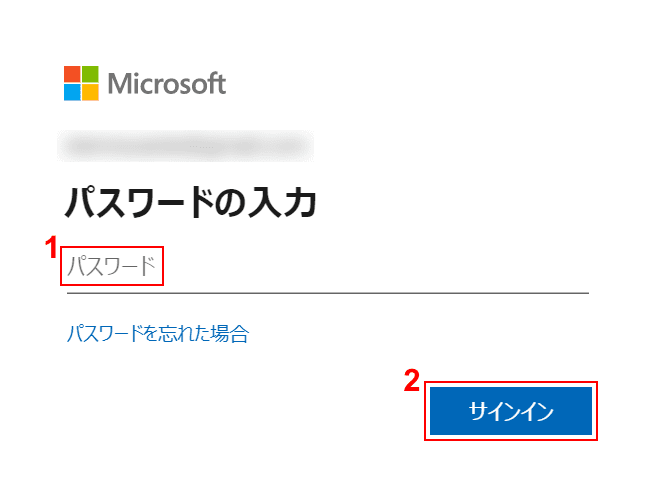
①『パスワード』を入力し、②【サインイン】ボタンを押します。
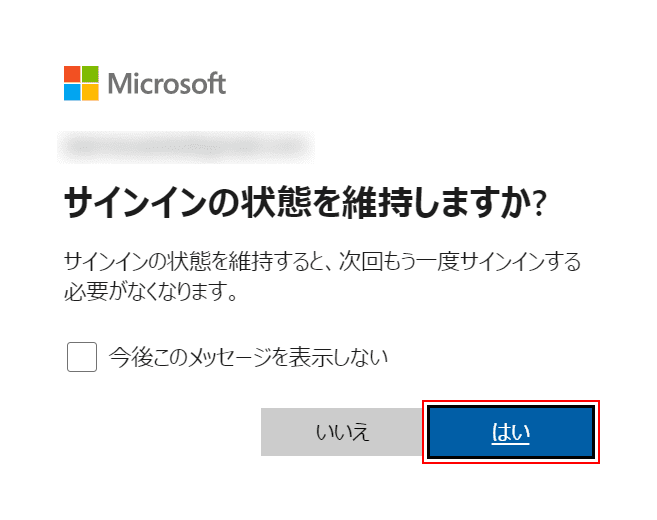
【任意の回答(例:はい)】ボタンを押します。
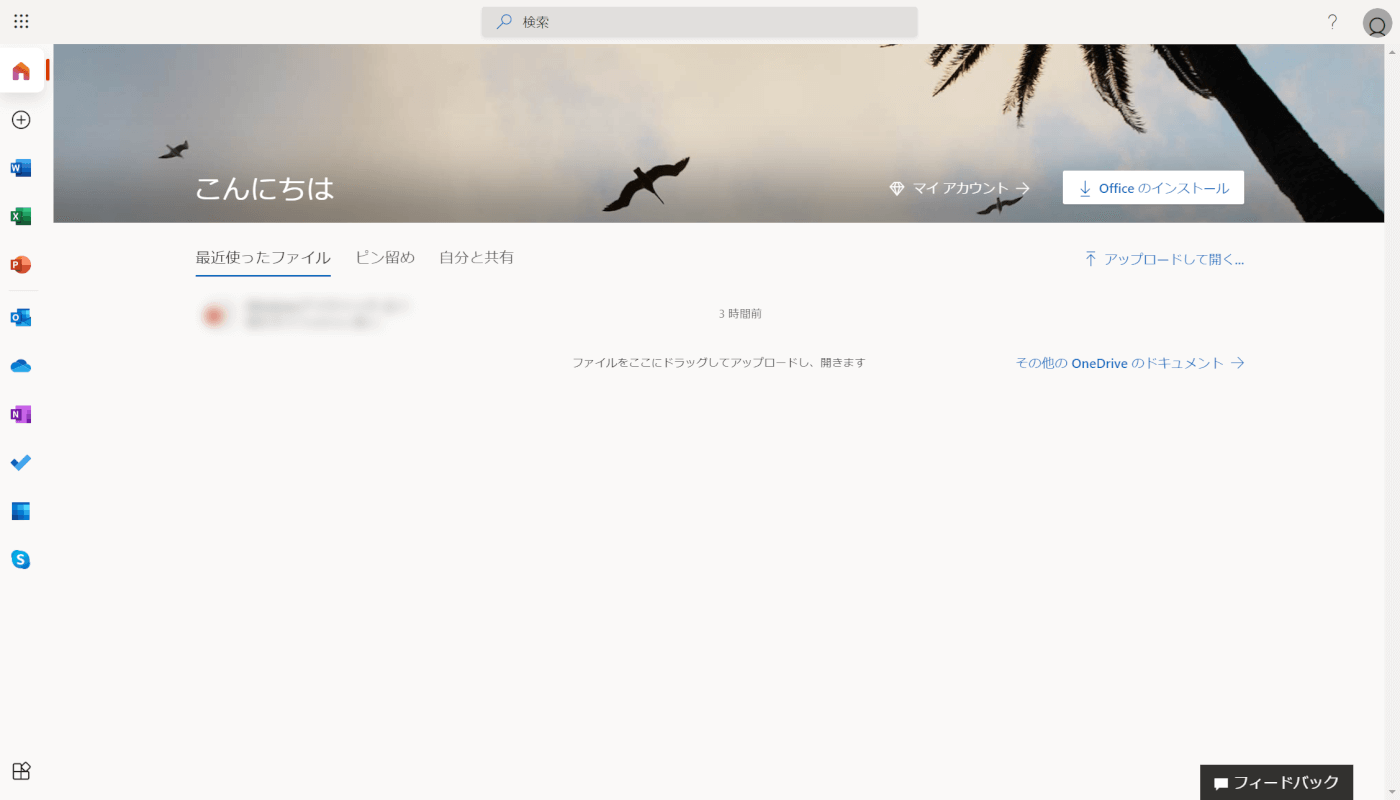
サインインが完了しました。
サインイン履歴の確認方法
このセクションでは、Officeのサインイン履歴の確認方法をご紹介します。
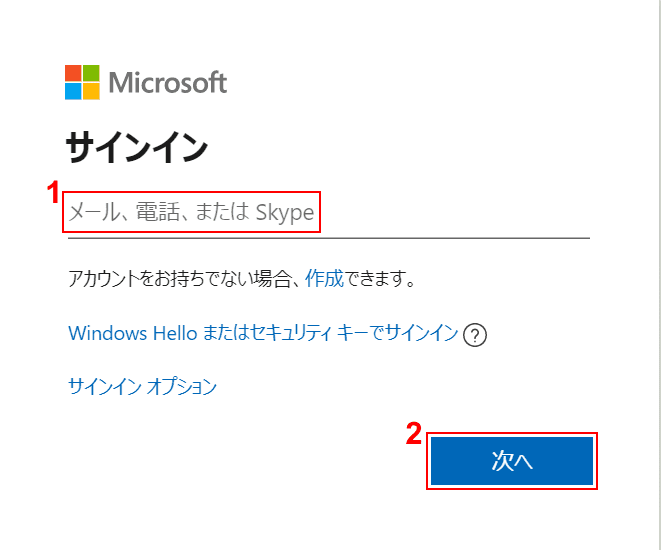
「最近のアクティビティ」ページにアクセスします。
Microsoftアカウントにサインインしていなければ、サインインページが表示されます。
①『メール、電話番号、または Skype』を入力し、②【次へ】ボタンを押します。
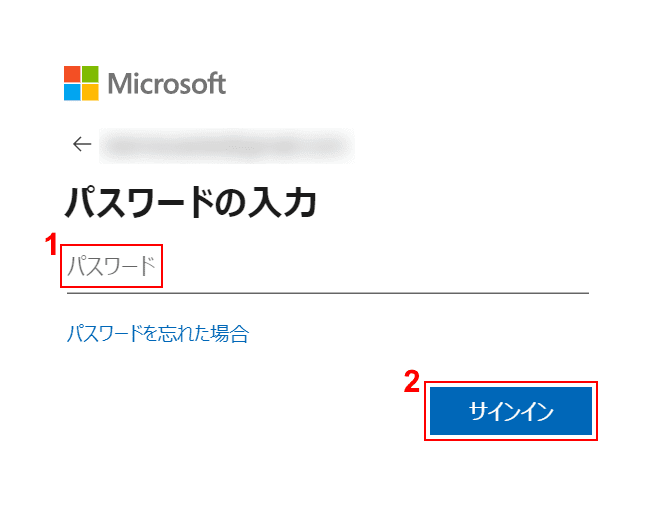
①『パスワード』を入力し、②【サインイン】ボタンを押します。
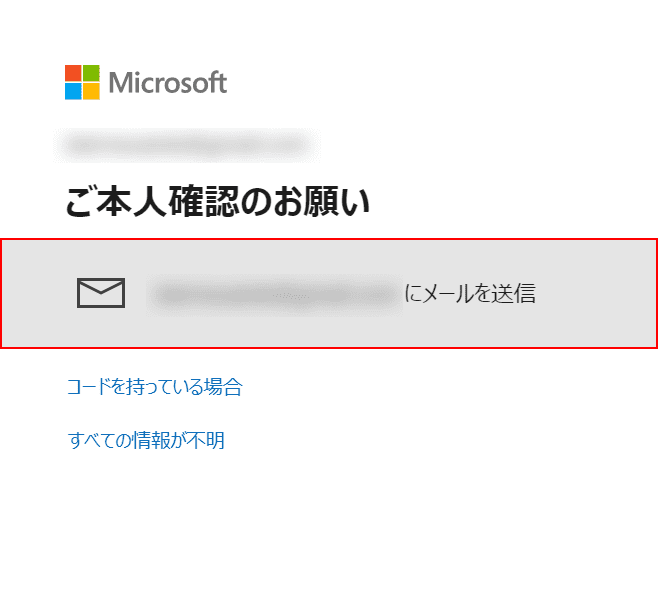
【「入力したアドレス」にメールを送信】を選択します。
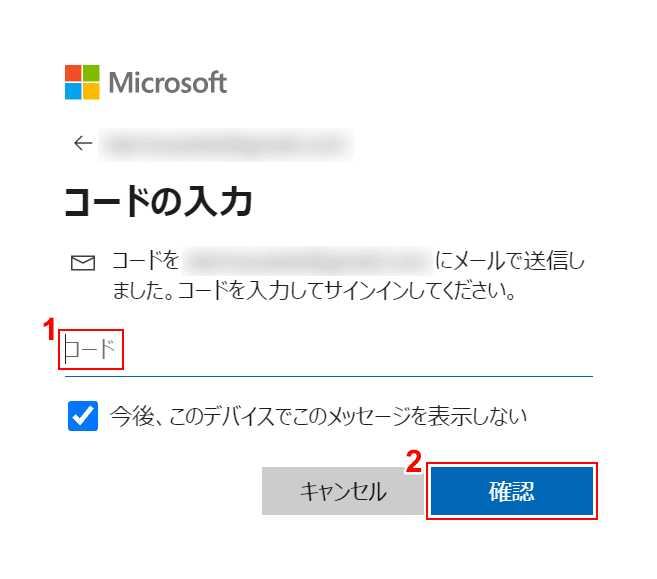
①送られてきた『コード』を入力します。
②【確認】ボタンを押します。
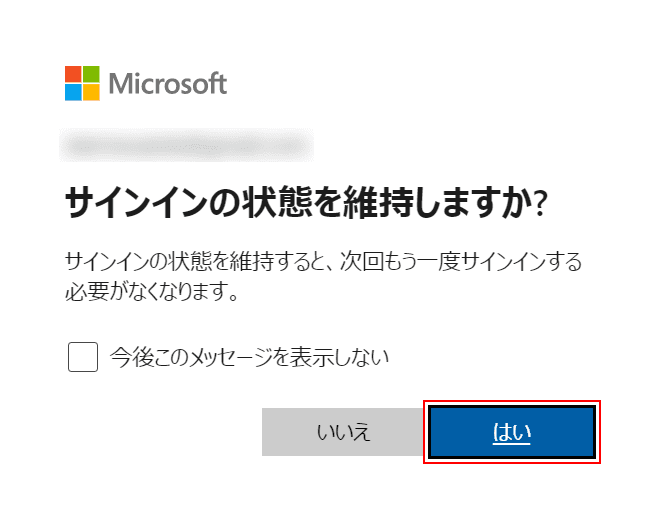
【任意の回答(例:はい)】ボタンを押します。
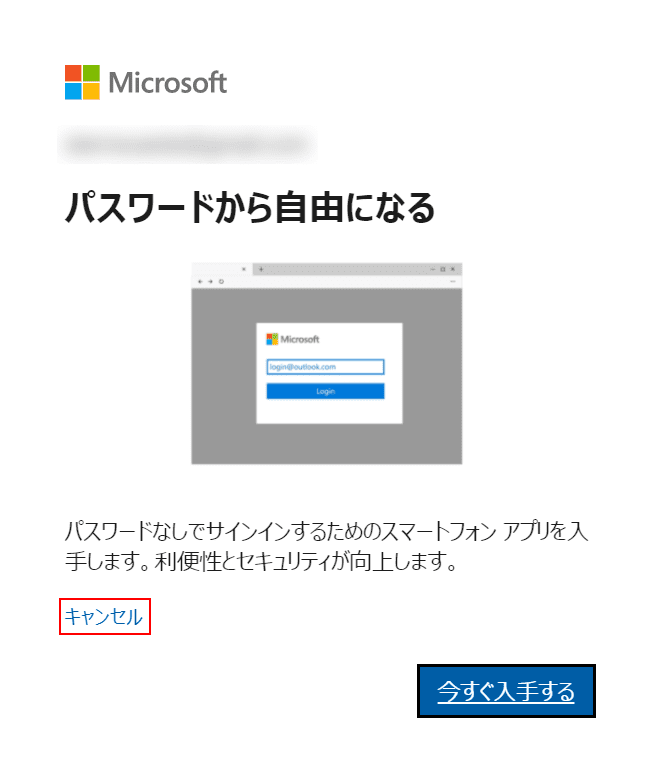
【任意の回答(例:キャンセル)】を選択します。
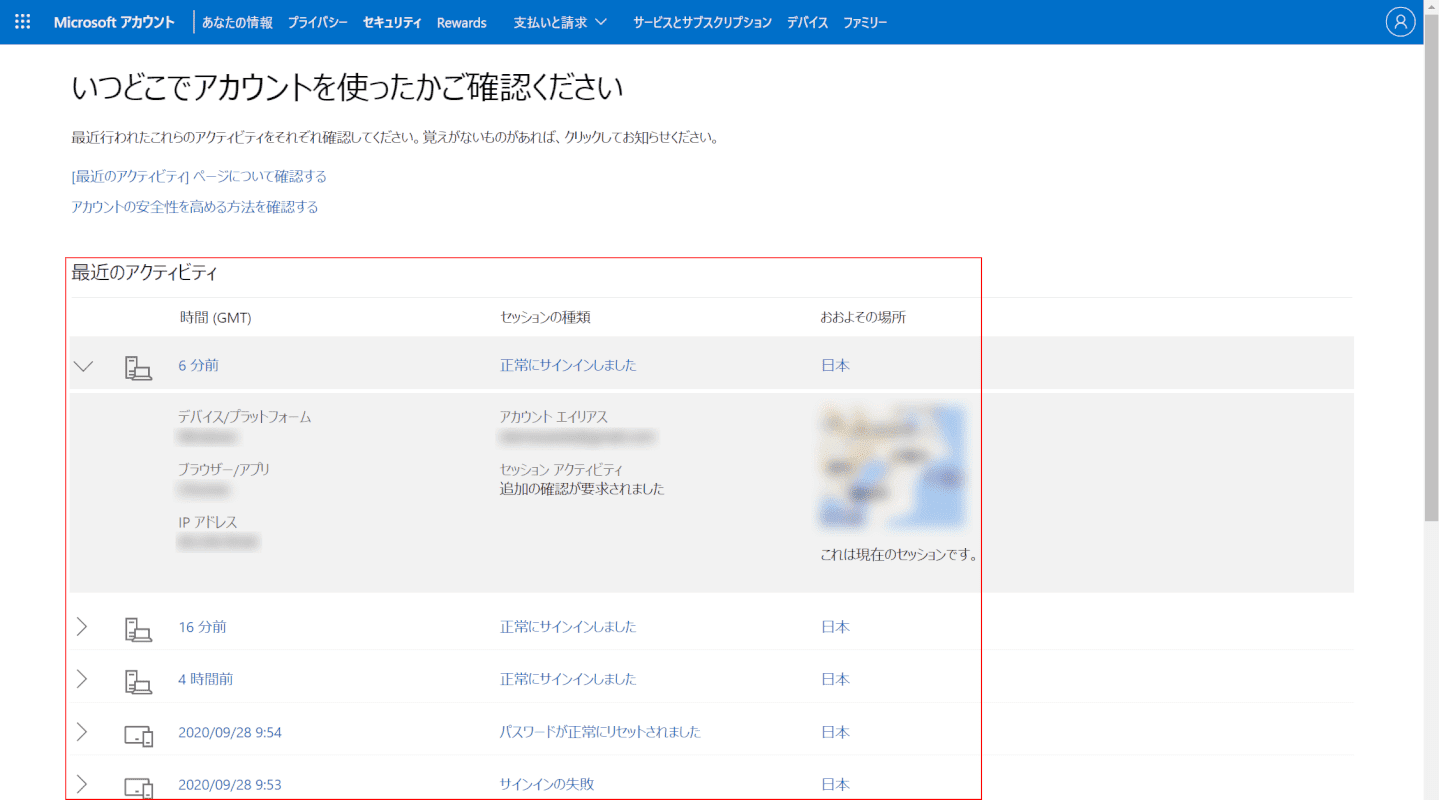
「赤枠内」より、サインイン履歴の確認ができます。
サインイン(ログイン)できない場合
Microsoftアカウントにサインインができない場合、以下の基本的なトラブルシューティングの手順を行ってみてください。
- CapsLockがオフになっていて、ログイン画面でメールアドレスが正しく入力されているか確認します。
- お使いのブラウザの履歴を一度すべて削除します。
- 別のインターネットブラウザから、Microsoftアカウントにサインインしてみます。
パスワードを忘れてしまった場合
パスワードを忘れてエラーが起きてしまっている場合は、一度Microsoftアカウントのパスワードをリセットします。
このセクションでは、パスワードをリセットする方法をご紹介します。
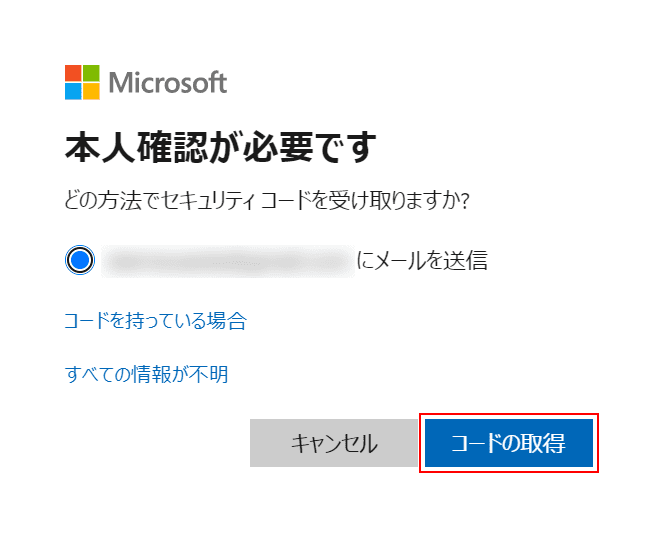
【コードの取得】ボタンを押します。
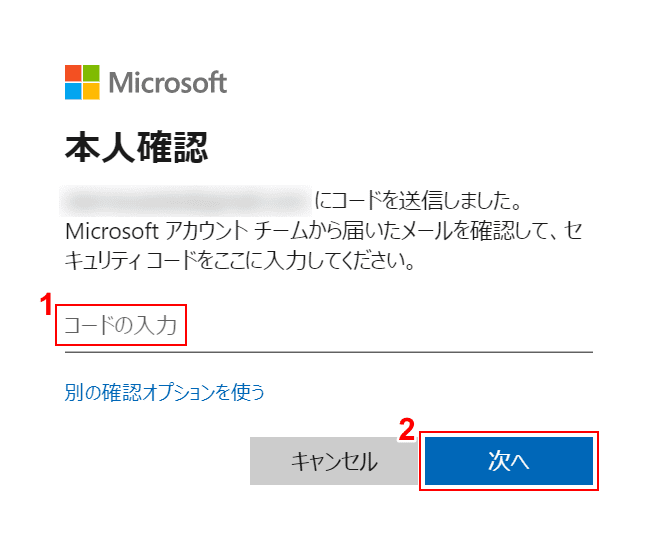
①送られてきた『コード』を入力し、②【次へ】ボタンを押します。
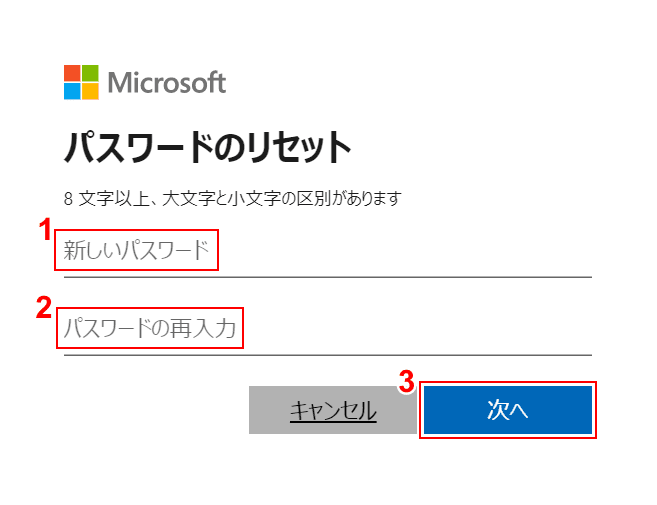
①と②に『新しいパスワード』を入力し、③【次へ】ボタンを押します。
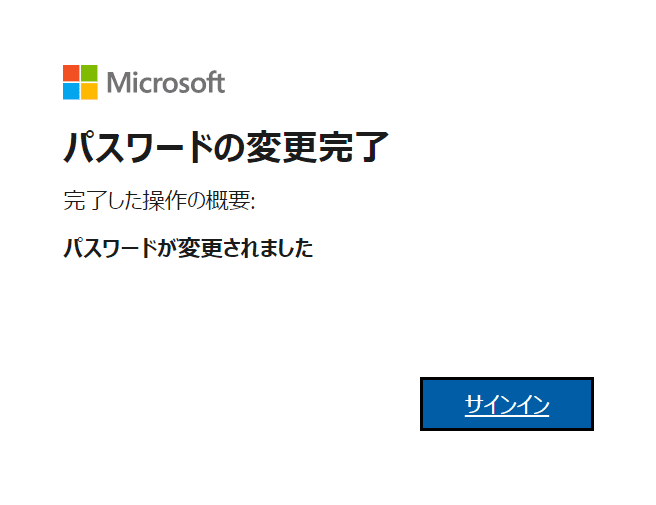
パスワードが変更されました。
「サインイン」ボタンを押して、そのままサインインすることも可能です。
Officeにサインインしたくない場合
Microsoft 365のサブスクリプション版では、サインインしている間はOfficeでのライセンス認証が維持されますが、サインアウトしてしまうとアカウントのライセンスが削除され、アプリは使用できなくなるようです。
ファイルの表示と印刷はできますが、ファイルの作成や編集はできません。
Office 2019などの永続版であれば、ライセンス認証がされていればサインアウトしていても使用が続けられるようですが、その際カスタム設定 (Officeの背景やテーマなど) や最近使用したファイルは表示されなくなり、OneDriveにファイルを保存することもできなくなります。
そのため、Officeをサインアウトしたまま使用することはおすすめしませんが、自動サインインによってOneDriveが勝手にファイルを同期するのを停止させたいなどの場合は、公式サイト「Office アプリケーションを使用して、開いた Office ファイルを同期する」のページをご参照ください。