- 公開日:
- 更新日:
Microsoft Teamsにサインイン(ログイン)できない場合の対処法
Microsoft Teams(マイクロソフト チームズ)を利用するには、Microsoftアカウントでサインインを行う必要があります。
本記事では、Teamsでサインインできない場合の対処法についてご紹介します。
PC(Windows)とスマホ(iPhone)でそれぞれ分けてご説明しますので、お使いの端末に合ったセクションをご参照ください。
Teamsにサインイン(ログイン)できない場合の対処法
「Teamsにサインインしたけれどなぜか画面がループしてしまう」「ログイン方法はあっているのにサインインできない」とお悩みの方もいるかと思います。
今回は、PCとスマホでTeamsにサインインできない場合の対処法についてご紹介します。
サインインができない問題を解決するさまざまな対処法がありますので、表示されたエラーを確認し、対処法を実践してみてください。
PC(Windows)の場合
PCでTeamsにサインインできない場合の対処法についてご説明します。
ループする場合
Teamsのサインイン画面が何度も出続けてループしてしまう場合は、一度Teamsの再インストールを行うことでサインインできる可能性があります。
Teamsの再インストールを行う方法については、以下のとおりです。
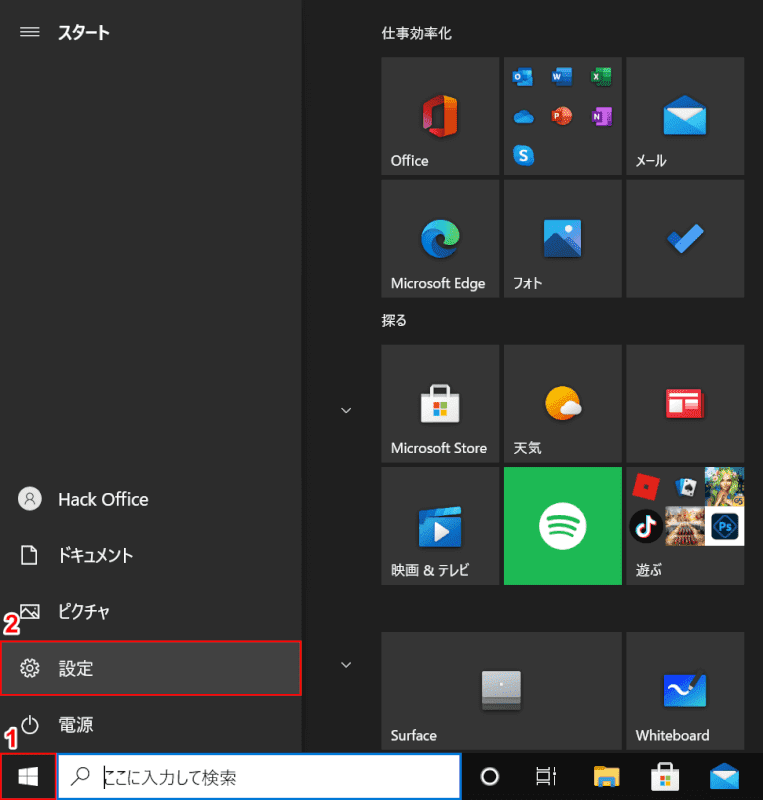
①【スタート】、②【設定】の順に選択します。
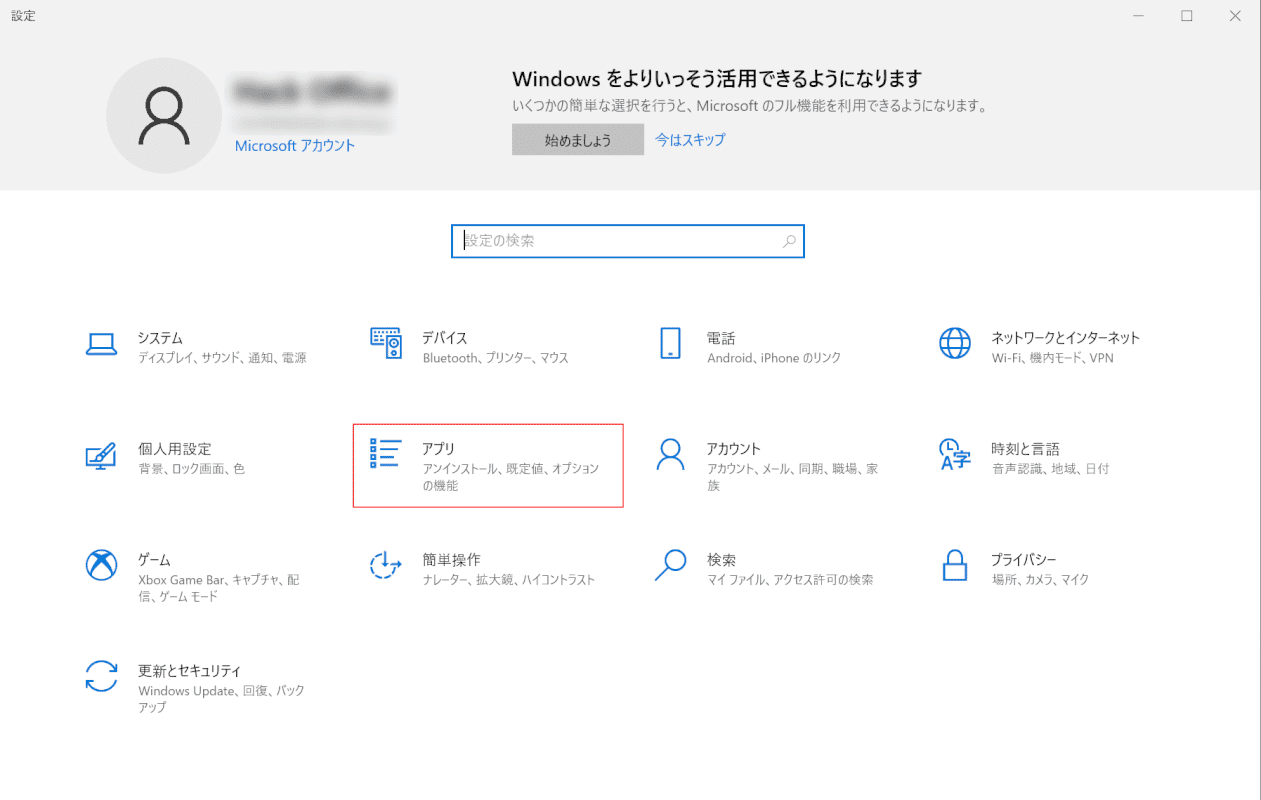
【アプリ】を選択します。
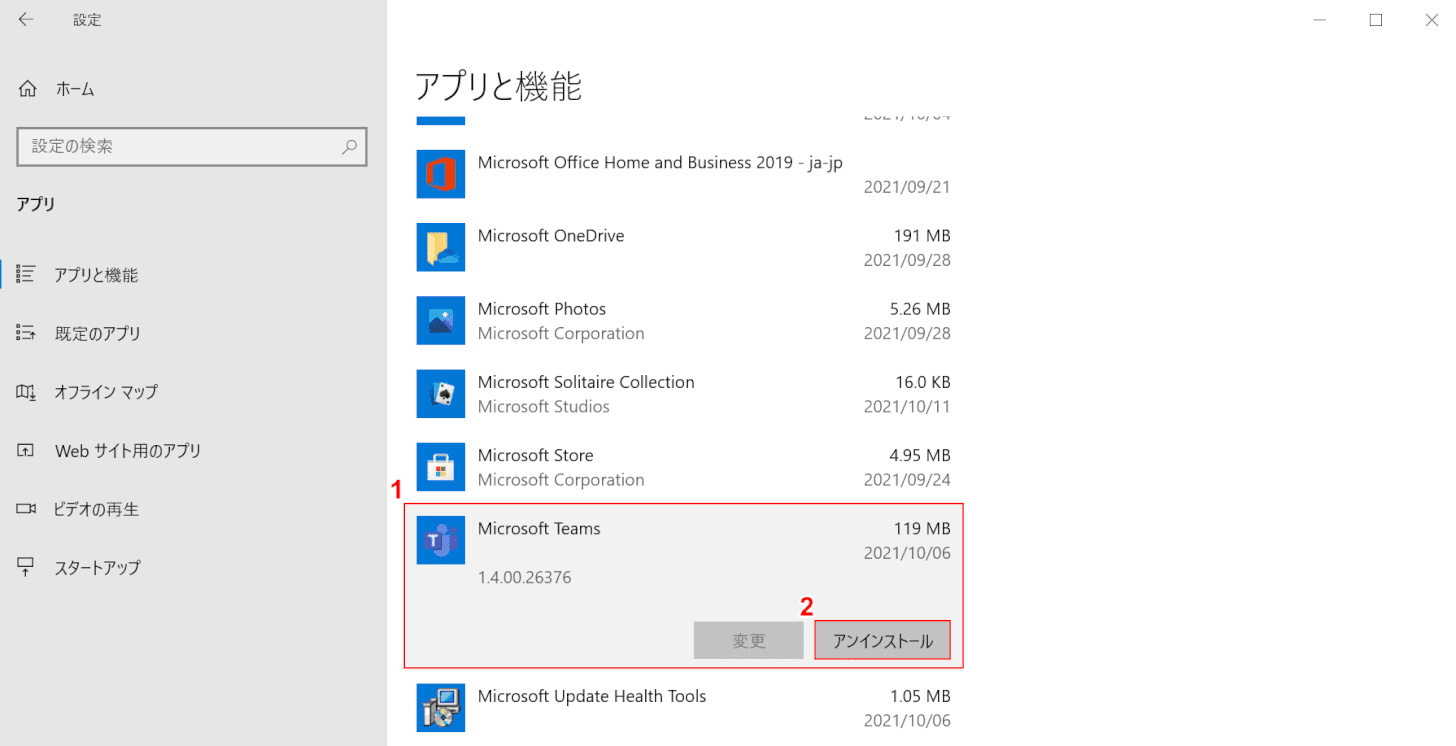
①【Teams】を選択し、②【アンインストール】ボタンを押します。
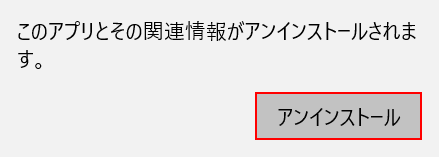
「このアプリとその関連情報がアンインストールされます」ダイアログボックスが表示されます。
【アンインストール】ボタンを押します。
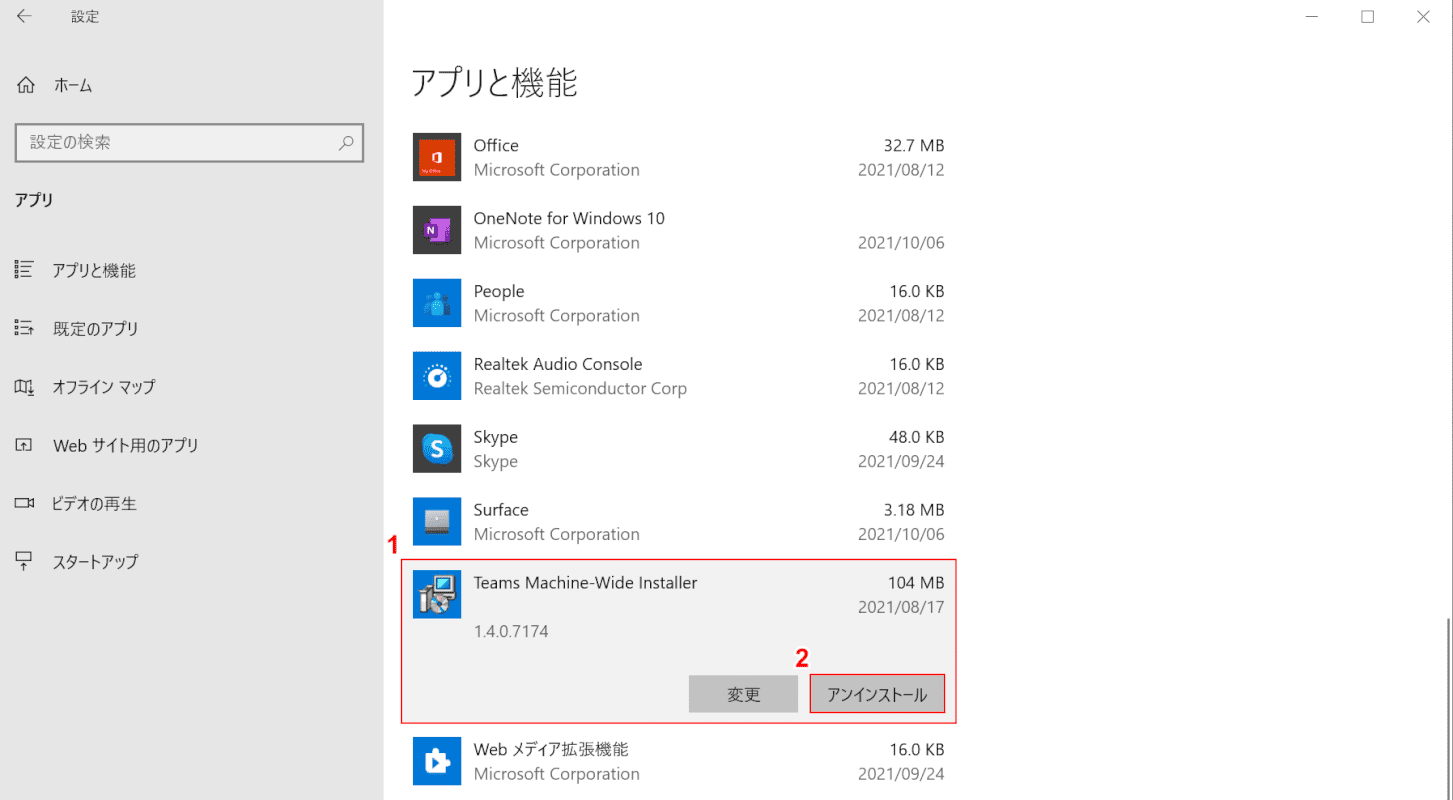
同じように、①【Teams Machine-Wide Installer】を選択し、②【アンインストール】ボタンを押します。
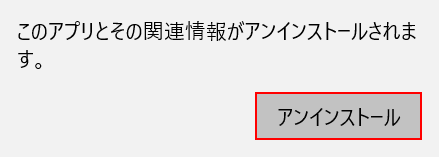
「このアプリとその関連情報がアンインストールされます」ダイアログボックスが表示されます。
【アンインストール】ボタンを押します。
これで「Teams」と「Teams Machine-Wide Installer」のアンインストールが完了しました。
Teamsを再度インストールする方法については、以下の記事をご参照ください。
特定の組織でログインエラーが出る場合
特定の組織にゲストアカウントとしてサインインできない場合は、招待した管理者がゲストを承認していない可能性が挙げられます。
その場合、ゲスト側では対処できません。管理者にサインインできない旨を報告し、ゲストの承認を行ってもらいましょう。
ログインできませんが表示される場合
ログインできませんと表示され、サインインできない場合は一度Teamsのキャッシュをクリアすることで問題が解決する可能性があります。
Teamsのキャッシュをクリアする方法については、以下のとおりです。
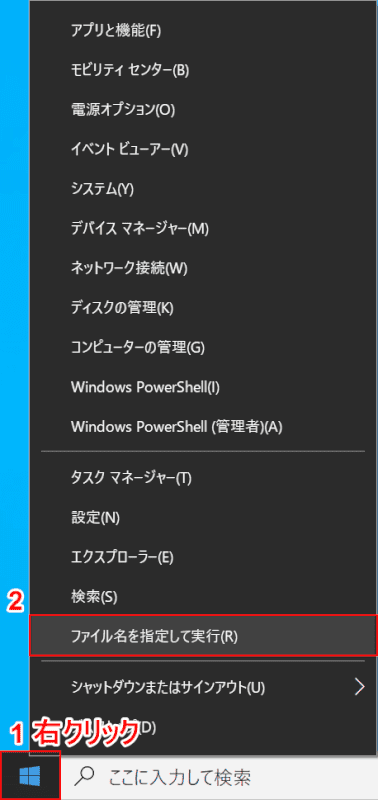
①【スタート】ボタンを右クリックし、②【ファイル名を指定して実行】を選択します。
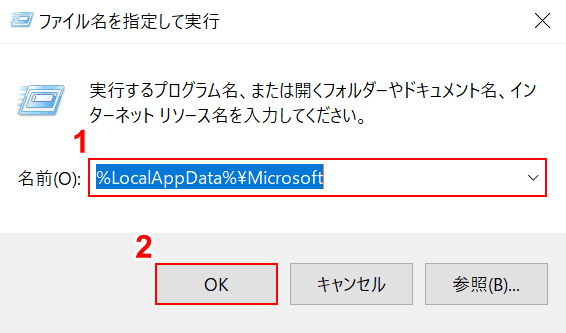
「ファイル名を指定して実行」ダイアログボックスが表示されます。
①「名前」に『%LocalAppData%\Microsoft』と入力し、②【OK】ボタンを押します。
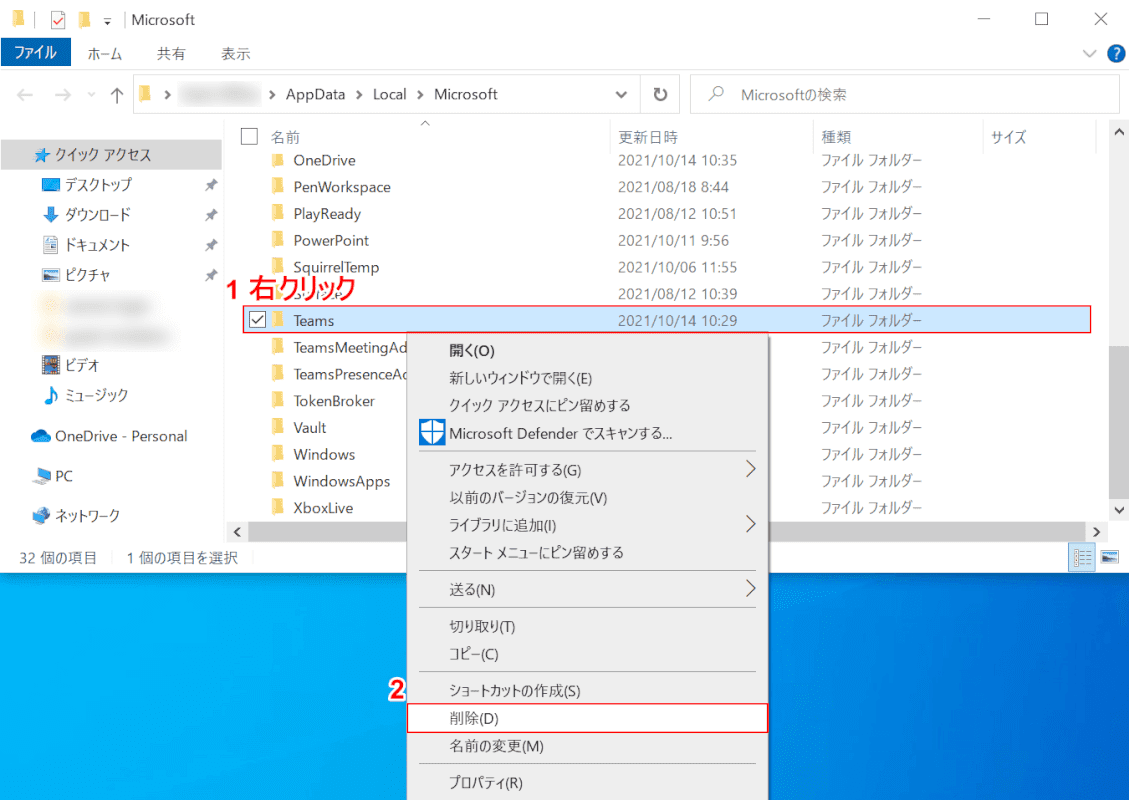
①【Teams】フォルダを右クリックし、②【削除】を選択します。
これでキャッシュを削除することができましたので、再度Teamsのインストールを行いサインインできるか試行してみてください。
問題が発生しましたが表示される場合
Teamsで「申し訳ごさいません。問題が発生しました」というエラーが表示されてサインインできない場合は、Windowsの更新プログラムを最新の状態にすることでサインインできる可能性があります。
Windowsの更新プログラムを最新にする方法については、以下の記事をご参照ください。
携帯(スマホ)の場合
携帯(スマホ)でTeamsにサインインできない場合の対処法についてご説明します。
今回はiPhoneを使用してご説明いたしますので、参考にしてみてください。
ループする場合
Teamsのアプリでサインインしようとしてもループして進まない場合は、アプリの再インストールを行うことでサインインできる可能性があります。
スマホでTeamsの再インストールを行う手順については、以下のとおりです。
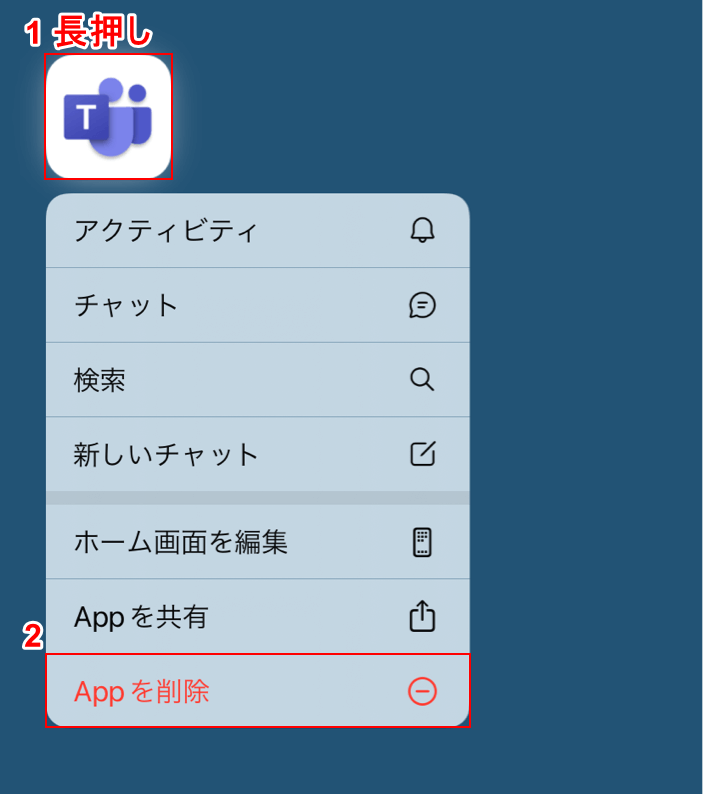
①【Teams】を長押しし、②【Appを削除】を選択します。
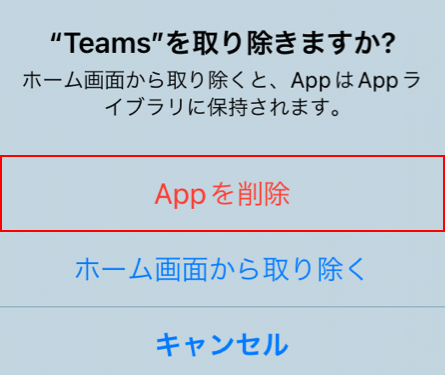
「"Teamsを取り除きますか?"」ダイアログボックスが表示されます。
【Appを削除】を選択します。
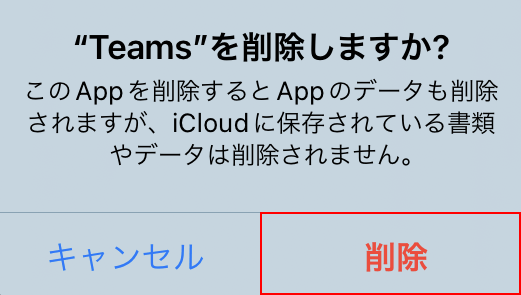
「"Teams"を削除しますか?」ダイアログボックスが表示されます。
【削除】を選択します。
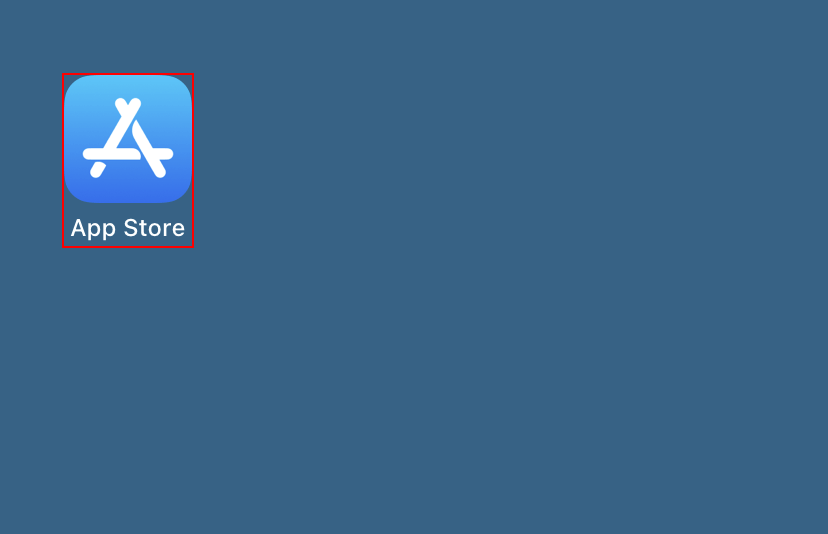
これでTeamsがアンインストールされましたので、再度インストールを行いましょう。
【App Store】を選択します。
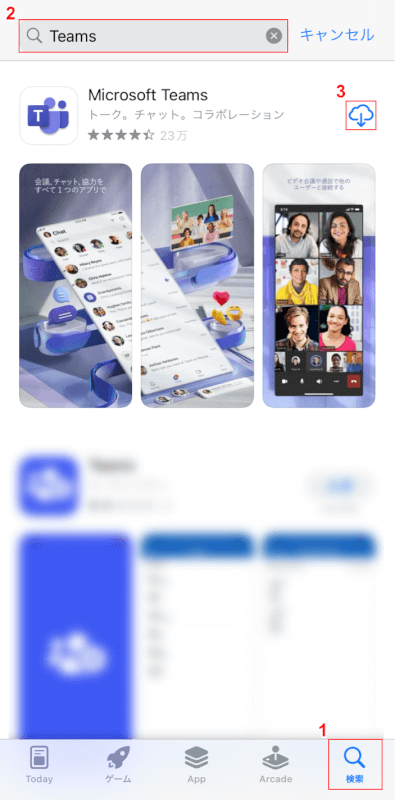
①画面下部の【検索】タブを選択し、②「検索」に『Teams』と入力し検索を行います。
③Teamsが表示されますので、【クラウドアイコン】を選択します。
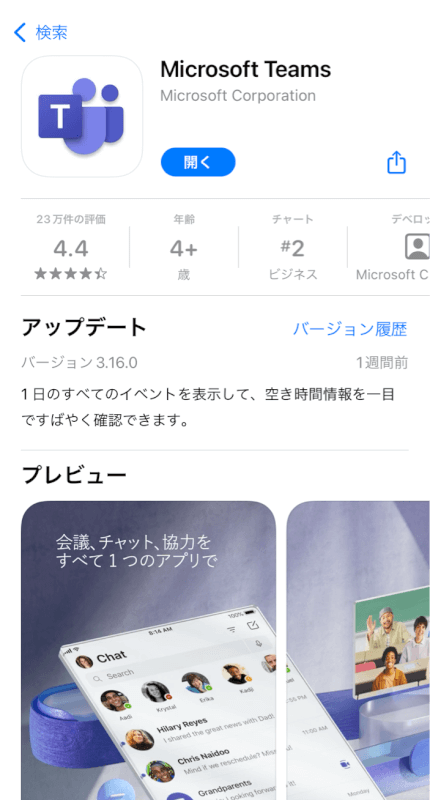
これでTeamsの再インストールが完了しましたので、サインインが問題なく行えるか確認をしてみてください。
特定の組織でログインエラーが出る場合
特定の組織でログインエラーが出る場合は、組織の管理者にゲストの承認を行ってもらいましょう。
それでもサインインできない場合は一度サインアウトをし、再度ゲストでサインインを行うことで問題が解決する可能性があります。
