- 公開日:
- 更新日:
Windows 10でのログイン/サインイン時のパスワード変更方法
Windows 10(ウインドウズ 10)にログインする際のパスワードを変更する方法についてご紹介します。
本人確認で使用されるPINを覚えている方と、覚えていない方に分けて説明しているので、お困りの際は参考にしてみてください。
Windows 10でのログイン時のパスワード変更方法
Windows 10でのログイン時のパスワード変更方法を紹介します。
PINを覚えている場合
Windows 10でのログイン時のパスワード変更方法(PINを覚えている場合)について説明します。
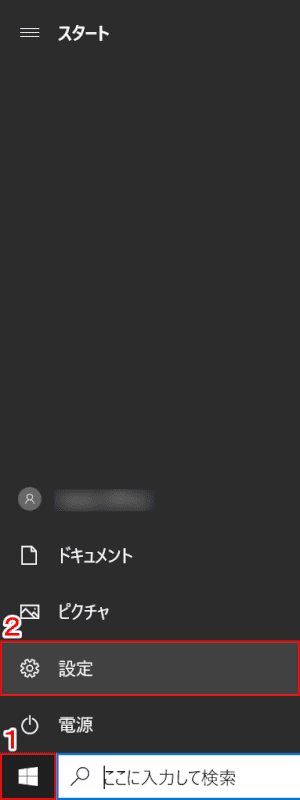
Windows 10を開きます。①画面左下の【スタート】を押し、②【設定】を選択します。
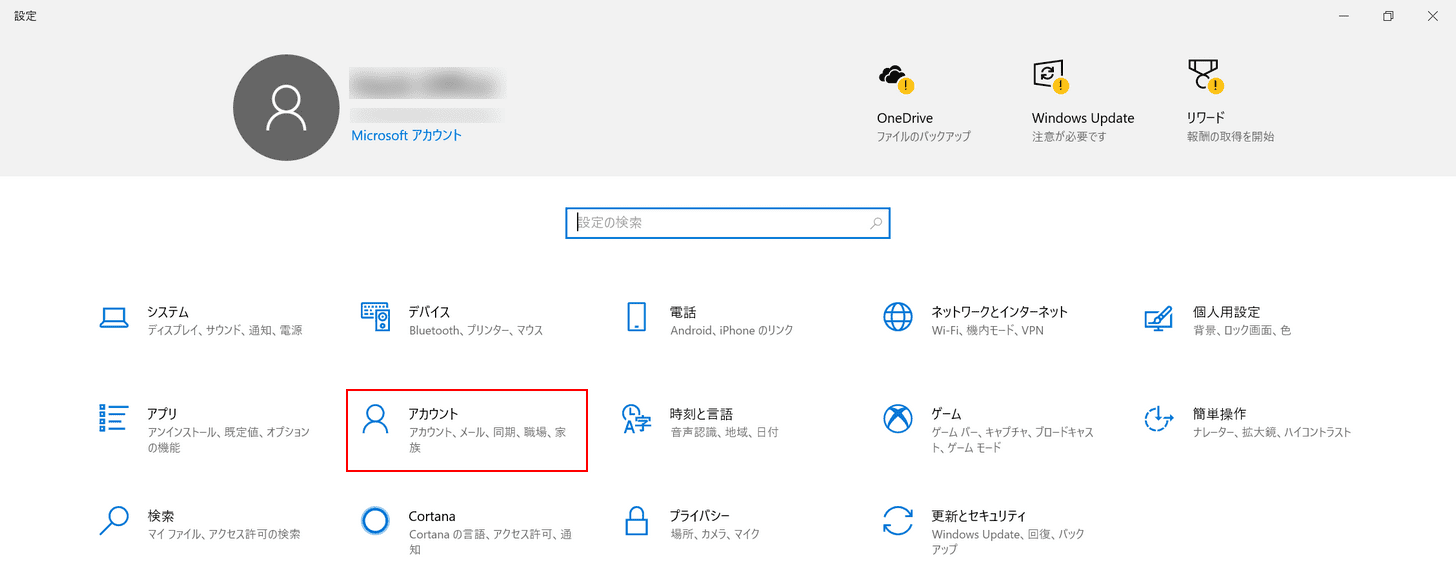
「設定」ダイアログボックスが表示されます。【アカウント】を選択します。
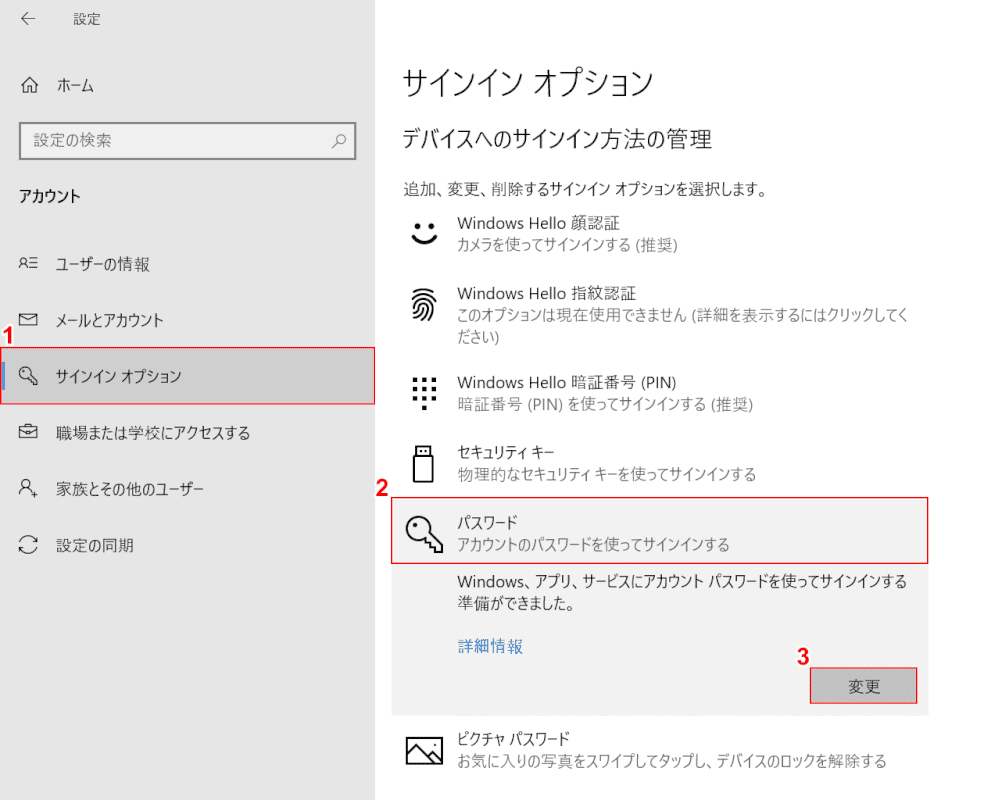
①【サインイン オプション】タブ、②【パスワード】の順に選択し、③【変更】ボタンを押します。
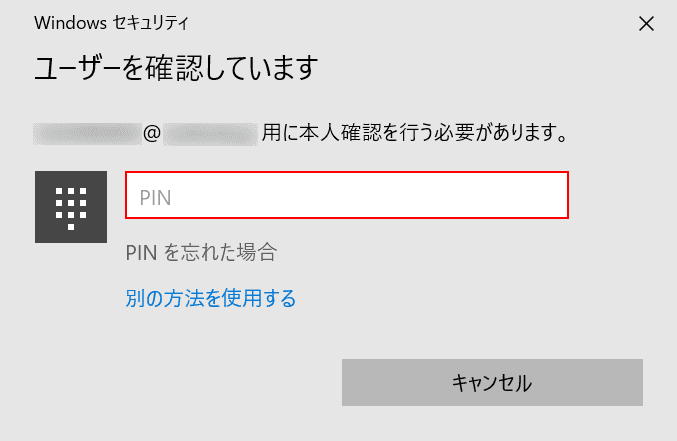
「Windows セキュリティ」ダイアログボックスが表示されます。『PINコード』を入力します。
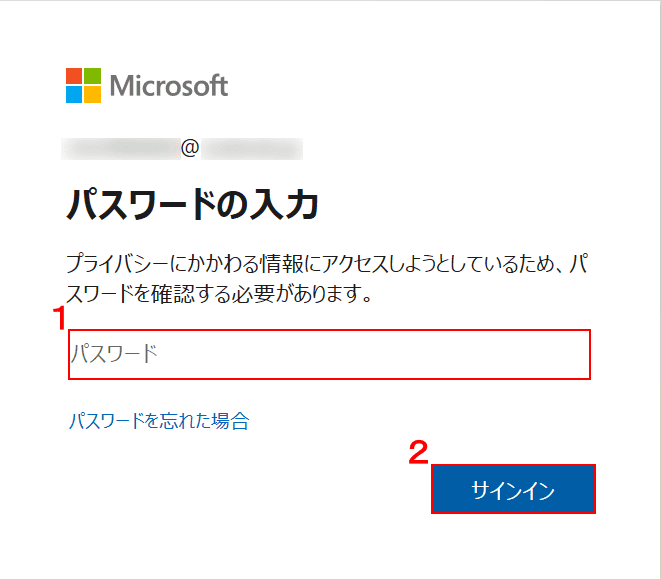
「パスワードの入力」ダイアログボックスが表示されます。①『パスワード』を入力し、②【サインイン】ボタンを押します。
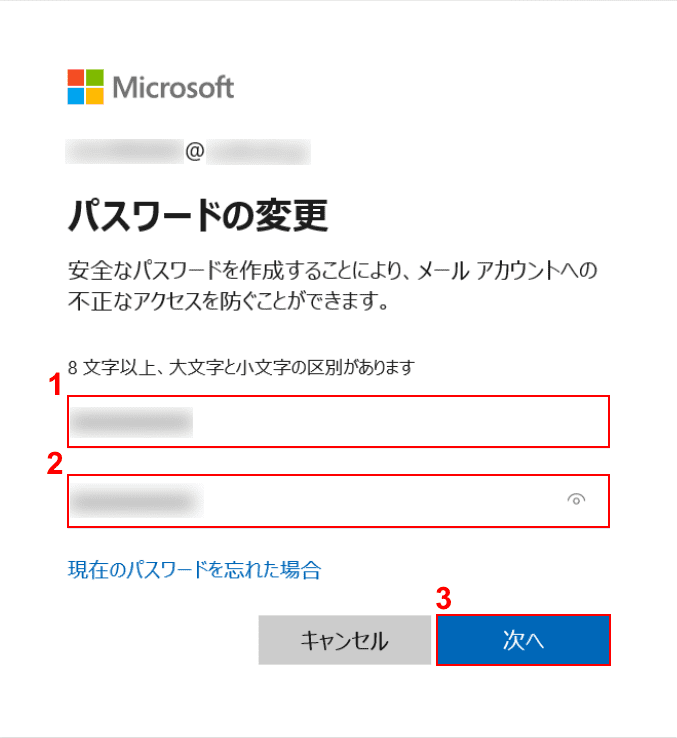
「パスワードの変更」ダイアログボックスが表示されます。①『現在のパスワード』、②『新しいパスワード』の順に入力し、③【次へ】ボタンを押します。
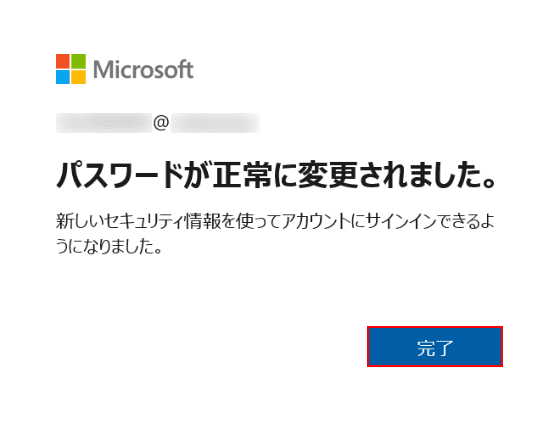
「パスワードが正常に変更されました。」という画面が出たら、問題なく新しいパスワードに変更されています。【完了】ボタンを押します。
PINを覚えていない場合
PINを覚えていない場合のパスワード変更方法について説明します。
この場合は、一旦PINをリセットする必要があります。
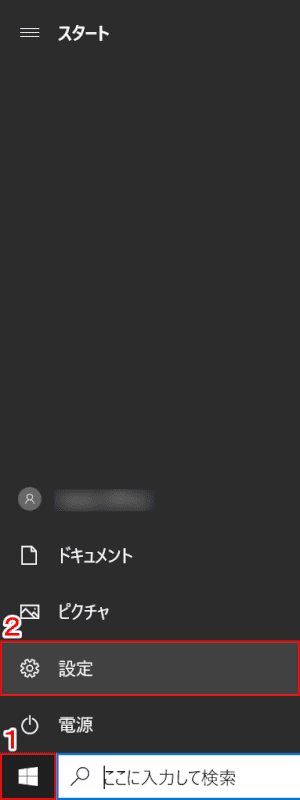
Windows 10を開きます。
①画面左下の【スタート】を押し、②【設定】を選択します。
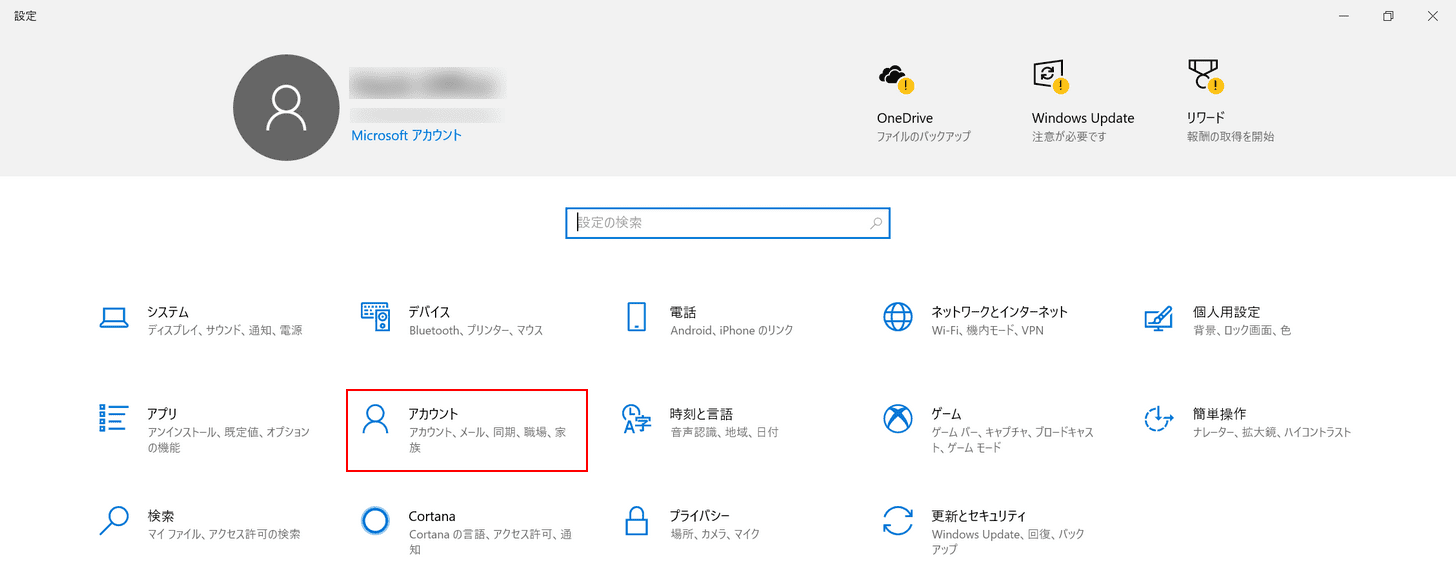
「設定」ダイアログボックスが表示されます。
【アカウント】を選択します。
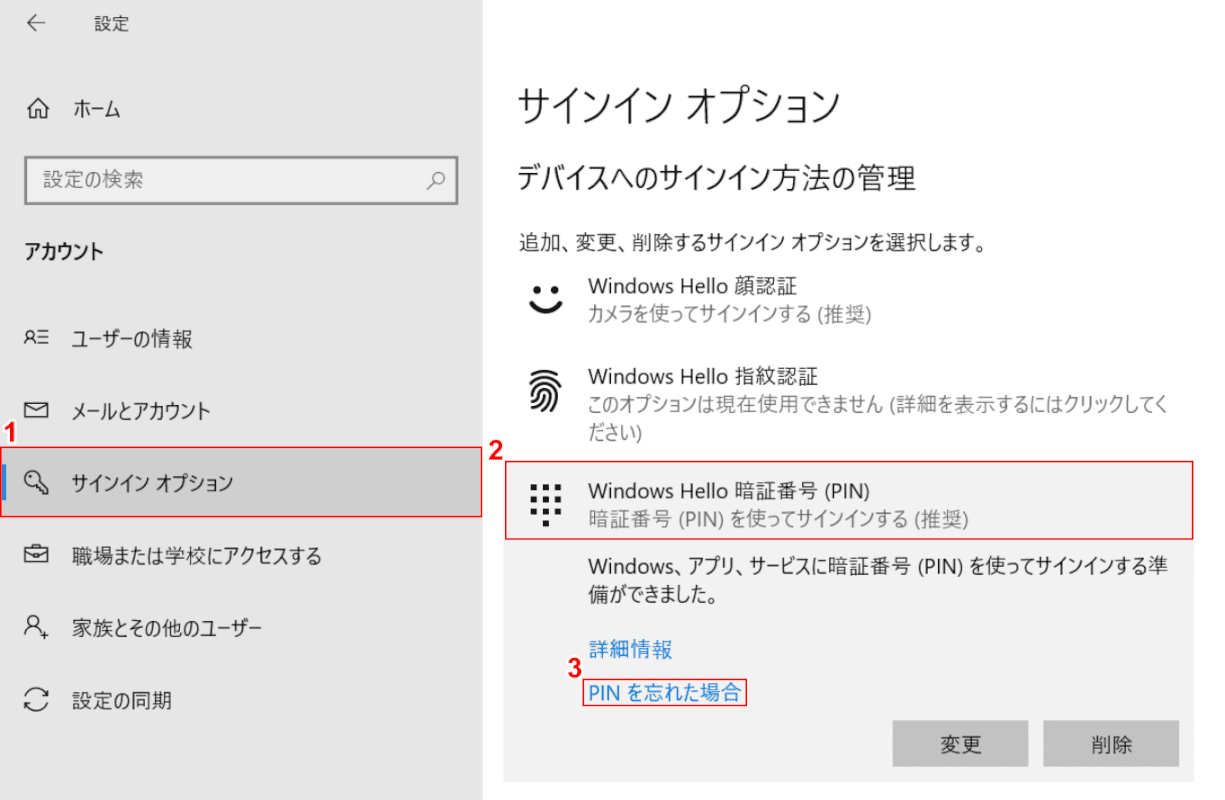
①【サインイン オプション】タブ、②【Windows Hello 暗証番号(PIN)】の順に選択し、③【PIN を忘れた場合】を押します。
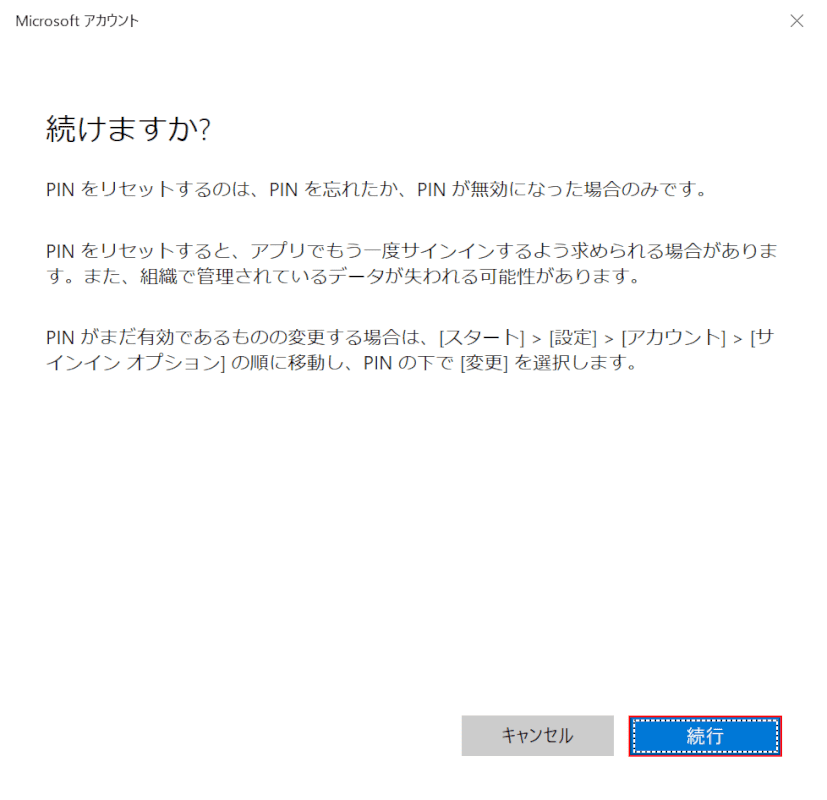
「Microsoft アカウント」ダイアログボックスが表示されます。
【続行】ボタンを押します。
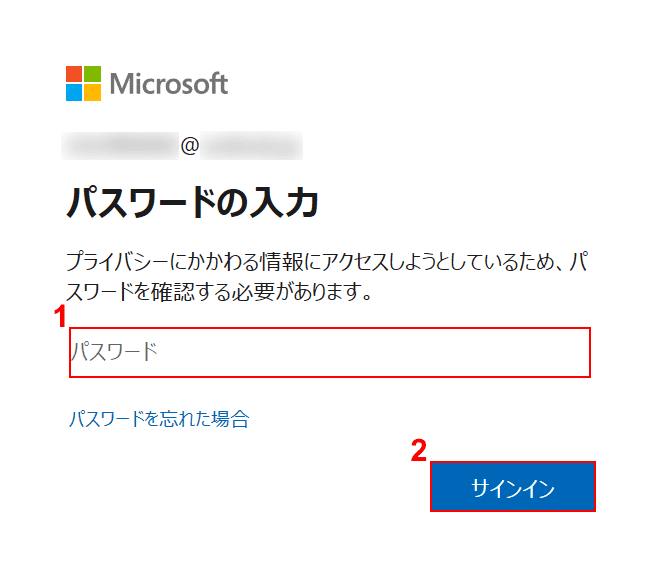
「パスワードの入力」ダイアログボックスが表示されます。
①『パスワード』を入力し、②【サインイン】ボタンを押します。
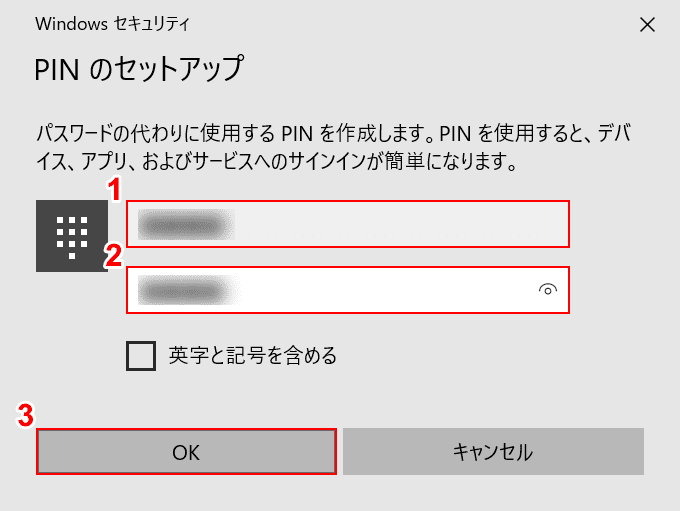
「Windows セキュリティ」ダイアログボックスが表示されます。
①『新しいPIN』、②『PINの確認』の順に入力し、③【OK】ボタンを押します。
これでリセットが完了し、新しいPINが設定できました。
この後、上記「PINを覚えている場合」セクションの手順を行えば、Windowsの新しいパスワードが設定できます。
パスワード変更ができない場合の対処法
Windows 10でのログイン/サインインパスワードを変更するには、ネットワークに接続している必要があります。
設定途中で「問題が発生しました。」などの画面が出る場合は、インターネットの設定を確認してみてください。
インターネットの設定については、以下の記事「ネットワーク接続ができない場合」セクションを参考にしてください。
