- 公開日:
- 更新日:
Microsoft Office 2021のプロダクトキーの確認と入力方法
この記事では、Microsoft Office 2021のプロダクトキーの確認と入力方法についてご紹介します。
Microsoft Officeのプロダクトキーとは、Officeをインストールする際に必要なIDのことです。
Macでプロダクトキーを確認/入力する場合でも大きな違いはないため、参考にしてみて下さい。
Microsoft Office 2021のプロダクトキーの確認方法
Microsoft Office 2021のプロダクトキーの確認方法をご紹介します。
オンラインコード版
オンラインコード版を購入した場合のプロダクトキーの確認方法をご紹介します。
Microsoft Storeで購入した場合
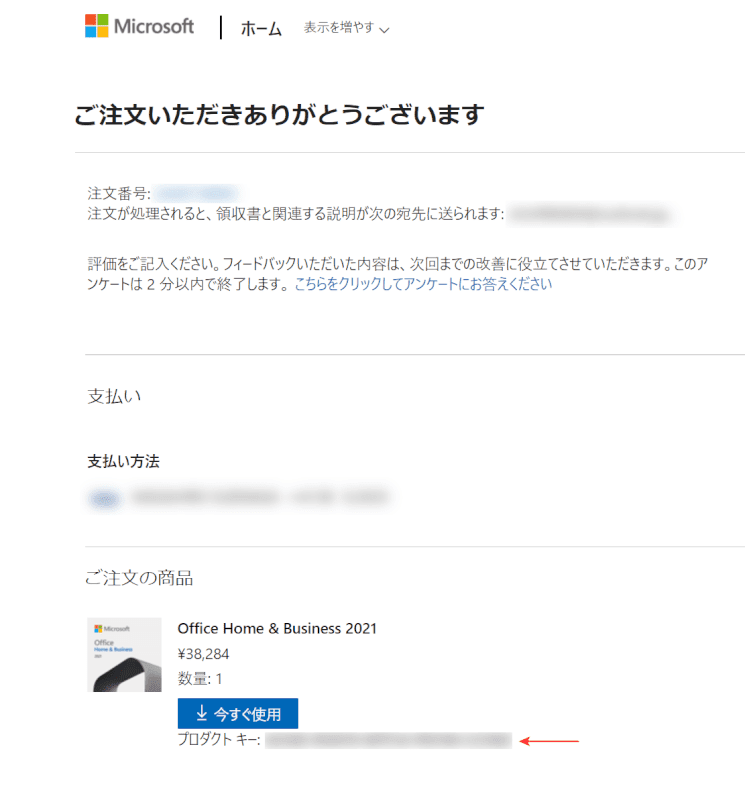
Microsoft 公式サイトでOffice 2021を購入後のページにプロダクトキーが表示されます。
上の画像の赤い矢印で示した部分がプロダクトキーです。
Microsoft 公式サイトからOffice 2021を購入する手順については、以下の記事をご参照ください。
Office 2021の購入方法とダウンロードからインストールまで
上の画像の画面が閉じてしまった場合のプロダクトキーの確認方法については以下の通りです。
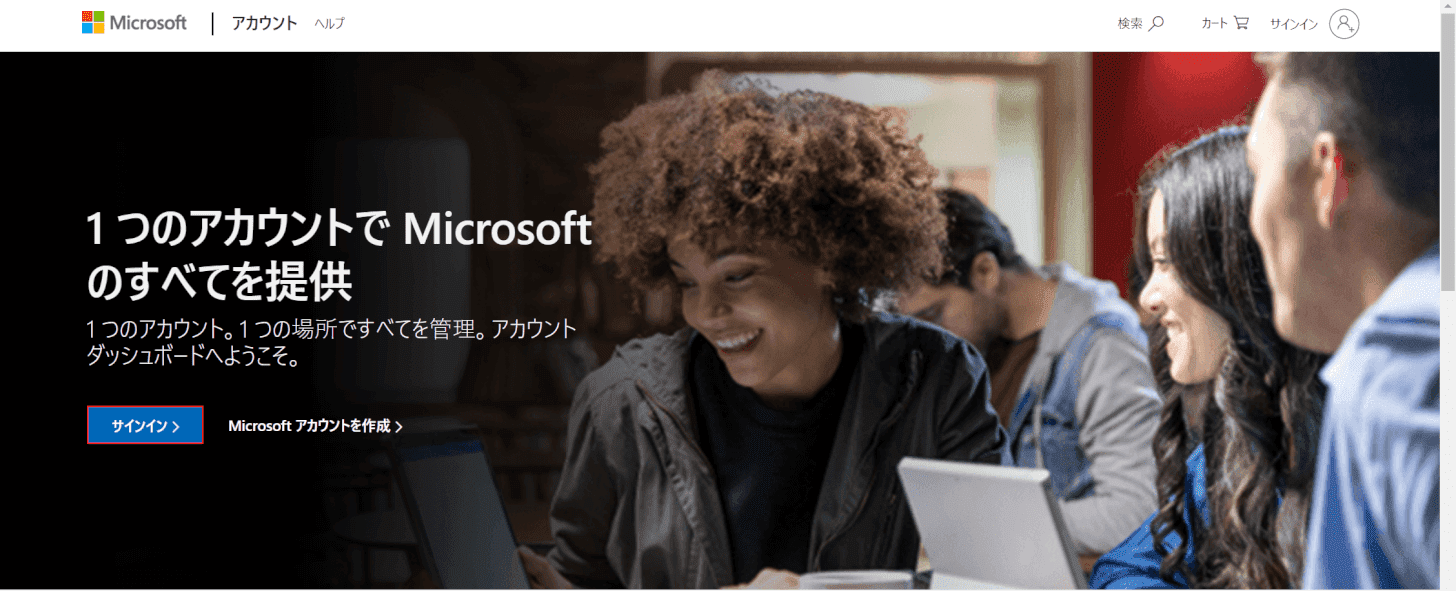
Microsoft アカウントにアクセスして、【サインイン】ボタンを押します。
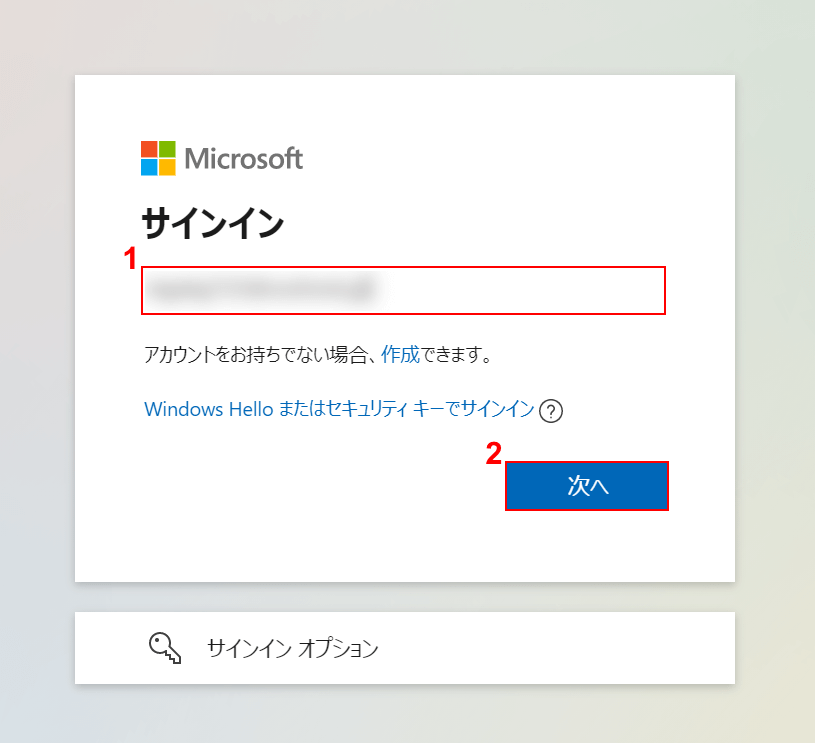
①『Microsoft アカウントのメールアドレス』を入力し、②【次へ】ボタンを押します。
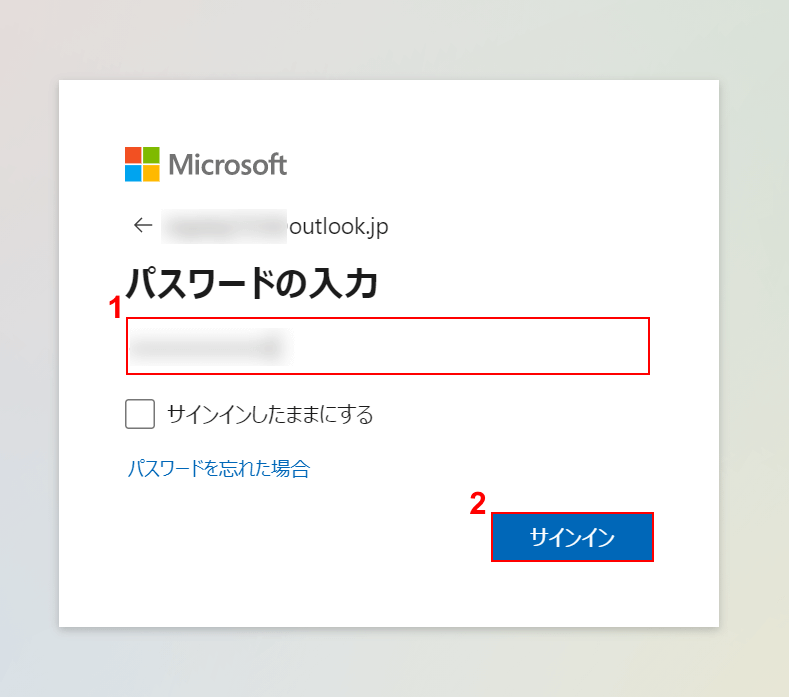
①『パスワード』を入力し、②【サインイン】ボタンを押します。

「Microsoft アカウント」の管理画面が表示されます。
①【支払いと請求】、②【注文履歴】の順に選択します。
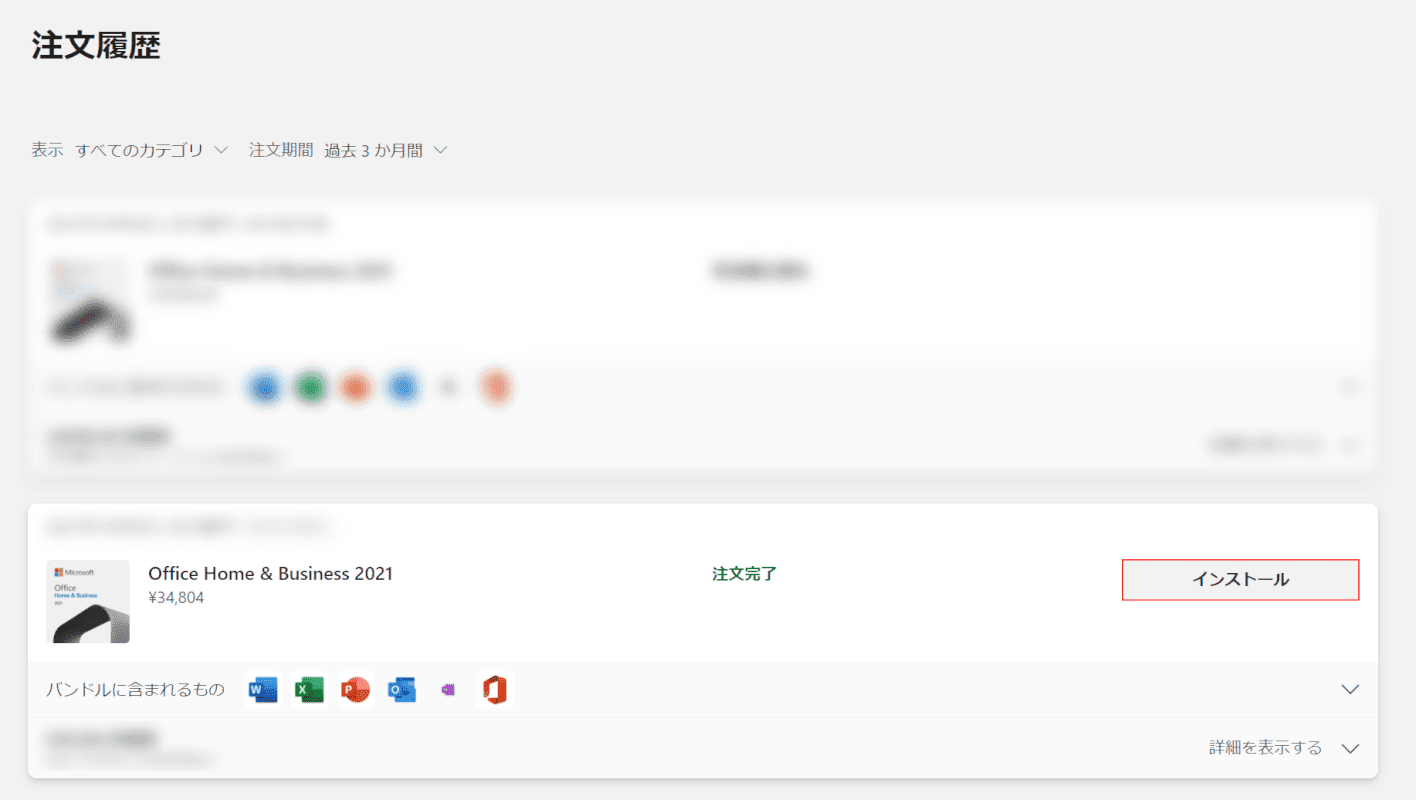
「注文履歴」が表示されます。
「プロダクトキー」を確認したいOfficeの【インストール】ボタンを押すと、対象のOfficeのライセンス認証がまだ済んでいない場合はプロダクトキーが表示されます。
今回は、すでにライセンス認証が済んでいるためプロダクトキーが表示されませんでした。
Amazonで購入した場合
Amazonで購入した場合は、Amazonの「ダウンロードライブラリ」からプロダクトキーを確認できます。
ダウンロード ライブラリにアクセスして、プロダクトキーを確認しましょう。
パッケージ版(カード)
パッケージ版のOffice 2021を購入した場合は、カード裏面にプロダクトキーが記載されています。
プロダクトキーの詳細な確認方法については以下の記事「入手方法について」セクションをご参照ください。
記事内ではOffice 2019ですが、Office 2021の場合もパッケージ版のプロダクトキー確認方法については同じです。
Microsoft Officeのプロダクトキーについて(入力や確認方法など)
Microsoft Office 2021のプロダクトキーの入力方法
Microsoft Office 2021のプロダクトキーの入力方法をご説明します。
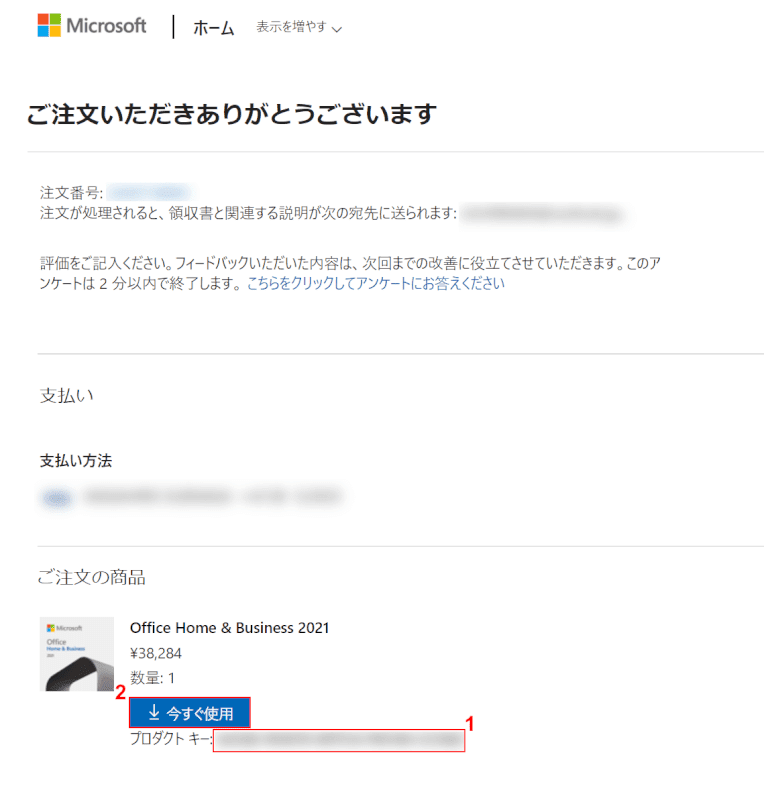
①Office 2021を購入後、【プロダクトキー】を確認します。
②【今すぐ使用】ボタンを押します。
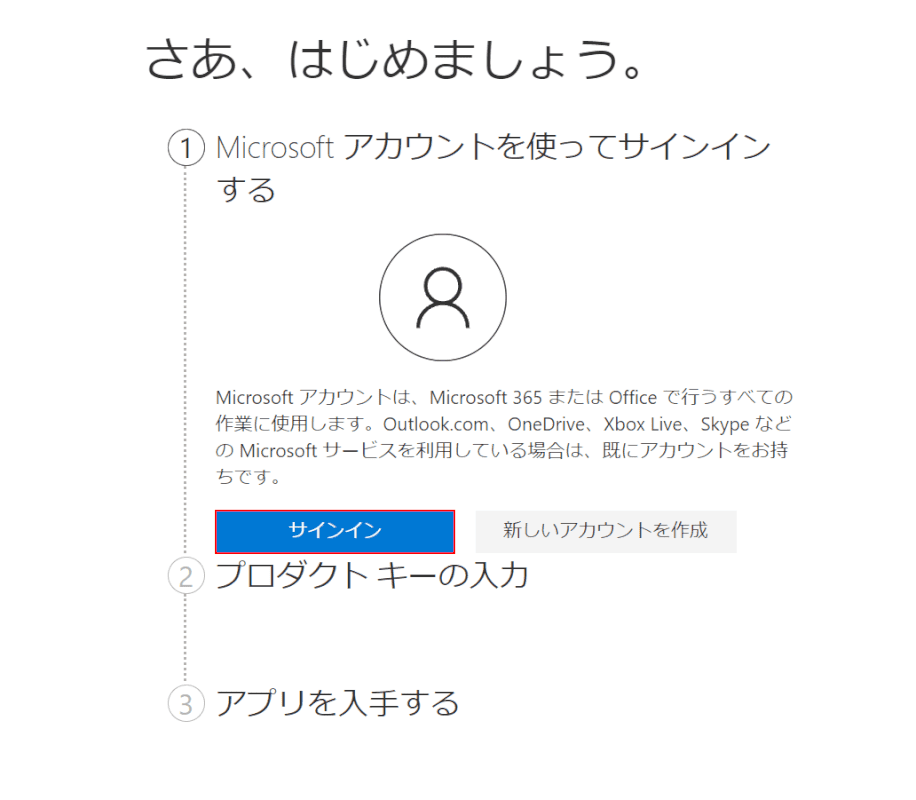
【サインイン】ボタンを押します。
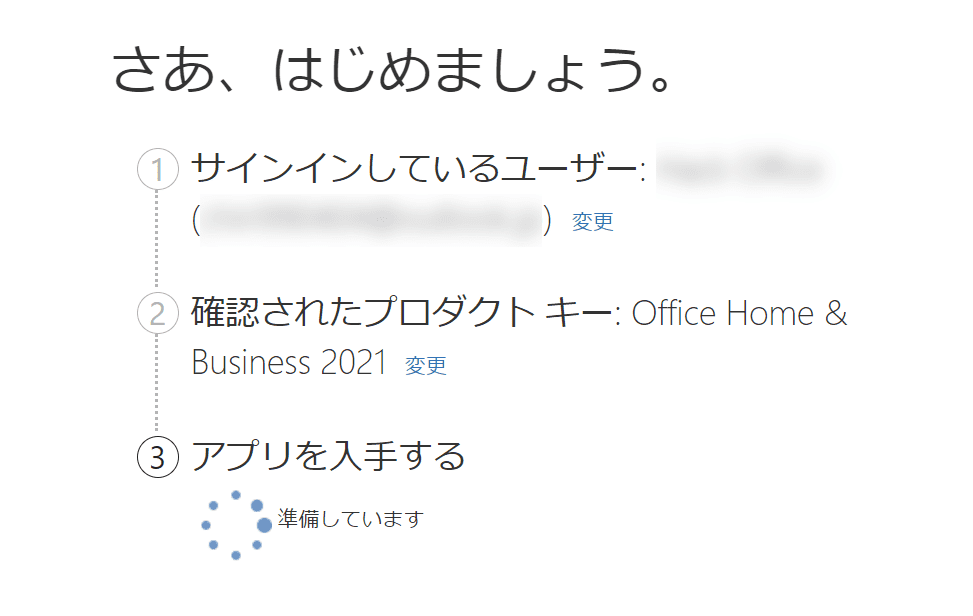
今回は、サインインやプロダクトキーの入力が自動で行われました。
自動入力されない場合は、ここでアカウント情報やプロダクトキーを手入力しましょう。
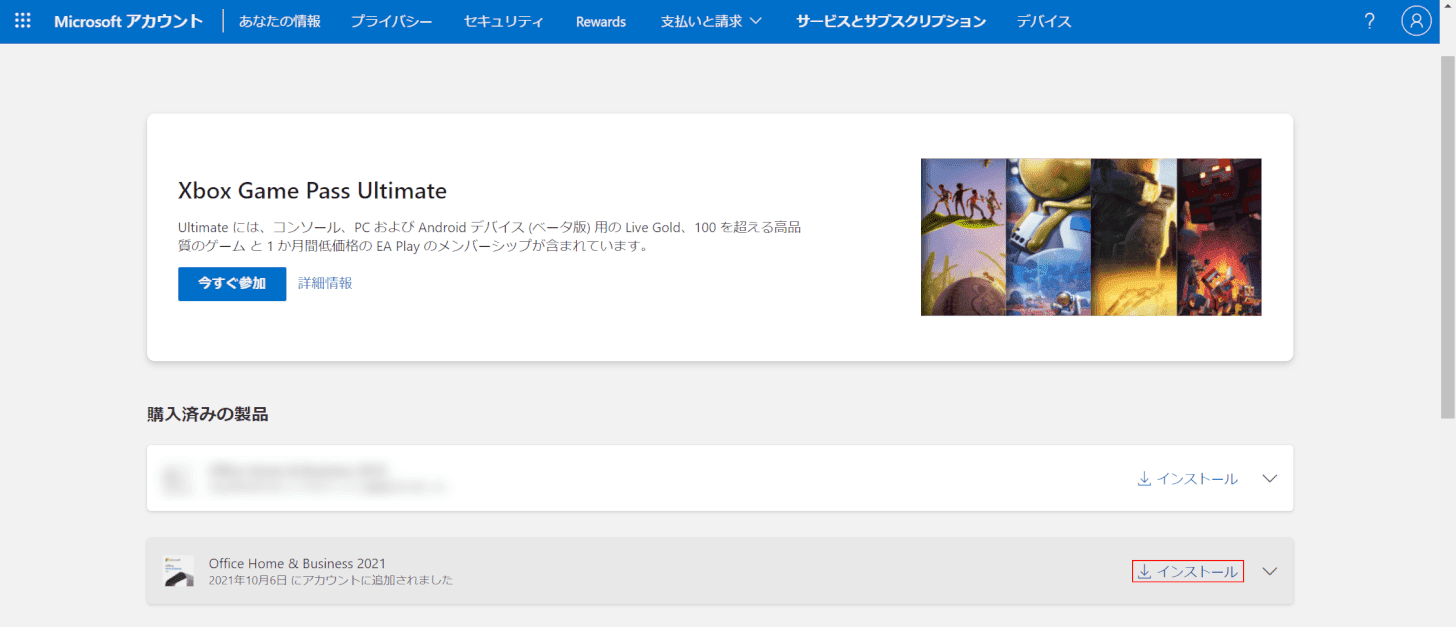
「Microsoft アカウント」管理画面に移動すれば、問題なくプロダクトキーの認証が済んでいます。
赤い枠で示した【インストール】を選択すると、Office 2021のインストールが開始されます。
これで、Microsoft公式サイトから購入したOffice 2021で、プロダクトキーを入力することが出来ました。