- 公開日:
- 更新日:
Outlookでメールが受信できない場合の対処法
「Outlookでメールが受信できなくなってしまった」とお困りの方は多いでしょう。本記事では、Outlookでメールが受信できない場合の対処法について説明します。
メール受信はビジネスの場面でもプライベートの場面でも不可欠です。様々な対処法を試してOutlookのメール受信が問題なくできるようにしましょう。
Outlookでメールが受信できなくなった場合の特定
突然受信できなくなった
Outlookのメールを使用していて突然受信できなくなった場合は、ネット環境の変化や受信するメールサーバーの容量が超えるなどの原因が考えられます。その場合は、以下の方法をお試しください。
- インターネットの接続状態を確認する
- 別アカウントから送信してみる
- 受信する添付ファイルがサイズ制限を超えていないか確認する
- 不要なメールを削除する
- Webメールかメールサーバーを容量の多いプランに変更する
- 受信メールサーバーと送信メールサーバーを再設定する
- ウイルス対策ソフトを無効にしてみる
- 送信する側に問題がないか確認する
- 契約先メールプロバイダに問い合わせてみる
一部受信できないメールがある
Outlookのメールが一部受信できない場合は、以下の方法をお試しください。
- 迷惑メールを確認する
- 受信トレイを検索してみる
- 受信拒否リストを確認する
- 送信側のアカウントをブロックしていないかを確認する
- メールの転送が有効になっているかどうかを確認する
- 受信トレイのフィルターと並べ替えの設定を確認する
- 仕分けルールが設定されていれば削除してみる
- 送信する側に問題がないか確認する
添付ファイルが受信できない
Outlookの添付ファイルが受信できない場合は、以下の方法をお試しください。
- セーフリストに差出人のアドレスを登録する
- 契約先メールプロバイダに問い合わせてみる
- 通信環境を確認して再送信を送信元に依頼する
- 送信元に容量制限を超えた添付メールを送っていないか確認する
- メールサーバーの使用量を確認する(「コントロール パネル」で使用可)
- 送信元の添付ファイルに拡張子(例:.jpgなど)がついているか確認する
- 送信元のファイル拡張子がOutlookでブロックされるファイルの種類に該当していないか確認する
- 送信元の添付ファイルの容量を圧縮してもらう
- 一度に多くのファイルを送信元が送信しているのであれば複数のメールに分割してもらう
- 送受信グループで「このグループを送受信に含める」にチェックが入っているかを確認する
- ウイルス対策ソフトを無効にしてみる
メールボックスやメールサーバーの容量がいっぱいで受信できない
Outlookのメールボックスやメールサーバーの容量がいっぱいで受信できない場合は、以下の方法をお試しください。
- 不要なメールを削除する
- Webメールかメールサーバーを容量の多いプランに変更する
上記の方法以外にも、サーバーからメールを削除する日数を短くする方法もお試しください。
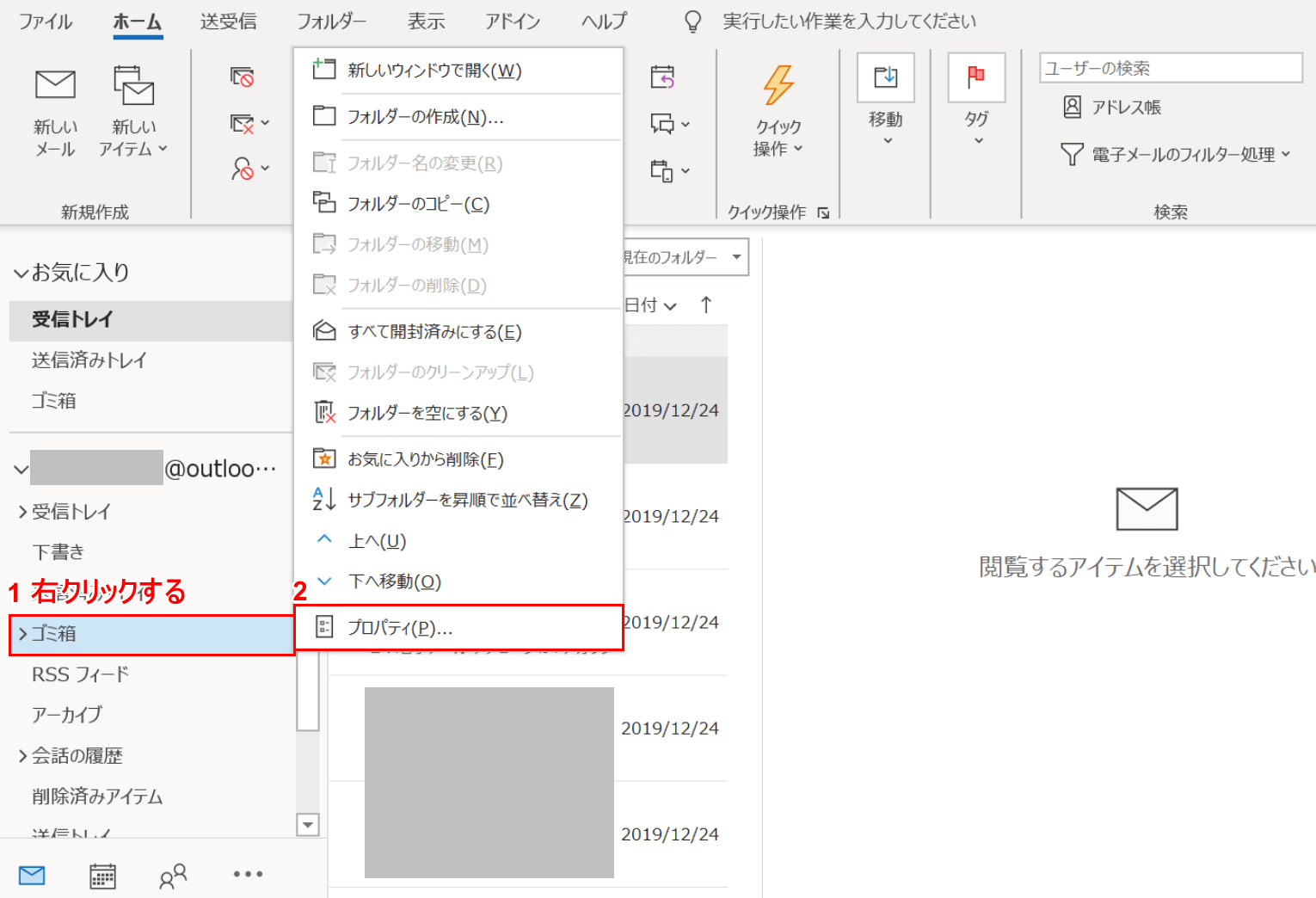
Outlook(インストール版)を開きます。①【「ゴミ箱」を「右クリック」】し、②【プロパティ】を選択します。
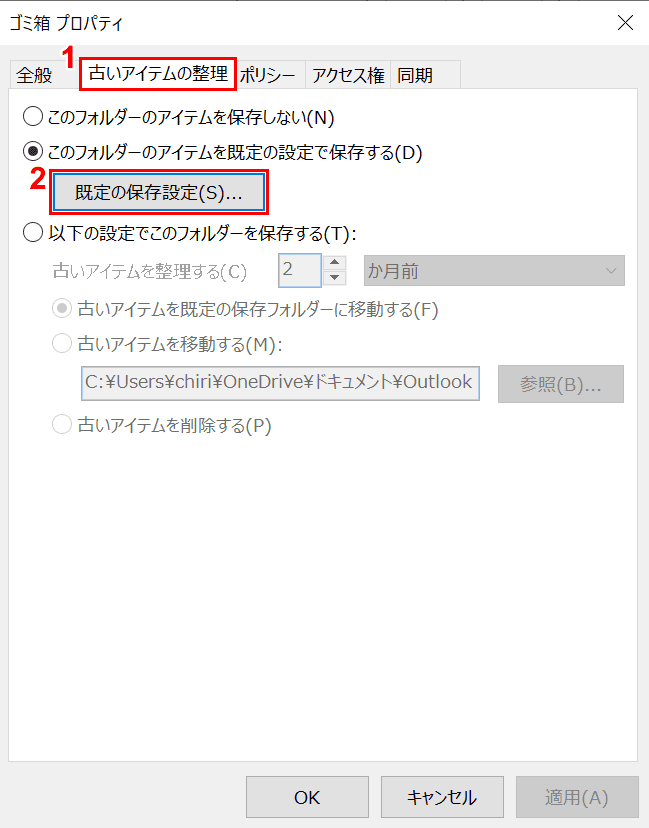
「ゴミ箱 プロパティ」ダイアログボックスが表示されました。①【古いアイテムの整理】タブを選択し、②【既定の保存設定】ボタンを押します。
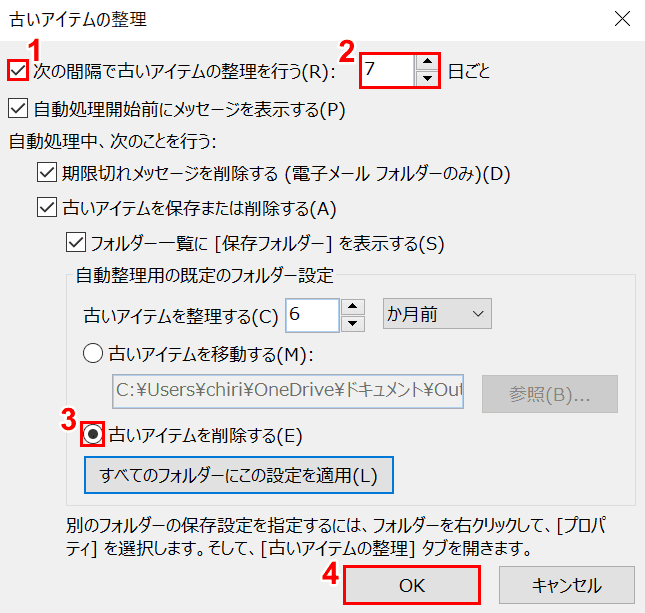
「古いアイテムの整理」ダイアログボックスが表示されました。①【「次の間隔で古いアイテムの整理を行う」にチェックマーク】を入れ、②【既定より短い日数(例:14日ごと→7日ごと)】に設定します。
③【古いアイテムを削除する】を選択し、④【OK】ボタンを押して設定完了です。
送信はできるが受信ができない
Outlookのメールは送信ができても受信のみできない場合があります。その場合は、単に迷惑メールなどの受信設定に不備があって受信メールが見つからないのか、メールサーバーが受信できる容量制限を超えるなどシステムに原因があるかを考える必要があります。
原因がわからない場合、以下の方法を試しやすい対処法の順に配列しましたので、上から順にお試しください。
- 迷惑メールを確認する
- 受信トレイを検索してみる
- 受信拒否リストを確認する
- メールサーバーが受信できる容量制限を超えていないか確認する
- 送信の際の添付ファイルがサイズ制限を超えていないか確認する
- 送信側のアカウントをブロックしていないかを確認する
- メールの転送が有効になっているかどうかを確認する
- 受信トレイのフィルターと並べ替えの設定を確認する
- 別アカウントから送信してみる
- 不要なメールを削除する
- 仕分けルールが設定されていれば削除してみる
- Webメールかメールサーバーを容量の多いプランに変更する
- 受信メールサーバーと送信メールサーバーを再設定する
- その他送信する側に問題がないか確認する
- 契約先メールプロバイダに問い合わせてみる
エイリアスメールが受信できない
エイリアスメールとは、1つのメールアドレスを軸としてさらに新しいメールアドレスを複数追加できる機能です。エイリアスメールが受信できない場合は、上記の「送信はできるが受信ができない」の項目に加え以下の方法をお試しください。
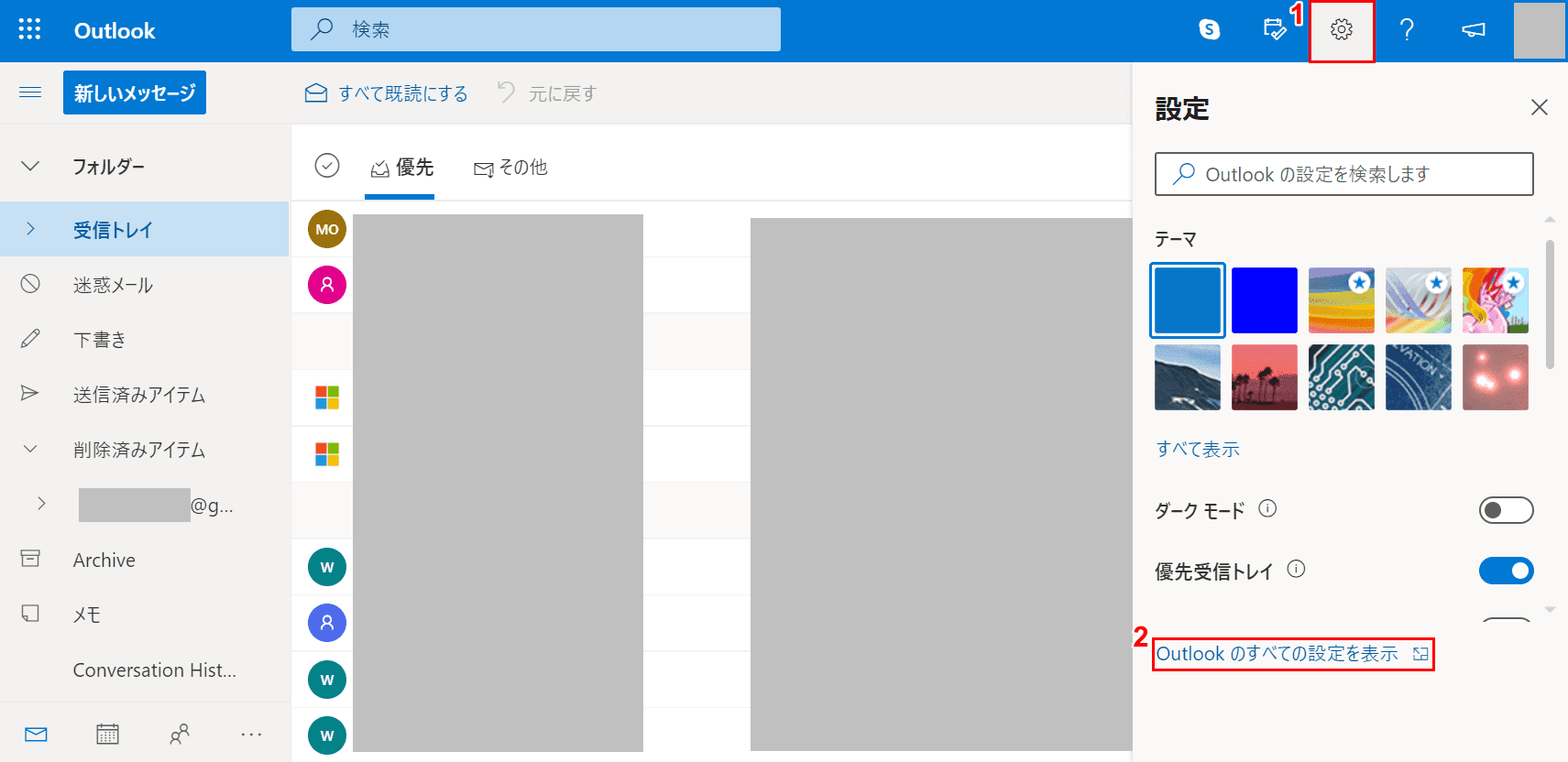
Outlook.com(Web版)を開きます。①【設定(歯車のマーク)】を選択し、②【Outlookのすべての設定を表示】ボタンを押します。
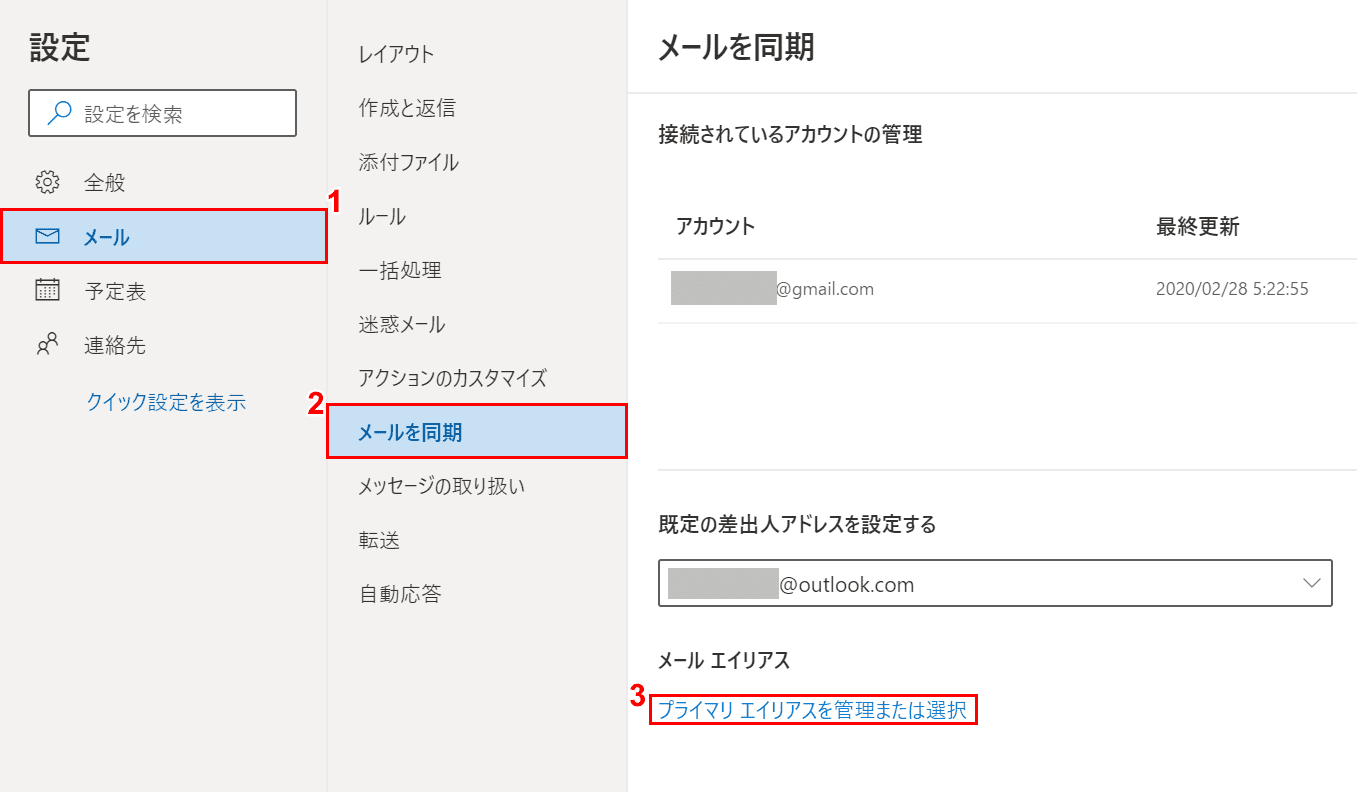
「設定」ダイアログボックスが表示されました。
①【メール】タブ、②【メールを同期】の順に選択し、③【プライマリ エイリアスを管理または選択】ボタンを押します。
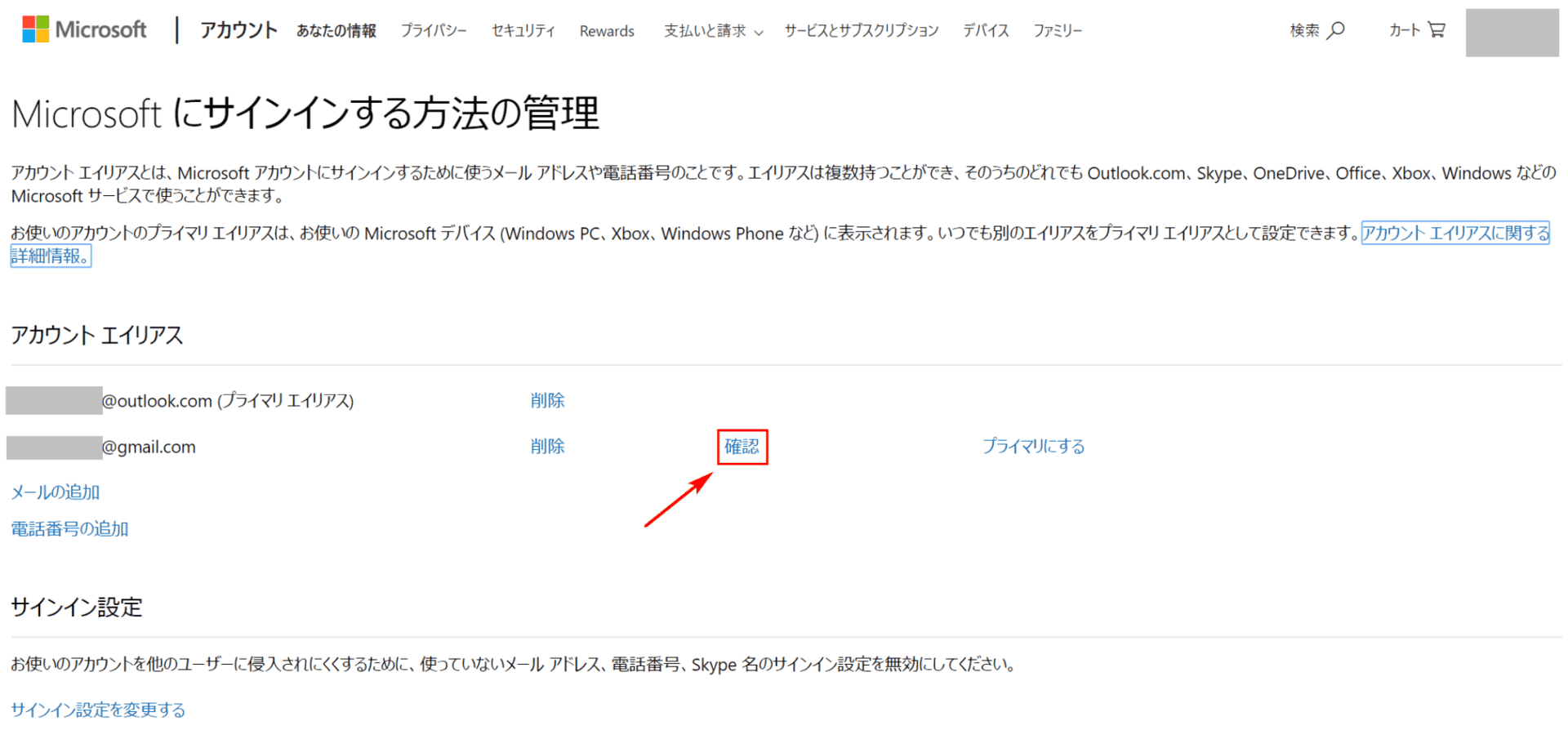
「Microsoftにサインインする方法の管理」のページが開き、アカウントエイリアスが表示されました。「...@gmail.com」のアカウントの確認を行いましょう。
【確認】ボタンを押します。
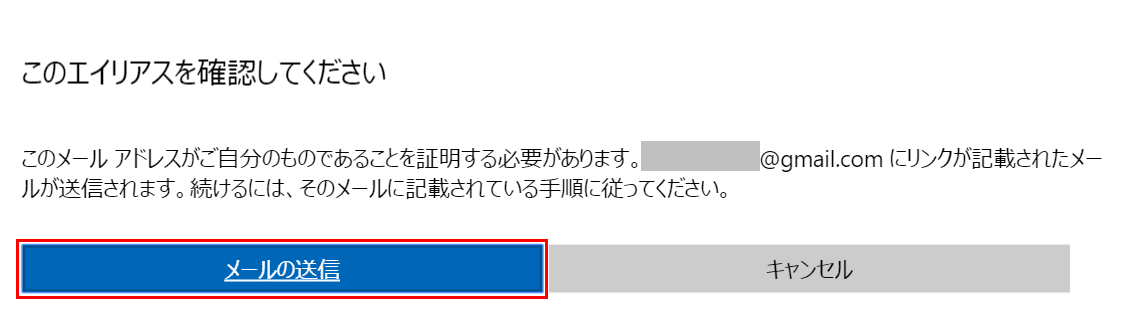
「このエイリアスを確認してください」ダイアログボックスが表示されました。【メールの送信】ボタンを押します。
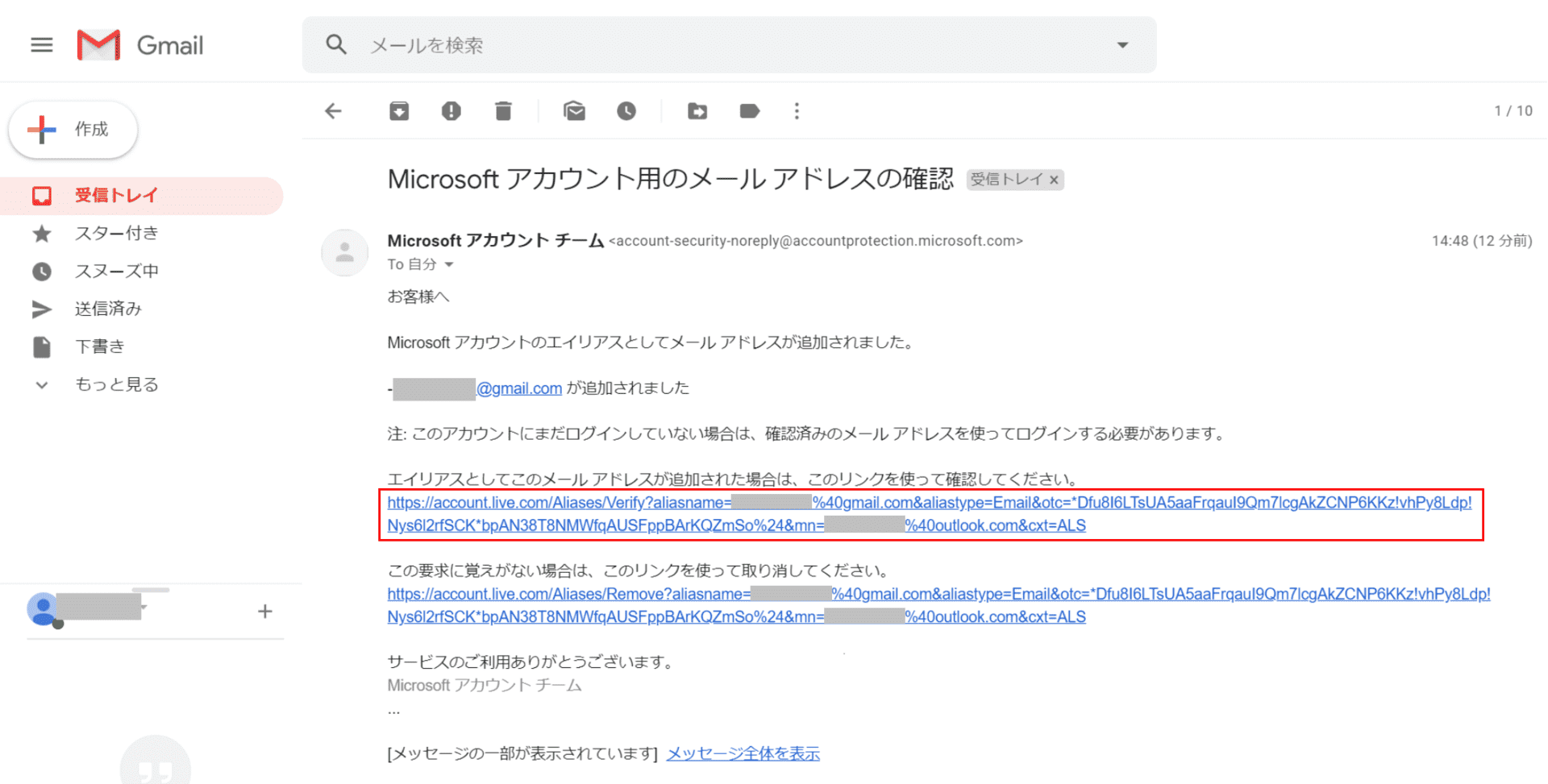
Outlook.comのエイリアスに指定されているGmailのアドレスを開きます。
「Microsoft アカウント用のメールアドレスの確認」のメールを開き、【「エイリアスとしてこのメールアドレスが追加された場合は、このリンクを使って確認してください」のリンク】を押します。
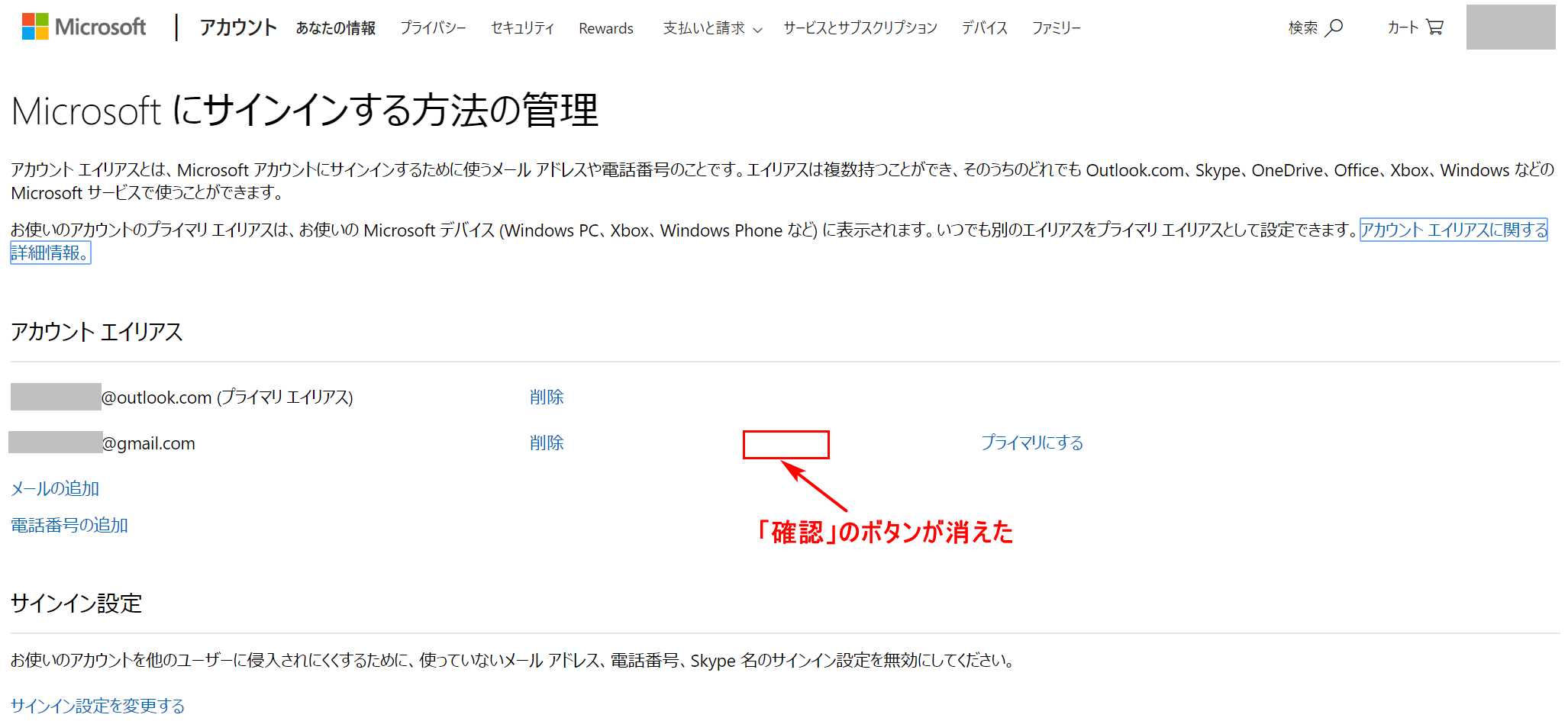
「Microsoftにサインインする方法の管理」のページが再び開きました。「確認」のボタンが消え、エイリアスのメールの本人確認ができたことがわかります。メール受信をもう一度確認してみてください。
Yahoo!メールが受信できない
OutlookのメールアドレスにYahoo!メールからのメールが受信できない場合は、以下の方法をお試しください。
- 迷惑メールを確認する
- 受信トレイを検索してみる
- 受信拒否リストを確認する
- メールサーバーが受信できる容量制限を超えていないか確認する
- 送信の際の添付ファイルがサイズ制限を超えていないか確認する
- 送信側のアカウントをブロックしていないかを確認する
- メールの転送が有効になっているかどうかを確認する
- 受信トレイのフィルターと並べ替えの設定を確認する
- 別のYahoo!アカウントから送信してみる
- 不要なメールを削除する
- 仕分けルールが設定されていれば削除してみる
- Webメールかメールサーバーを容量の多いプランに変更する
- 受信メールサーバーと送信メールサーバーを再設定する
- その他Yahoo!のアカウントに問題がないか確認する
- 契約先メールプロバイダに問い合わせてみる
- Yahoo!メールヘルプに問い合わせてみる
それでも受信できない場合
上記の方法でもOutlookで受信できない場合、マイクロソフト コミュニティにご質問ください。
