- 公開日:
- 更新日:
Outlookでメールが送信できない(エラーになる)場合の対処法
「Outlookでメールが送信できない」、「エラーメッセージが出る」ことでお悩みの方は多いでしょう。本記事では、Outlookでメールが送信できない場合の対処法について説明します。
Outlookにとってメール送信は生命線と言っても過言ではありませんので、メールが送信できない場合はどのようにすれば良いかをしっかり覚えておきましょう。
Outlookで突然メールが送信できなくなったら?
Windows 10の場合
Outlook(Windows 10)で突然メールが送信できなくなったら、以下の方法をお試しください。
- インターネットの接続状態を確認する
- 再送信してみる
- 送信先のメールアドレスが間違っていないか確認する
- 添付ファイルのサイズ制限を超えていないことを確認する
- 送信トレイを空にしてみる
- メールアカウントのパスワード・アカウント名を再設定する
- 受信メールサーバーと送信メールサーバーを再設定する
- 受信者の電子メールアカウントが移動していないか確認する
- 受信者の受信トレイがメール過多になっていないか確認する
- 受信サーバーの問題など受信する側に問題がないか確認する
- 契約先メールプロバイダに問い合わせてみる
Outlook.comの場合
Outlook.com(Web版)で突然メールが送信できなくなったら、以下の方法をお試しください。
- インターネットの接続状態を確認する
- 再送信してみる
- 送信先のメールアドレスが間違っていないか確認する
- 添付ファイルのサイズ制限を超えていないことを確認する
- 送信トレイを空にしてみる
- アカウントのすべての情報 (電話番号、代替メールアドレス、プロファイル名、写真、生年月日、性別など) を更新する
- パスワードを大文字/小文字、数字、特殊文字の組み合わせにする
- メールを送信したユーザーをOutlook.comの連絡先に追加する
- Microsoft 認証システムを使う
- 受信者の電子メールアカウントが移動していないか確認する
- 受信者の受信トレイがメール過多になっていないか確認する
- 受信サーバーの問題など受信する側に問題がないか確認する
- Outlook ヘルプ センターに問い合わせる
送信トレイに入り送信できない
送信したはずのメールがOutlookの送信トレイに入ってしまい送信できない場合があります。ここでは、その対処法について解説します。
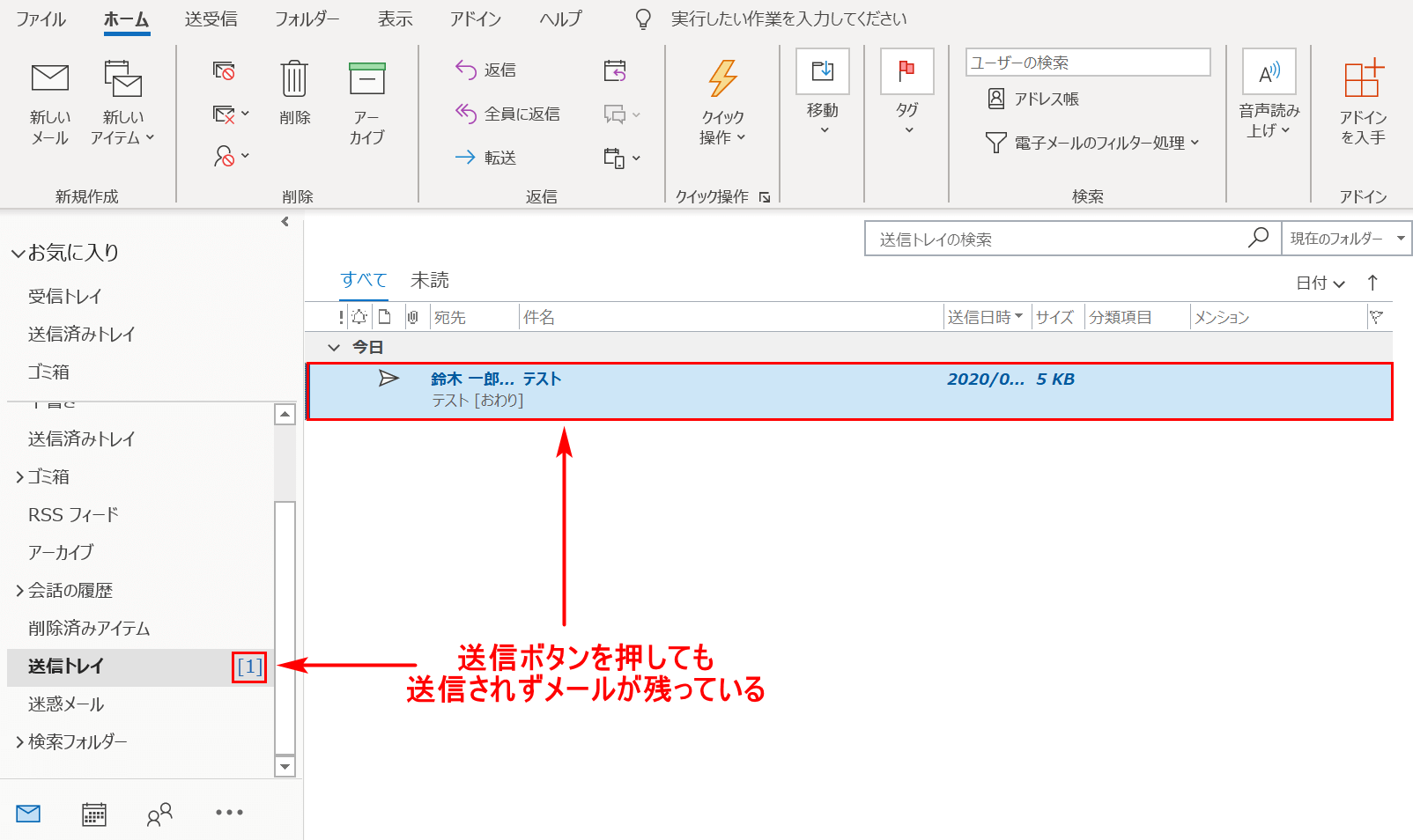
Outlook(インストール版)で送信を行っても、設定によっては送信されない、またはすぐに送信されないことがあります。
下記では、送信ボタンを押したらすぐに相手にメールを送信できるようにする設定方法について説明します。
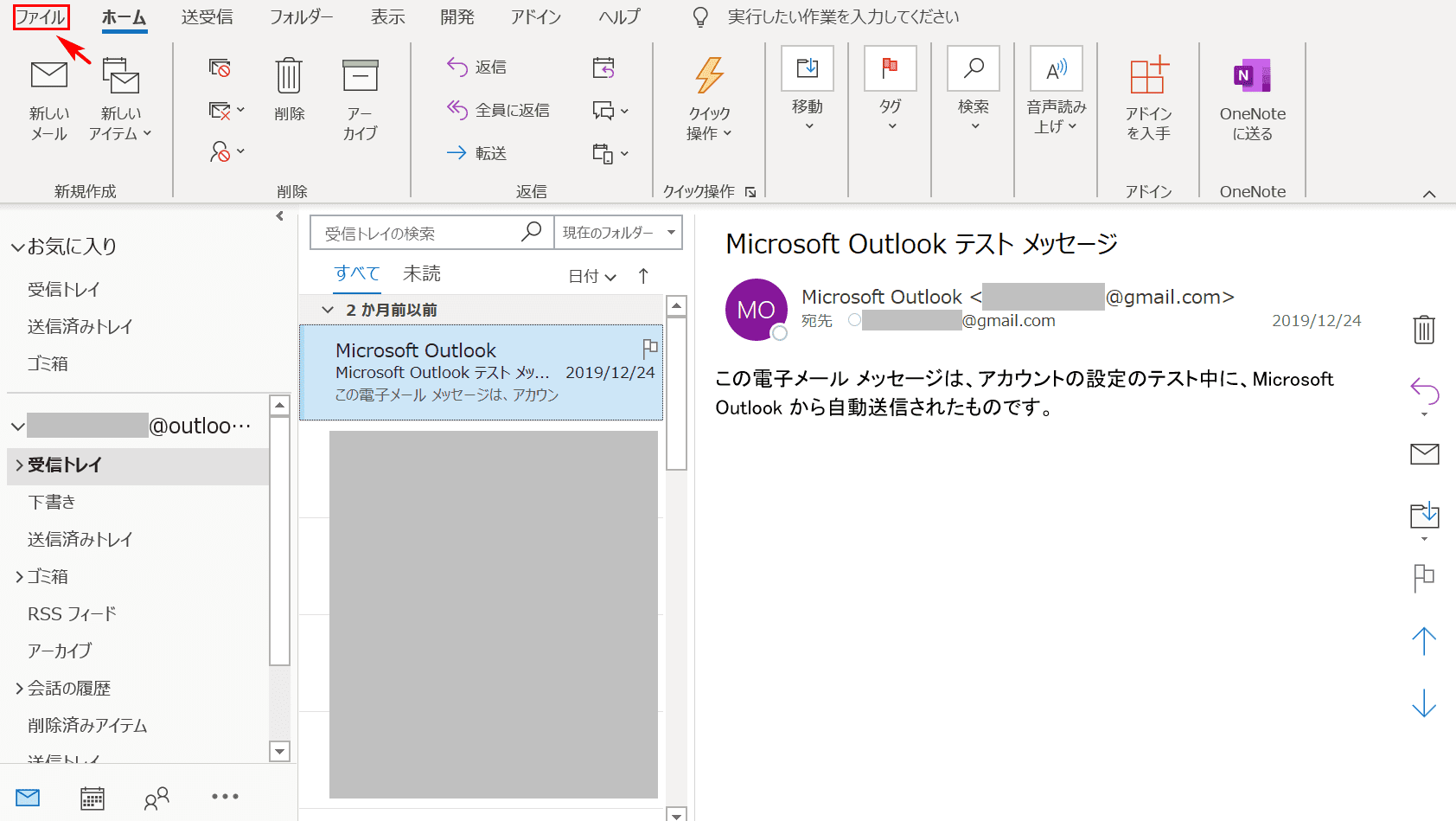
Outlook(インストール版)を開き、【ファイル】タブを選択します。
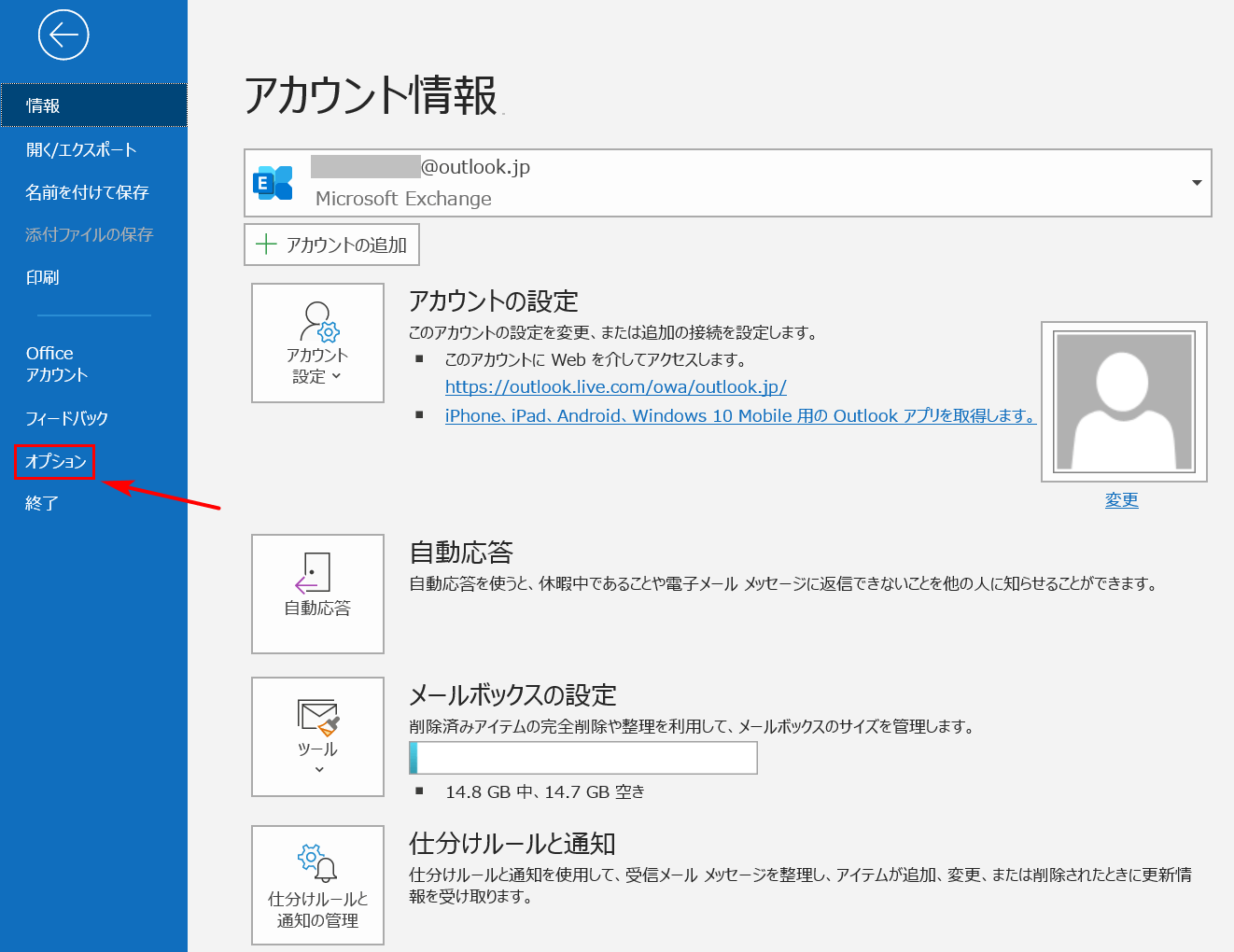
【オプション】タブを選択します。
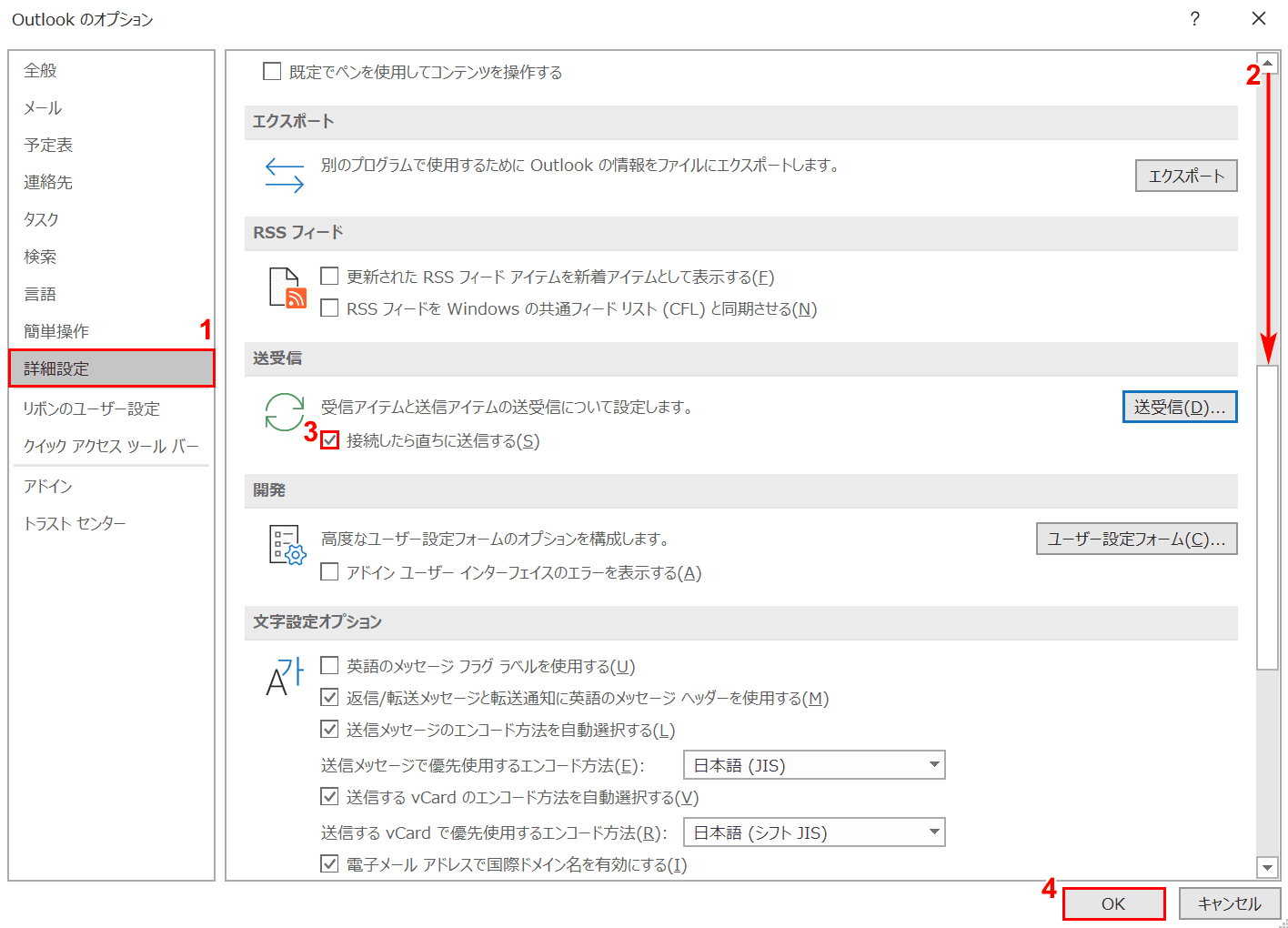
「Outlookのオプション」ダイアログボックスが表示されました。①【詳細設定】タブを選択し、②【「ズームスライダー」を「送受信」のグループまで下にスクロール】します。
③【「接続したら直ちに送信する」にチェックマーク】を入れ、④【OK】ボタンを押します。
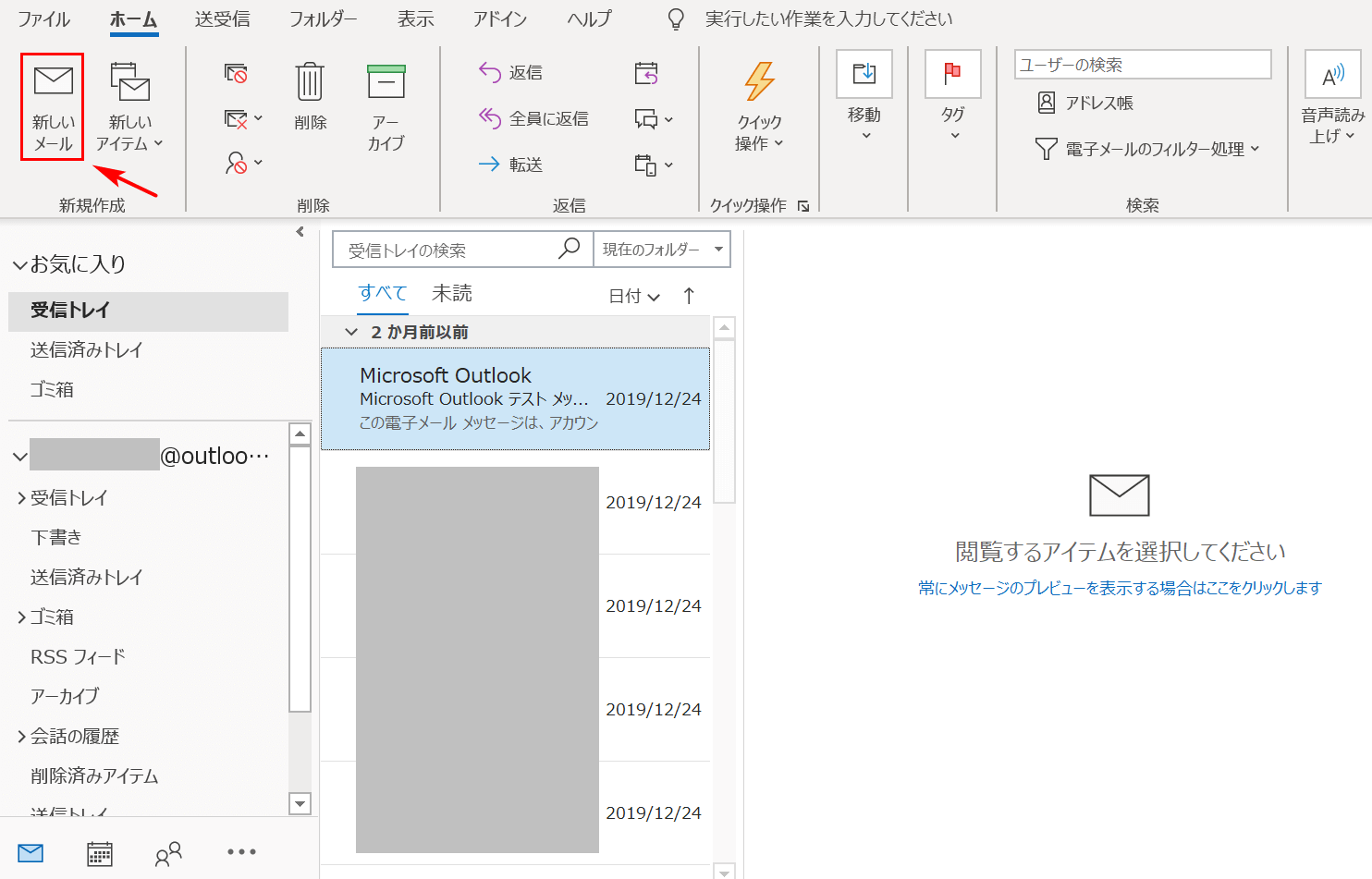
Outlookのメール画面に戻りました。ここからは実際にメールを送信して、未送信メールが送信トレイに残らないかを確認しましょう。
【新しいメール】を選択します。
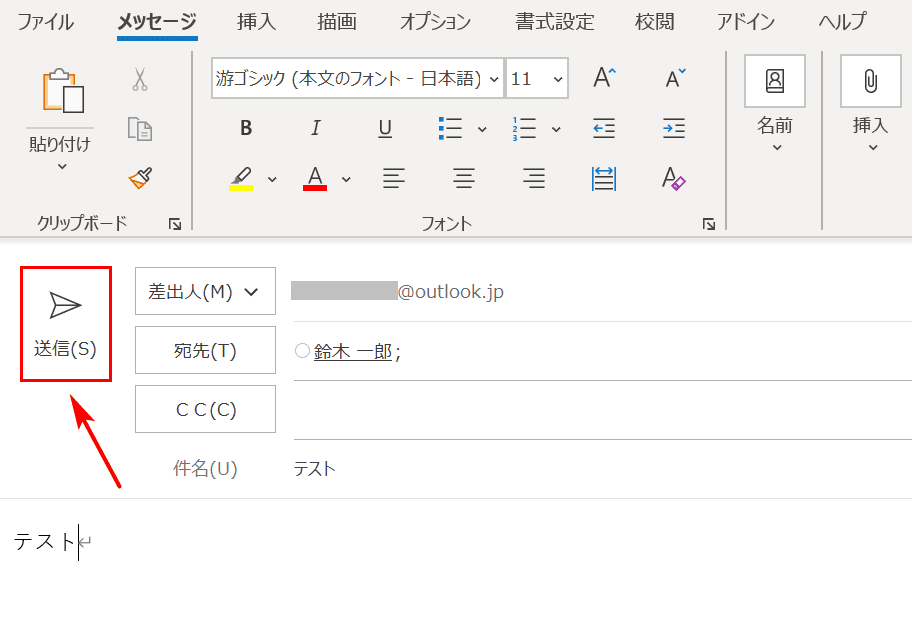
『宛先』、『件名』、『本文』を入力し、【送信】ボタンを押します。
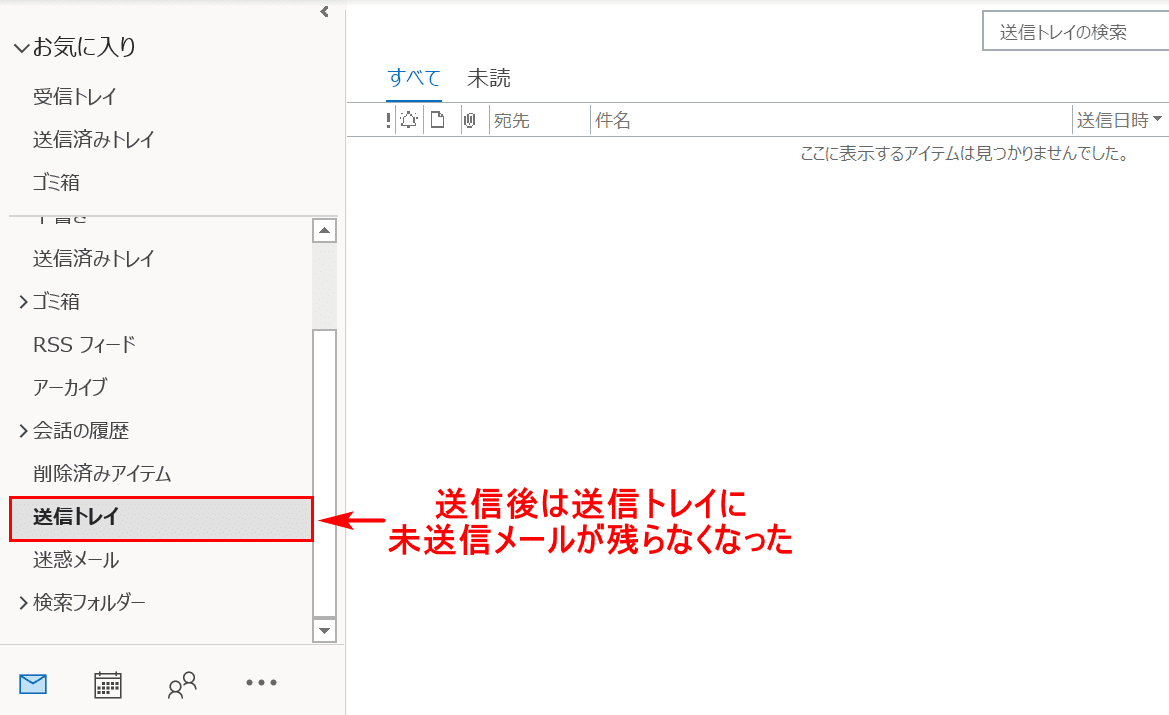
メール送信がすぐに行われ、送信トレイに未送信メールが残らなくなりました。
容量の問題で送信できない
添付ファイルの容量の問題でメールが送信できない場合は、以下の記事をご参考ください。
それでも送信できない場合
上記の方法でもOutlookで送信できない場合、マイクロソフト コミュニティにご質問ください。
