- 公開日:
- 更新日:
Outlookのメールアドレスを変更する方法
この記事では、Outlookのメールアドレスを変更する方法についてご紹介します。
普段Outlookをお使いの方で、登録したメールアドレスや表示名を変更したいとお考えの方には便利に使って頂ける方法です。
Outlookにおける様々な変更方法を学んで、さらにOutlookを活用していきましょう。
Outlookのメールアドレスを変更する方法(Windows 10)
Outlookに登録したメールアドレスは変更することが出来ません。メールアドレスを変更したい場合は、既存のアドレスを削除して新しいメールアドレスを登録しましょう。今回は登録したメールアドレスを別のMicrosoft メールアドレスに変更する方法をご紹介します。
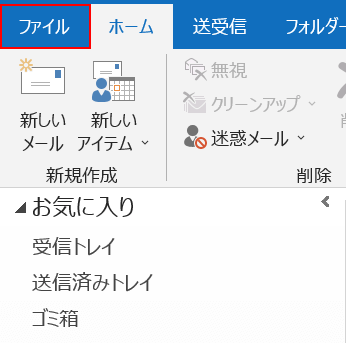
【ファイル】タブを選択します。
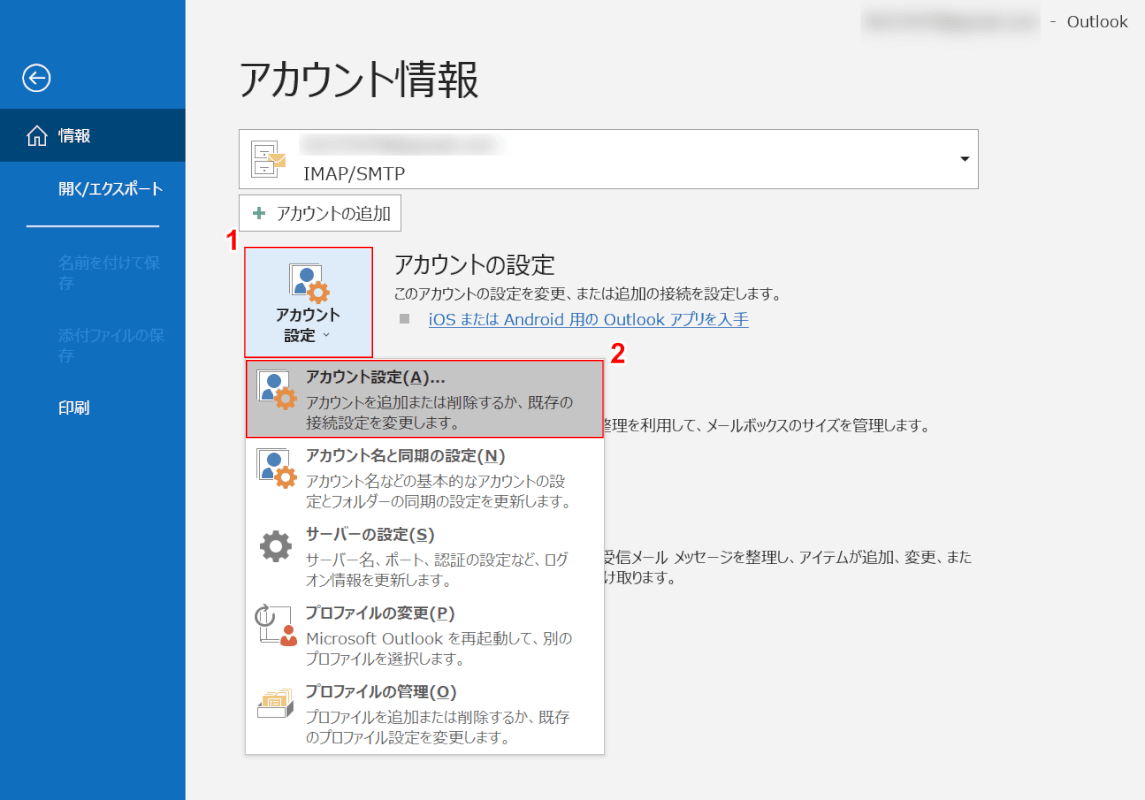
①【アカウント設定】、②【アカウント設定】の順に選択します。
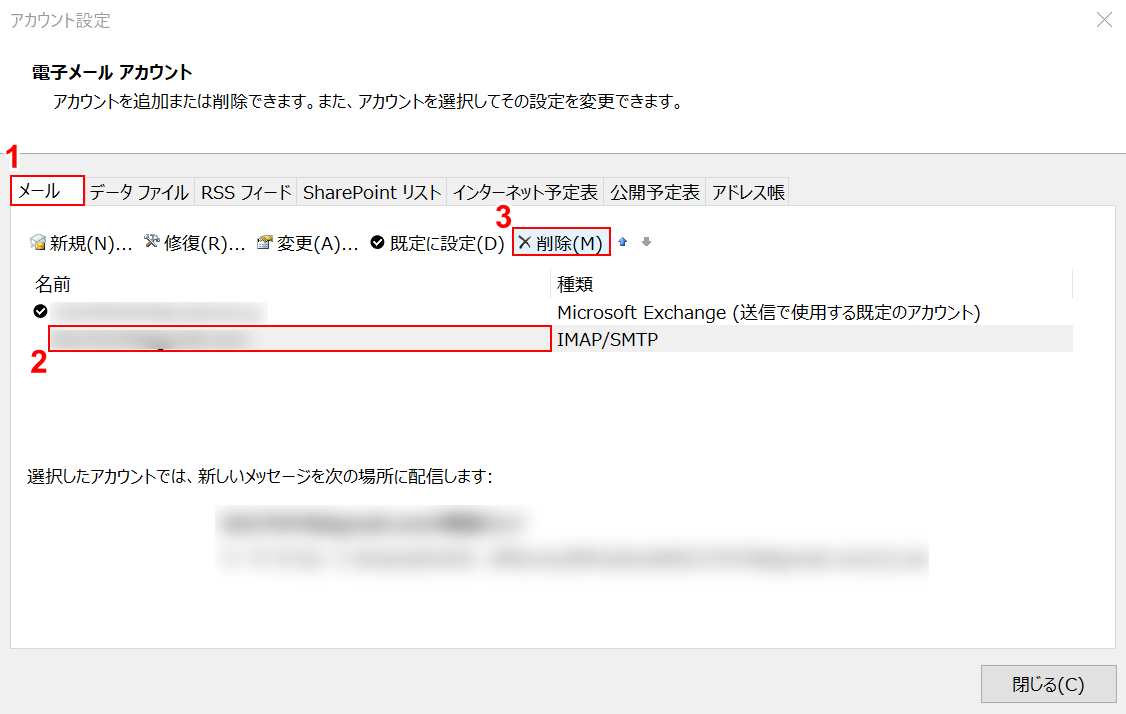
「アカウント設定」ダイアログボックスが表示されます。①【メール】タブ、②【変更(削除)したいメールアドレス】、③【削除】の順に選択します。
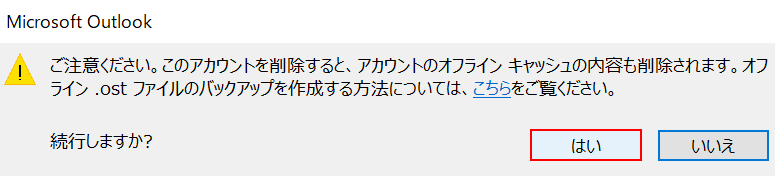
「Microsoft Outlook」ダイアログボックスが表示されます。注意事項を確認したら、【はい】ボタンを押します。これで既存のメールアドレスが削除されます。
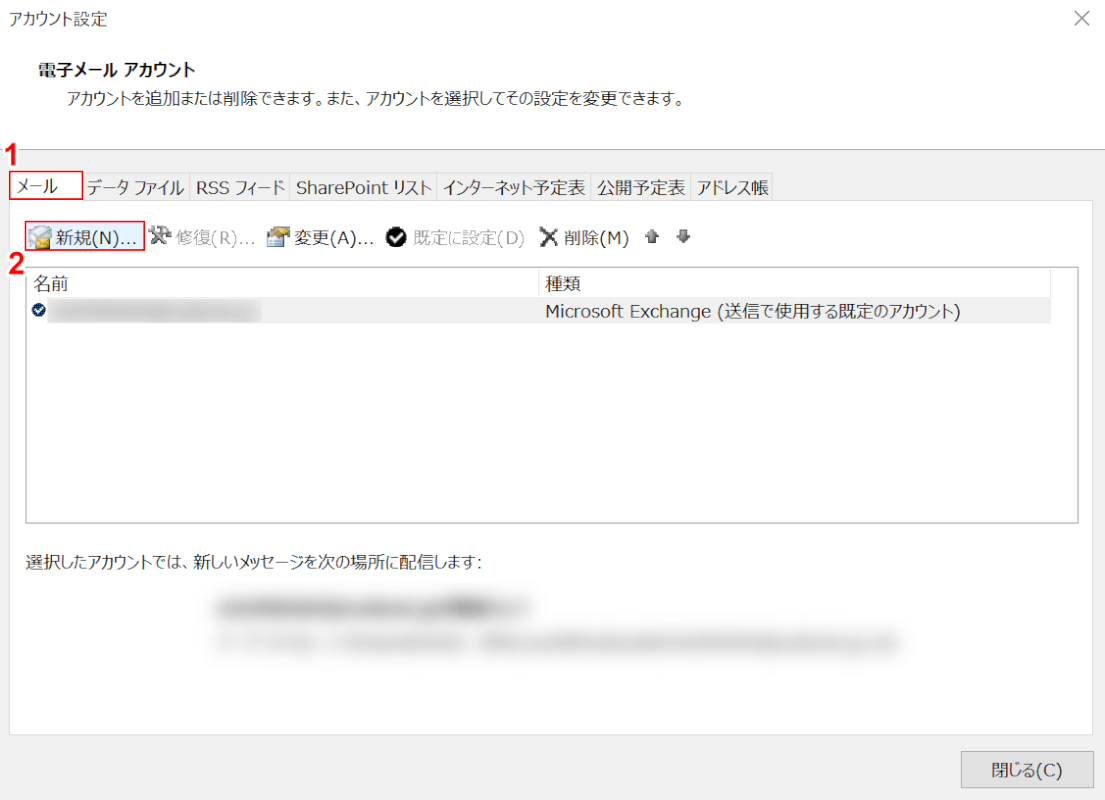
次に新しいメールアドレスを登録します。①【メール】タブ、②【新規】の順に選択します。
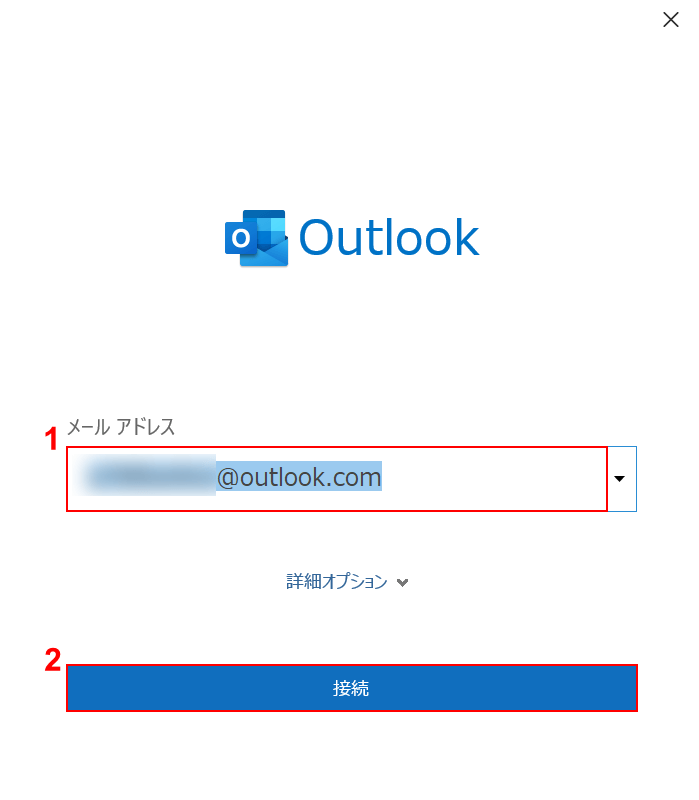
①『新しいメールアドレス』を入力し、②【接続】ボタンを押します。
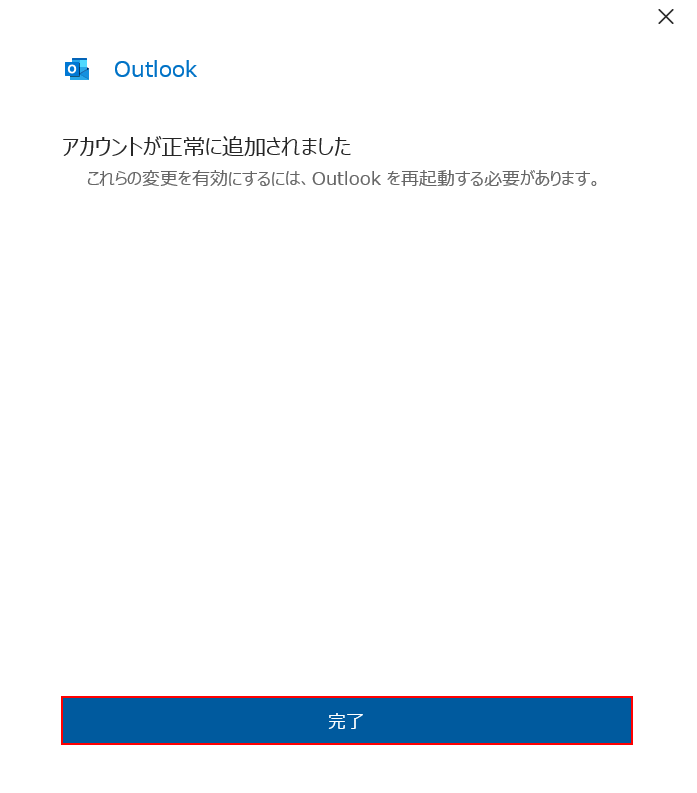
今回は何度か登録したメールアドレスだったのでパスワードを求められませんでしたが、パスワードの要求があった場合は入力しましょう。【完了】ボタンを押します。
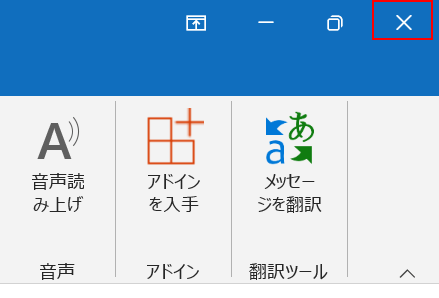
新しいメールアドレスを表示させるためにOutlookを再起動しましょう。画面右上の【×】を選択します。
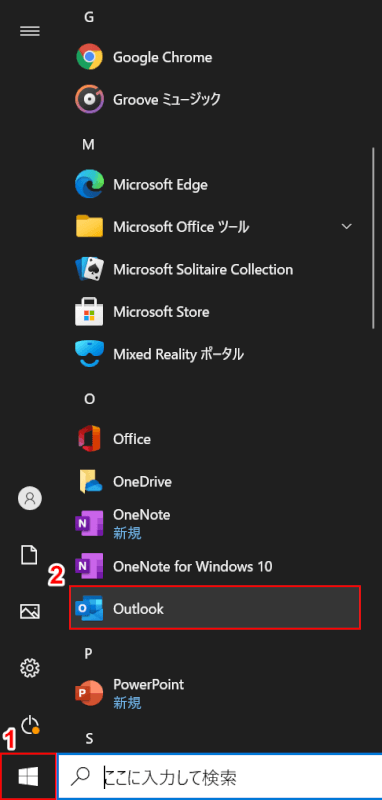
①画面左下の【スタート】、②【Outlook】の順に選択します。
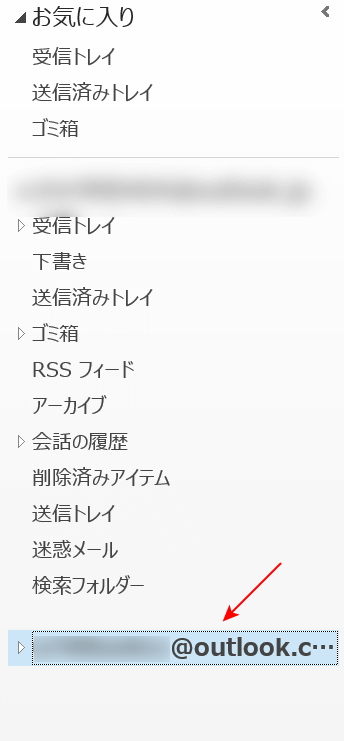
Outlookを再起動すると、先ほど登録した新しいメールアドレスが表示されます。これで操作は完了です。
メールアドレスの表示名/差出人名を変更する
メールアドレスの表示名を変えると、相手の「差出人名」に表示される名前を変更することが出来ます。
今回は、Outlookに登録したGmailアドレスの表示名を変更する方法をご説明します。
方法の詳細は以下の通りです。
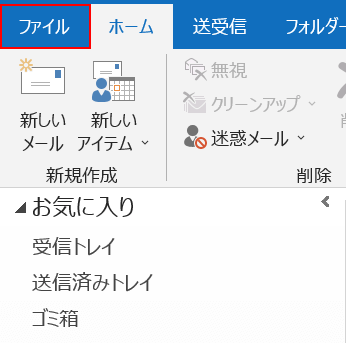
Outlookを開き、【ファイル】タブを選択します。
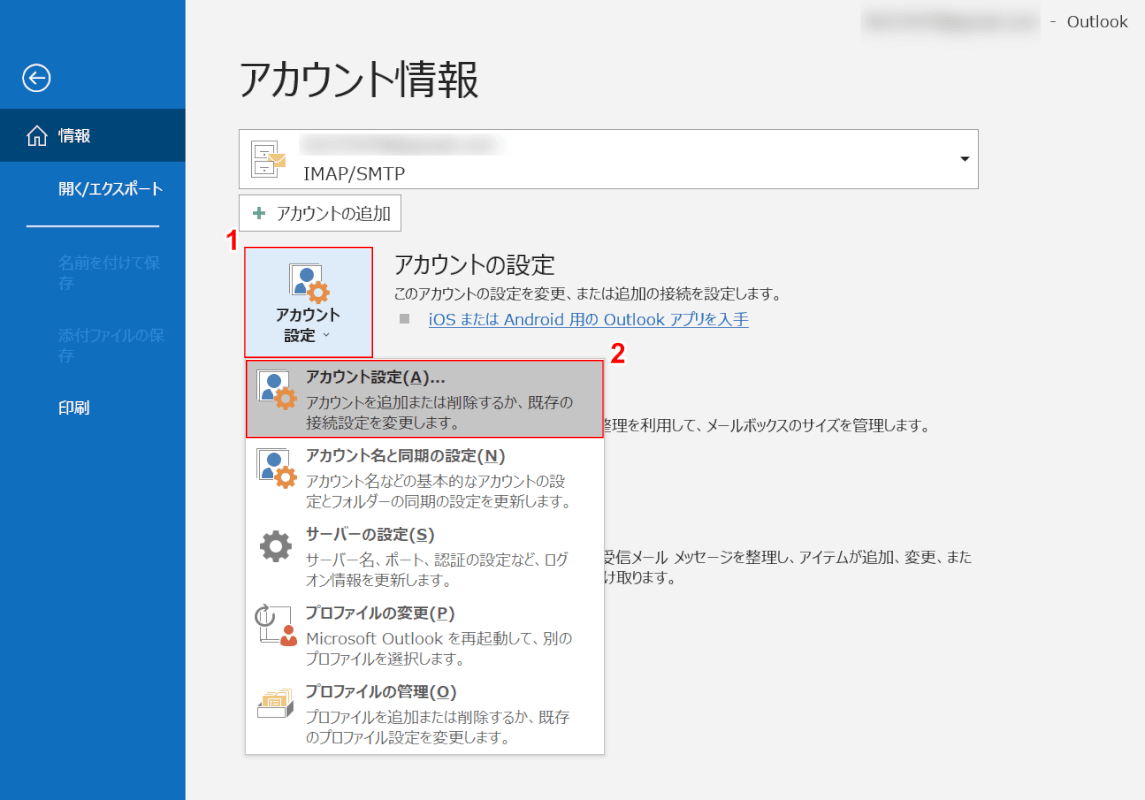
①【アカウント設定】、②【アカウント設定】の順に選択します。
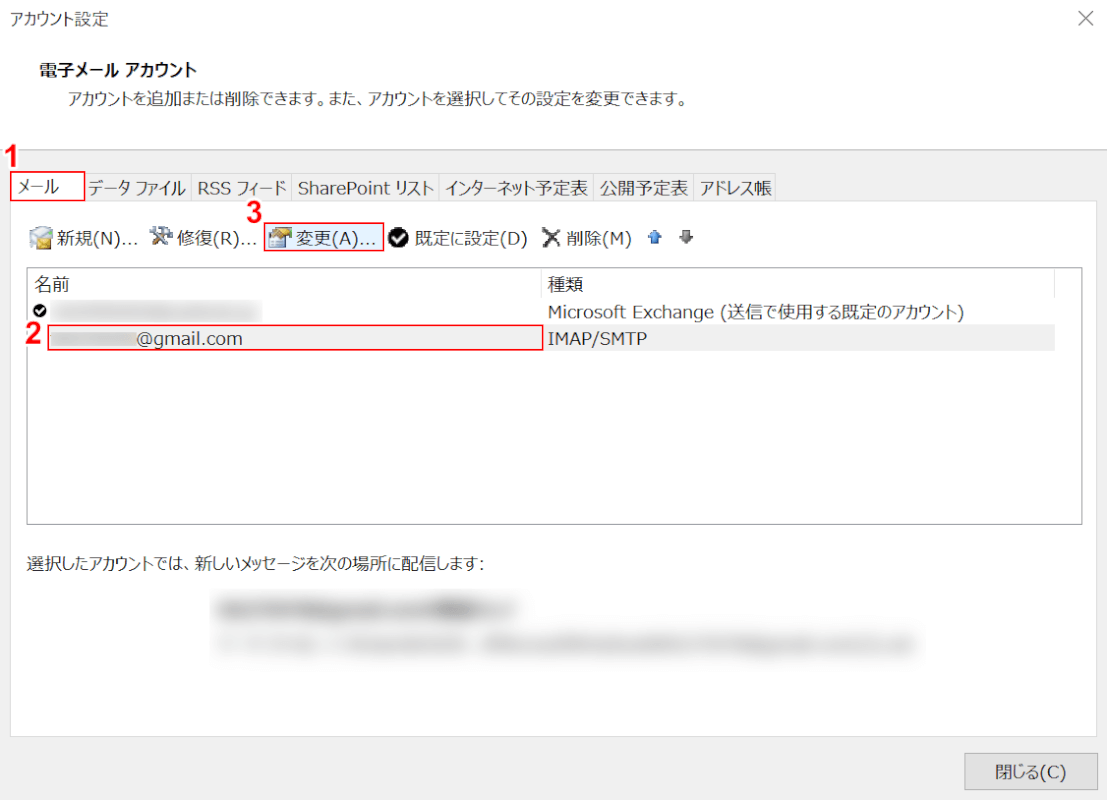
「アカウント設定」ダイアログボックスが表示されます。
①【メール】タブを選択します。
②【表示名を変更したいメールアドレス】を選択し、③【変更】ボタンを押します。
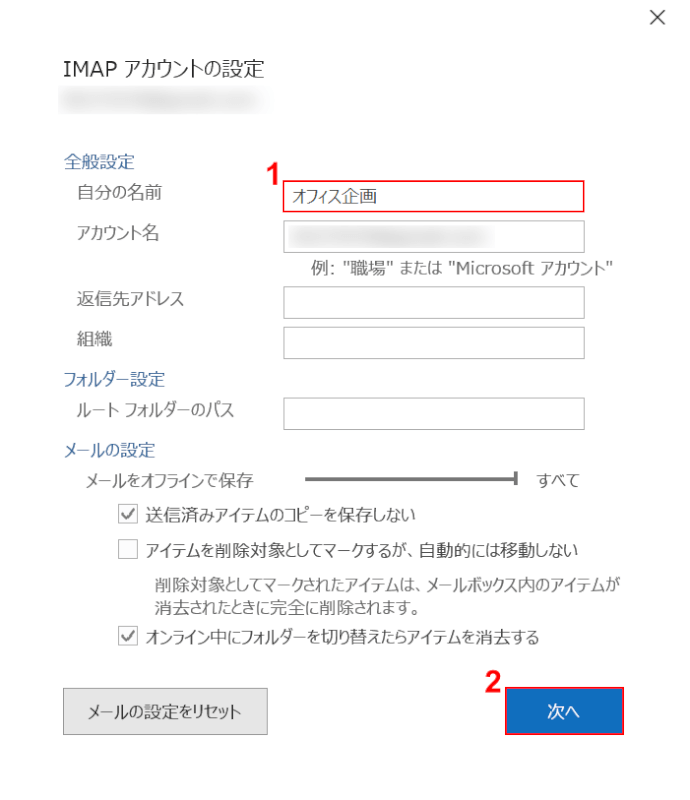
「IMAP アカウントの設定」ダイアログボックスが表示されます。
①「自分の名前」に『任意の名前(例:オフィス企画)』を入力し、②【次へ】ボタンを押します。
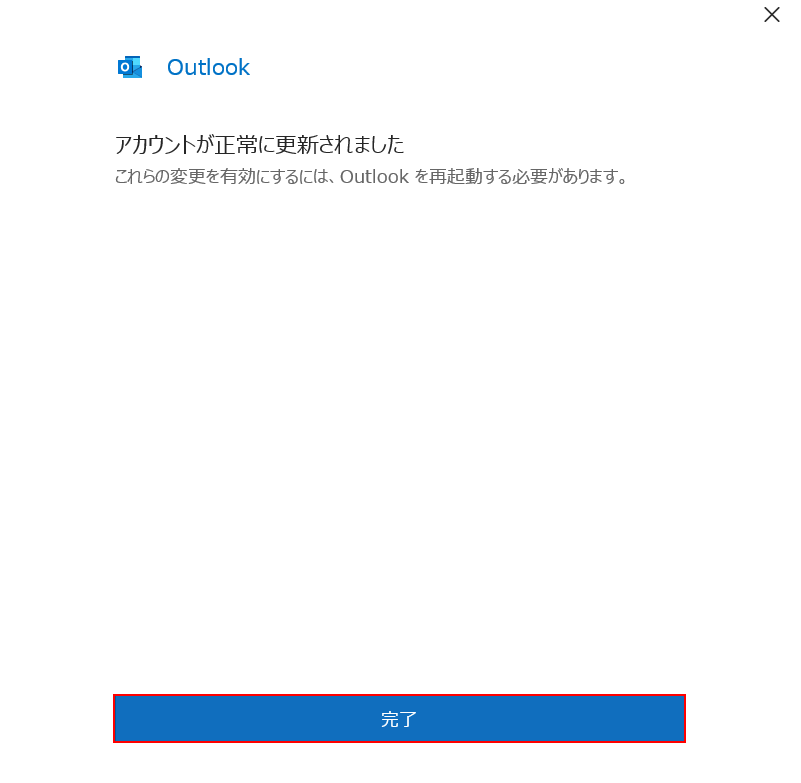
【完了】ボタンを押します。
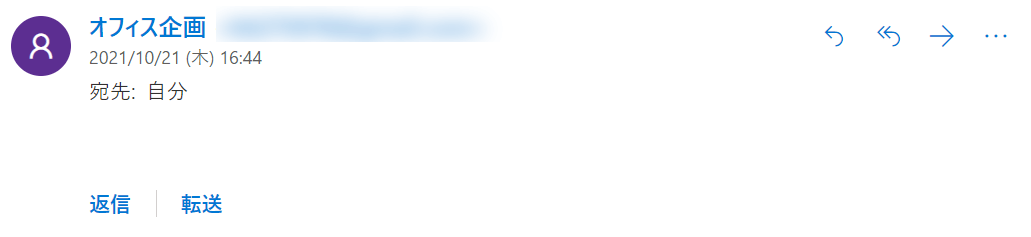
差出人の名前を変更後メールを送ると、相手には上の画像のように先ほど登録した名前で表示されます。
これで、差出人の名前の変更は完了です。
メールアドレスが変更できない場合
Outlookでは、メールアドレスの変更はできません。
Outlookに登録したメールアドレスを変更したい場合は、必ず対象のメールアドレスを削除してから新しいメールアドレスを登録するようにしましょう。
メールアドレスの削除/登録の方法については上記「Outlookのメールアドレスを変更する方法(Windows 10)」セクションをご参照ください。
