- 公開日:
- 更新日:
Outlookのデータファイルとは?データファイルの情報まとめ
この記事では、Outlookのデータファイルについて様々な情報をご紹介します。
データファイルは、Outlookのメールデータを移行させたい場合やデータ容量を少なくしたい場合に使用するファイルです。
データファイルがどんなものかを学んで、さらにOutlookを活用していきましょう。
その他、データファイルに関するトラブルシューティングもご紹介しています。
Outlookのデータファイルとは?
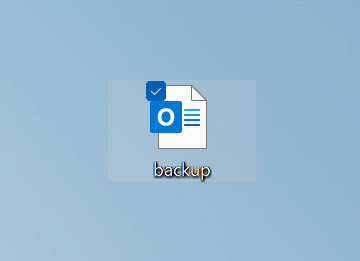
Outlookのデータファイルとは、「PSTファイル」と呼ばれOutlookのメールデータやアドレス帳のデータなどOutlookの情報が保存されたデータファイルを指します。
PSTファイルには、メールデータをバックアップしたい場合やデータファイルをエクスポートして他のメールソフトに移行させたい場合などに使用するファイルです。
もう一つ「OSTファイル」と呼ばれるデータファイルがありますが、本記事では主に「PSTファイル」についてご紹介します。
Outlookのデータファイルを作成する方法
OutlookのPSTデータファイルを作成する方法は、以下の通りです。
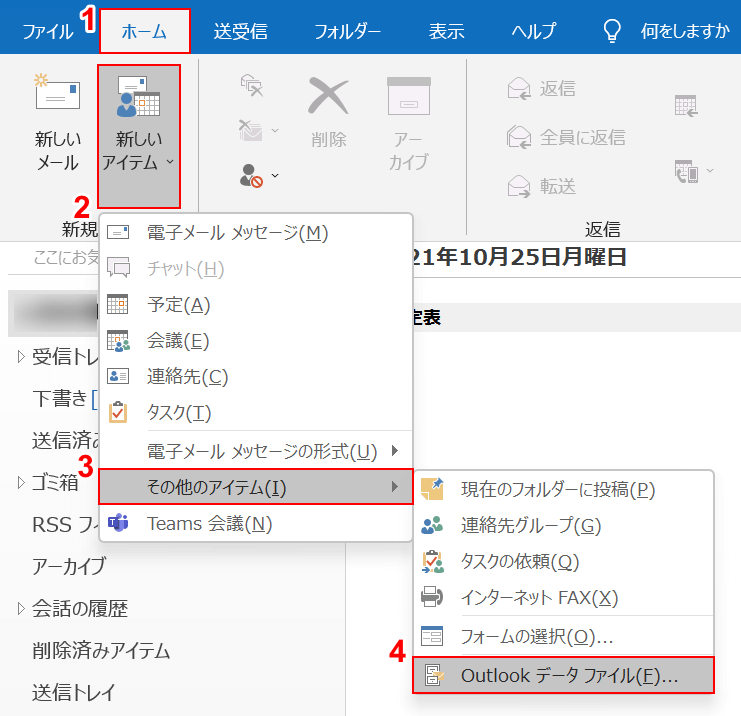
①【ホーム】タブを選択します。②【新しいアイテム】、③【その他のアイテム】、④【Outlook データ ファイル】の順に選択します。
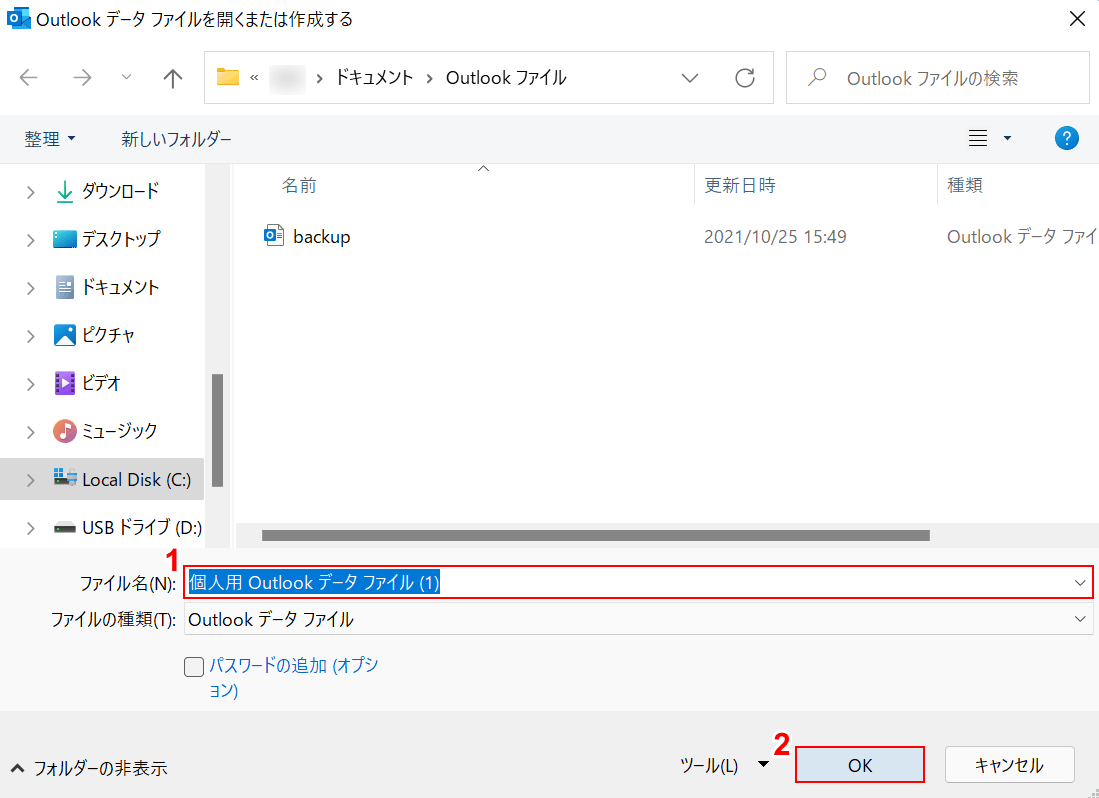
「Outlook データ ファイルを開くまたは作成する」ダイアログボックスが表示されます。①『任意のファイル名(例:個人用 Outlook データ ファイル(1))』を入力し、②【OK】ボタンを押します。
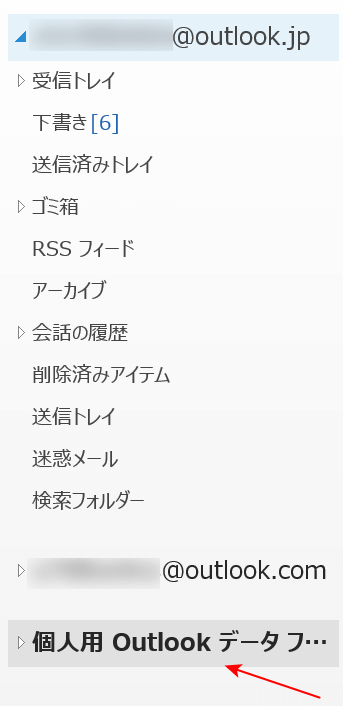
Outlookに戻ると、アカウント一覧にデータファイルが追加されているのが確認できます。これで、新しいOutlookデータファイルを作成することが出来ました。
データファイルの保存場所を確認する
データファイルの保存場所を確認する方法についてご説明します。
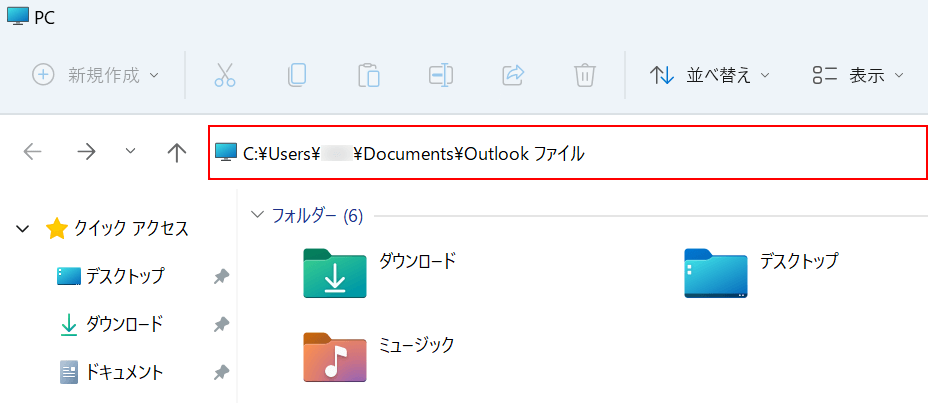
エクスプローラーを開きます。
アドレスバーに『以下のパス』を入力し、Enterを押します。
パス内の「ユーザー名」は、自分のユーザー名に書き換えてください。
PSTファイルの保存場所の場合は、以下のパスです。
C:\Users\ユーザー名\Documents\Outlook ファイルOSTファイルの保存場所の場合は、以下のパスです。
C:\Users\ユーザー名\AppData\Local\Microsoft\Outlook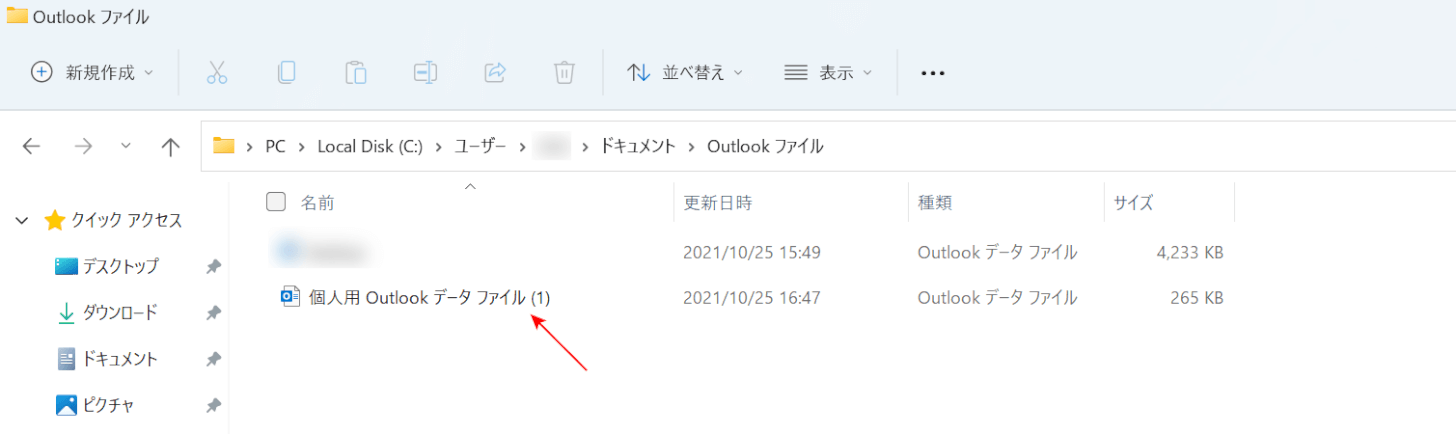
データファイルが保存されている場所が開きます。
データファイルを開く
データファイルを開く方法をご説明します。
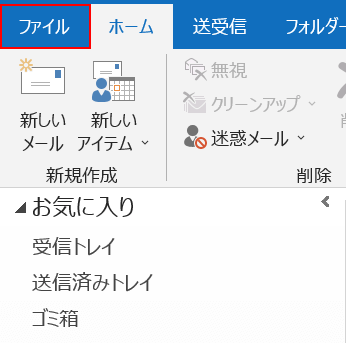
【ファイル】タブを選択します。
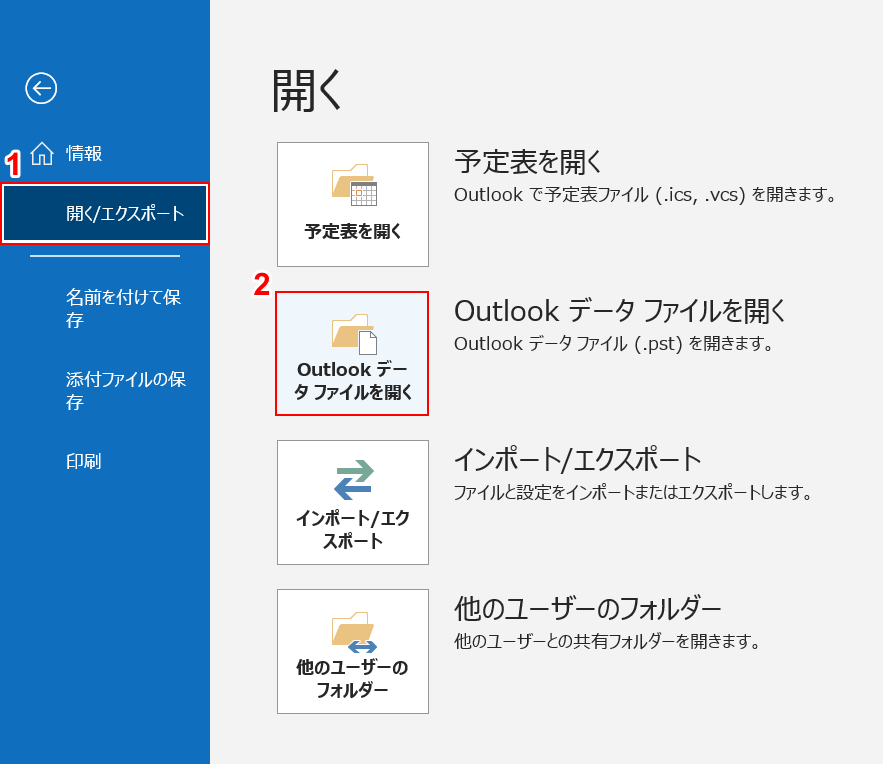
①【開く/エクスポート】タブ、②【Outlook データ ファイルを開く】の順に選択します。
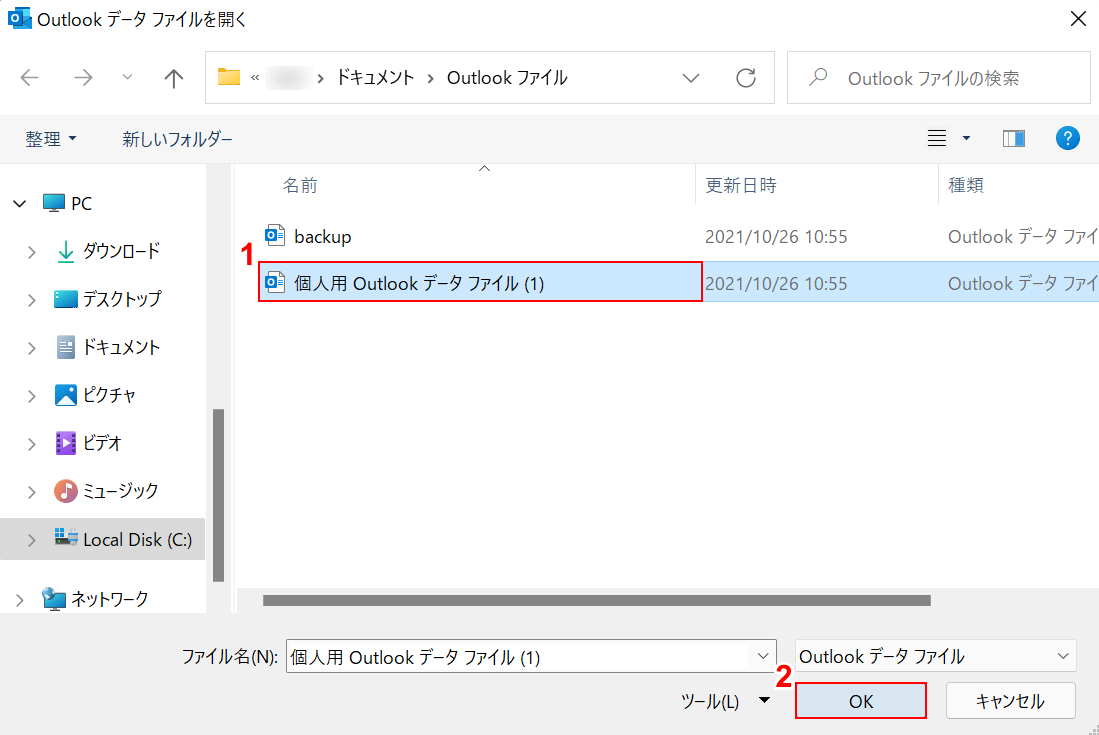
「Outlook データ ファイルを開く」ダイアログボックスが表示されます。
①【開きたいデータファイル】を選択し、②【OK】ボタンを押します。
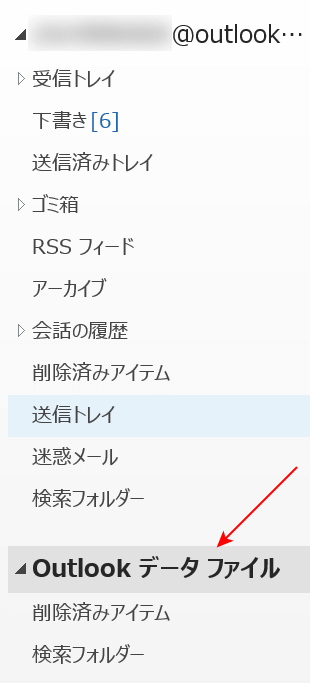
これで、データファイルが開きます。
データファイルの名前を変更する
データファイルの名前を変更する方法は、以下の通りです。
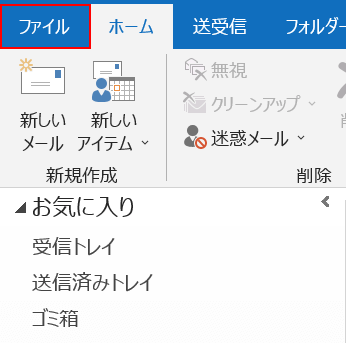
Outlookを開き、【ファイル】タブを選択します。
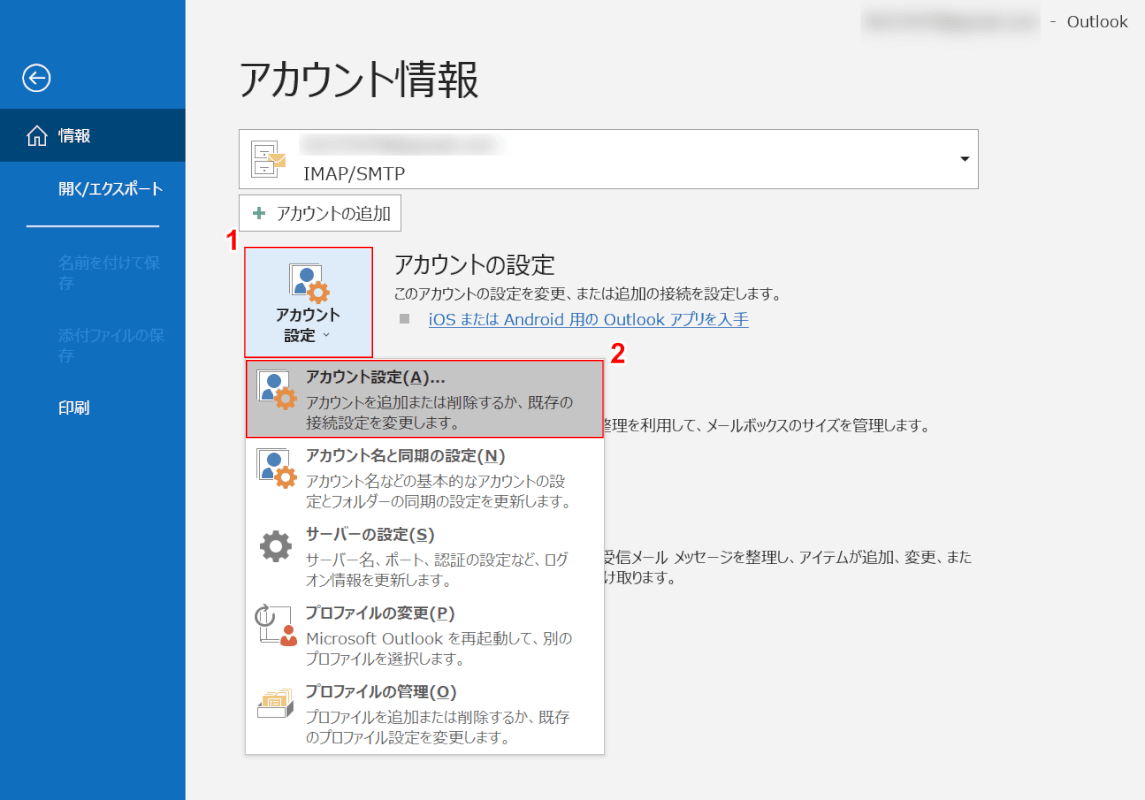
①【アカウント設定】、②【アカウント設定】の順に選択します。
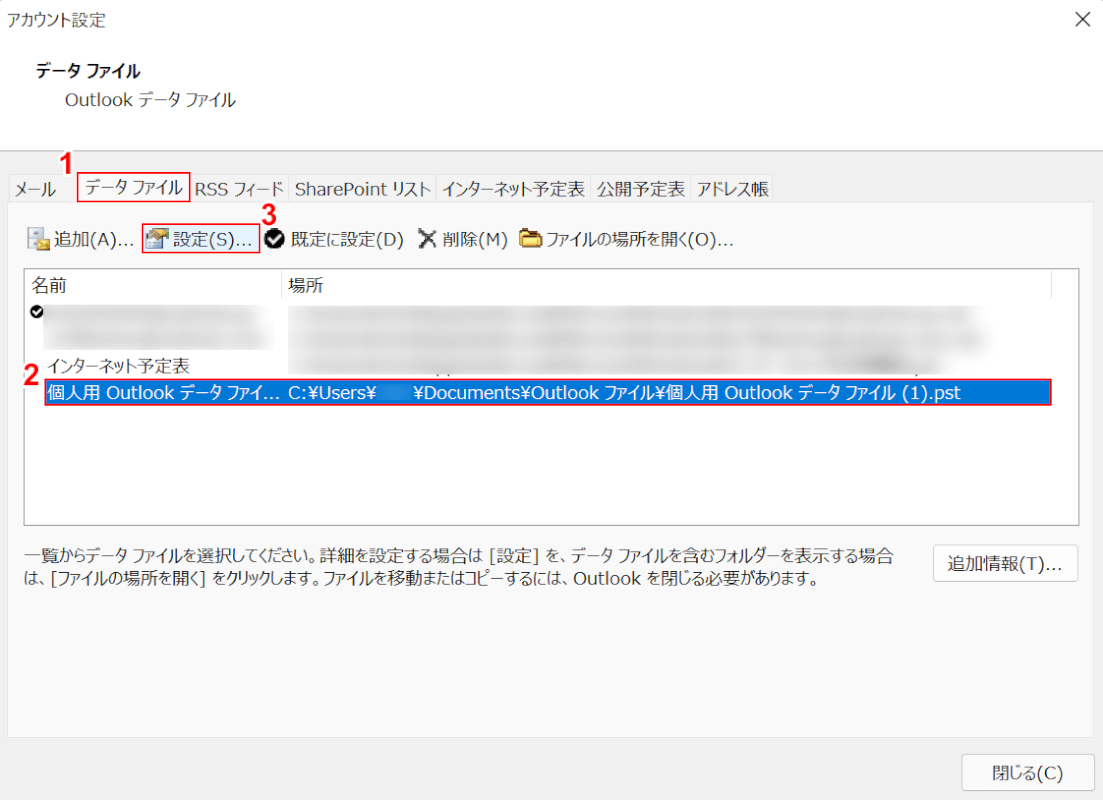
「アカウント設定」ダイアログボックスが表示されます。
①【データ ファイル】タブを選択します。
②【名前を変更したいデータファイル】、③【設定】の順に選択します。
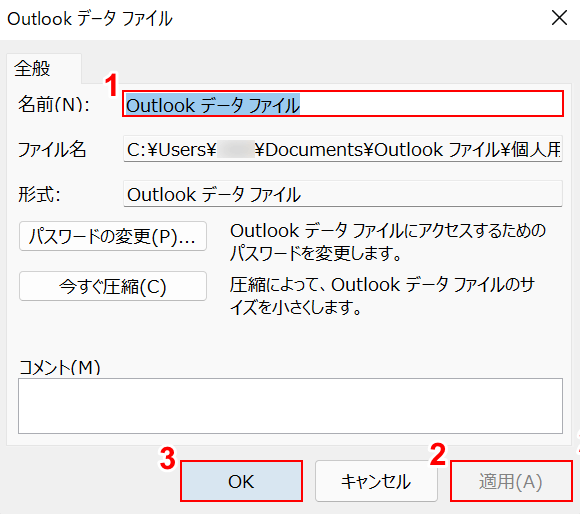
「Outlook データ ファイル」ダイアログボックスが表示されます。
①『新しい任意の名前(例:Outlook データ ファイル)』を入力し、②【適用】ボタン、③【OK】ボタンの順に押します。
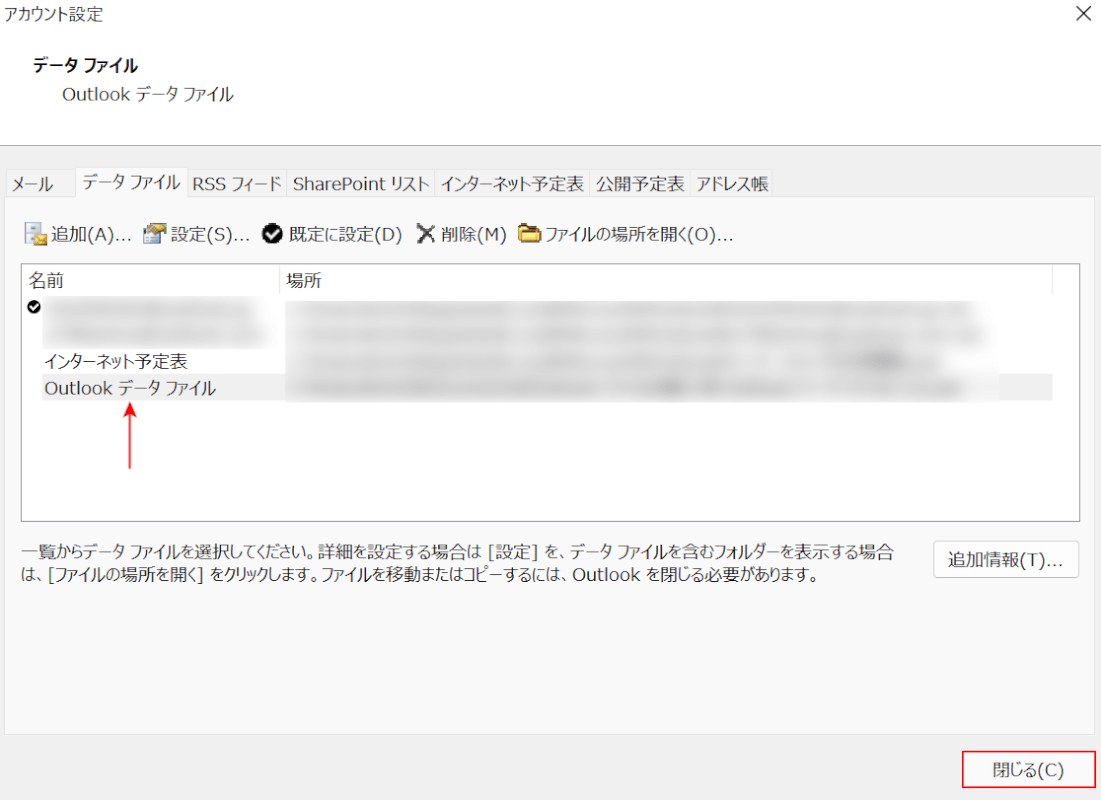
「アカウント設定」ダイアログボックスに戻ります。
赤い矢印で示したようにデータファイルの名前が変更されています。
これで、データファイルの名前を変更することが出来ました。
データファイルを圧縮する
データファイルを圧縮する方法について、「Microsoftアカウントのメールアドレスの場合」と「Microsoftアカウントのメールアドレス以外の場合」の2通りをご紹介します。
Microsoftアカウントのメールアドレスの場合
Microsoftメールアドレスのデータファイルを圧縮する方法についてご説明します。
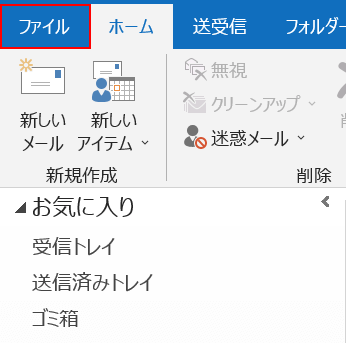
Outlookを開き、【ファイル】タブを選択します。
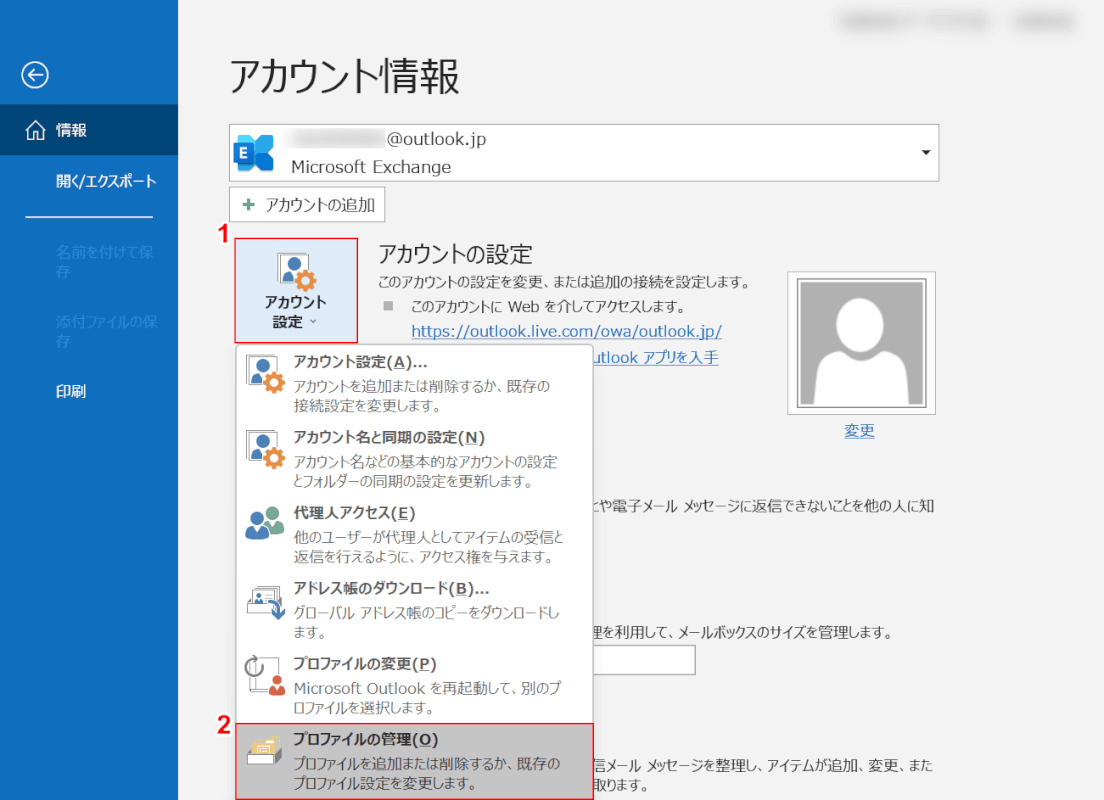
①【アカウント設定】、②【プロファイルの管理】の順に選択します。
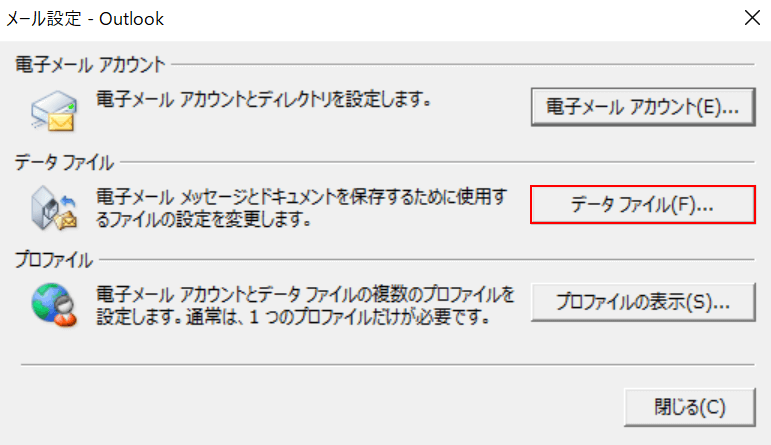
「メール設定 - Outlook」ダイアログボックスが表示されます。
【データ ファイル】ボタンを押します。
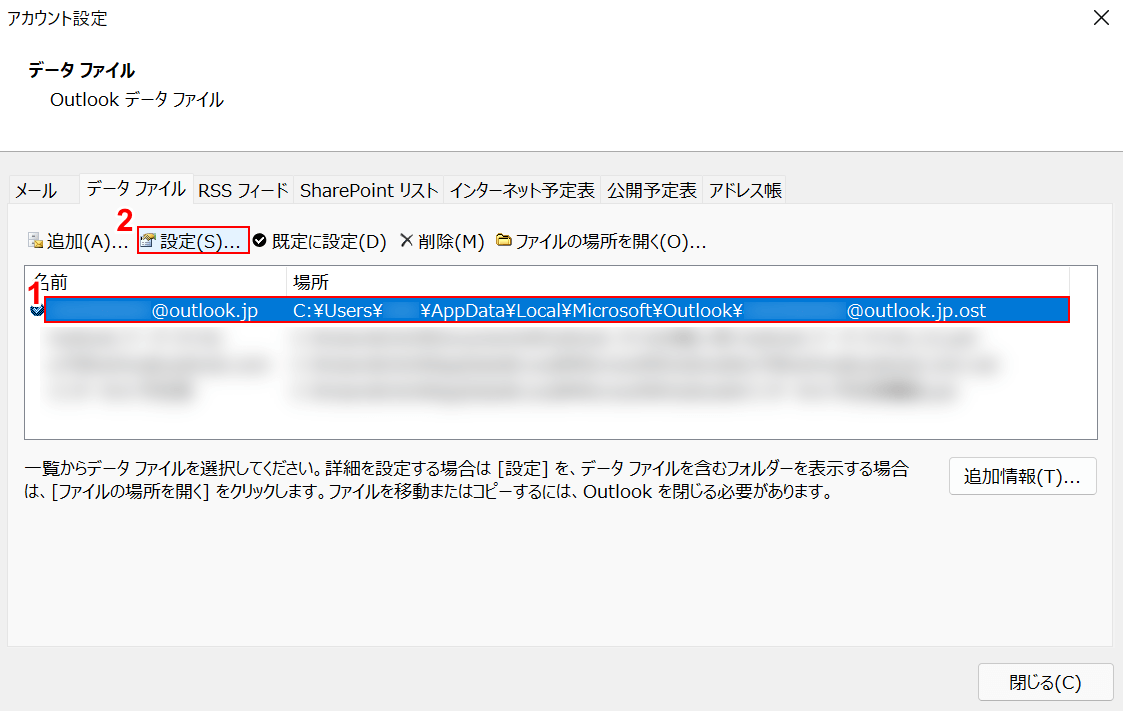
「アカウント設定」ダイアログボックスが表示されます。
①【圧縮したいデータファイル】、②【設定】の順に選択します。
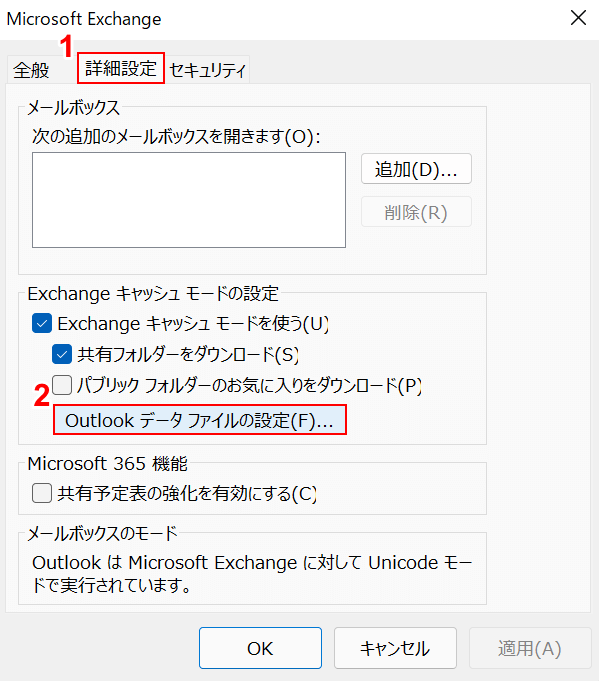
「Microsoft Exchange」ダイアログボックスが表示されます。
①【詳細設定】タブを選択し、②【Outlook データ ファイルの設定】ボタンを押します。
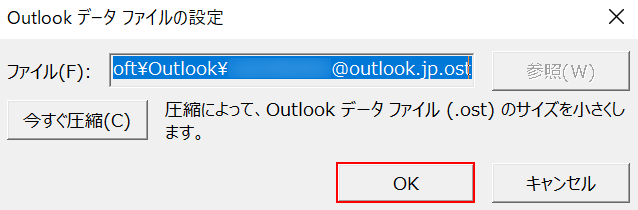
「Outlook データ ファイルの設定」ダイアログボックスが表示されます。
【OK】ボタンを押します。
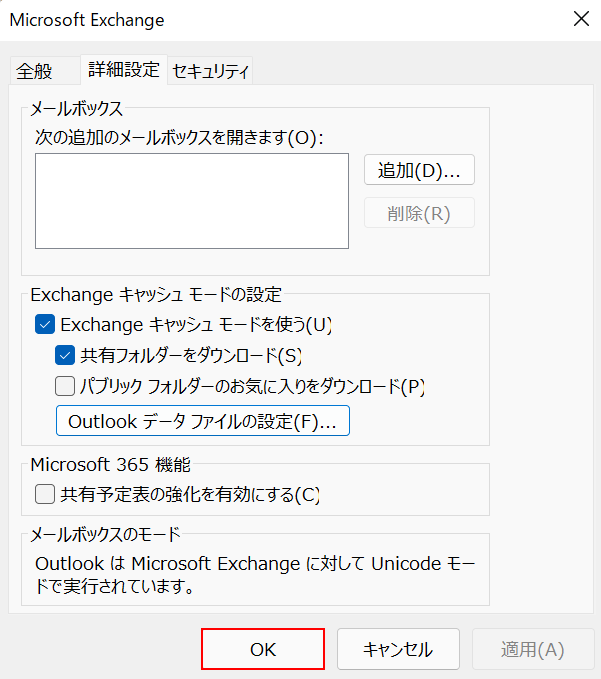
「Microsoft Exchange」ダイアログボックスに戻ります。
【OK】ボタンを押します。
これで、データファイルの圧縮は終了です。
Microsoftアカウントのメールアドレス以外の場合
Gmail等Outlookメールアドレス以外のデータファイルを圧縮したい場合の方法についてご説明します。
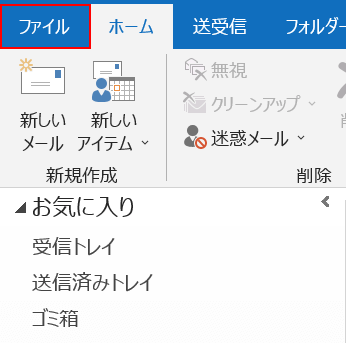
Outlookを開き、【ファイル】タブを選択します。
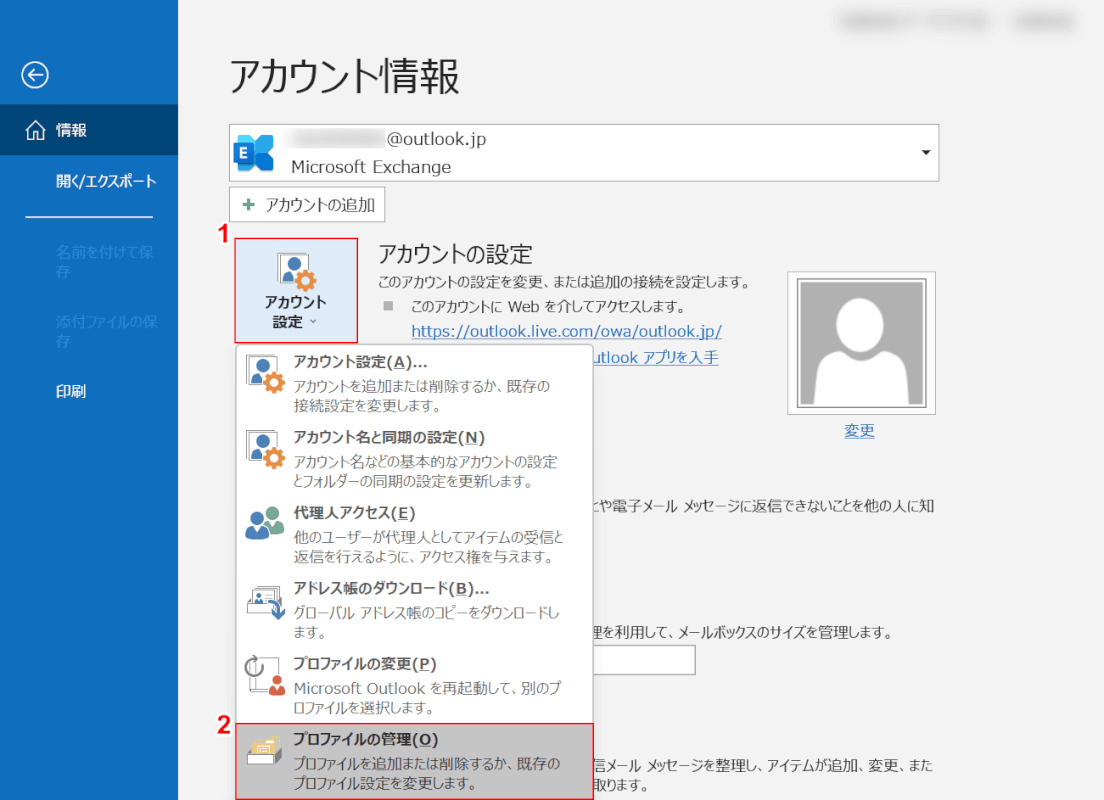
①【アカウント設定】、②【プロファイルの管理】の順に選択します。
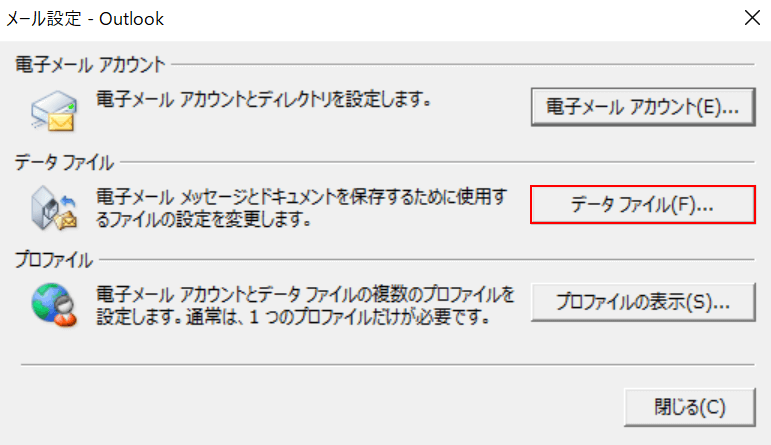
「メール設定 - Outlook」ダイアログボックスが表示されます。
【データ ファイル】ボタンを押します。
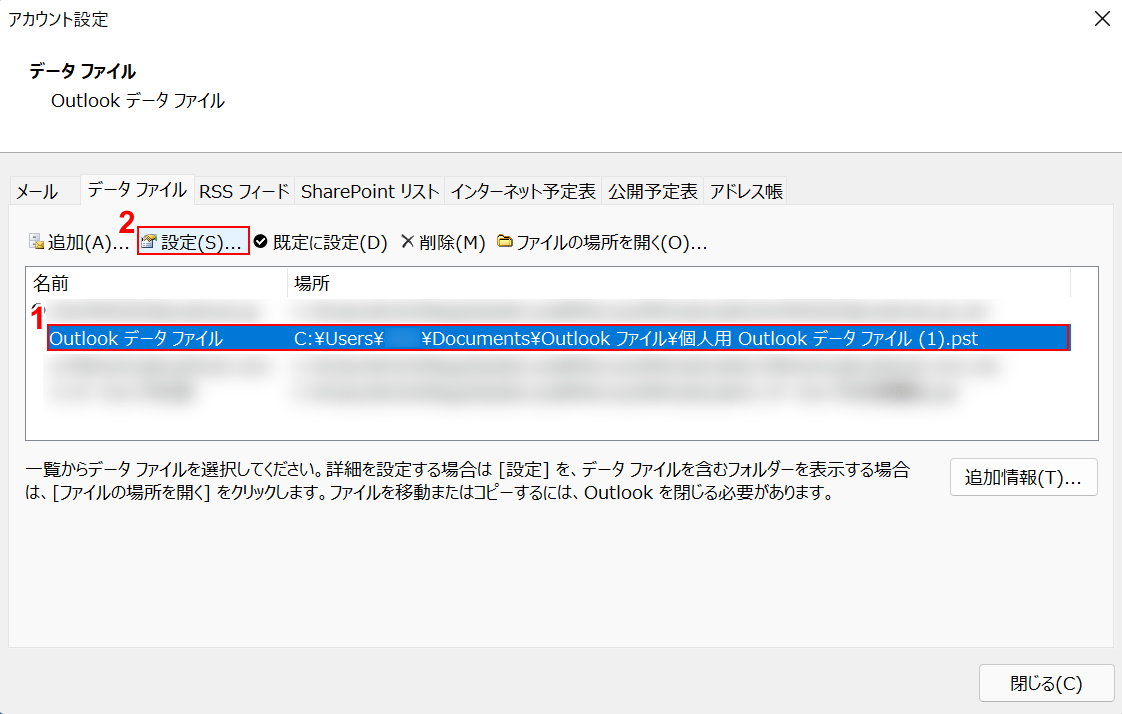
「アカウント設定」ダイアログボックスが表示されます。
①【圧縮したデータファイル】、②【設定】の順に選択します。
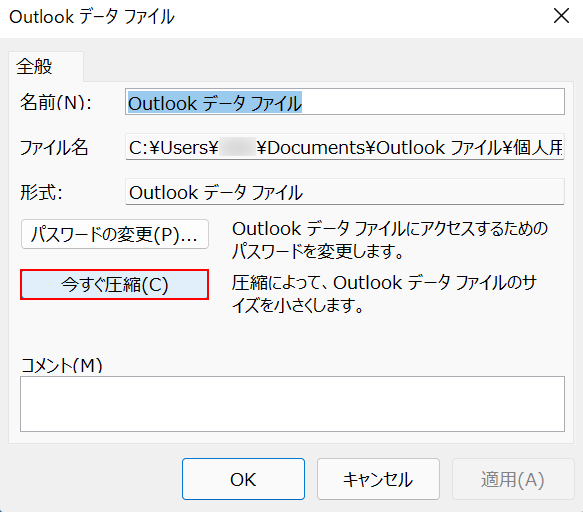
「Outlook データ ファイル」ダイアログボックスが表示されます。
【今すぐ圧縮】ボタンを押します。
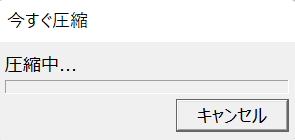
「今すぐ圧縮」ダイアログボックスが表示されます。
圧縮が終わるまで待機します。
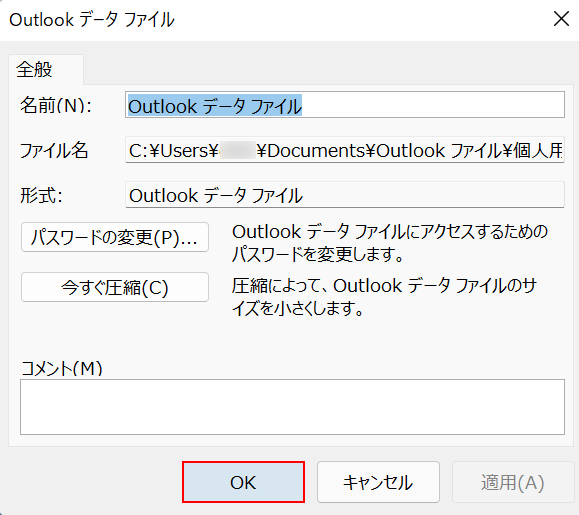
「今すぐ圧縮」ダイアログボックスが消えたら、データファイルの圧縮が終了しています。
【OK】ボタンを押して、操作を終了します。
データファイルを削除する
データファイルを削除する方法は以下の通りです。
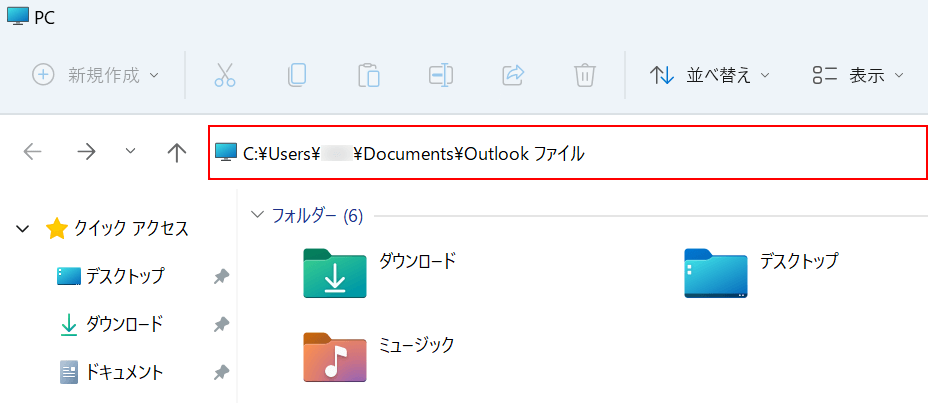
エクスプローラーを開きます。
アドレスバーに『以下のパス』を入力し、Enterを押します。
パス内の「ユーザー名」は、自分のユーザー名に書き換えてください。
C:\Users\ユーザー名\Documents\Outlook ファイル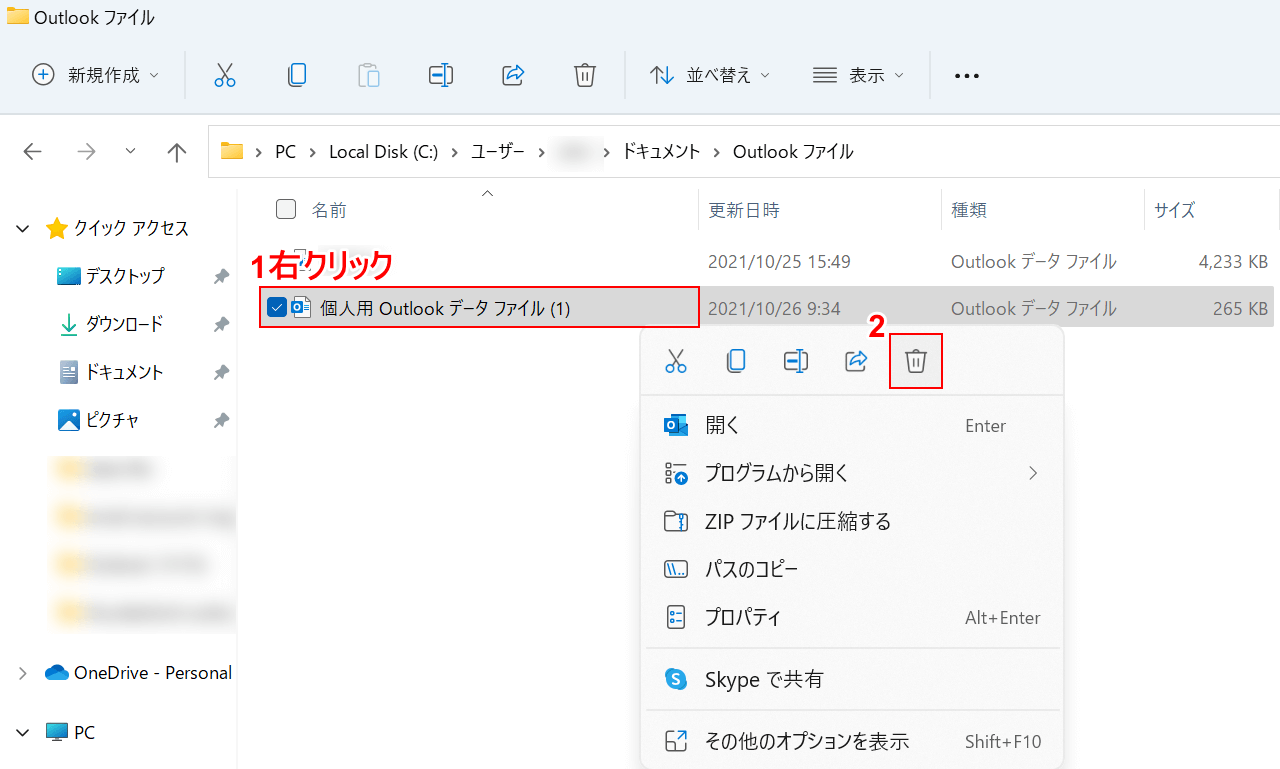
①「削除したいデータファイル」の上で【右クリック】し、②【削除】を選択します。
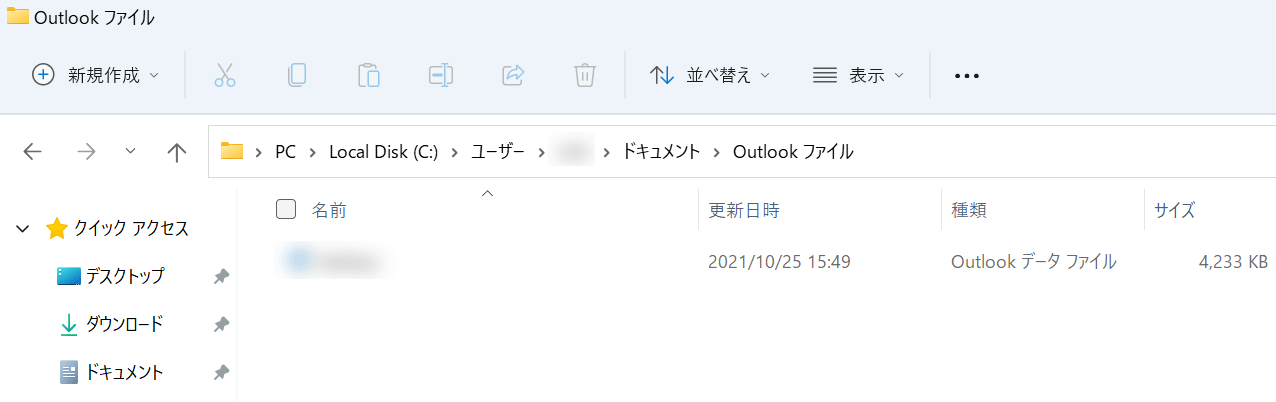
これで、データファイルを削除することが出来ます。
今回はWindows 11のエクスプローラーでご説明しましたが、Windows 10の場合でも操作の流れは同じです。
削除できない場合
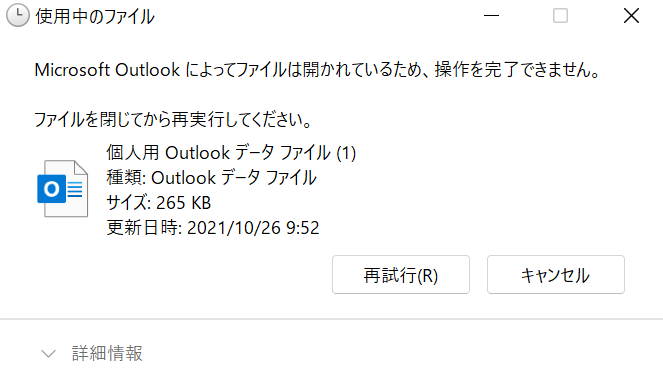
データファイルを削除したい場合に、上の画像のようなダイアログボックスが表示されて削除できない時はOutlookが起動していることが原因です。
Outlookを起動している最中はデータファイルを「使用」していることになっています。
削除したい場合は必ずOutlookを終了してから、上記「データファイルを削除する」セクションの手順を実行してください。
トラブルシューティング
データファイルがうまく操作できない場合の対処法をご説明します。
データファイルはOutlookから開く必要があります
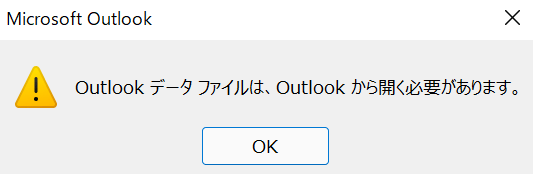
データファイルを開こうとして、ファイルそのものをダブルクリックしても上記のようなダイアログボックスが表示されて正しくデータファイルを開くことが出来ません。
データファイルを開く方法については、上記「データファイルを開く」セクションをご参照ください。
データファイルにアクセスできません(エラー 0x8004010f)
メールの送受信時に「データファイルにアクセスできません。」というエラーメッセージが表示される場合は、データファイルが破損している可能性が考えられます。
以下の記事を参考にメールアカウントを削除した後、再度Outlookにメールアドレスを追加してみてください。
データファイルが見つかりません
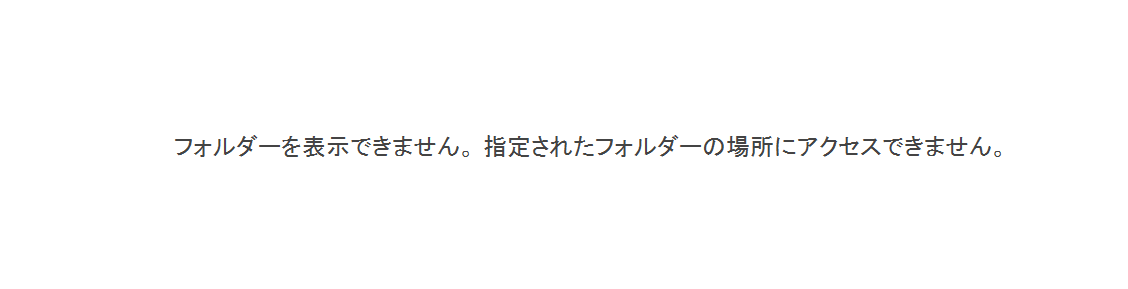
Outlookのメールデータ等を移行した際に、上の画像のようなエラーメッセージが表示されたり「データファイルが見つかりません」というメッセージが出る場合はエクスポートしたデータの保存場所が間違っている可能性があります。
メールデータが保存場所にきちんと入っているか等、データファイルの保存場所を再度確認しましょう。
上記「データファイルの保存場所を確認する」セクションを参考にしてみてください。
