- 公開日:
- 更新日:
Outlookのメールテンプレートについて
この記事では、Outlookのメールテンプレートについてご紹介します。
Outlookには、頻繁に使う宛先や本文などをテンプレートとして保存しておける機能があります。
テンプレートの保存方法や削除方法を学んで、さらに効率よくOutlookを使っていきましょう。
マイテンプレートとは?
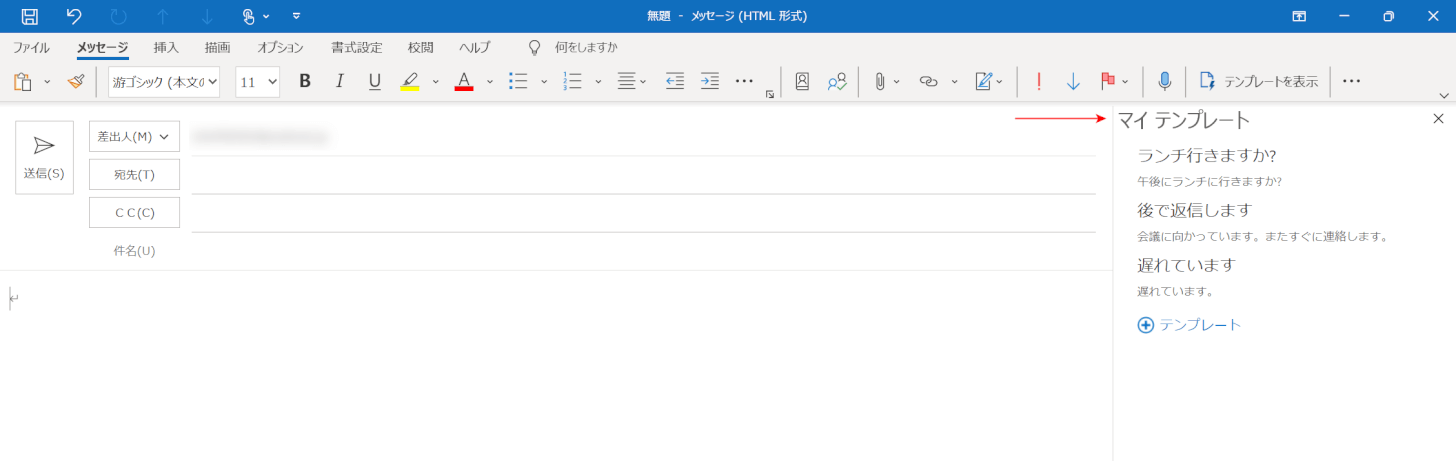
Outlookのマイテンプレートとは、よく使うメールの文面をテンプレートとして保存しておける機能を指します。
定型文のように、「文章」を登録しておくといつでも同じ文章を使うことが出来ます。
Outlookにはマイテンプレートの他に「ユーザーテンプレート」と呼ばれるものもあり、宛先や件名、本文等を1つのテンプレートとして保存しておくことも出来ます。
必要に応じてテンプレート機能を使い分けましょう。
テンプレートの例文集
テンプレートとして保存しておきたい様々な例文をご紹介します。
不在通知の例文
Outlookでは、不在時に自動返信するメールを設定することが出来ます。
不在通知の場合は以下の項目を記載しておきましょう。
- 自動返信であること
- いつまで不在なのか
- 急ぎの要件の場合はどこに連絡するべきか(緊急連絡先)
自動返信の設定方法については以下の記事をご参照ください。
出張の場合
出張で不在の場合の例文は、以下の通りです。
【件名】○月○日までは出張のため不在にしております 【本文】 ※このメールは自動返信によって送信されています。 ご連絡誠にありがとうございます。 大変申し訳ございませんが、○月○日〜○日まで出張のため不在にしております。 ○月○日より通常通り出社いたします。ご迷惑をおかけして申し訳ございません。 お急ぎのご用件がございましたら、お手数ではございますが以下の番号にご連絡くださいますようお願い申し上げます。 緊急連絡先:■■ 電話番号:000-0000-0000
休暇の場合
休暇で不在の場合の例文は、以下の通りです。
【件名】○月○日までは休暇のため不在にしております 【本文】 ※このメールは自動返信によって送信されています。 ご連絡ありがとうございます。 誠に申し訳ございませんが、○月○日まで夏季休暇を頂いております。 ○月○日から通常業務を再開いたします。ご迷惑をおかけして申し訳ございません。 なお、○日までに頂いたご連絡につきましては休暇明け以降の返信となりますのでご了承ください。 お急ぎのご用件がありましたら、お手数ではございますが弊社■■まで、ご連絡くださいますようお願い申し上げます。 ■■連絡先 電話番号:000-0000-0000 メールアドレス:■■@mail.com
署名の例文
メールに記載する署名の例文をご紹介します。
署名には以下のような項目を記載しましょう。
- 所属
- 名前
- 住所
- 電話番号
- メールアドレス
シンプルな署名
本文と署名の間をハイフンで区切ると見やすいシンプルな署名を作成できます。
─────────────────── 株式会社○○○○ ○○部 ○○課 田中 太郎 〒000-0000 東京都○○○○ TEL: 000-0000-0000 Email: ■■@mail.com URL: http://○○○.com/ ───────────────────
おしゃれな署名
署名を区切る枠を、記号で装飾するとおしゃれな印象の署名になります。
◇-◇-◇-◇-◇-◇-◇-◇-◇-◇-◇-◇-◇-◇-◇-◇-◇-◇ 株式会社○○○○ ○○部 ○○課 田中 太郎 〒000-0000 東京都○○○○ TEL: 000-0000-0000 Email: ■■@mail.com URL: http://○○○.com/ ◇-◇-◇-◇-◇-◇-◇-◇-◇-◇-◇-◇-◇-◇-◇-◇-◇-◇
お知らせを含めた署名
以下のように、署名欄に休暇や出張、新商品などのお知らせを一緒に入力することもできます。
------------------------------------------ 株式会社○○○○ ○○部 ○○課 田中 太郎 〒000-0000 東京都○○○○ TEL: 000-0000-0000 Email: ■■@mail.com URL: http://○○○.com/ ●休業日の案内 12/27(土)~1/6(月)は、年末年始休業となります。 メールやお問い合わせへの返信は、1/7(火)から順番に行いますのでご了承ください。 ------------------------------------------
返信の例文
様々な場面で使える自動返信の例文をご紹介します。
商品の問い合わせ
商品の問い合わせへの返信の例文は以下の通りです。
【件名】○○通販サイトへお問い合わせいただきありがとうございます。 【本文】 ※このメールは、問い合わせフォームから頂いたメールへの自動返信です。 お急ぎの場合は、弊社カスタマーサポート(000-0000-0000 受付時間9:00~18:00)へお電話頂きますようお願い申し上げます。 ○○様 お世話になっております。 ○○通販サイトの■■です。商品に関するお問い合わせありがとうございました。 以下の内容でお問い合わせを受付いたしました。 ○営業日以内に担当よりご連絡致しますので今しばらくお待ちくださいませ。 ※本メールの到着より5営業日をすぎても弊社担当からのご連絡がない場合は、お手数ではございますが弊社カスタマーサポート(000-0000-0000 受付時間9:00~18:00)へお電話頂きますようお願い申し上げます。 お問い合わせ内容 ------------------------------------------- お問い合わせ日時: 年 月 日 お問い合わせ番号: お名前: メールアドレス: 電話番号: お問い合わせいただいた内容: --------------------------------------------
営業時間外の返信
営業時間外の問い合わせに対する返信の例文は以下の通りです。
【件名】株式会社○○ お問い合わせありがとうございます 【本文】 ※このメールは自動返信メールです。このメールには返信できませんのでご注意ください。 ■■様 お世話になっております。 ○○株式会社の△△です。 この度はお問い合わせいただき誠にありがとうございます。 申し訳ございませんが、本日の営業時間は9:00〜19:00となっております。 ただいまお問い合わせいただいた内容については、翌営業日15時までに回答いたします。 誠に申し訳ございませんが、今しばらくお待ちくださいませ。 なお、緊急の場合は以下の連絡先までお電話ください。 緊急連絡先:000-0000-0000 担当:○○
テンプレートの作成方法
テンプレートの作成方法についてご紹介します。
ユーザーテンプレートの作成方法
宛先や件名、本文をまとめて保存できるユーザーテンプレートの作成方法をご説明します。
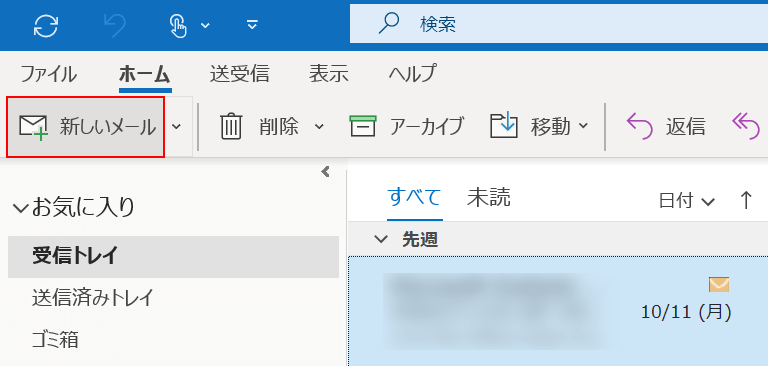
Outlookを開き、【新しいメール】を選択します。
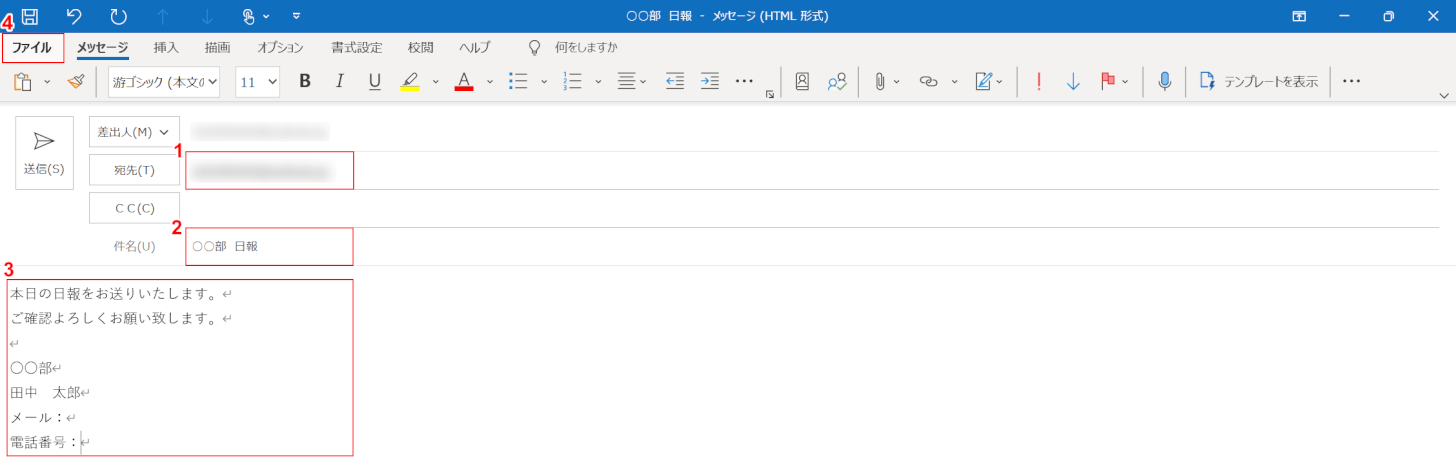
①『任意の宛先』、②『件名』、③『本文』の順に入力します。④メールが完成したら、【ファイル】タブを選択します。
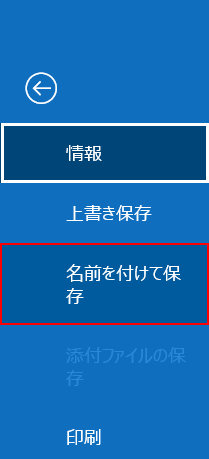
【名前を付けて保存】を選択します。
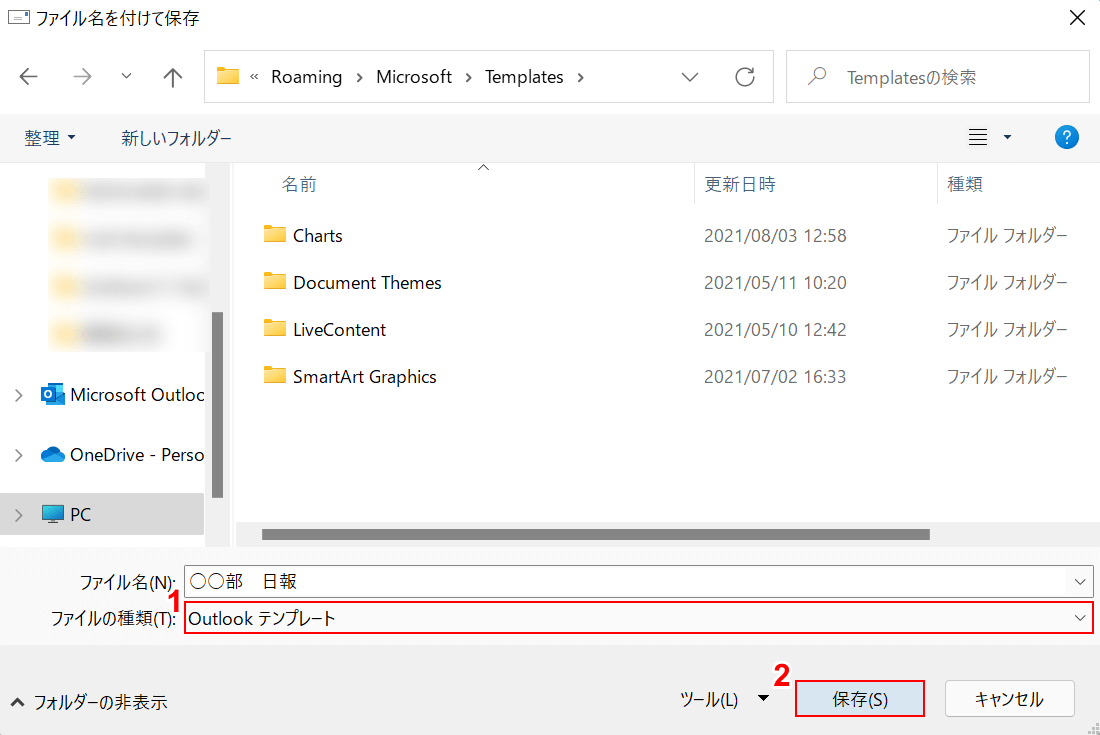
「ファイル名を付けて保存」ダイアログボックスが表示されます。①「ファイルの種類」で【Outlook テンプレート】を選択し、②【保存】ボタンを押します。これでユーザーテンプレートの保存は完了です。
マイテンプレートの作成方法
マイテンプレートの作成方法についてご説明します。
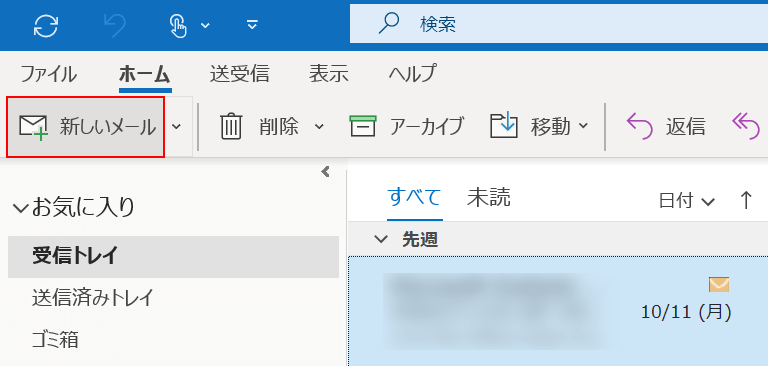
【新しいメール】を選択します。
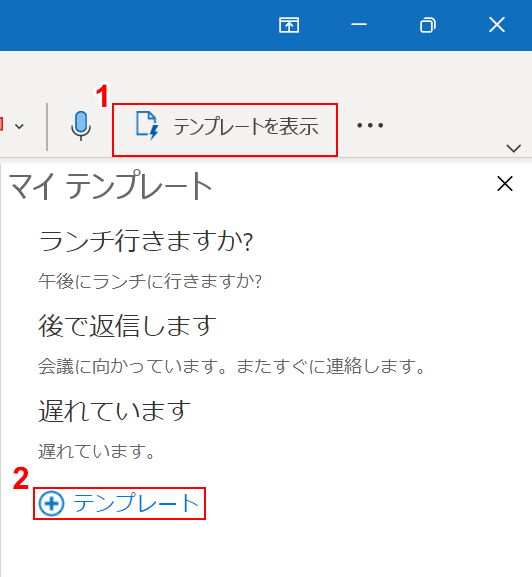
「新規メール」作成画面が開きます。
①画面右上の【テンプレートを表示】を選択すると、「マイ テンプレート」が開きます。
②【テンプレート】を選択します。
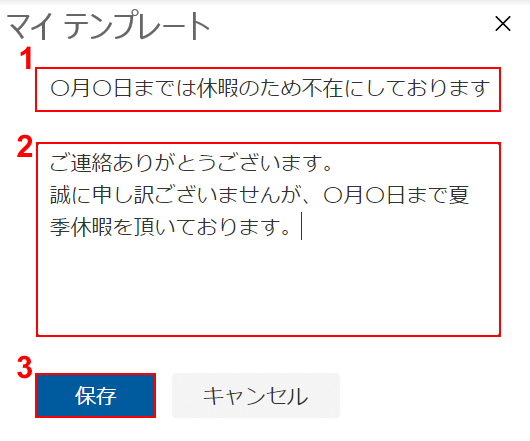
①『タイトル』、②『本文』の順に選択して、③【保存】ボタンを押します。
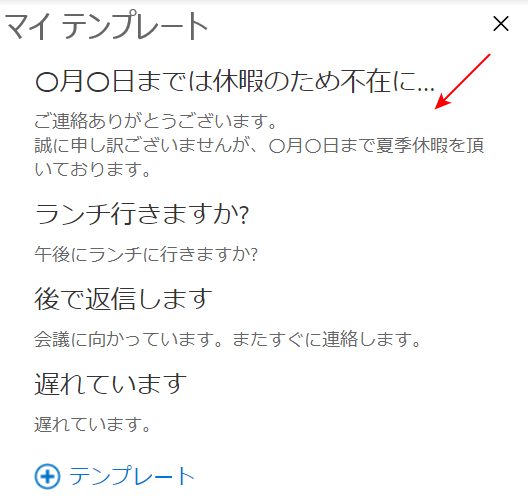
「マイ テンプレート」に戻ると、赤い矢印で示したようにテンプレートが追加されているのが確認できます。
作成したユーザーテンプレートの呼び出し
作成したユーザーテンプレートを呼び出して使用する方法について「ユーザーテンプレートの場合」と「マイテンプレートの場合」に分けてご説明します。
ユーザーテンプレートを使用する場合
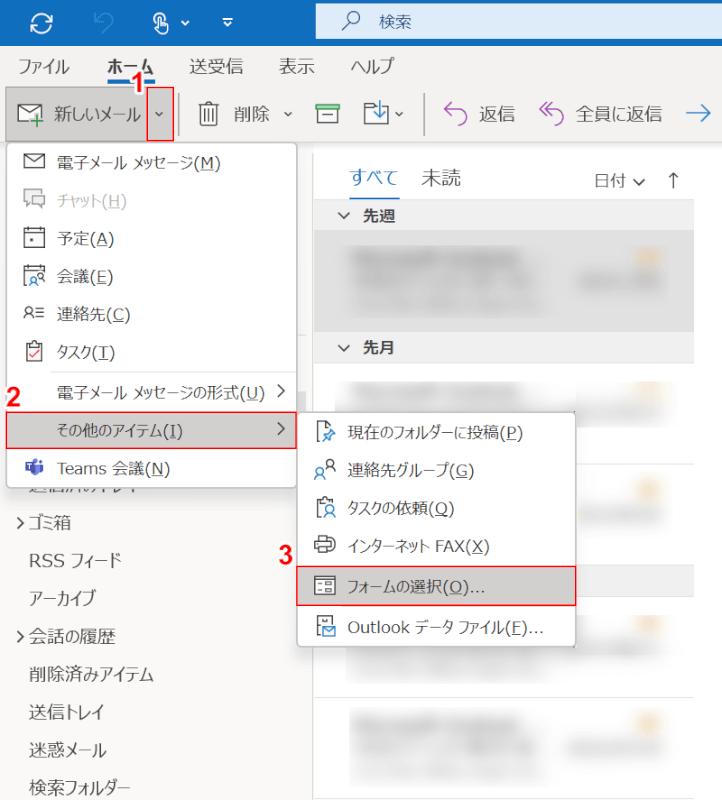
①「新しいメール」の【▼】、②【その他のアイテム】、③【フォームの選択】の順に選択します。
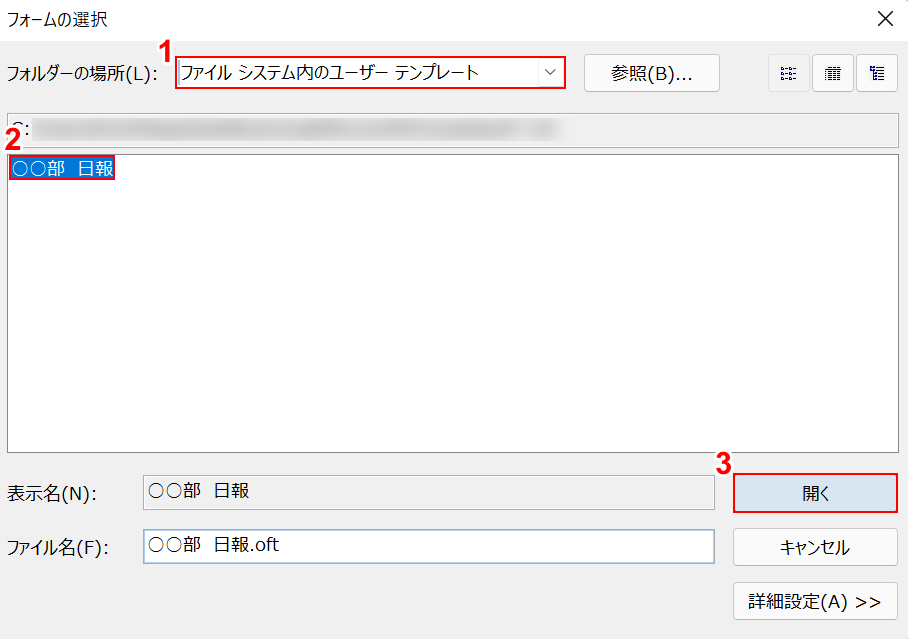
「フォームの選択」ダイアログボックスが表示されます。
①「フォルダーの場所」の【ファイル システム内のユーザー テンプレート】、②【任意のテンプレート】の順に選択し、③【開く】ボタンを押します。
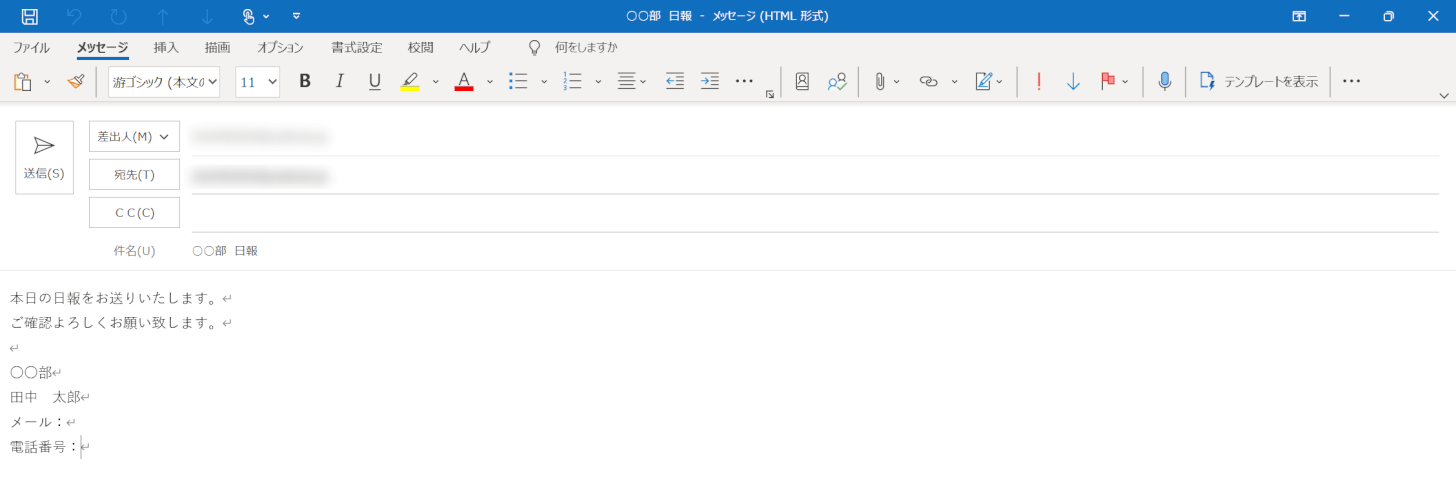
これで、ユーザーテンプレートを呼び出すことが出来ました。
マイテンプレートを使用する場合
マイテンプレートを使用する方法についてご説明します。
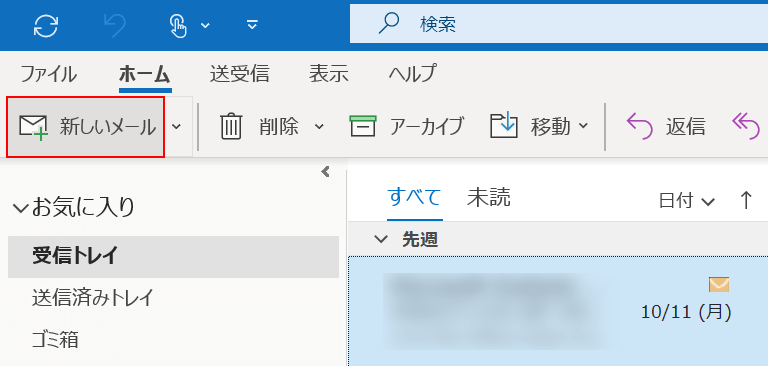
【新しいメール】を選択します。
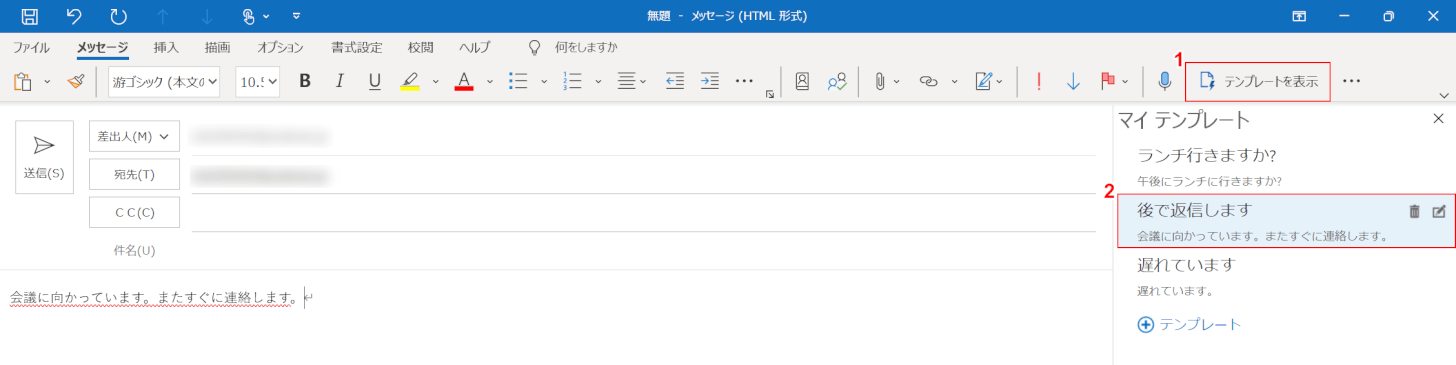
①画面右上の【テンプレートを表示】、②【任意のテンプレート】の順に選択すると、本文に登録したテンプレートが自動的に挿入されます。
テンプレートの編集
作成したテンプレートの編集方法を「ユーザーテンプレートの場合」と「マイテンプレートの場合」に分けてご紹介します。
ユーザーテンプレートを編集する場合
ユーザーテンプレートとして保存したテンプレートは後から編集が出来ません。
編集したい場合は、別にテンプレートを作成し同じ名前で上書き保存しましょう。
方法の詳細は以下の通りです。
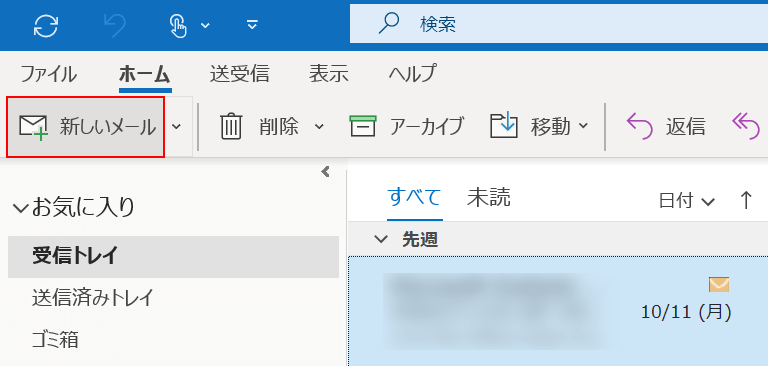
【新しいメール】を選択します。
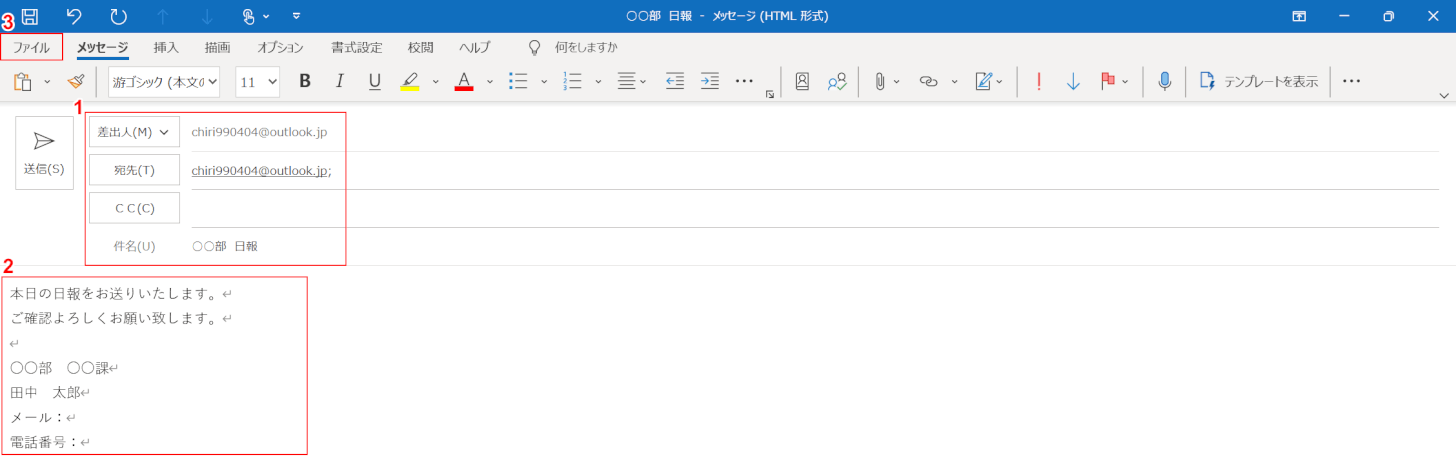
①『メールアドレス』や『件名』、②『本文』の順に入力します。
③【ファイル】タブを選択します。
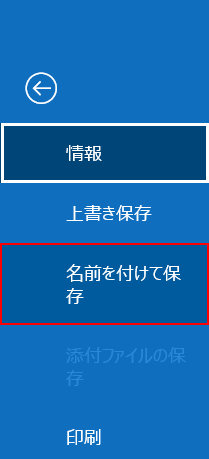
【名前を付けて保存】を選択します。
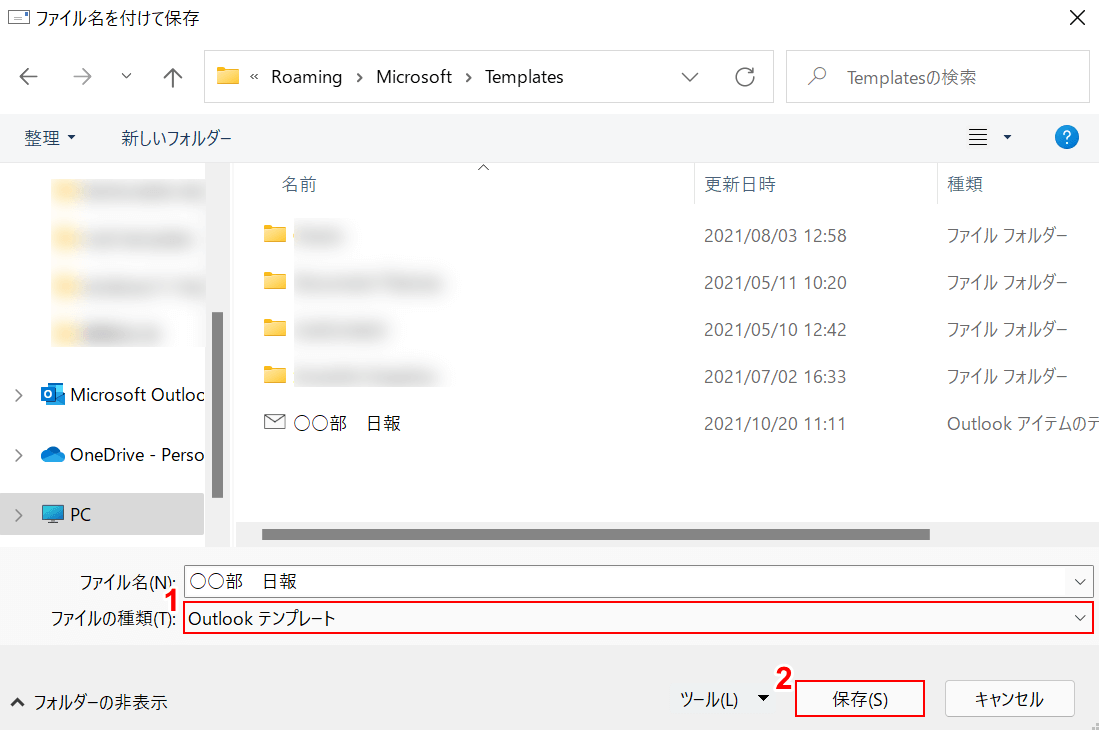
「ファイル名を付けて保存」ダイアログボックスが表示されます。
①「ファイルの種類」の【Outlook テンプレート】を選択し、②【保存】ボタンを押します。
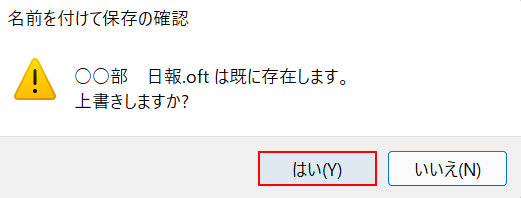
「名前を付けて保存の確認」ダイアログボックスが表示されます。
【はい】ボタンを押すと、テンプレートが上書きされます。
マイテンプレートを編集する場合
マイテンプレートを編集する場合の方法は以下の通りです。
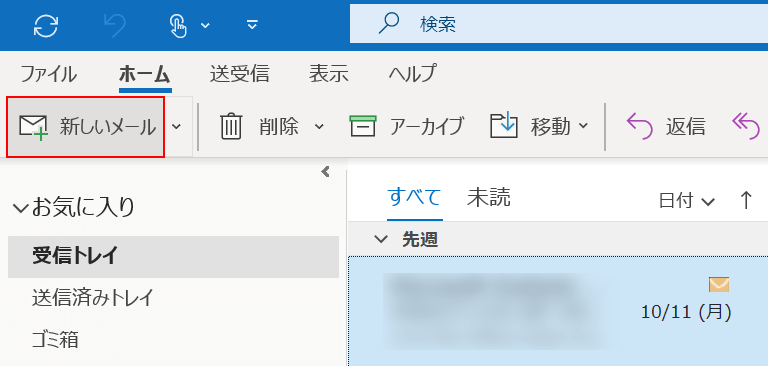
【新しいメール】を選択します。
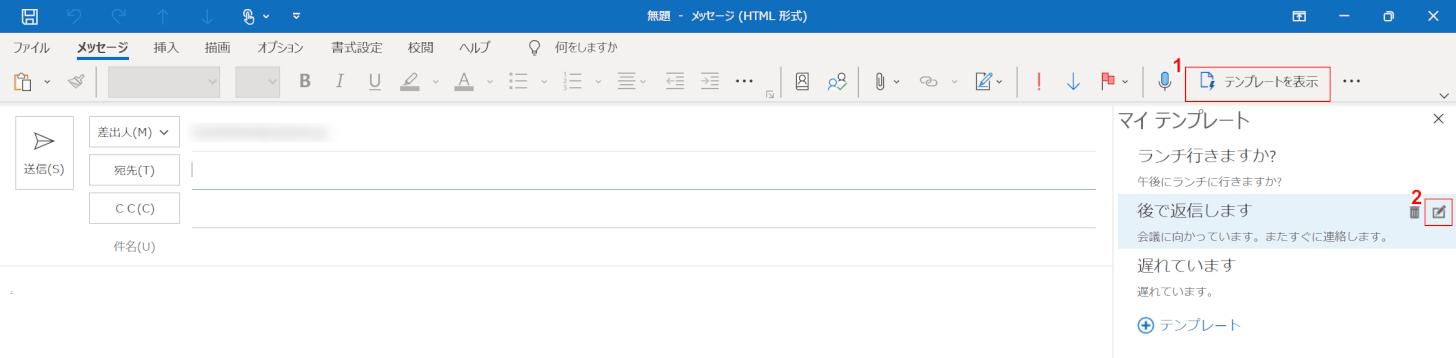
①画面右上の【テンプレートの表示】、②「任意のテンプレート」の【編集】を選択します。
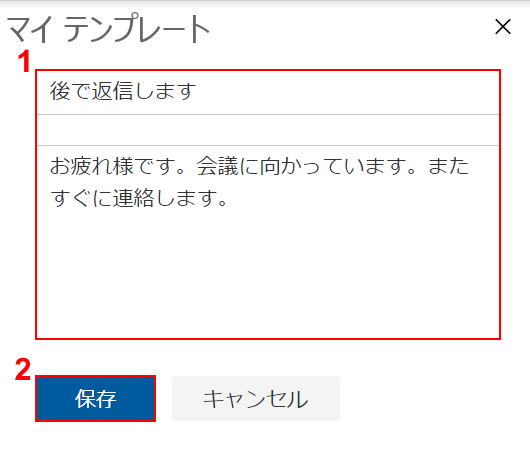
①編集したい『タイトルや本文』を入力し、②『保存』ボタンを押します。
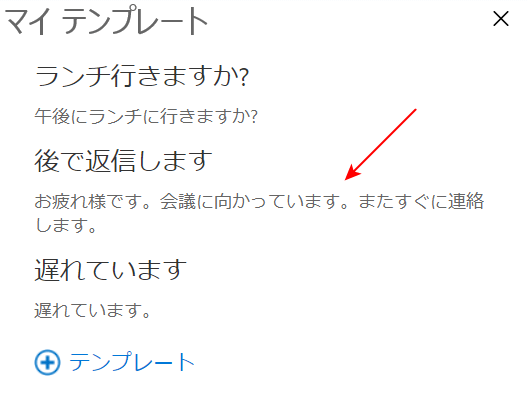
「マイ テンプレート」に戻ると、赤い矢印で示したようにテンプレートの内容が編集されているのが分かります。
テンプレートの編集ができない場合
宛先や件名、本文を保存するユーザーテンプレートは、後から編集することが出来ません。
内容を変更したい場合は、上記「ユーザーテンプレートを編集する場合」セクションを参考にしてください。
テンプレートを共有する
保存したユーザーテンプレートを共有したい場合は、ネットワーク共有のフォルダを作成しましょう。
ユーザーテンプレートを保存する際に、共有フォルダに保存することで1つのテンプレートを複数人で使用することが出来ます。
ネットーワーク共有の方法については、以下の記事をご参照ください。
テンプレートの削除
作成したテンプレートの削除方法を「ユーザーテンプレートの場合」と「マイテンプレートの場合」に分けてご紹介します。
ユーザーテンプレートを削除する場合
ユーザーテンプレートを削除する方法は以下の通りです。
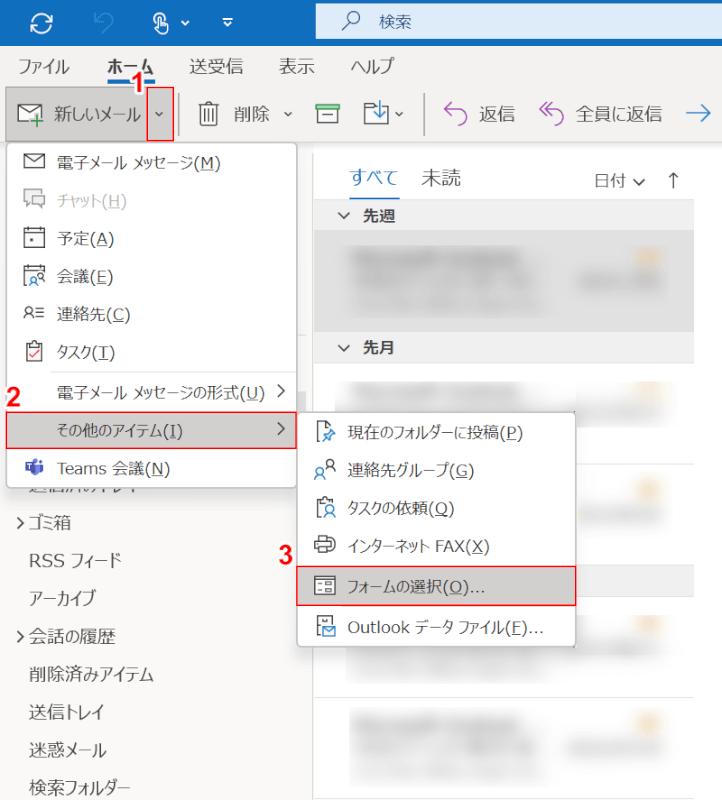
①「新しいメール」の【▼】、②【その他のアイテム】、③【フォームの選択】の順に選択します。
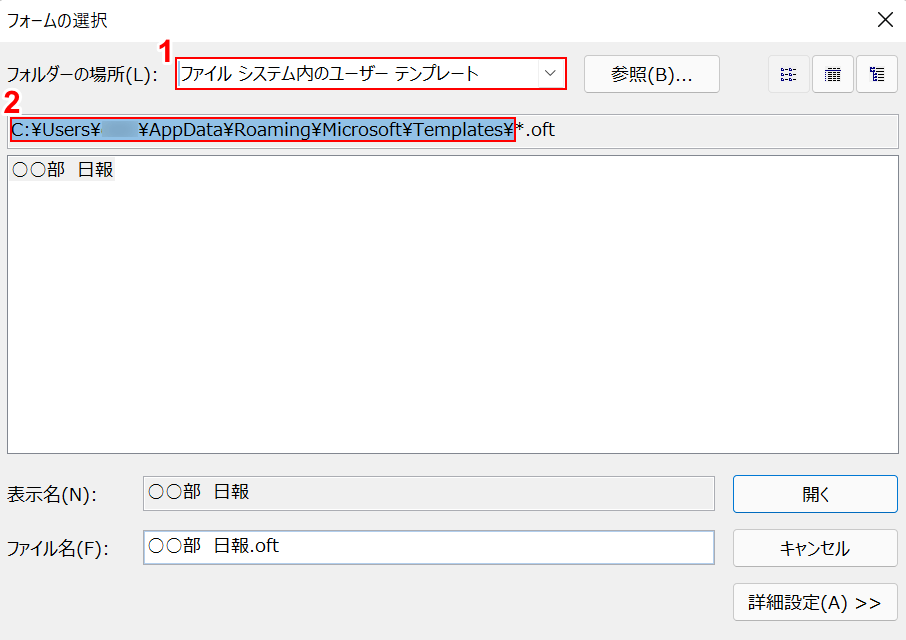
「フォームの選択」ダイアログボックスが表示されます。
①「フォルダーの場所」の【ファイル システム内のユーザー テンプレート】を選択し、②「アドレス」の「C:¥Users¥ユーザー名¥AppData¥Roaming¥Microsoft¥Templates¥」までを【コピー】します。
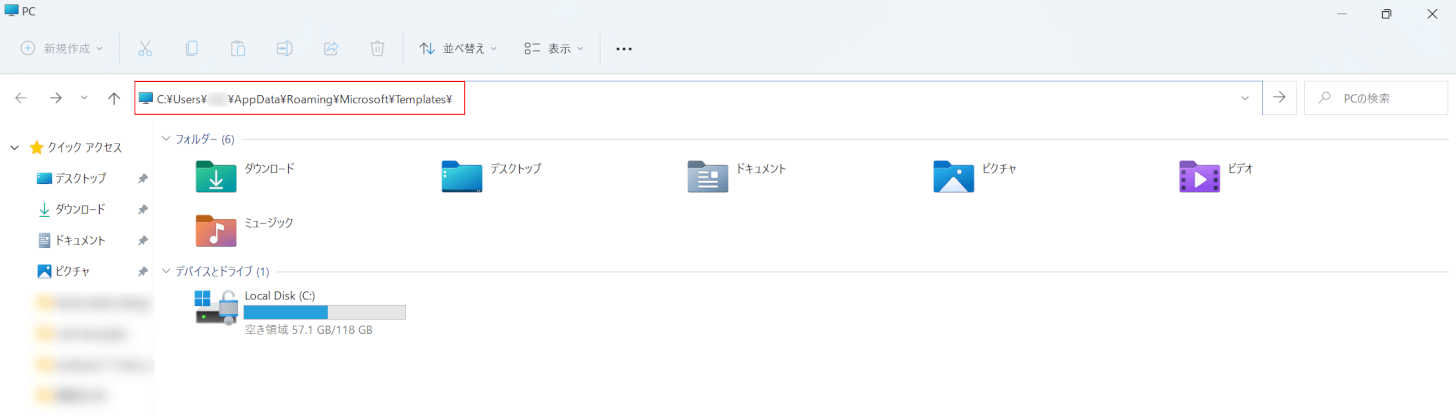
エクスプローラーを開いて、「アドレスバー」に先ほどコピーした【C:¥Users¥ユーザー名¥AppData¥Roaming¥Microsoft¥Templates¥】を貼り付けて、Enterを押します。
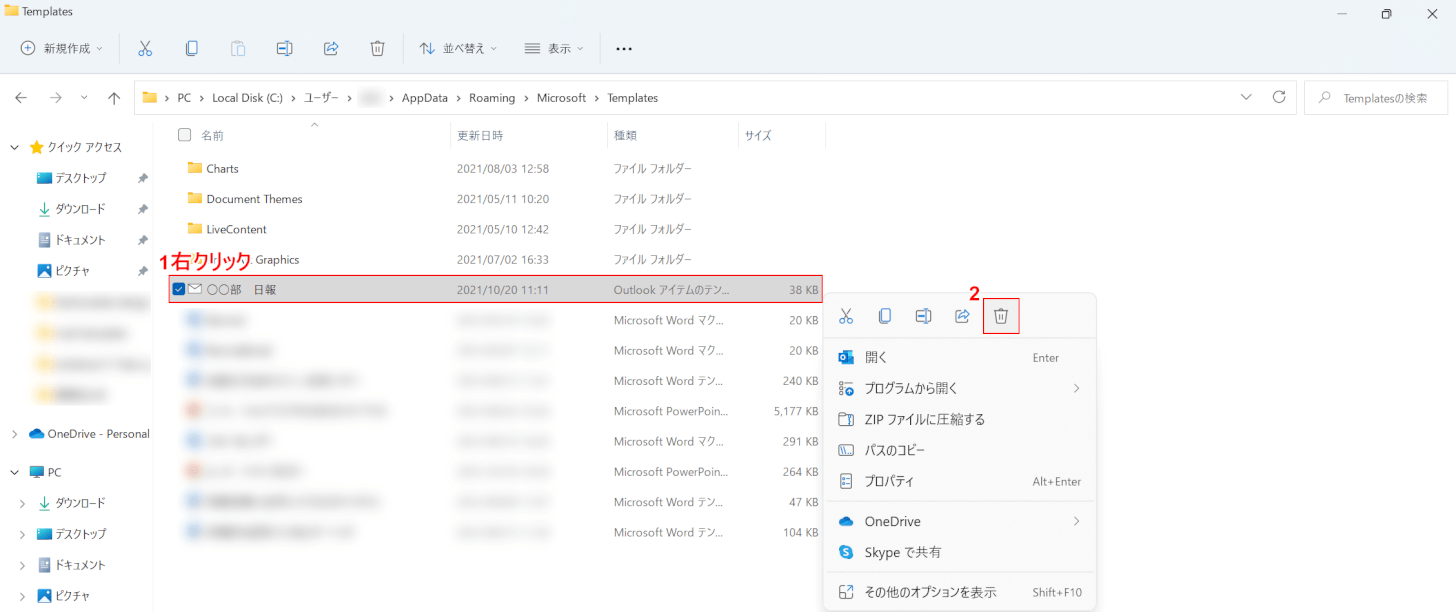
テンプレートが保存されているフォルダが開きます。
①「削除したいテンプレート」の上で【右クリック】し、②【ごみ箱マーク】を選択します。
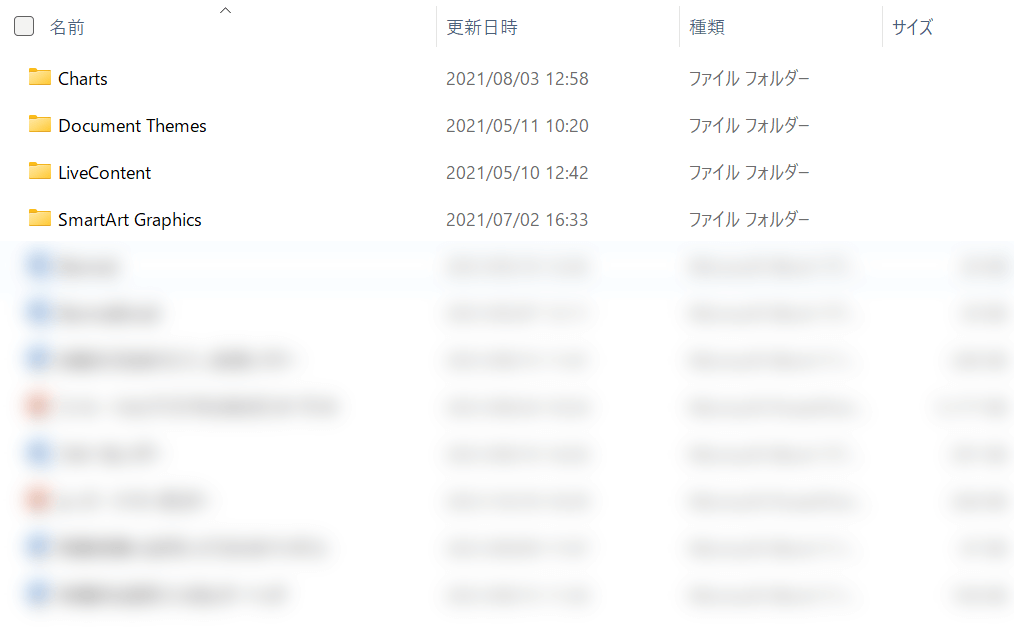
これでユーザーテンプレートを削除することが出来増した。
マイテンプレートを削除する場合
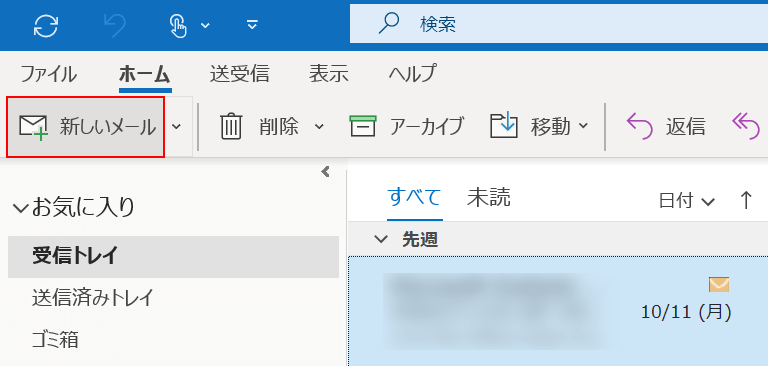
【新しいメール】を選択します。
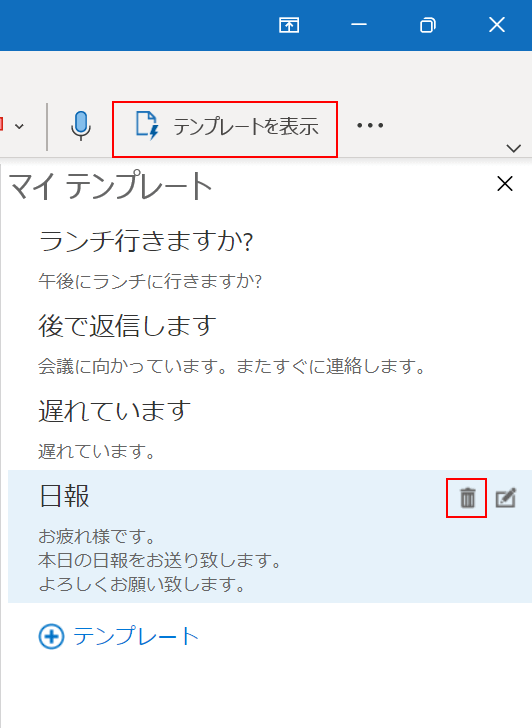
①画面右上の【テンプレートを表示】、②「任意のテンプレート」の【ごみ箱マーク】の順に選択します。
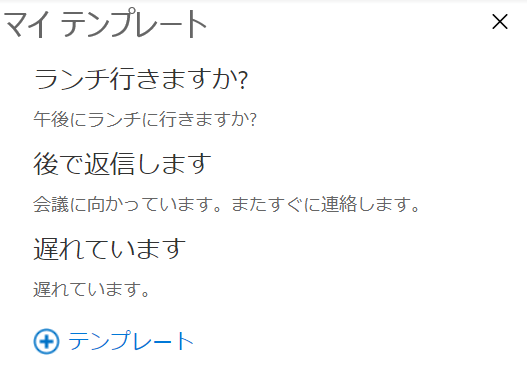
これで、マイ テンプレートのテンプレートを削除することが出来ました。
