- 公開日:
- 更新日:
Outlookで不在通知を設定する方法
出張や旅行などでインターネットが繋がらない地域に行くなど、メールの返信が数日間できないことはありませんか?
本記事は、Outlookで不在通知を設定できない方を対象としています。メールの不在連絡を自動的に行うことができれば、安心して出張や旅行に行くことができます。
Outlookで不在通知を設定する方法
インストール版
ここでは、Outlook(インストール版)で不在時に自動応答を送信する方法について説明します。
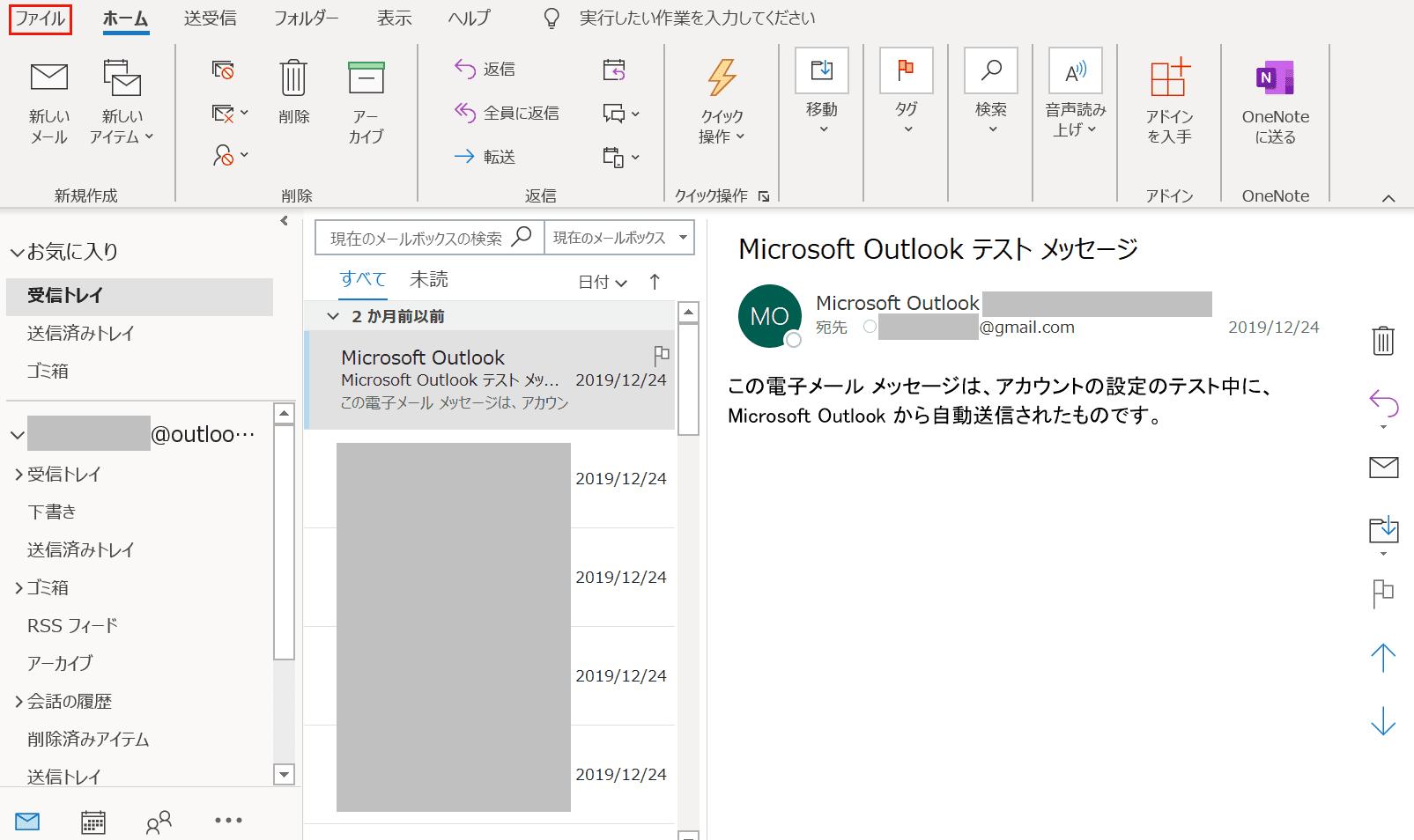
【ファイル】タブを選択します。
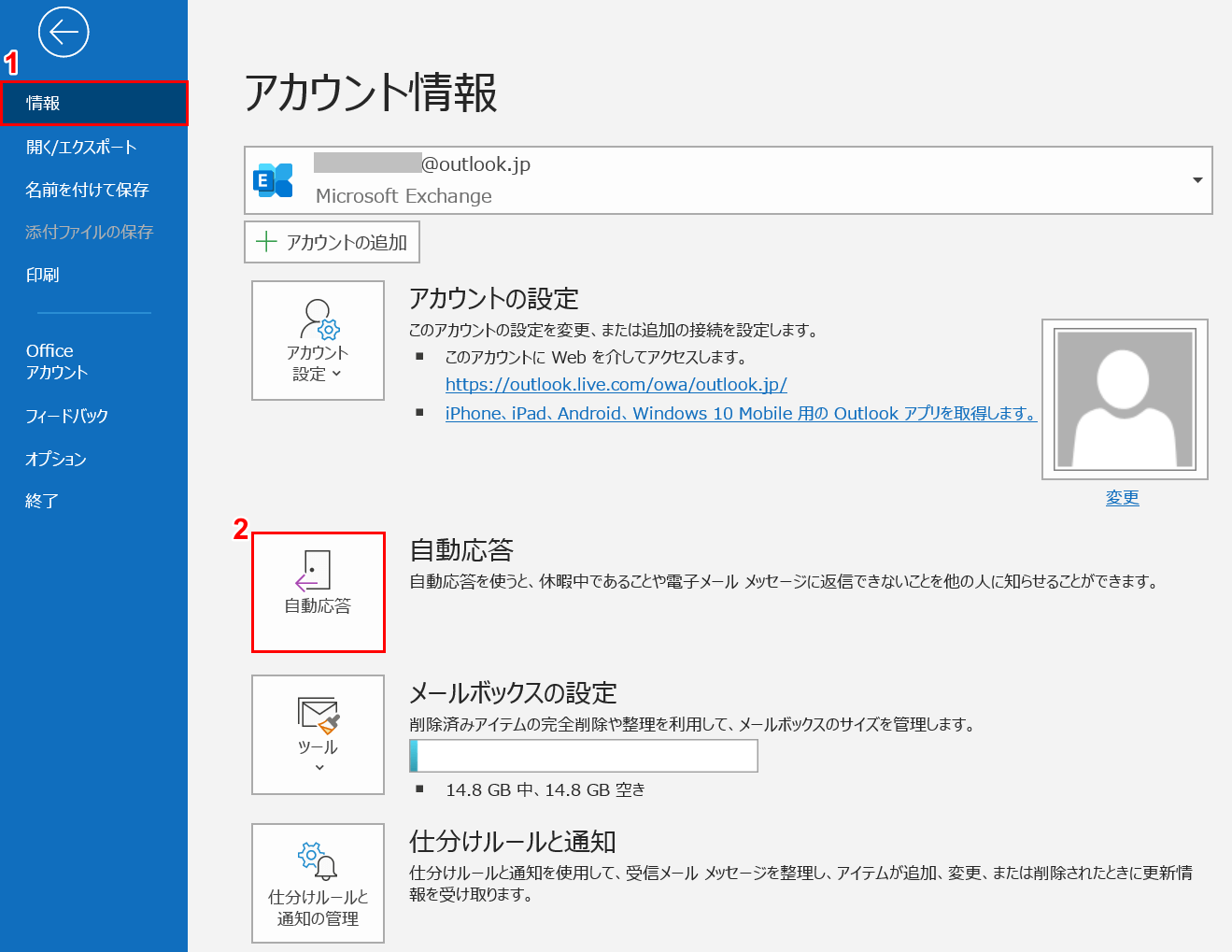
①【情報】タブ、②【自動応答】の順に選択します。
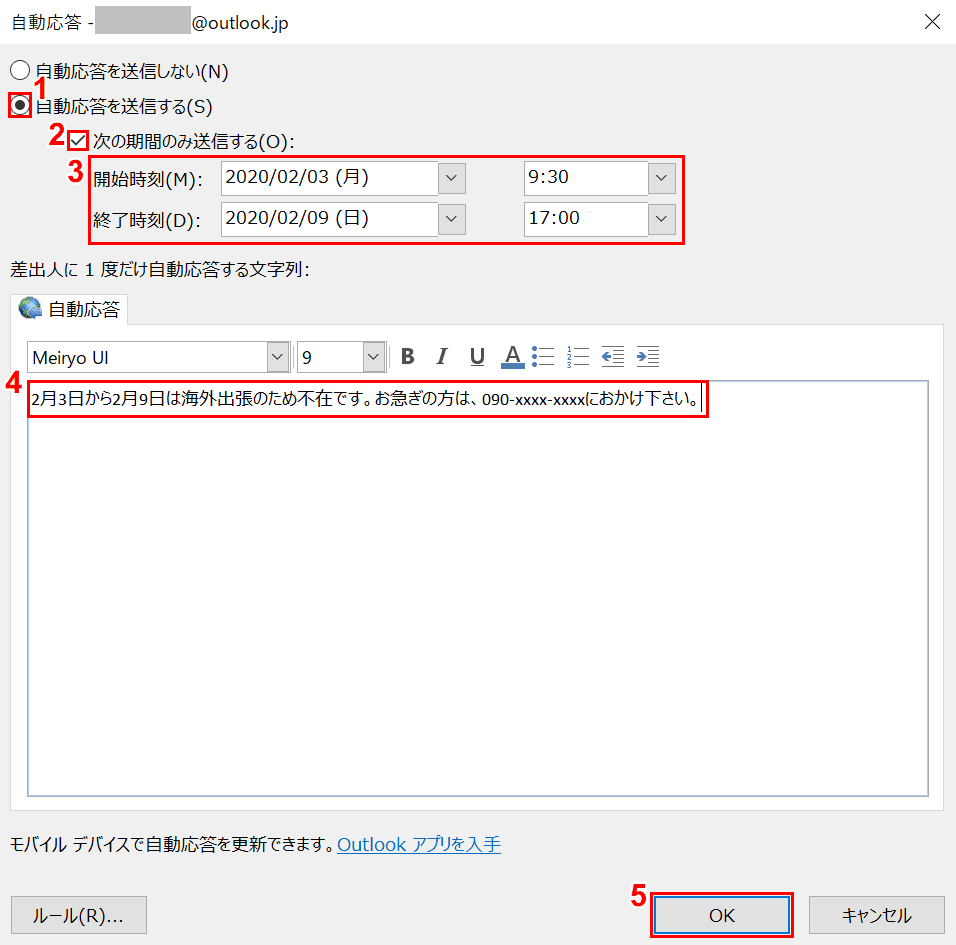
「自動応答」ダイアログボックスが表示されました。①【自動応答を送信する】を選択し、②【「次の期間のみ送信する」にチェックマーク】を入れます。③【開始時刻】と【終了時刻】をそれぞれ選択します。④『自動応答にする際の返信の内容』を入力し、⑤【OK】ボタンを押します。
Outlook.com(Web版)
ここでは、Outlook.com(Web版)で不在時に自動応答を送信する方法について説明します。
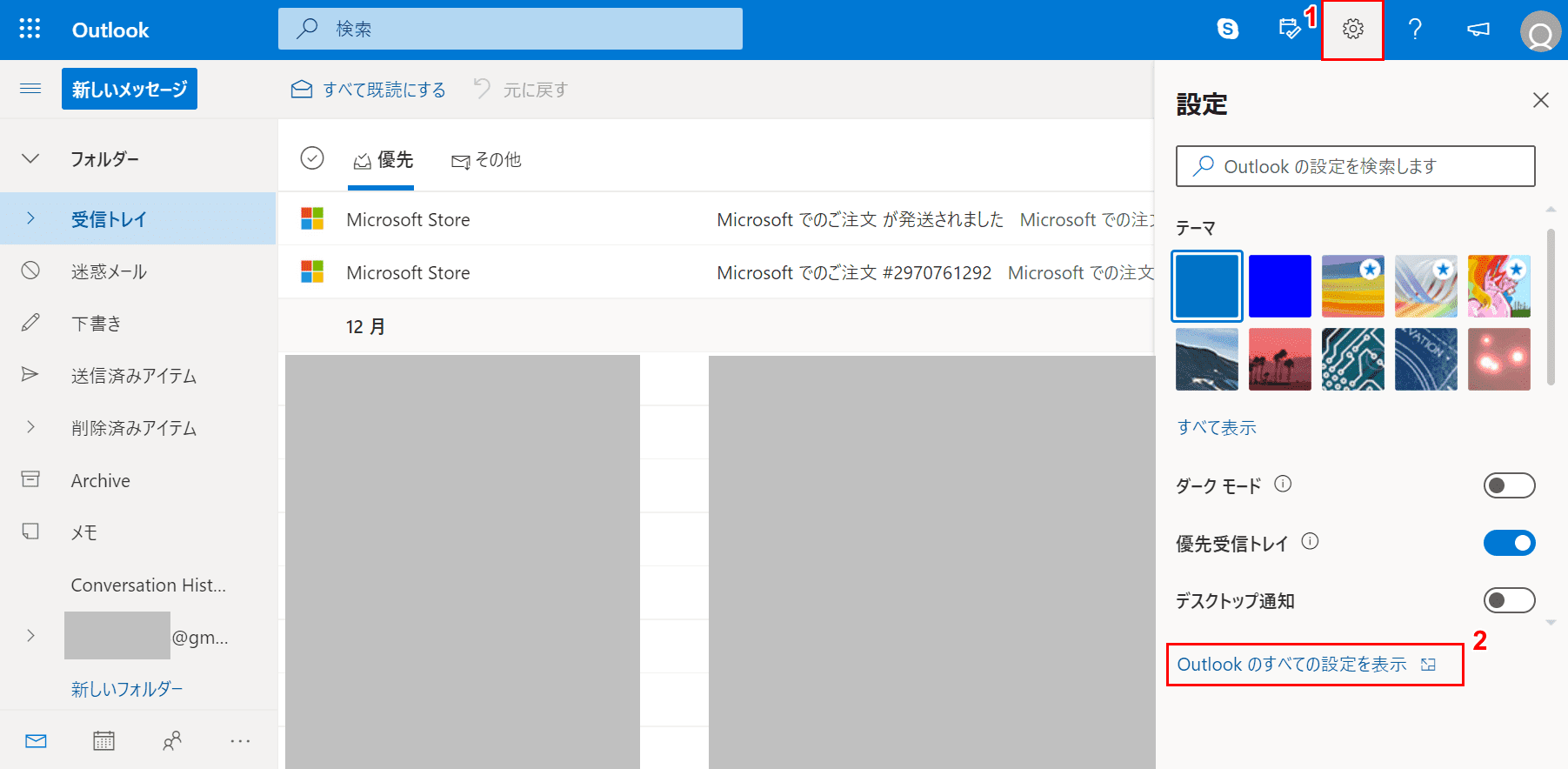
Outlook.comを開きます。①【設定】ボタン、②【Outlookのすべての設定を表示】ボタンの順に押します。
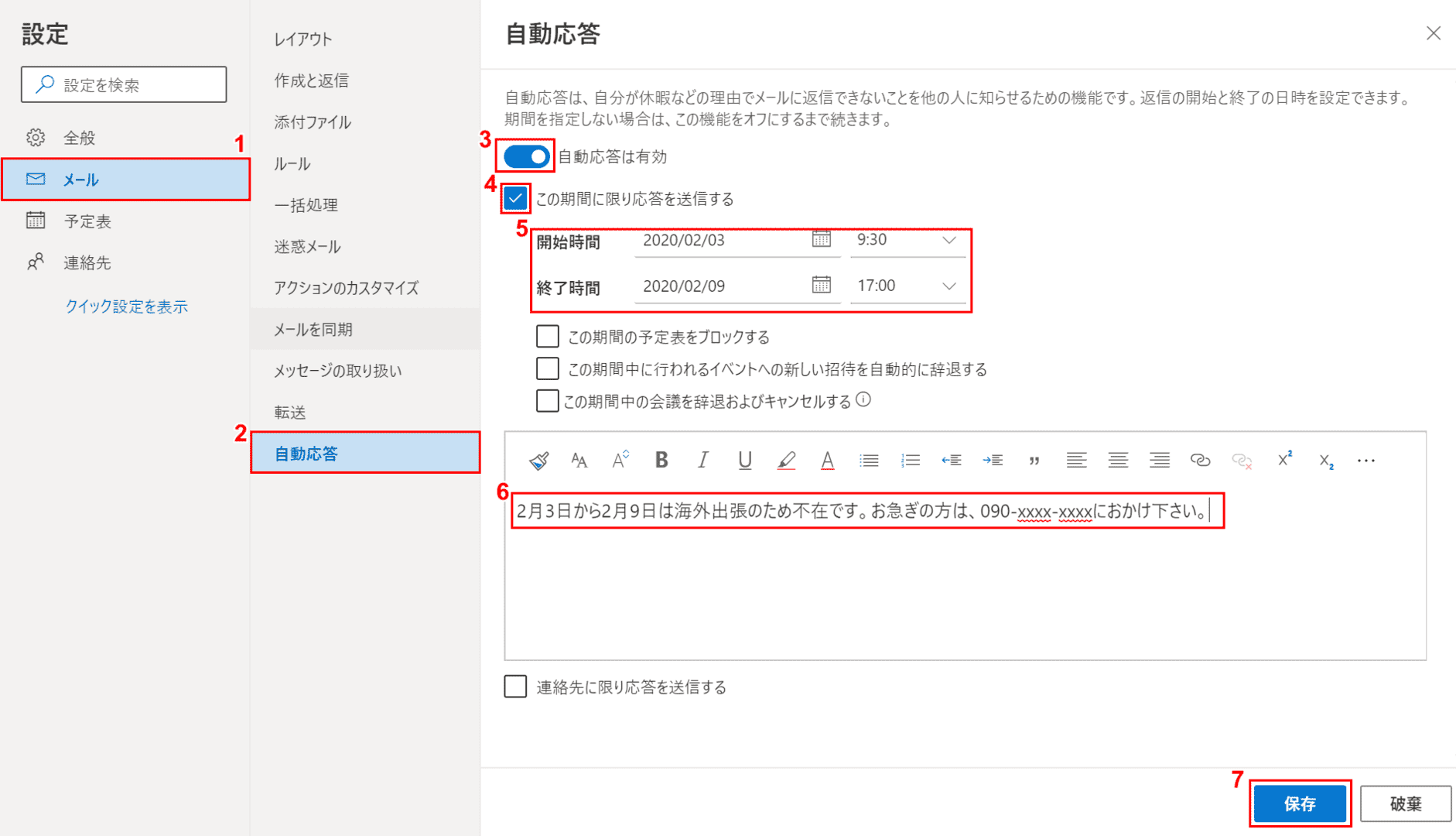
①【メール】タブ、②【自動応答】の順に選択します。③【「自動応答は有効」をONの状態】にし、④【「この期間に限り応答を送信する」にチェックマーク】を入れます。
⑤『「開始時間」と「終了時間」』、⑥『自動応答の内容』をそれぞれ入力し、⑦【保存】ボタンを押すと自動応答が開始されます。
不在メッセージのテンプレートをご紹介
このセクションでは、不在メッセージの例文(テンプレート)をご紹介します。
件名
〇月〇日から×月×日まで出張のため不在です(会社名/名前)
本文
このメールは自動返信によって送信されています。
ご連絡ありがとうございます。
大変恐縮ですが、〇月〇日から×月×日まで出張のため不在にしております。
〇月〇日より通常業務を再開します。
ご迷惑をおかけして申し訳ございません。
もし、お急ぎのご用件がありましたら、
お手数ではございますが以下の番号にご連絡いただけますと幸いです。
緊急連絡先:
電話番号:
