- 公開日:
- 更新日:
Outlookのアイコンについて
Outlookでは「アイコン」という言葉を使用する時、3つの意味に分かれます。
- 添付ファイルなど送受信メールに表示されるアイコン
- Outlookのプロフィール画像に使用されるアイコン
- デスクトップに貼り付けるOutlookアプリのショートカットアイコン
本記事では3つのアイコンそれぞれの特徴を踏まえ、アイコンマークの意味、プロフィール画像の設定方法、Windowsでショートカットアイコンが消えた場合の対処法についてそれぞれ説明します。
Outlookのメールのアイコンマークの意味
添付ファイルのアイコン
ここでは、Outlookの送受信メールに表示される添付ファイルのアイコンについて説明します。
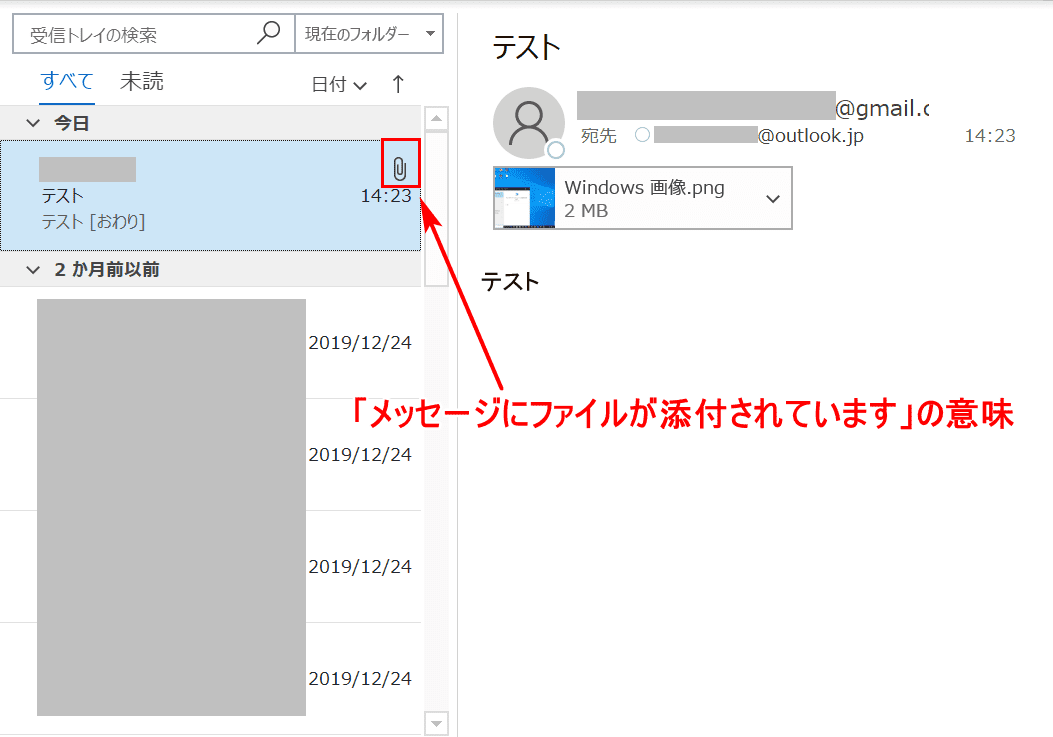
Outlookを開いて受信メール(送信メール)を見ると、クリップの形をしたアイコンが表示されている場合があります。
これは「メッセージにファイルが添付されています」の意味のアイコンで、Word、Excel、PowerPoint、PDF、PNGなどのファイルが文書と同時に送受信した時に表示されます。
ビックリマークのアイコン
ここでは、Outlookの送受信メールに表示されるビックリマーク(!)のアイコンについて説明します。
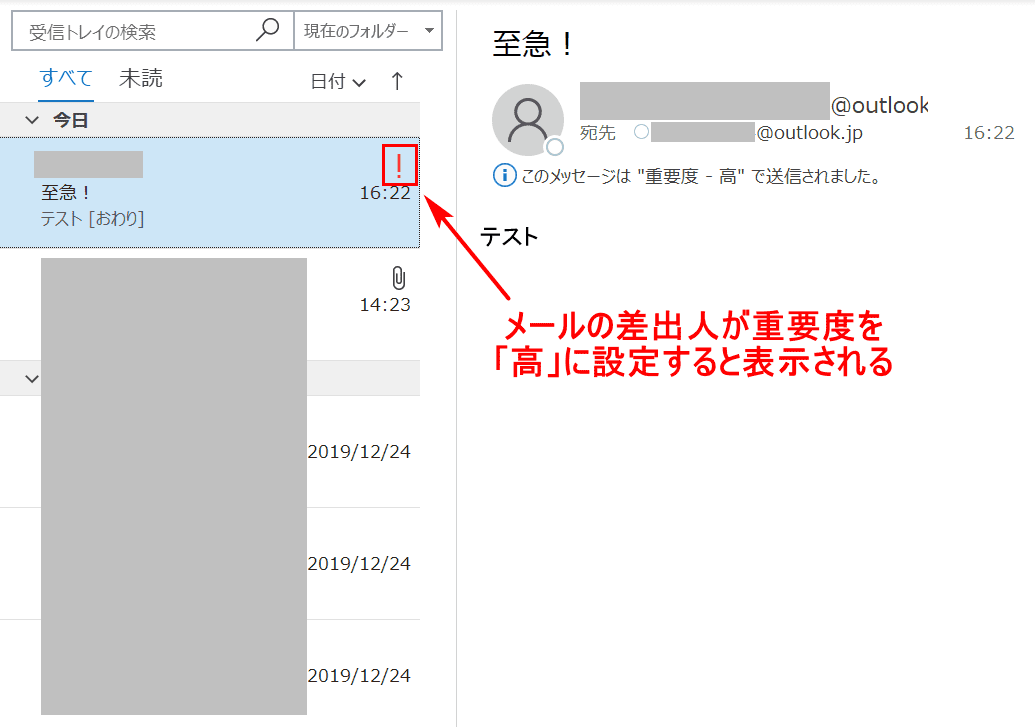
メールの差出人がOutlookを使ってメールを設定する場合、メールの重要度を「高」に設定することができます。
Outlookを使用している受信者が受信トレイを開いてメールを見ると、「!」のマークが表示されている場合があります。それは、差出人がメールの重要度を「高」に設定しているという意味です。
プロフィール画像(アイコン)を設定/変更する
ここでは、プロフィール画像(アイコン)を設定/変更する方法について説明します。
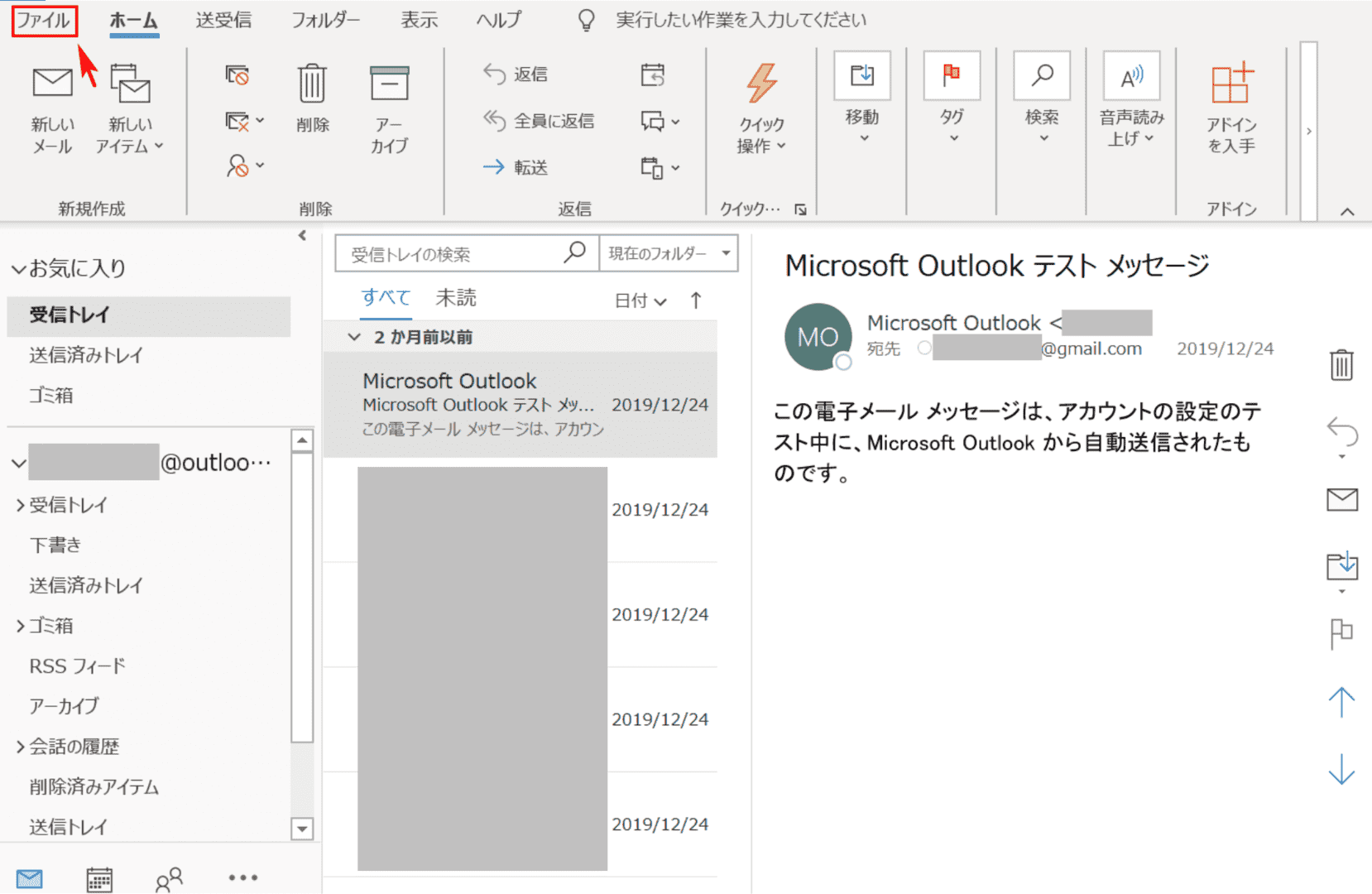
Outlook(インストール版)を開き、【ファイル】タブを選択します。
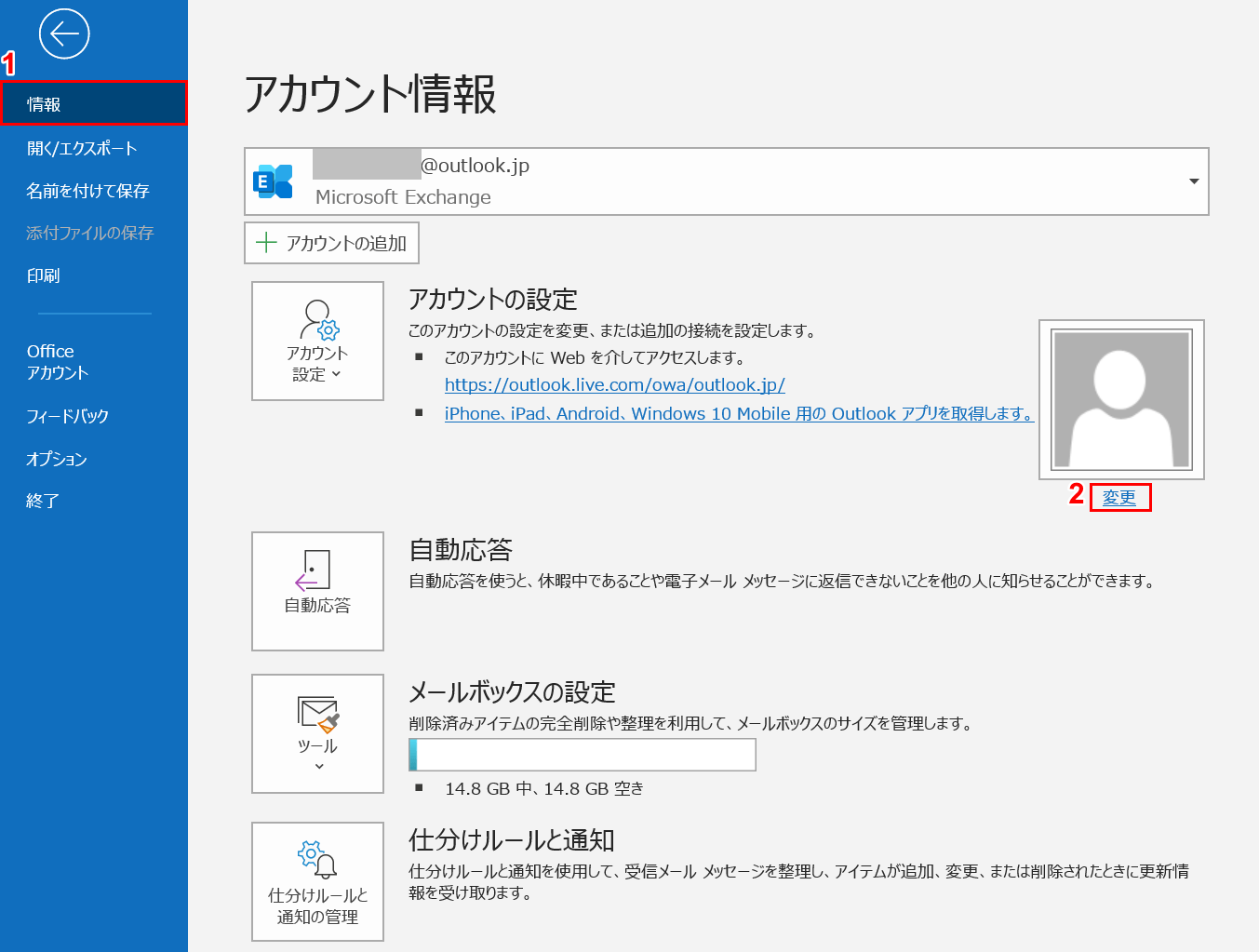
①【情報】タブを選択し、②【変更】ボタンを押します。
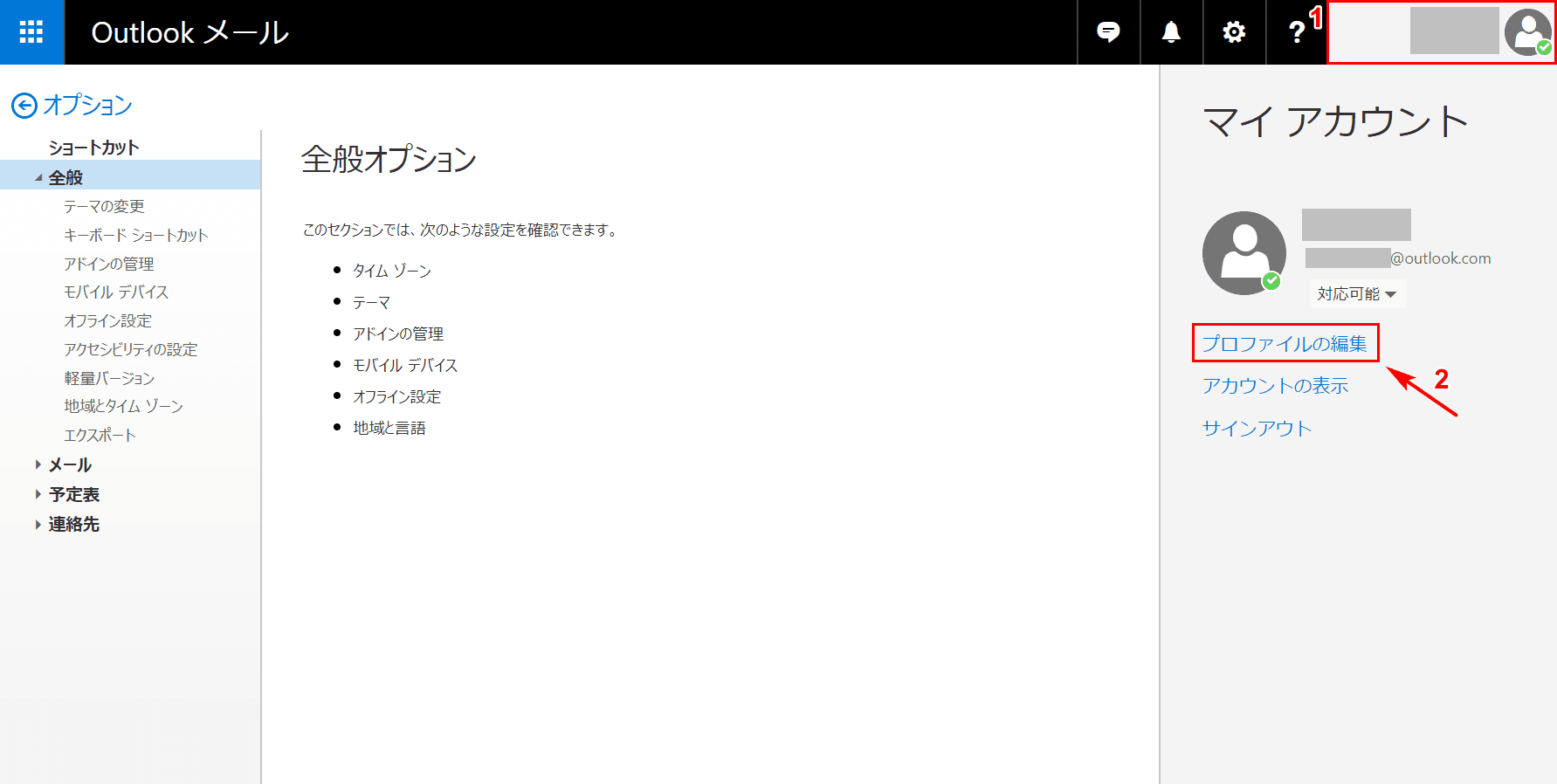
Outlookのオンライン版が開きました。①【プロフィール】を押し、②【プロファイルの編集】を選択します。
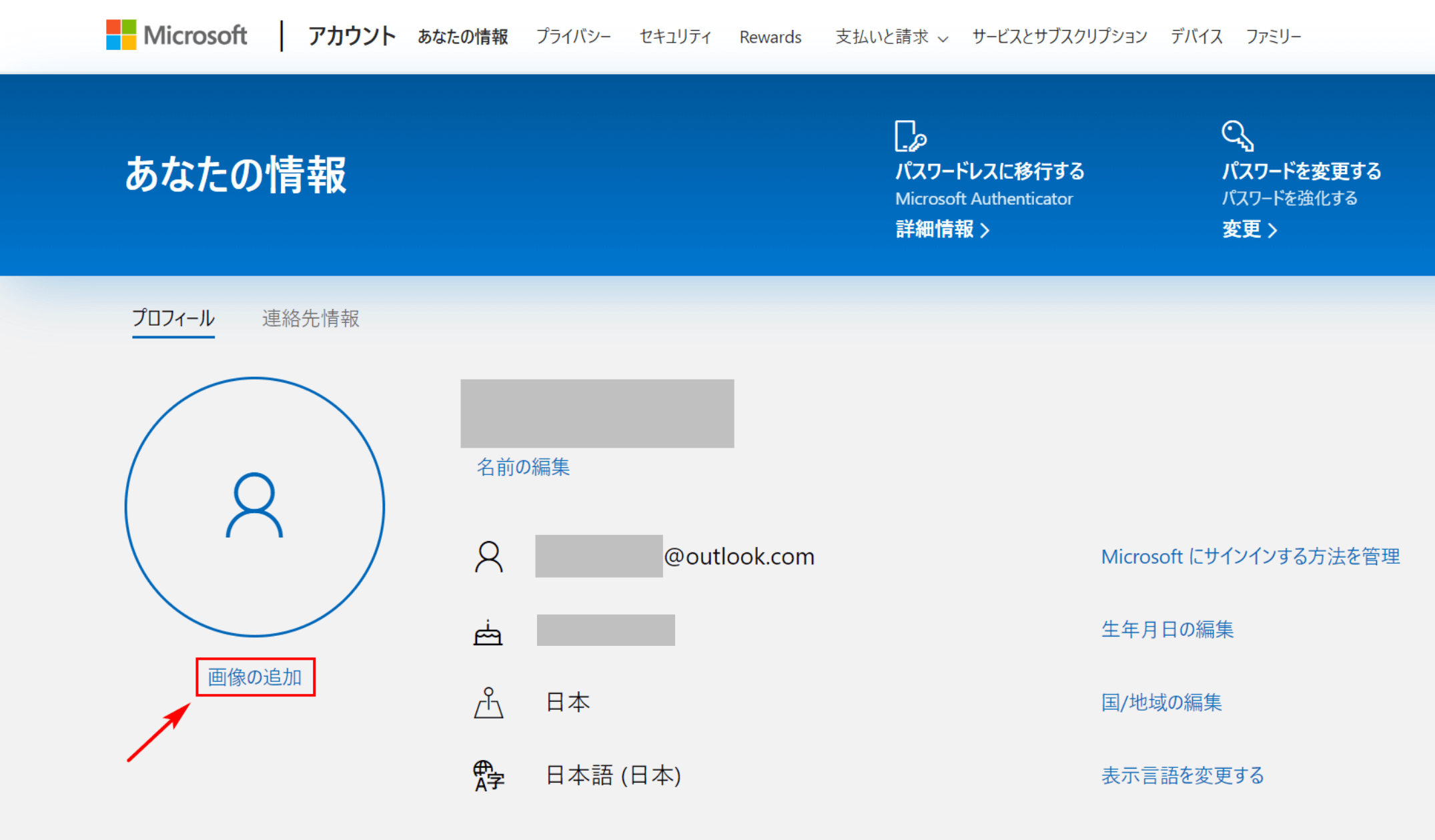
【画像の追加】ボタンを押します。
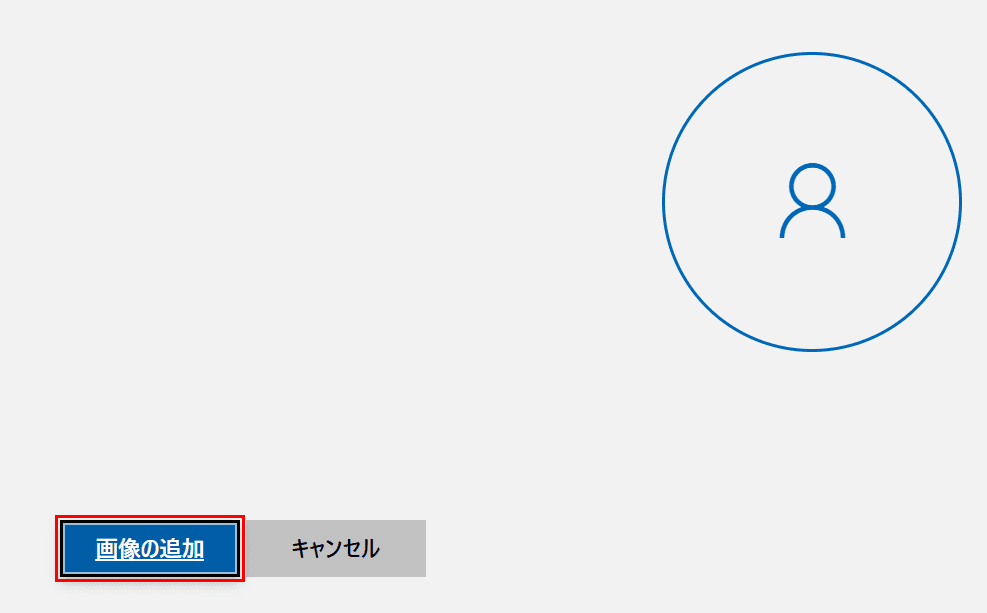
【画像の追加】ボタンを押します。
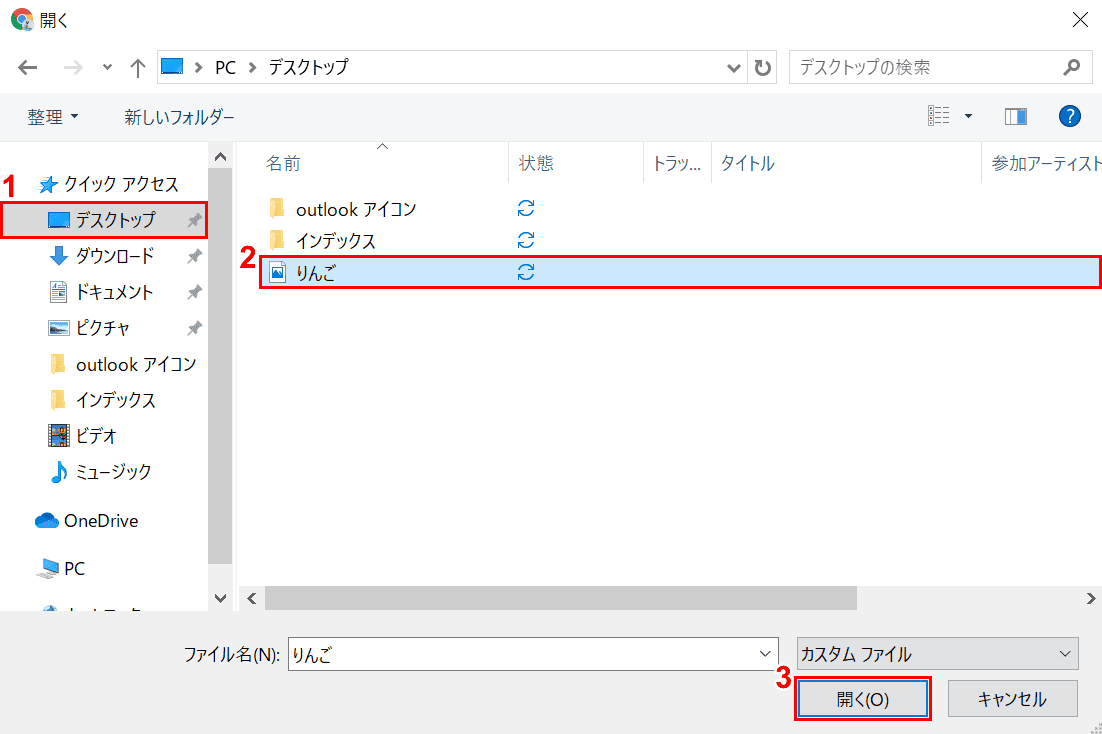
「開く」ダイアログボックスが表示されました。①【アイコンにしたい画像の保存場所(例:デスクトップ)】を選択します。
②【アイコンにしたい画像(例:りんご)】を選択し、③【開く】ボタンを押します。
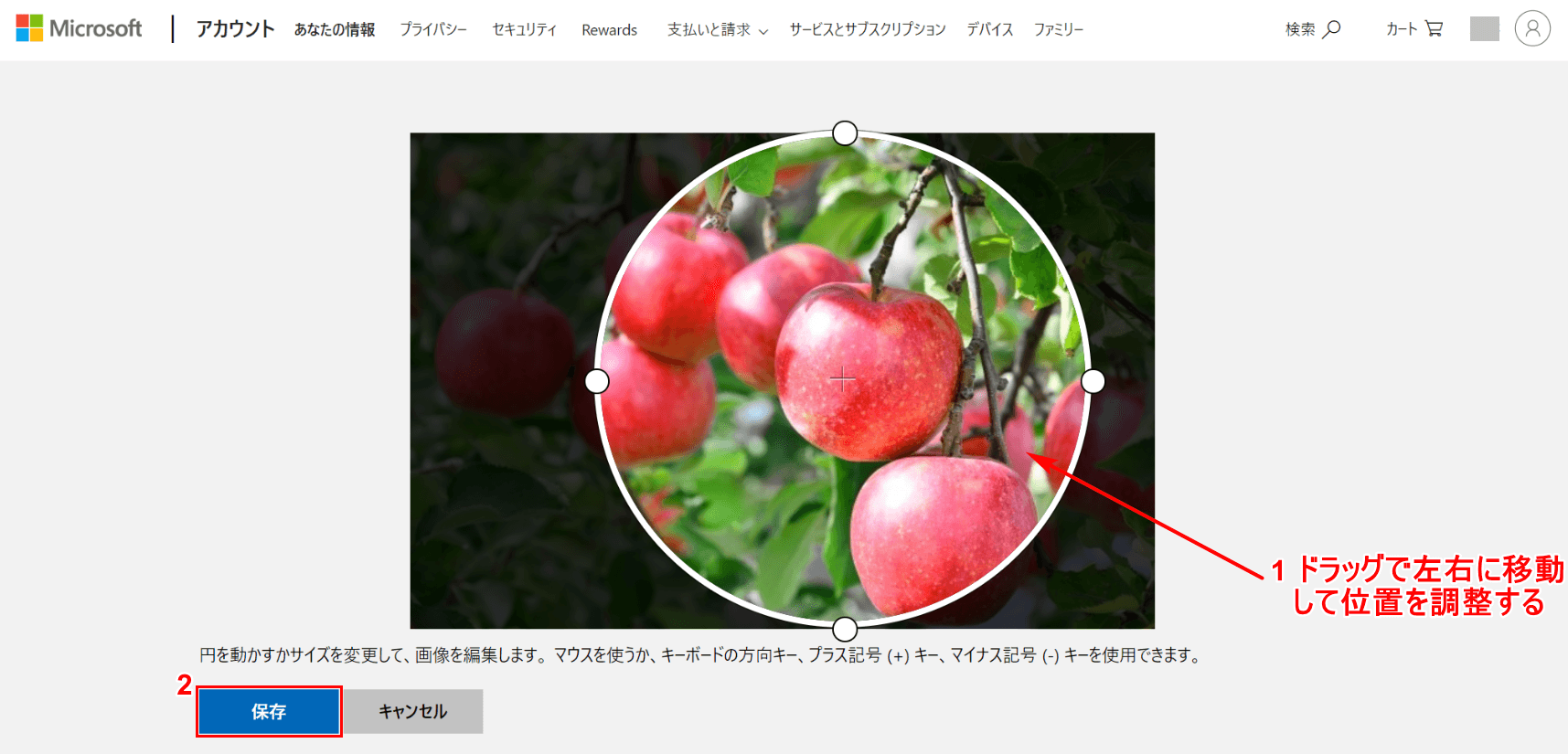
アイコンにしたい画像が表示されました。①画像の中の円の部分を左右にドラッグして、アイコンに表示させたい位置を調整します。
②【保存】ボタンを押します。
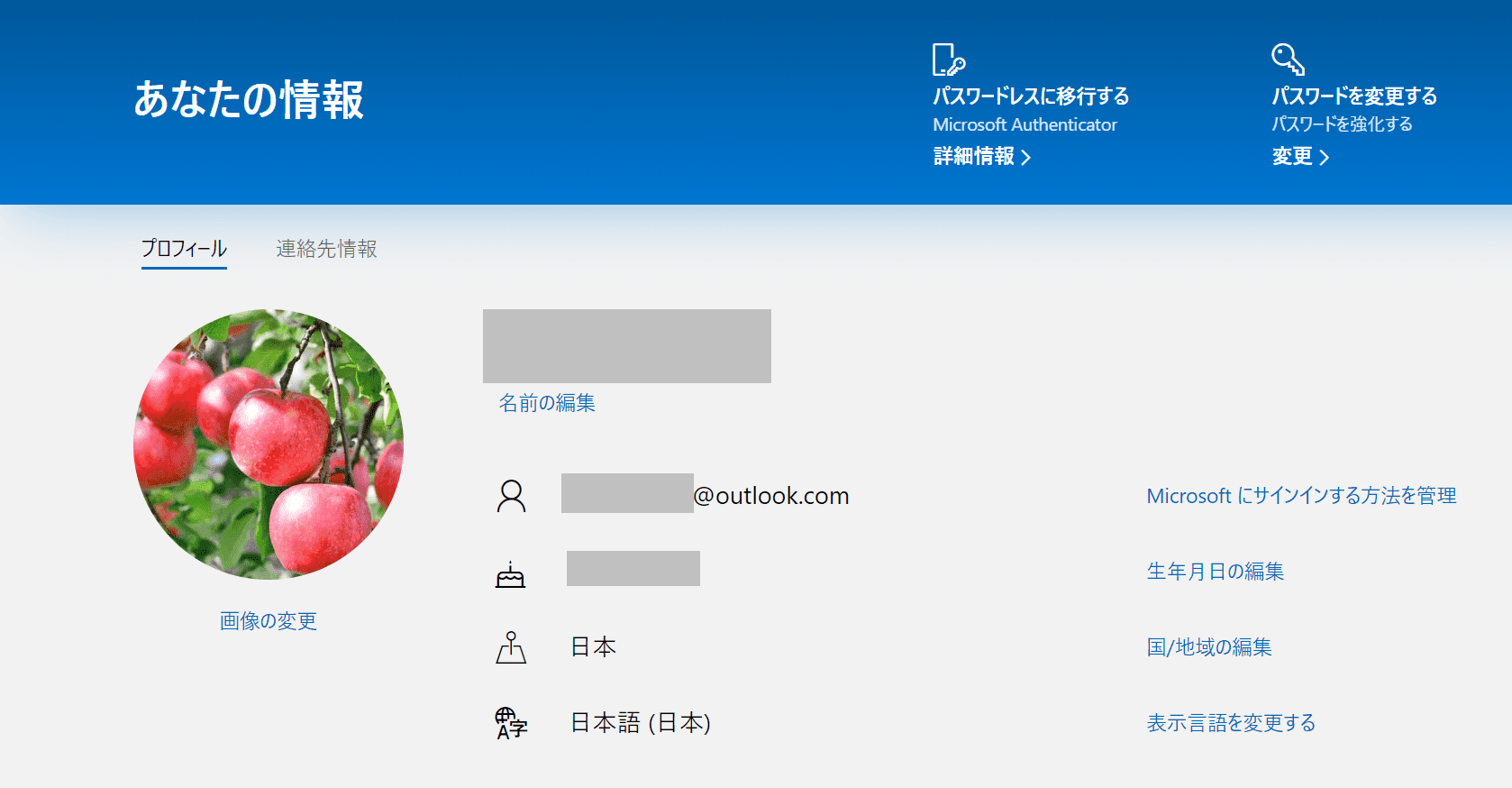
プロフィールのアイコンにりんごの画像が登録されました。
Windows 10でショートカットアイコンが消えた場合
Windows 10でショートカットアイコンが消えた場合には、以下の項目をご確認ください。
- 誤ってゴミ箱にショートカットアイコンを移動していないか
- デスクトップにあるフォルダーに誤ってショートカットアイコンを移動していないか
それでもショートカットアイコンが見つからない場合は、OutlookがPCに確実にインストールされていることを確認してから以下の方法でショートカットアイコンをデスクトップに貼り付けてください。
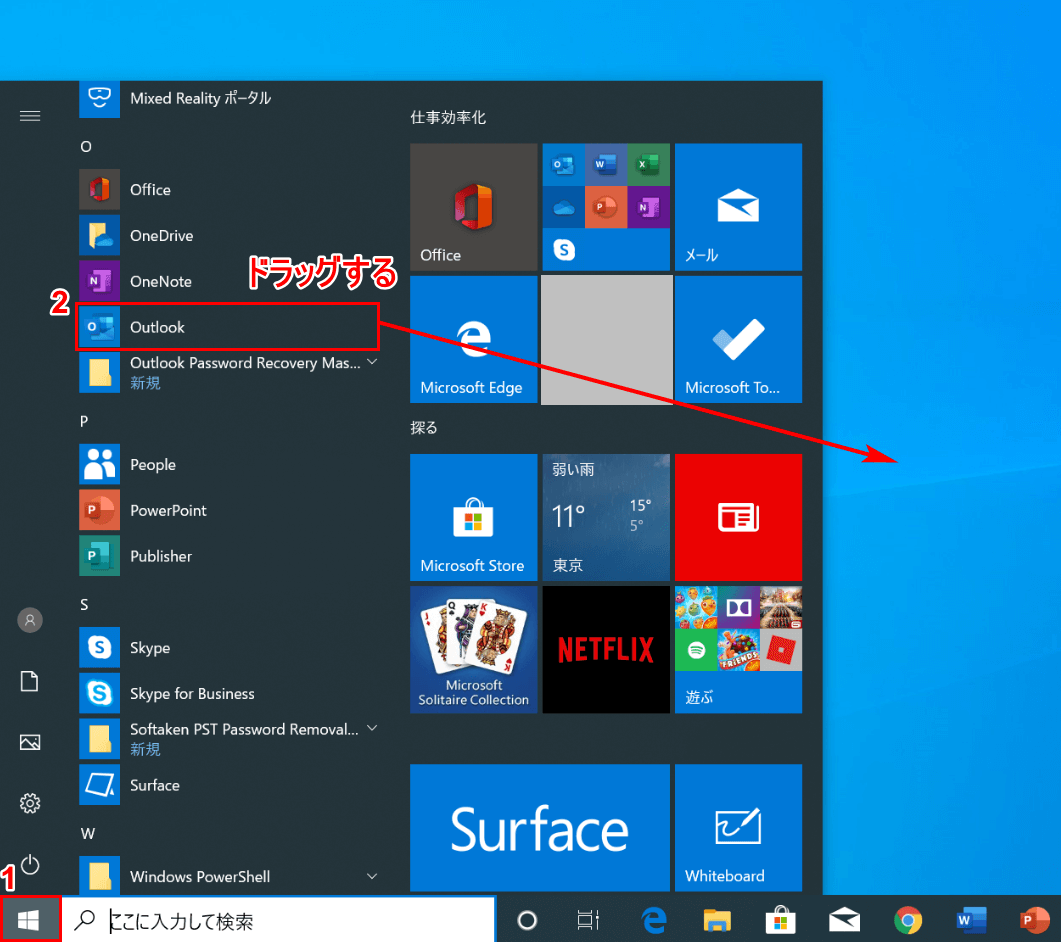
①【スタート】ボタンを押し、②【「Outlook」のアイコン】をデスクトップに【ドラッグ】します。
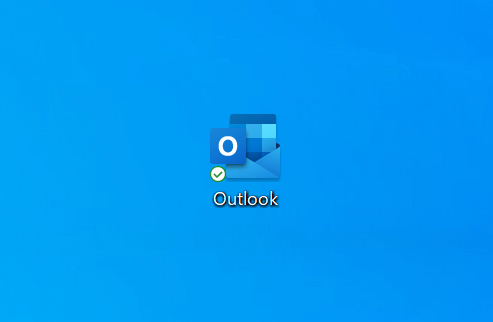
「Outlook」のショートカットアイコンがデスクトップに貼り付けられました。
