- 公開日:
Outlook for Macとは?使い方や検索できない場合の対処法など
OutlookをMacでも利用してみたいと思ったことはありませんか?
Outlook for Macを導入すれば、OutlookをMacでも利用することができます。
本記事では、Microsoft Outlook for Macの導入方法/メールの設定/使い方などをご紹介しています。
これを機会にOutlookをMacにも導入し、利用してみましょう。
Outlook for Macとは?
Outlook for Macとは、Macで利用できるMicrosoftのメールサービスのことを指します。
Microsoft 365のアカウントを所持していれば、Outlookでメールアドレスの作成/メールの送受信を行うことができます。
Gmailのように複数のメールアドレスを所持することもできるため、用途によって使い分けることも可能です。
Microsoft 365 Personalの4つのメリット
- 常に最新バージョンが利用可
- Word/Excel/PowerPoint/Outlook/Publisher/Accessのすべてが使える
- 1ライセンス1ユーザー、無制限にインストール可(Windows/Mac/タブレット/スマホ、複数OK)
- 1TBのOneDriveオンラインストレージがついてくる
Mac版とWindows版の違い
Microsoft 365のOutlookは、Mac/Windowsの両方で利用することができます。
| 機能 | Mac版 | Windows版 |
|---|---|---|
| .pstファイルへのエクスポート | なし | あり |
| 総合受信トレイ | あり | なし |
| アーカイブ機能 | あり(Exchange 2016 以降) | あり |
| 列の表示の変更 | あり(単一行ビューのみ) | あり |
| その他の形式として保存(HTML/TXT) | なし | あり |
Mac版とWindows版では使用できる機能が一部異なるため、Office 365 での Outlook for Windows と Outlook for Mac の比較にて、機能の違いをご確認ください。
Microsoft 365でのOutlook for Macの導入準備
Microsoft 365でのOutlook for Macの導入準備についてご説明します。「Outlook for Macをインストールする方法」と「メールアドレスの作成方法」の2つをご紹介しますので、参考にしてみてください。
Outlook for Macをインストールする方法
Outlook for Macをインストールする手順は以下のとおりです。
Outlookをインストールする際には、MacOS X 10.9.3以上が必要になってきます。そのため、事前に最新の状態へアップデートしておくことをおすすめします。
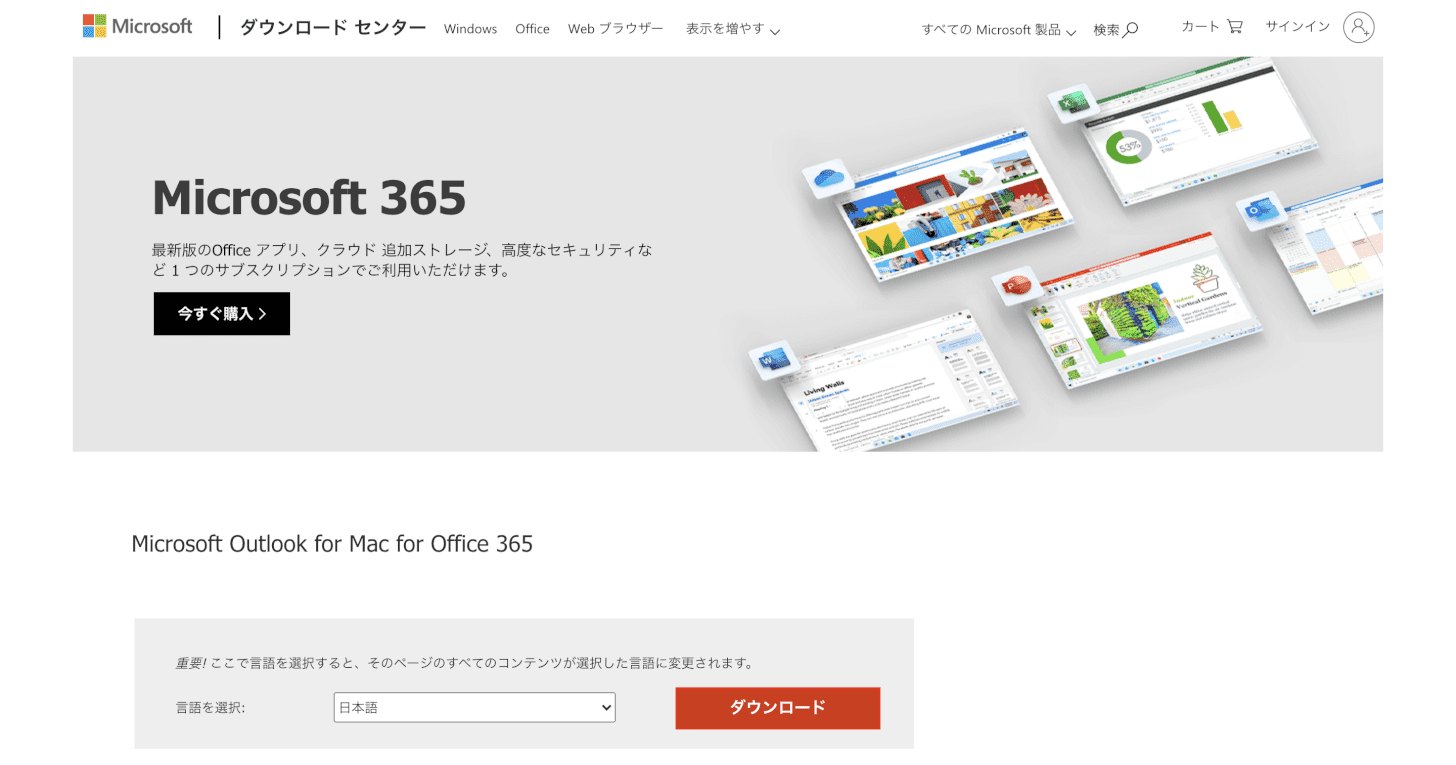
まずは、Microsoftの公式サイトからインストーラーをダウンロードします。
Microsoft Outlook for Mac for Office 365と書いてあるところの【ダウンロード】ボタンを押します。
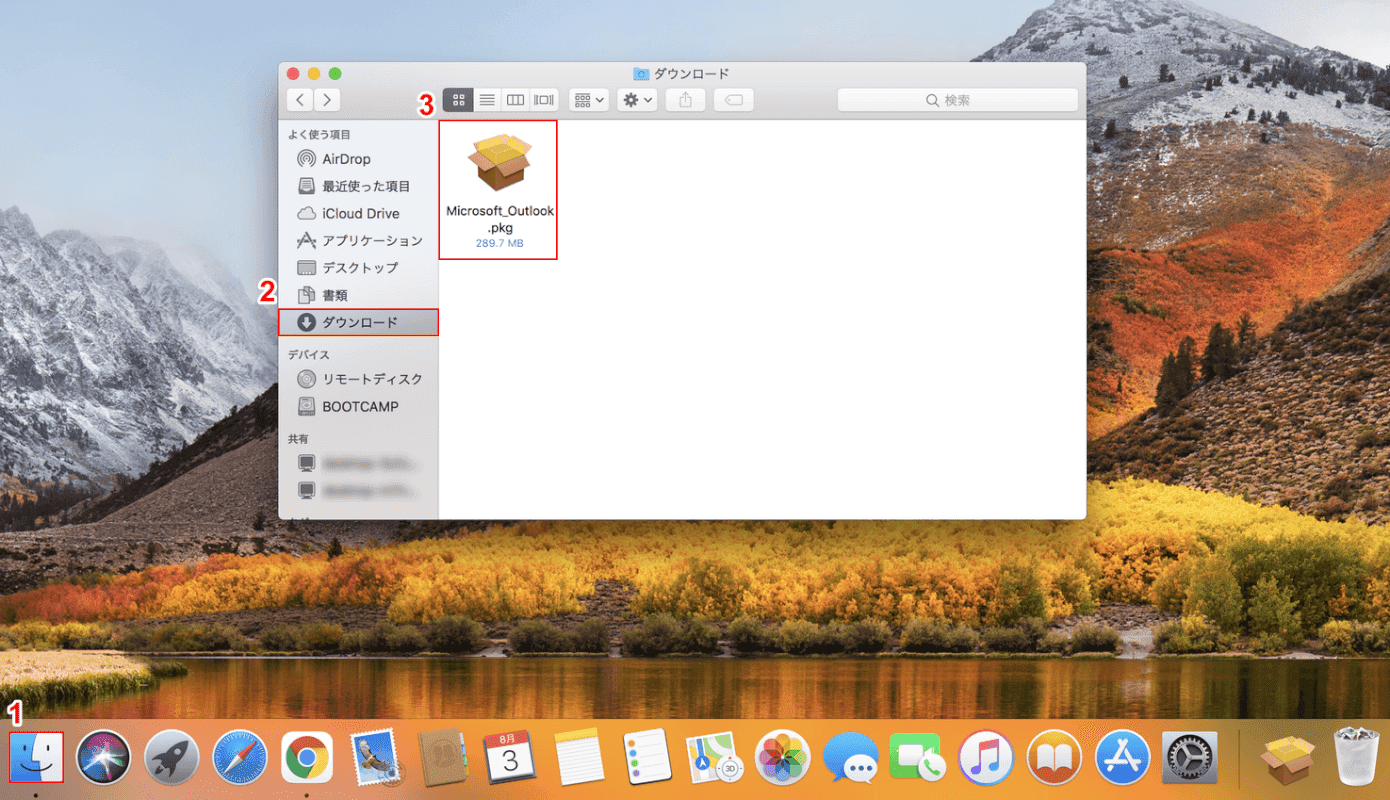
ダウンロードが完了したら、①【Finder】、②【ダウンロード】、③【Microsoft_Outlook.pkg】の順に選択します。
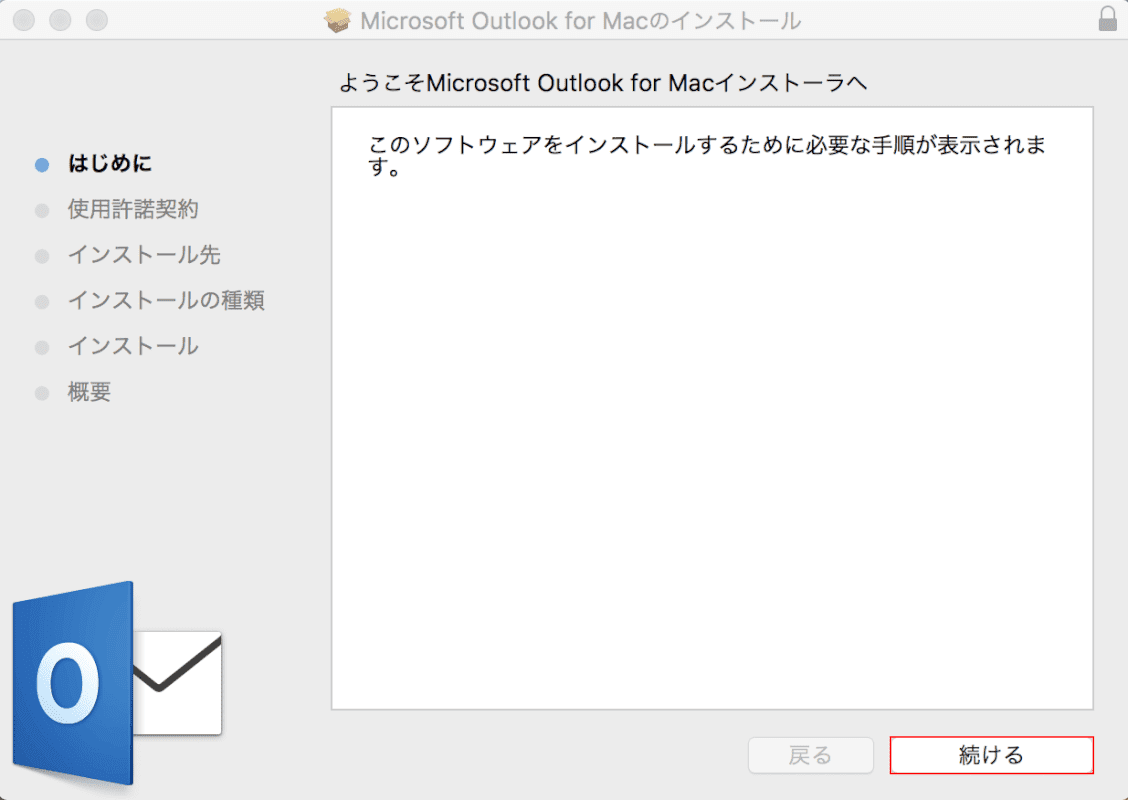
「Microsoft Outlook for Macのインストール」ダイアログボックスが表示されます。
【続ける】ボタンを押します。
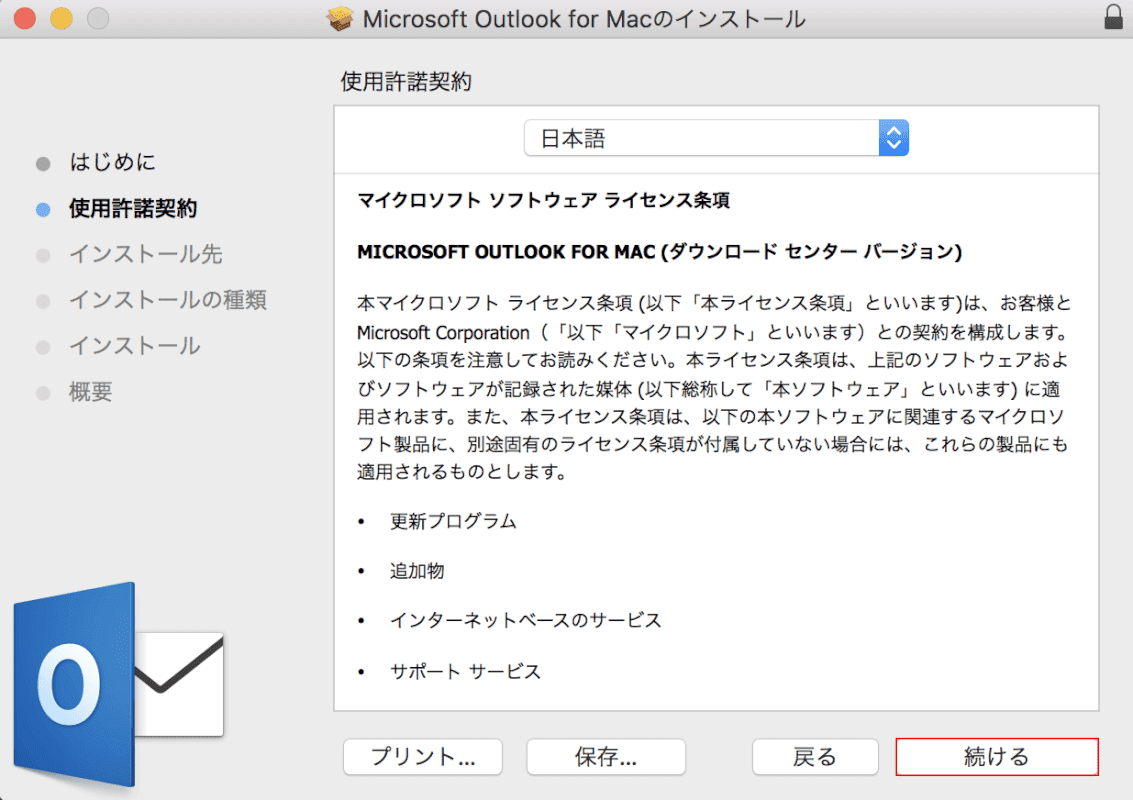
マイクロソフト ソフトウェア ライセンス条項が表示されます。
確認したら【続ける】ボタンを押します。
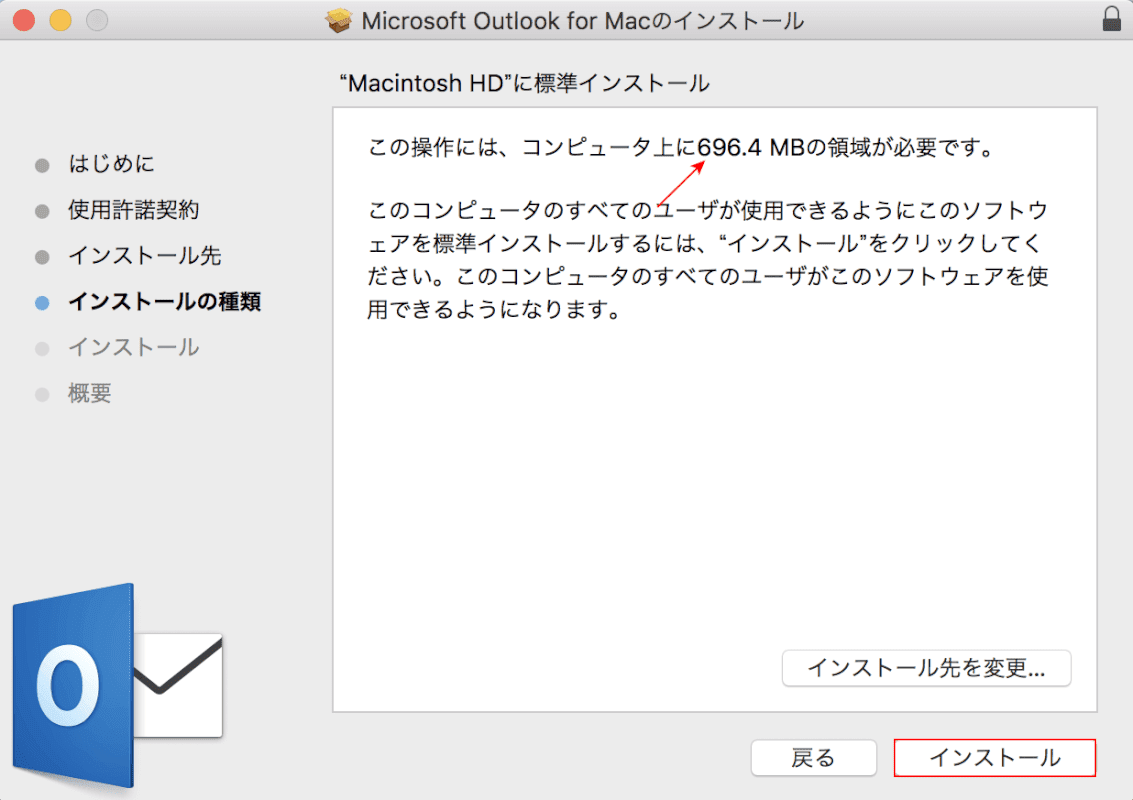
容量に問題が無ければ【インストール】ボタンを押します。
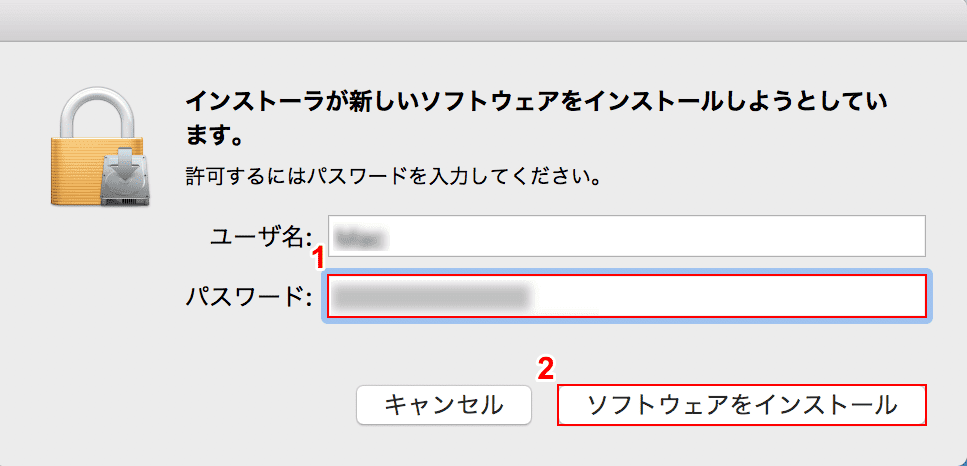
「インストーラが新しいソフトウェアをインストールしようとしています」ダイアログボックスが表示されます。
①「パスワード」に『Macのログイン時に使用するパスワード』を入力し、②【ソフトウェアをインストール】ボタンを押します。
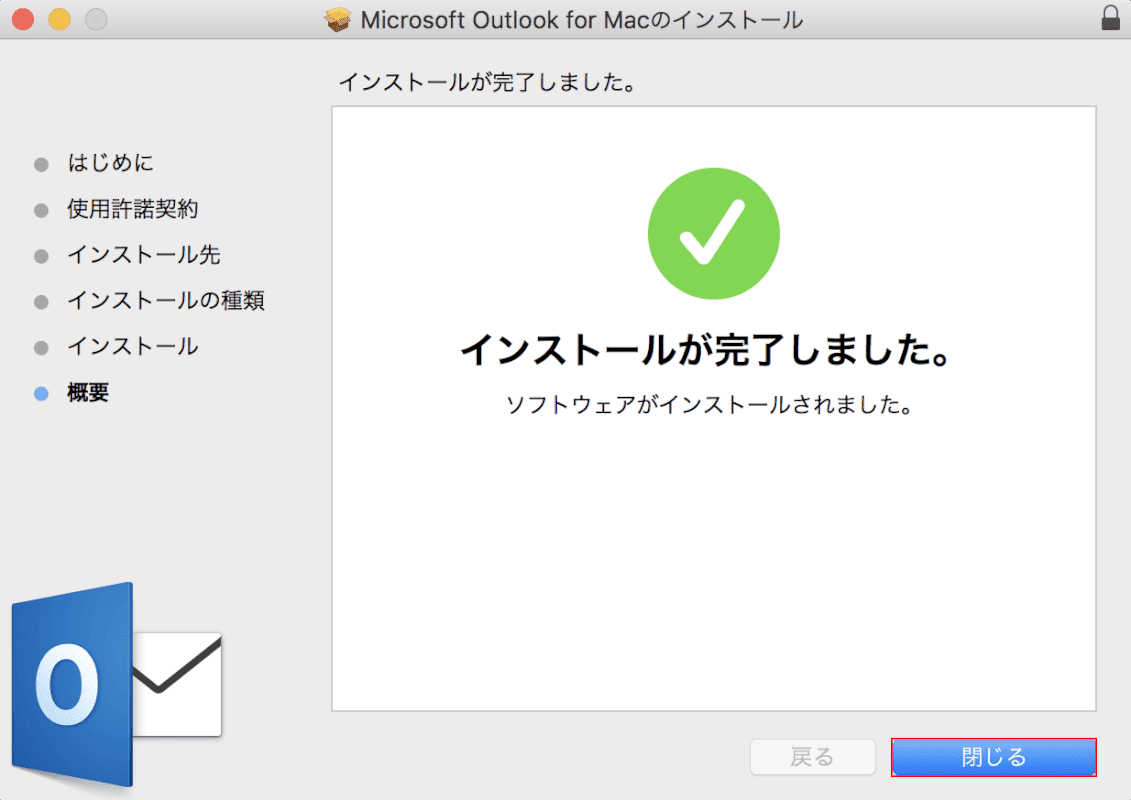
Outlookのインストールが完了しました。
【閉じる】ボタンを押してインストーラを閉じます。
メールアドレスを作成する
Outlookでは、「〇〇@outlook.jp」「〇〇@outlook.com」「〇〇@hotmail.com」といったメールアドレスを無料で作成することができます。
メールアドレスを新規作成する方法は以下のとおりです。
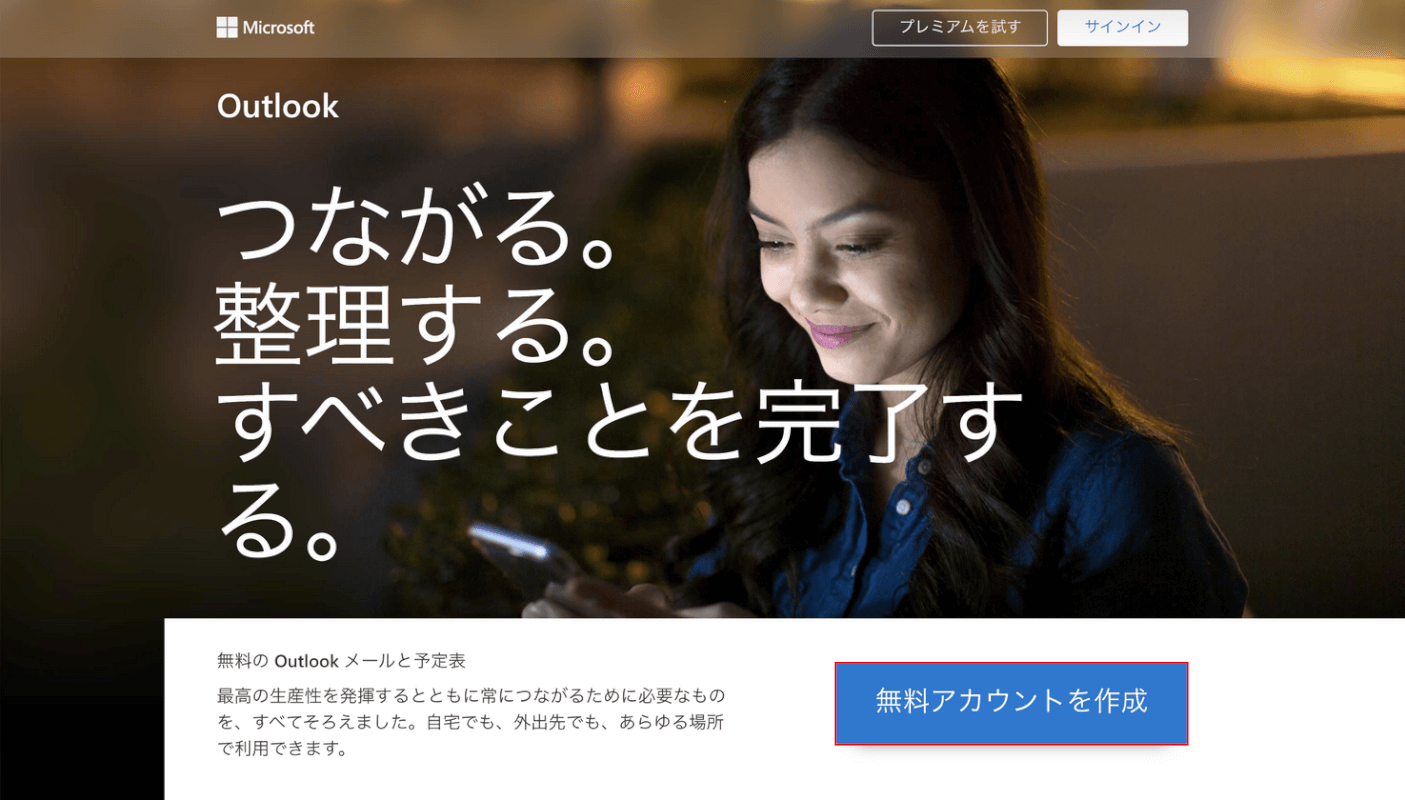
Outlookの公式サイトにアクセスし、【無料アカウントを作成】ボタンを押します。
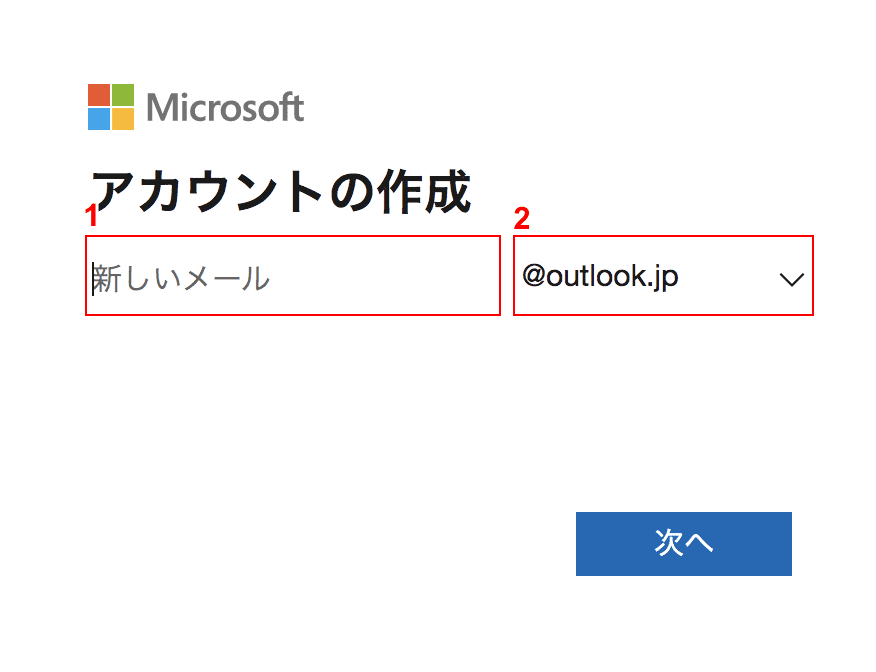
①「新しいメール」に『任意のメールアドレス』を入力し、②【ドメイン】を選択します。
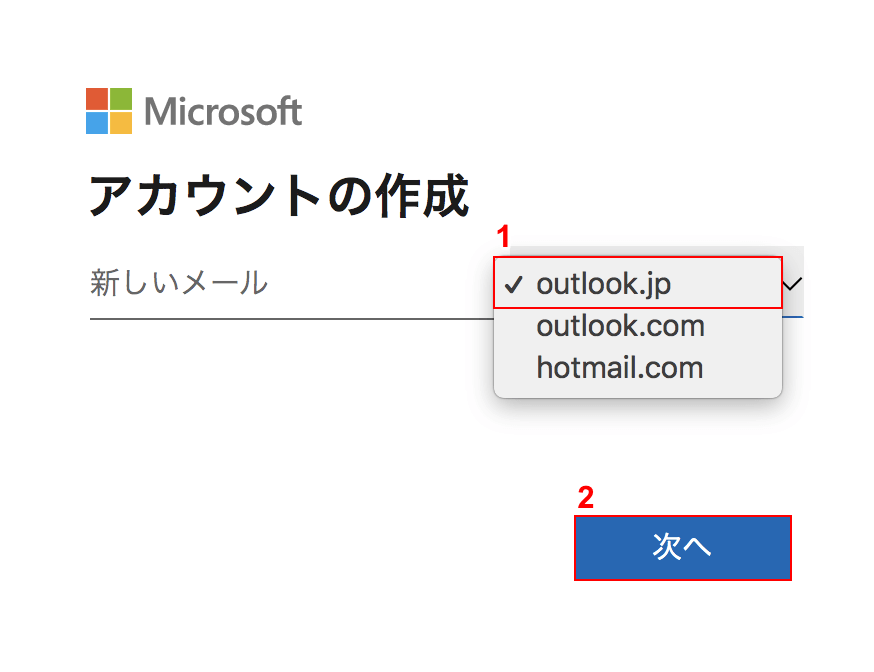
①【任意のドメイン(例:outlook.jp)】を選択し、②【次へ】ボタンを押します。
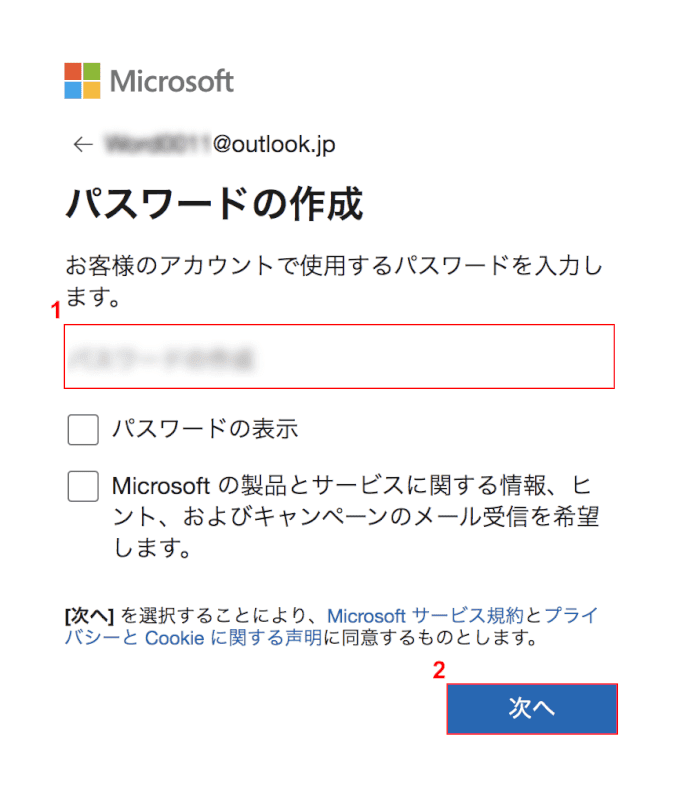
①「パスワードの作成」に『任意のパスワード』を入力し、②【次へ】ボタンを押します。
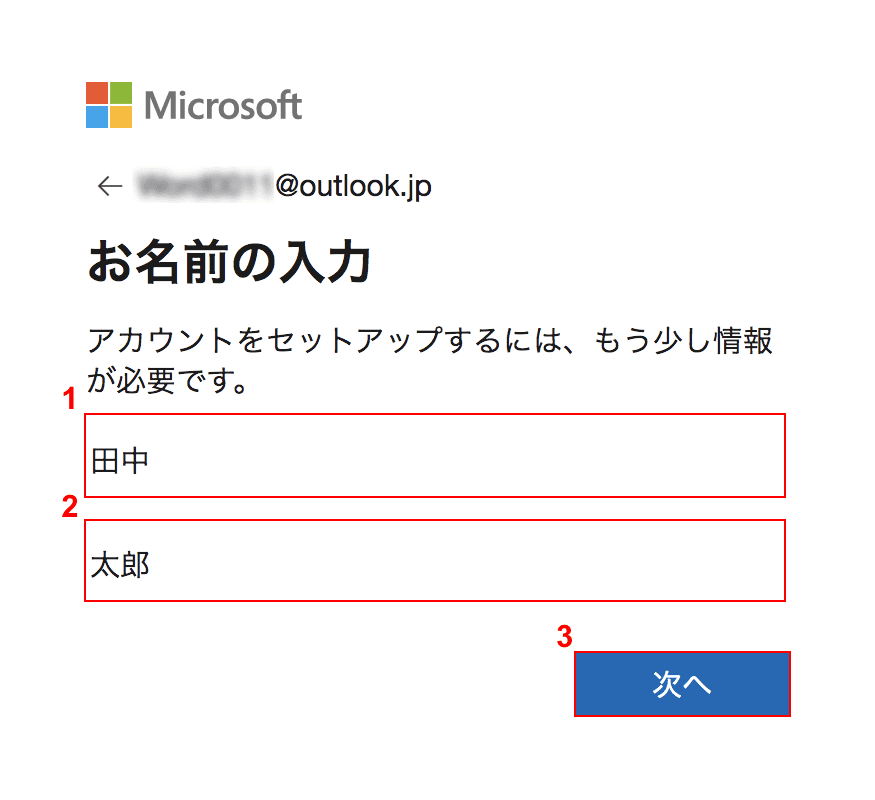
①【姓(例:田中)】②【名(例:太郎)】を入力し、③【次へ】ボタンを押します。
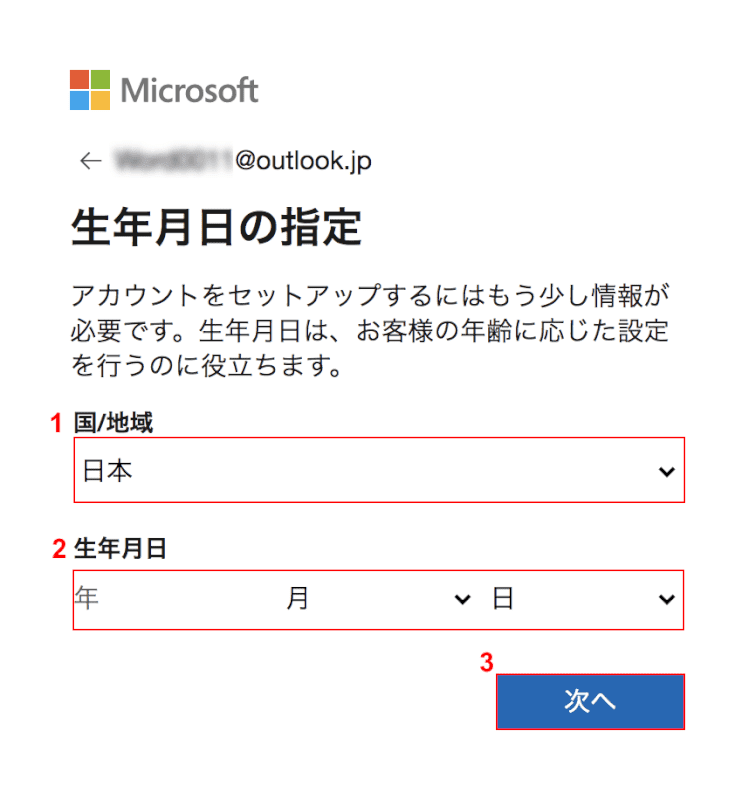
①【国/地域】、②【生年月日】を入力し、③【次へ】ボタンを押します。
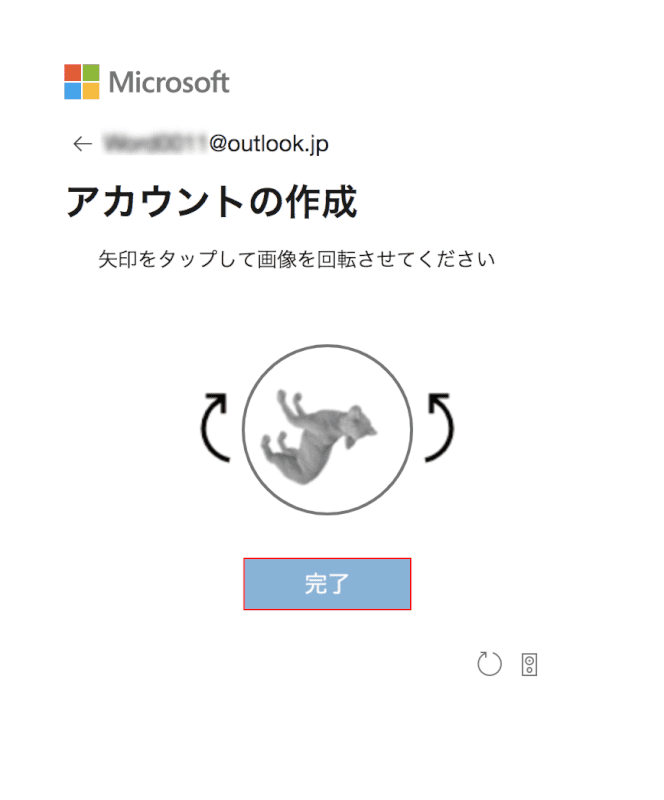
アカウントを作成するにあたって、ロボットではないことを確認するために簡単な問題が出されます。問題を解いたら【完了】ボタンを押します。
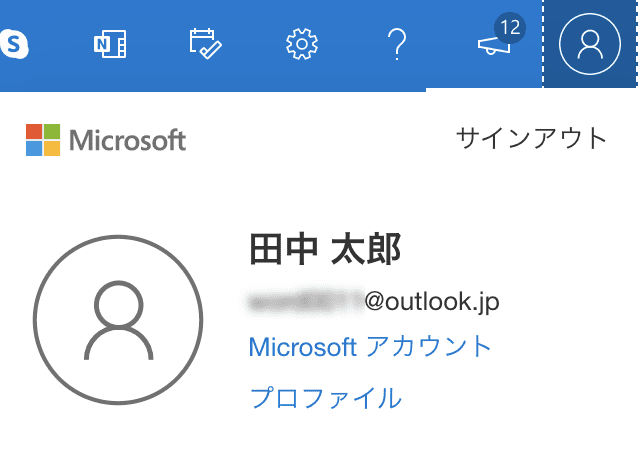
メールアドレスとアカウントを作成することができました。
Outlook for Macの使い方
先ほど作成したメールアドレスを、Outlook for Macに登録しましょう。
Outlook for Macを利用するには、Microsoft 365のアカウントが必要になります。Outlookを使用する前に、アカウントの登録が済んでいるか確認をしておくことをおすすめします。
Outlook for Macの使い方は以下のとおりです。
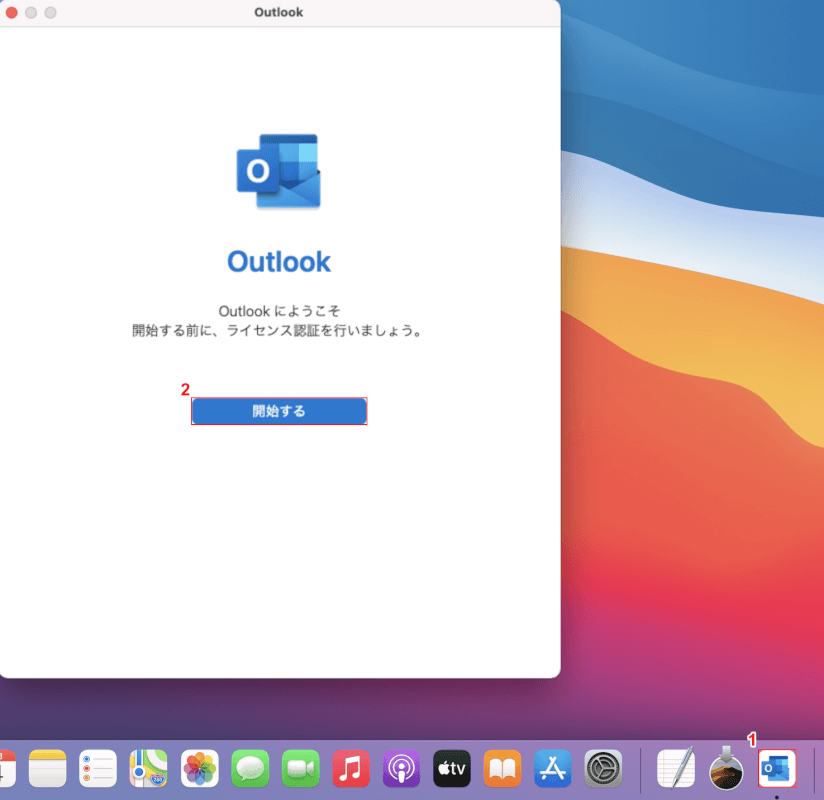
①【Microsoft Outlook】を選択し、②【開始する】ボタンを押します。
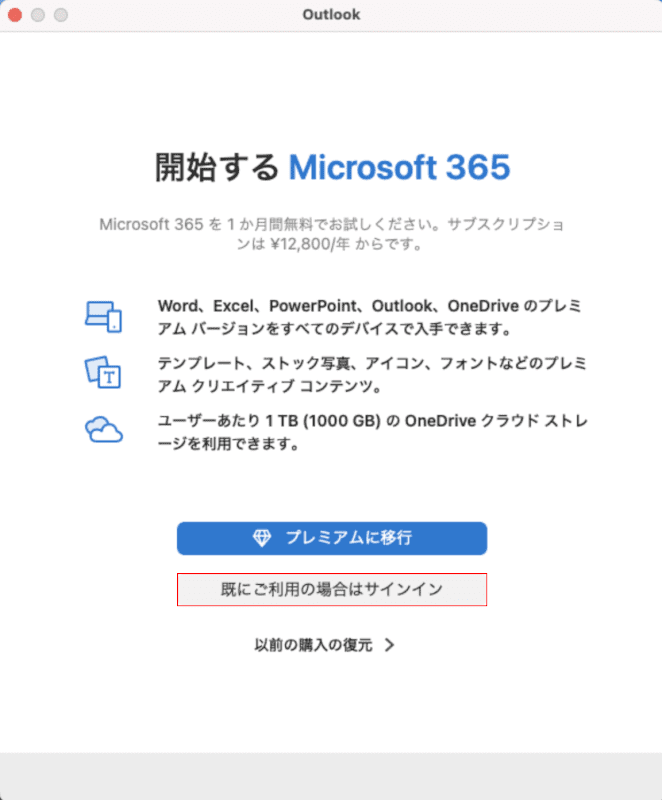
【既にご利用の場合はサインイン】ボタンを押します。
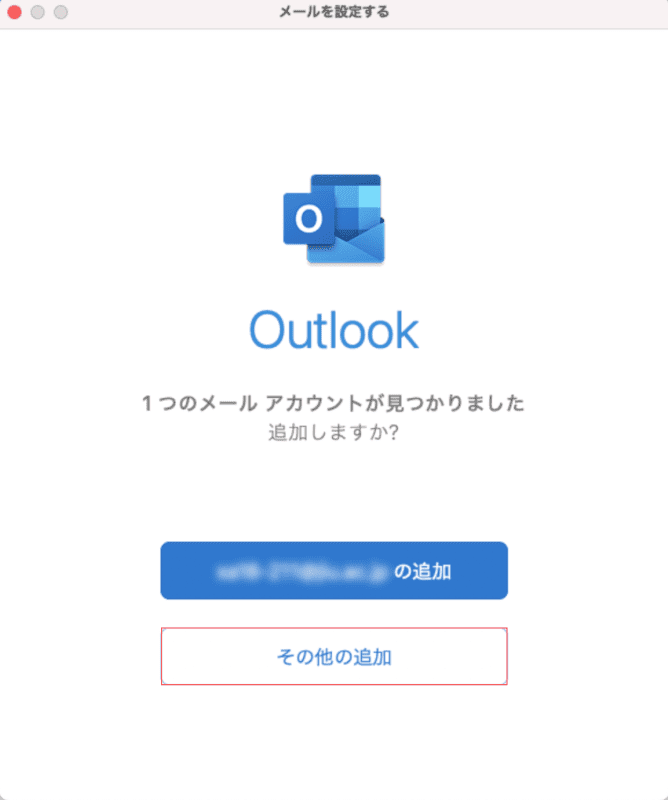
サインインが完了すると、メールアドレスの登録を求められます。ここで、先ほど作成したメールアドレスを登録しましょう。
【その他の追加】ボタンを押します。
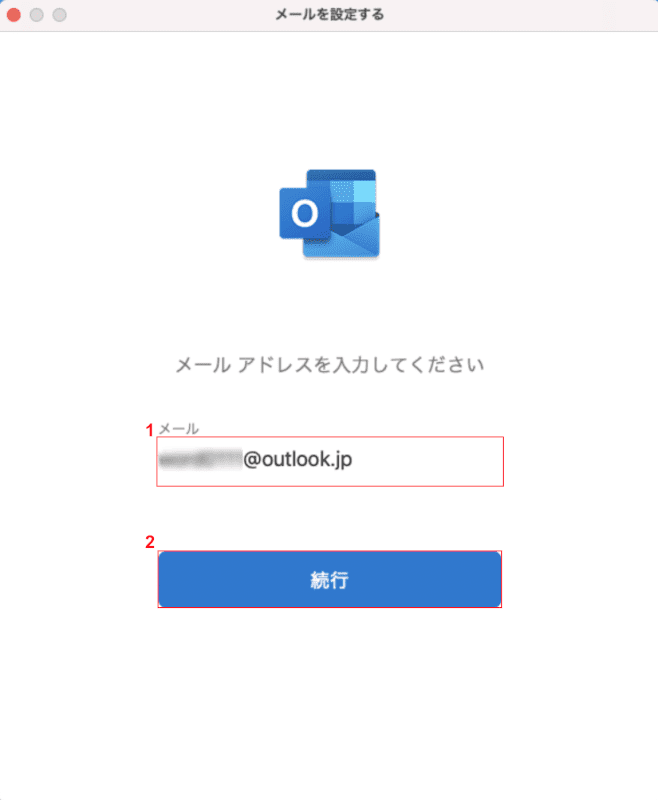
①「メール」に『作成したメールアドレス』を入力し、②【続行】ボタンを押します。
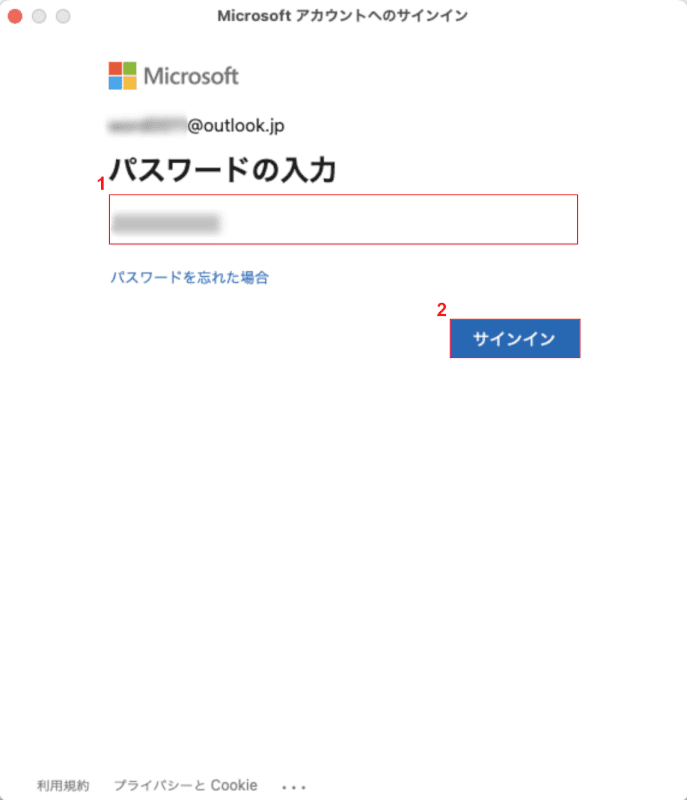
①「パスワード」に『登録したパスワード』を入力し、②【サインイン】ボタンを押します。
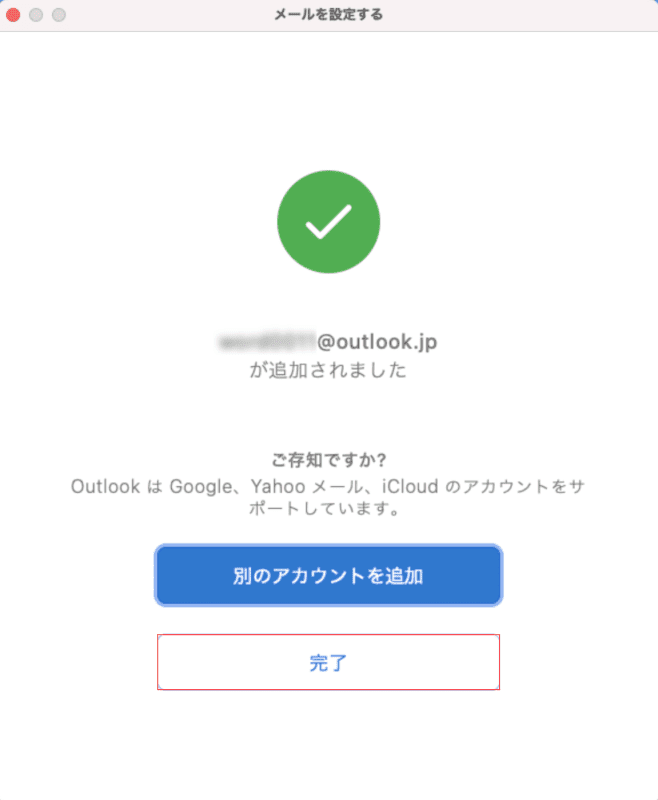
メールアドレスが追加されました。
【完了】ボタンを押します。
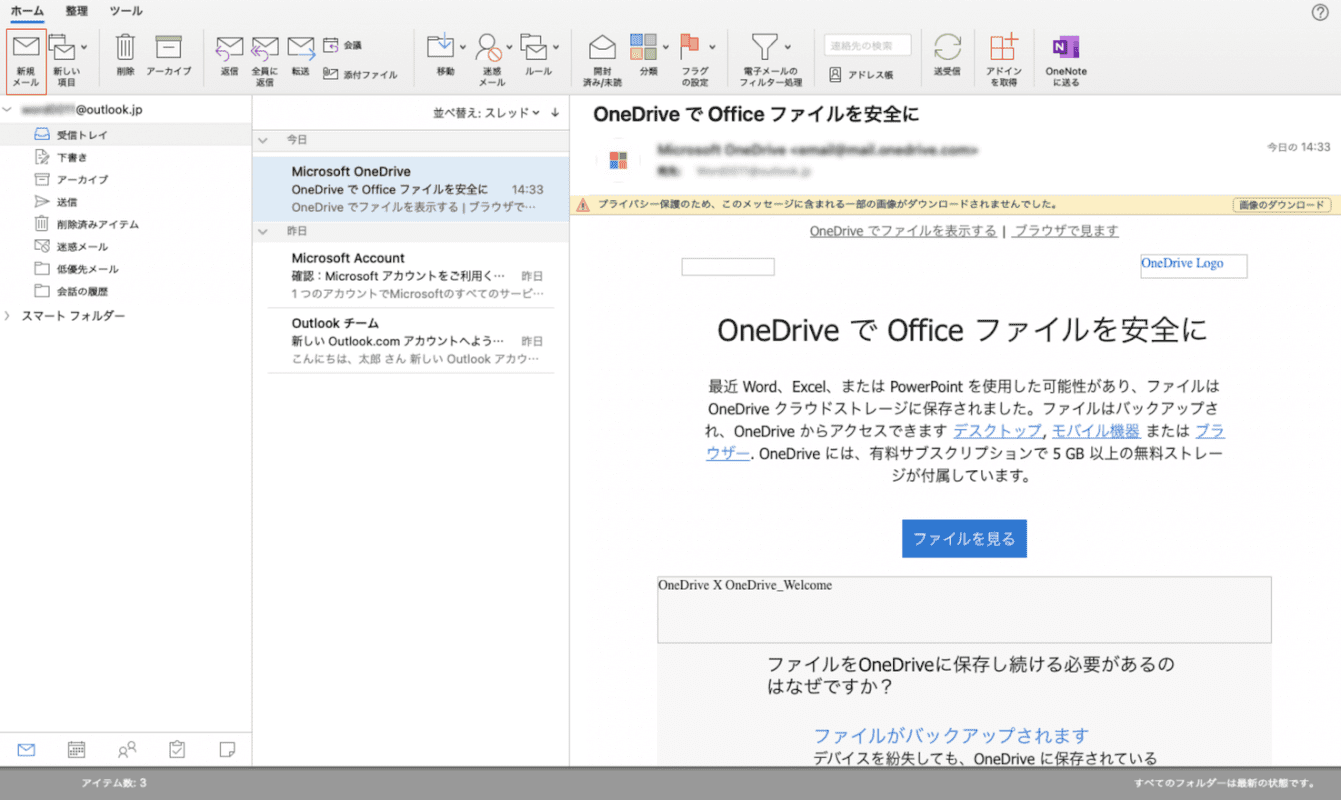
これでOutlook for Macを利用することができるようになりました。
新規でメールを作成する際は、画面左上の【新規メール】を選択します。
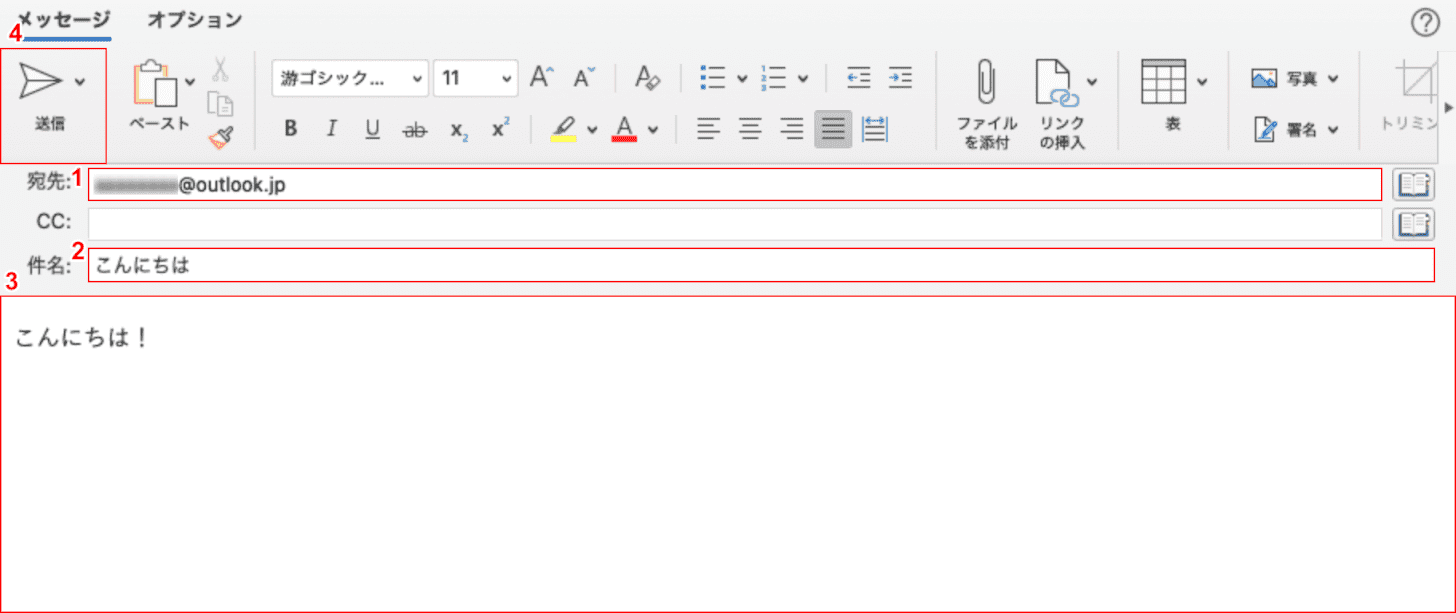
メールを作成する画面が表示されます。
①「宛先」に『相手のメールアドレス』、②「件名」に『任意の件名(例:こんにちは)』を入力します。
③「内容」に『メールの内容(例:こんにちは!)』を入力し、④【送信】ボタンを押します。
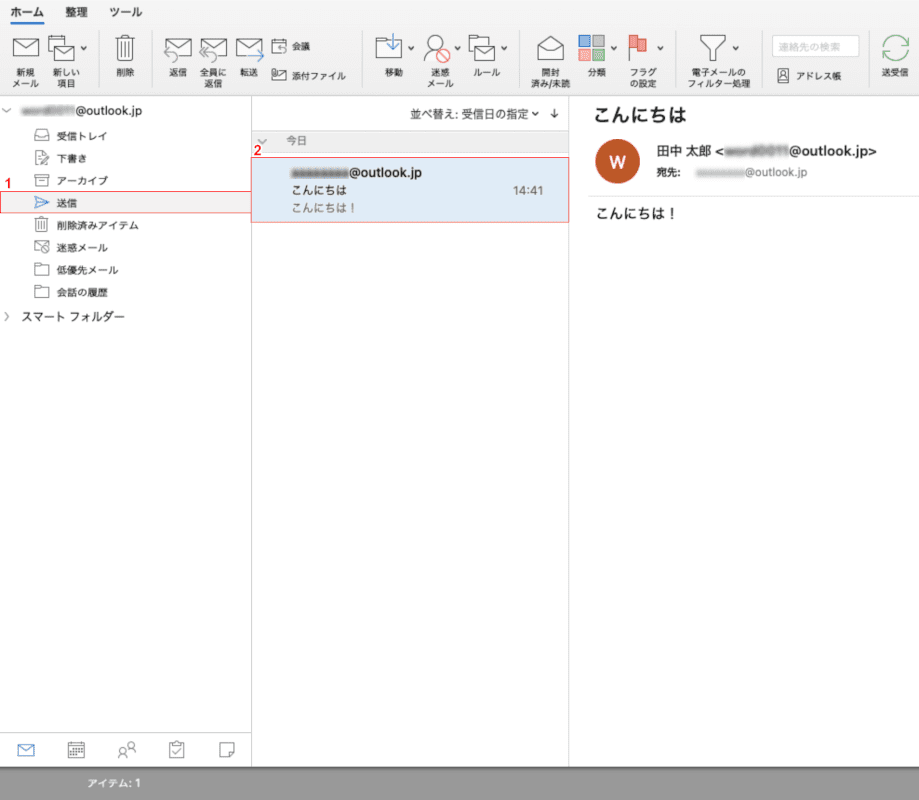
送信したメールを確認するには、①【送信】タブ、②【送信したメール】の順に選択します。
これで、先ほど送信したメールをもう一度確認することができます。
Outlookの様々な使い方の詳細については、以下の記事をご参照ください。
Outlook for Macで検索できない場合の対処法
Outlook for Macを使用している際、検索欄に文字を入力しても「結果はありません」と表示されてしまうことがあります。
そういった場合は、以下の対処法をお試しください。
Macの再起動
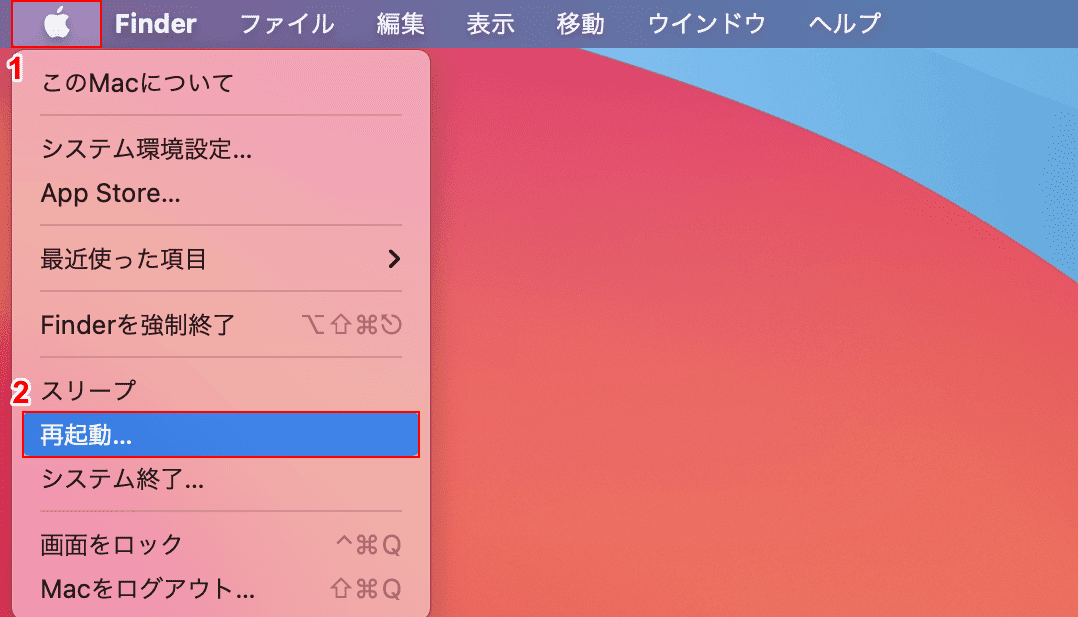
①画面左上の【アップルメニュー】、②【再起動】の順に選択します。
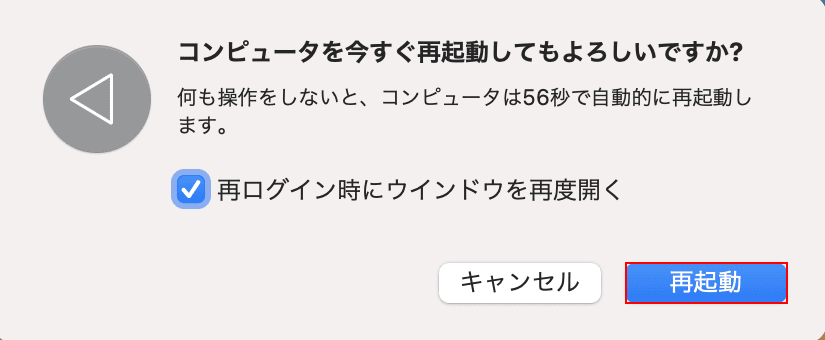
【再起動】ボタンを押します。しばらくするとMacが再起動されますので、再度検索を行ってください。
Outlookの再インストール
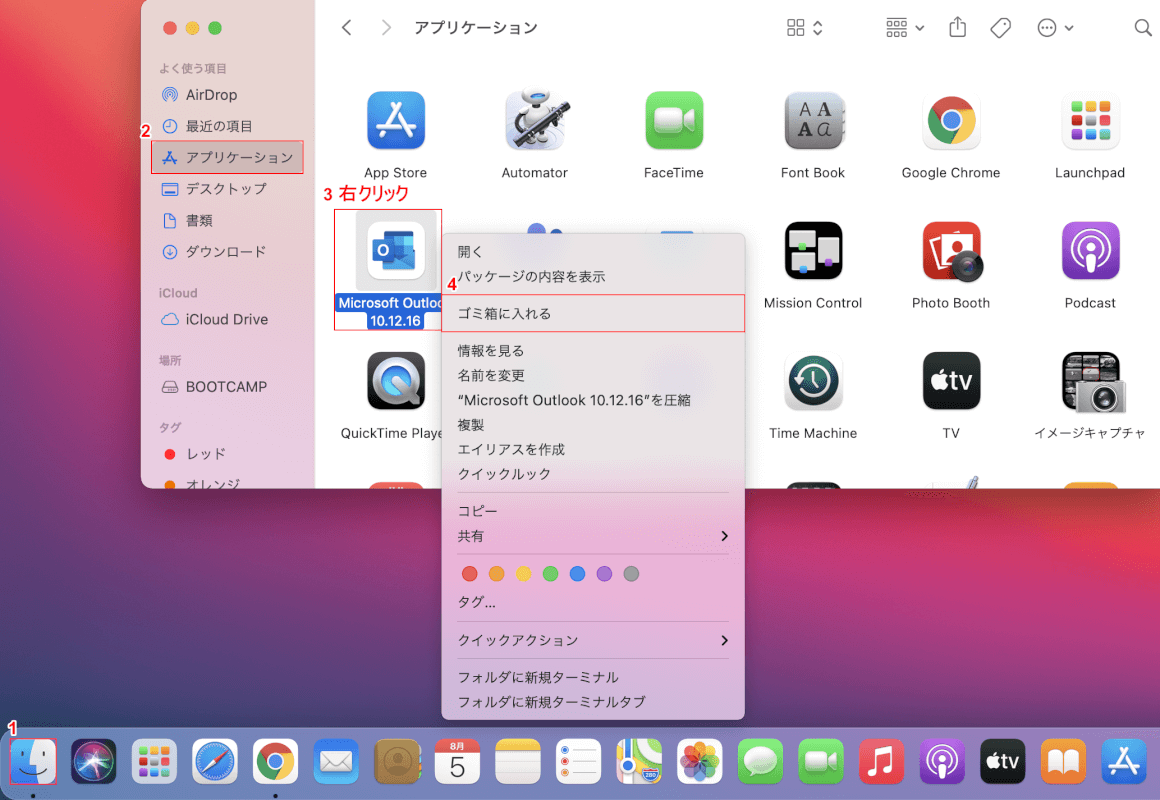
①【Finder】、②【アプリケーション】タブの順に選択します。
③「Microsoft Outlook」を【右クリック】し、④【ゴミ箱に入れる】を選択します。
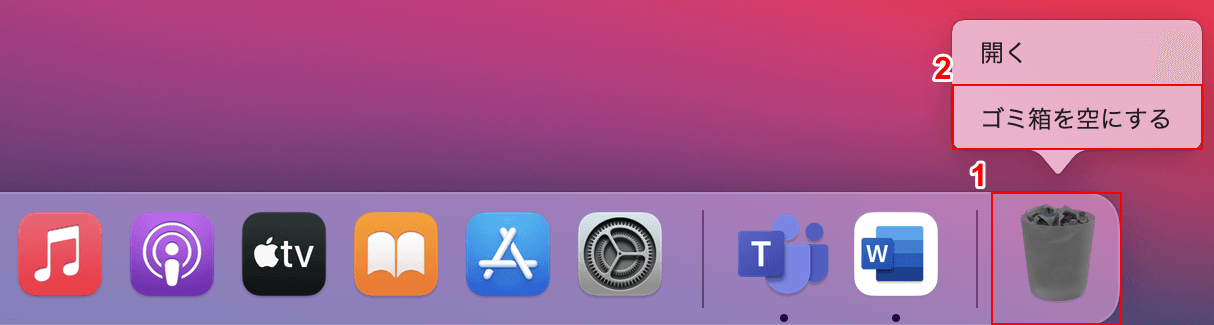
①「ゴミ箱」を【右クリック】し、②【ゴミ箱を空にする】を選択します。
これでアプリが削除されましたので、再度Outlookのインストールを行い、メールの検索をしてみてください。
上記の方法でメールの検索がうまくできない時は、Microsoft コミュニティにご相談ください。

