- 公開日:
Outlookのセーフモードについて
Outlookに何らかのトラブルが発生した時、セーフモードで起動すればOutlookの不具合を診断し修正できる可能性が出てきます。
本記事では、Outlookのセーフモードの起動/解除方法、セーフモードでしか起動しない時の対処法について説明します。
Outlookのセーフモードとは?
セーフモードとは、Windowsの必要最低限のシステム環境でパソコンを起動するモードを指します。
Outlookがセーフモードで立ち上がれば、アプリケーションに発生した問題点を究明/修正できる可能性が出てくるので、アプリケーションにとって1つのライフラインであるとも言えます。
セーフモードの起動方法
ここでは、Outlook(インストール版)をセーフモードで起動する方法について説明します。
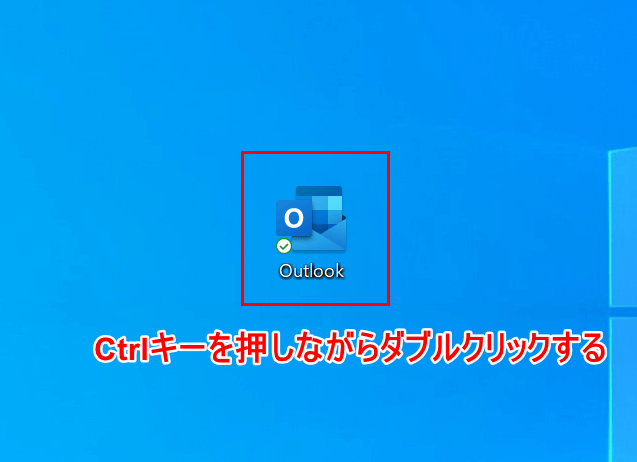
Ctrlを押しながら、【「Outlook」のアプリケーションを「ダブルクリック」】します。
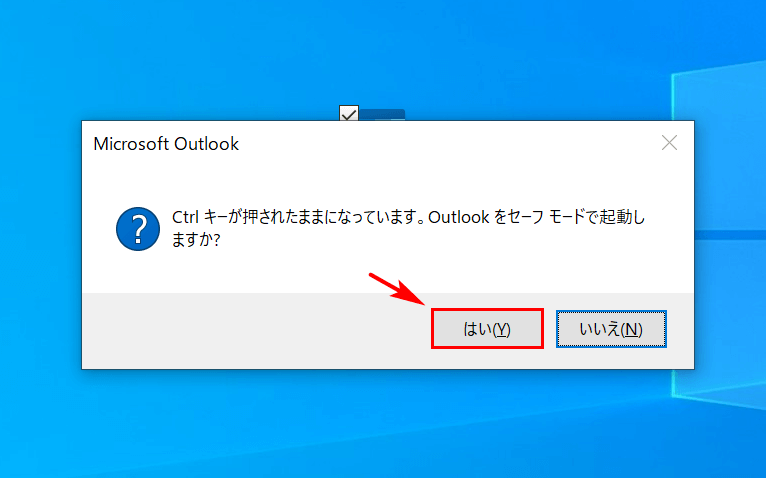
「Microsoft Outlook」のダイアログボックスが表示されました。【はい】ボタンを押します。
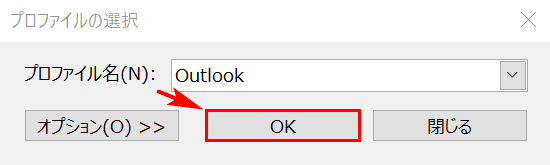
「プロファイルの選択」ダイアログボックスが表示されました。【OK】ボタンを押します。
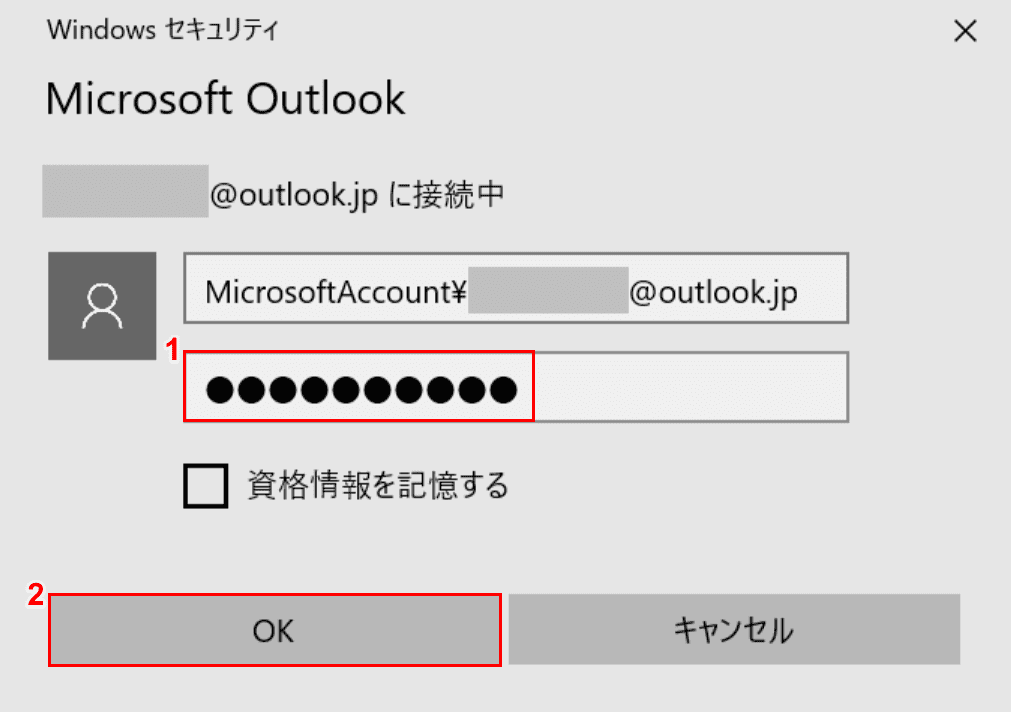
「Windows セキュリティ」ダイアログボックスが表示されました。
①【パスワード】を入力し、②【OK】ボタンを押します。
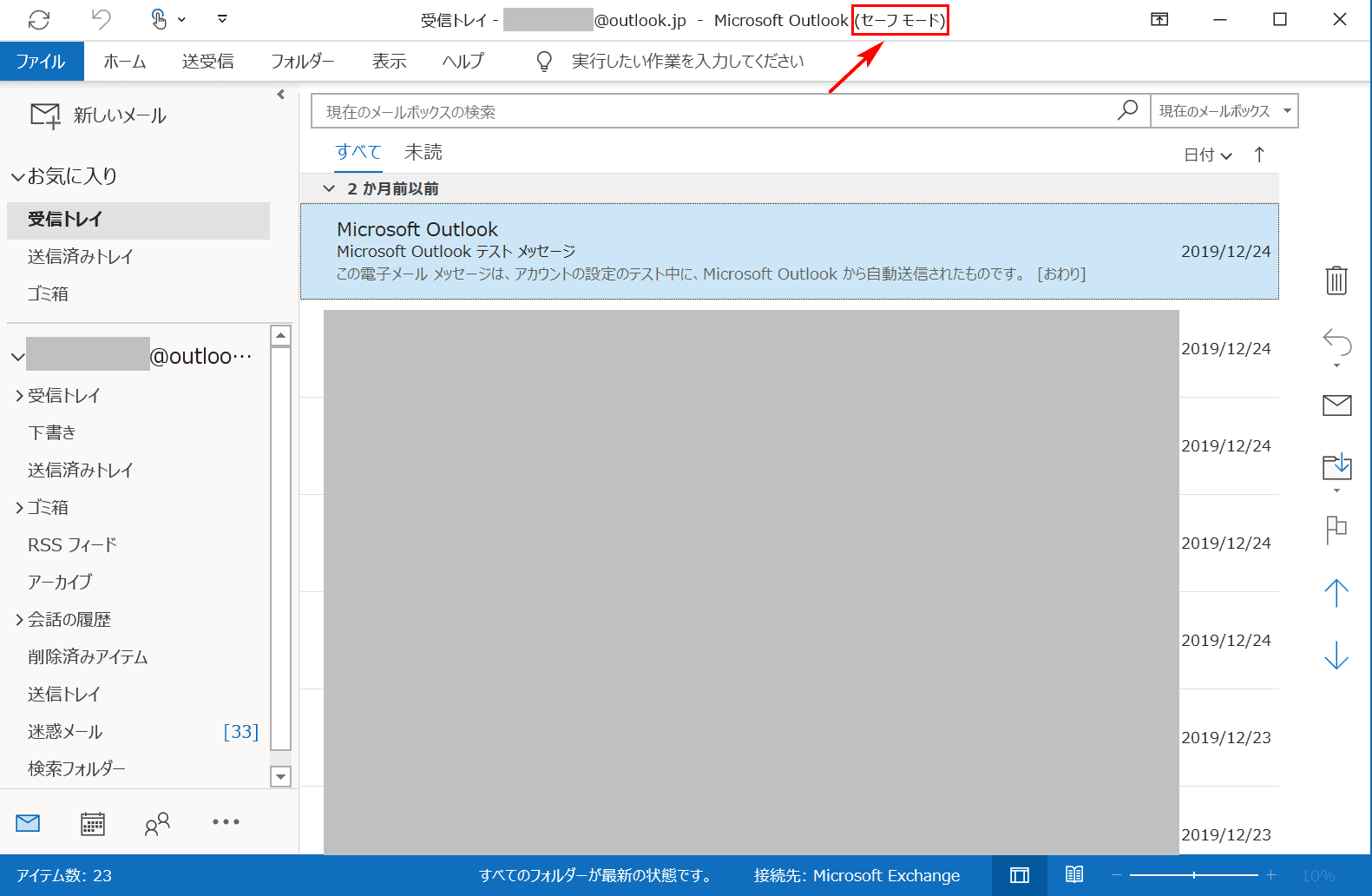
Outlookがセーフモードで開きました。
セーフモードの解除方法
ここでは、セーフモードの解除方法について説明します。
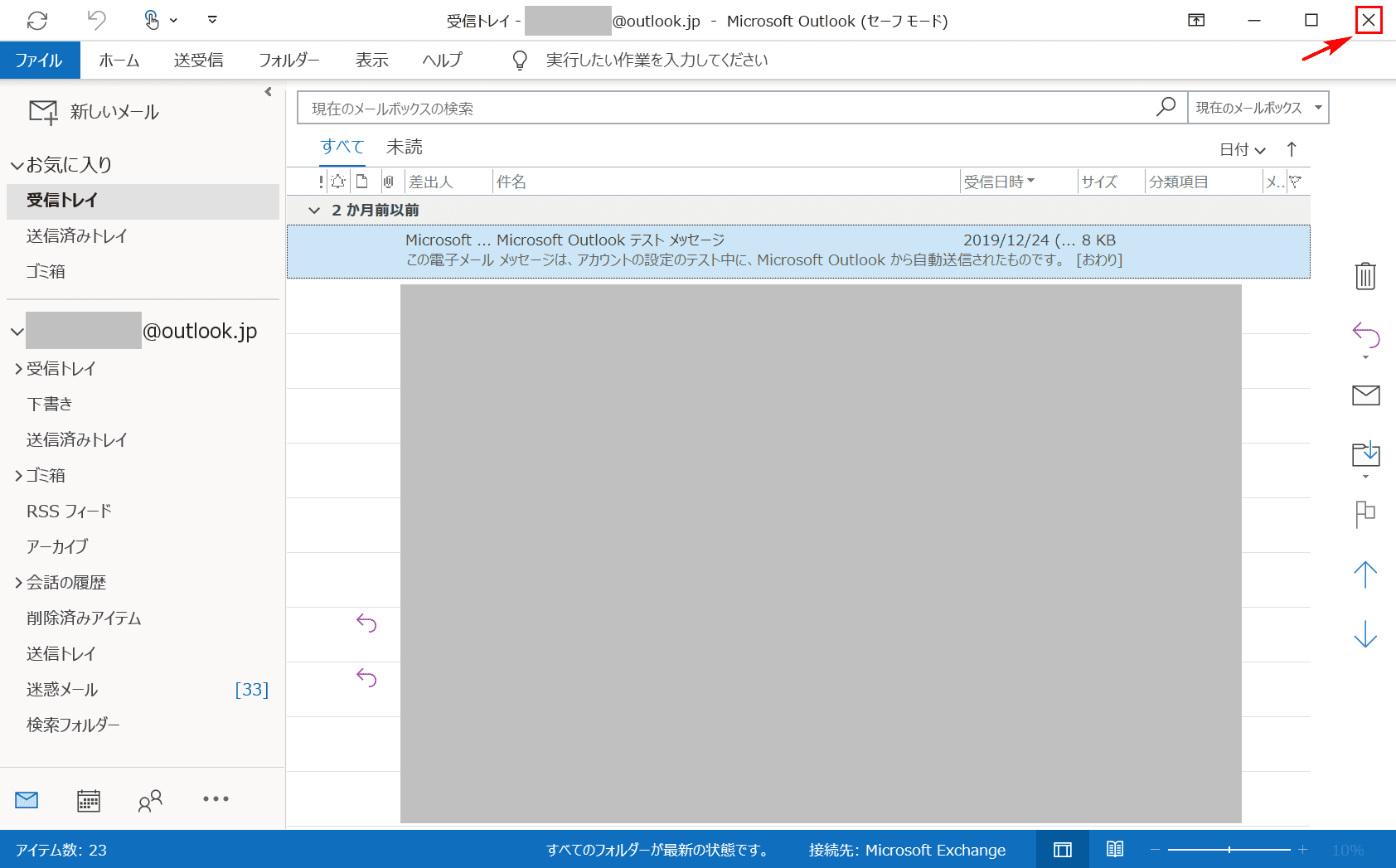
セーフモードになっているOutlook(インストール版)を開きます。【×(閉じる)】ボタンを押します。
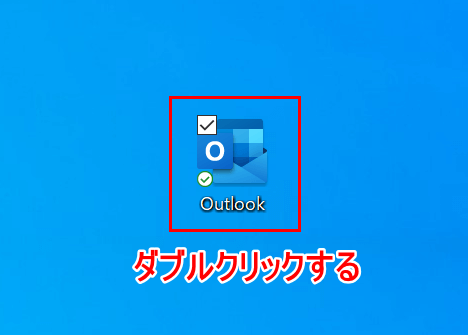
Outlookが閉じました。Outlookのアプリケーションを【ダブルクリック】して再起動します。
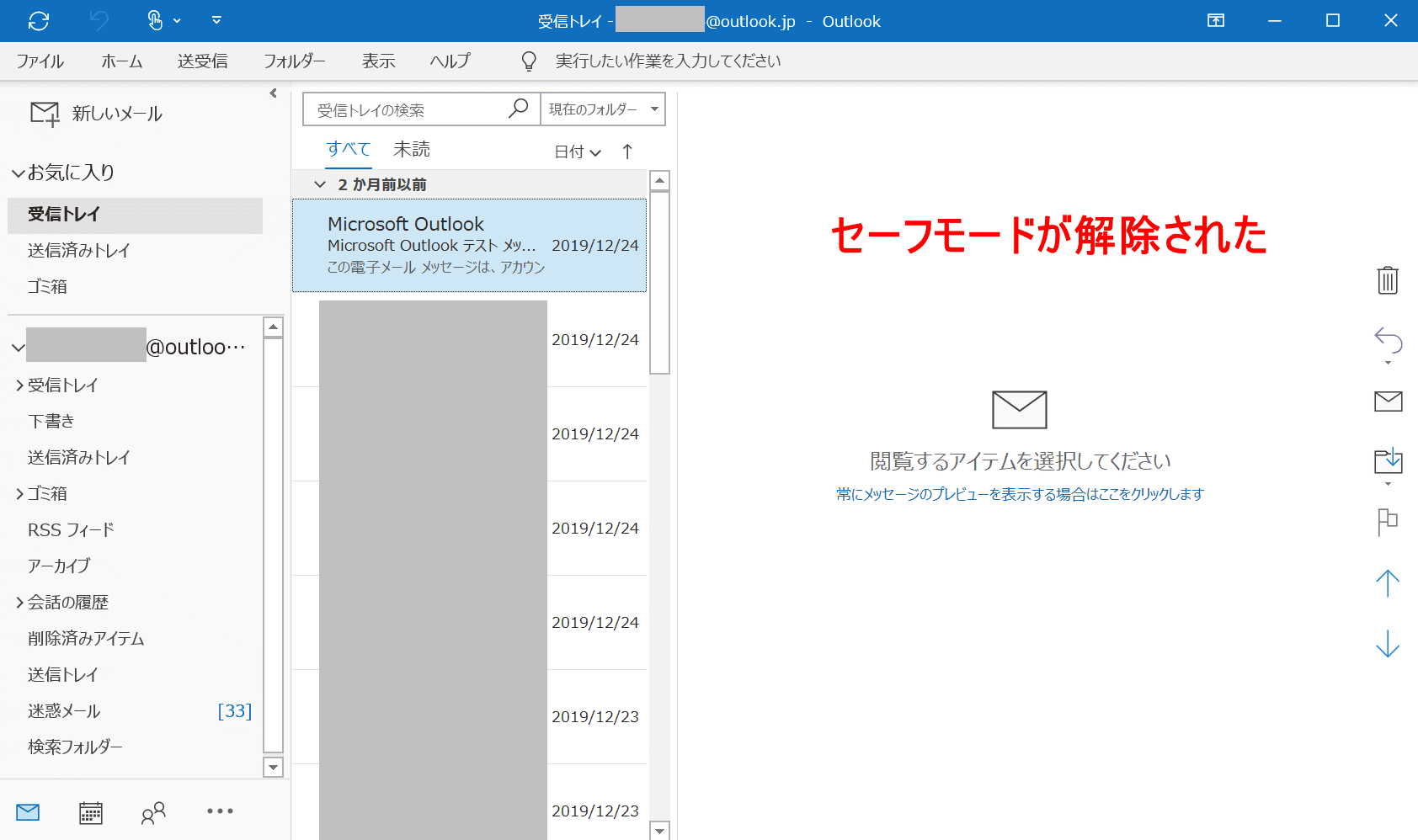
Outlook(インストール版)のセーフモードが解除された状態になりました。
セーフモードでしか起動しない時の対処法
ここでは上記のOutlook(インストール版)の再起動によるセーフモードの解除方法を実行しても、セーフモードでしか起動しない場合は以下の項目をお試しください。
- Windowsを再起動する
- アドインを無効にする
- 受信トレイ修復ツールを起動する
- グラフィックドライバーをインストールしていれば更新する
