- 公開日:
- 更新日:
Outlookの投票ボタンについての情報まとめ
この記事では、Outlookの投票ボタンについての情報をご紹介します。
投票ボタンとは、いくつかの選択肢から1つを選んで投票できるシステムをメールに設定できる機能のことです。
メールに投票ボタンを設定すれば、アンケートや出欠の確認がスムーズになります。
以下では投票ボタンの作成方法や結果の集計方法などもご紹介していますので、参考にしてみて下さい。
Outlookの投票ボタンの設定方法
Outlookでメールに投票ボタンを設定する方法をご紹介します。
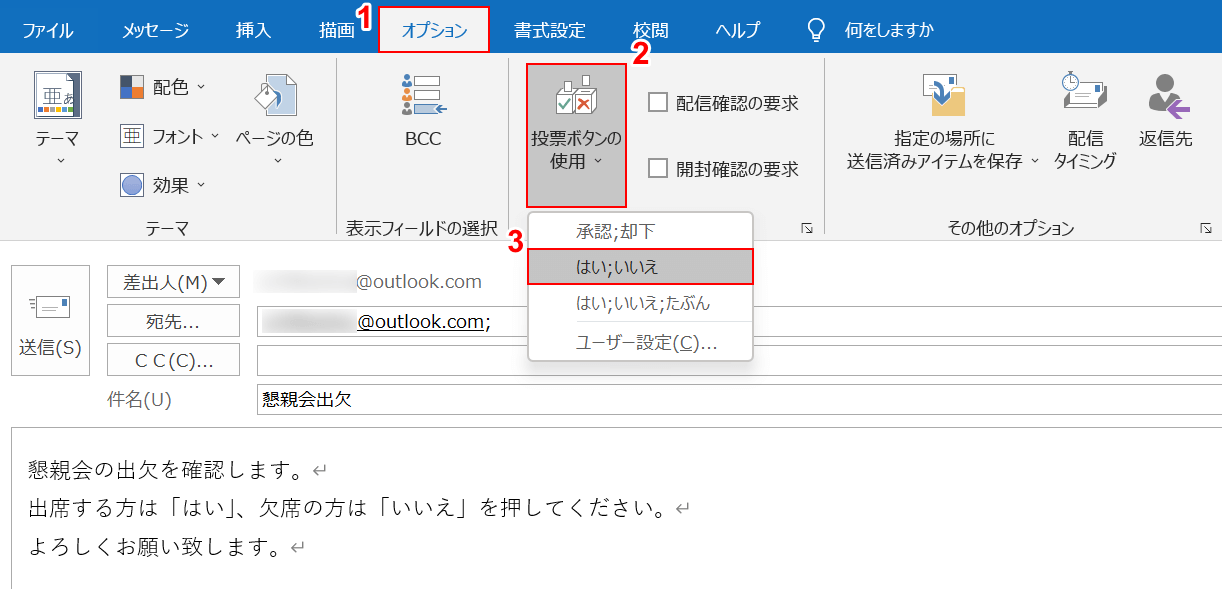
Outlookで上の画像のように「出欠確認」等のメールを作成します。①【オプション】タブを選択します。②【投票ボタンの使用】、③【任意の選択肢(例:はい;いいえ)】の順に選択します。
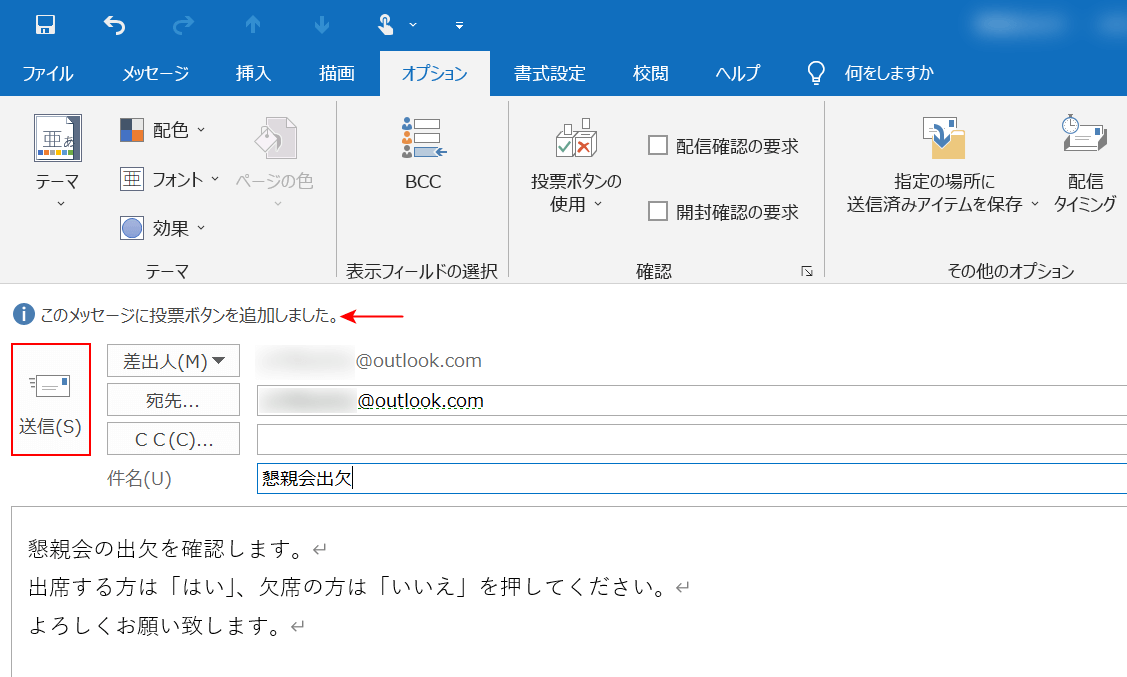
赤い矢印で示したようにメールの上部に「このメッセージに投票ボタンを追加しました。」というメッセージが表示されたら、問題なく投票ボタンを設置できています。このまま【送信】すれば投票機能付きのメールを送ることが可能です。
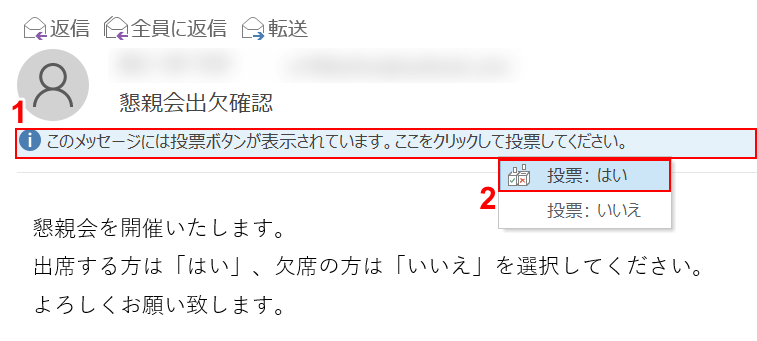
上の画像はメールの受信者側の画面です。受信したら【このメッセージには投票ボタンが表示されています。ここをクリックして投票してください。】、②【任意の回答(例:はい)】の順に選択します。
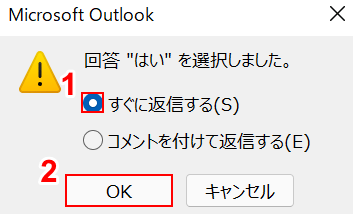
「Microsoft Outlook」ダイアログボックスが表示されます。①【任意の回答方法(例:すぐに返信する)】を選択し、②【OK】ボタンを押します。
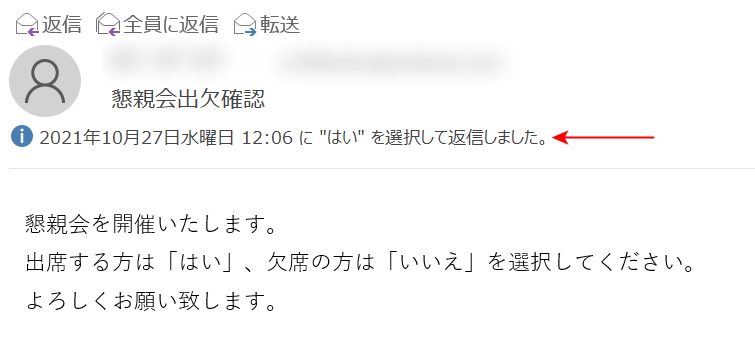
「”(任意の回答)”を選択して返信しました。」のメッセージが表示されたら問題なく投票できています。
投票ボタンを再送する
投票ボタン付きのメールを再送する方法は以下の通りです。
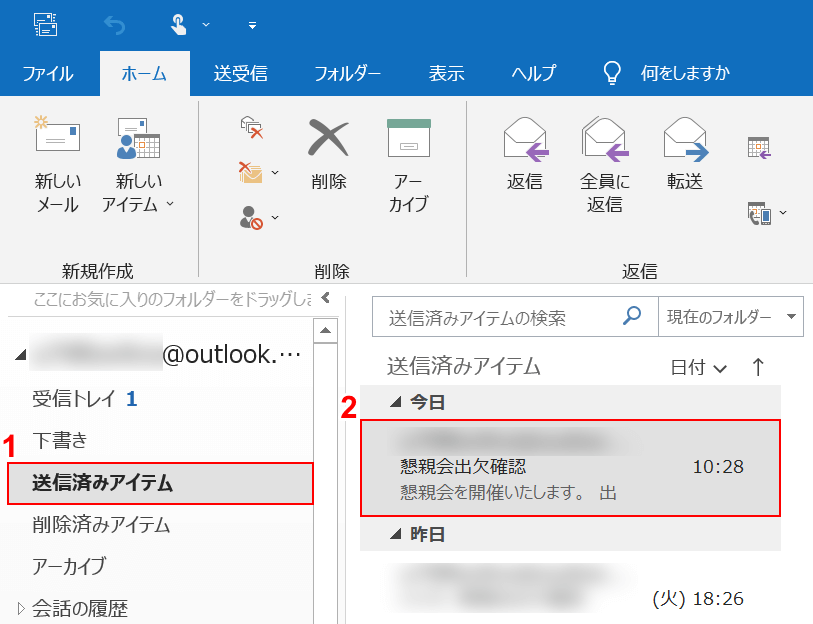
①【送信済みアイテム】を選択し、②「再送したいメール」を【ダブルクリック】します。
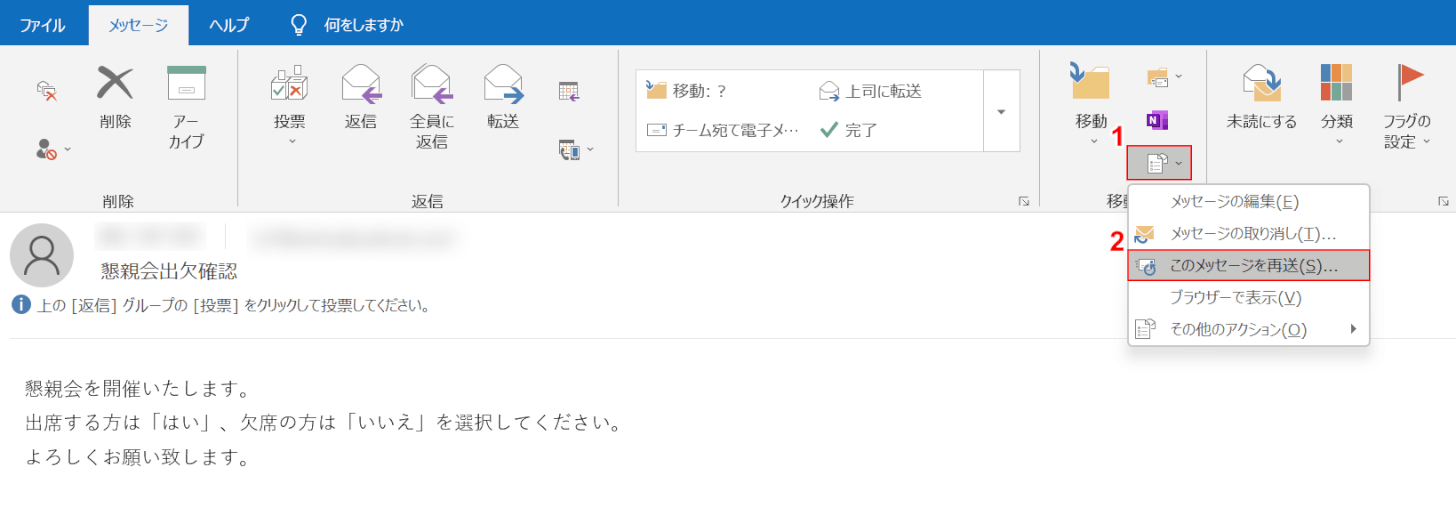
再送したい投票ボタン付きのメールが開きます。
①【その他の移動アクション】、②【このメッセージを再送】の順に選択します。
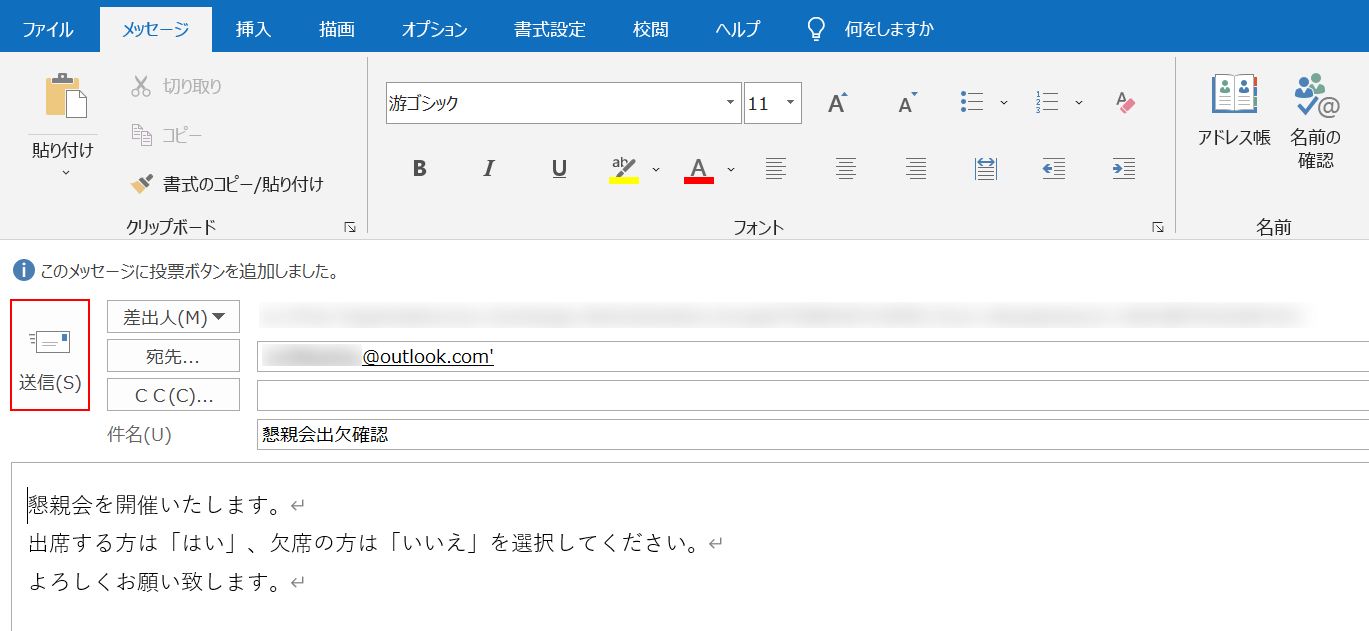
【送信】ボタンを押すと、投票ボタン付きのメールを再送できます。

上の画像は再送されたメールの受信者側の画面です。
再送した場合でも、投票ボタンが表示されています。
投票ボタンに複数回答を設定する
投票ボタンに2つ以上の回答を設定する方法については、以下の通りです。
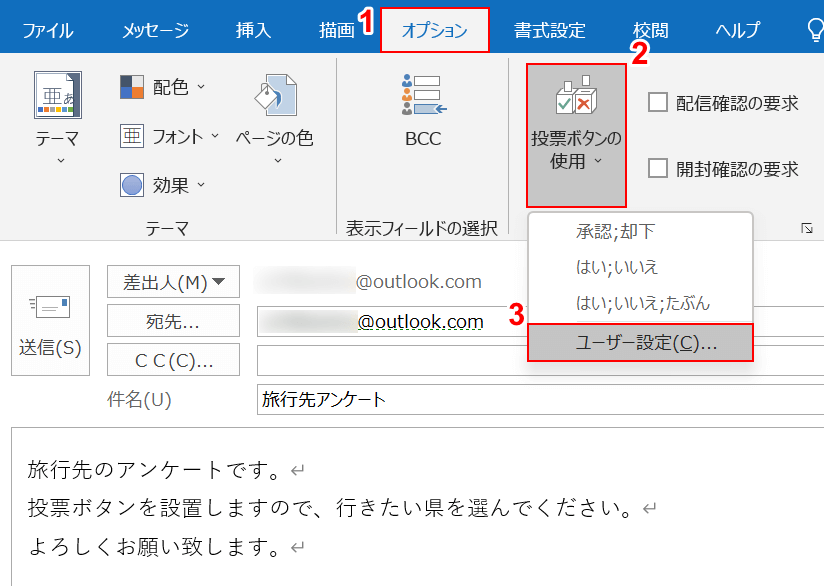
Outlookでメールを作成します。
①【オプション】タブ、②【投票ボタンの使用】、③【ユーザー設定】の順に選択します。
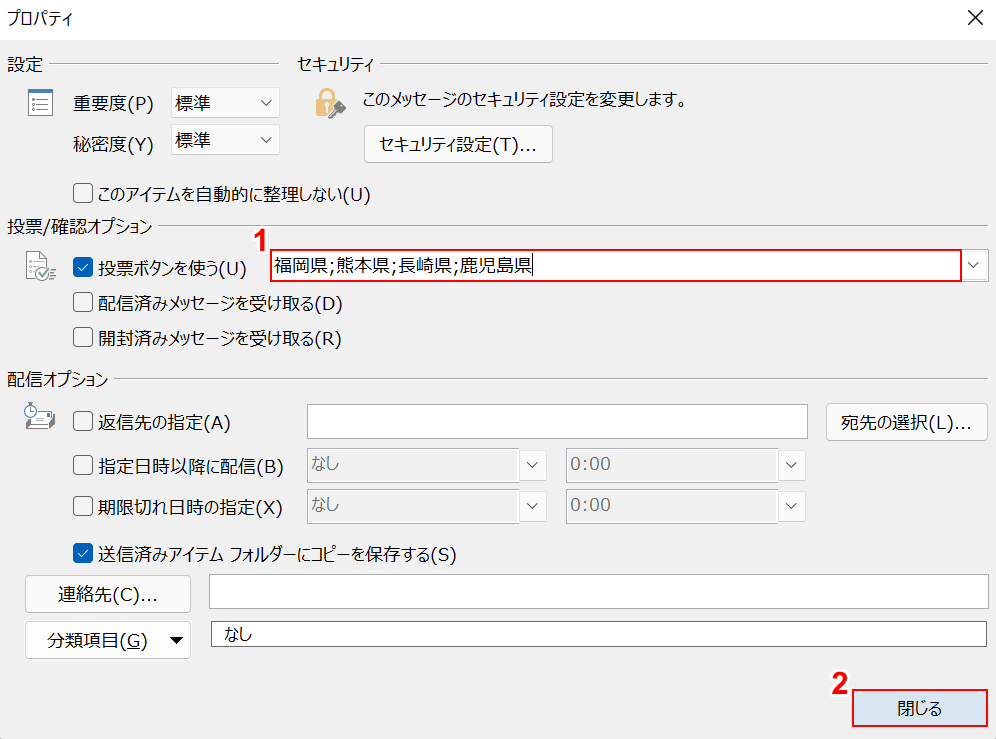
「プロパティ」ダイアログボックスが表示されます。
①『任意の選択肢(例:福岡県;熊本県;長崎県;鹿児島県)』を入力し、②【閉じる】ボタンを押します。
選択肢は「;(半角のセミコロン)」で区切りましょう。
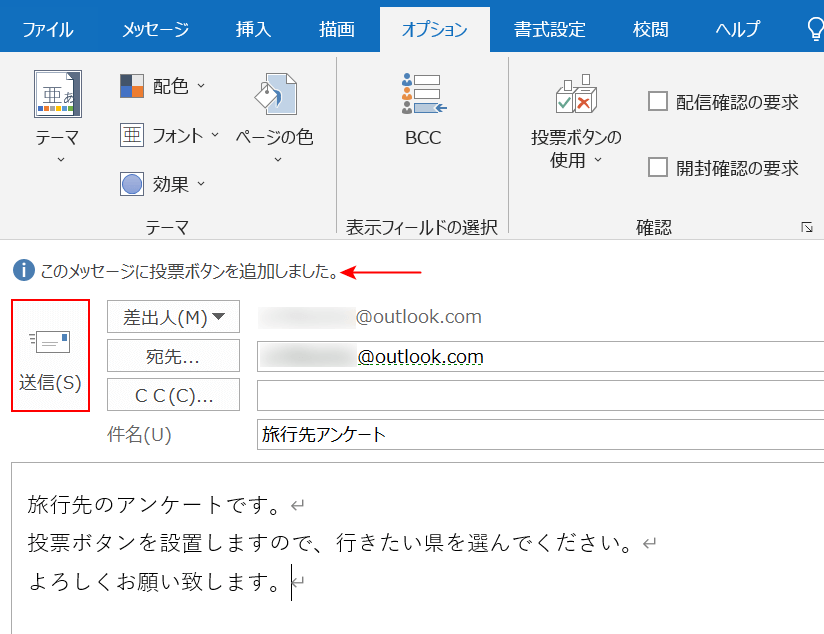
赤い矢印で示したように「このメッセージに投票ボタンを追加しました。」と表示されれば問題なく投票機能を設定できています。
このまま【送信】ボタンを押します。
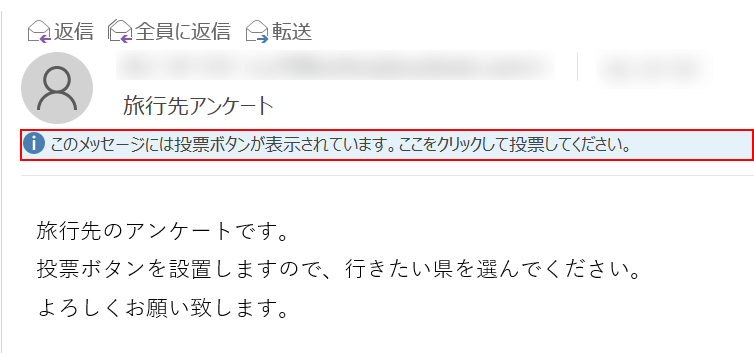
上の画像は、投票ボタン付きメールの受信者側の画面です。
受信したら【このメッセージには投票ボタンが表示されています。ここをクリックして投票してください。】を選択します。
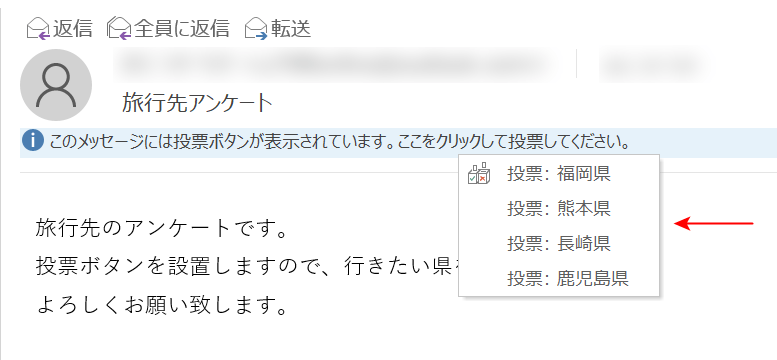
赤い矢印で示したように先ほど設定した4つの選択肢が表示されます。
これで、投票ボタンに複数回答を設定することが出来ました。
投票ボタンの集計方法
投票ボタンの回答を集計する方法についてご説明します。
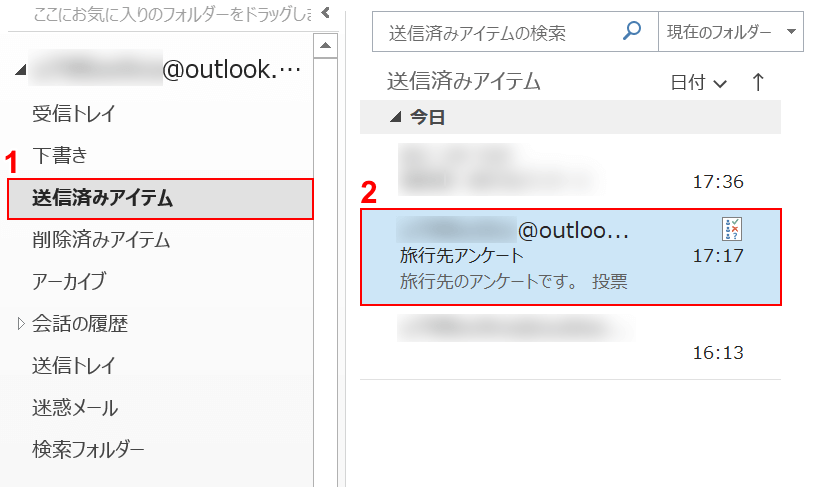
投票ボタンを設定して送信した最初のメールを開きます。
①【送信済みアイテム】を選択し、②「該当のメール」を【ダブルクリック】します。
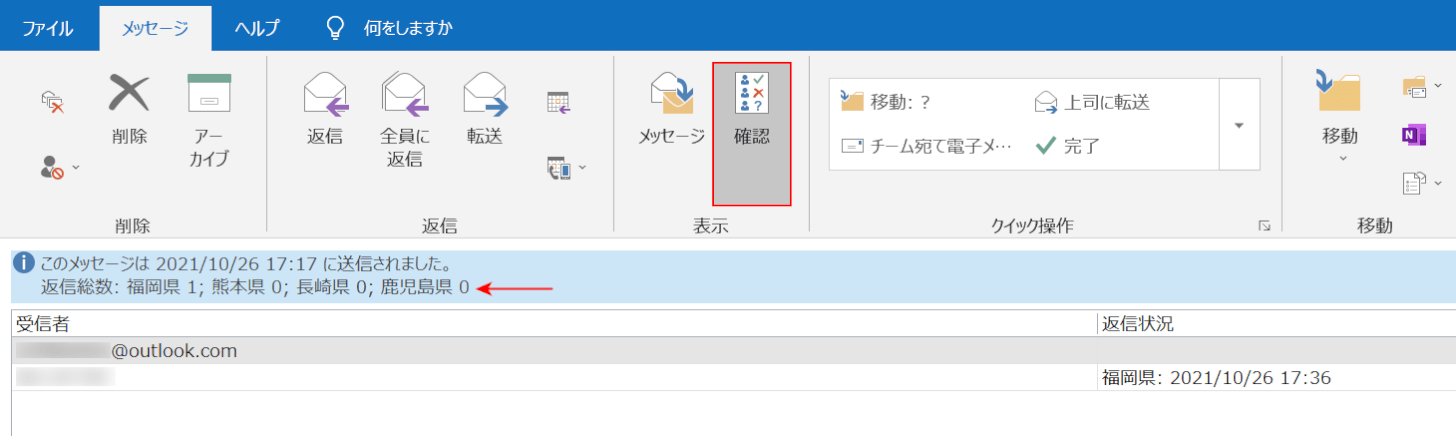
メールが開きます。
【確認】を選択すると、誰が何に投票したかが一覧で表示されます。
赤い矢印で示した部分には集計結果が表示されます。
まだ誰からも返信が帰ってきていない場合には【確認】は表示されないため注意しましょう。
投票ボタンを転送した場合
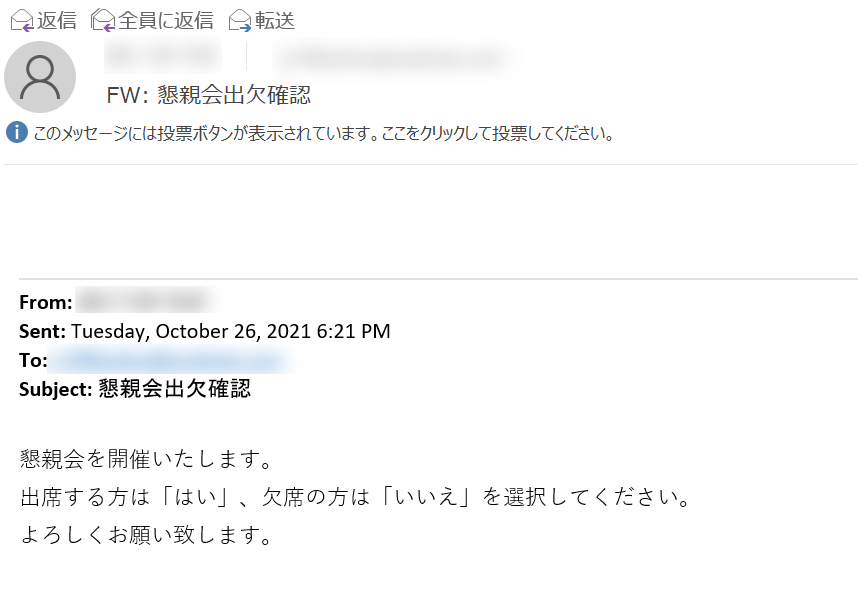
投票ボタンを転送した場合でも、上の画像のように転送メールの受信者側には投票ボタンが表示されます。
投票してメールを返信することで、転送メール分の回答もきちんと集計されます。
投票ボタンが表示されない場合
投票ボタンは、「Microsoft Exchange アカウント」のメールアドレスのみで使用できる機能です。
投票機能を設定したメールを送ったはずなのに投票ボタンが表示されない場合は、メールアドレスが「Microsoft Exchange アカウント」のものでない可能性が高いです。
メールの送信者も受信者も「Microsoft Exchange アカウント」である必要があるので注意しましょう。
Microsoft Exchange アカウントとは
「Microsoft Exchange アカウント」とはMicrosoftの「職場または学校アカウント」を指します。
「職場または学校アカウント」は個人での取得は出来ません。
自分のメールアカウントが「Microsoft Exchange アカウント」かどうかOutlookで調べる方法は以下の通りです。
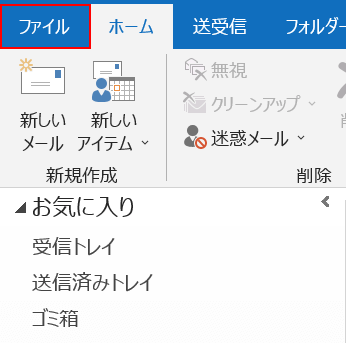
Outlookを起動し、【ファイル】タブを選択します。
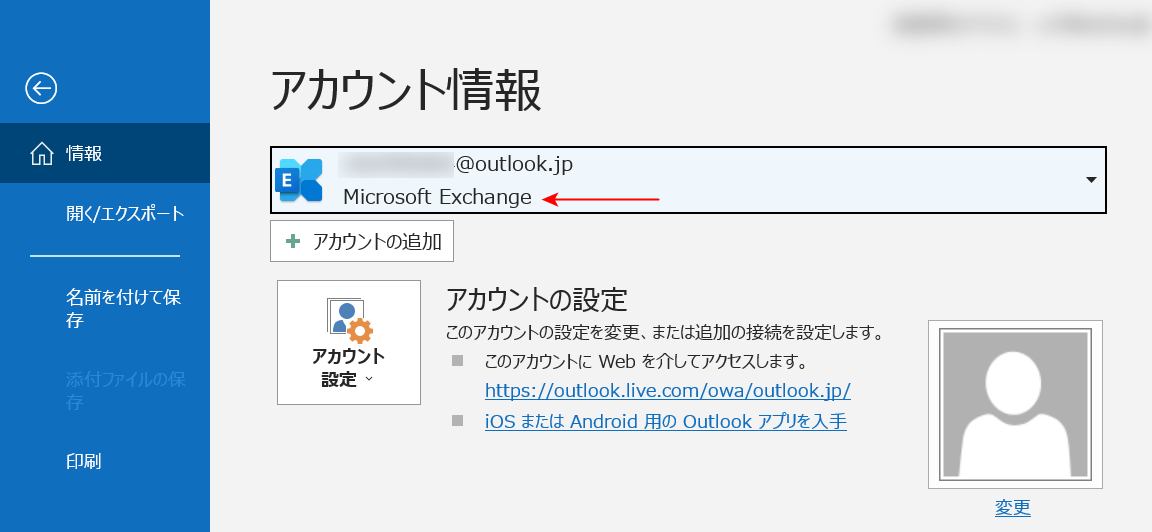
アカウント情報の赤い矢印で示した部分に「Microsoft Exchange」と表示されていれば、対象のメールアカウントは「Microsoft Exchange アカウント」です。
