- 公開日:
PDFがダウンロードできない場合の対処法
本記事では、さまざまなデバイスでPDFがダウンロードできない場合の対処法をご紹介しています。
PDFのダウンロードを禁止する方法についても記載しておりますので、必要の際にお役立てください。
Windows 10でPDFがダウンロードできない場合
Windows 10のパソコンでPDFがダウンロード出来ない場合の対処法をご紹介します。
Google Chrome
Google Chrome(グーグル・クローム)でPDFがダウンロードできない場合は、以下の手順をお試しください。
セキュリティ設定を無効にする
Google Chromeのセキュリティによってダウンロードがブロックされている場合には、以下の手順でセキュリティを無効にすることができます。
※セキュリティ設定を無効化したままにしておくと危険なリスクがあるため、設定は後で戻しておくことをおすすめします。
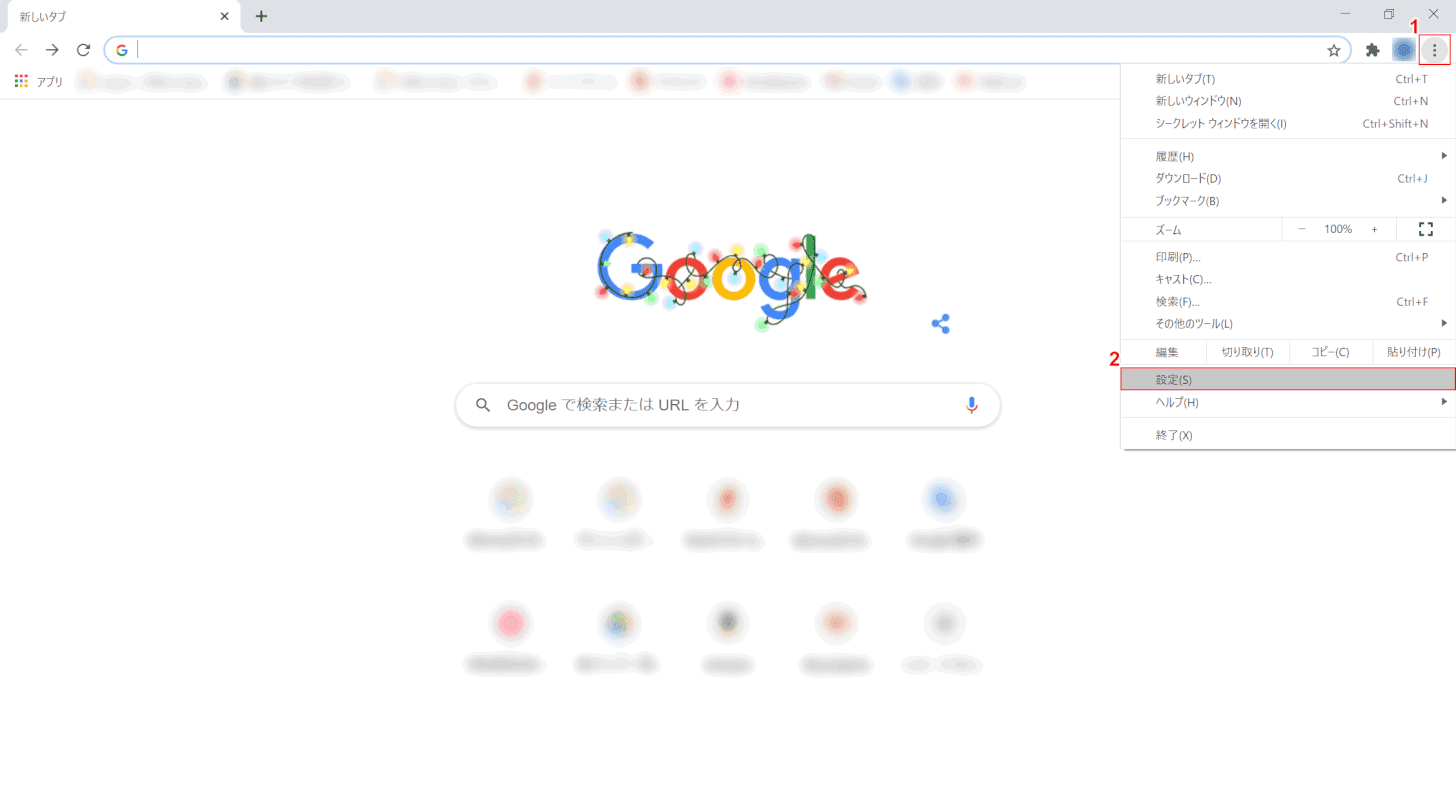
Google Chromeを開きます。
①画面右上の【Google Chrome の設定】、②【設定】の順に選択します。
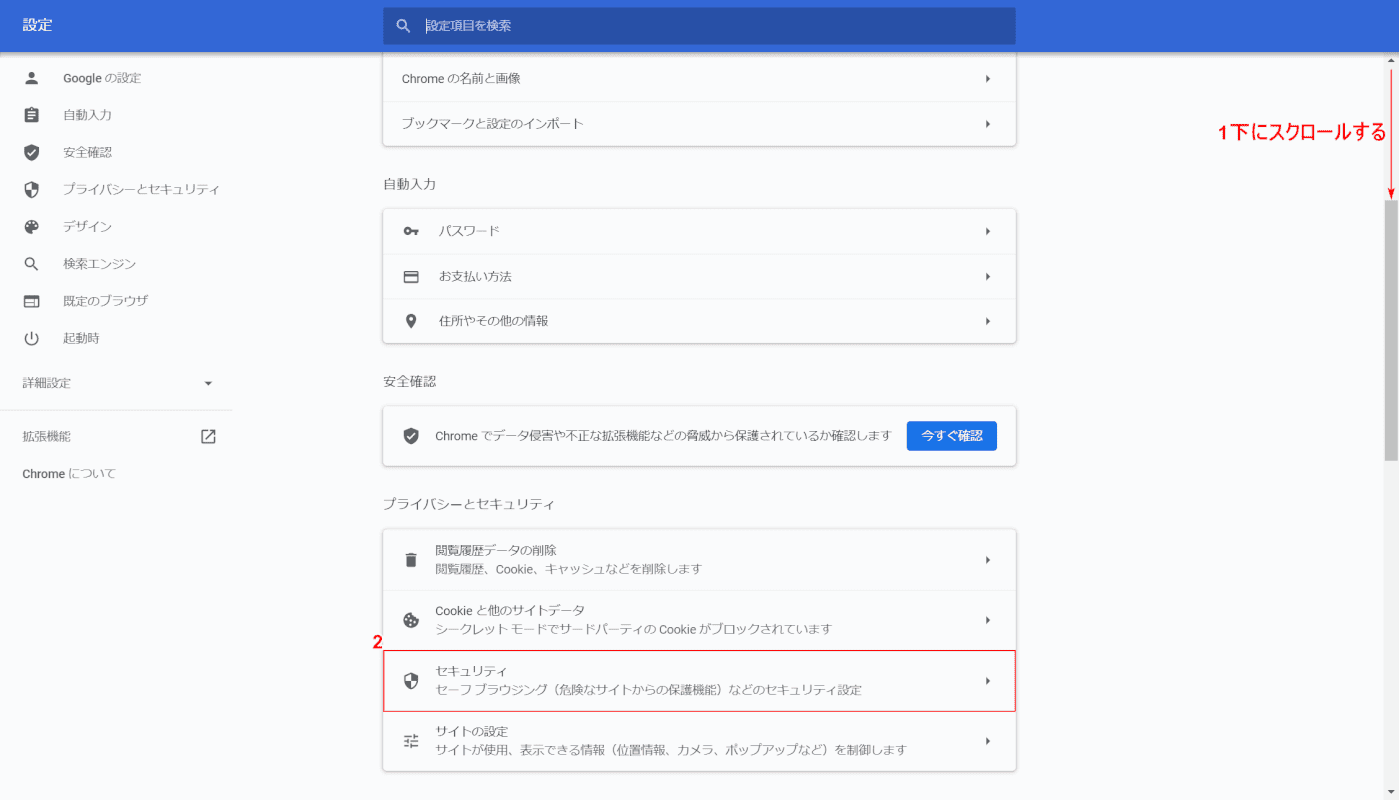
①【「スクロールバー」を「下へスクロール」】し、②【セキュリティ】を選択します。
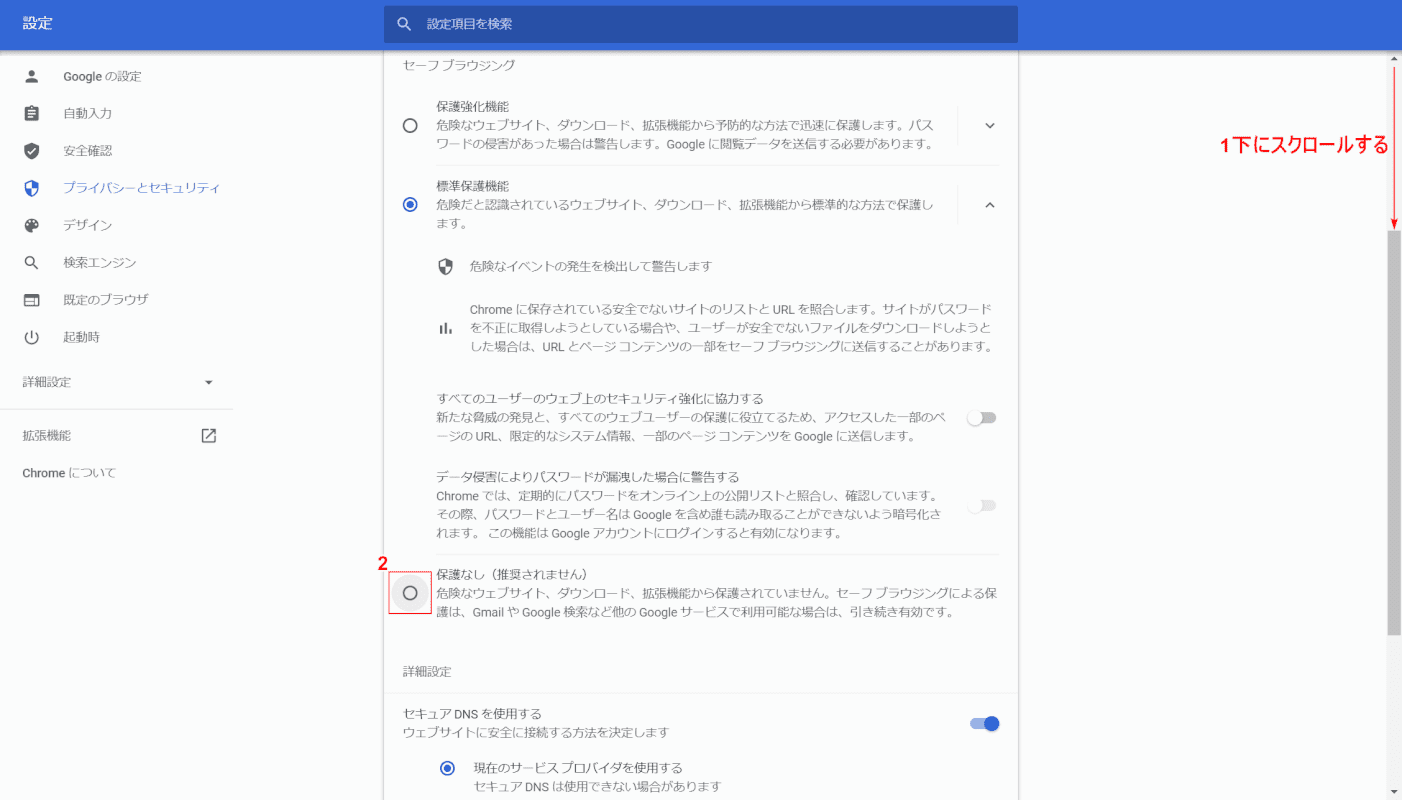
①【「スクロールバー」を「下へスクロール」】し、②【保護なし(推奨されません)】を選択します。
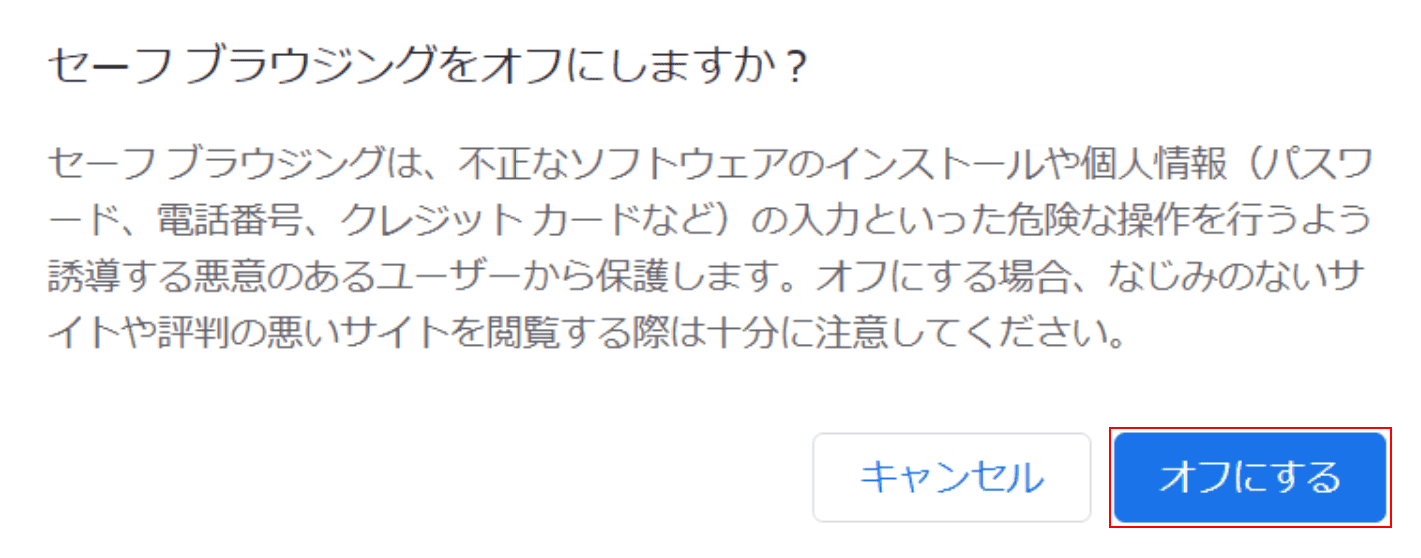
「セーフ ブラウジングをオフにしますか?」ダイアログボックスが表示されました。
【オフにする】ボタンを押して完了です。
ポップアップとリダイレクトの許可
「ポップアップがブロックされました。」というようなメッセージが表示されてダウンロードができない場合は、以下の手順でWebサイトのポップアップやリダイレクトを許可することができます。
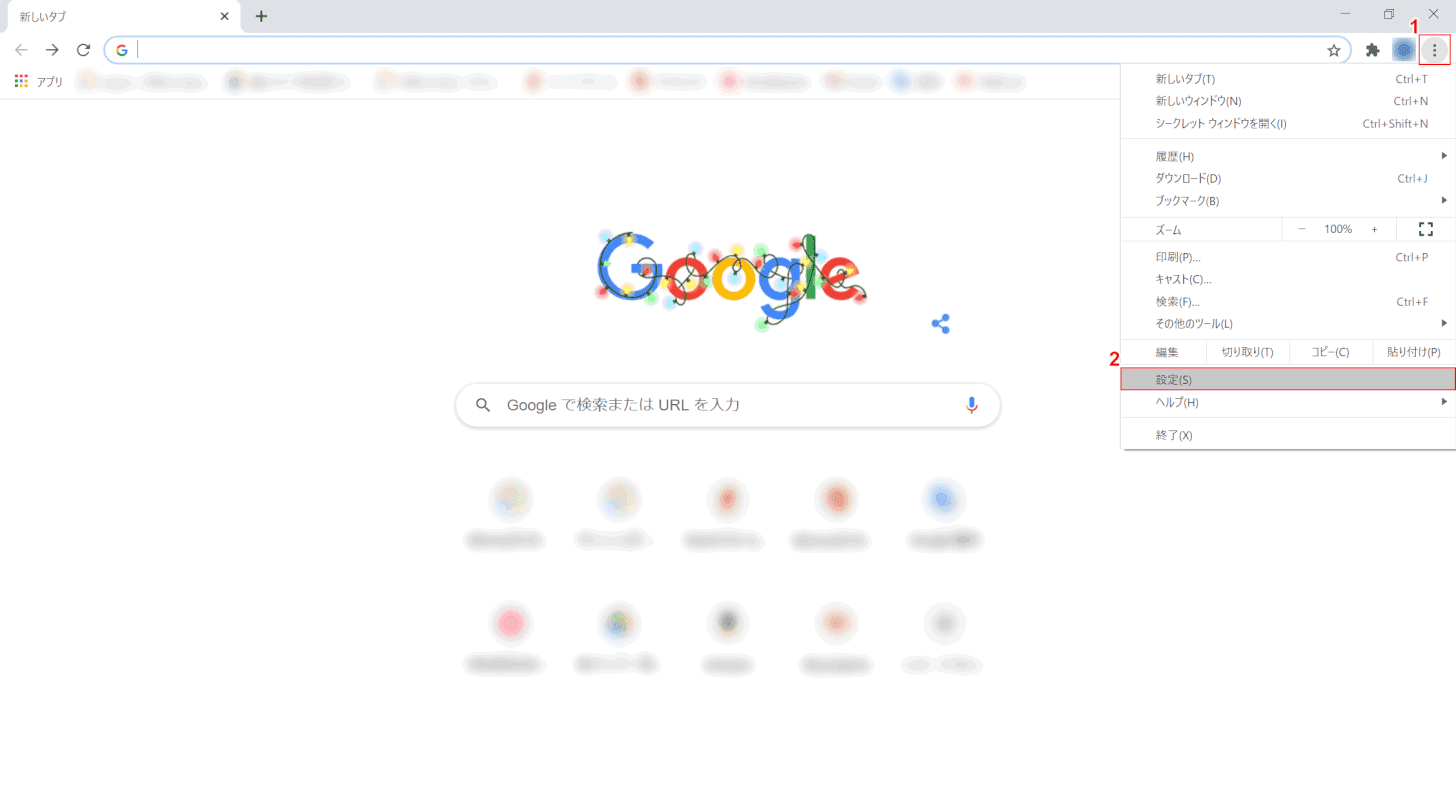
Google Chromeを開きます。
①画面右上の【Google Chrome の設定】、②【設定】の順に選択します。
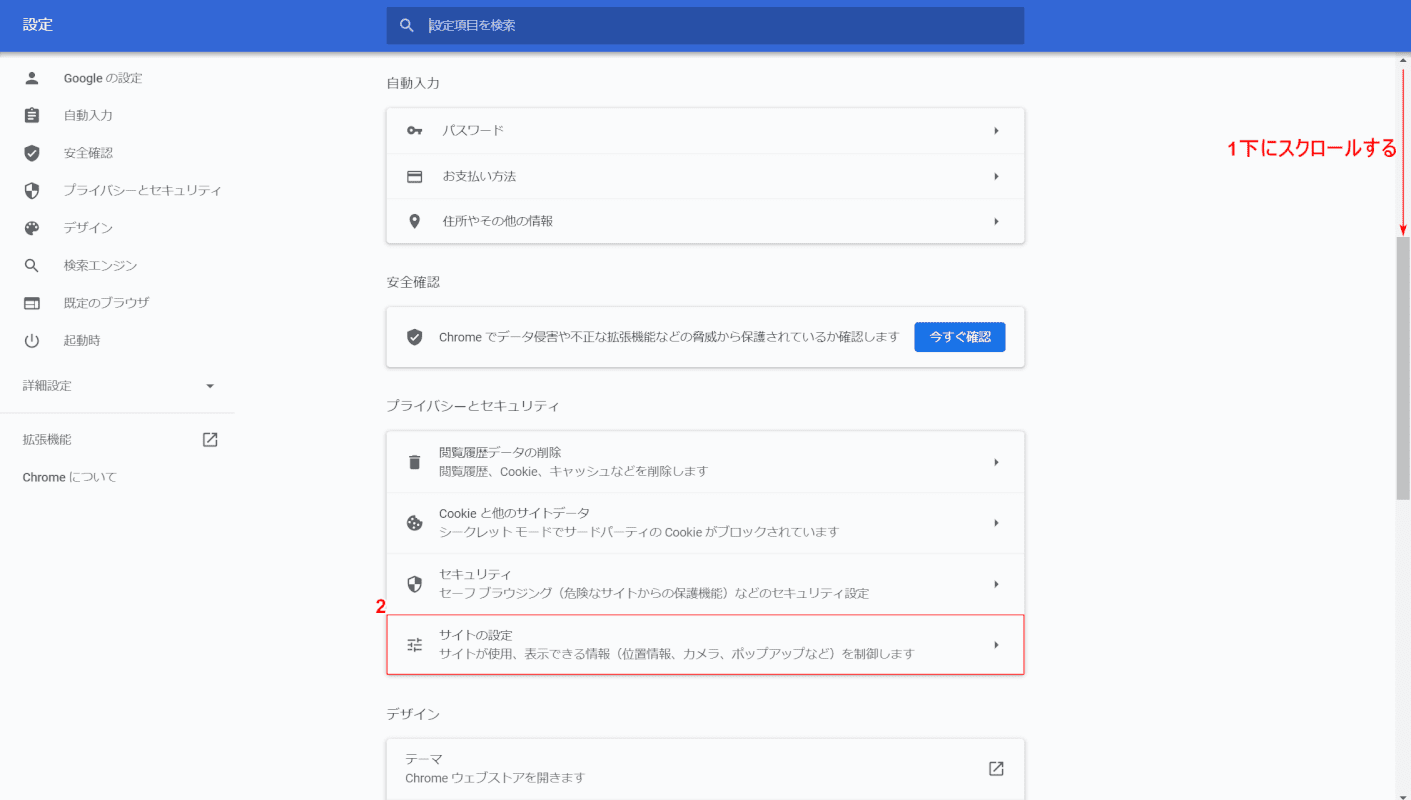
①【「スクロールバー」を「下へスクロール」】し、②【サイトの設定】を選択します。
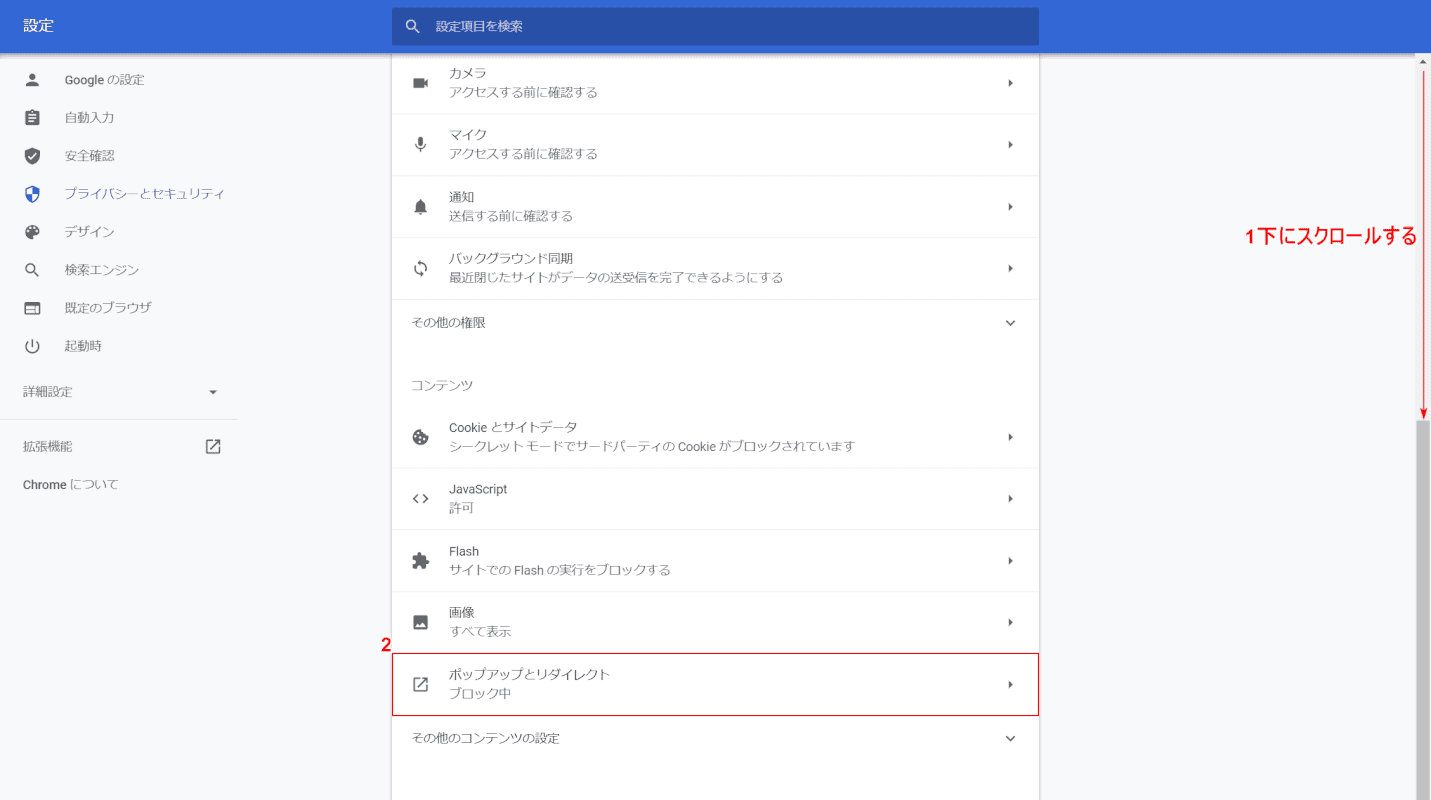
①【「スクロールバー」を「下へスクロール」】し、②【ポップアップとリダイレクト】を選択します。
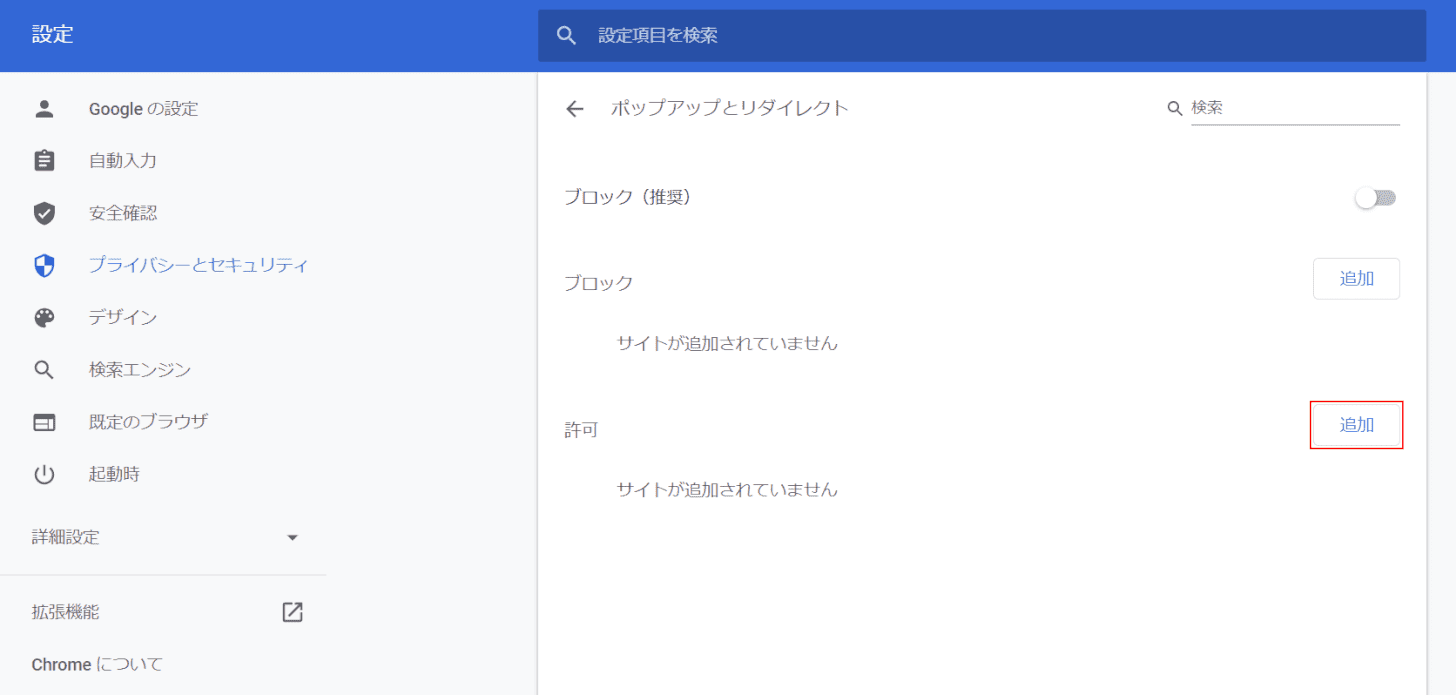
「許可」横の【追加】ボタンを押します。

「サイトの追加」ダイアログボックスが表示されました。
①『ダウンロード先のドメイン』を入力し、②【追加】ボタンを押します。
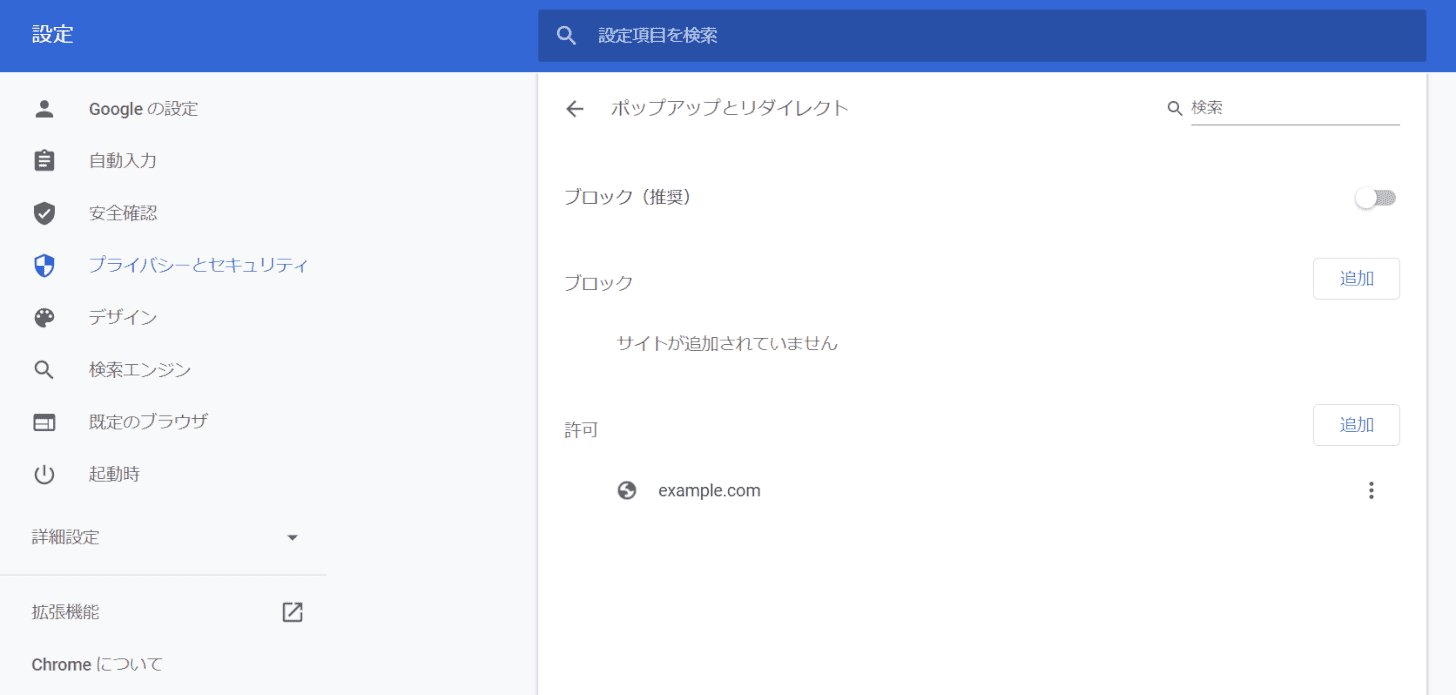
入力したドメインのポップアップが許可されました。
拡張機能を無効にする
拡張機能にダウンロードをブロックされている場合には、以下の手順で拡張機能を無効化することができます。
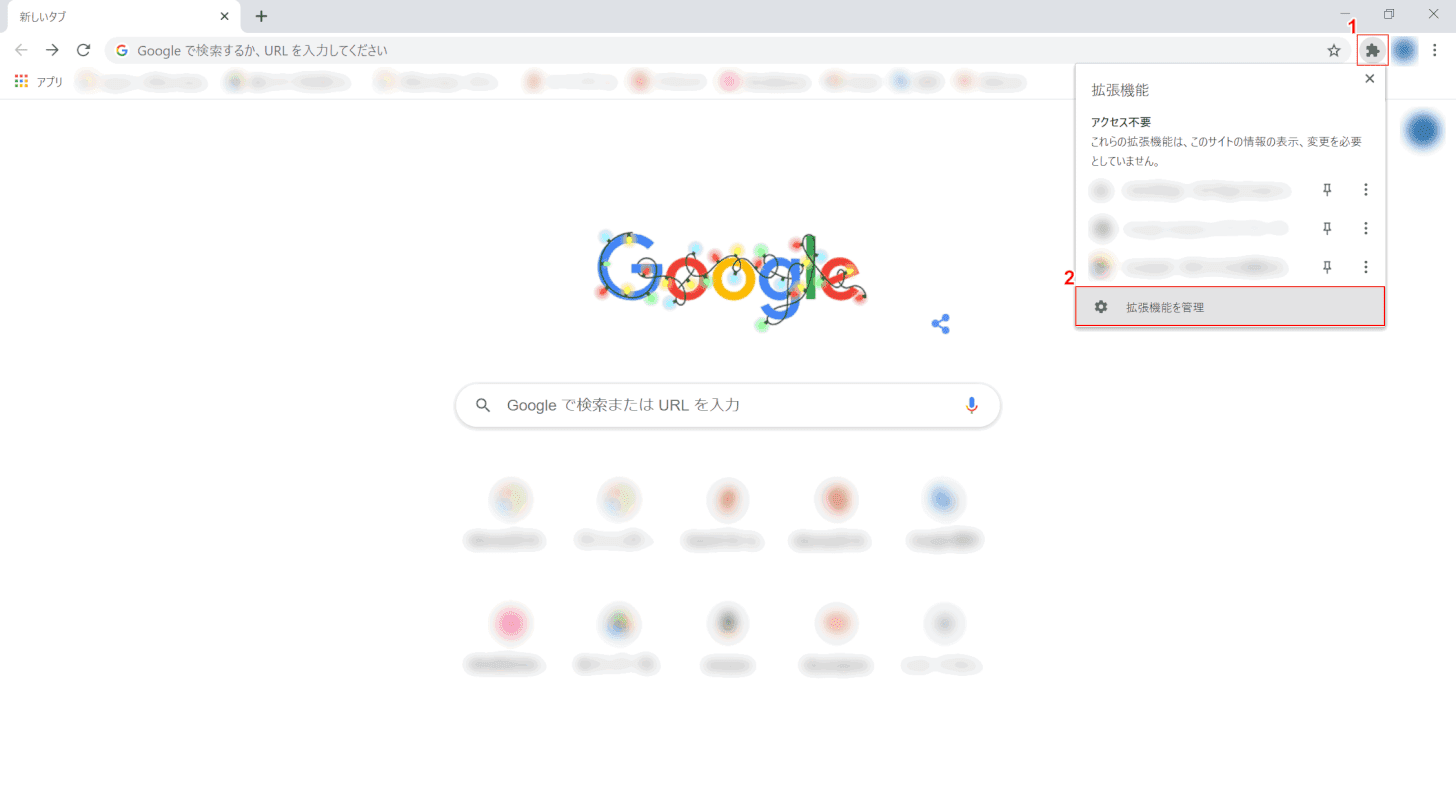
Google Chromeを開きます。
①画面右上の【拡張機能】、②【拡張機能を管理】の順に選択します。
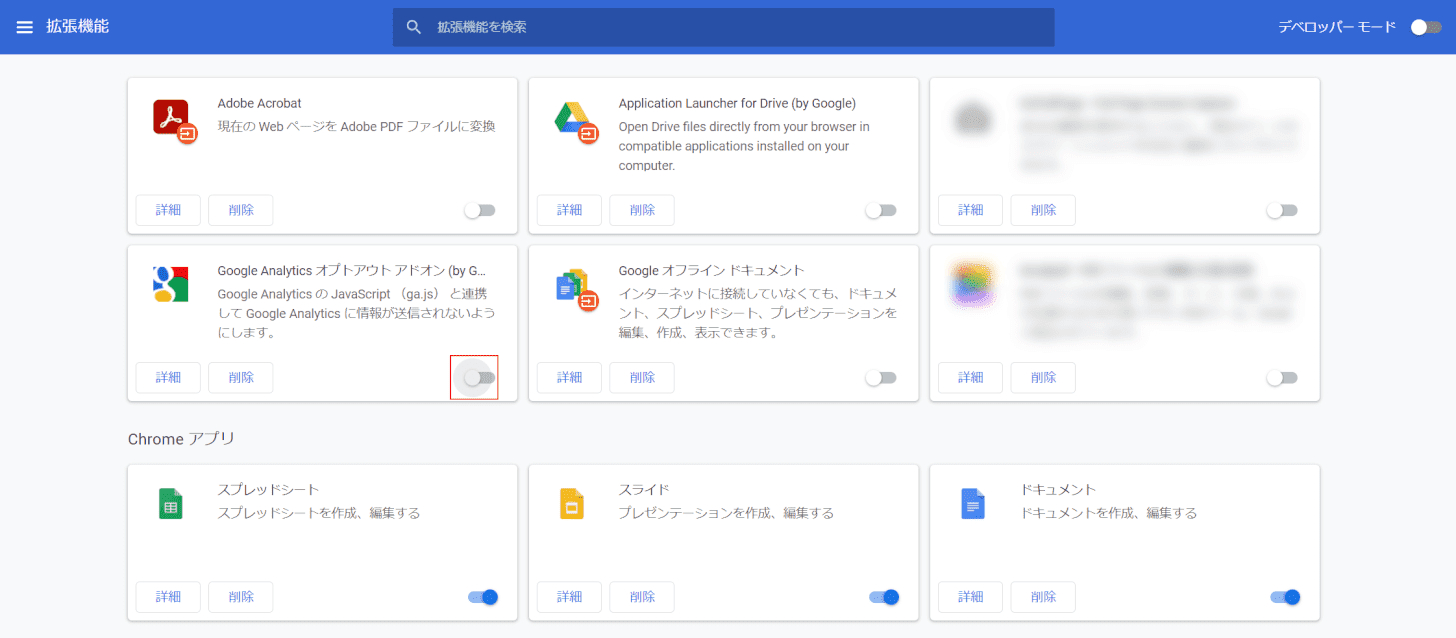
【不要な拡張機能】をすべてオフにして完了です。
PDF ドキュメントの設定を変える
PDFをダウンロードしようとすると、Google Chromeに内蔵されたビューアーで自動的に開かれてしまい、PDFをダウンロードできないことがあります。
そういった場合には、以下の手順で「PDF ドキュメント」の設定を変更します。
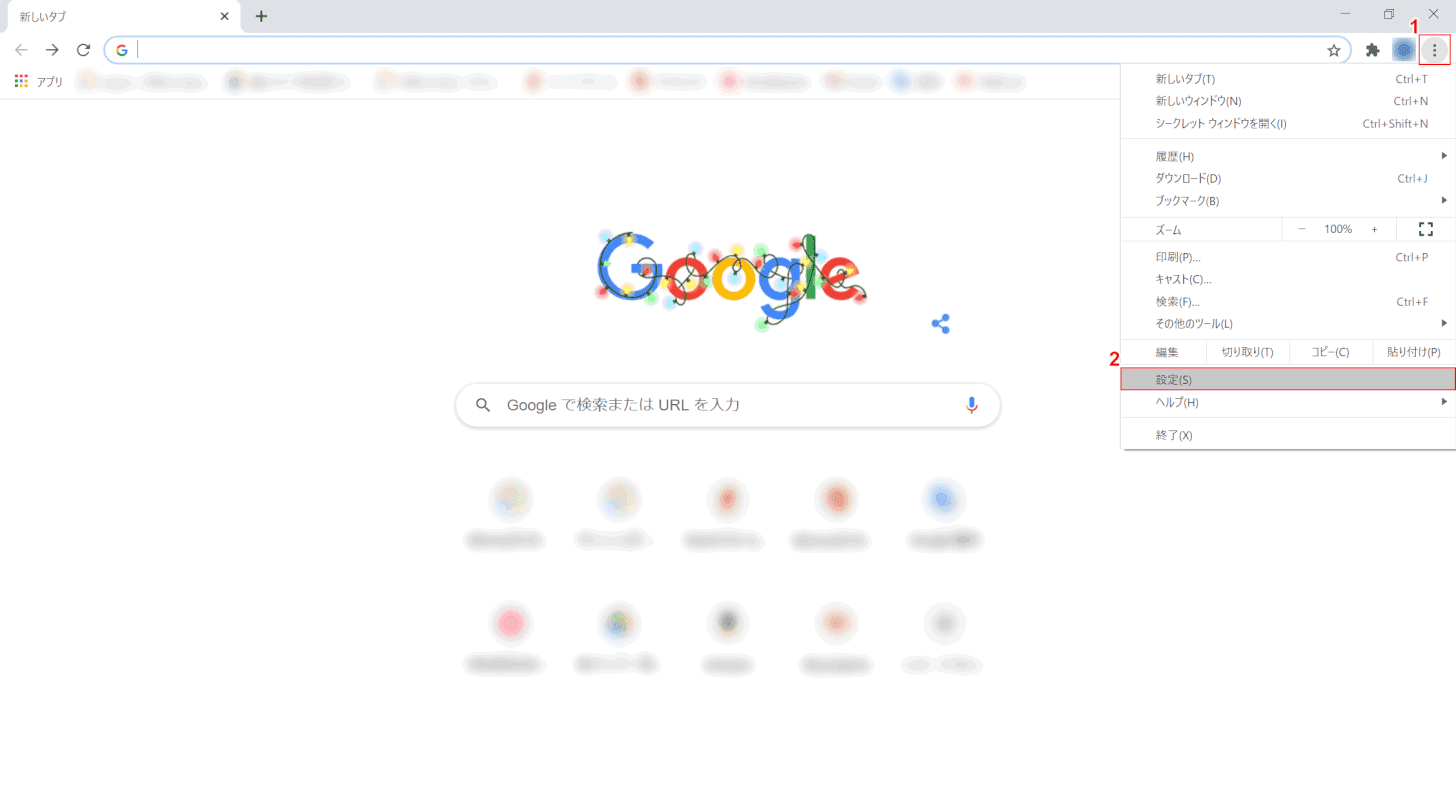
Google Chromeを開きます。
①画面右上の【Google Chrome の設定】、②【設定】の順に選択します。
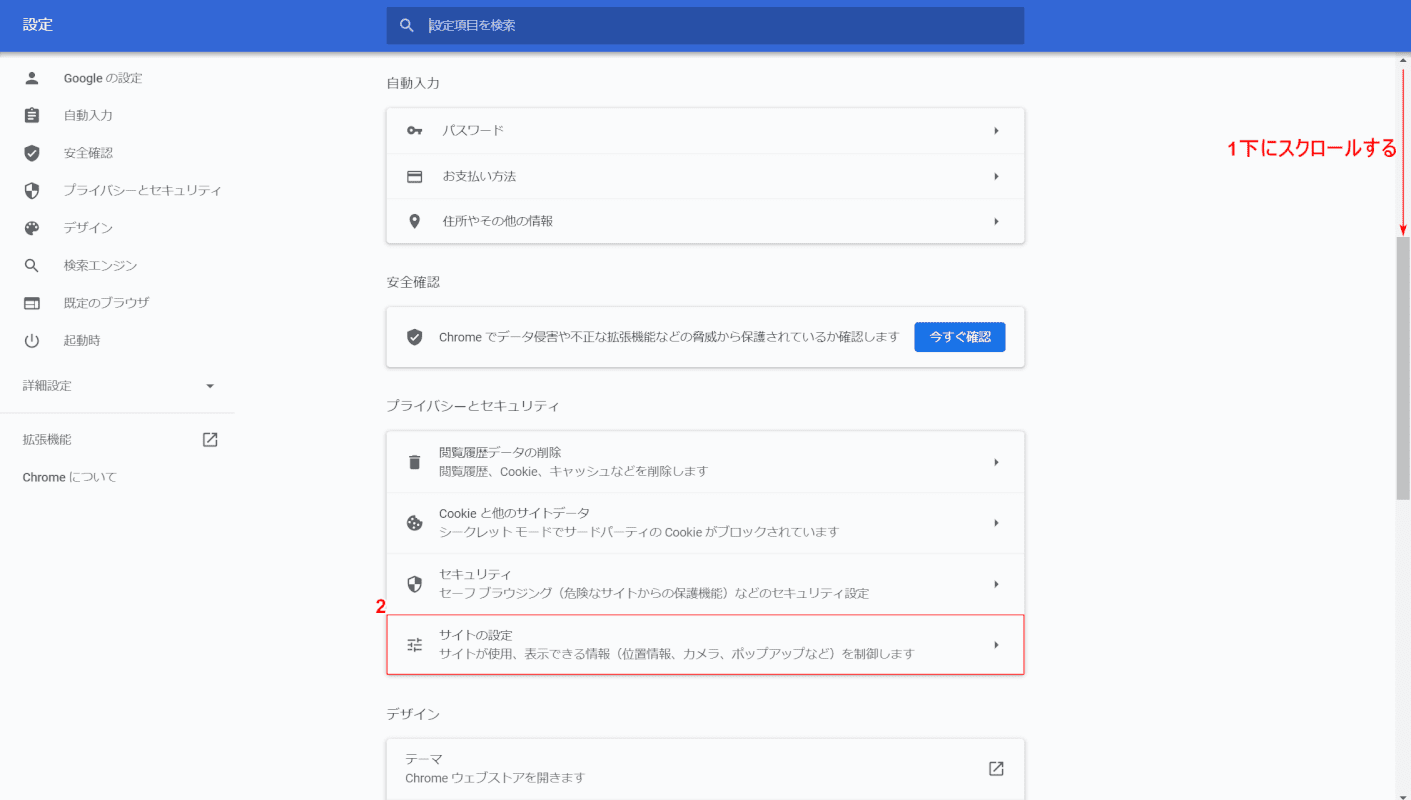
①【「スクロールバー」を「下へスクロール」】し、②【サイトの設定】を選択します。
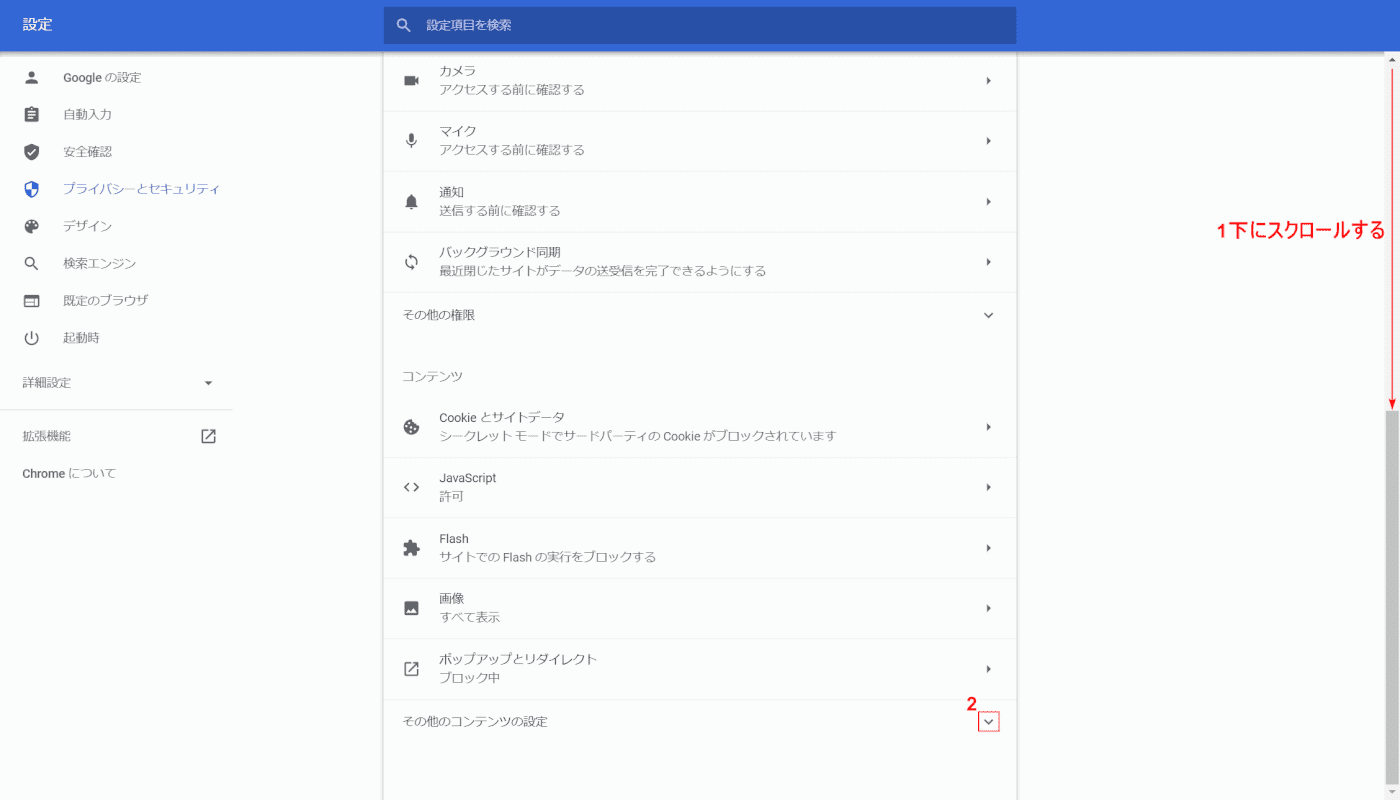
①【「スクロールバー」を「下へスクロール」】し、②「その他のコンテンツの設定」横の【v】を押します。
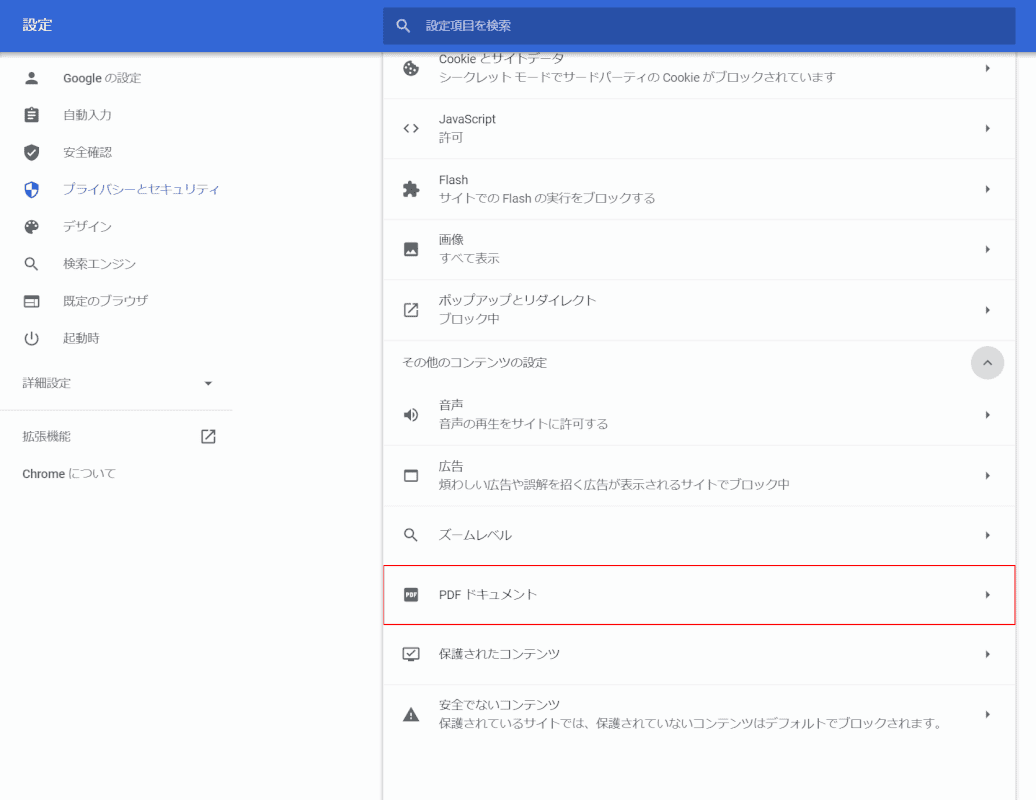
出てきたメニューから、【PDF ドキュメント】を選択します。
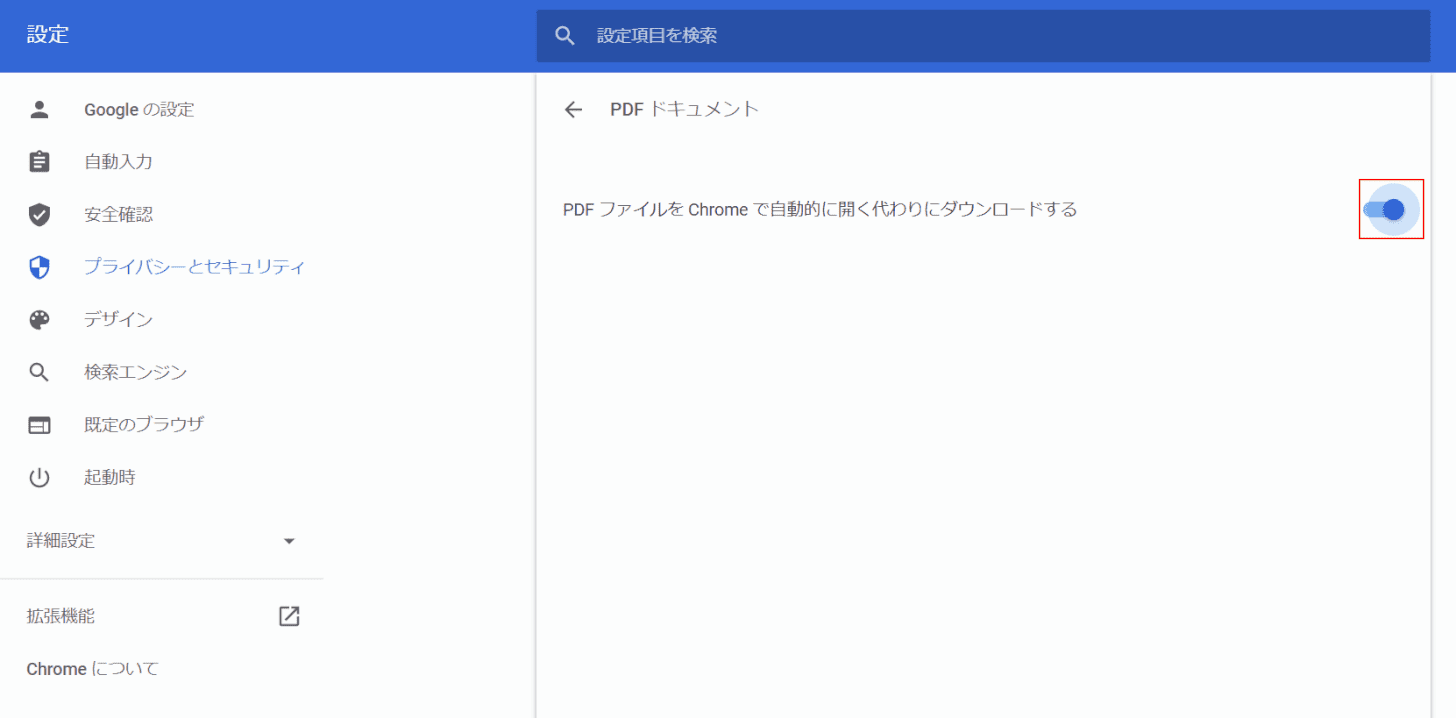
【PDF ファイルを Chrome で自動的に開く代わりにダウンロードする】をオンにして完了です。
ウィルス対策ソフトを無効にする
ウイルス対策ソフトが原因で、ダウンロードがブロックされてしまう場合もあります。
ダウンロードしたいファイルが安全と判断できる場合には、一度ウイルス対策ソフトを停止して、再度ダウンロードをお試しください。
Microsoft Edge
Microsoft EdgeでPDFがダウンロードできない場合は、以下の手順をお試しください。
キャッシュとCookieを削除する
Microsoft Edgeでは、Webページを閲覧したときの情報やユーザーのデータを、一時的にパソコンに保存しています。
キャッシュとCookieはそのデータや仕組みのことで、溜まってしまうとPDFが正常にダウンロードされないことがあります。
以下の手順で、溜まったキャッシュとCookieを削除することができます。
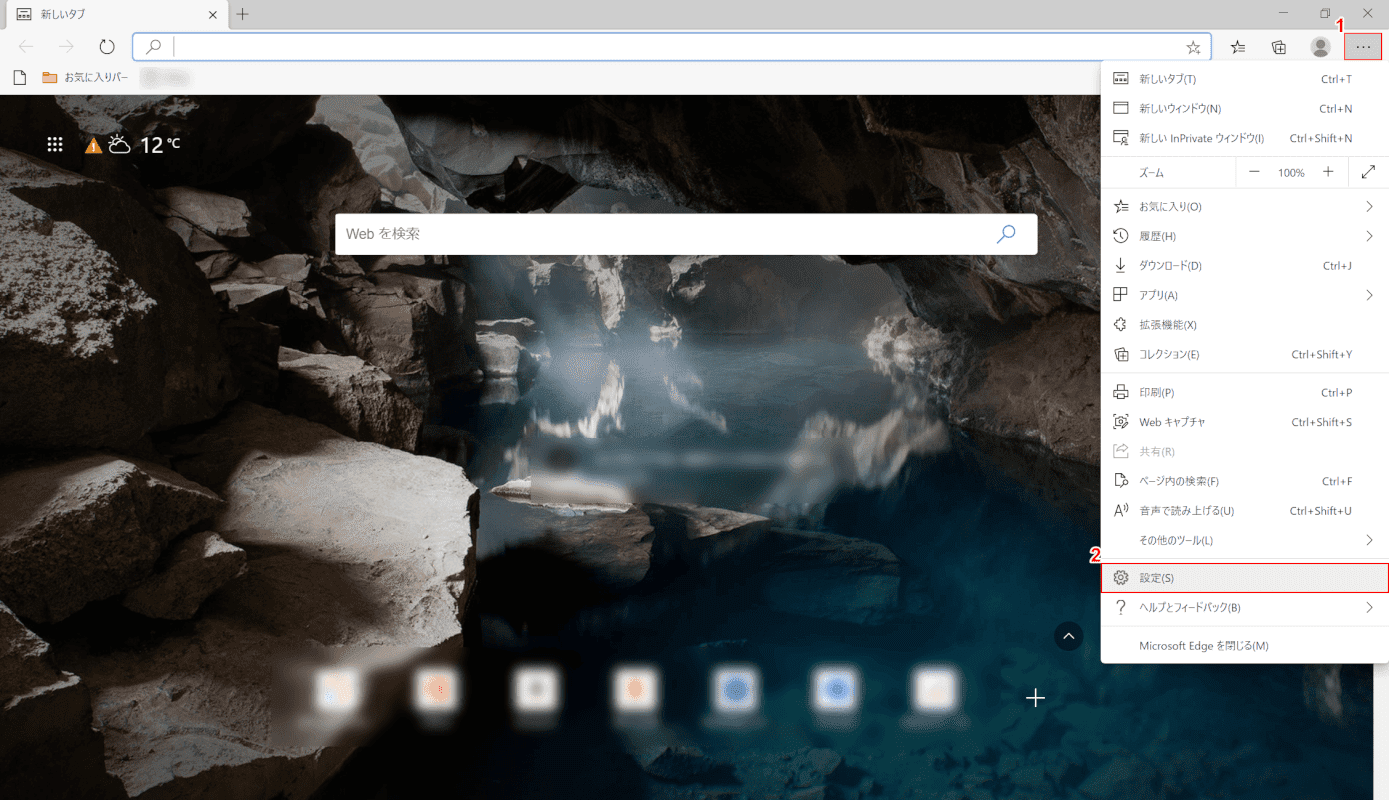
Microsoft Edgeを開きます。
①画面右上の【設定など】、②【設定】の順に選択します。
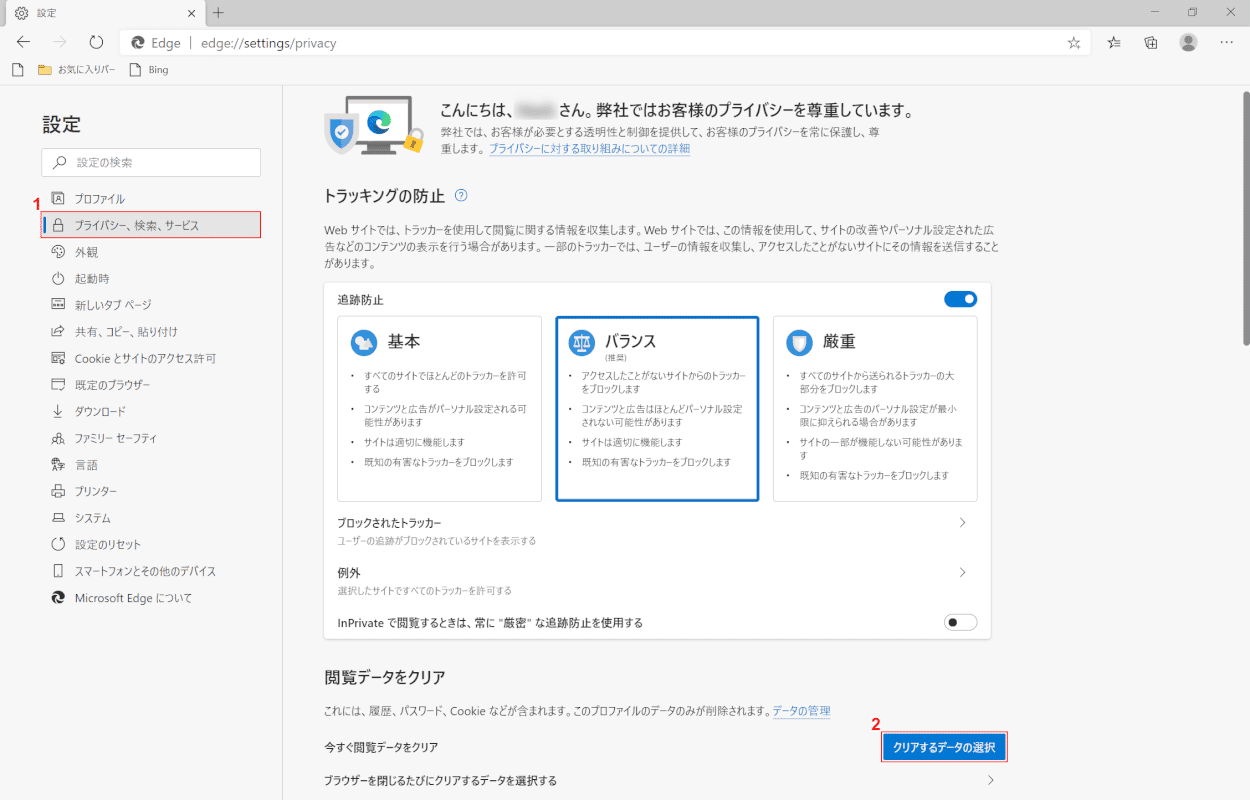
①画面左側のメニューから【プライバシー、検索、サービス】を選択し、②【クリアするデータの選択】ボタンを押します。
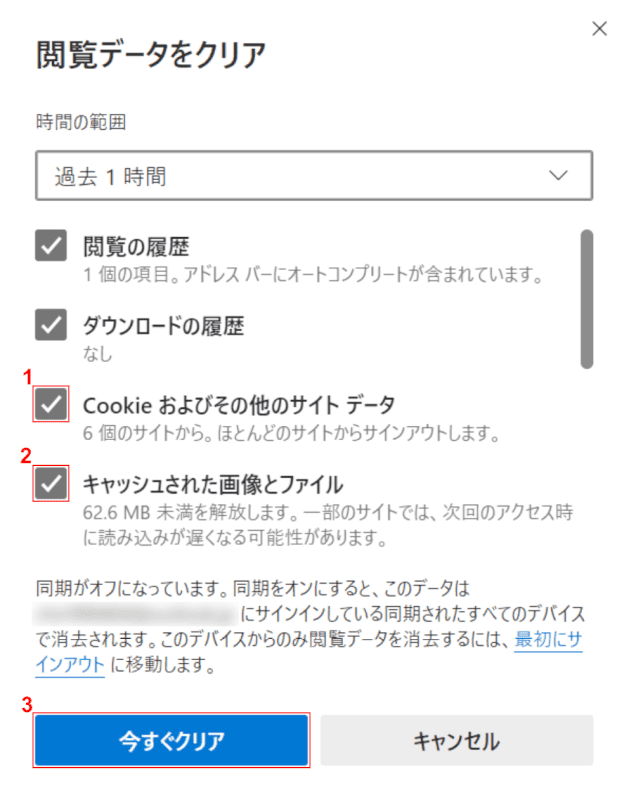
「閲覧データをクリア」ダイアログボックスが表示されました。
①【Cookie およびその他のサイト データ】、②【キャッシュされた画像とファイル】の項目にチェックマークを入れます。
③【今すぐクリア】ボタンを押します。
SmartScreenを無効にする
Microsoft Edgeには「SmartScreen」という機能があり、悪意のあるサイトやダウンロードからPCを保護をしてくれます。
SmartScreenが原因でダウンロードに失敗してしまう場合には、以下の手順で機能を無効化することができます。
※SmartScreenを無効化したままにしておくと危険なリスクがあるため、設定は後で戻しておくことをおすすめします。
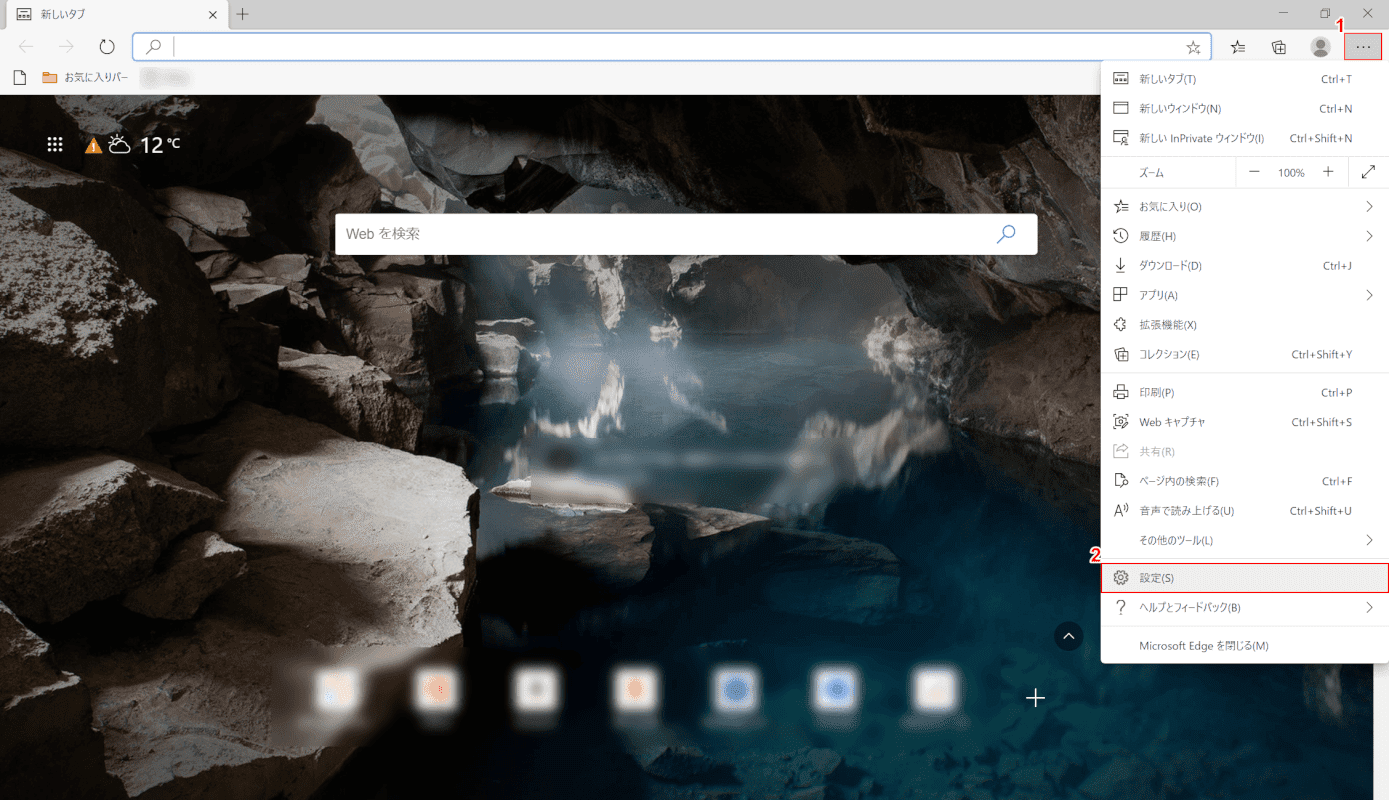
Microsoft Edgeを開きます。
①画面右上の【設定など】、②【設定】の順に選択します。
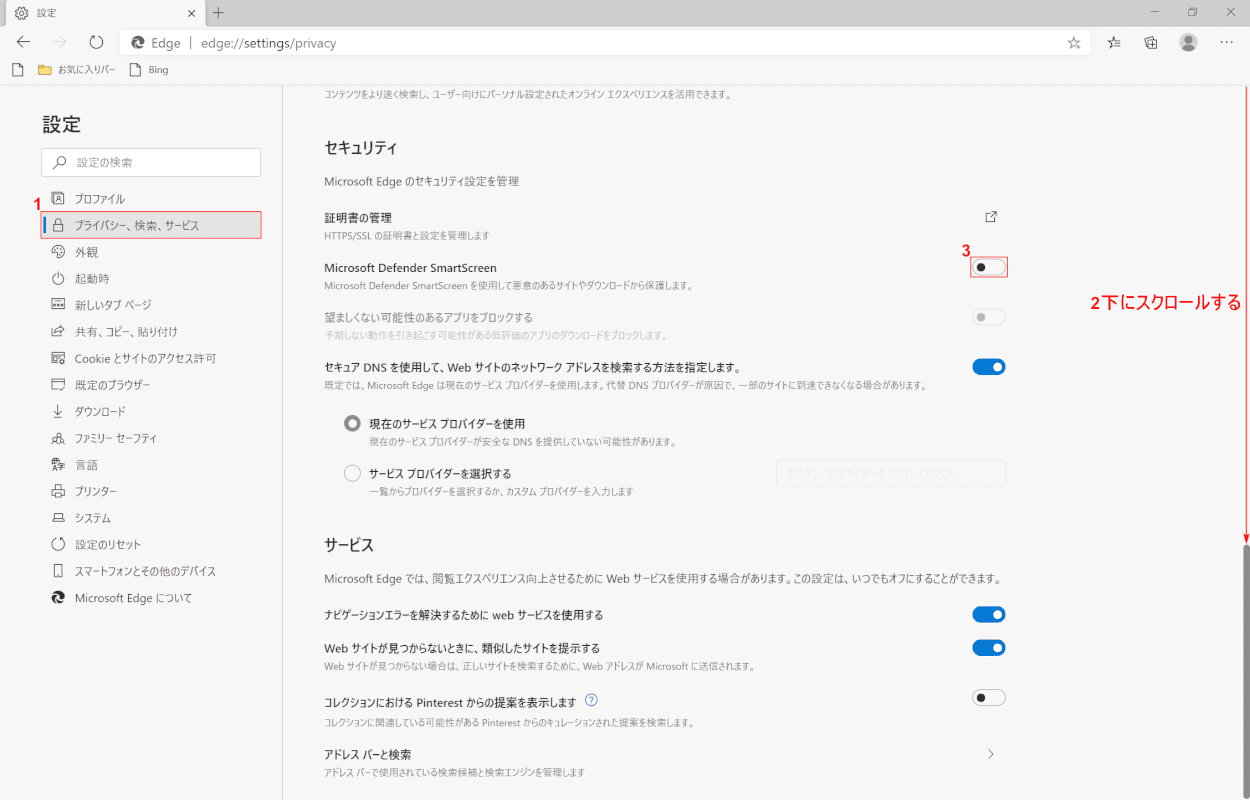
①画面左側のメニューから【プライバシー、検索、サービス】を選択し、②【「スクロールバー」を「下へスクロール」】します。
③【Microsoft Defender SmartScreen】をオフにして完了です。
ポップアップとリダイレクトの許可
ポップアップブロックが原因でダウンロードができない場合は、以下の手順でWebサイトのポップアップやリダイレクトを許可することができます。
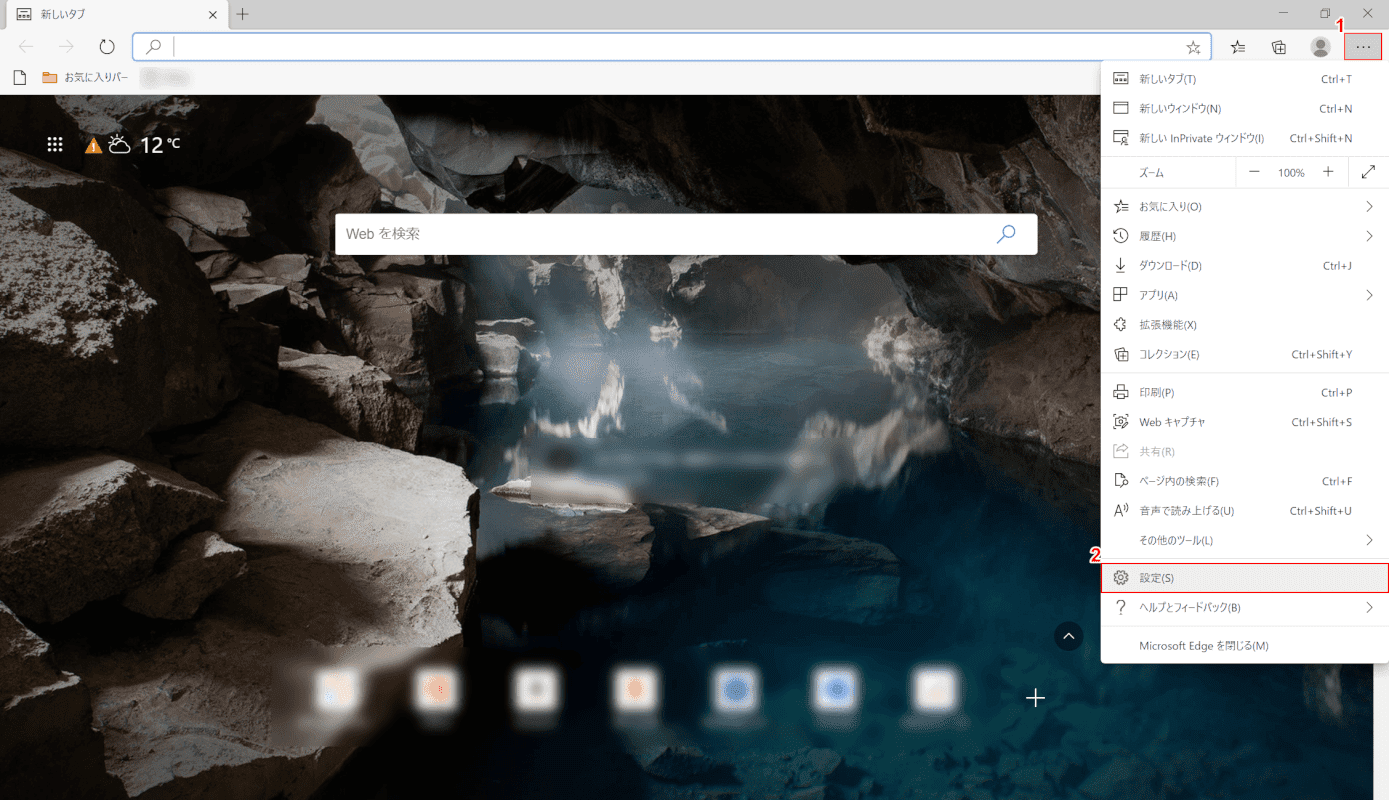
Microsoft Edgeを開きます。
①画面右上の【設定など】、②【設定】の順に選択します。

①画面左側のメニューから【Cookie とサイトのアクセス許可】、②【ポップアップとリダイレクト】の順に選択します。
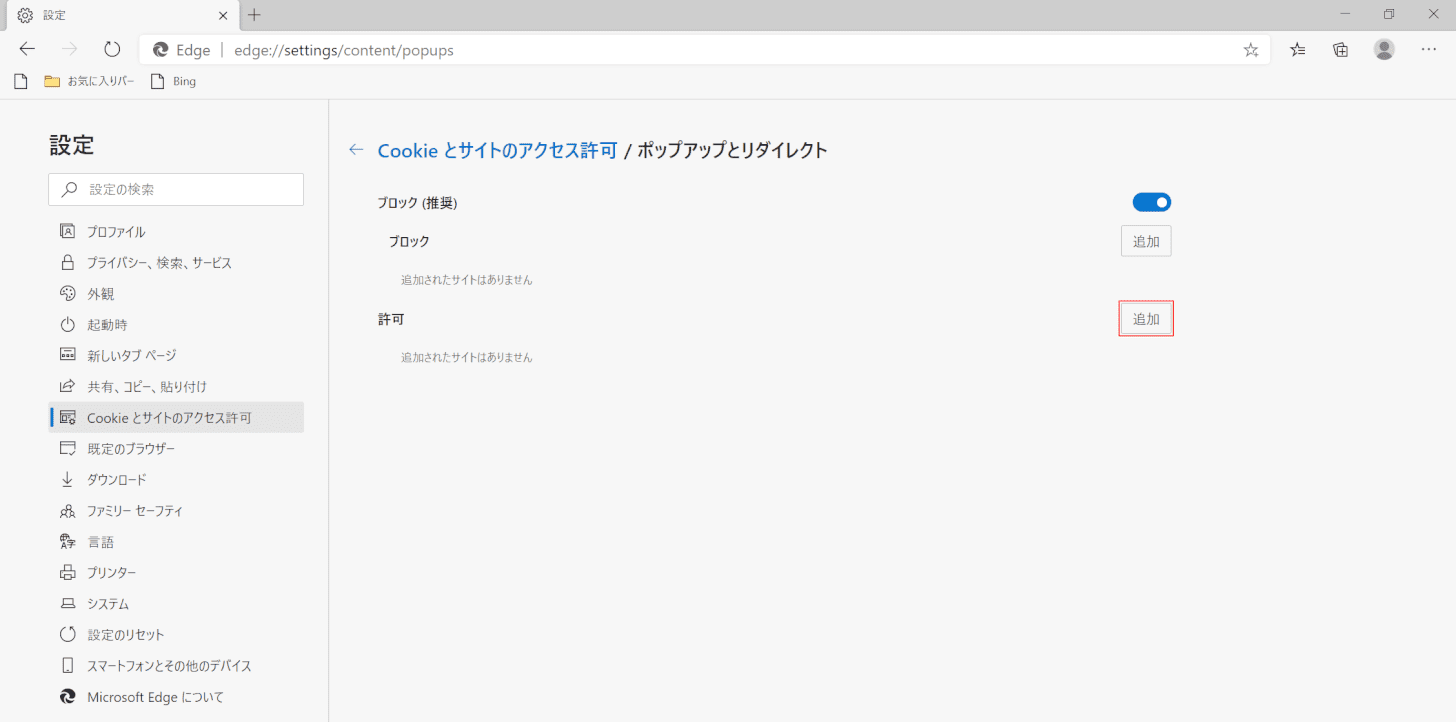
「許可」横の【追加】ボタンを押します。
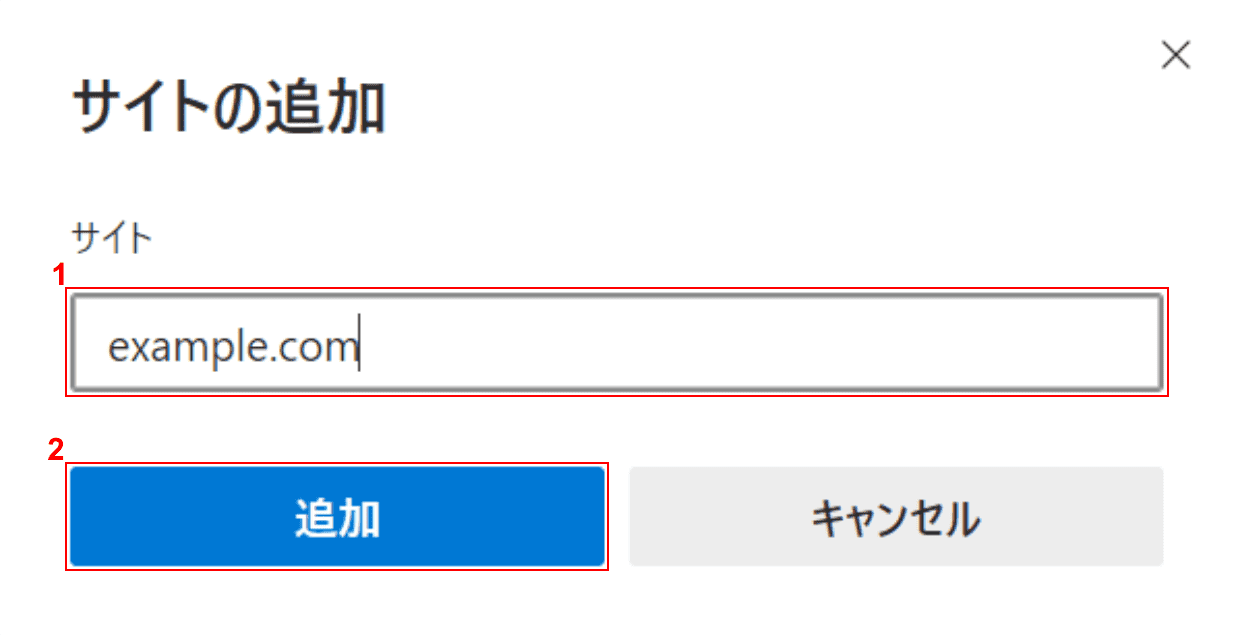
「サイトの追加」ダイアログボックスが表示されました。
①『ダウンロード先のドメイン』を入力し、②【追加】ボタンを押します。
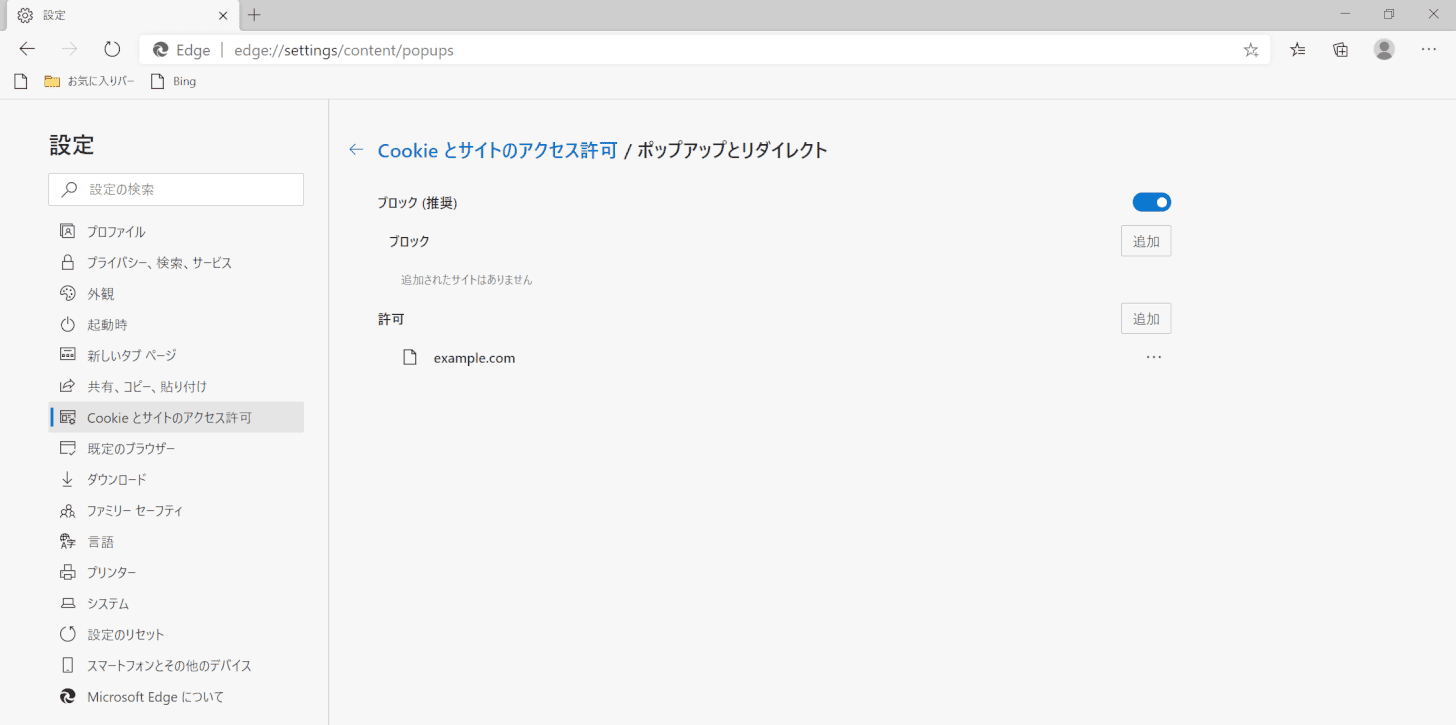
入力したドメインのポップアップが許可されました。
ウィルス対策ソフトを無効にする
ウイルス対策ソフトが原因で、ダウンロードがブロックされてしまう場合もあります。
ダウンロードしたいファイルが安全と判断できる場合には、一度ウイルス対策ソフトを停止して、再度ダウンロードをお試しください。
MacでPDFがダウンロードできない場合
MacでPDFがダウンロードできない場合の対処法をご紹介します。
Safari
Safariではほとんどのタイプのファイルをダウンロードできますが、問題が発生した場合は、以下の手順をお試しください。
リンクを右クリックしてダウンロード
PDFのダウンロードページでリンクを押すと、「このページを開くアクセス権がありません」といったメッセージが表示されて、ダウンロードができない場合があります。
そういった場合に、リンクを開かずにPDFをダウンロードする方法をご紹介します。
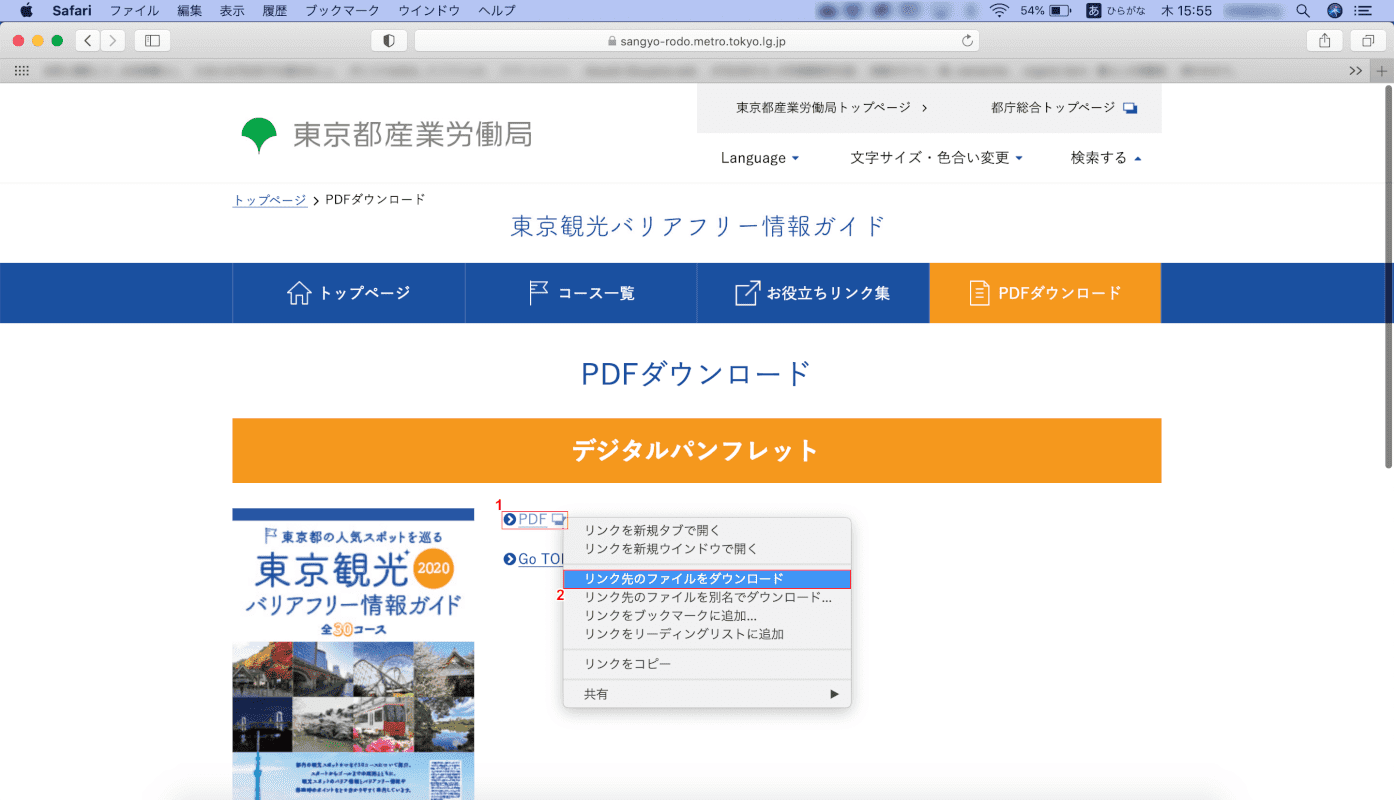
PDFのダウンロードページを開きます。
①【PDFのリンク】を右クリックし、②【リンク先のファイルをダウンロード】を選択すると、ダウンロードができます。
途中で止まってしまう場合
ダウンロードが途中で止まってしまった場合、再度ダウンロードをやり直すか、以下の方法で再開します。
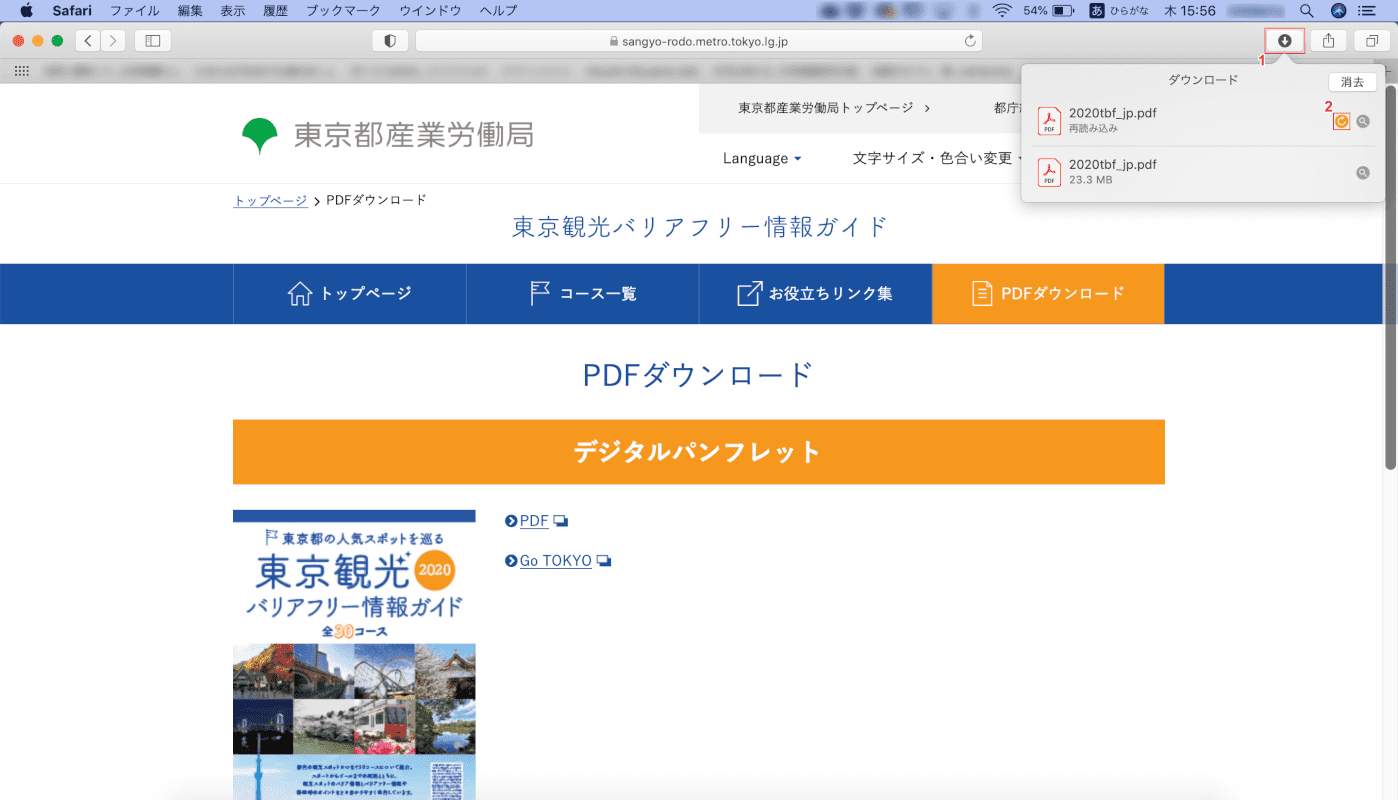
①画面右上の【↓】ボタン、②【オレンジの矢印マーク】ボタンの順に押すと、ダウンロードが再開されます。
Yahoo!メール
SafariでYahoo!メール(ヤフーメール)の添付ファイルがダウンロードできない場合、以下の手順をお試しください。
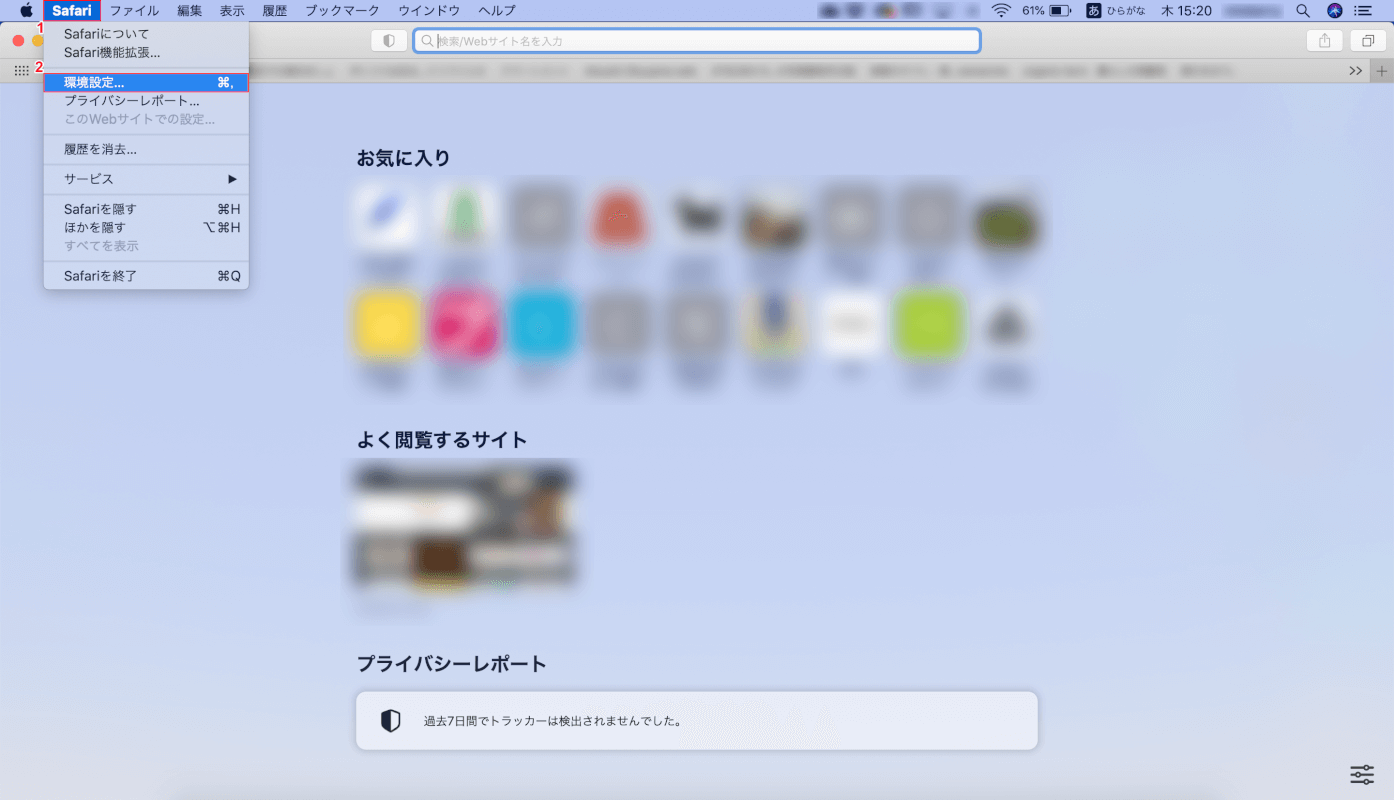
Safariを開きます。
①画面左上の【Safari】タブ、②【環境設定】の順に選択します。
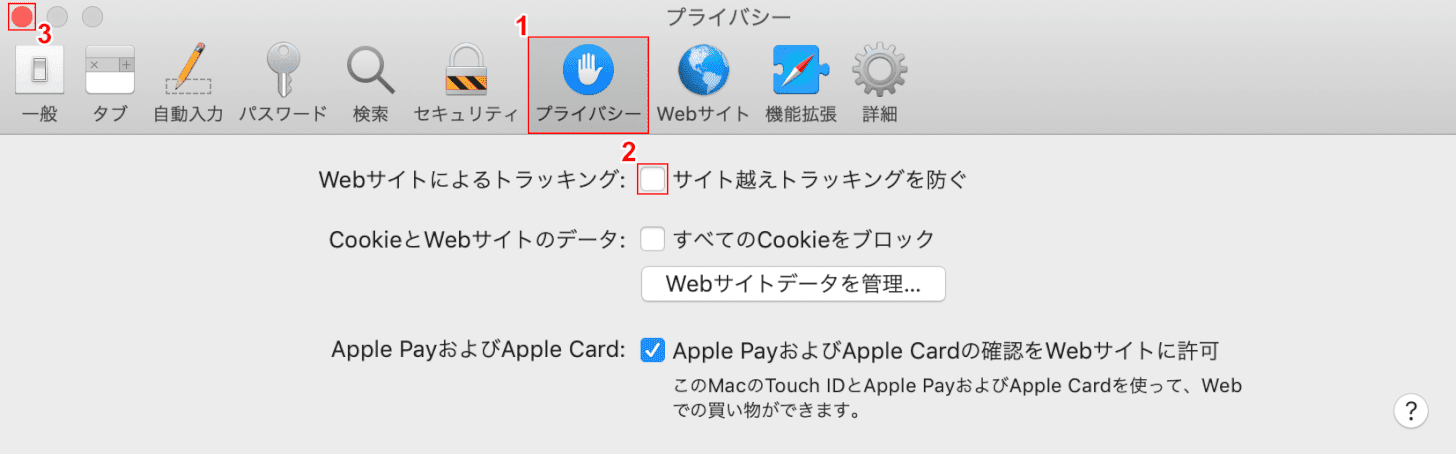
ダイアログボックスが表示されました。
①【プライバシー】を選択し、②【サイト越えトラッキングを防ぐ】の項目のチェックマークを外します。
③【赤丸】ボタンを押し、ダイアログボックスを閉じて完了です。
スマホ(iPhone)でPDFがダウンロードできない場合
iPhoneのSafariでPDFがダウンロードできない場合の対処法をご紹介します。
その他iPhoneでPDFの保存ができない場合については、以下の記事「スマホ(iPhone)での保存ができない場合」のセクションもあわせてご参照ください。
Safari
SafariでPDFが文字化けなどしてしまった時、Adobe Acrobat Readerのアプリを使用すると、正常にダウンロードできる場合があります。
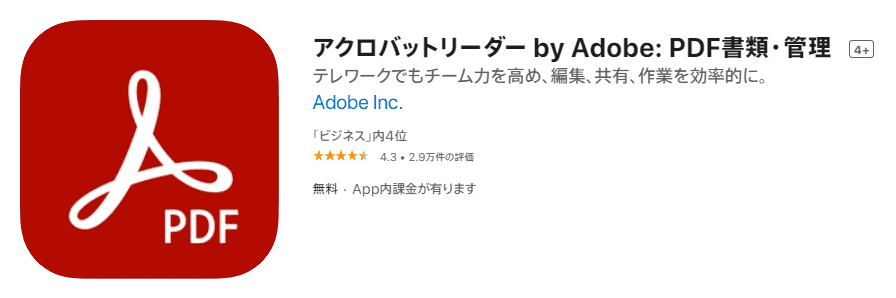
アプリをApple Storeからインストールします。
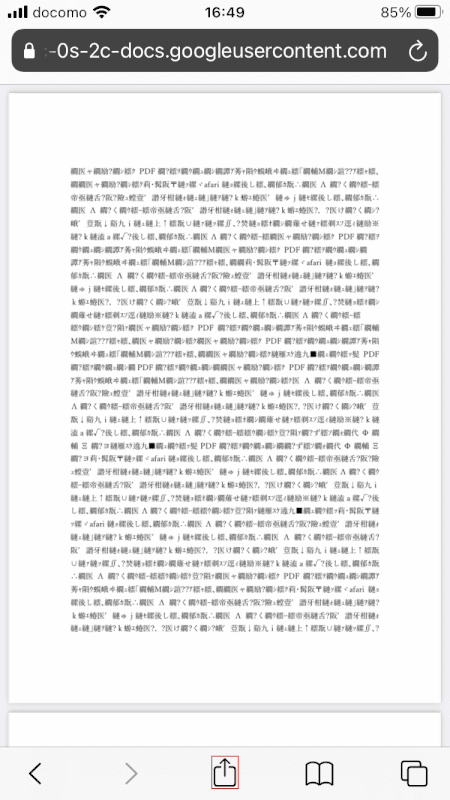
Safariで文字化けしてしまったPDFを開きます。
画面下の【共有】を選択します。
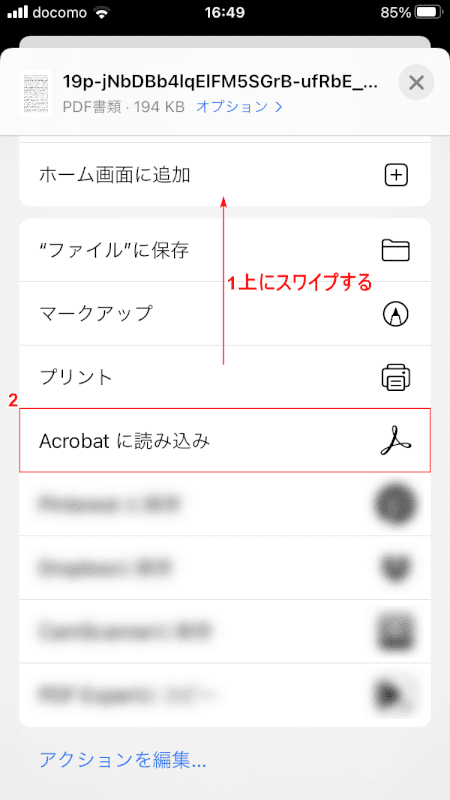
①【「出てきたメニュー」を「上にスワイプ」】し、②【Acrobat に読み込み】を選択します。
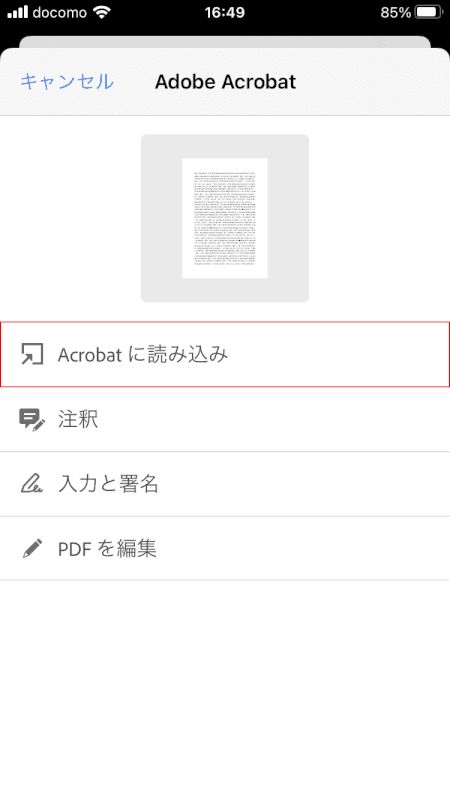
【Acrobat に読み込み】を選択します。
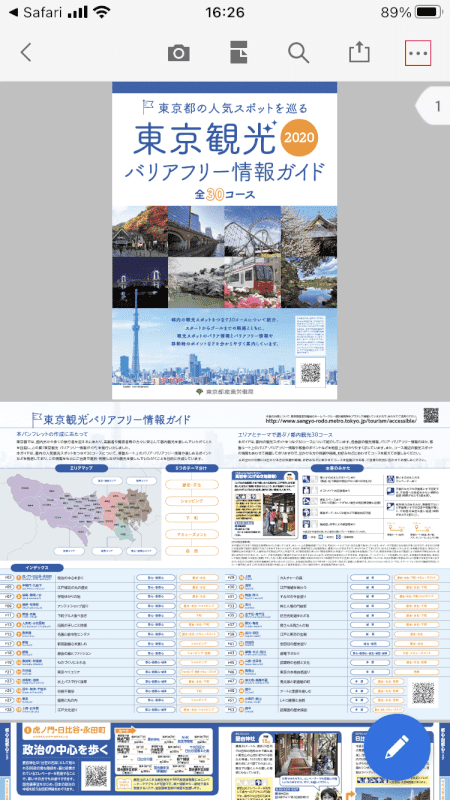
Adobe Acrobat Readerのアプリに画面が移り、PDFが正常に表示されます。
画面右上の【三点リーダー】を選択します。
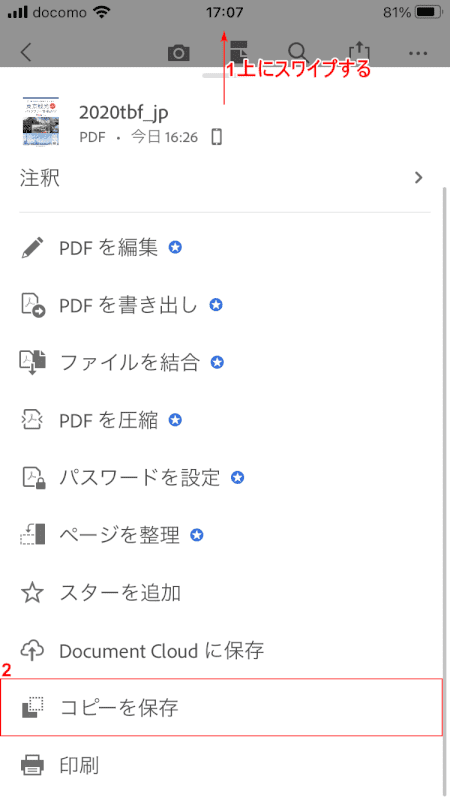
①【「出てきたメニュー」を「上にスワイプ」】し、②【コピーを保存】を選択します。
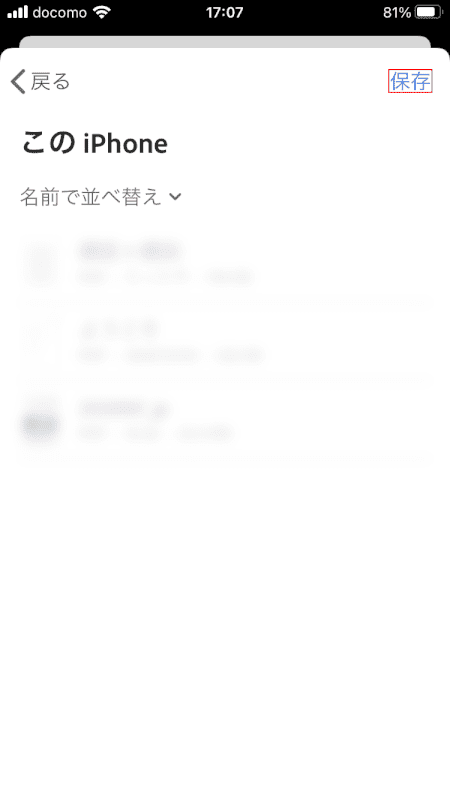
【保存】を押します。
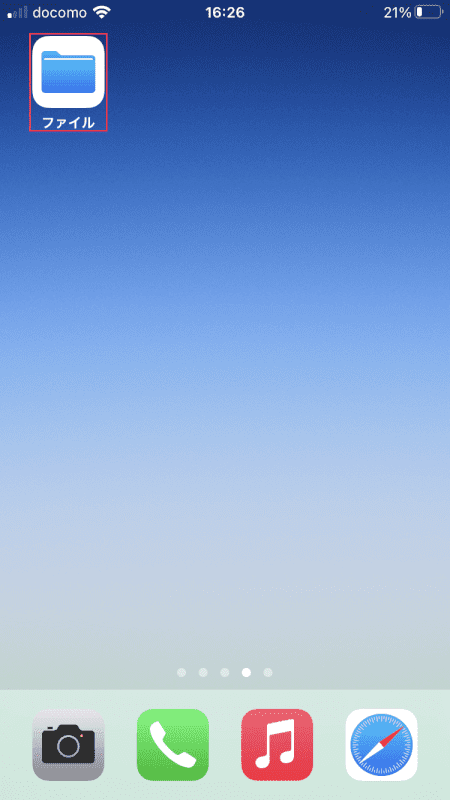
ホーム画面に戻り、【ファイル】を開きます。
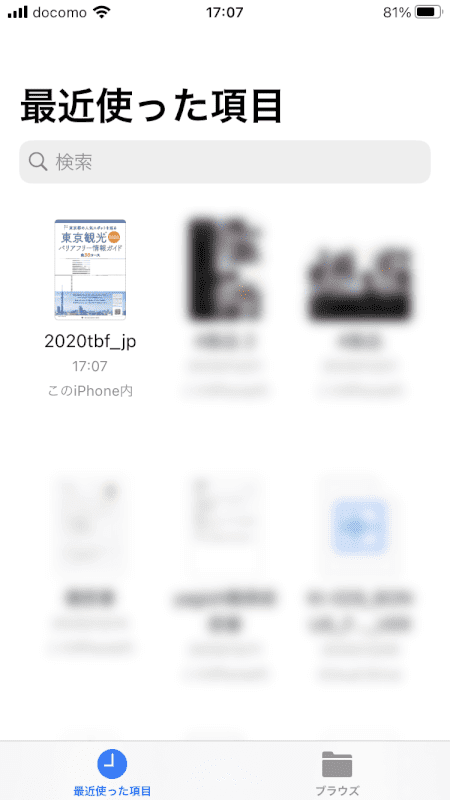
PDFが正常にダウンロードされました。
タブレット(iPad)でPDFがダウンロードできない場合
iPadでPDFのダウンロードがうまくいかない場合は、以下の記事「iPadでPDF保存ができないときには?」のセクションをご参照ください。
iPadでPDFを保存するには(PDFへの変換方法や出力方法など)
PDFファイルをダウンロードできないようにするには?
「PDFを見せたいけれどダウンロードはさせたくない」という場合に、Web上に情報を公開してしまうと、ファイルの保存を完全に防ぐことはできません。
今回はMicrosoftが提供しているファイル共有アプリ「OneDrive」を使用して、ダウンロードを禁止したPDFファイルを共有する方法をご紹介します。
OneDriveの基本的な使用方法については、以下の記事をご参照ください。
Microsoft 365(Office 365)でOneDriveを使う方法
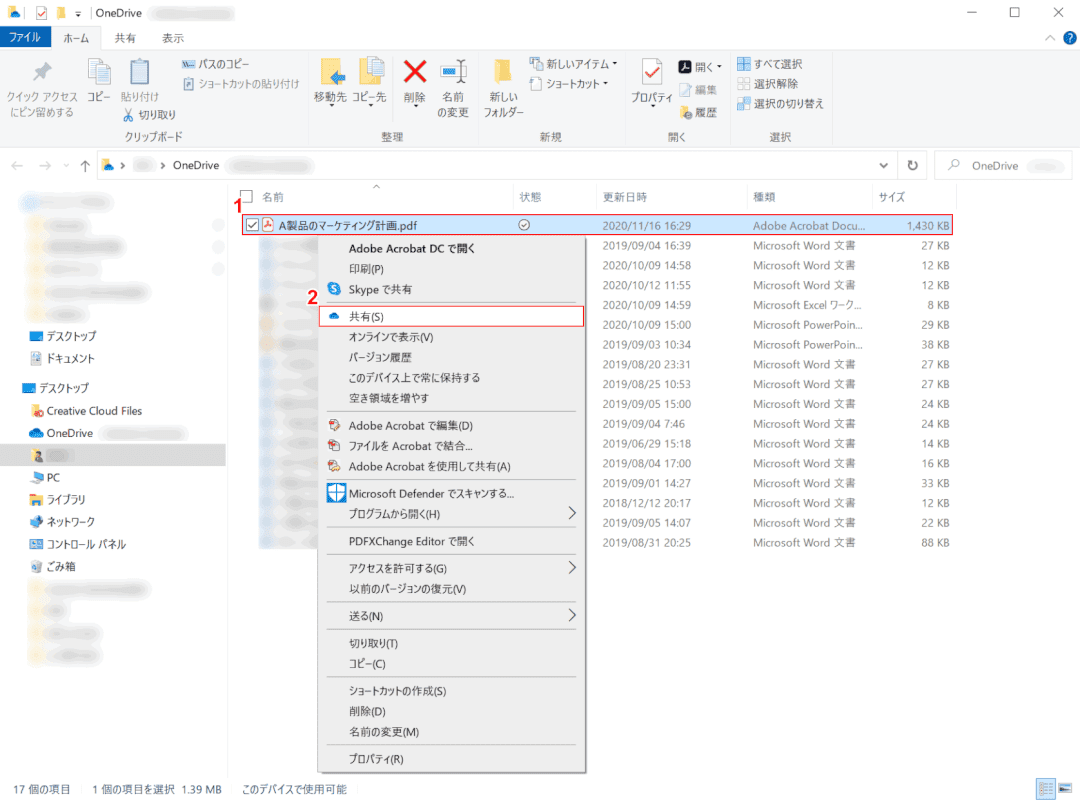
OneDriveを開きます。
①【共有したいPDF】を右クリックし、②【共有】を選択します。
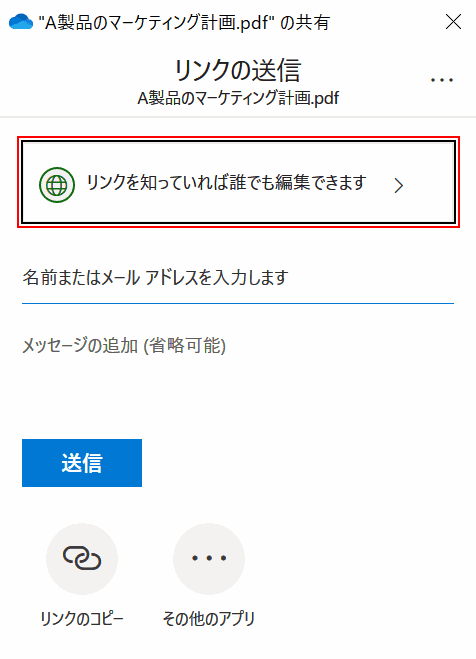
「"A製品のマーケティング計画.pdf"の共有」ダイアログボックスが表示されました。
【リンクを知っていれば誰でも編集できます】を押します。
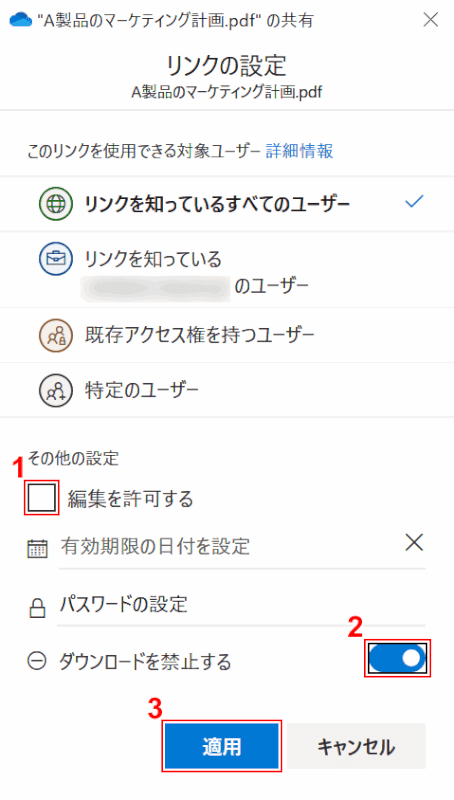
①【編集を許可する】のチェックマークを外し、②【ダウンロードを禁止する】をオンにします。
③【適用】ボタンを押します。
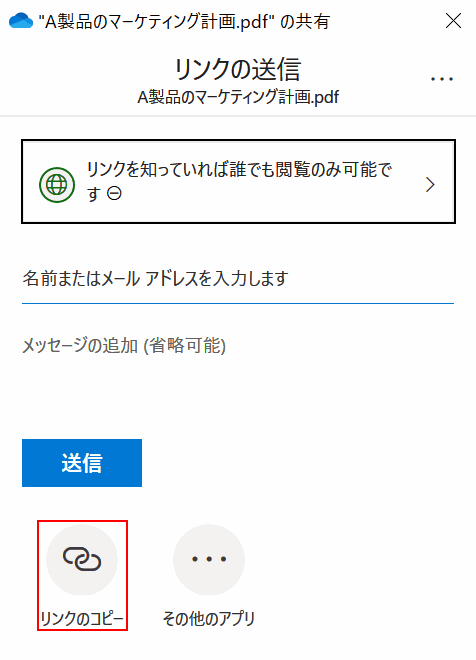
【リンクのコピー】ボタンを押します。
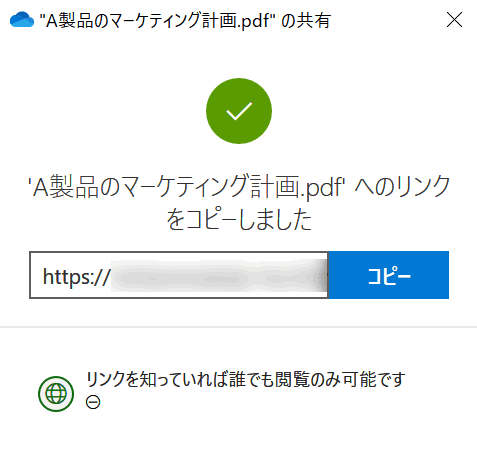
共有のリンクがコピーされました。
共有したい相手にリンクを知らせると、ダウンロードを禁止したPDFファイルを共有できます。