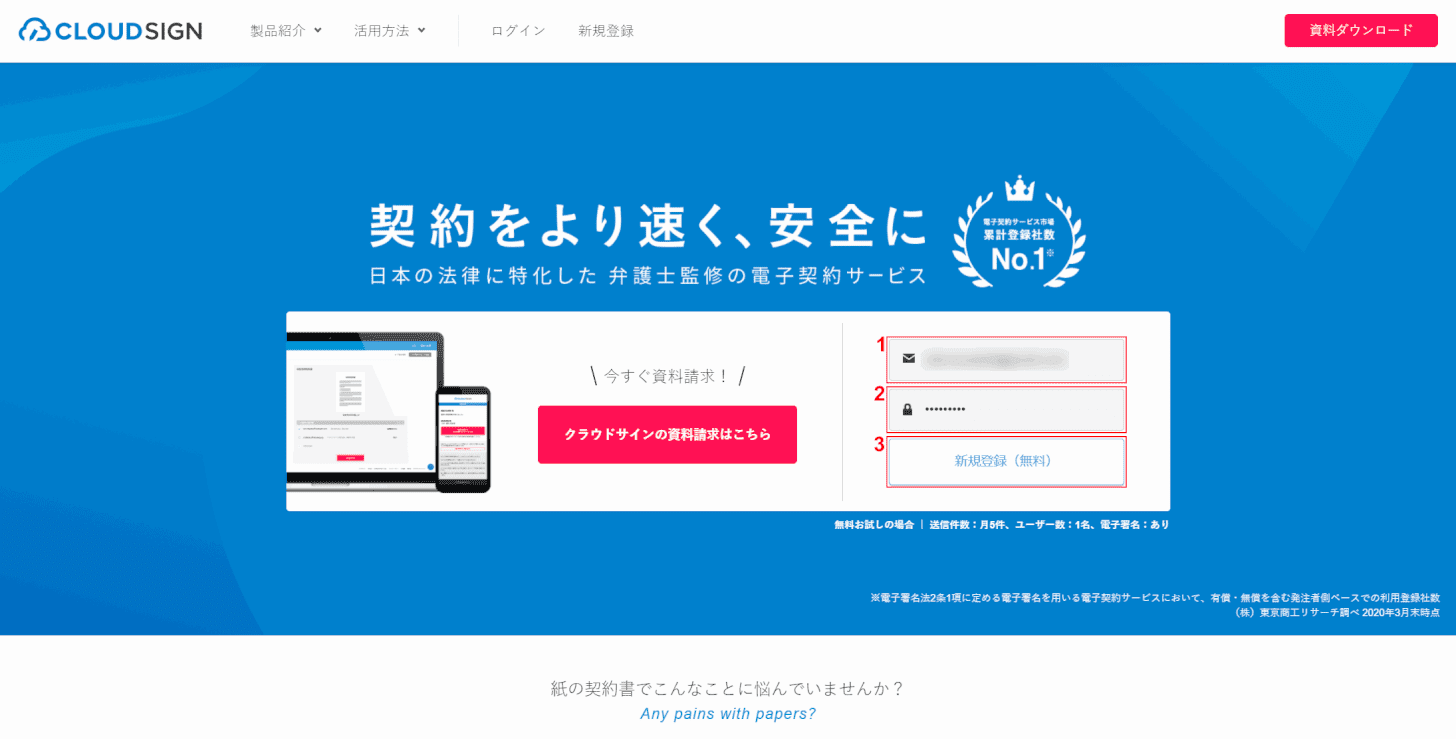- 公開日:
- 更新日:
PDFに電子署名を追加する方法
本記事では、PDFに電子署名を追加する方法について、Adobe Acrobat Reader DCとオンラインツールを使用した方法をご紹介しています。
PDFに複数人で署名する方法や、署名を削除する方法の解説も記載しておりますので、ご活用ください。
電子署名とは?
電子署名とは、紙の文書における直筆のサインや押印に相当し、文書が署名者本人のものであり、内容が改ざんされていないことを証明します。
電子署名の真正性は電子署名法に基づいて定められており、確定申告などの公的な手続きにおいても有効性をもちますが、単に印影をスキャンした画像を電子署名として使用するだけでは悪用のリスクが伴うため、多くの場合には電子証明書の発行が必要になります。
電子証明書は、電子署名が実印であるとすれば印鑑証明書にあたり、定められた認定局によってのみ発行されます。
電子証明書はなくても電子署名の法的効力は認められていますが、より高い安全性を保証するため、なるべく用いた方がよいでしょう。
PDFに電子署名を追加する方法
PDFに電子署名を追加する方法についてご紹介します。
手書きの電子署名を作成する方法
Adobe Acrobat Reader DCを使用して、手書きの電子署名を作成する方法をご紹介します。
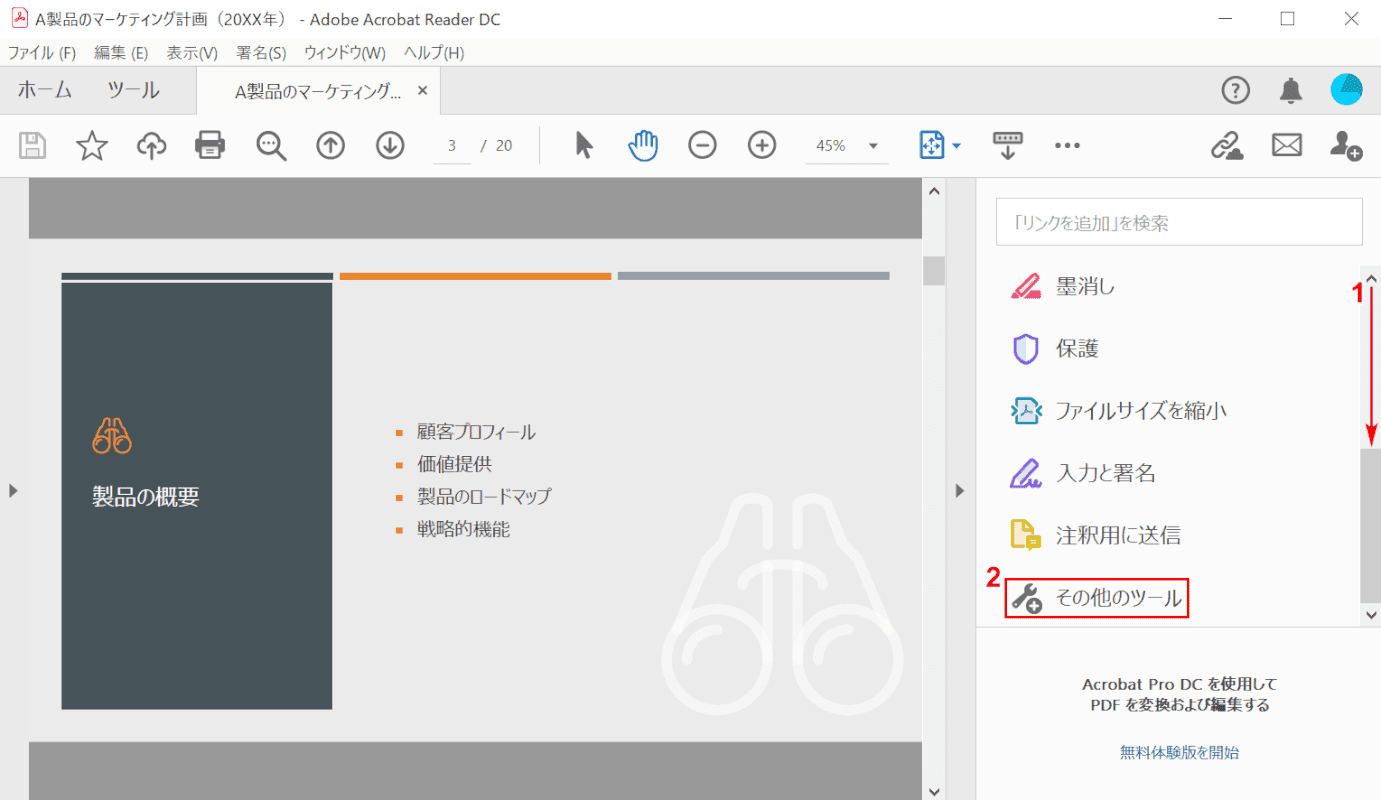
Adobe Acrobat Reader DCでPDFを開きます。①【「スクロールバー」を下に「スクロール」】し、②【その他のツール】を選択します。
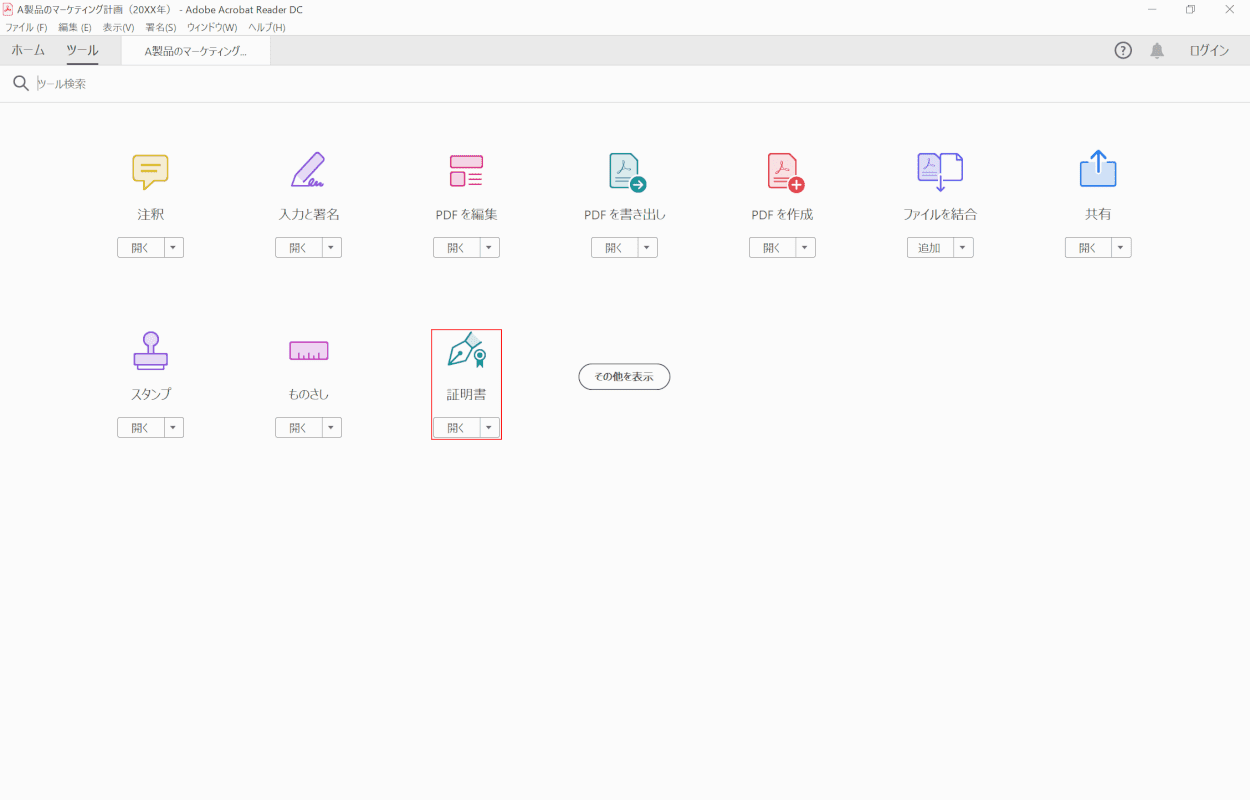
【証明書】を選択します。
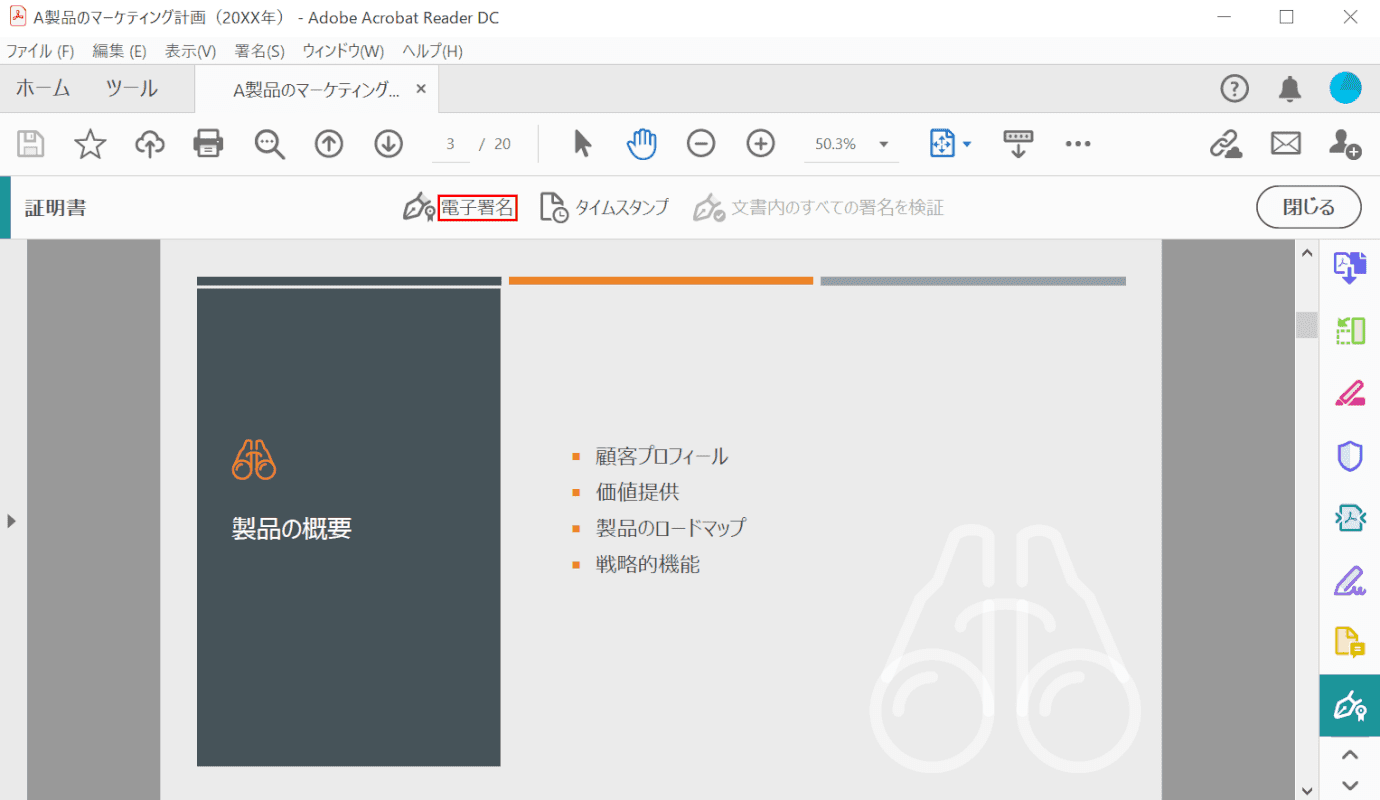
【電子署名】を選択します。
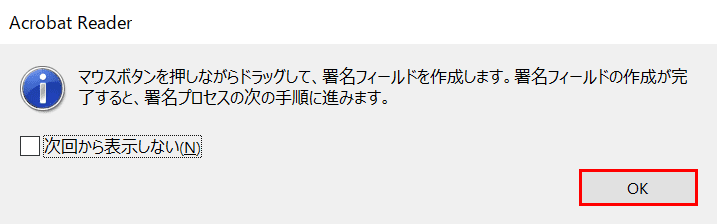
「Acrobat Reader」ダイアログボックスが表示されます。【OK】ボタンを押します。
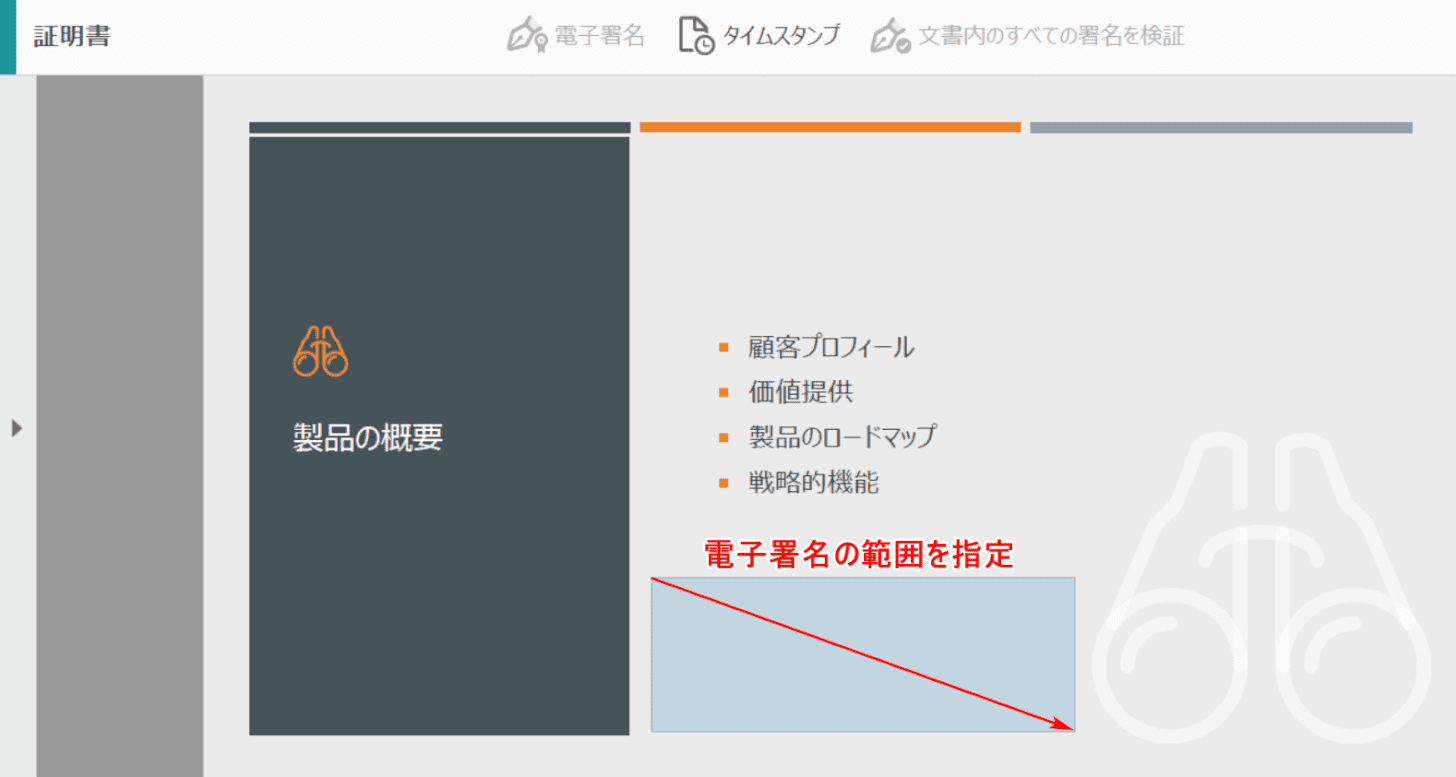
【電子署名の範囲】をカーソルを押しながらドラッグして指定します。
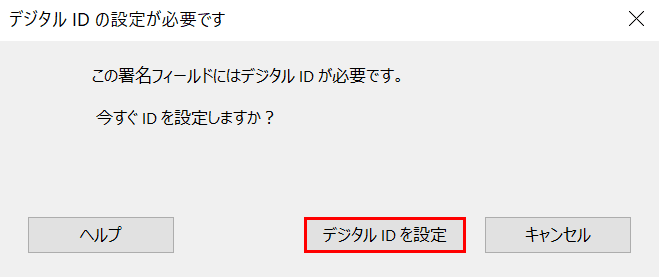
「デジタル ID の設定が必要です」ダイアログボックスが表示されます。【デジタル ID を設定】ボタンを押します。
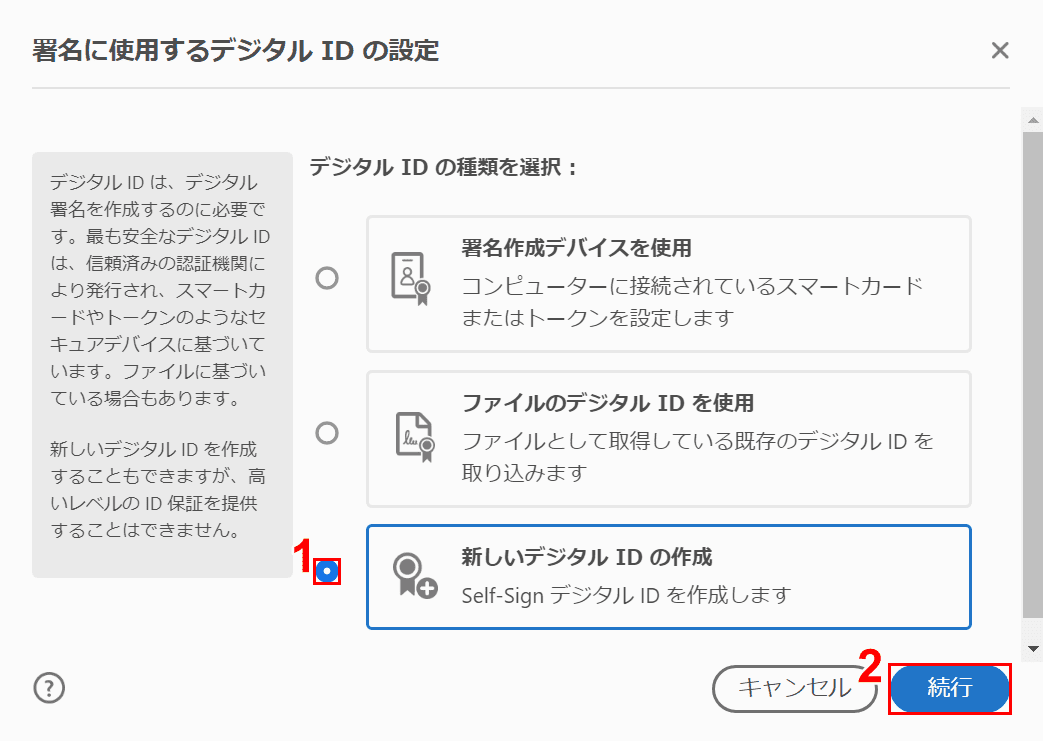
「署名に使用するデジタル ID の設定」ダイアログボックスが表示されます。①【新しいデジタル ID の作成】を選択し、②【続行】ボタンを押します。
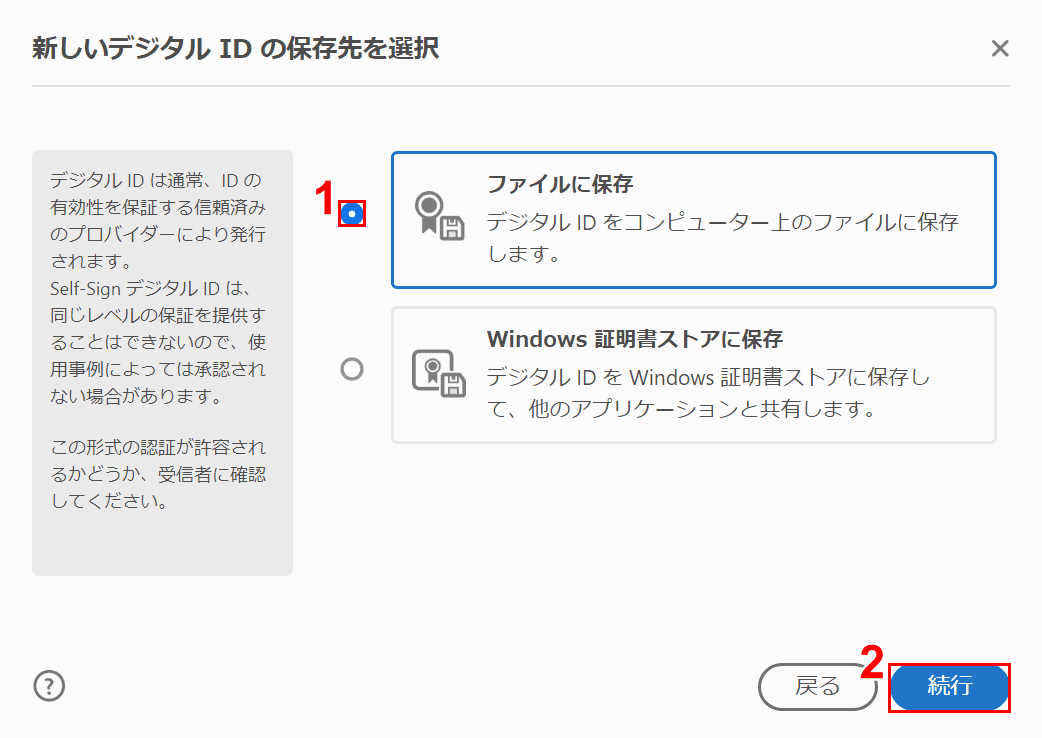
「新しいデジタル ID の保存先を選択」ダイアログボックスが表示されます。①【ファイルに保存】を選択し、②【続行】ボタンを押します。
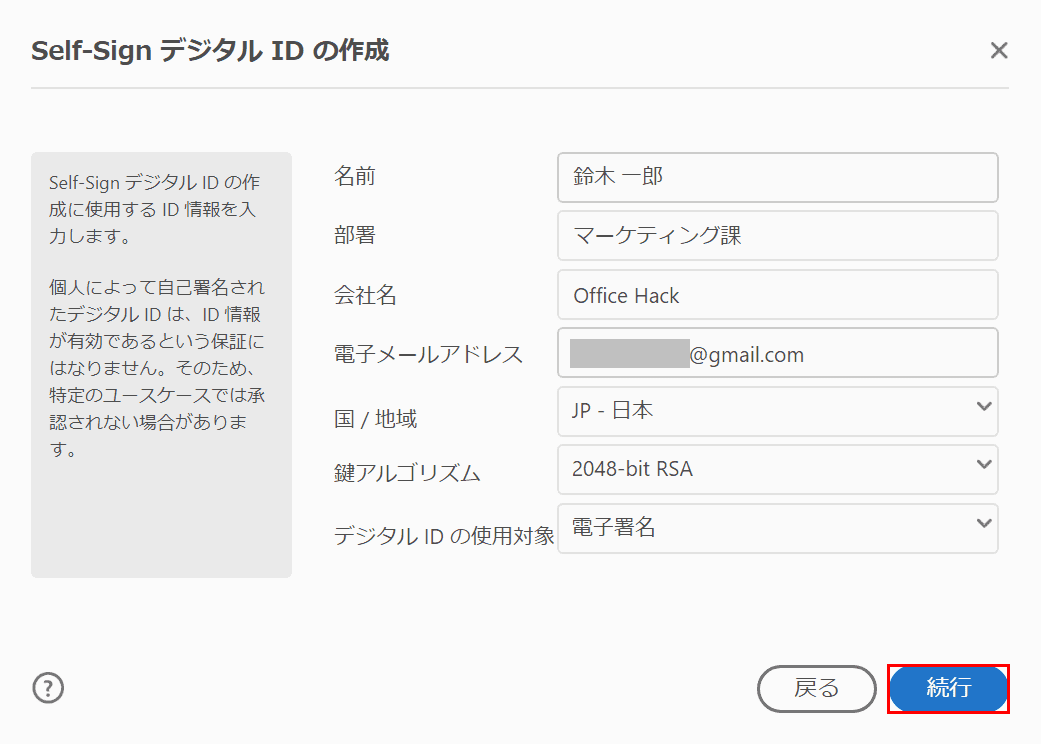
「Self-Sign デジタル ID の作成」ダイアログボックスが表示されます。ID情報を確認(編集)したら、【続行】ボタンを押します。
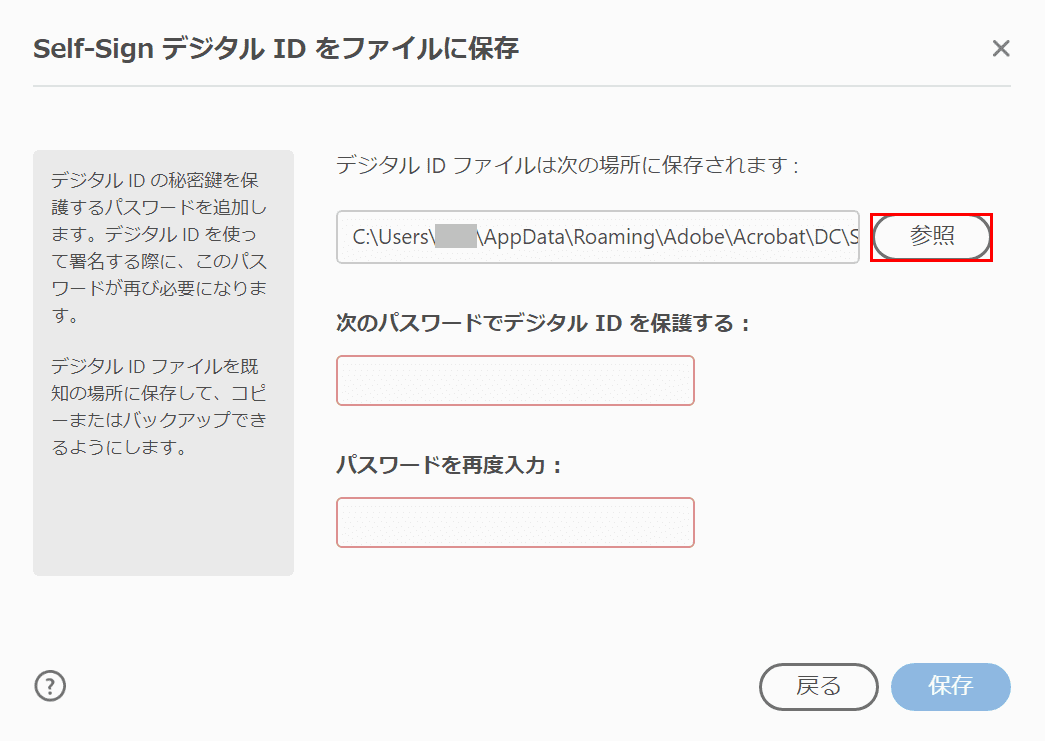
「Self-Sign デジタル ID をファイルに保存」ダイアログボックスが表示されます。【参照】ボタンを押します。
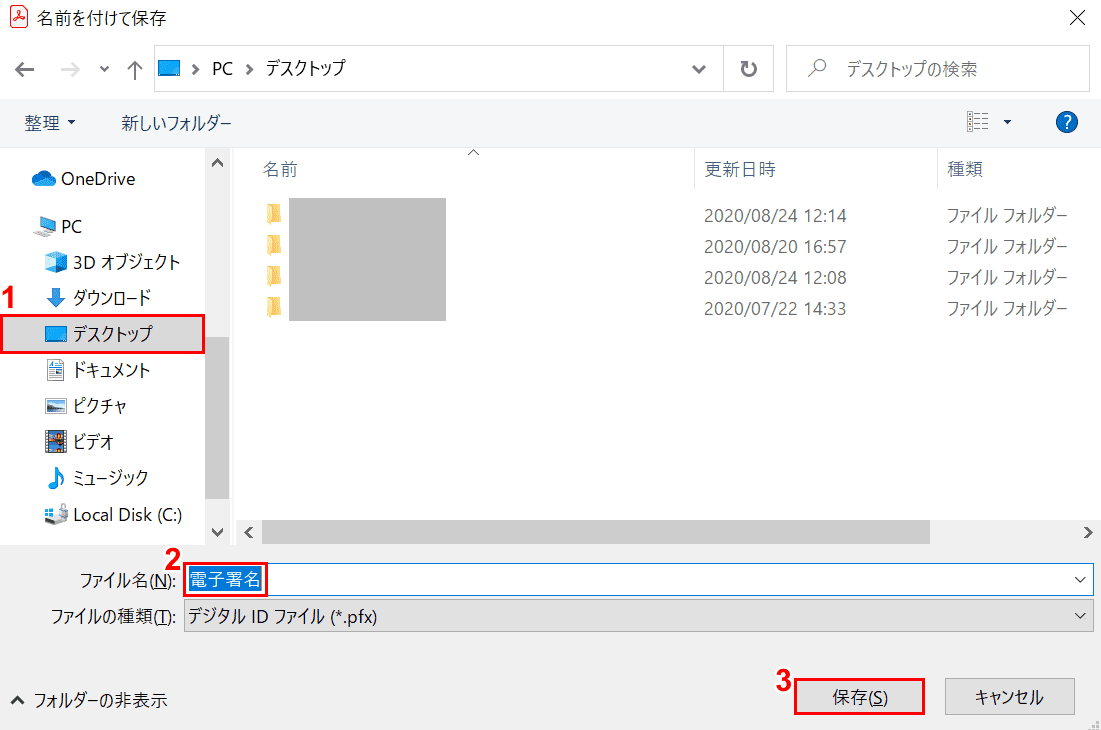
「名前を付けて保存」ダイアログボックスが表示されます。①【任意の保存先(例:デスクトップ)】を選択し、②『任意のファイル名(例:電子署名)』を入力します。③【保存】ボタンを押します。
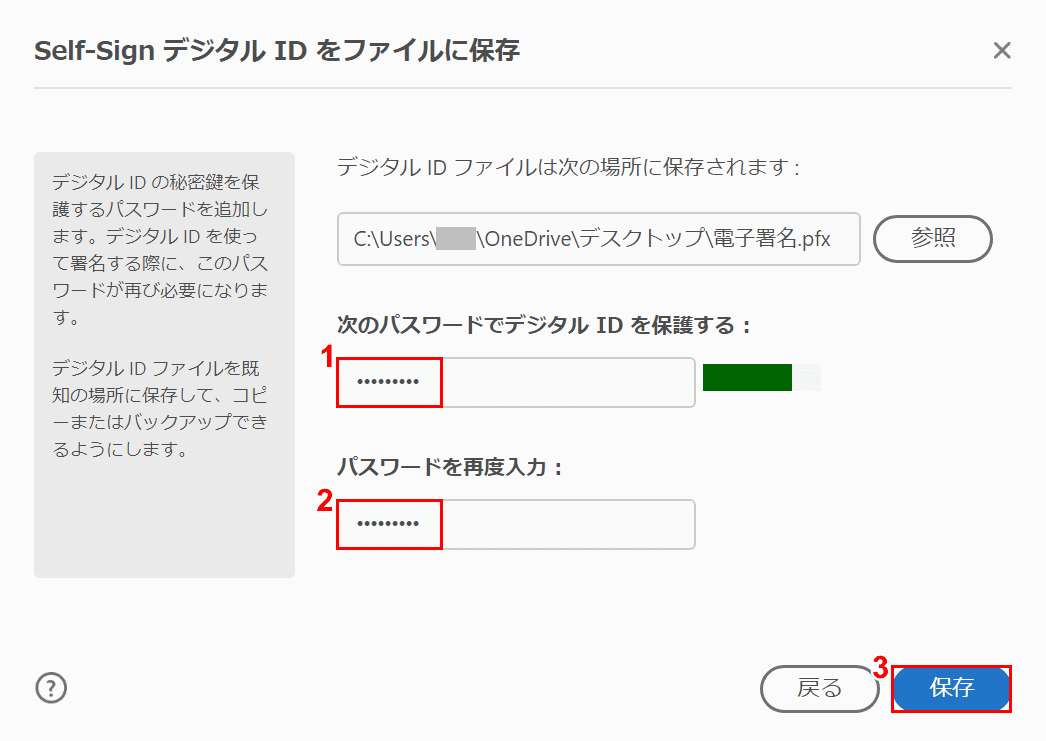
「Self-Sign デジタル ID をファイルに保存」ダイアログボックスに戻ります。①『パスワード』、②『①と同じパスワード』の順に入力し、③【保存】ボタンを押します。
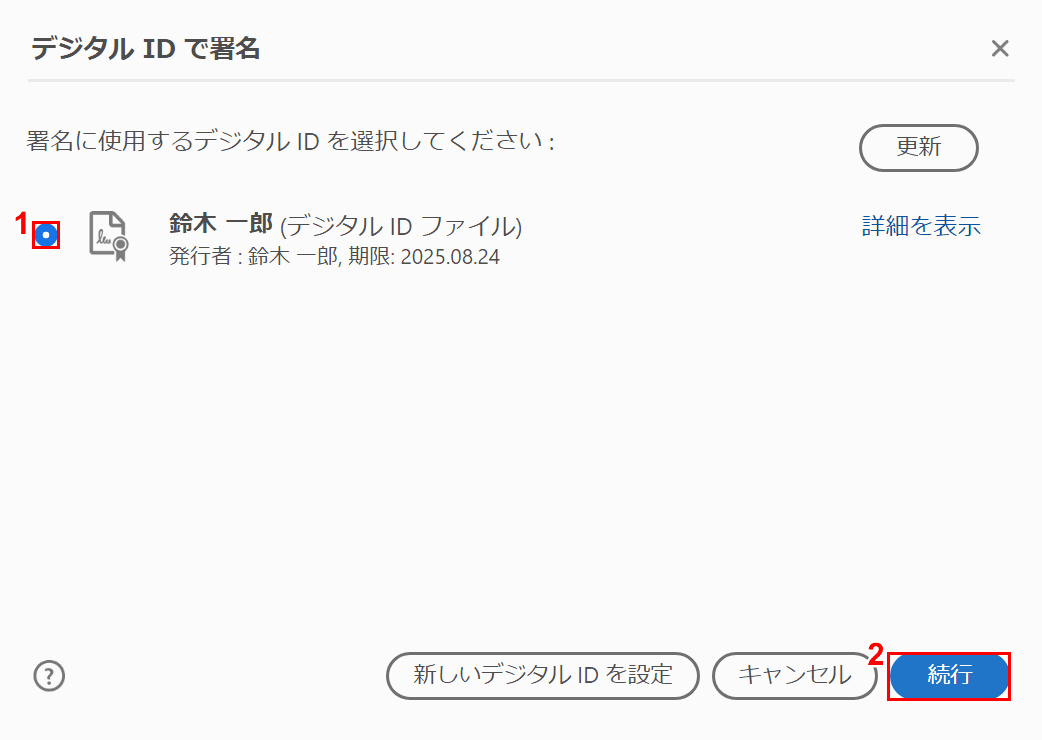
「デジタル ID で署名」ダイアログボックスが表示されます。①【使用するデジタルID】を選択し、②【続行】ボタンを押します。
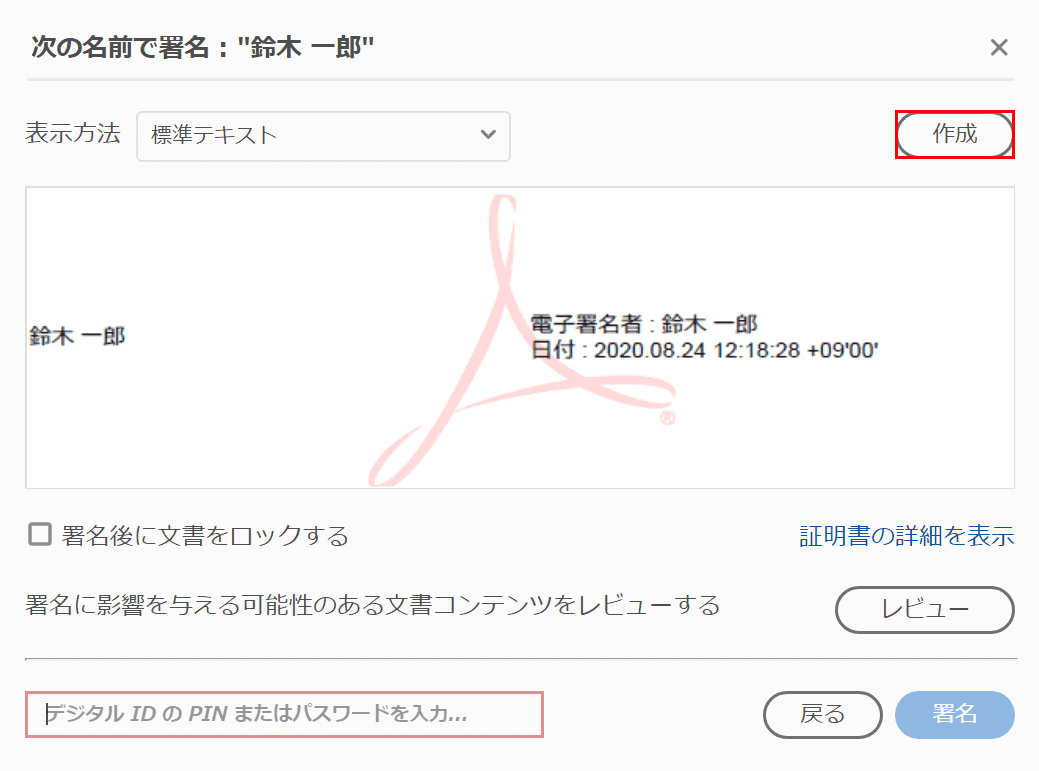
「次の名前で署名:"鈴木 一郎"」ダイアログボックスが表示されます。【作成】ボタンを押します。
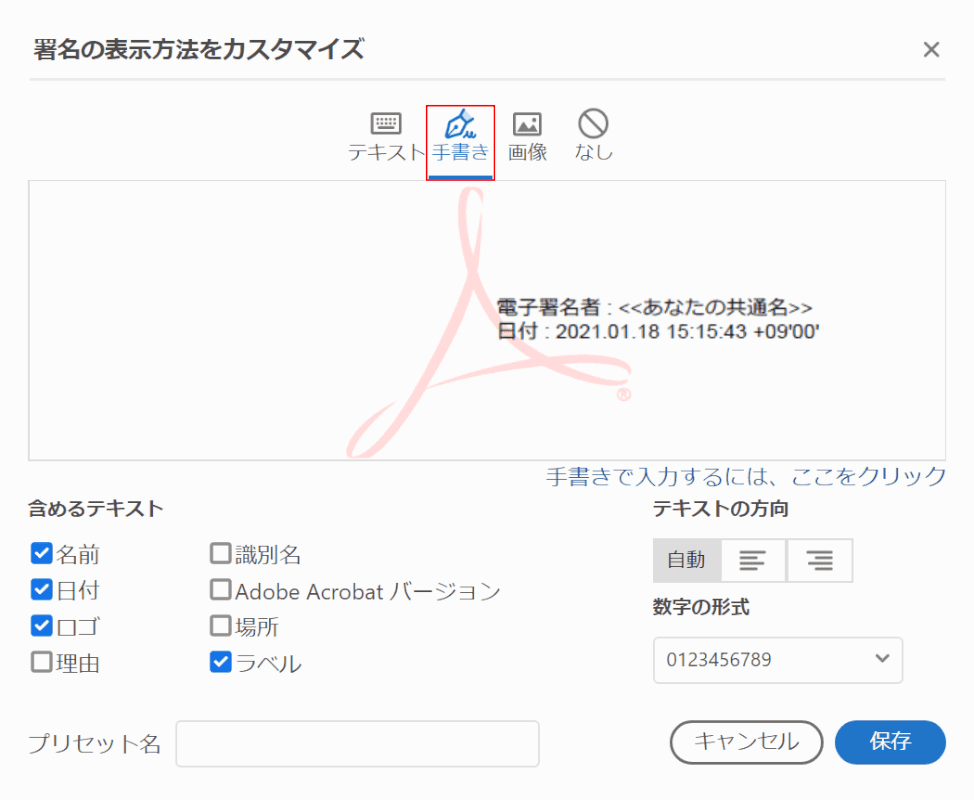
「署名の表示方法をカスタマイズ」ダイアログボックスが表示されます。【手書き】を選択します。
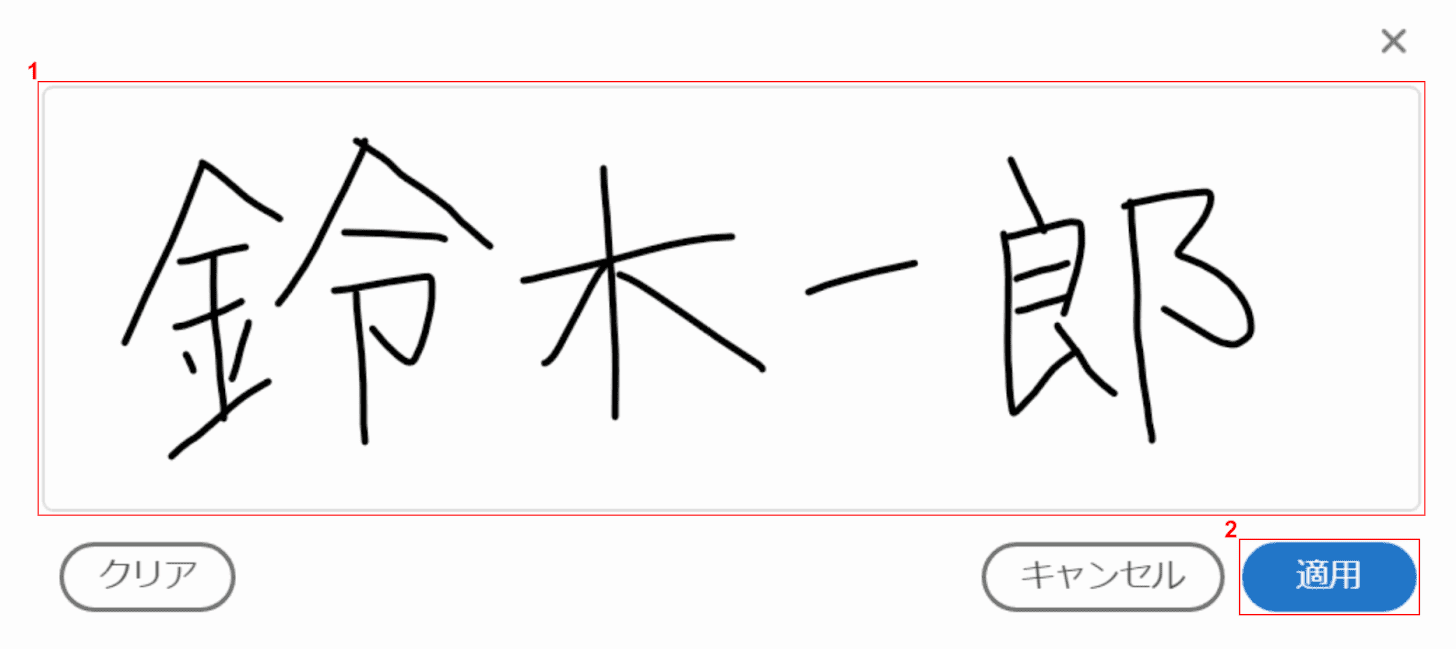
ダイアログボックスが表示されます。①『赤枠内』に署名を手書きし、②【適用】ボタンを押します。
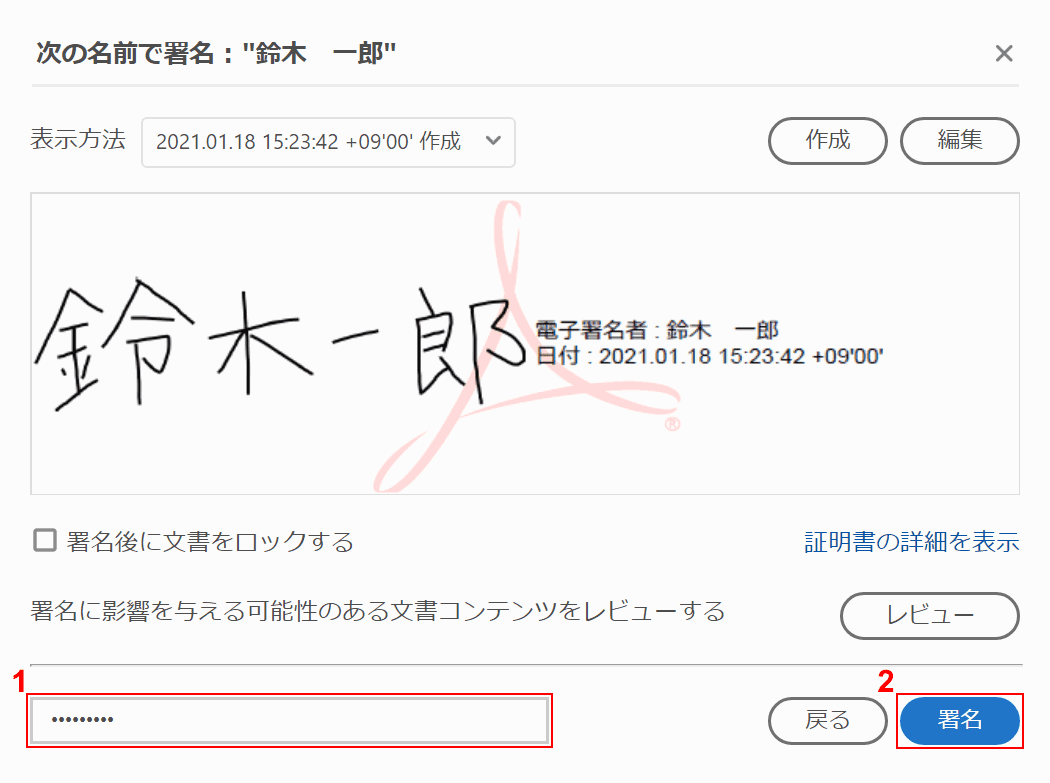
①『先ほど決めたデジタルIDパスワード』を入力し、②【署名】ボタンを押します。
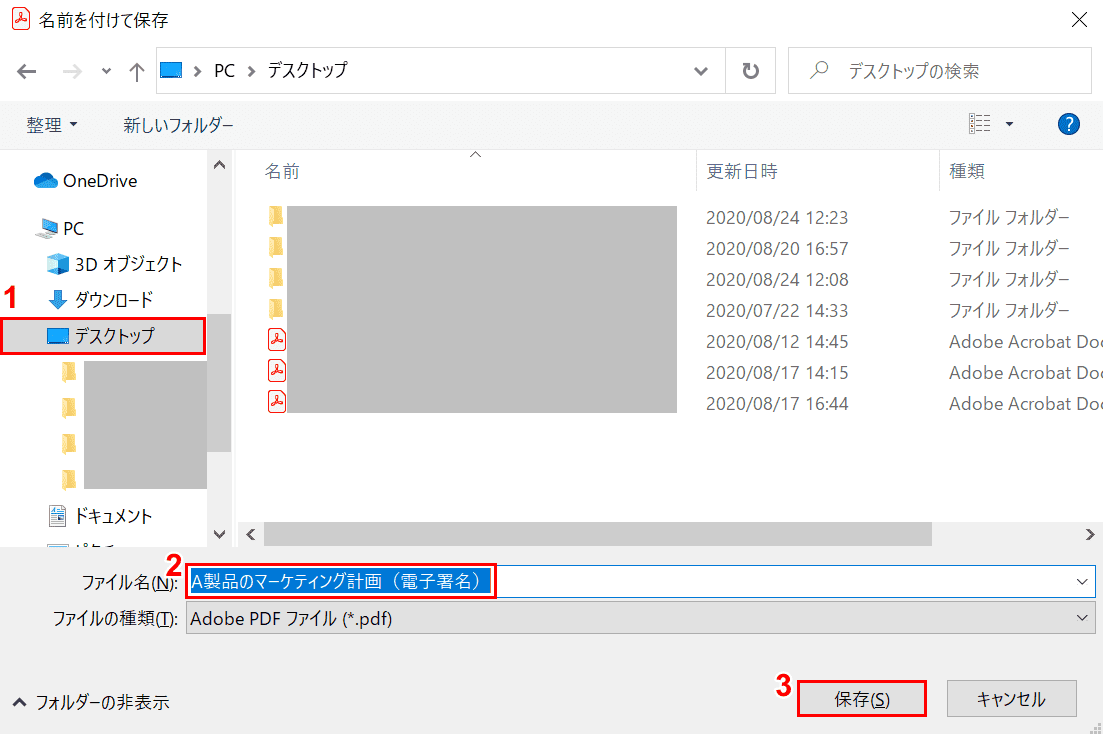
「名前を付けて保存」ダイアログボックスが表示されます。①【任意の保存先(例:デスクトップ)】を選択し、②『任意のファイル名(例:A製品のマーケティング計画(電子署名))』を入力します。③【保存】ボタンを押します。
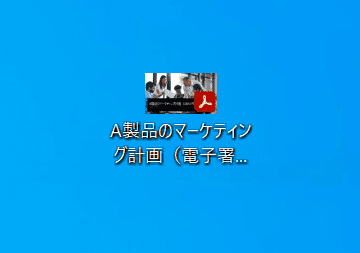
電子署名入りのPDFファイルが保存されました。
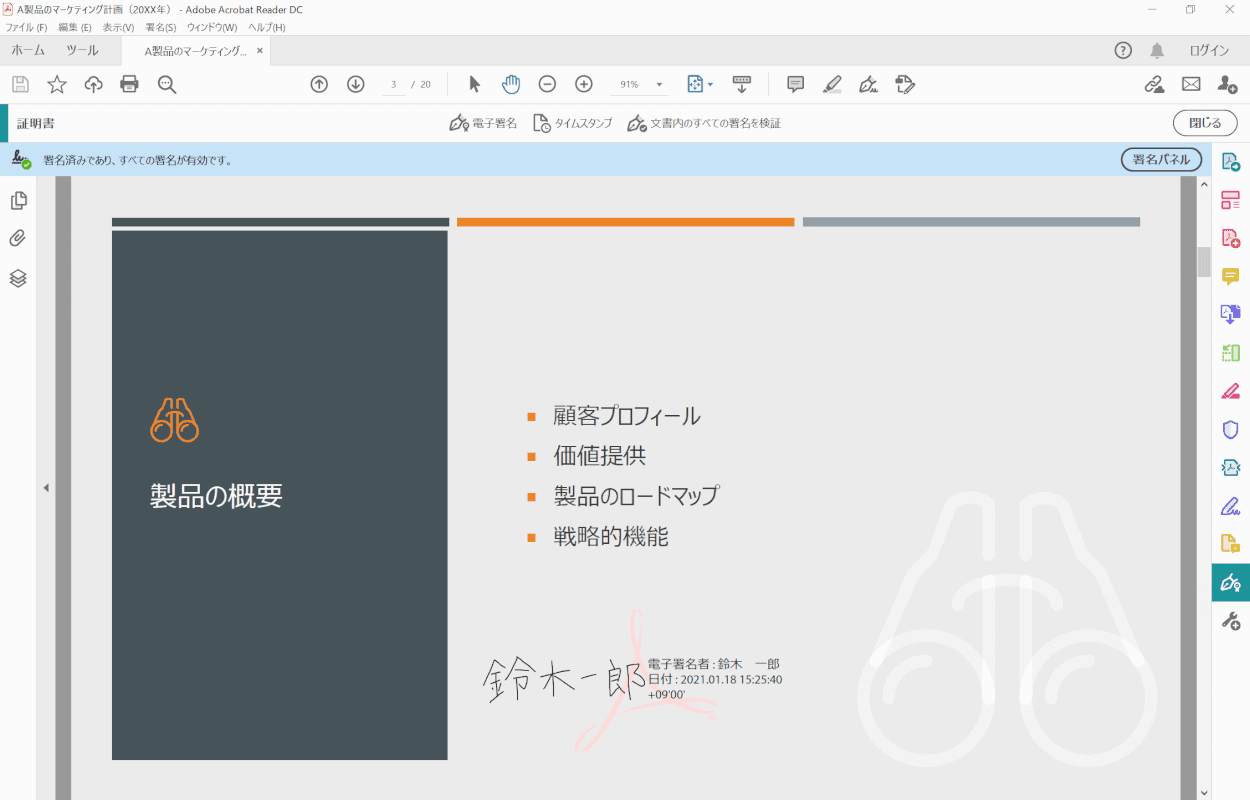
PDFファイルに手書きの電子署名が入っています。
無料のツールを使用して電子署名し、送る方法
弁護士ドットコム株式会社が提供するCLOUDSIGN(クラウドサイン)というツールを使用して、無料でPDF書類に電子署名をする方法をご紹介します。
CLOUDSIGNは、事前に内容の合意が取れた契約書などに電子署名をして契約の締結を完了させるサービスで、簡単にできて信頼性も高く、電子契約を導入している企業の国内シェア80%を達成しています。(2020年3月時点)
有料版を使用すると、電子署名をした書類のテンプレートも作成しておくことができます。
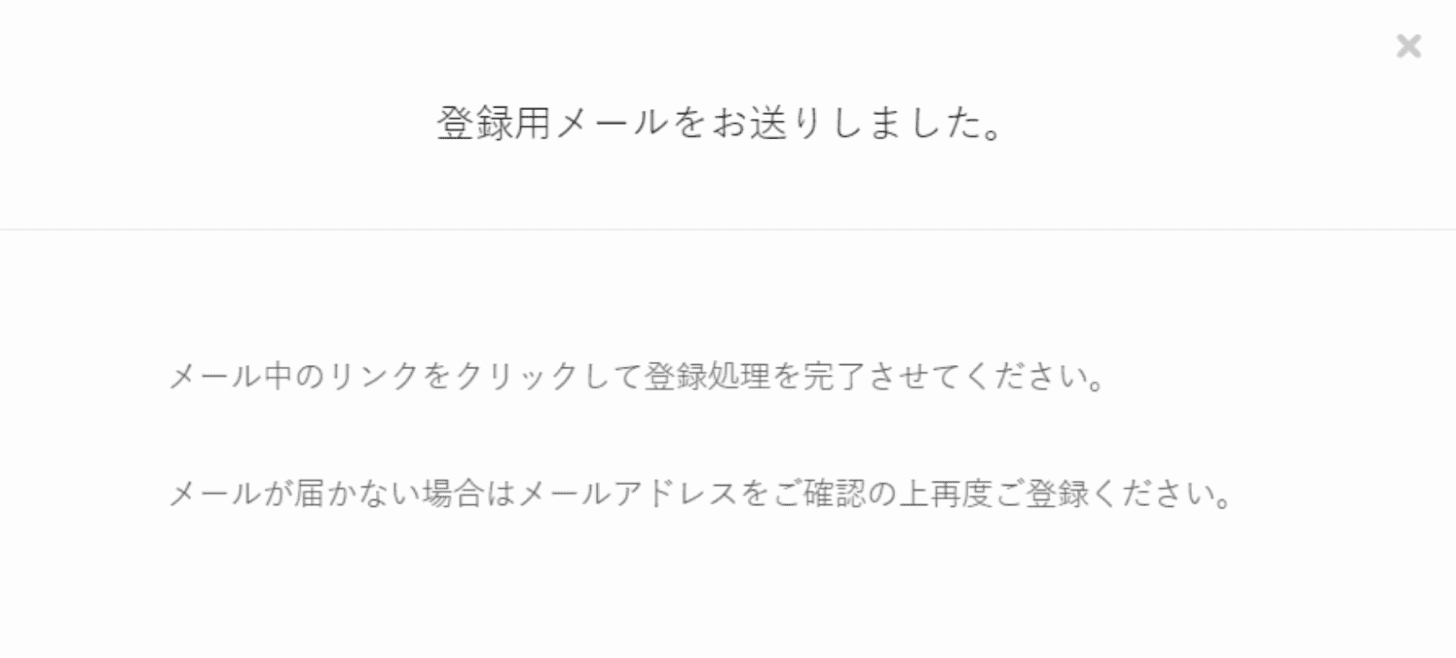
「登録用メールをお送りしました。」ダイアログボックスが表示されます。
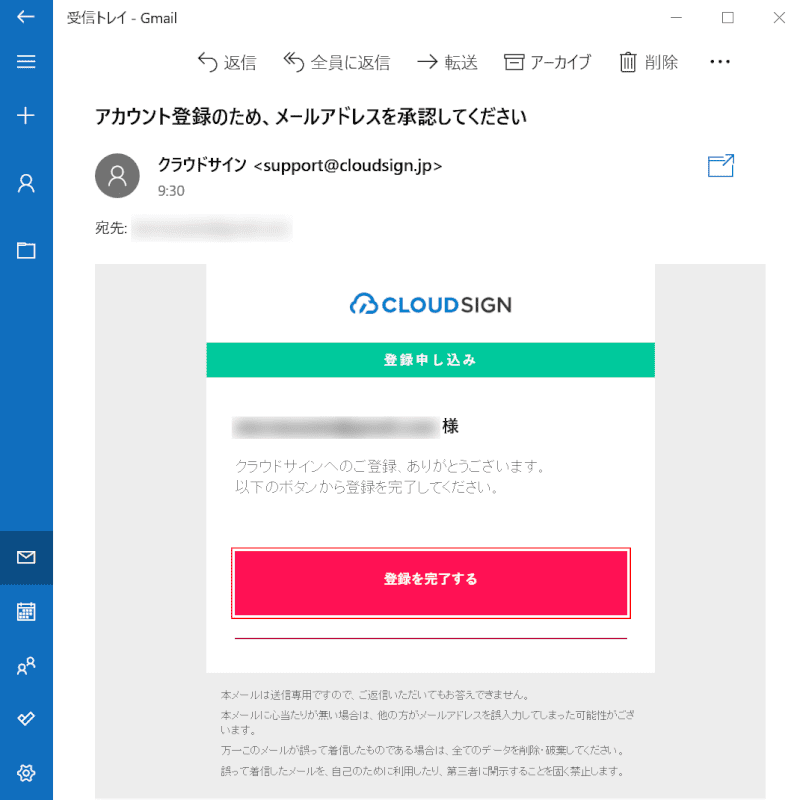
届いたメールを確認し、【登録を完了する】ボタンを押します。
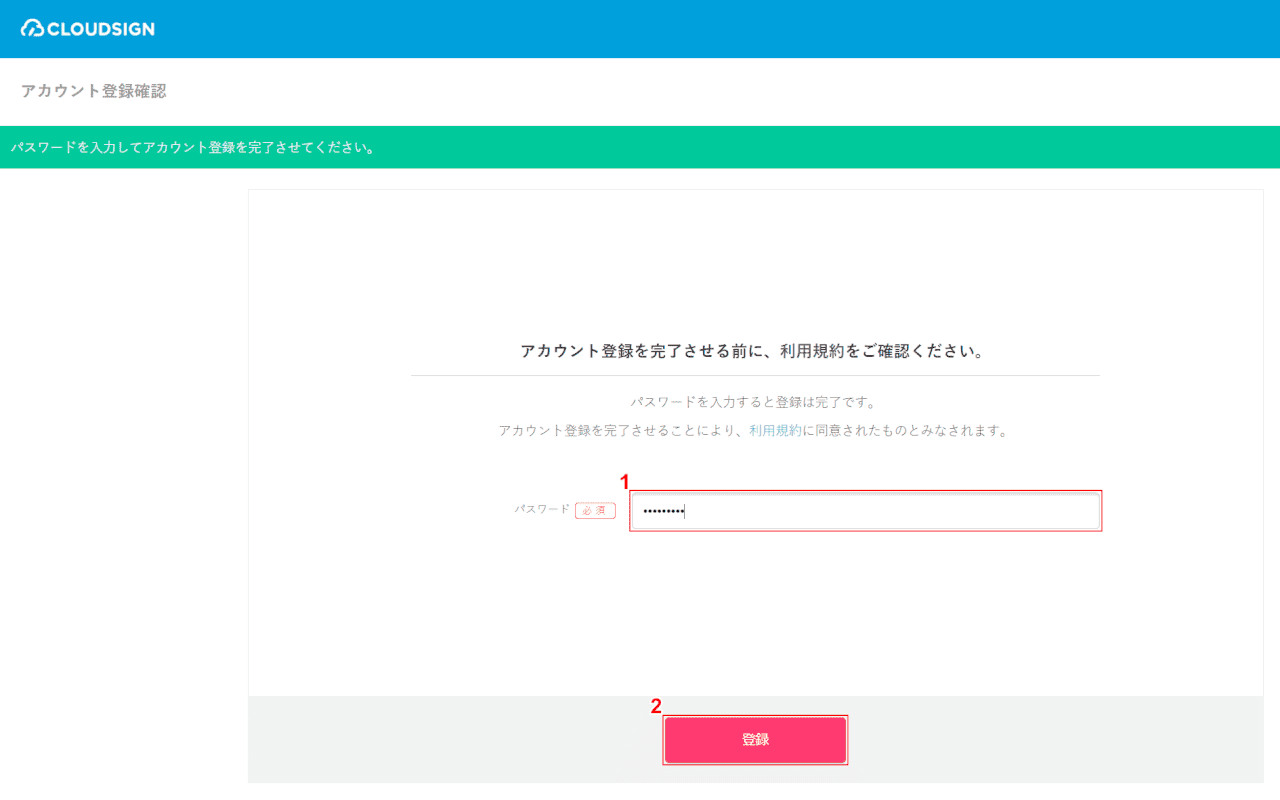
利用規約を確認し、①『パスワード』を入力します。
②【登録】ボタンを押します。
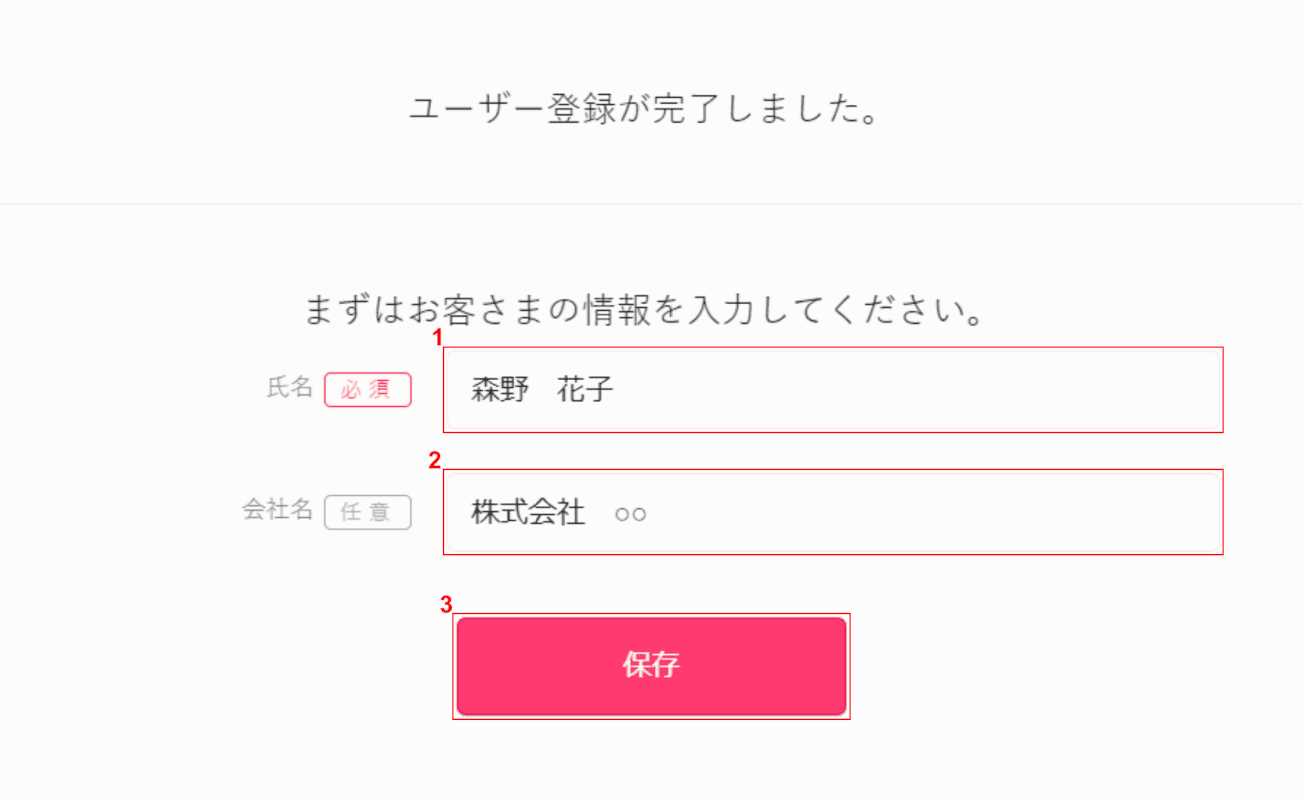
「ユーザー登録が完了しました。」ダイアログボックスが表示されます。
①『氏名』、②『会社名』の順に入力します。
③『保存』ボタンを押します。
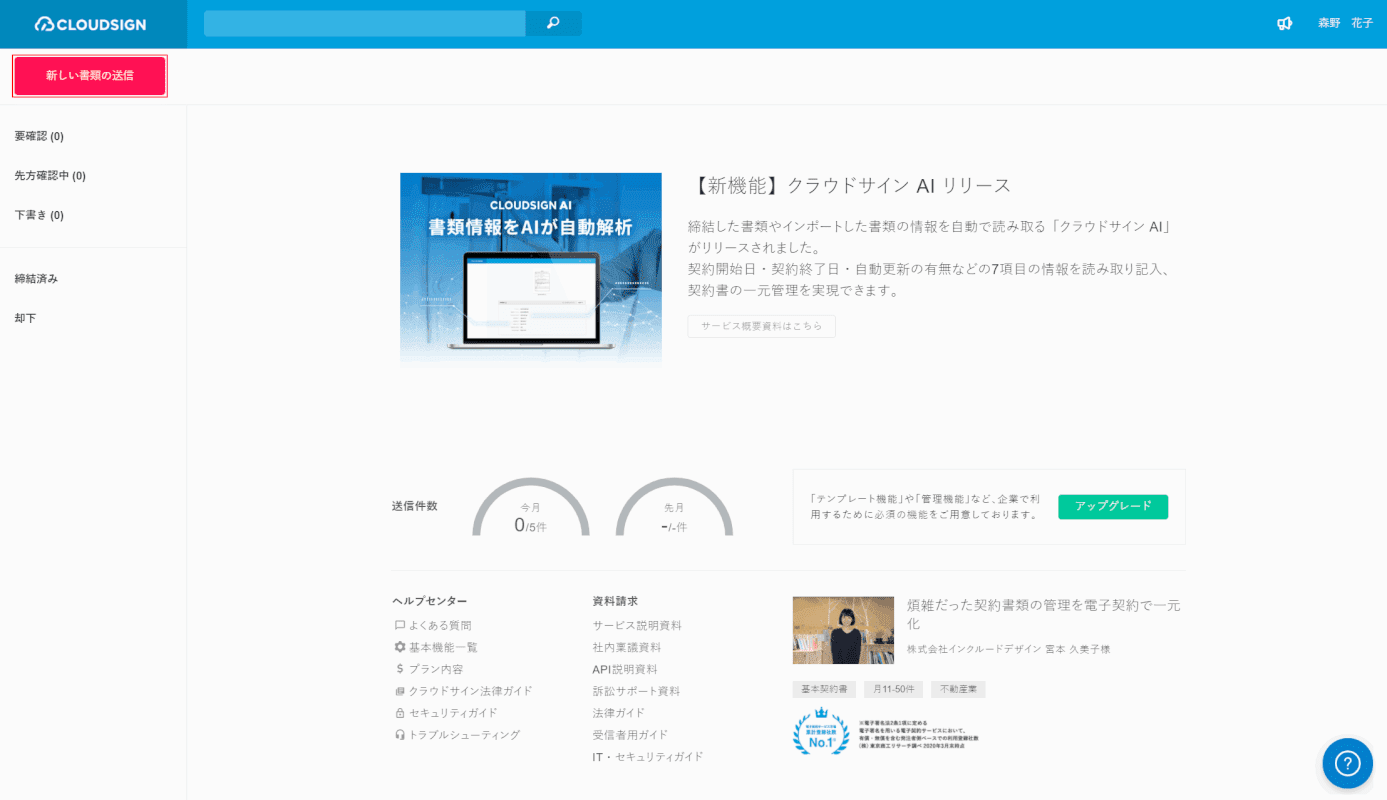
画面左上の【新しい書類の送信】ボタンを押します。
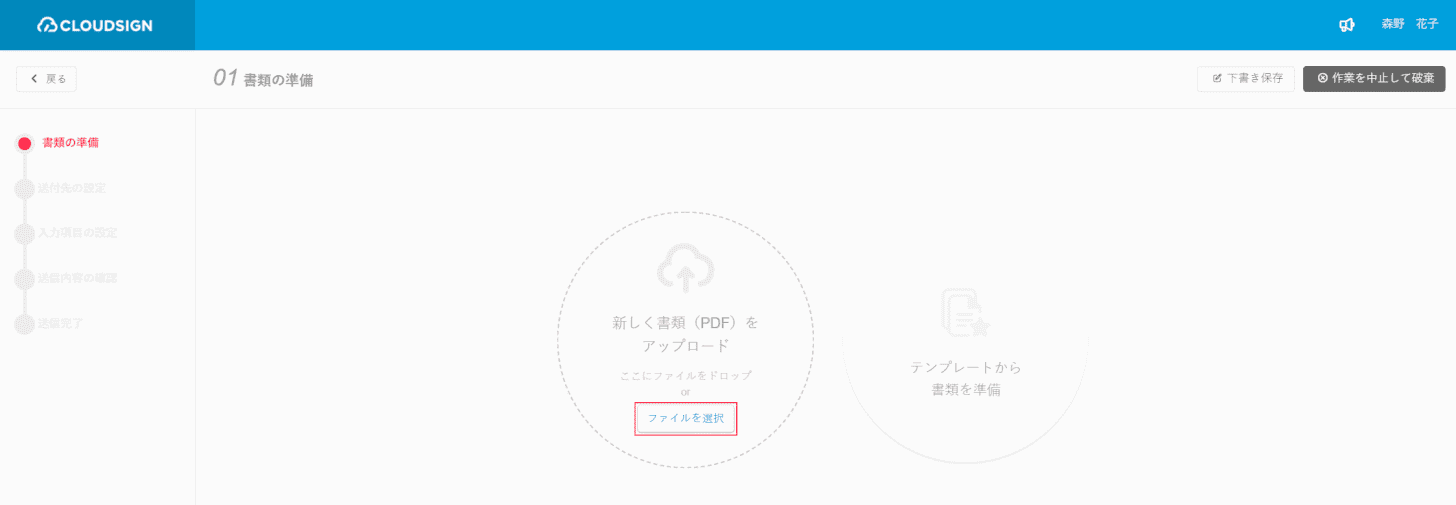
【ファイルを選択】ボタンを押します。
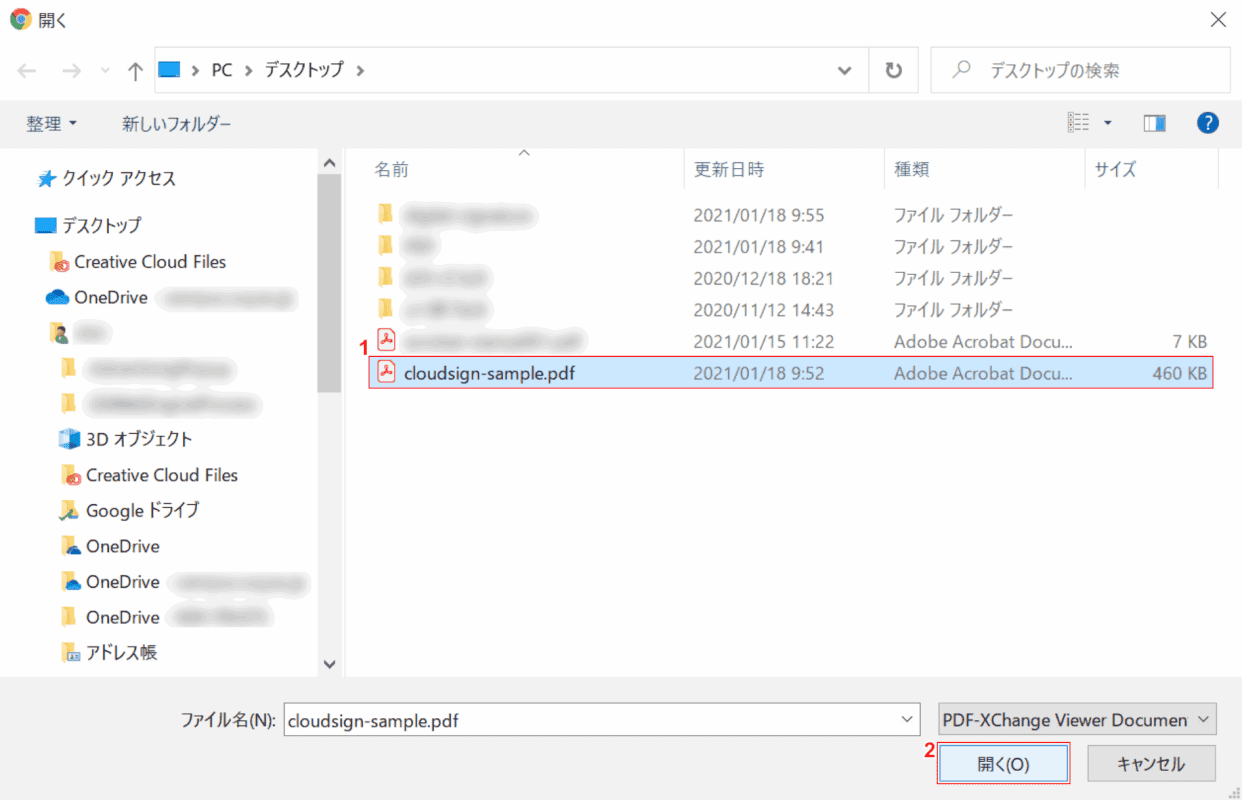
「開く」ダイアログボックスが表示されます。
①【電子署名したいPDF】を選択し、②【開く】ボタンを押します。
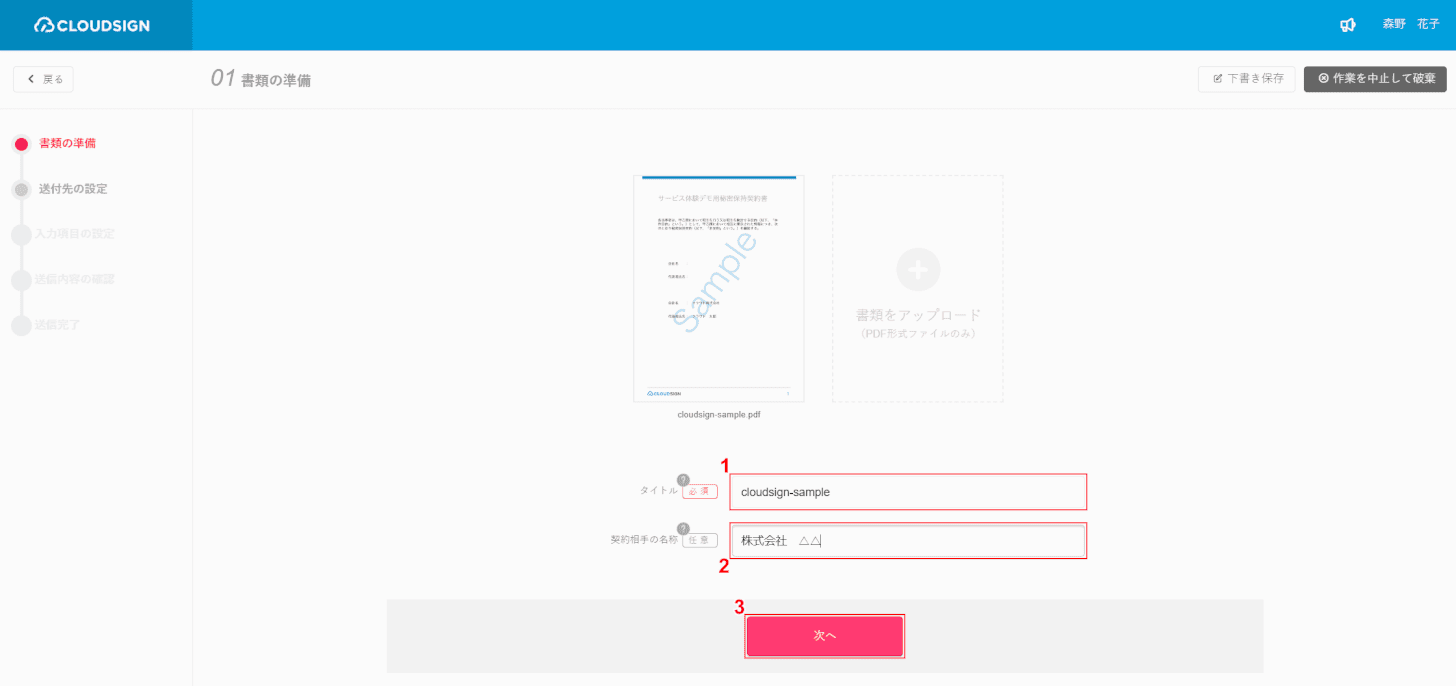
①『書類のタイトル(例:cloudsign-sample)』、②『契約相手の名称(例:株式会社 △△)』の順に入力します。
③【次へ】ボタンを押します。
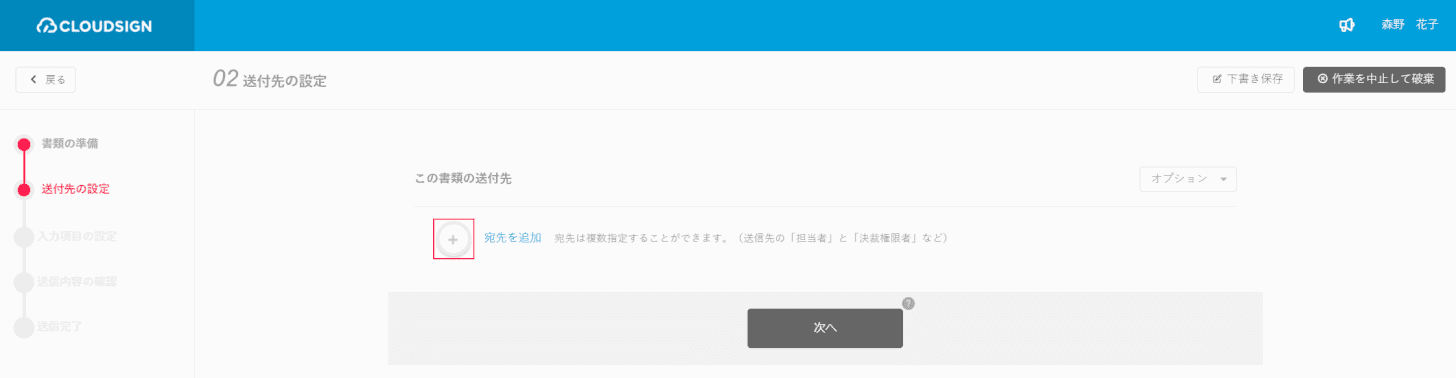
【+】ボタンを押します。
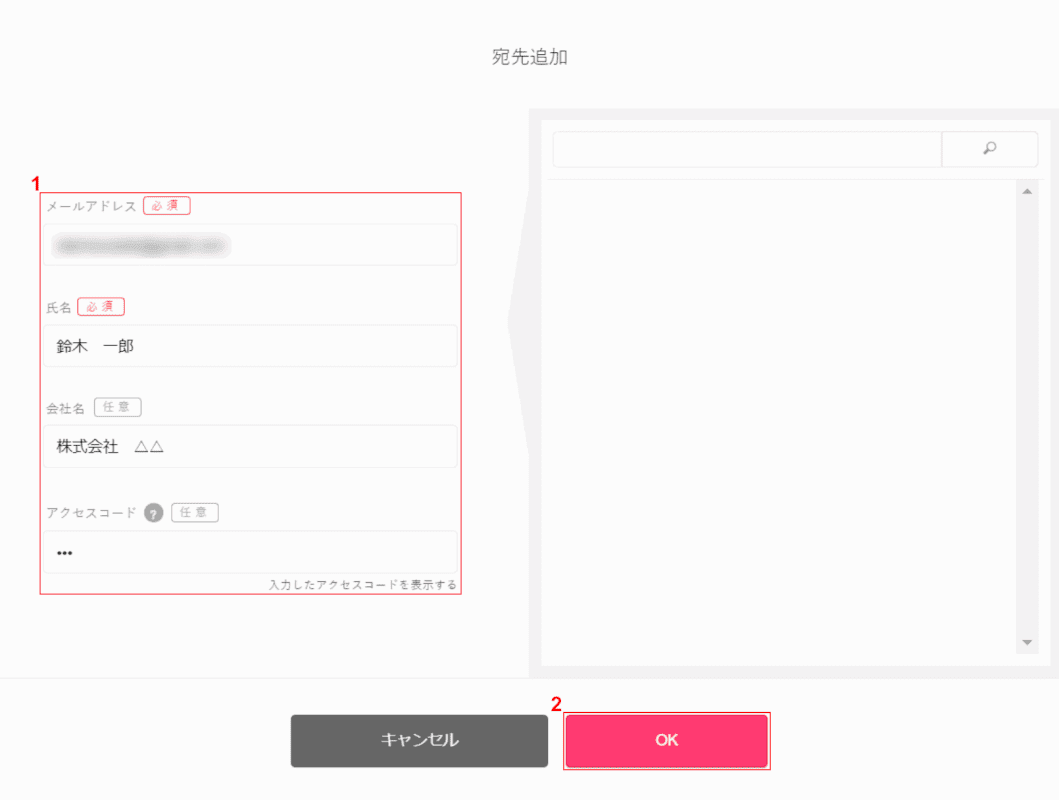
①『赤枠内』に宛先の情報を入力し、②【OK】ボタンを押します。
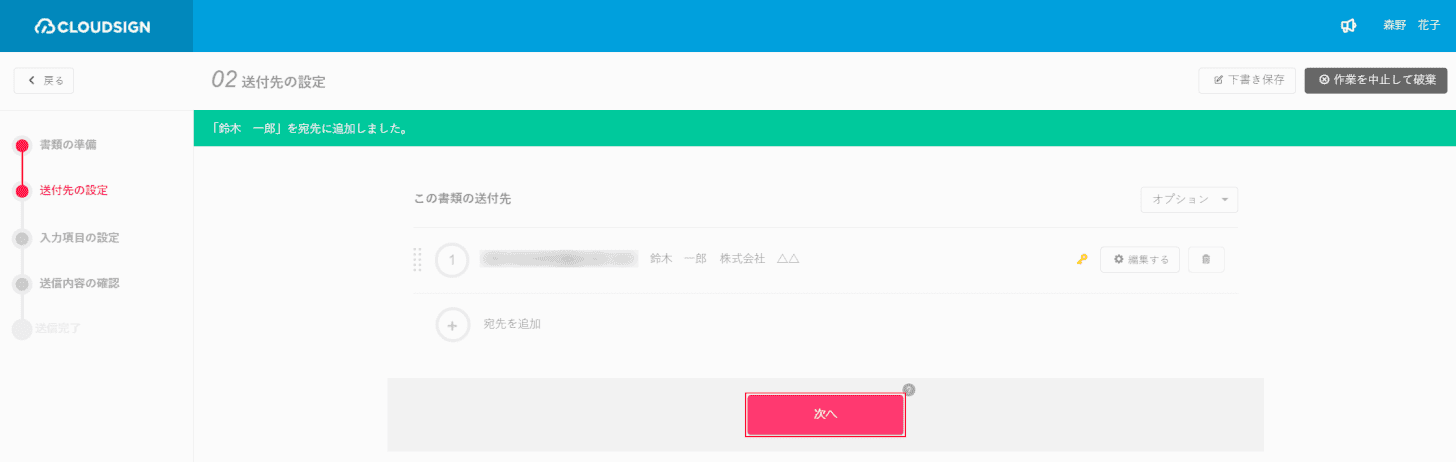
【次へ】ボタンを押します。
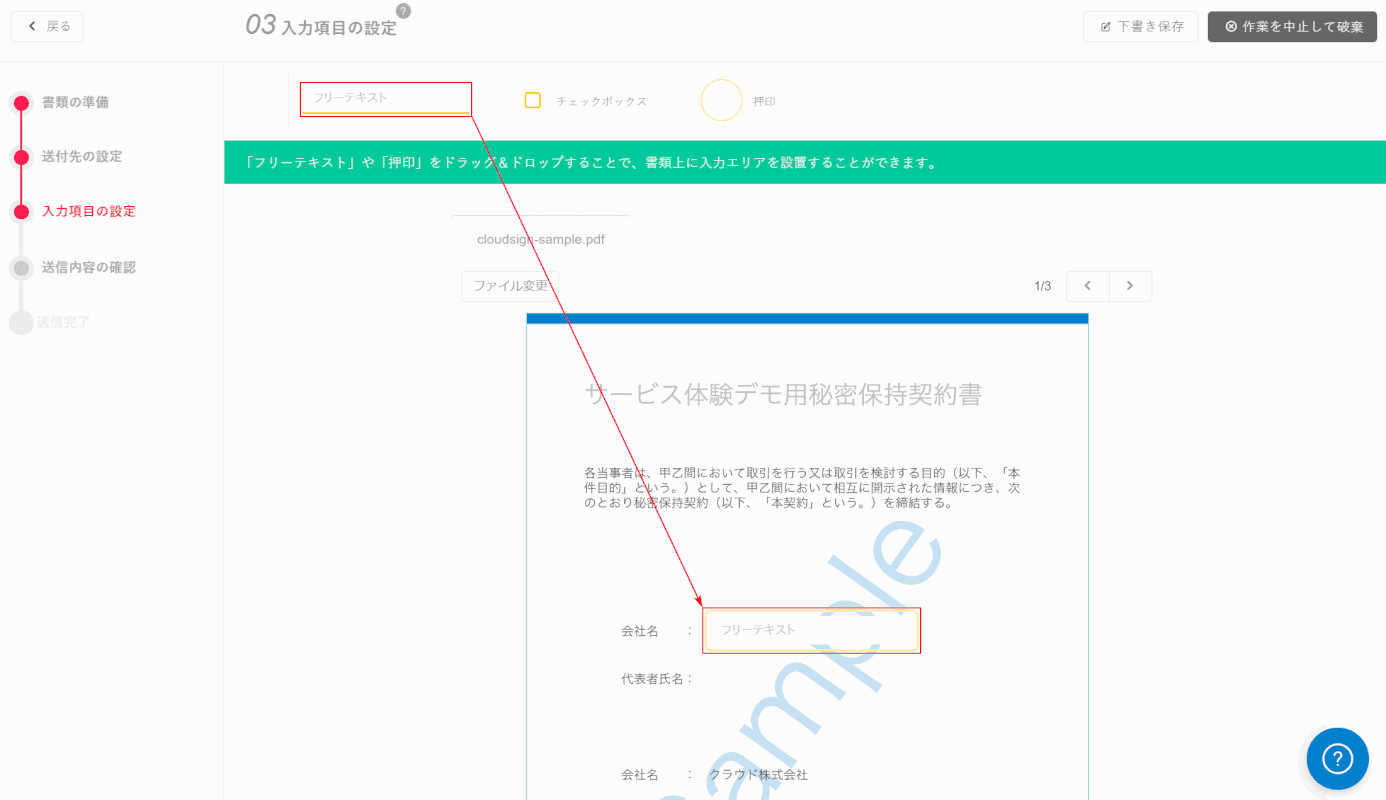
画面上部から【「フリーテキスト/チェックボックス/押印」の欄を「任意の箇所」】にドラッグします。
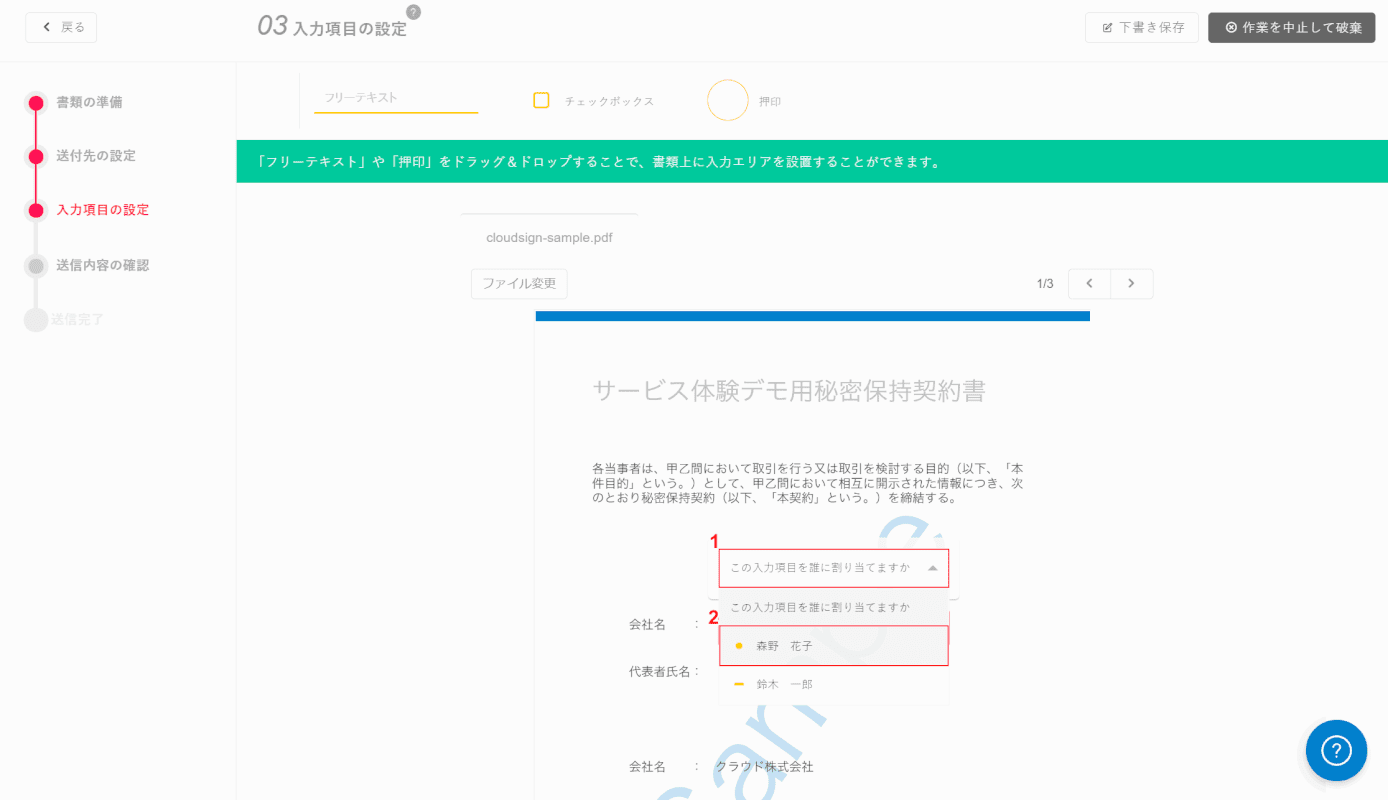
ドラッグしたボックスの上部に、割り当て先のメニューが表示されます。①【この入力項目を誰に割り当てますか】、②【任意の割り当て先】の順に選択します。
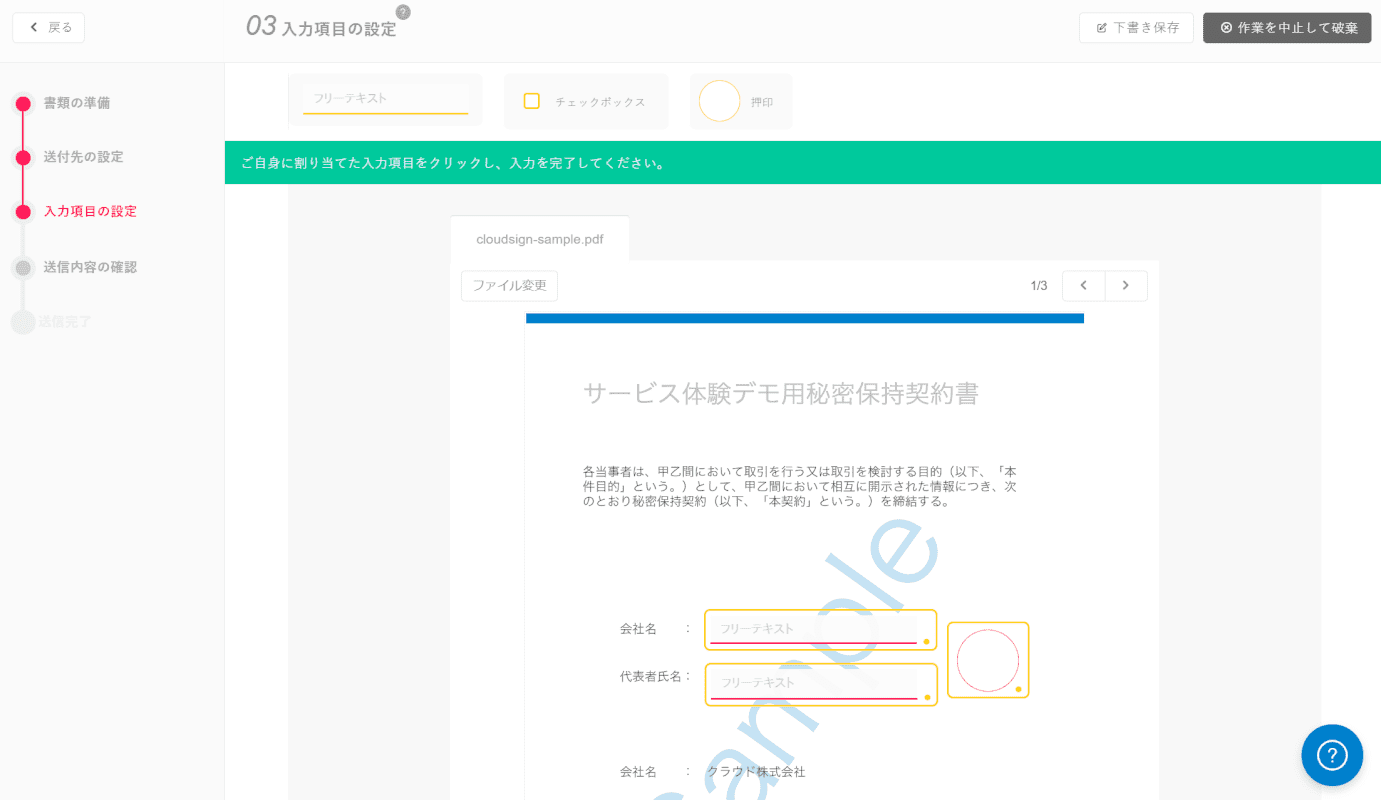
同様にして、必要な欄をすべて追加します。
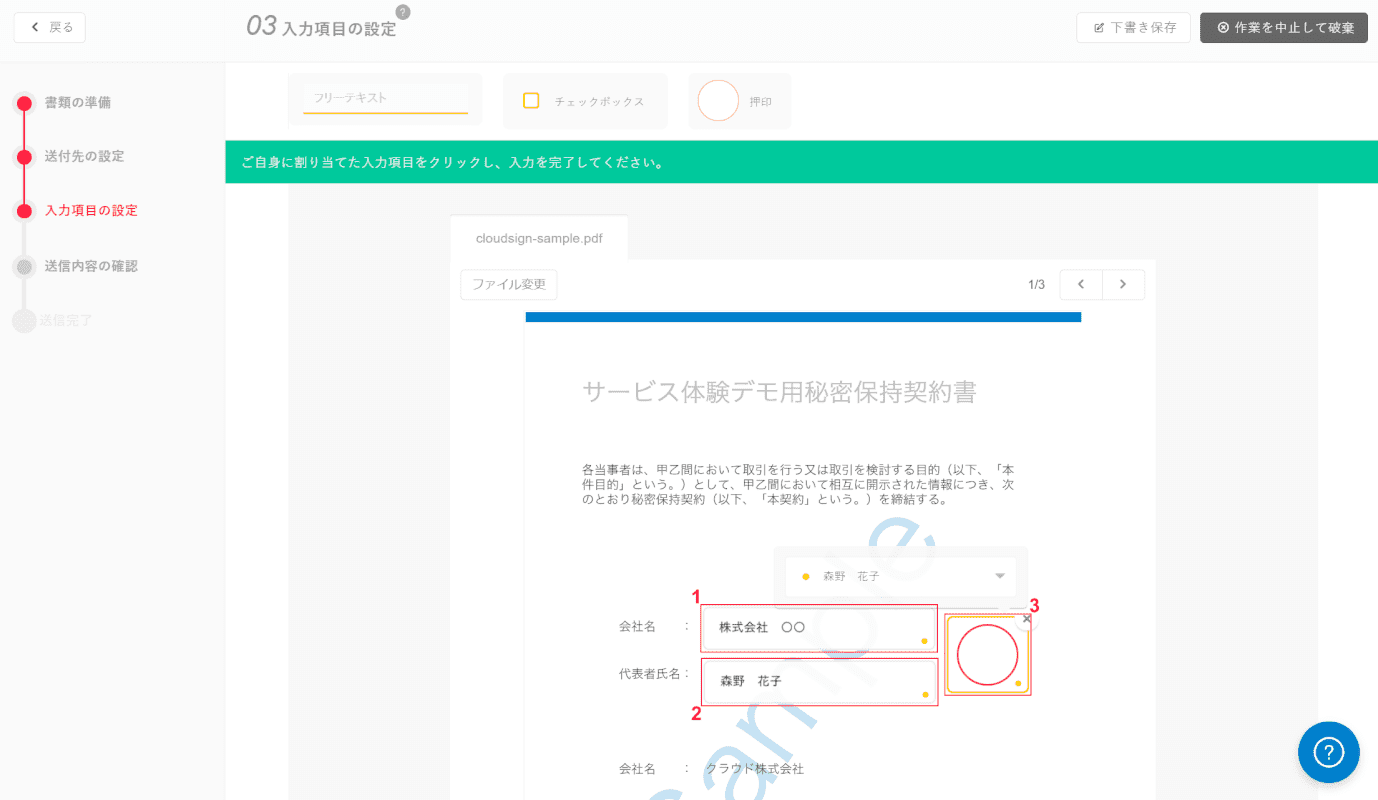
署名の割り当て先をこちらに設定した箇所に入力していきます。
①『会社名(例:株式会社 ○○)』、②『代表者氏名(例:森野 花子)』の順に入力します。
③【押印ボックス】を選択します。
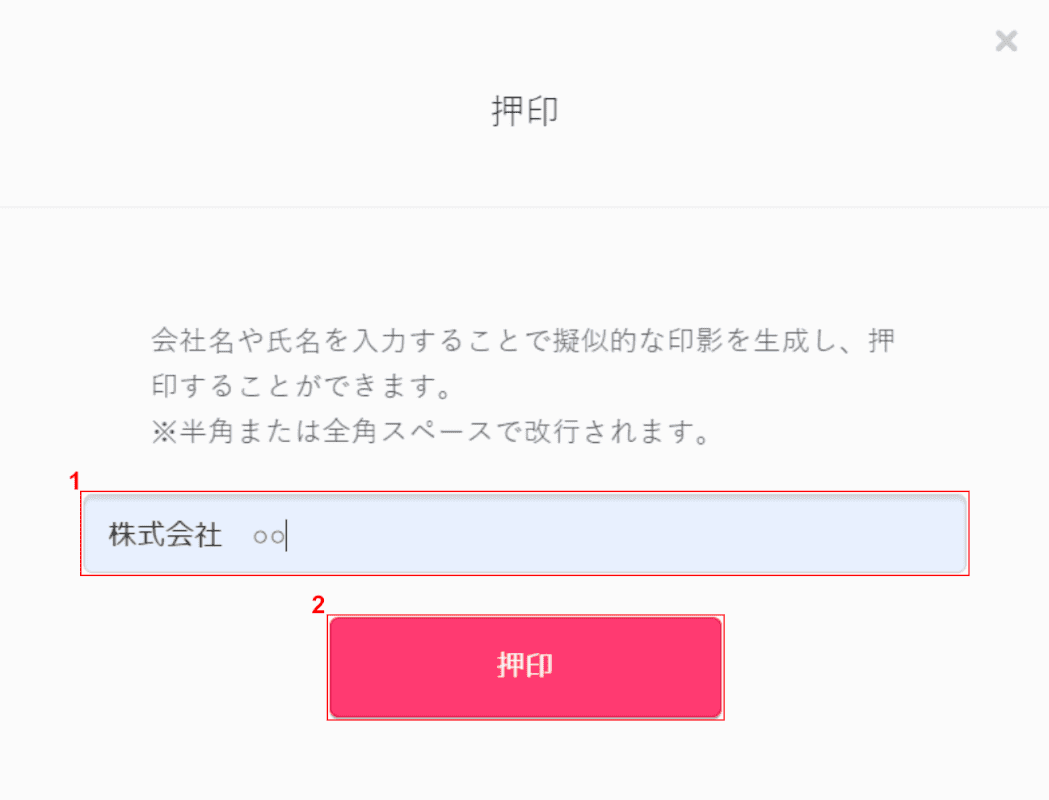
「押印」ダイアログボックスが表示されます。
①『印影の内容(例:株式会社 ○○)』を入力し、②【押印】ボタンを押します。
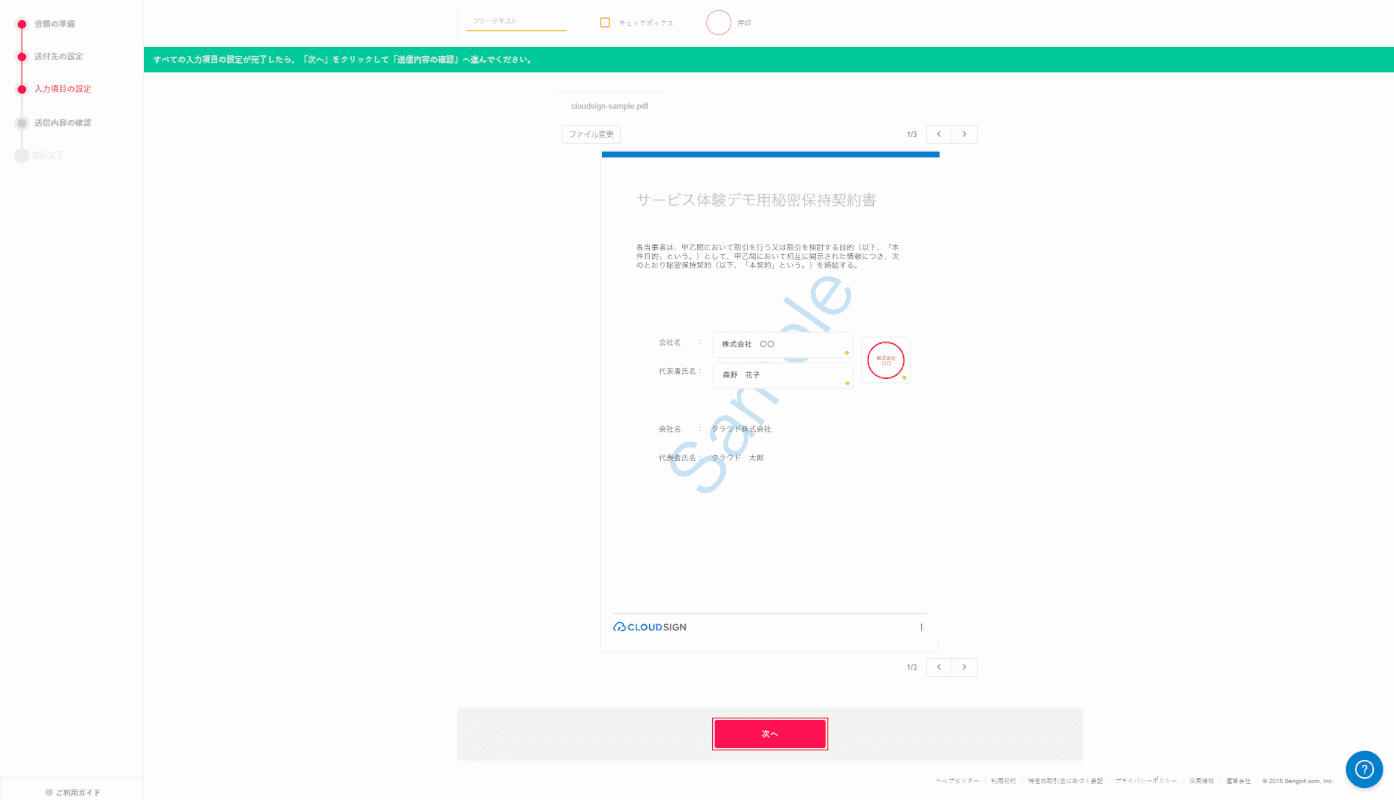
入力内容を確認し、【次へ】ボタンを押します。
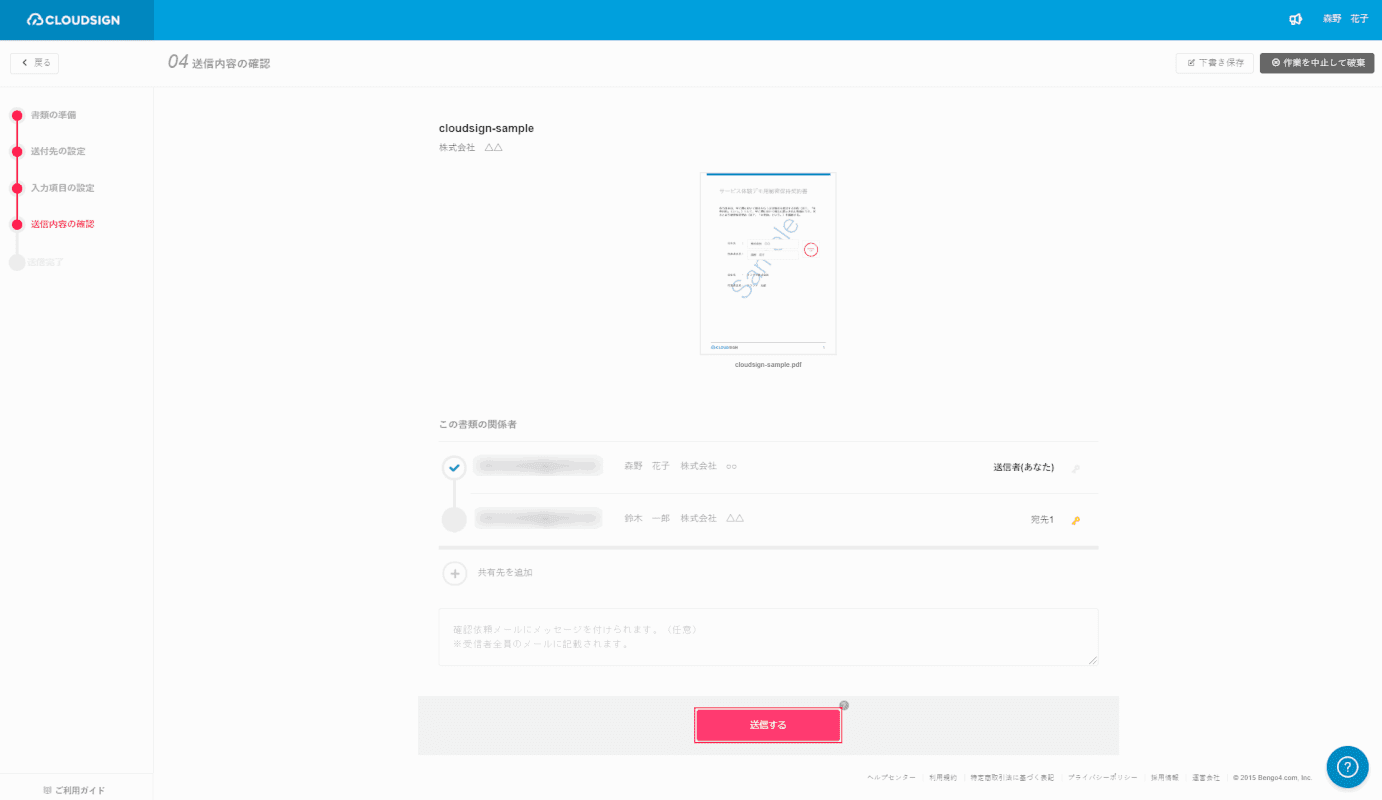
【送信する】ボタンを押します。
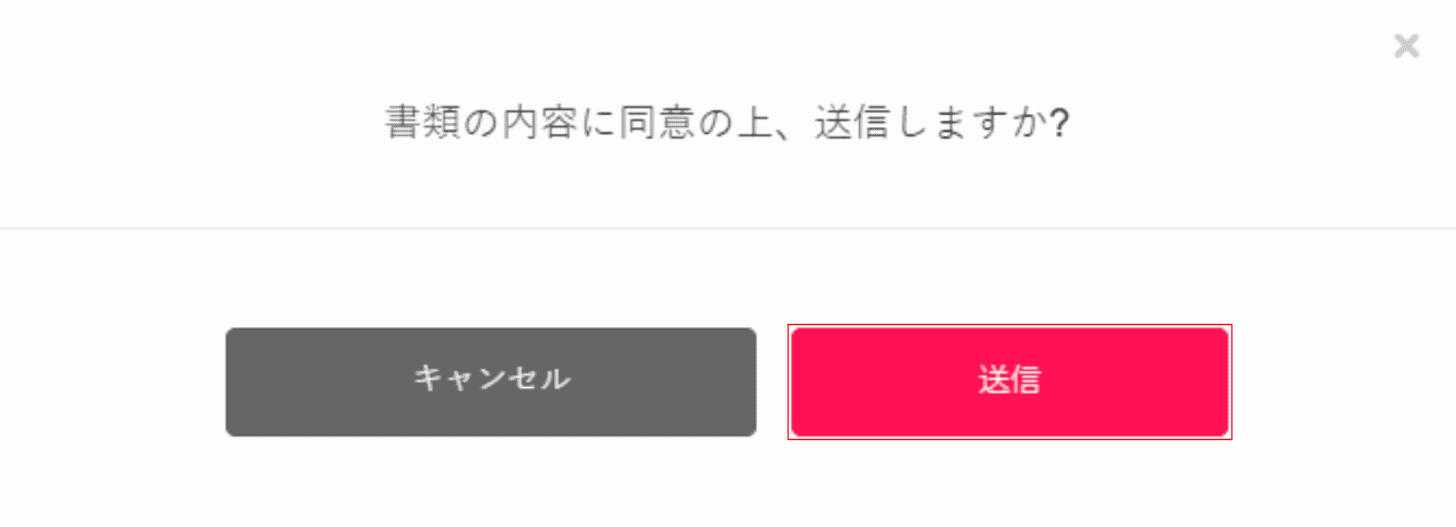
「書類の内容に同意の上、送信しますか?」ダイアログボックスが表示されます。
【送信】ボタンを押します。
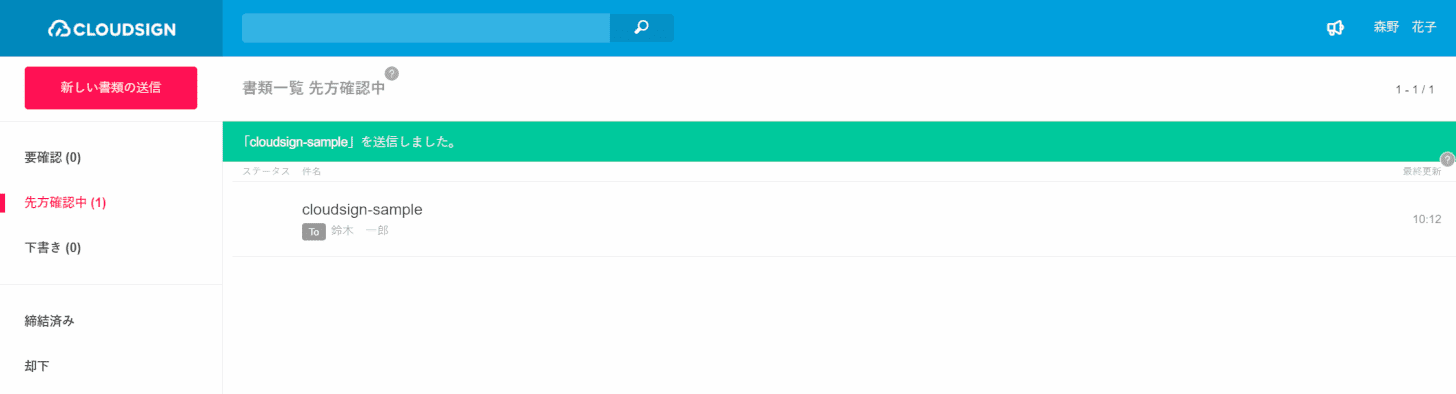
電子署名をしたPDF書類の送信が完了しました。
印鑑について
電子印鑑の捺印方法については、以下の記事をご参照ください。
PDFに複数人の署名をする方法
Adobe Acrobat Reader DCでPDFに署名欄を追加し、複数人で署名する方法をご紹介します。
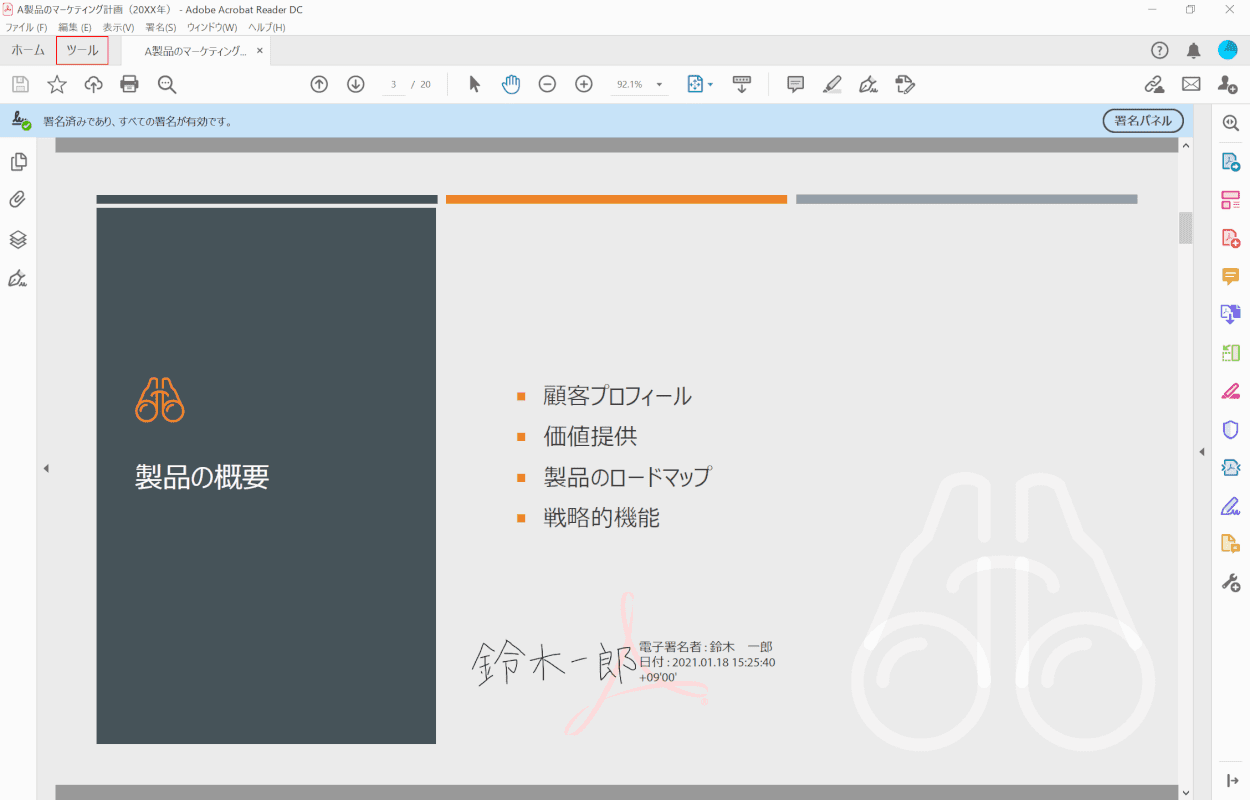
Adobe Acrobat Reader DCでPDFを開きます。
画面左上の【ツール】タブを選択します。
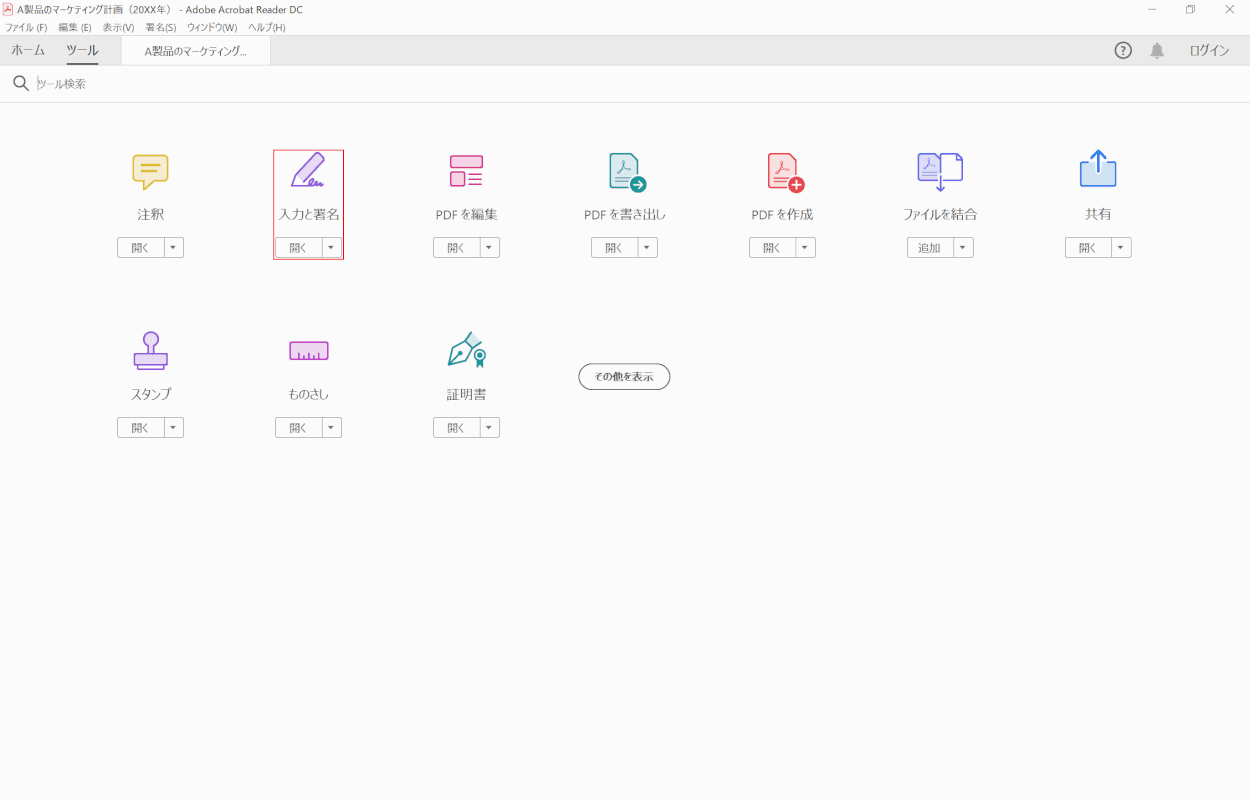
【入力と署名】を選択します。
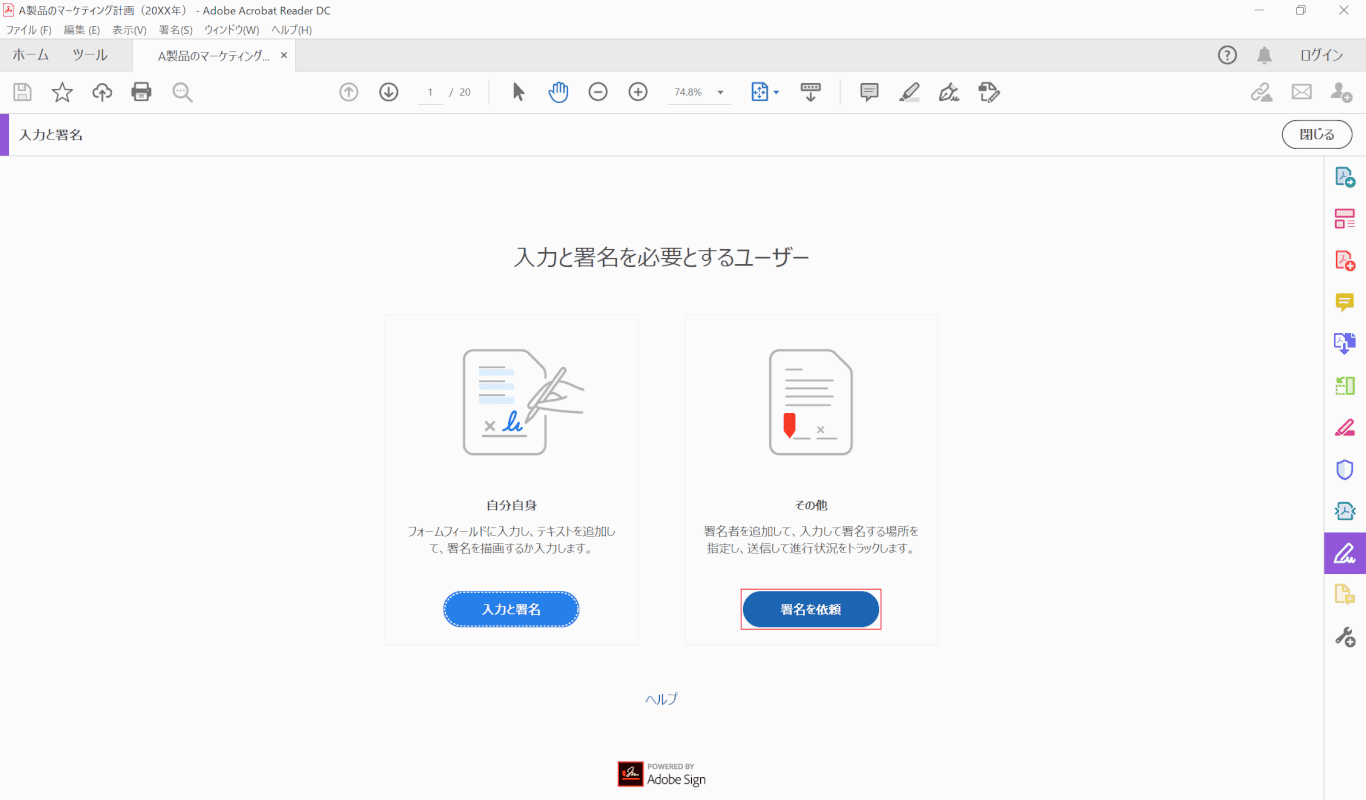
【署名を依頼】ボタンを押します。
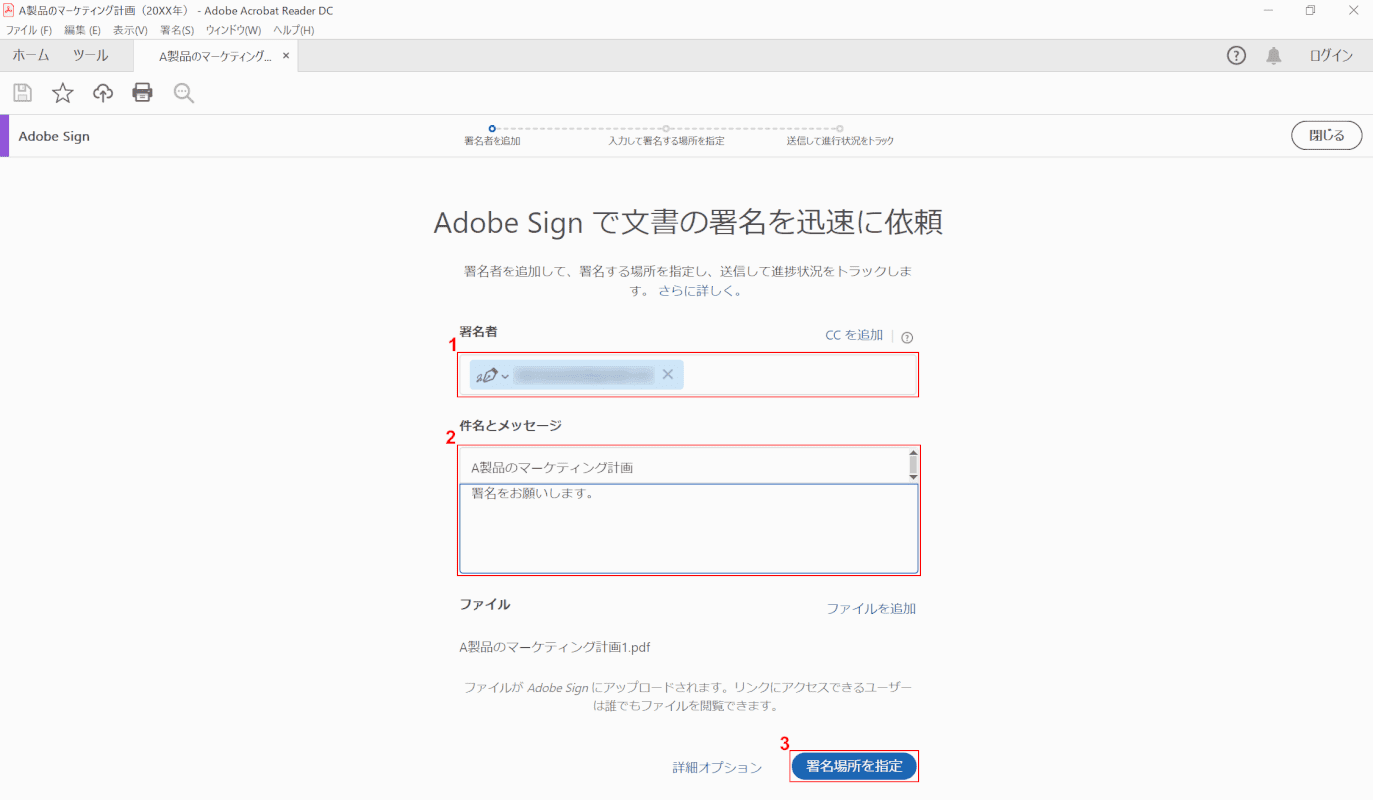
①『署名を依頼する相手のメールアドレス』、②『件名とメッセージ』の順に入力します。
③【署名場所を指定】ボタンを押します。
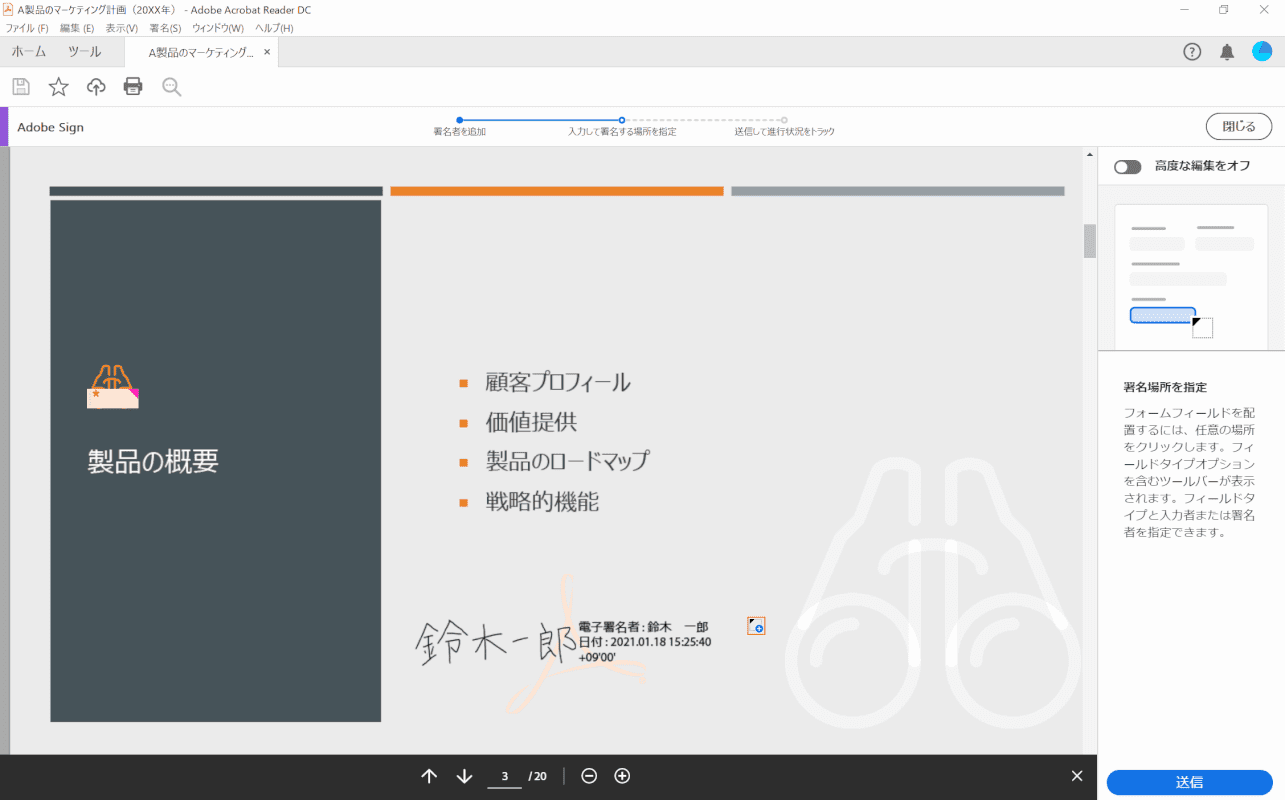
【指定したい署名場所】を押します。
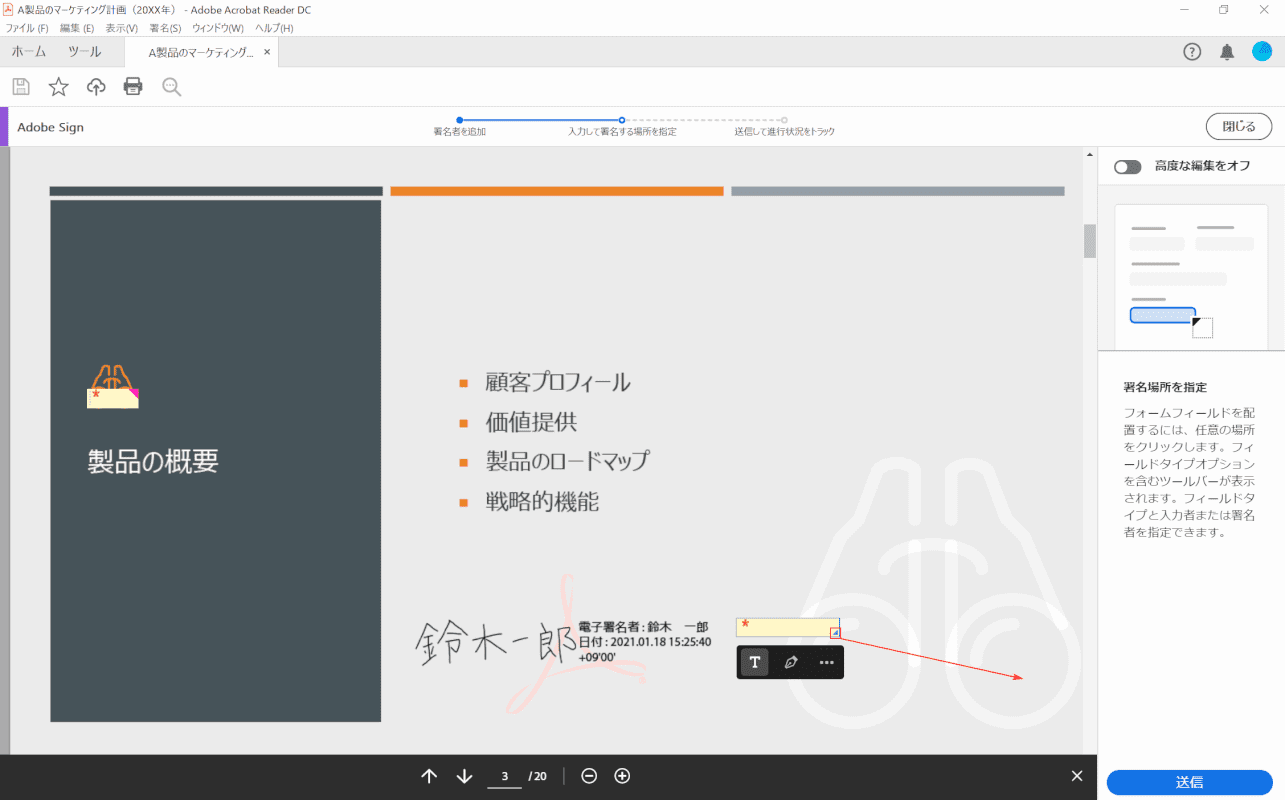
署名欄が追加されました。
【署名欄右下の角】を押しながらドラッグし、欄の大きさを調整します。
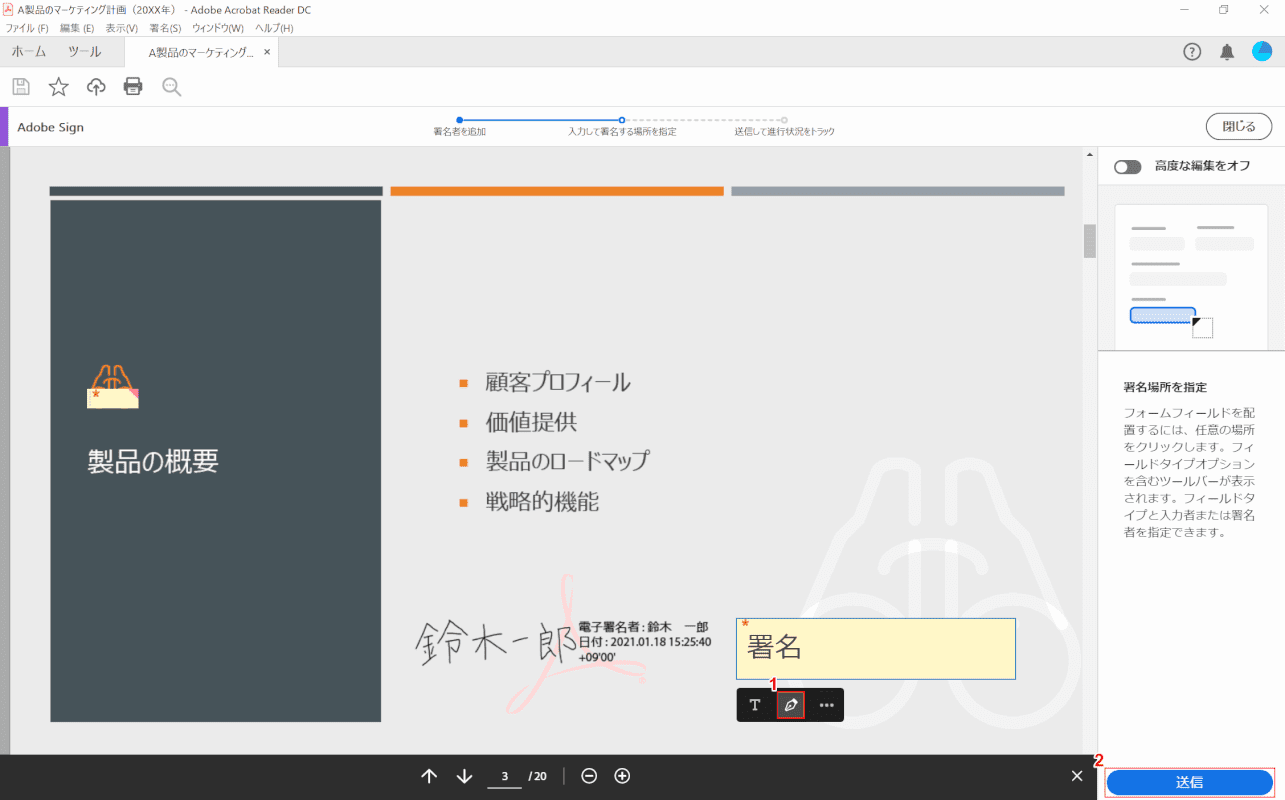
署名欄が拡大されました。
①下に出てきたメニューから【署名フィールドに設定】を選択し、②【送信】ボタンを押します。
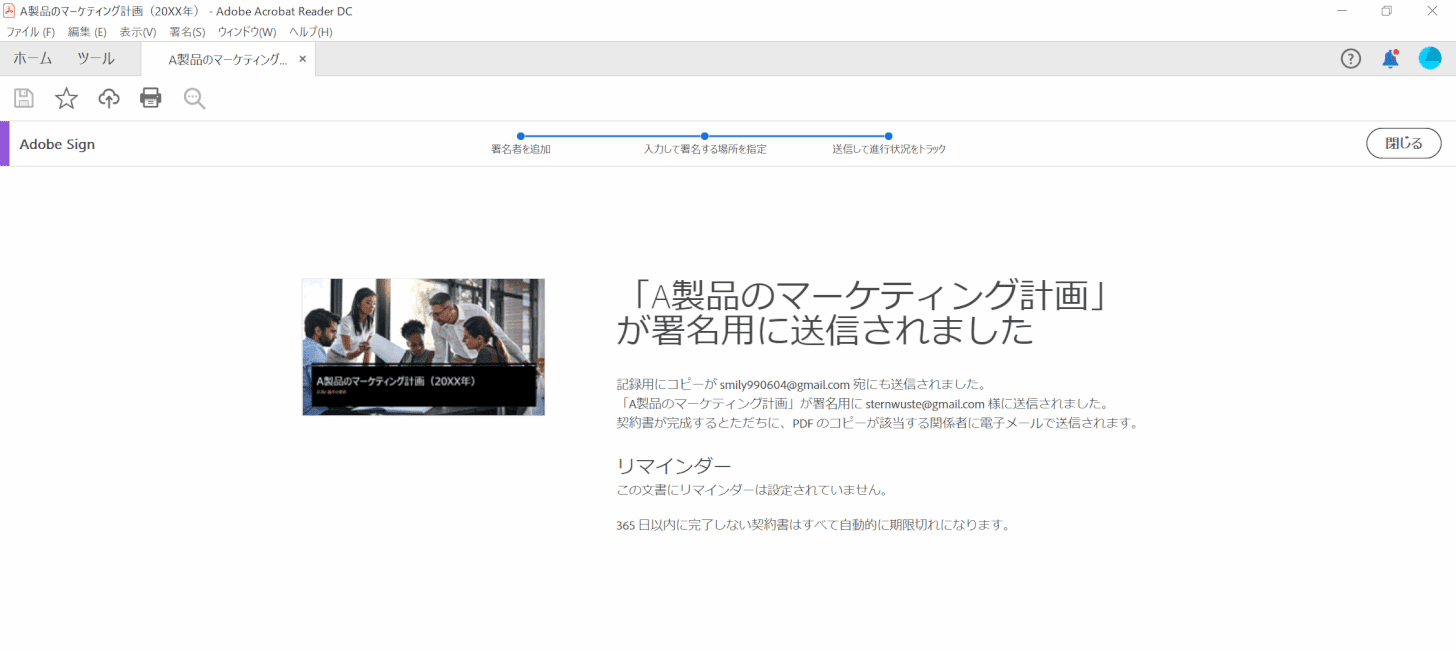
署名依頼が送信されました。
受信者はPDFに署名を加えることができます。
送信先と署名欄は、複数追加することが可能です。
電子署名の有効性を確認する方法
電子署名された文書を受け取った時、その署名の有効性を確認したい場合があります。
Adobe Acrobat Reader DCで文書を閲覧する場合には、以下の方法で自動的に電子署名の有効性を検証するように設定することができます。
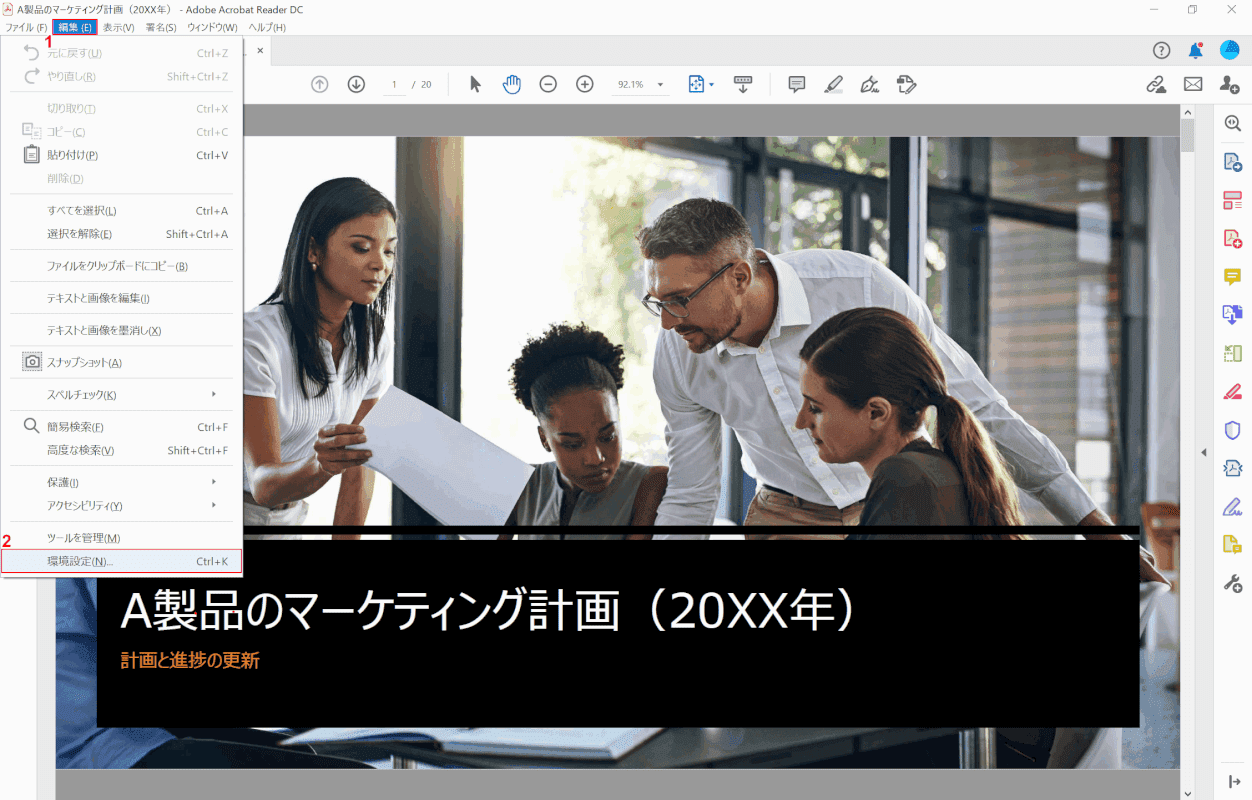
Adobe Acrobat Reader DCを開きます。
①画面左上の【編集】タブ、②【環境設定】の順に選択します。
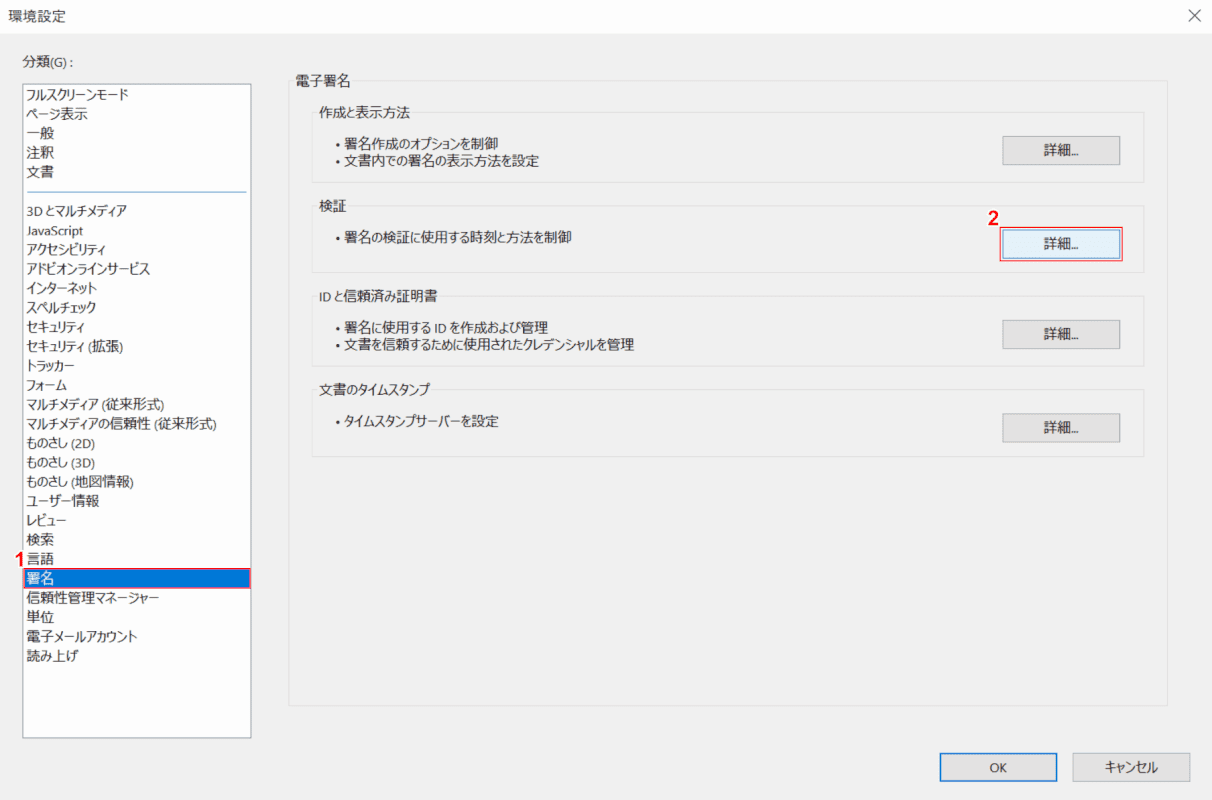
「環境設定」ダイアログボックスが表示されます。
①「分類」の項目で【署名】を選択し、②「検証」横の【詳細】ボタンを押します。
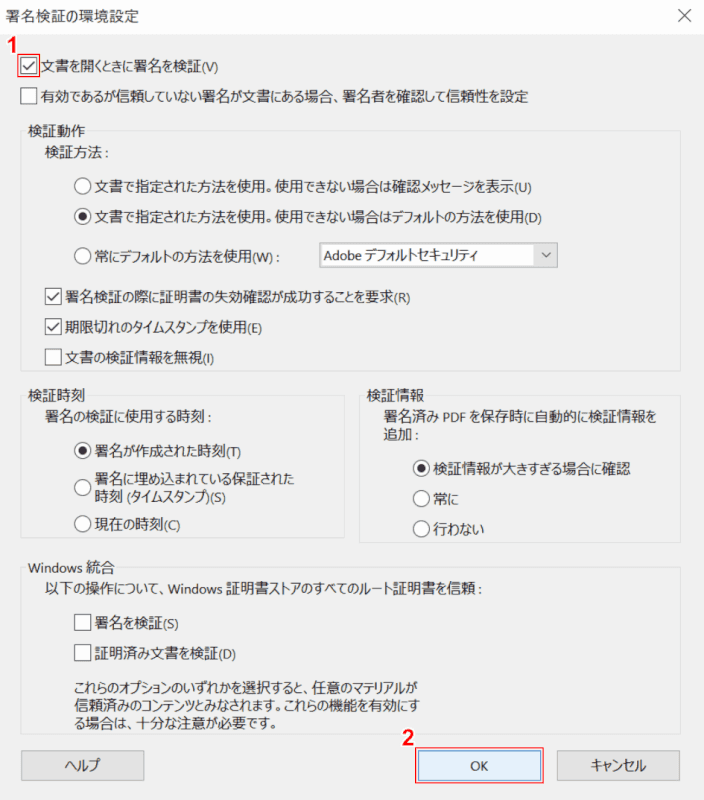
「署名検証の環境設定」ダイアログボックスが表示されます。
①【文書を開くときに署名を検証】の項目にチェックマークを入れ、②【OK】ボタンを押します。
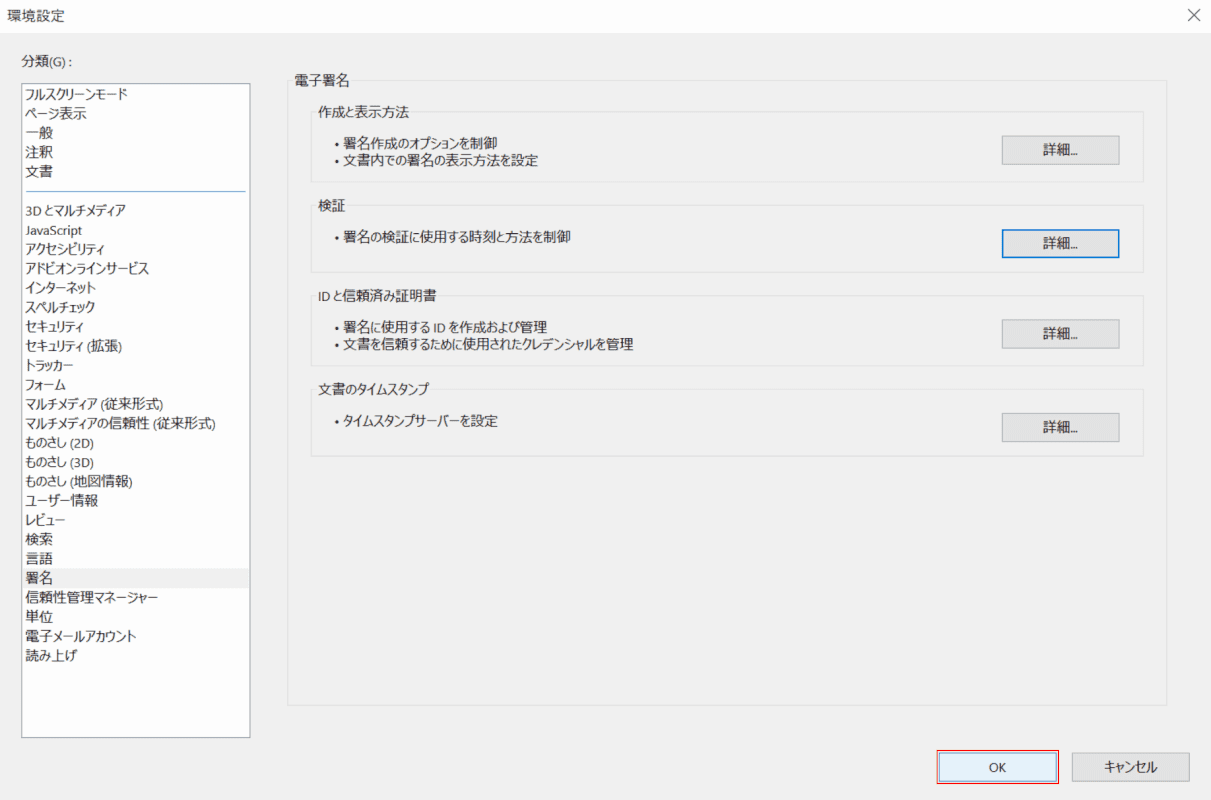
「環境設定」ダイアログボックスに戻ります。
【OK】ボタンを押して完了です。
電子署名を削除する方法
Adobe Acrobat Reader DCで挿入した電子署名は、署名をした本人であれば、以下の方法で削除することができます。
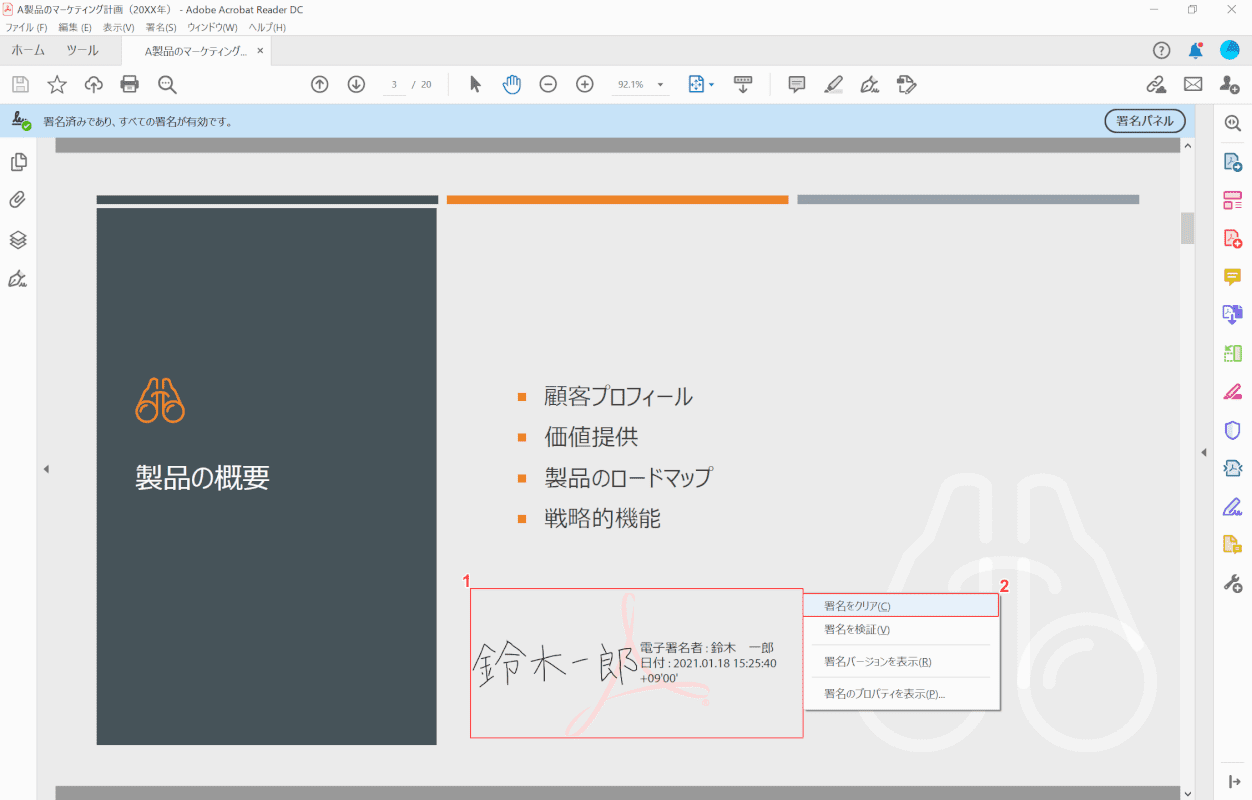
①【削除したい署名】を右クリックし、②【署名をクリア】を選択します。
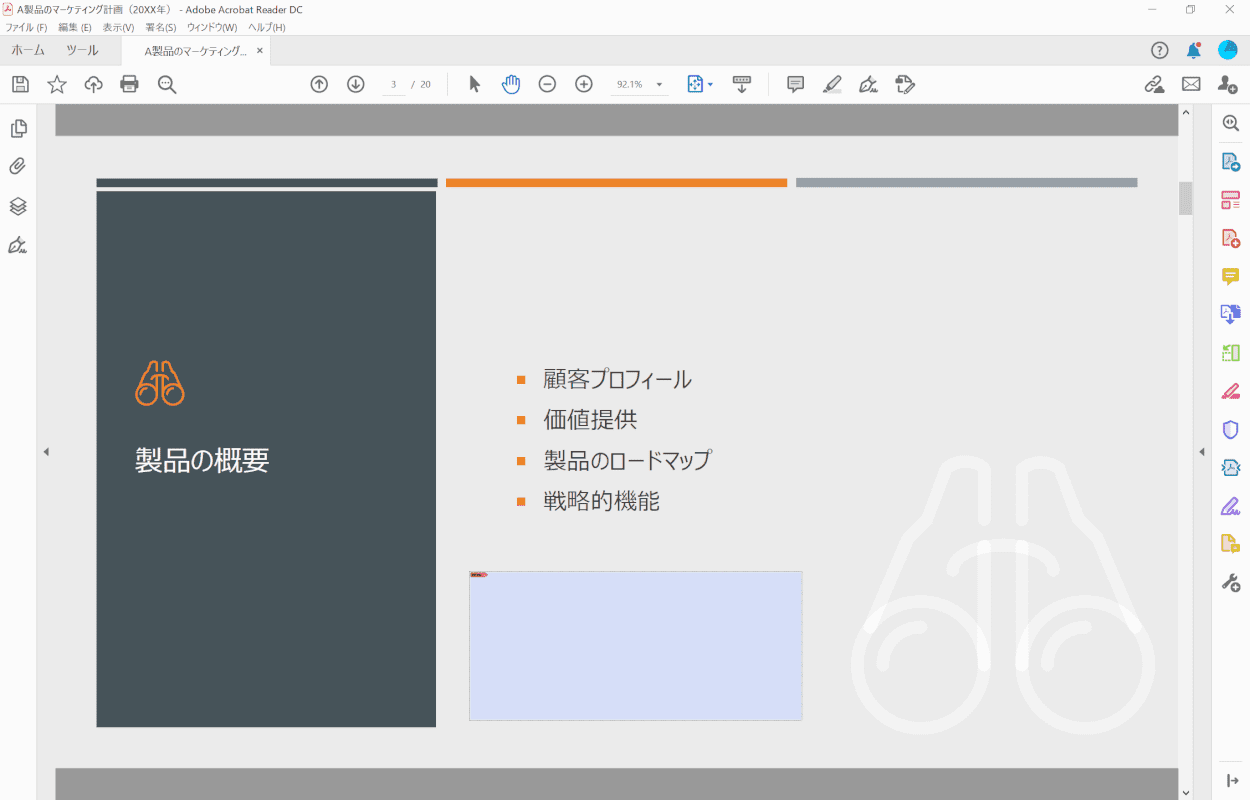
署名が削除されました。
残った署名フィールドは削除ができませんので、ご注意ください。