- 公開日:
無料でPDFに電子署名する方法
電子署名は、紙の署名と同等の法的効力を持つことから、オンラインでの契約や文書の承認に広く利用されています。
特に企業間の取引や医療現場、学術研究など、さまざまな分野での利用が拡大している状況です。
この記事では、無料でPDFに電子署名する方法について詳しく解説します。また、電子署名の意味やPDFに電子署名する具体的場面についてもご紹介します。
電子署名とは?
電子署名とは、紙の署名のように、オンラインの文書に自分が同意する証拠として行うものです。
手紙や契約書に自分の名前を書くのと同じように、電子署名は文書に自分の名前をPCなどのデバイス上でつける電子的な方法です。したがって、オンラインでの契約などで電子署名が行われることが増えてきました。
電子署名を行うには、特定のソフトウェアやウェブサイトを使って自分だけの署名を作成し、文書に追加することができます。
例えば、PDF24 Toolsであればデスクトップのインストール版なので、PDFをウェブ上にアップロードする必要なく電子署名を行うことができます。
PDF24 Toolsをインストールしたい場合は、以下の記事を参照してください。
PDF24とは?CreatorとToolsの違いや機能/使い方などのまとめ
PDFに電子署名する具体的場面
PDFに電子署名をする具体的場面は数多くあります。
例えば、企業間の契約締結の際にPDFに電子署名を施すことが挙げられます。紙の契約書と同じ法的な効力を持つことから、双方の合意が電子上で迅速に行うことができ、契約の進行が大いにスムーズになります。
次に、医療の現場での患者の同意取得も重要な事例です。治療計画や手術の同意書などをPDFで作成し、患者自身が電子署名で署名することにより、紙の管理が不要となり、効率的な情報管理が可能になります。
また、学術研究や業務報告などでもPDFに電子署名を用いることができます。論文の提出や報告書の承認など、電子署名によって提出者の身元と内容の改ざん防止が確保されるため、発表内容の信頼性が高まります。
無料でPDFに電子署名する方法
PDF24 Toolsを使って、無料でPDFに電子署名する方法については、以下のとおりです。
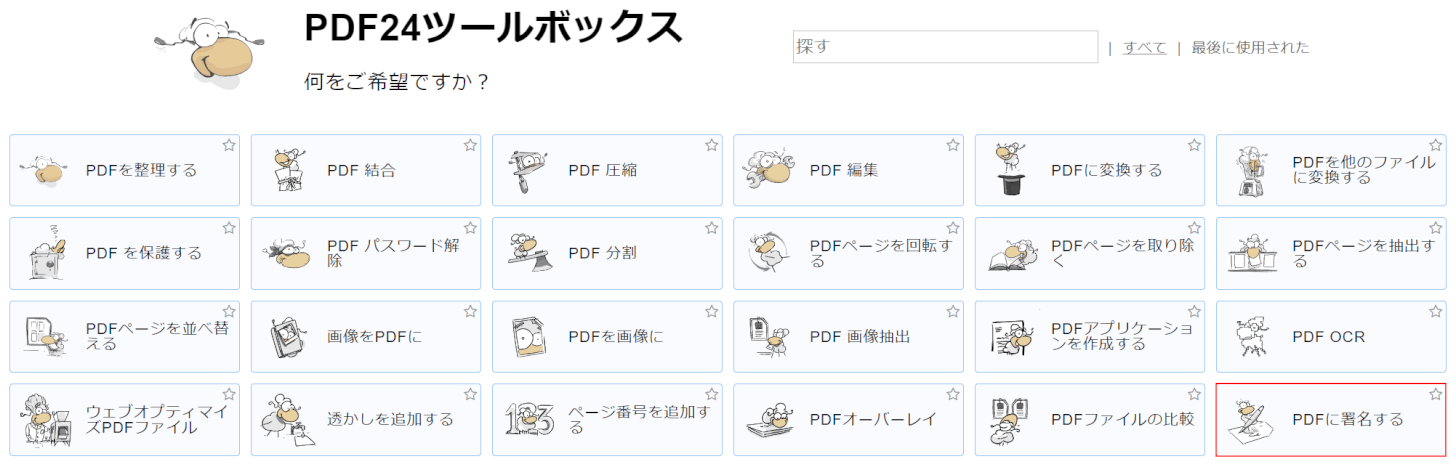
PDF24 Toolsを開き、「PDFに署名する」を選択します。
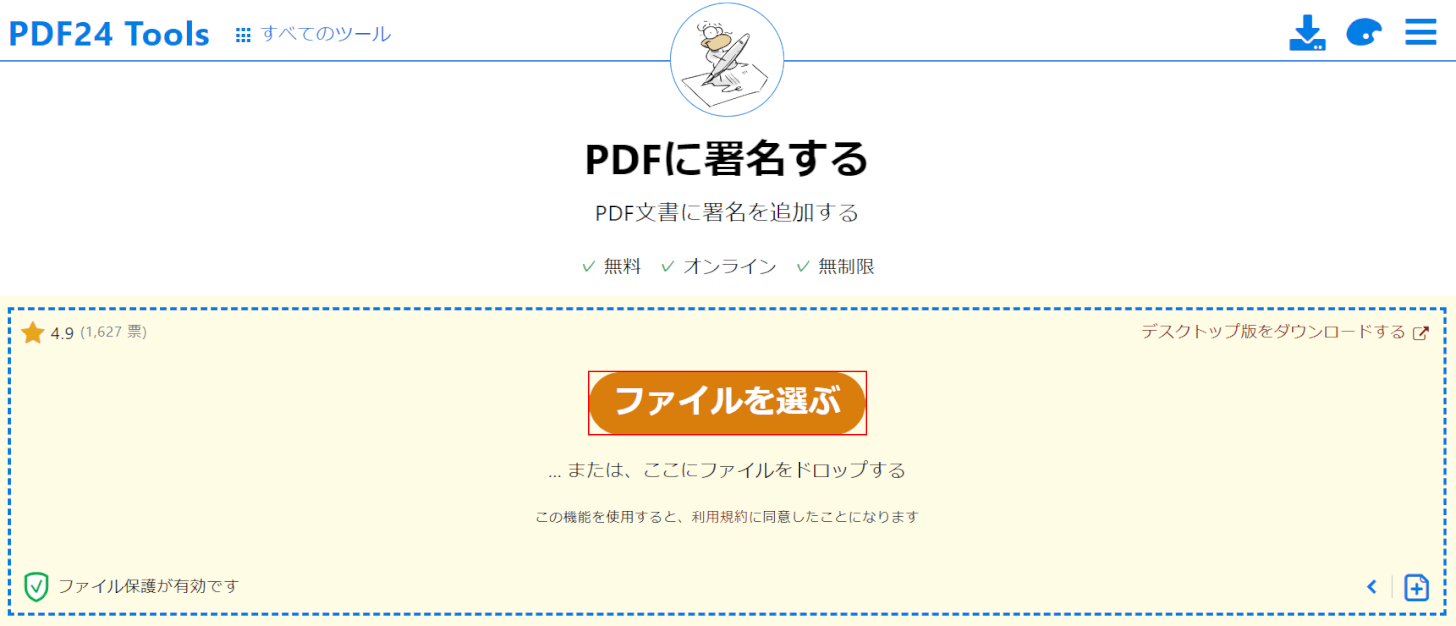
「ファイルを選ぶ」ボタンを押します。
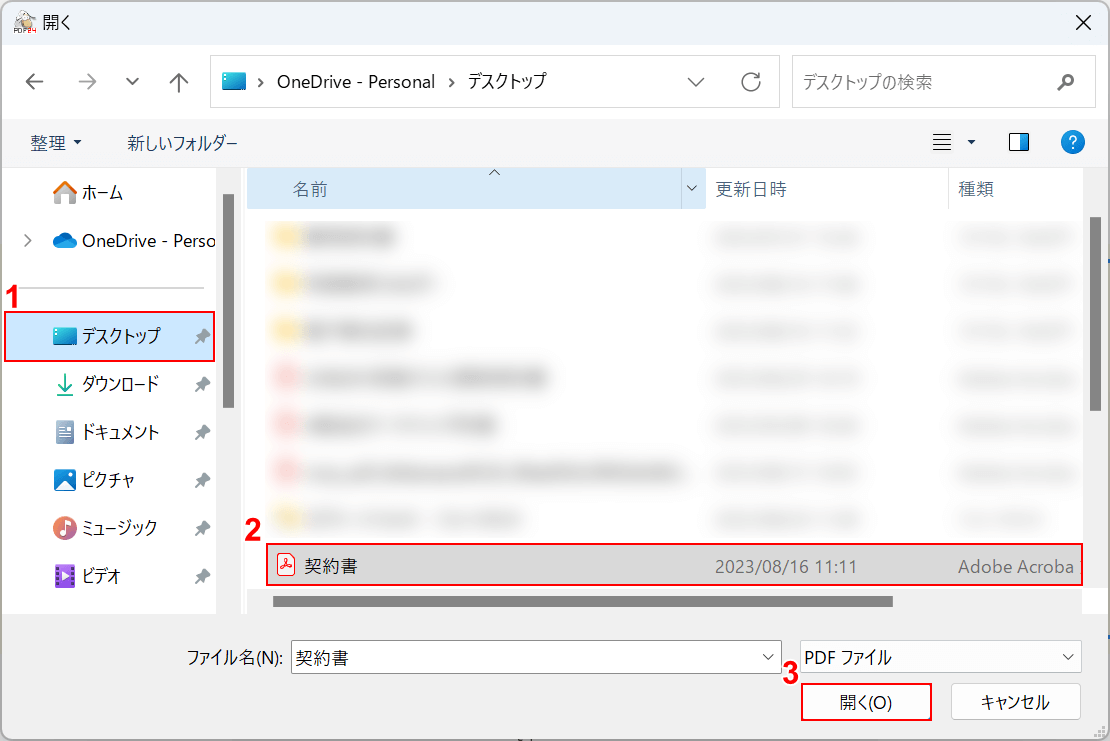
「開く」ダイアログボックスが表示されました。①PDFがあるフォルダー(例: デスクトップ)、②PDFファイル(例: 契約書)の順に選択し、③開くボタンを押します。
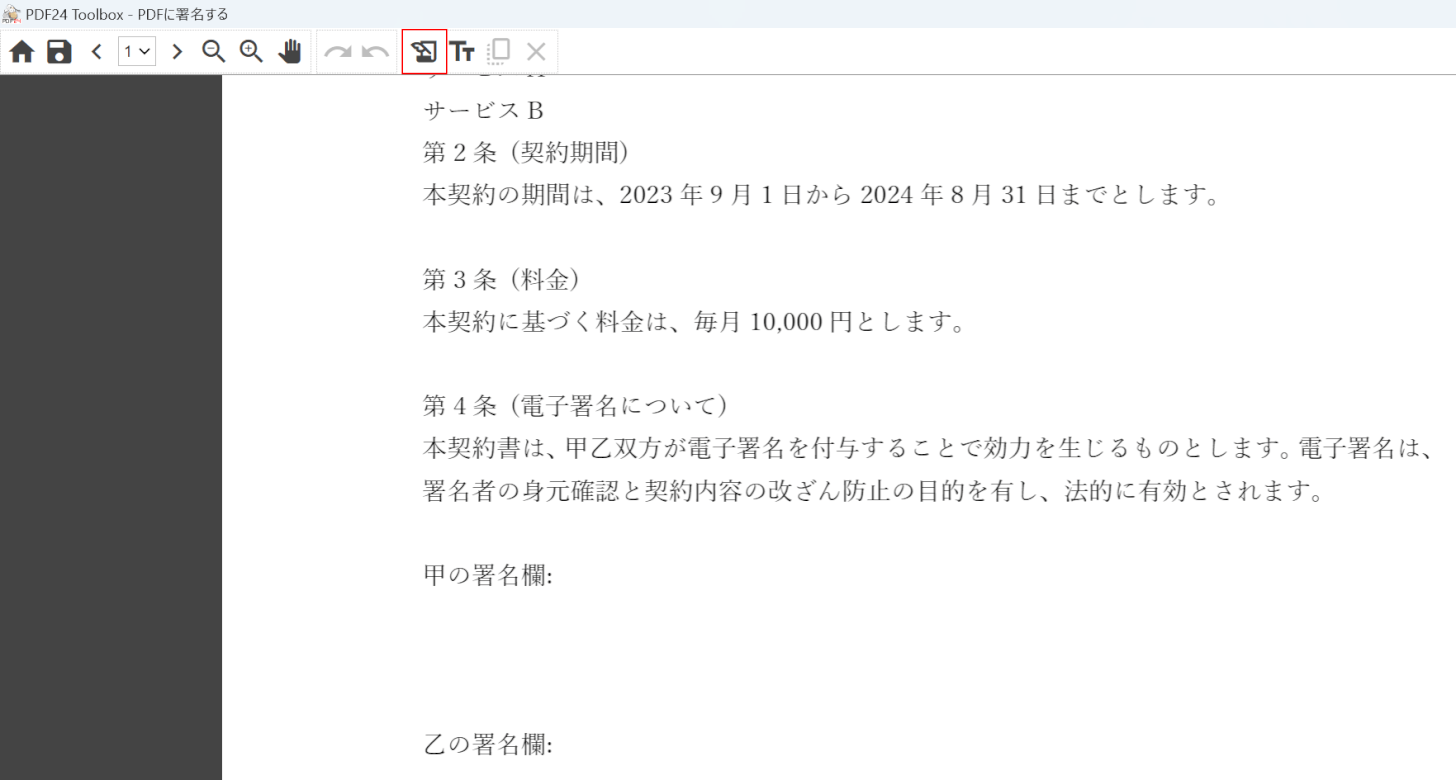
「署名を追加する」を選択します。
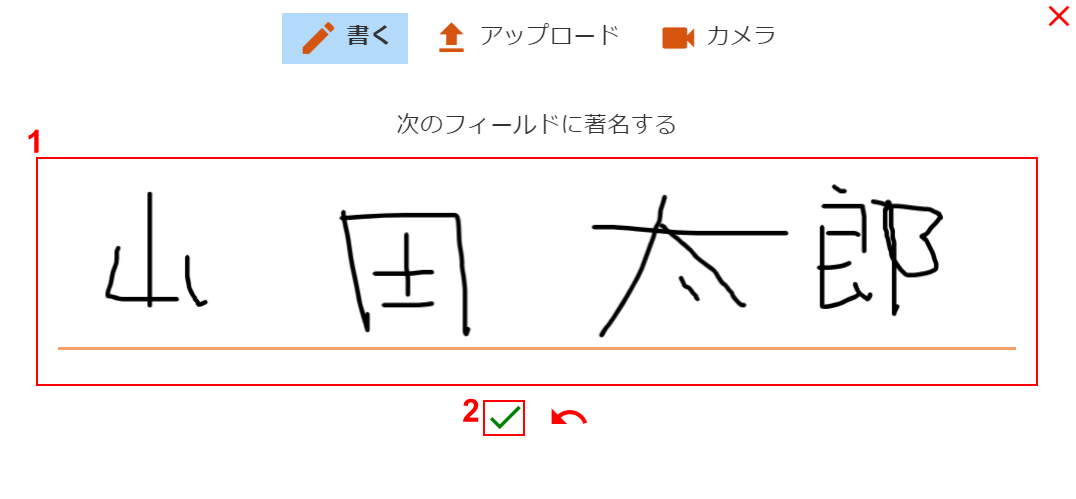
①自分の氏名(例: 山田太郎)を書き、②チェックマークを選択します。
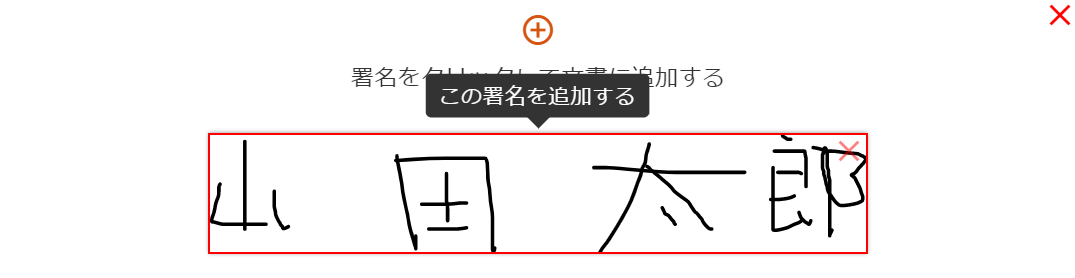
「自分の氏名(例: 山田太郎)」を押します。
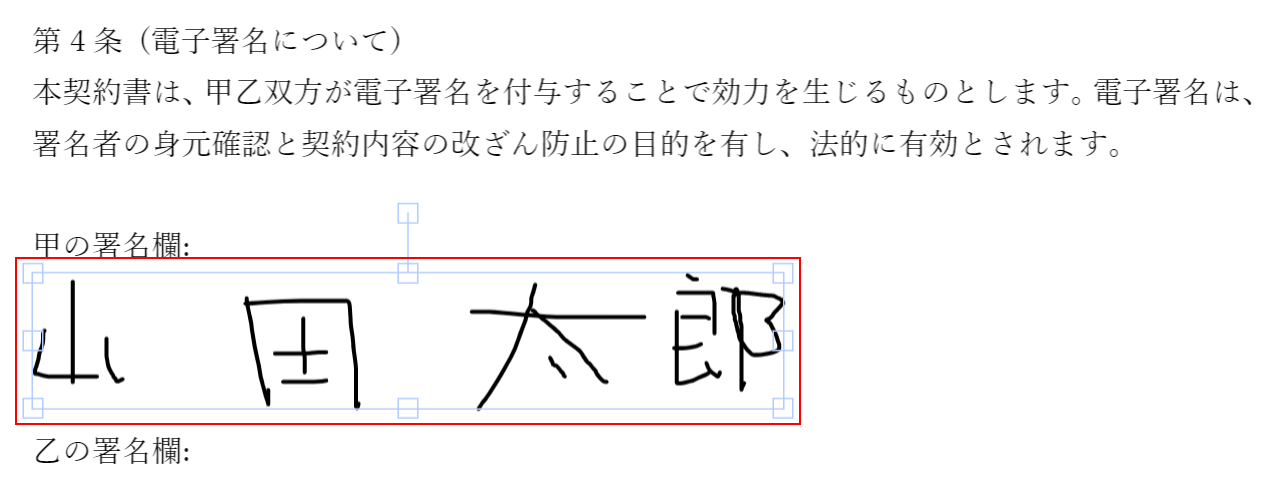
署名をドラッグして移動し、四隅にある□のサイズ変更ハンドルで署名の大きさを調整します。
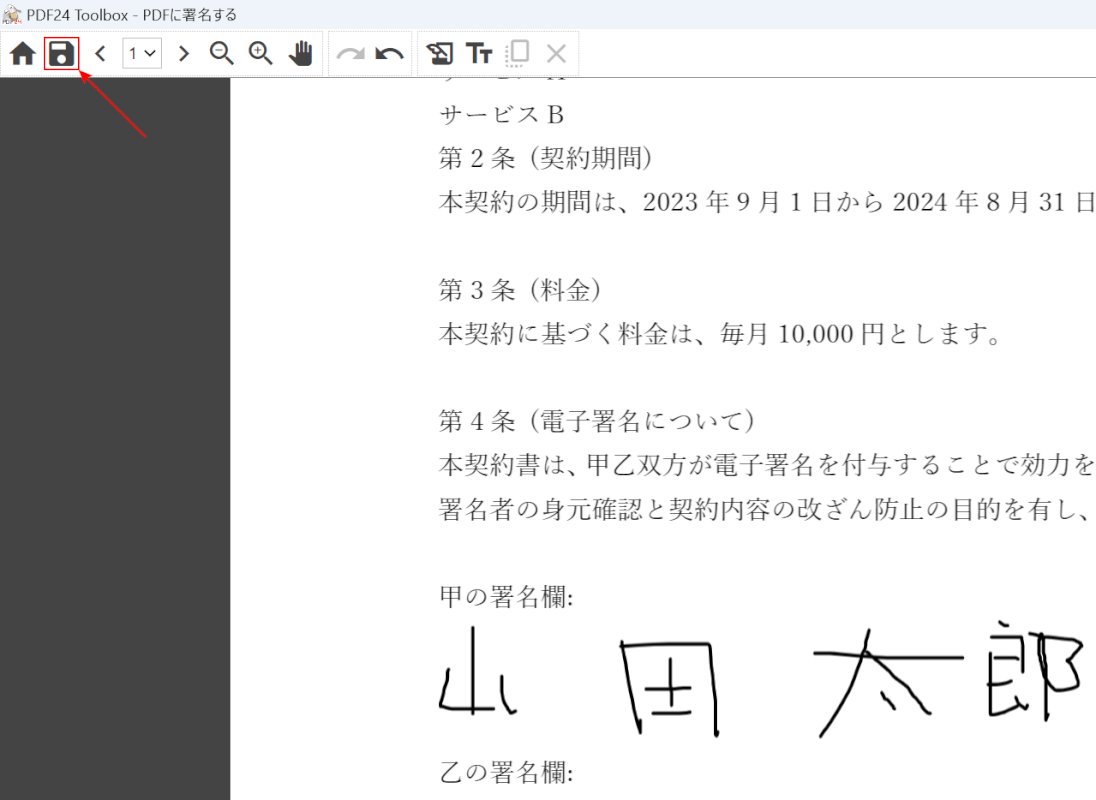
「PDFを保存」を選択します。
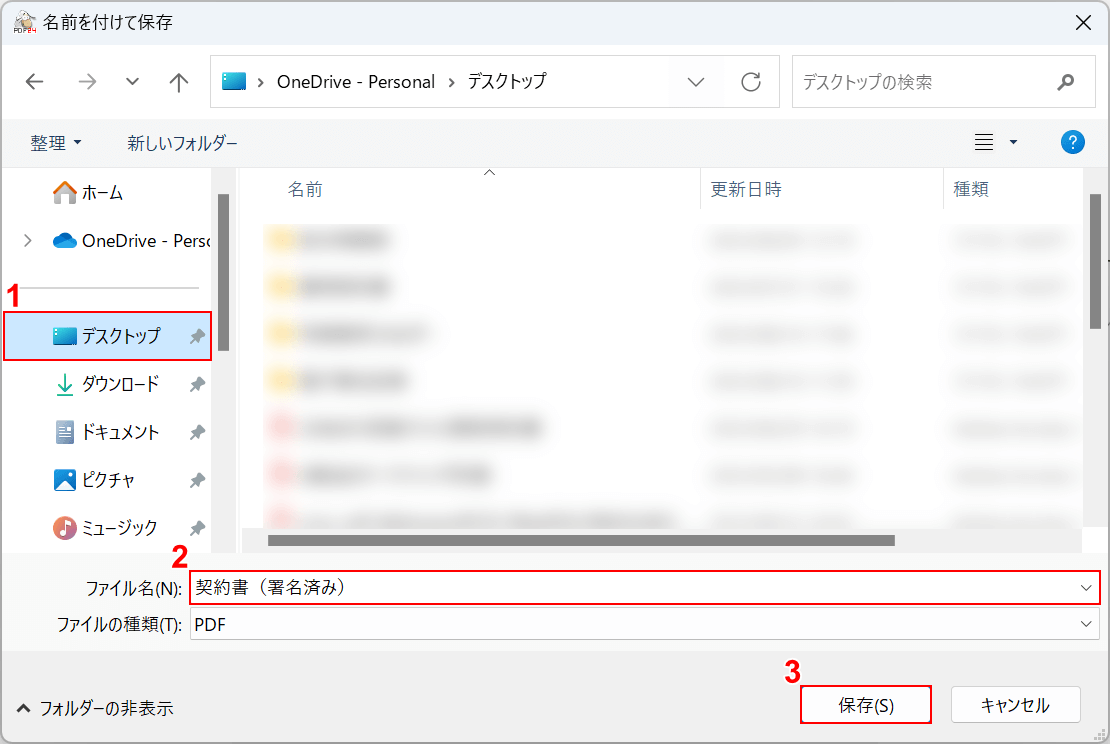
「名前を付けて保存」ダイアログボックスが表示されました。①保存したいフォルダー(例: デスクトップ)を選択し、②ファイル名(例: 契約書(署名済み))を入力し、③保存ボタンを押します。
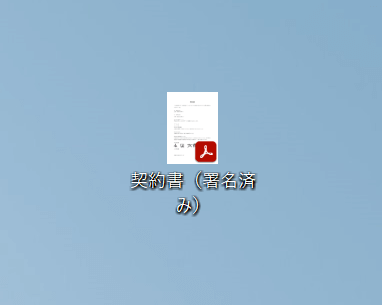
PDFファイルがデスクトップに保存されました。
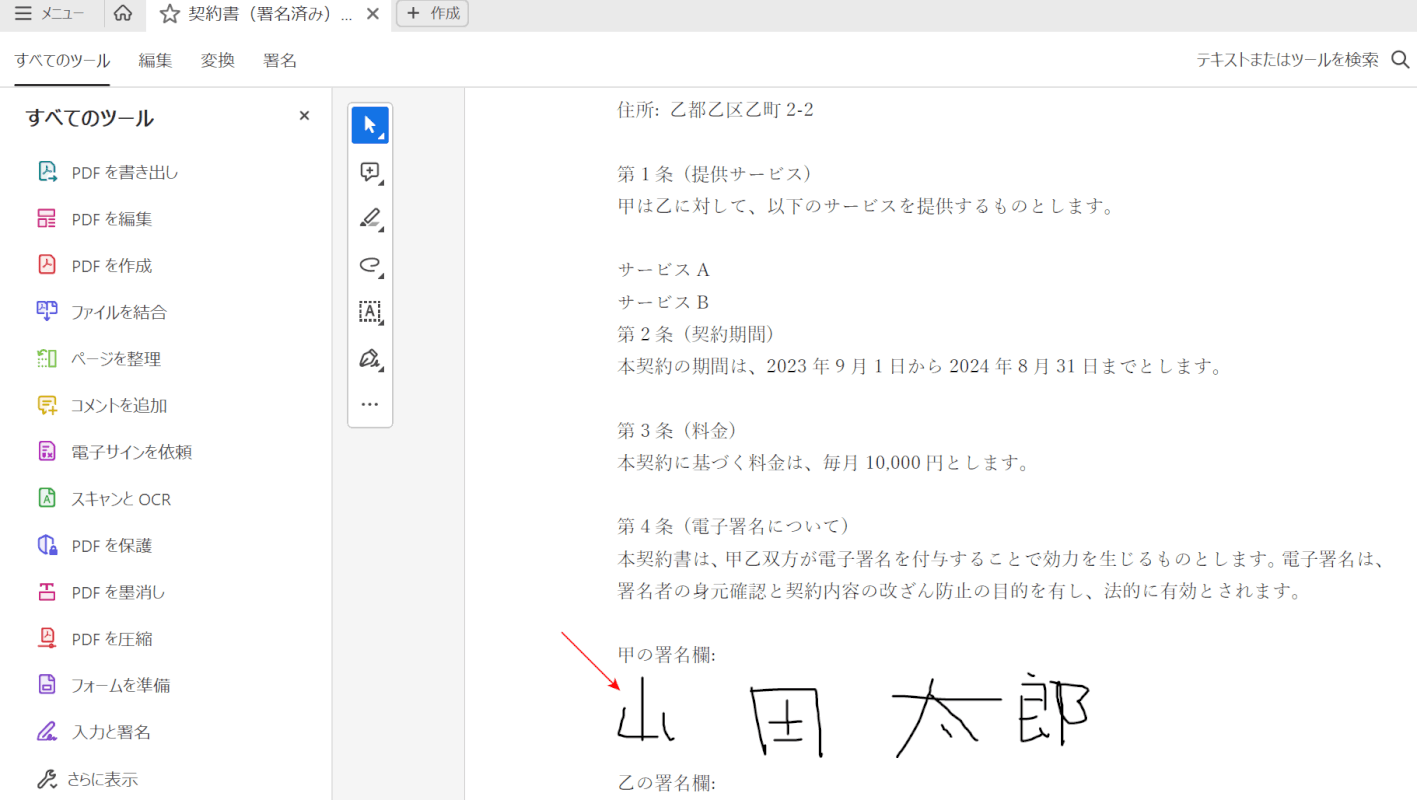
PDFファイルを開くと、文書の中の署名を確認することができました。
Adobe Acrobat Reader DCで電子署名する
Acrobat ReaderはPDFの閲覧・保存・共有が可能なフリーソフトで、署名・注釈の追加などの機能も有しています。
PDFを開いて直接電子署名を行うことができるため、非常に便利です。
以下の記事では、Adobe Acrobat Reader DCを使用して、電子署名の方法をご紹介しています。