- 公開日:
- 更新日:
PDFで電子印鑑を作成/編集/利用する方法
本記事では、PDF閲覧用フリーソフトのAdobe Acrobat Reader DCを使用した、電子印鑑の作り方をご紹介しています。
作成した電子印鑑の編集方法や、貼り付け方についても記載しておりますので、必要の際にお役立てください。
電子印鑑とは?
電子印鑑とは、パソコンやスマホ上でPDFなどの電子文書に押印ができるよう電子データ化された印鑑のことです。
請求書や領収書など、パソコンやスマホでやり取りした電子文書を押印のために紙媒体に印刷し直す必要がなく、出先でも押印が可能なため、仕事が効率化されます。
電子印鑑はWeb上の無料ソフトなどでも作成することができ、簡単に使用を始めることができます。
電子印鑑の種類と法的効力について
電子印鑑は大きく2種類に分けられます。
一つは単に印影をスキャンして画像化したり、フリーソフトなどのテンプレートで作成された印影のデータで、複製されやすく本人確認ができないため、認印としての役割を持ちます。
もう一つは印影データに使用者やタイムスタンプなどの識別情報が保存された電子印鑑で、こちらは法的な効力が認められ、実印として電子証明書の発行も可能になります。
導入には費用が掛かり、重要な文書への使用には取引先の同意も必要にはなりますが、社内外の契約書などにも広く利用したい場合には、識別情報の組み込まれた電子印鑑を作成しておくとよいでしょう。
無料で電子印鑑を作成/利用する方法
無料版Adobe Acrobat Reader DCを使用して、認印として使用できる電子印鑑を作成する方法をご紹介します。使用はPDF形式の文書に限られます。
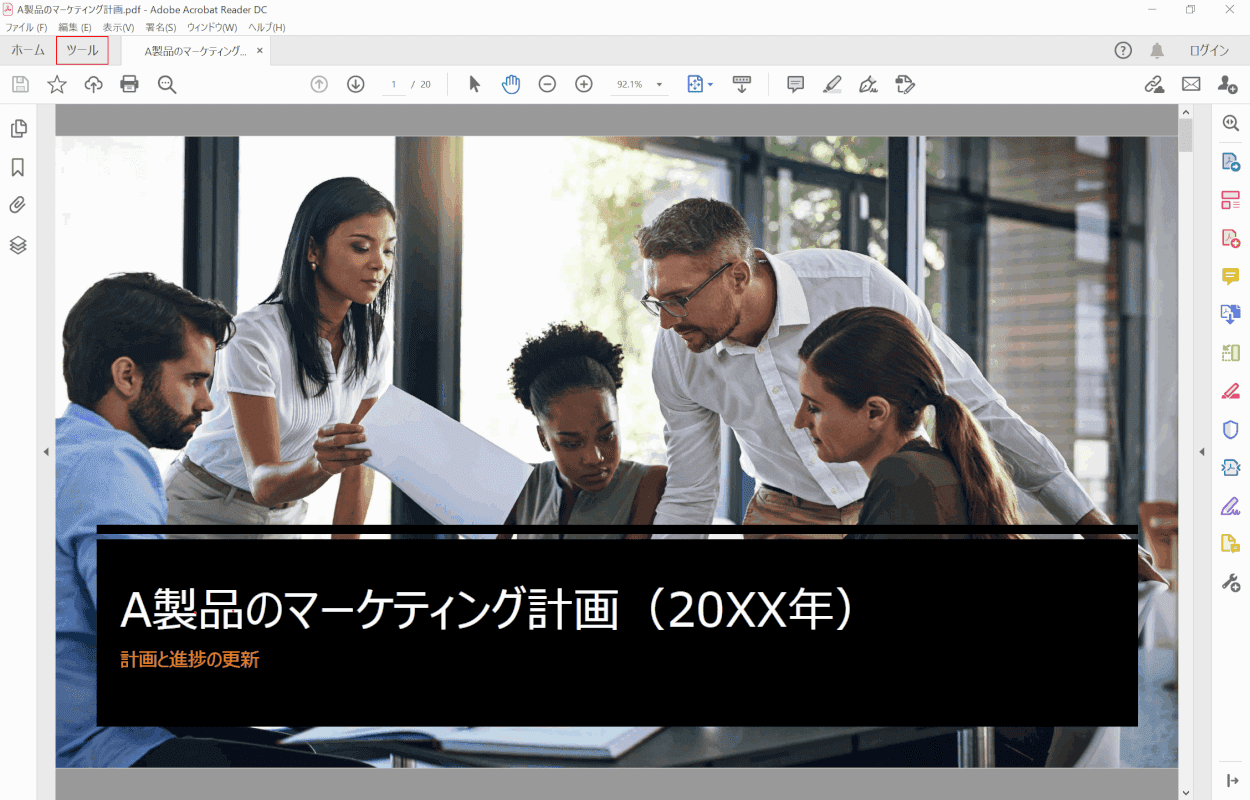
電子印鑑を挿入したい文書をAdobe Acrobat Reader DCで開きます。画面左上の【ツール】タブを選択します。
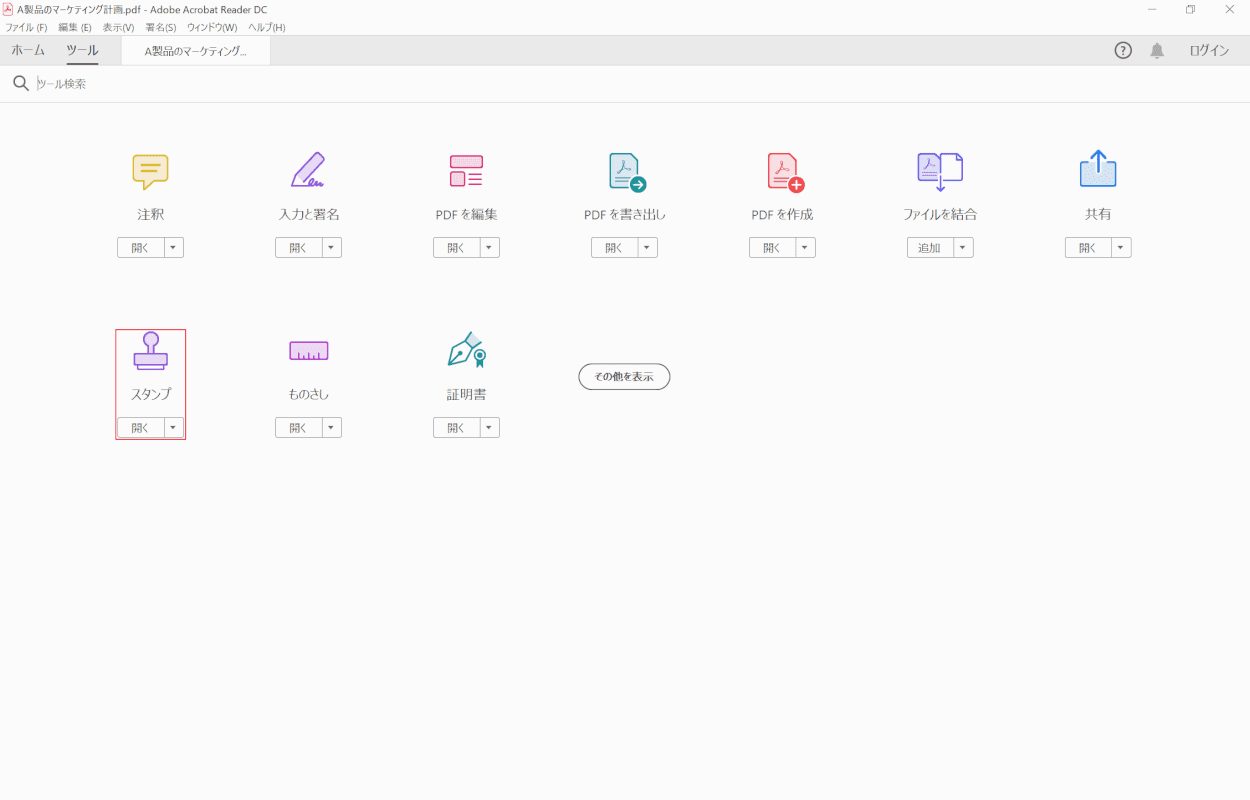
【スタンプ】を選択します。
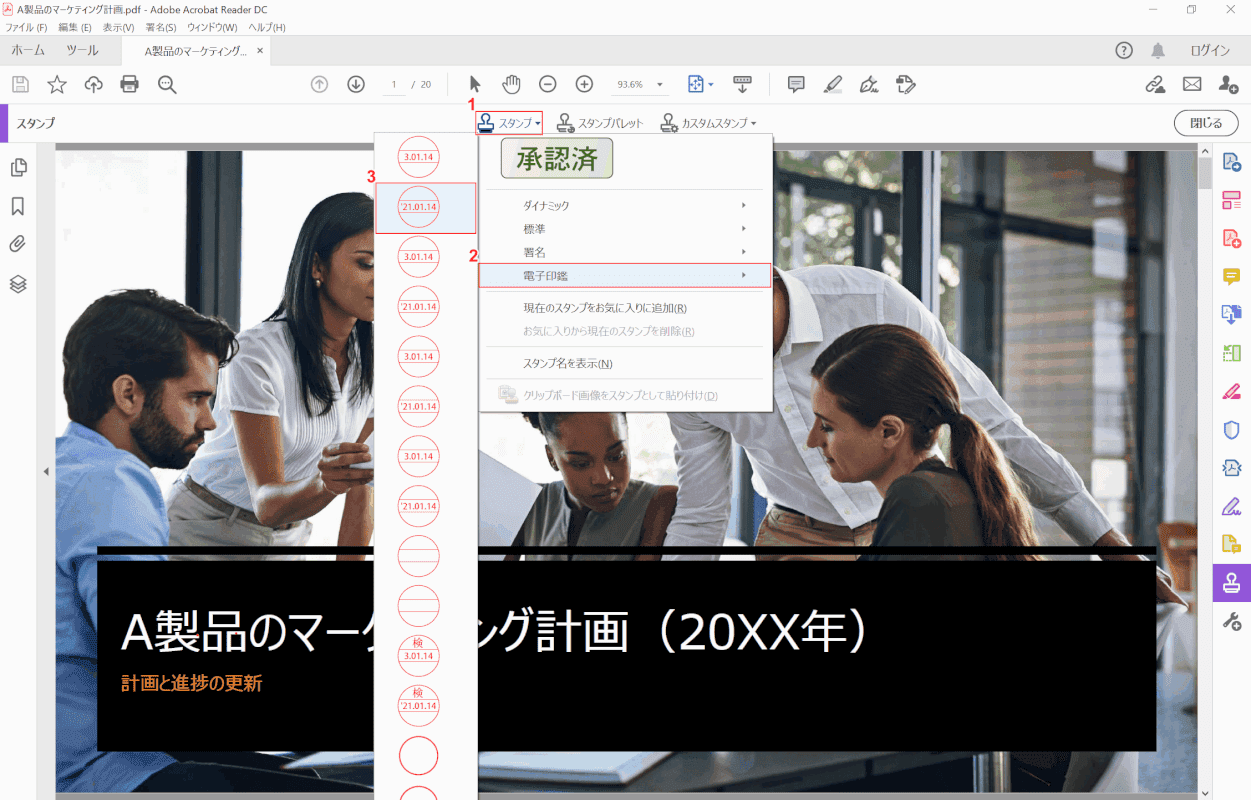
①【スタンプ】、②【電子印鑑】の順に選択します。③【任意の印鑑デザイン】を選択します。この段階ではまだ名前が入っていないので、次のユーザー情報を設定した後で再度デザインを見た方が分かりやすいです。
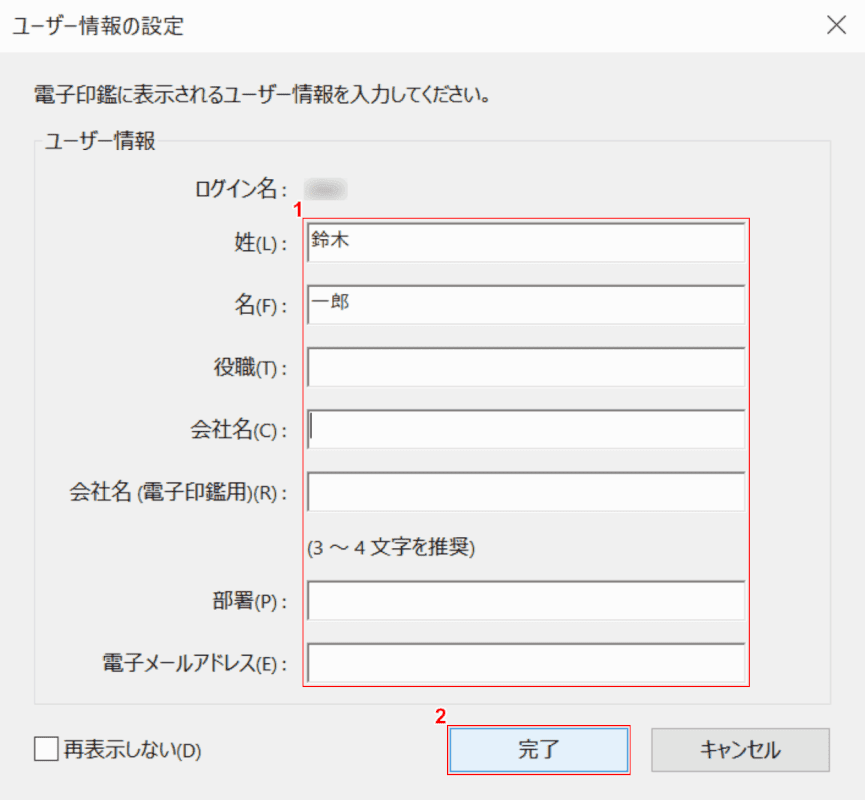
「ユーザー情報の設定」ダイアログボックスが表示されました。①『赤枠内』の項目を入力し、②【完了】ボタンを押します。
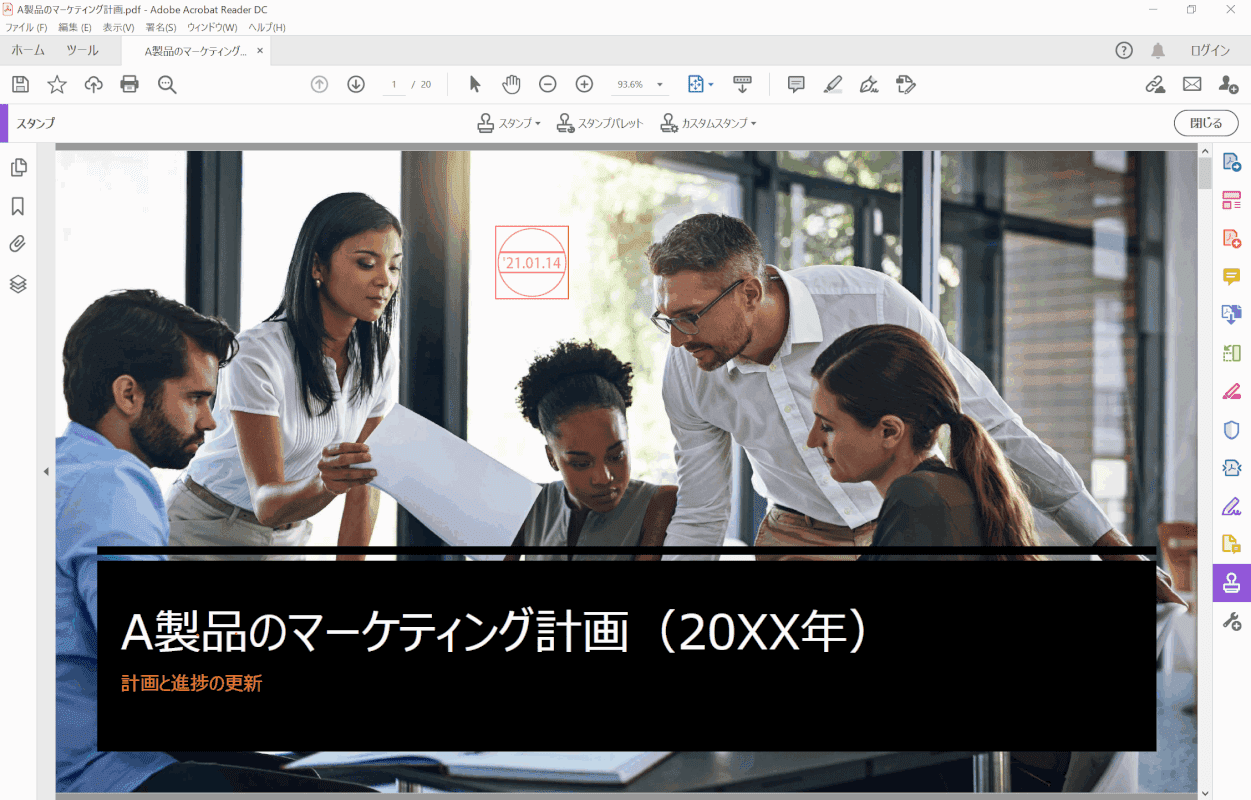
【任意の場所】にスタンプを押します。

電子印鑑が押印されました。
電子印鑑を編集する方法
Adobe Acrobat Reader DCで作成した判子(ハンコ)の内容や大きさを変更する方法をご紹介します。
名前の変更
Adobe Acrobat Reader DCで作成した電子印鑑の名前を編集する方法をご紹介します。
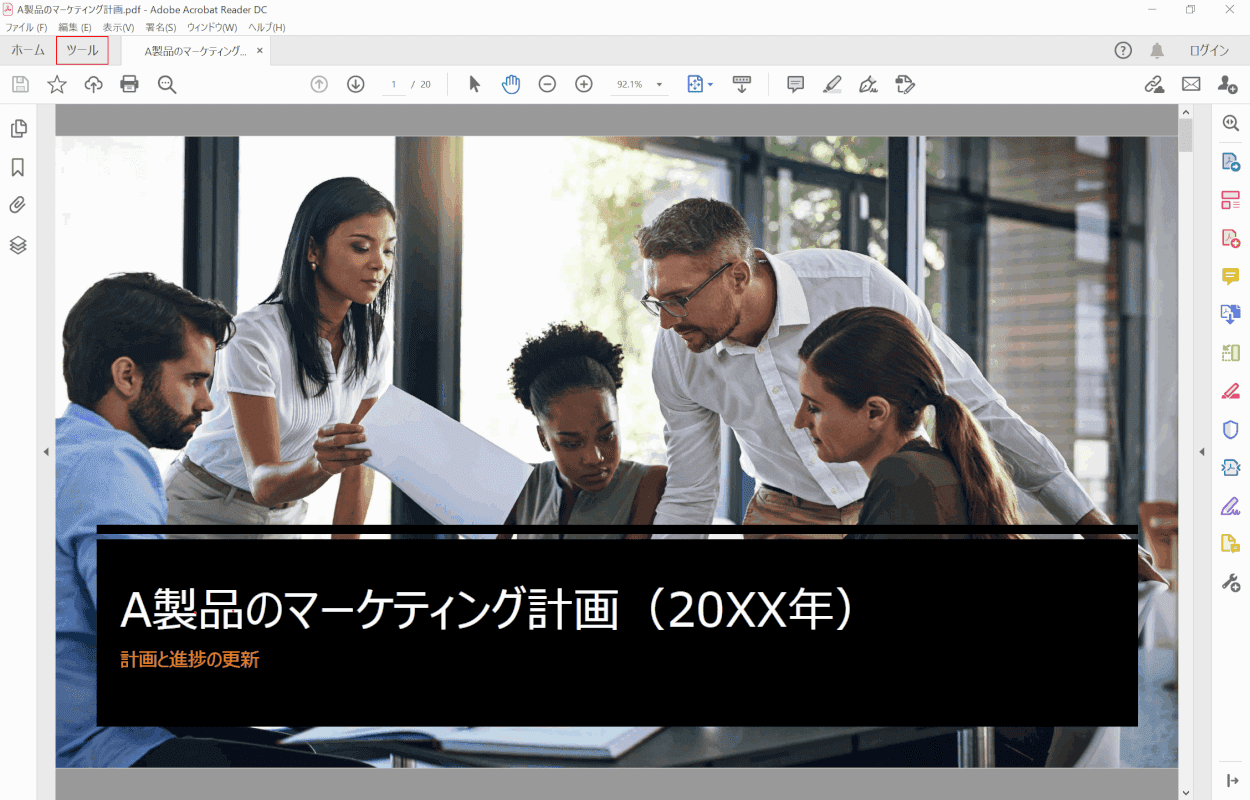
Adobe Acrobat Reader DCで文書を開きます。
画面左上の【ツール】タブを選択します。
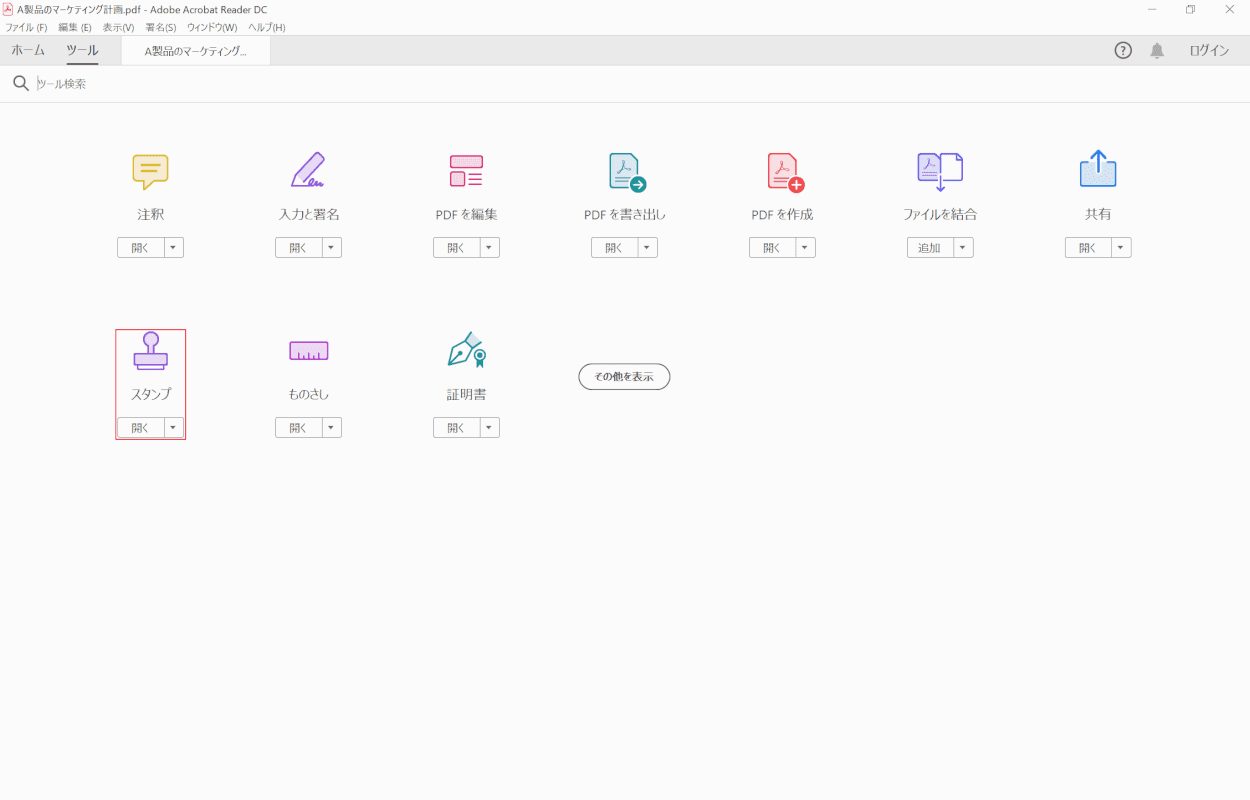
【スタンプ】を選択します。
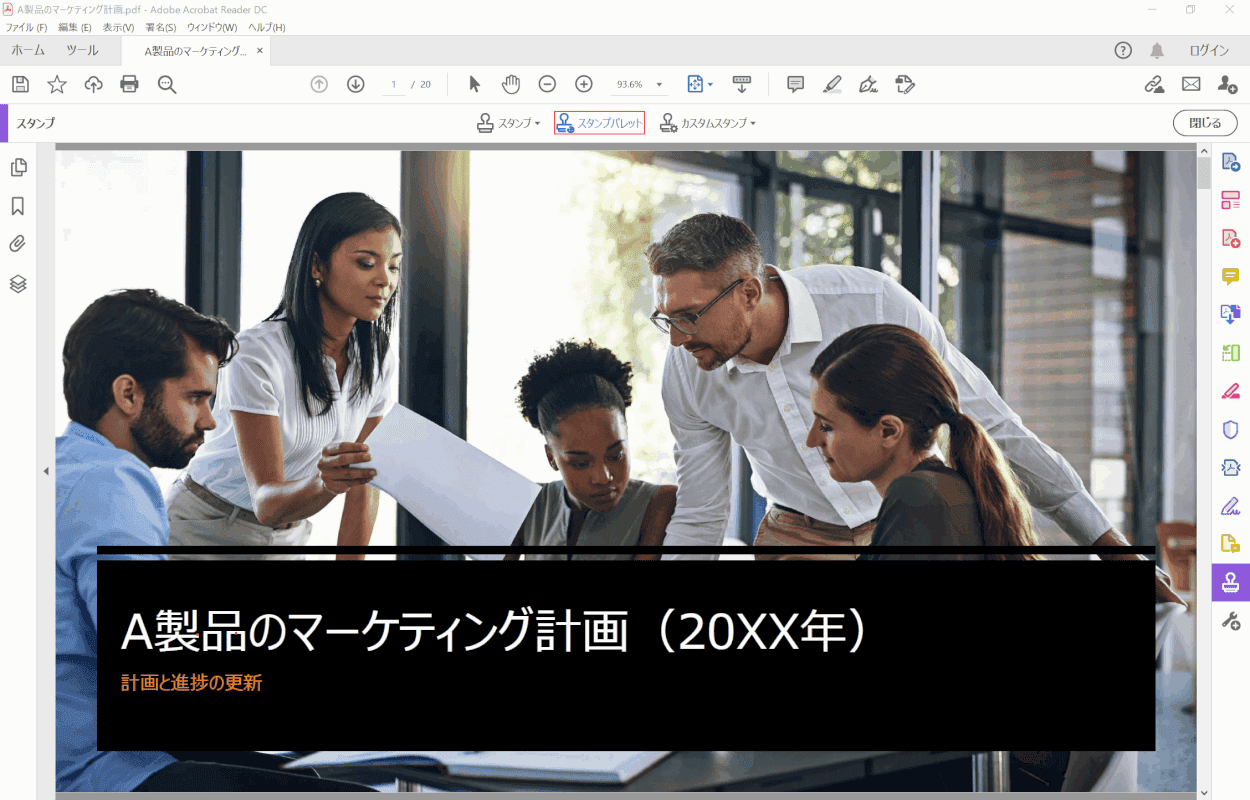
【スタンプパレット】を選択します。
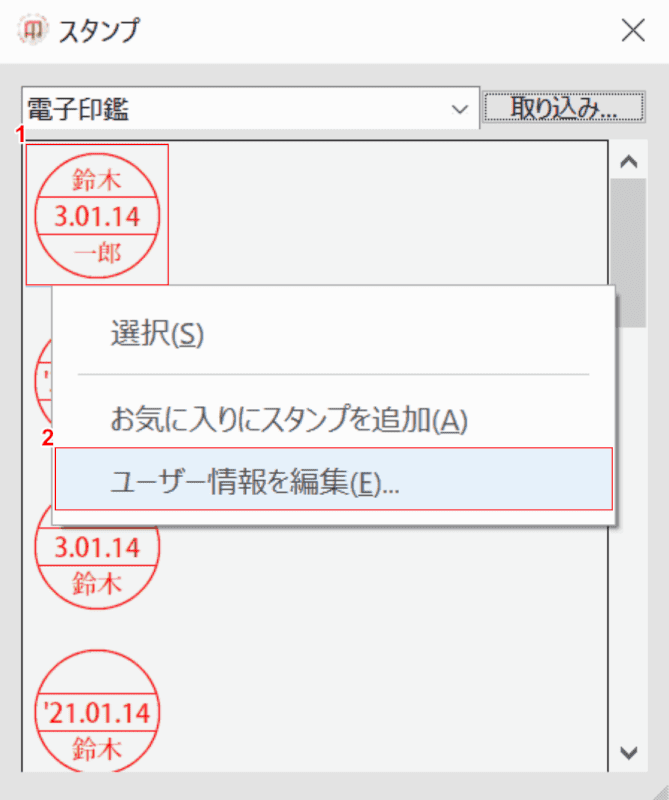
「スタンプ」ダイアログボックスが表示されました。
①【スタンプ】を右クリックし、②【ユーザー情報を編集】を選択します。
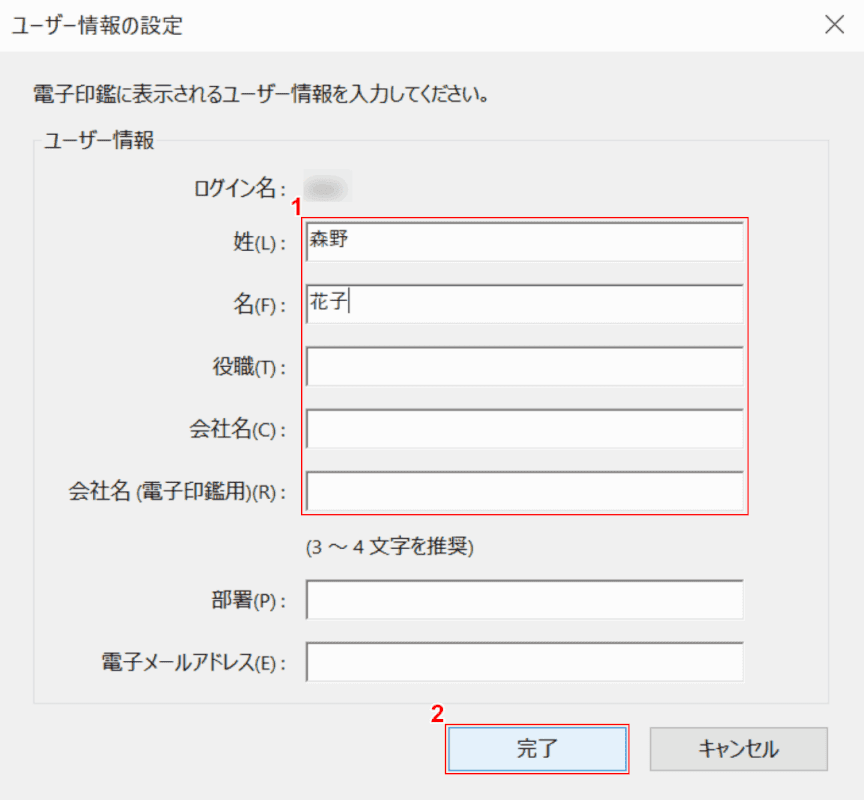
「ユーザー情報の設定」ダイアログボックスが表示されました。
①『再登録したい名前』を入力し、②【完了】ボタンを押します。
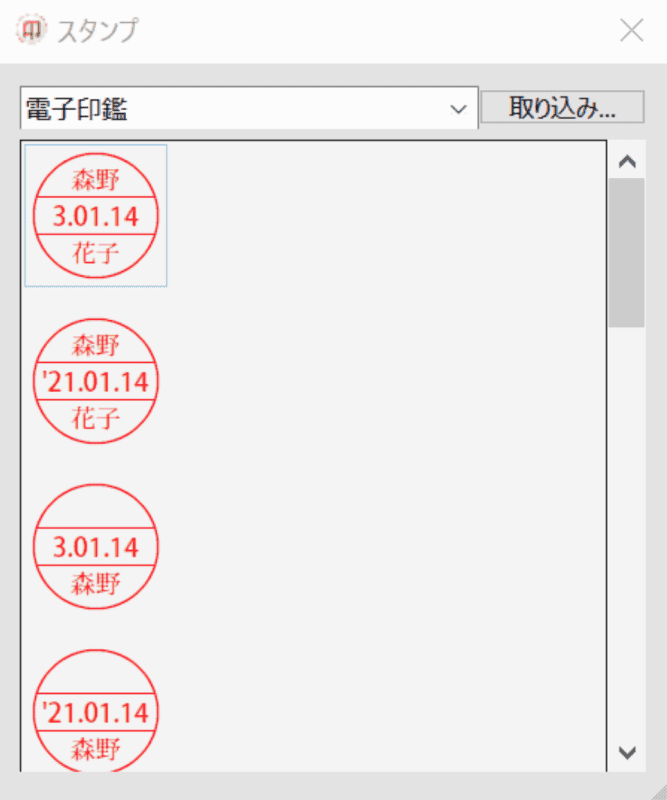
電子印鑑の名前が変更されました。
日付の変更
電子印鑑の日付は、使用しているデバイスで設定したシステムの日時が自動的に入力されます。
Adobe Acrobat Reader DCでは電子印鑑の日付を変更することができないので、Windows 10の場合は以下の手順でシステムの日時を変更し、電子印鑑を押印します。
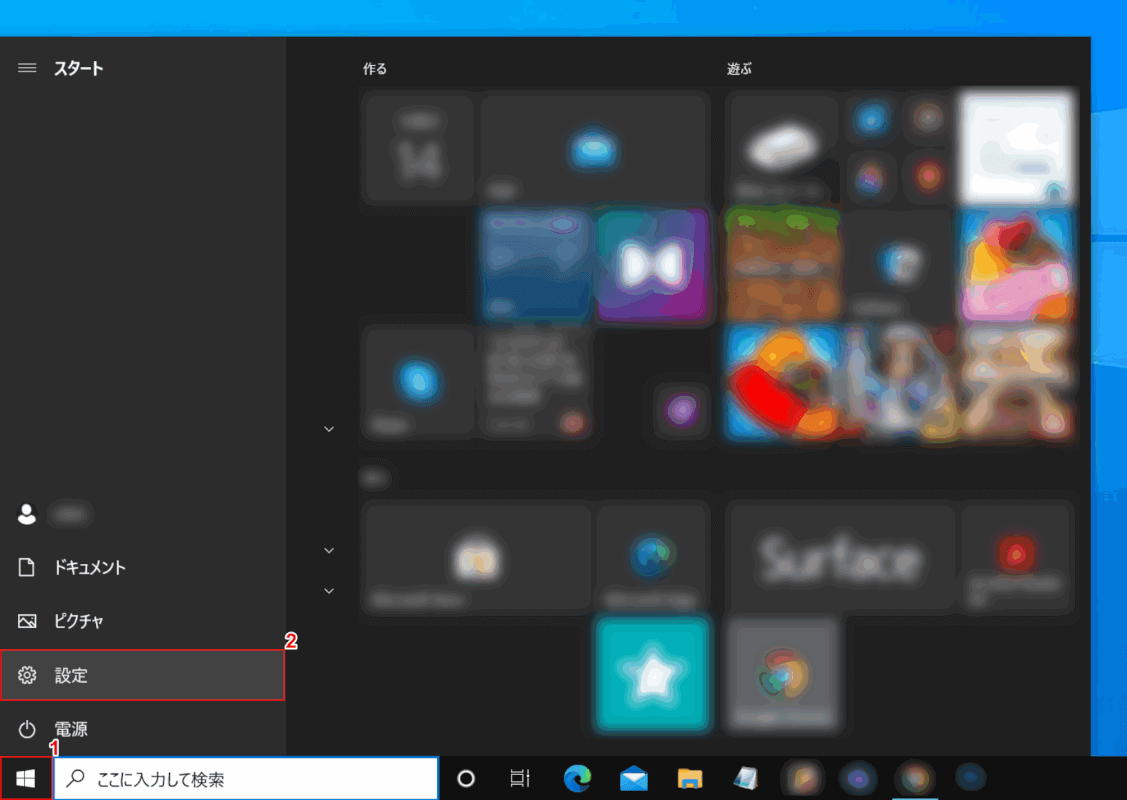
①画面左下の【スタート】、②【設定】の順に選択します。
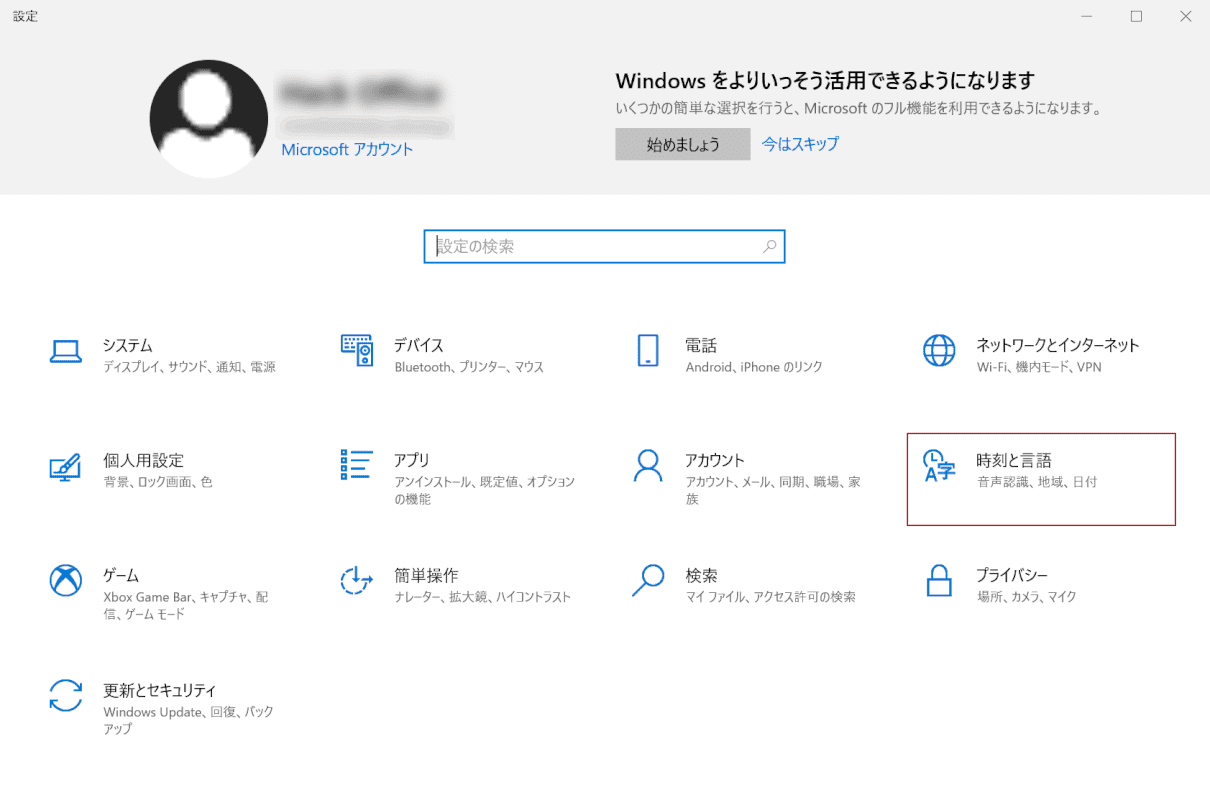
「設定」ダイアログボックスが表示されました。
【時刻と言語】を選択します。
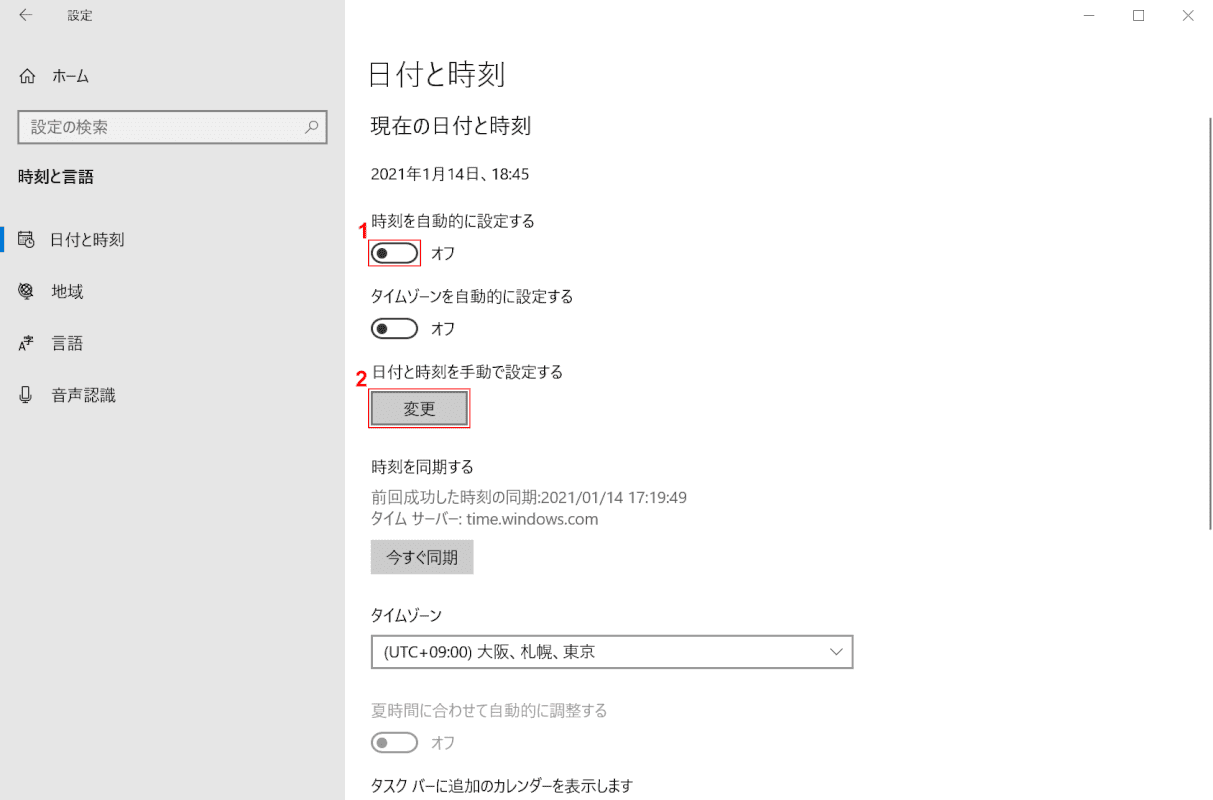
①【時刻を自動的に設定する】をオフにし、②「日付と時刻を手動で設定する」の【変更】ボタンを押します。
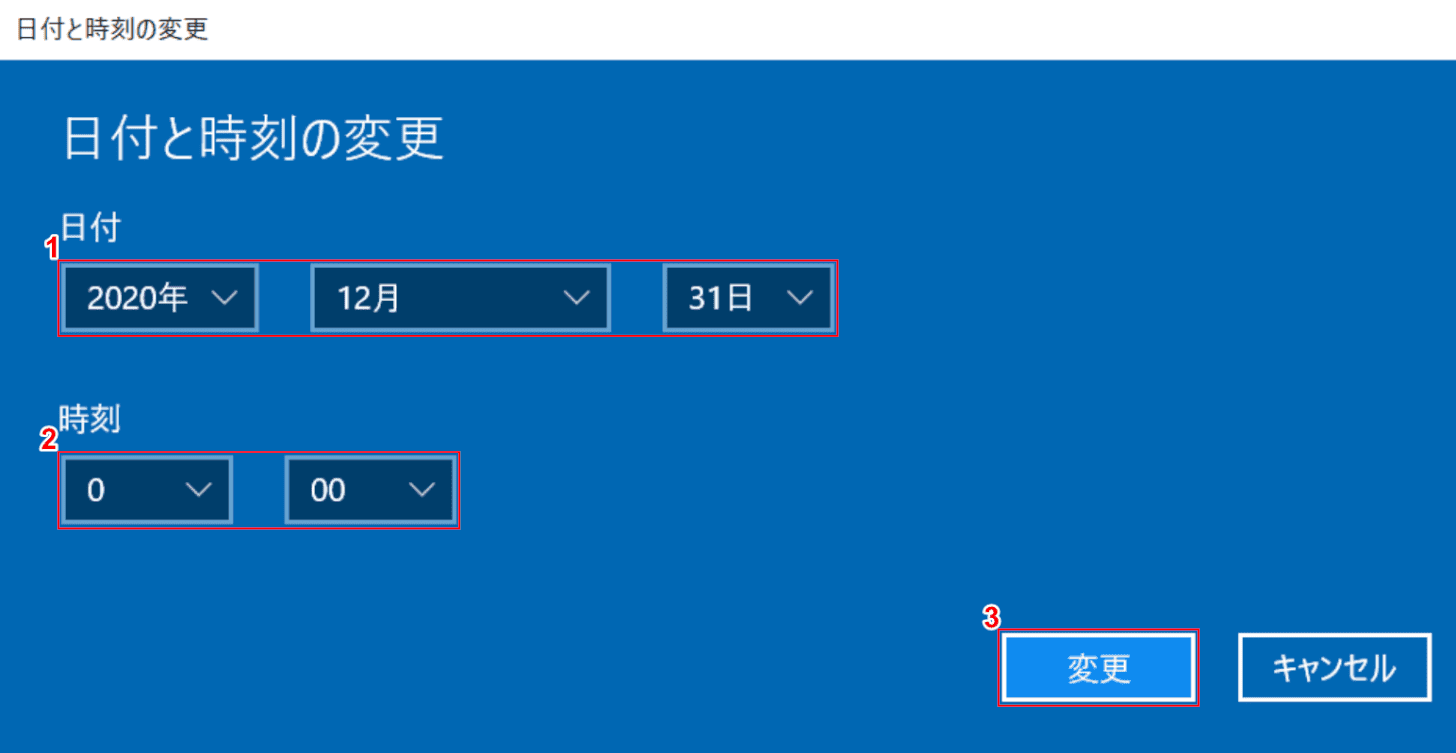
「日付と時刻の変更」ダイアログボックスが表示されました。
①【任意の日付】、②【任意の時刻】の順に設定します。
③【変更】ボタンを押します。

再度電子印鑑を押印すると、日付が変更されています。
サイズの変更
Adobe Acrobat Reader DCで作成した電子印鑑のサイズを変更する方法をご紹介します。
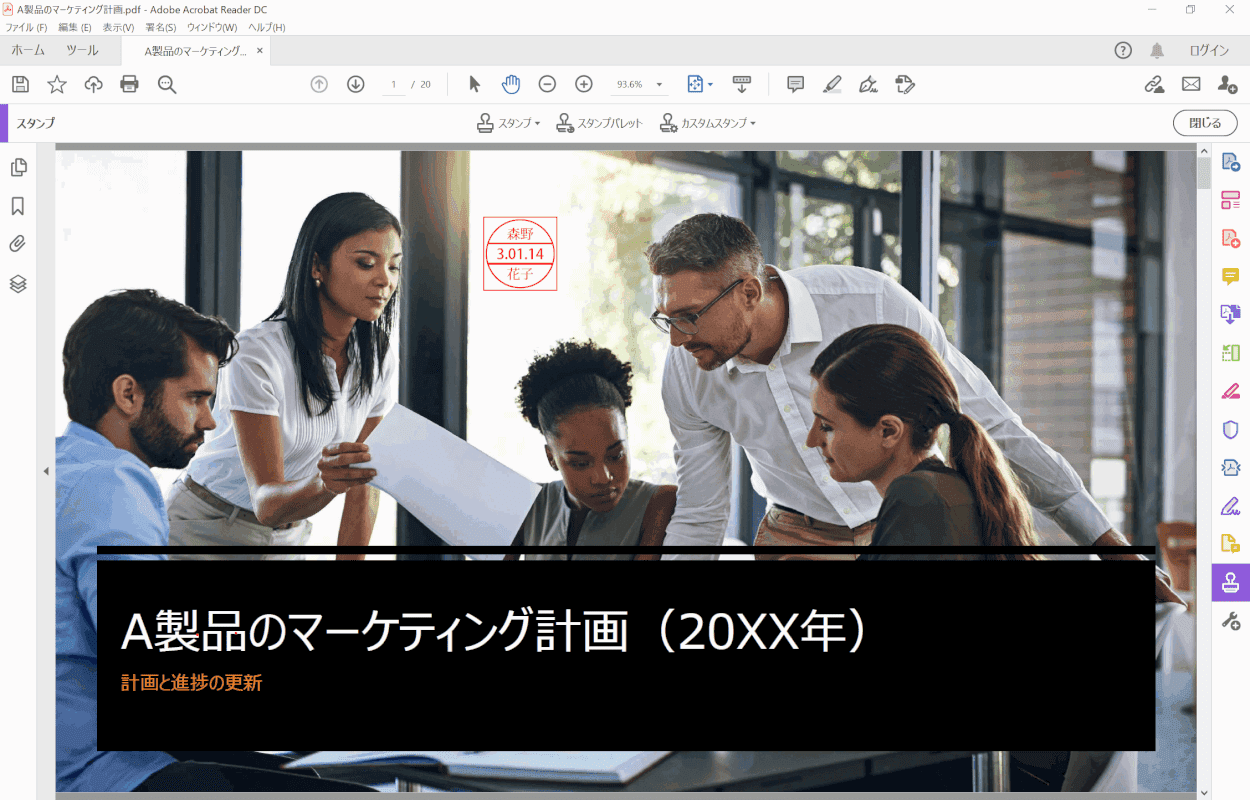
【大きさを変更したい電子印鑑】を選択します。
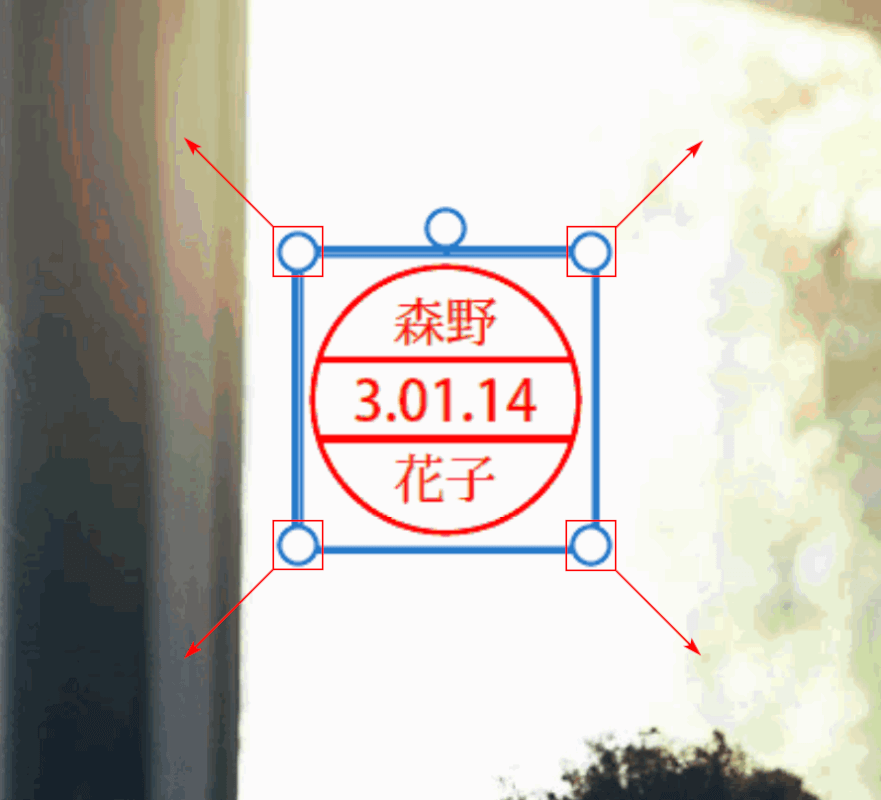
【青枠の四隅に表示された○】をドラッグし、任意の大きさに調整します。

電子印鑑の大きさが変更されました。
電子印鑑を削除する方法
Adobe Acrobat Reader DCで削除できるのはカスタムスタンプのみとなり、あらかじめ用意されたスタンプテンプレートは削除できません。
カスタムスタンプを削除する方法は、以下の通りです。
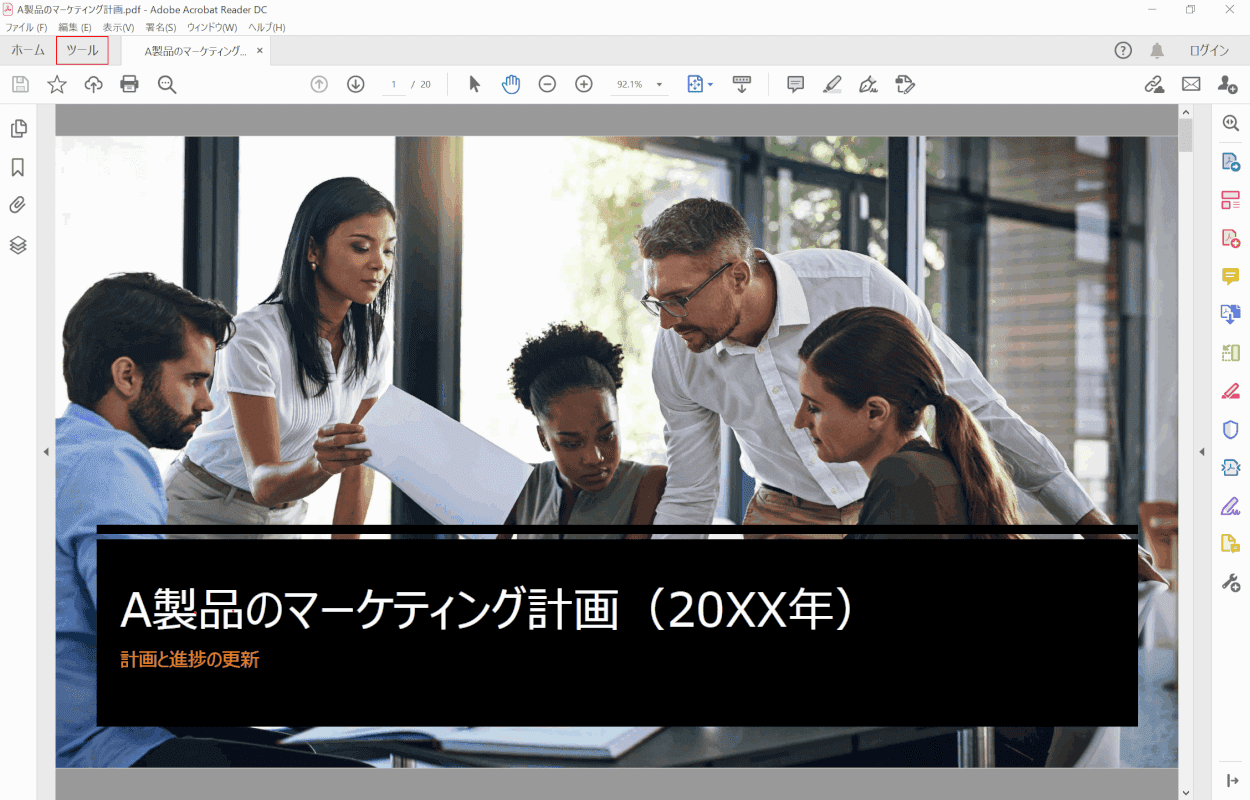
Adobe Acrobat Reader DCで文書を開きます。
画面左上の【ツール】タブを選択します。
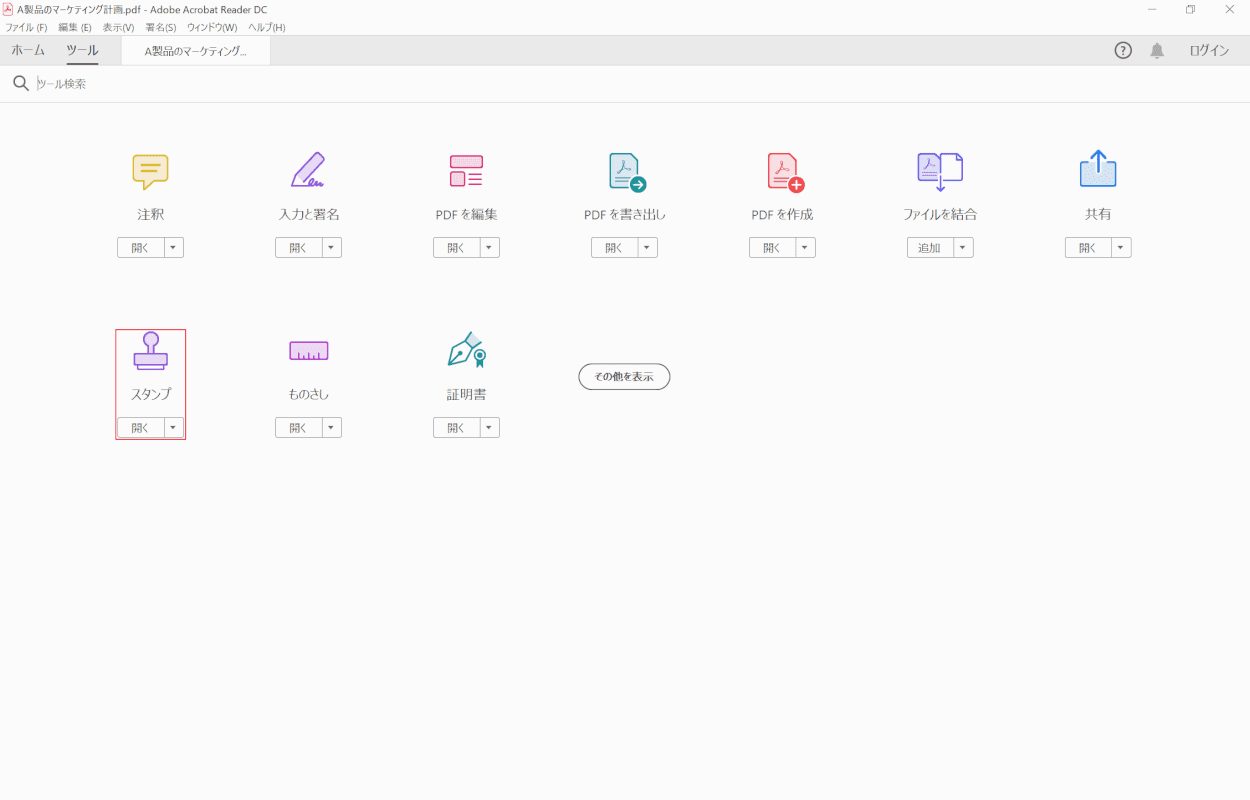
【スタンプ】を選択します。
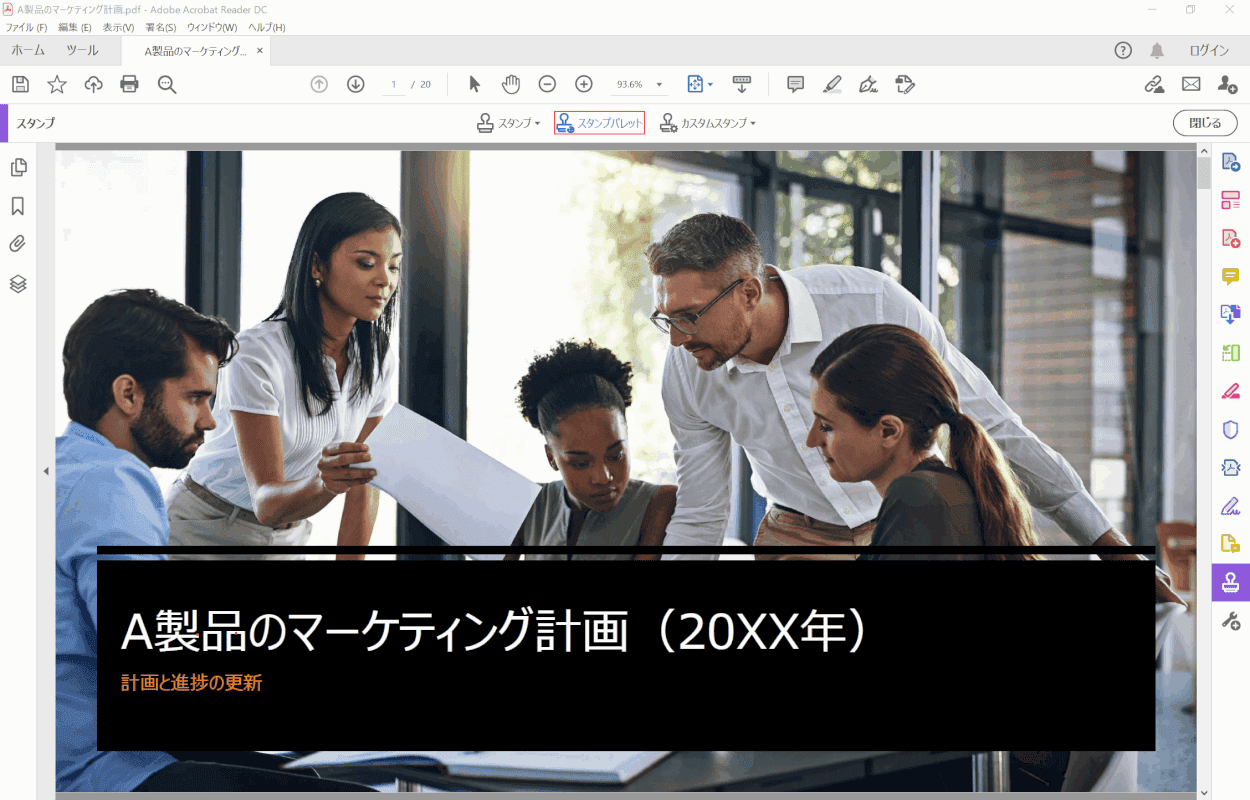
【スタンプパレット】を選択します。
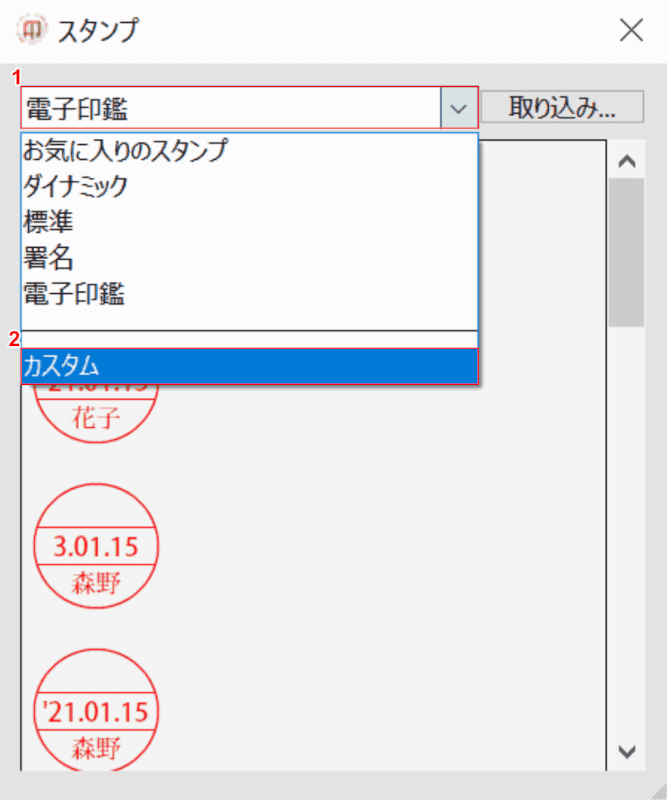
「スタンプ」ダイアログボックスが表示されました。
①【赤枠内】を選択し、②【削除したいカスタムスタンプが保存されている分類】を選択します。
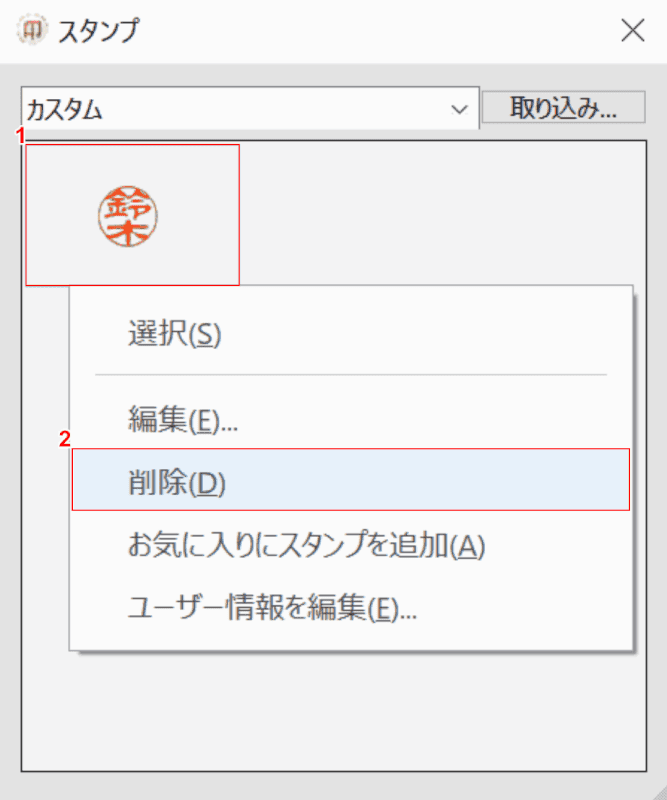
①【削除したいカスタムスタンプ】を右クリックし、②【削除】を選択します。