- 公開日:
PDFにフォントを埋め込む方法(埋め込みの確認方法も)
本記事では、無料版Adobe Acrobat Reader DCでPDFにフォントを埋め込む方法について解説しています。
フォントの埋め込みを解除する方法や、WordファイルをPDFに変換する際にフォントを埋め込む方法についても記載しておりますので、お役立てください。
フォントの埋め込みとは?
フォントの埋め込みとは、PDFファイル自体に、使用しているフォントの情報を保存しておくことを言います。
ファイルを共有する際、PDFを作成した側が使用したフォントが、ファイルを受け取る側のPCに無い場合があります。
そういった場合でもPDF内にフォントの埋め込みがされていると、受け取る側の環境に関わらず、フォントを正常に表示したり、印刷することができます。
PDFにフォントの埋め込みをすると、データ容量は当然大きくなりますが、勝手なフォントの置換や文字化けを未然に防ぐことができます。
PDFにフォントを埋め込む方法
PDFにフォントを埋め込む方法について、Windows 10とMacの場合に分けてご紹介します。
Adobe Acrobat Reader DCでPDFにフォントを埋め込む方法
Adobe Acrobat Reader DCの印刷機能を使用して、PDFにフォントを埋め込む方法をご紹介します。
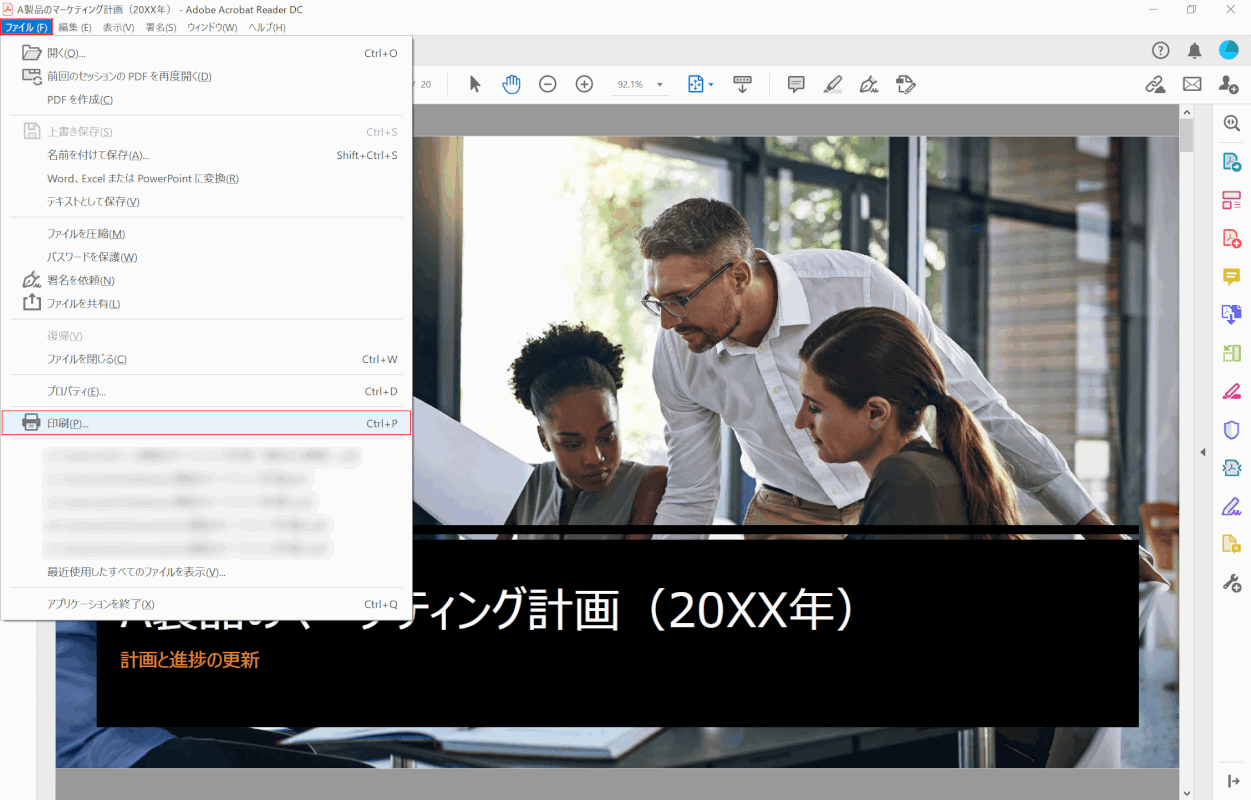
Adobe Acrobat Reader DCでPDFを開きます。①画面左上の【ファイル】タブ、②【印刷】の順に選択します。
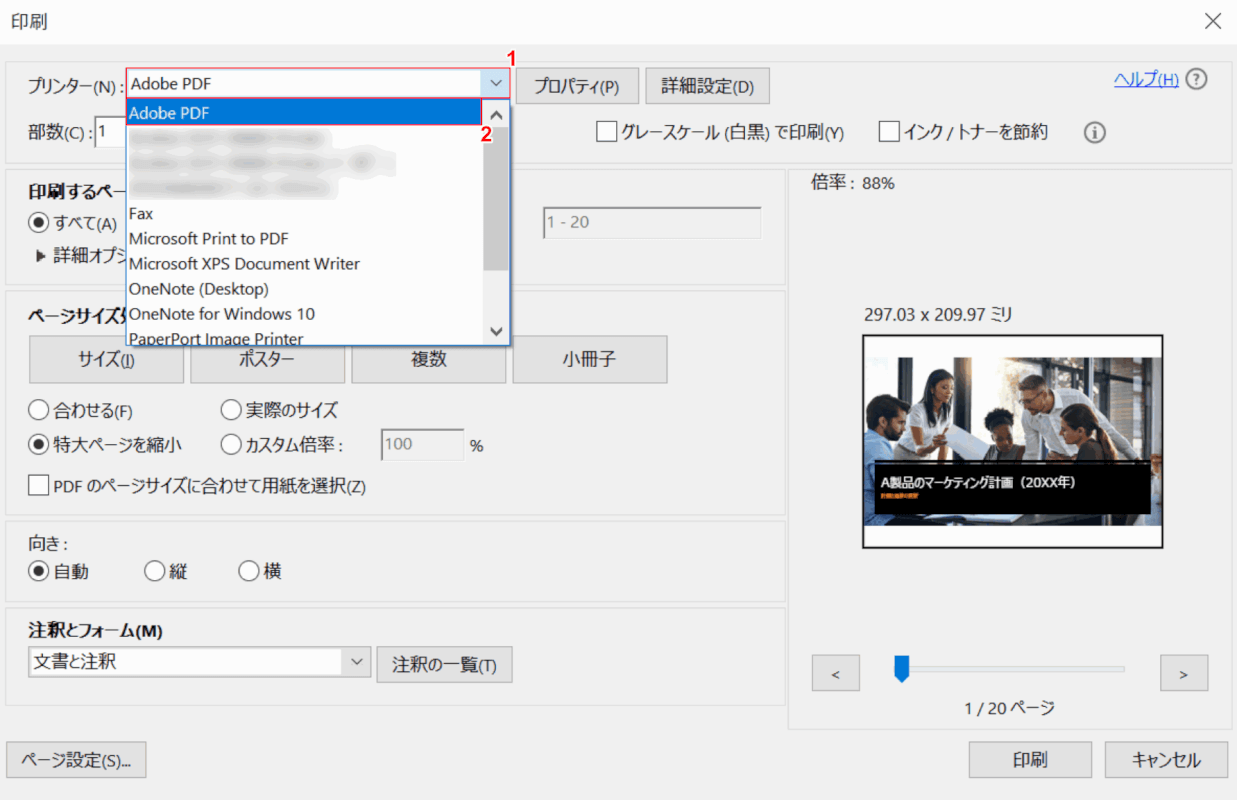
「印刷」ダイアログボックスが表示されました。①【プリンター】、②【Adobe PDF】の順に選択します。
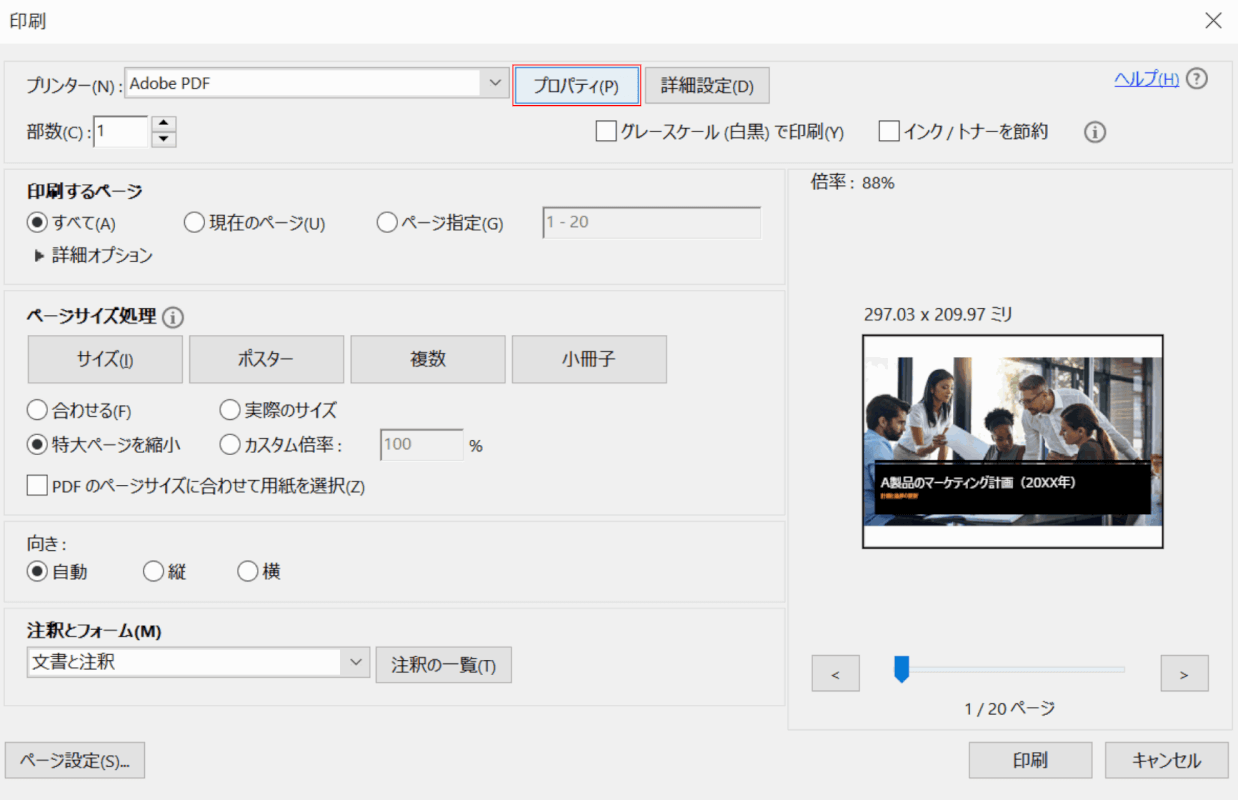
【プロパティ】ボタンを押します。
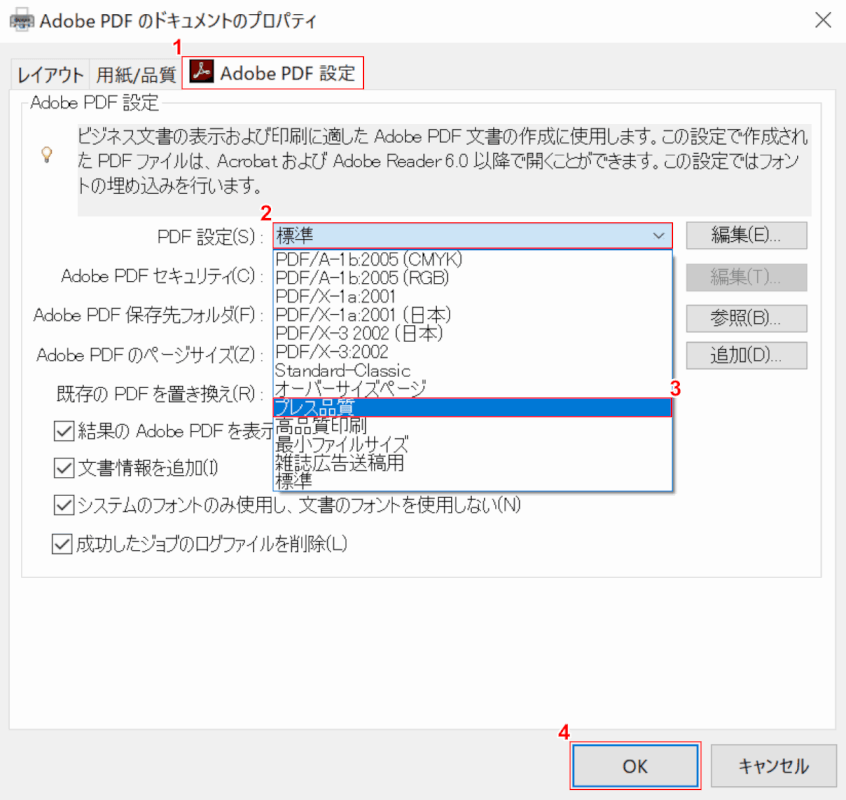
「Adobe PDF のドキュメントのプロパティ」ダイアログボックスが表示されました。①【Adobe PDF 設定】タブ、②【PDF 設定】、③【プレス品質】の順に選択します。④【OK】ボタンを押します。
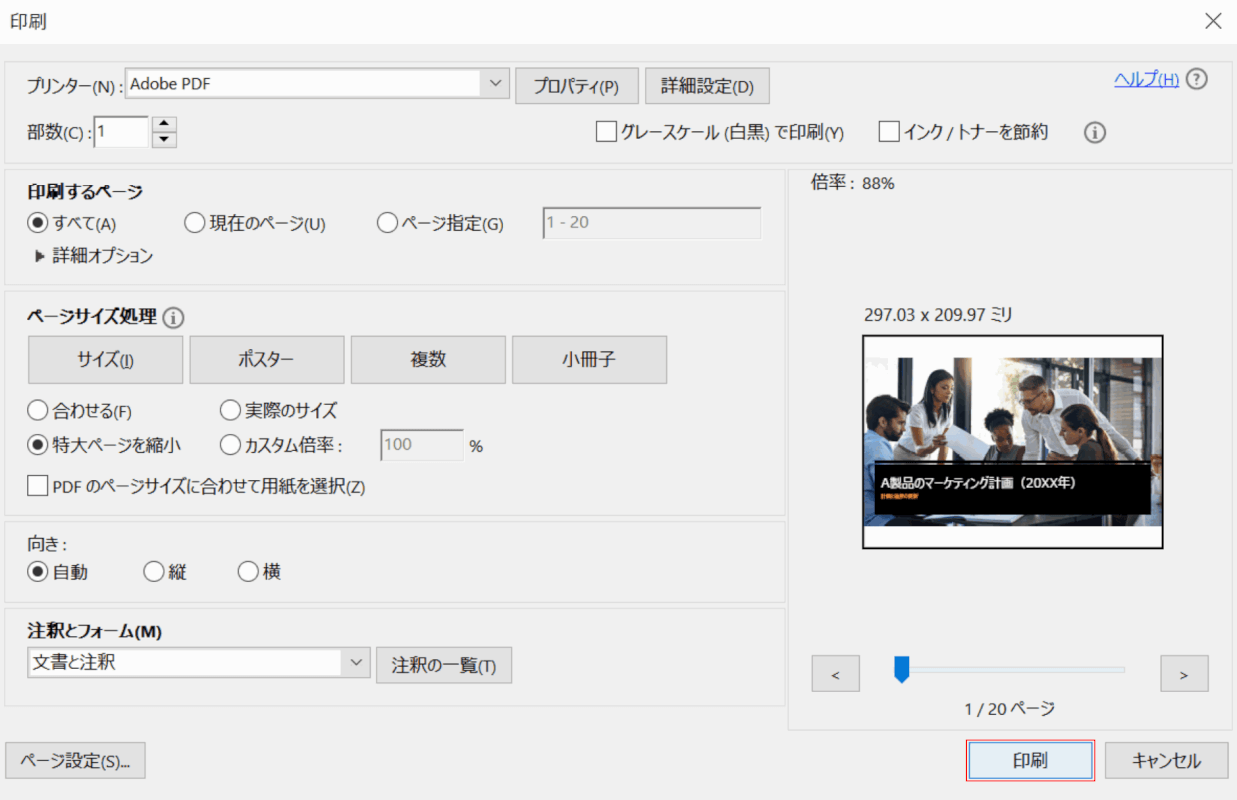
「印刷」ダイアログボックスに戻りました。【印刷】ボタンを押します。
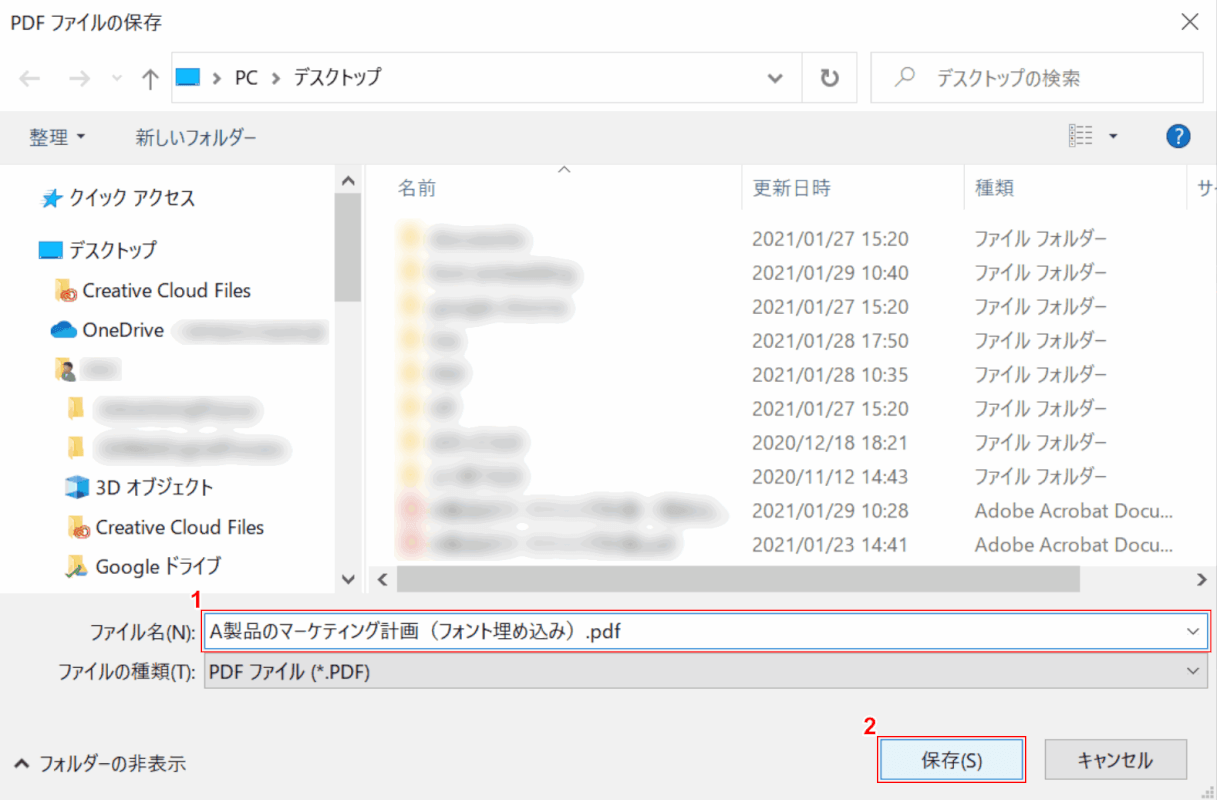
「PDF ファイルの保存」ダイアログボックスが表示されました。①『任意のファイル名』を入力し、②【保存】ボタンを押します。

フォントが埋め込まれたPDFが保存されました。
Macの場合
Macのプレビューを使用して、PDFにフォントを埋め込む方法をご紹介します。
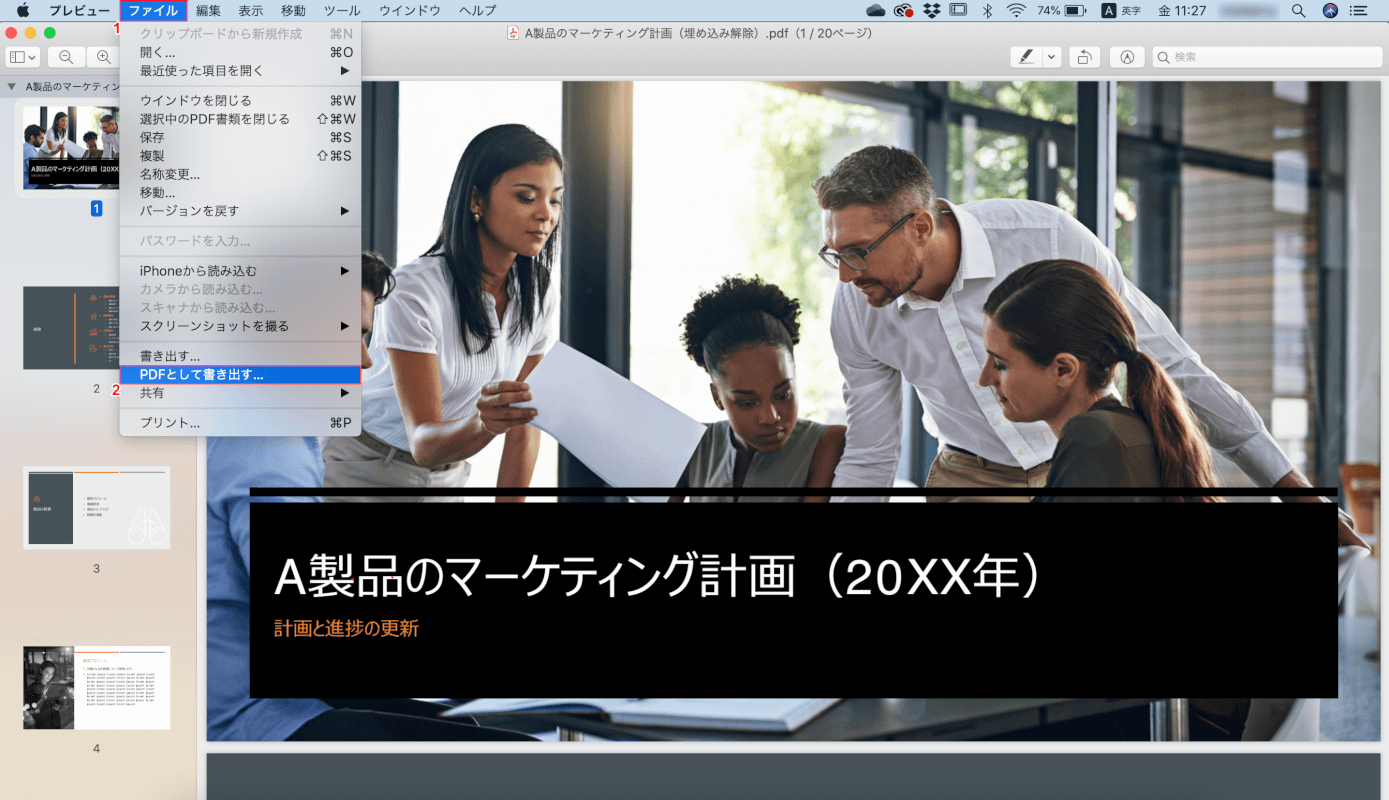
プレビューでPDFを開きます。①【ファイル】タブ、②【PDFとして書き出す】の順に選択します。
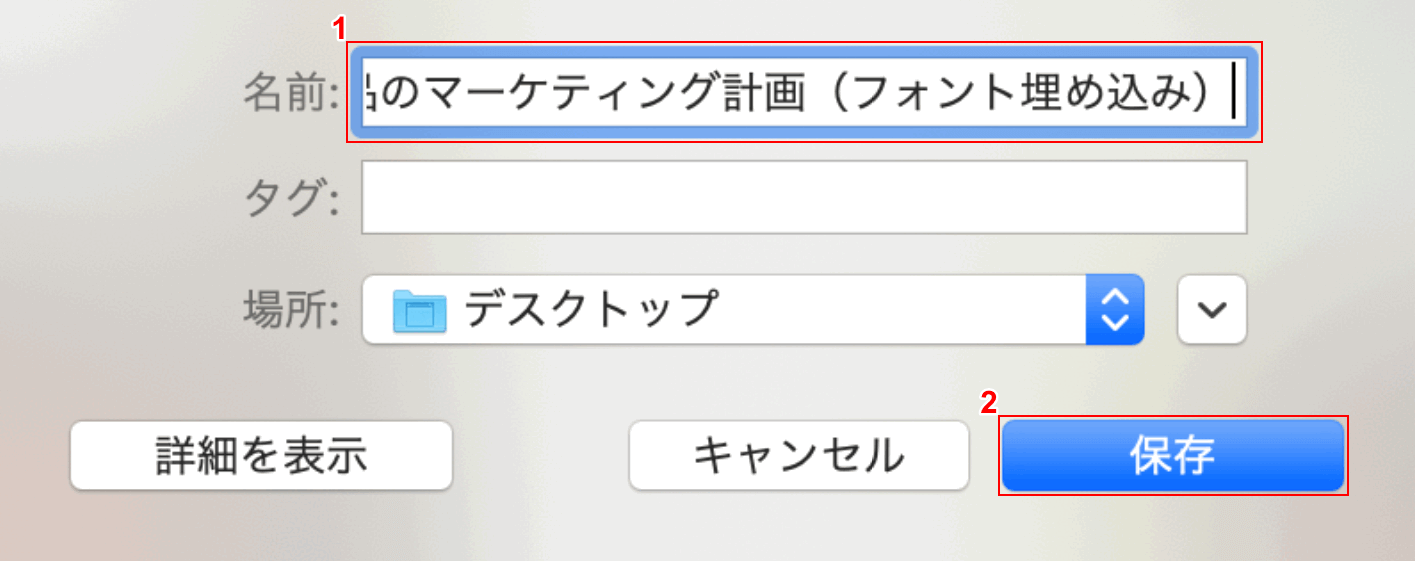
①『任意のファイル名』を入力し、②【保存】ボタンを押します。
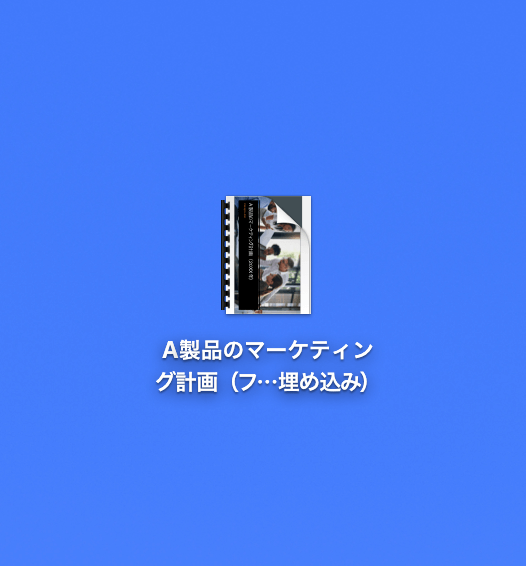
フォントが埋め込まれたPDFが保存されました。
埋め込まれたフォントの確認方法
Adobe Acrobat Reader DCで、PDFに埋め込まれたフォントを確認する方法をご紹介します。
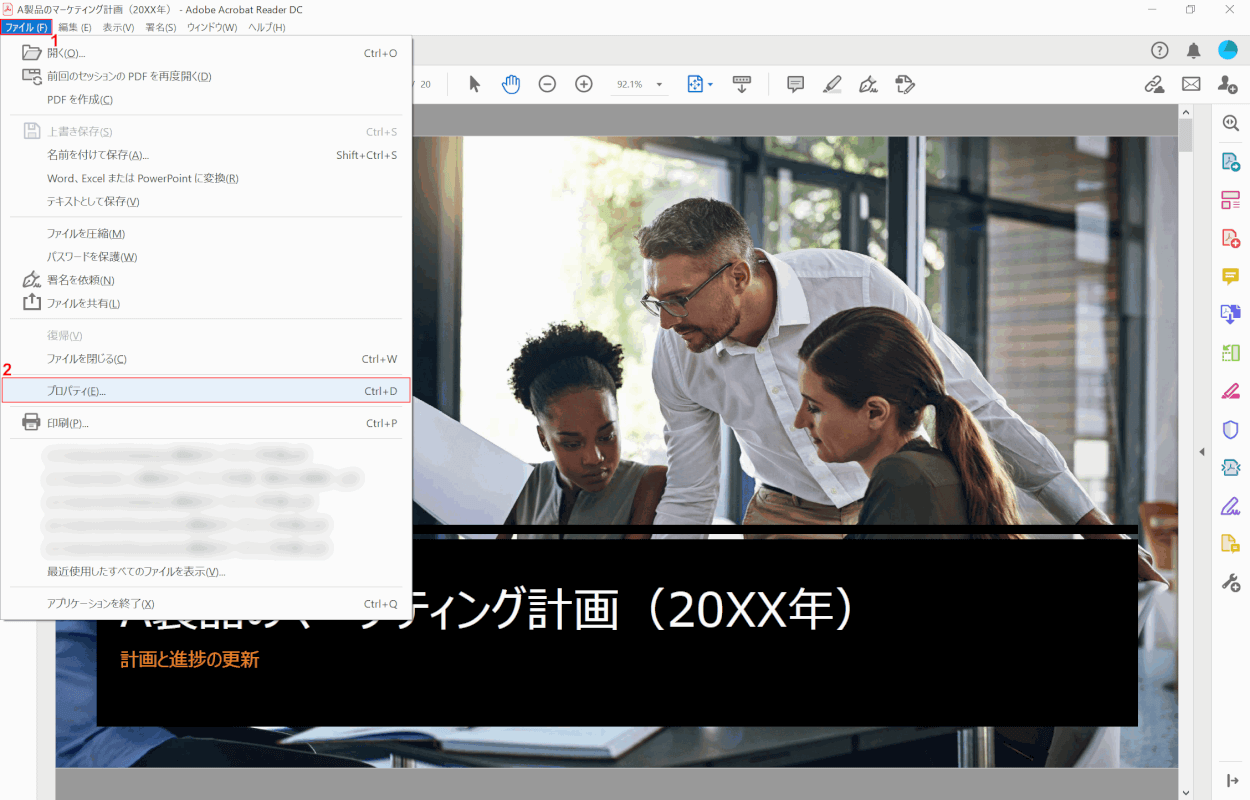
Adobe Acrobat Reader DCでPDFを開きます。
①画面左上の【ファイル】タブ、②【プロパティ】の順に選択します。
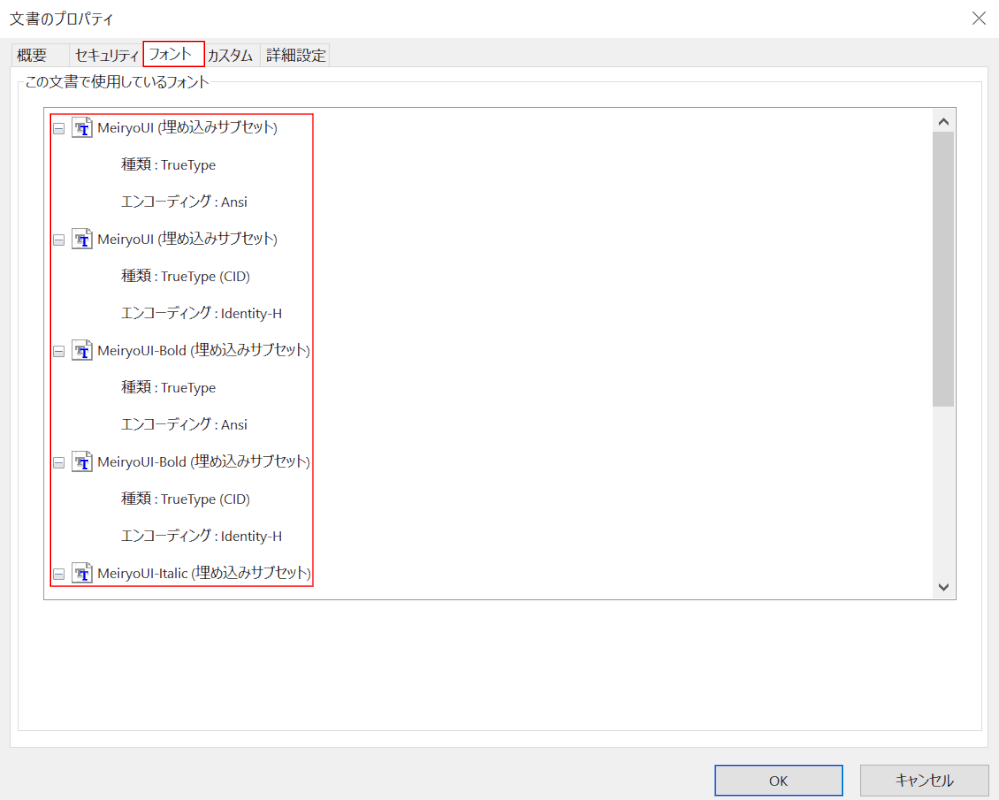
「文書のプロパティ」ダイアログボックスが表示されました。
①【フォント】タブを選択します。
②「赤枠内」より、フォントに関する情報が確認できます。
PDFに埋め込みが完了しているフォントには、「埋め込みサブセット」と表示されています。
フォントの埋め込みを解除する方法
有料版Adobe Acrobat Pro DCを使用して、フォントの埋め込みを解除する方法をご紹介します。
無料版Adobe Acrobat Reader DCではできませんので、ご注意ください。
Adobe Acrobat Pro DCをまだPCにダウンロードしていない方は、以下のリンクから購入ができます。

【Adobe公式】Acrobat Pro 純正PDF編集ソフト(最新)| 12ヵ月 | オンラインコード版 | Win/Mac/iPad/スマホアプリ/ブラウザ対応 | PDF 変換 アドビ
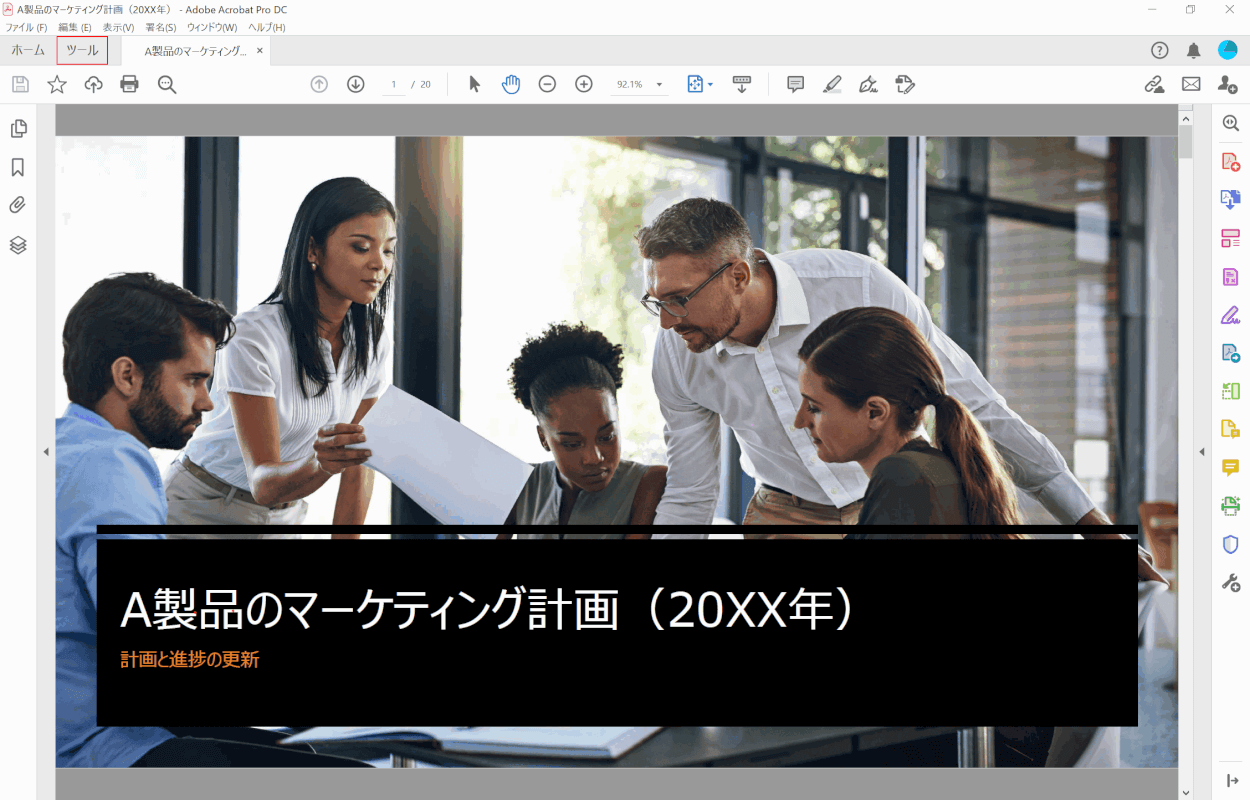
Adobe Acrobat Pro DCでPDFを開きます。
画面左上の【ツール】タブを選択します。
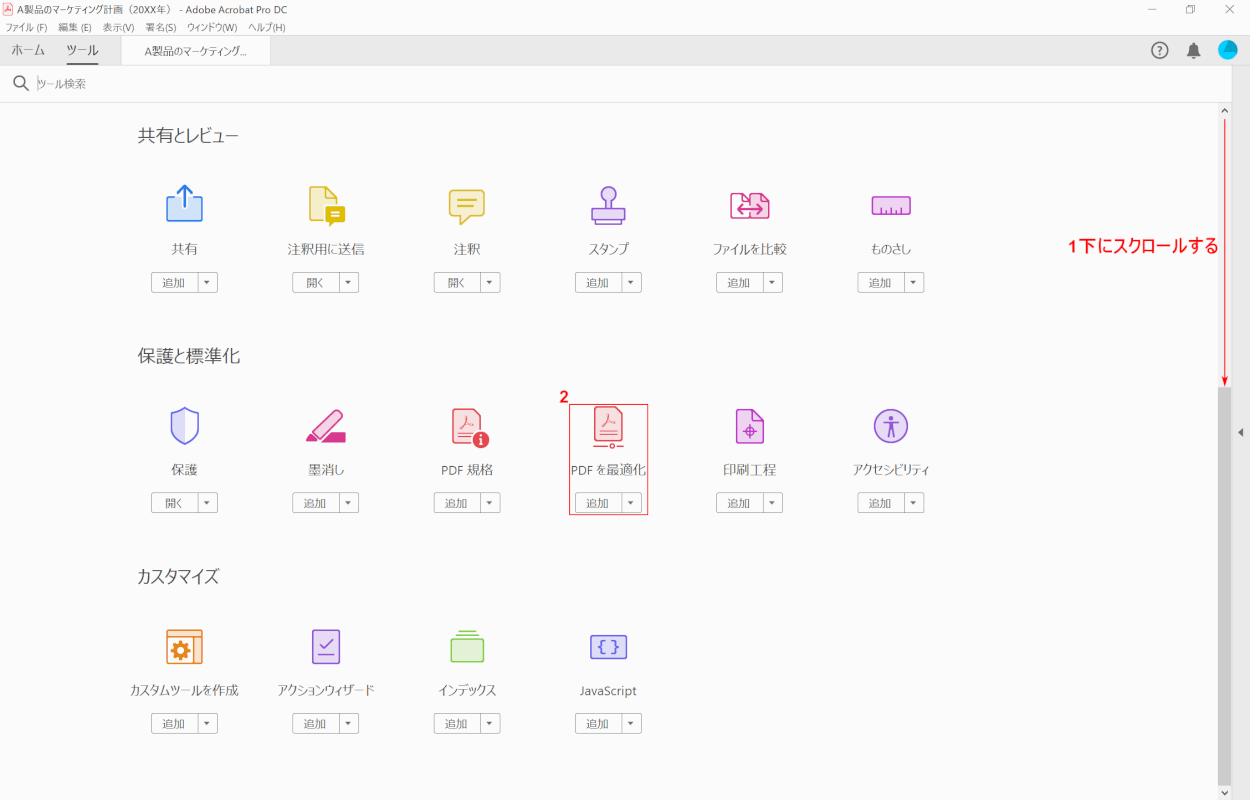
①【「スクロールバー」を「下へスクロール」】し、②【PDF を最適化】を選択します。
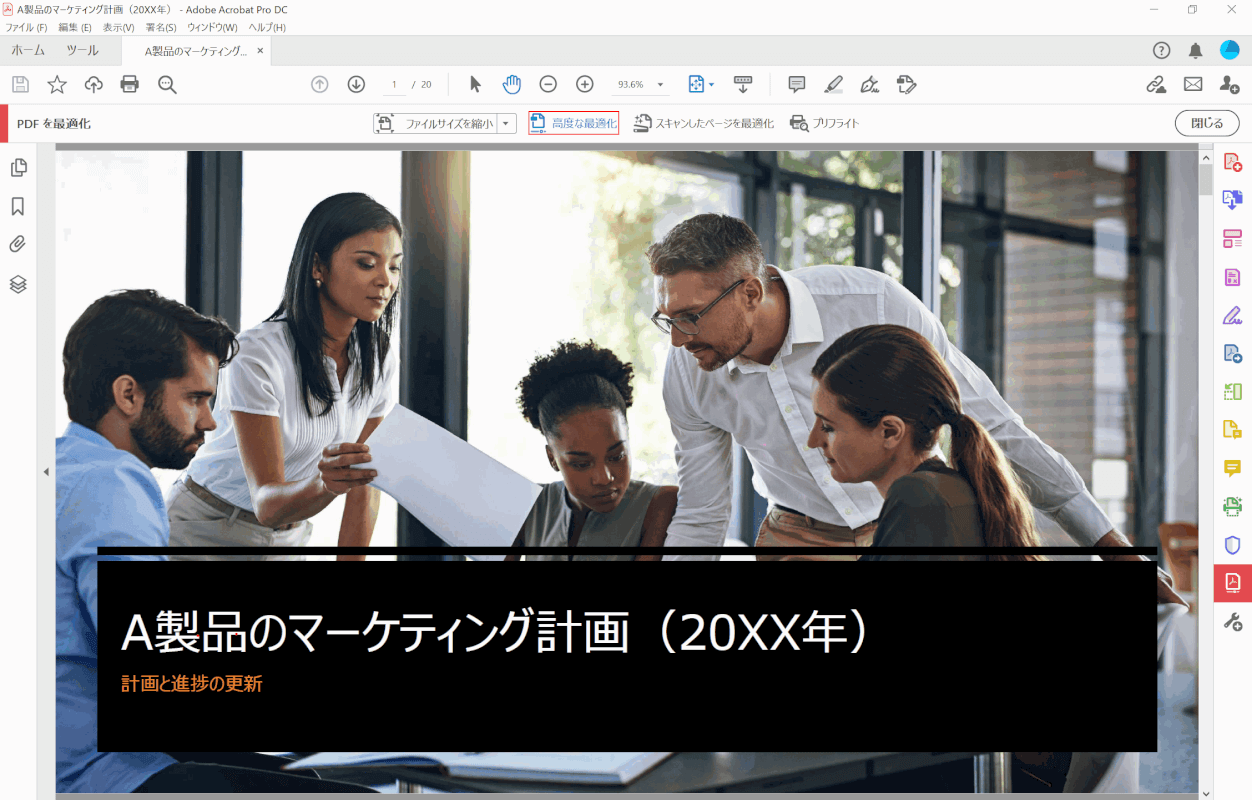
【高度な最適化】を選択します。
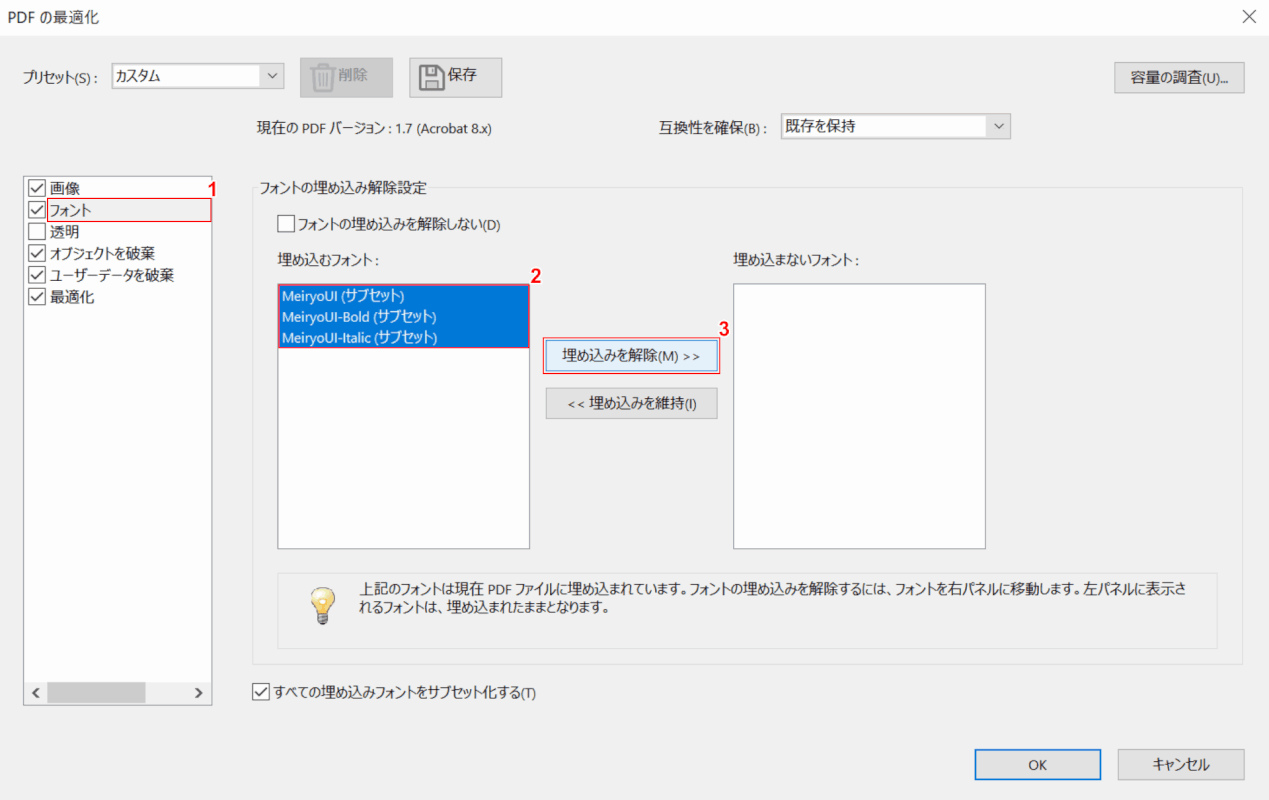
「PDF の最適化」ダイアログボックスが表示されました。
①【フォント】を選択します。
②「埋め込むフォント」で【埋め込みを解除したいフォント】をCtrl+左クリックですべて選択し、③【埋め込みを解除】ボタンを押します。
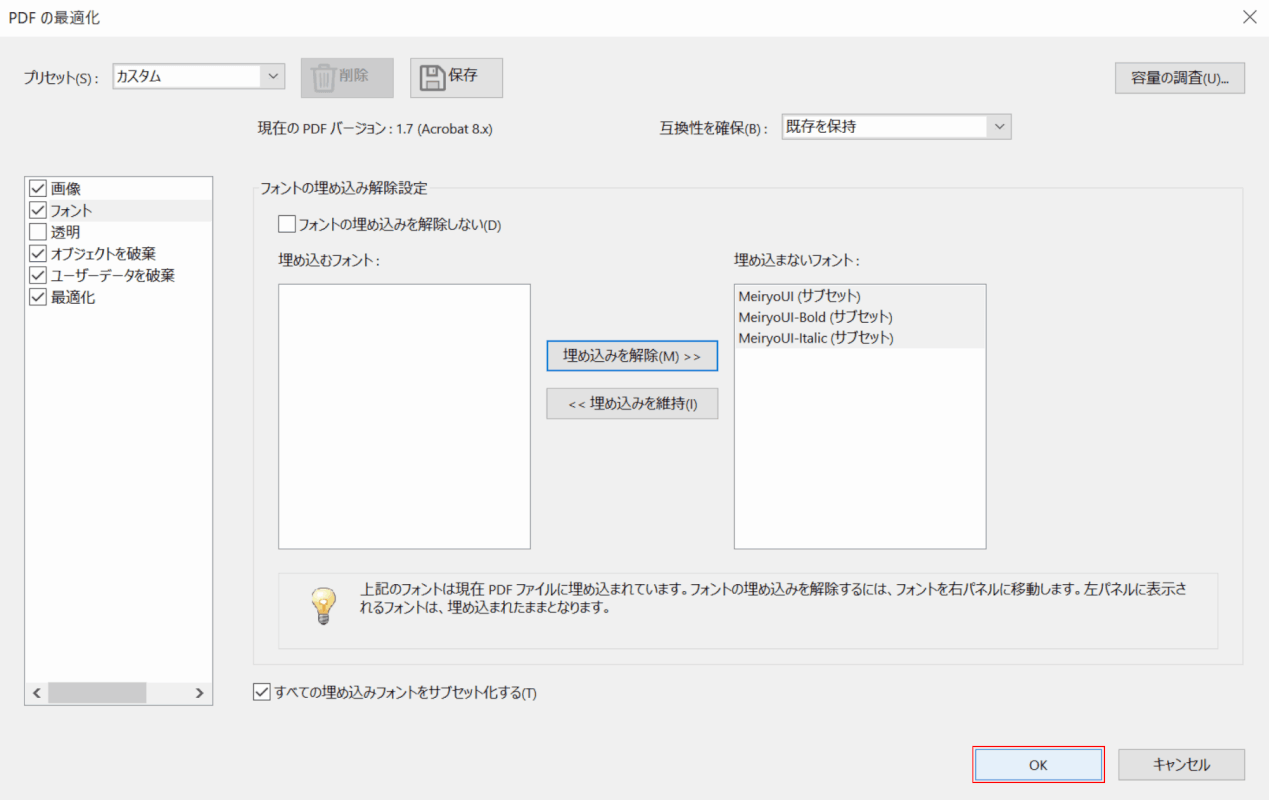
選択したフォントが「埋め込まないフォント」の一覧に移行されました。
【OK】ボタンを押します。
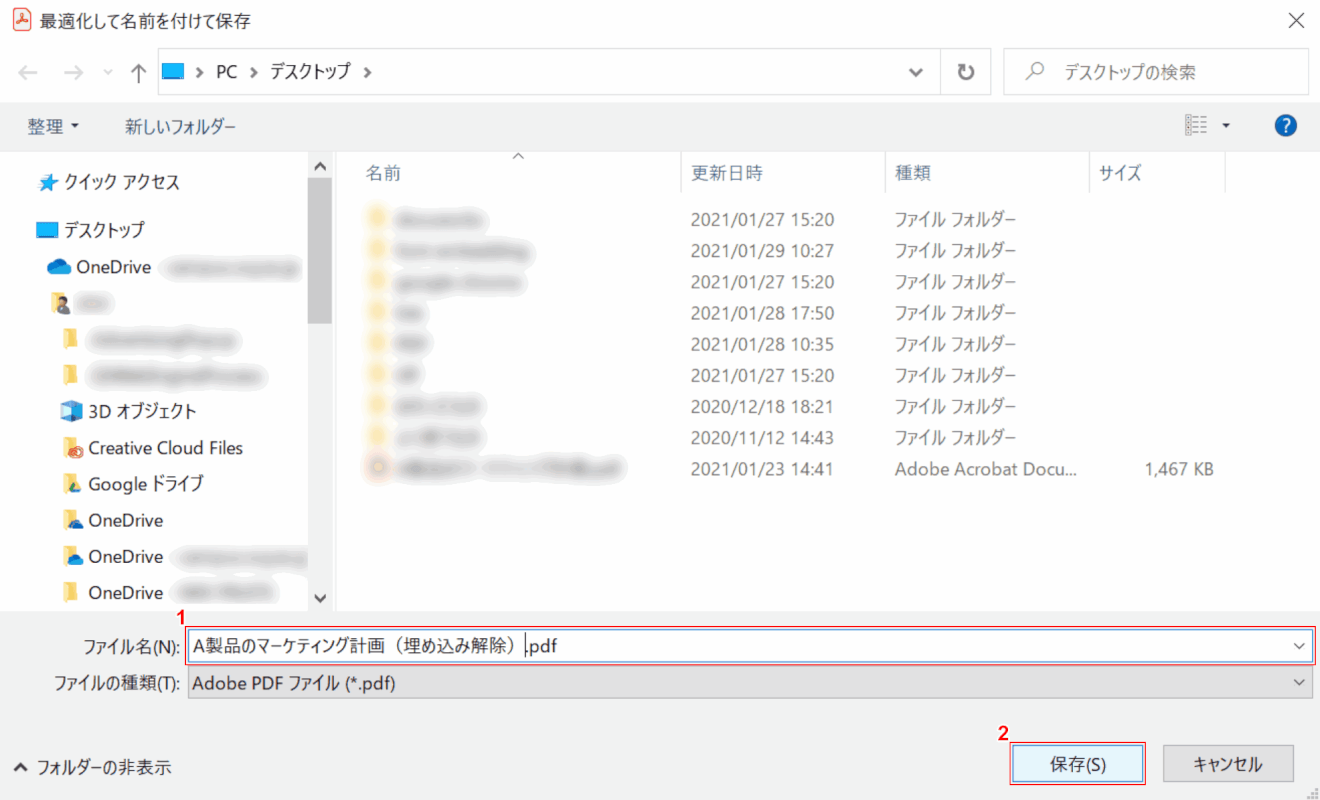
「最適化して名前を付けて保存」ダイアログボックスが表示されました。
①『任意のファイル名』を入力し、②【保存】ボタンを押します。
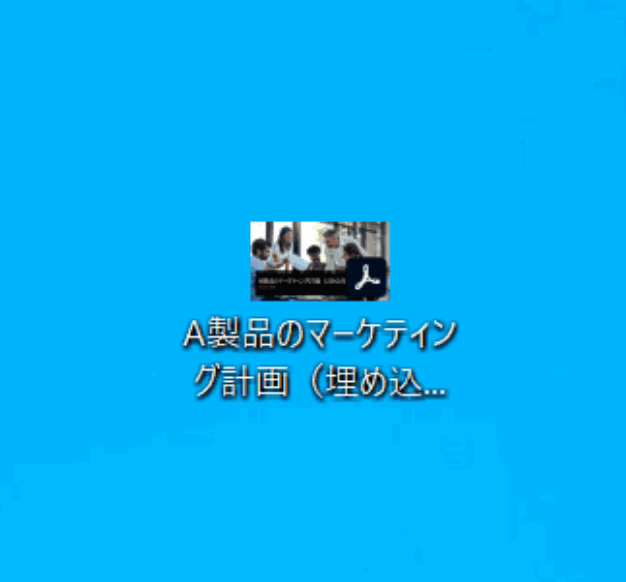
フォントの埋め込みが解除されたPDFが保存されました。
フォントの埋め込みができない場合
Adobe Acrobat Reader DCでフォントの埋め込みがうまくいかない場合は、以下の手順でPDFの書き出しをお試しください。
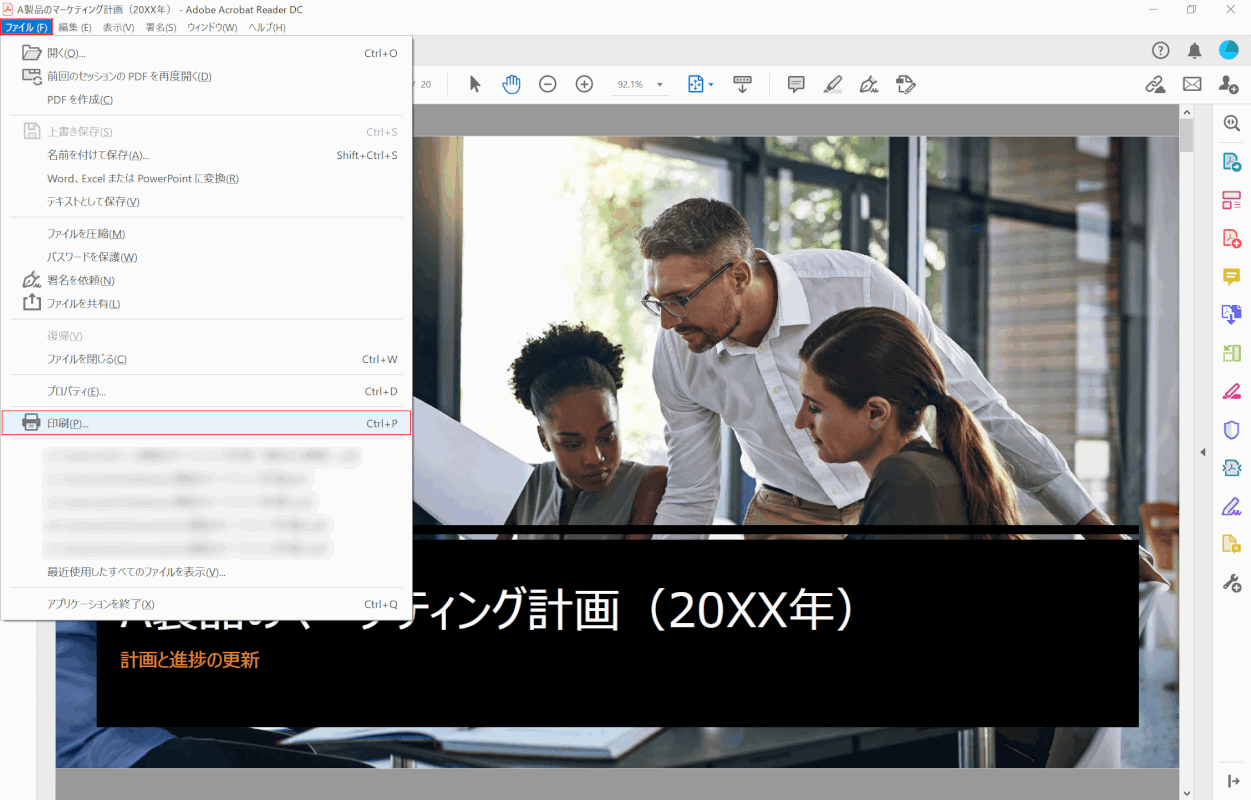
Adobe Acrobat Reader DCでPDFを開きます。
①画面左上の【ファイル】タブ、②【印刷】の順に選択します。
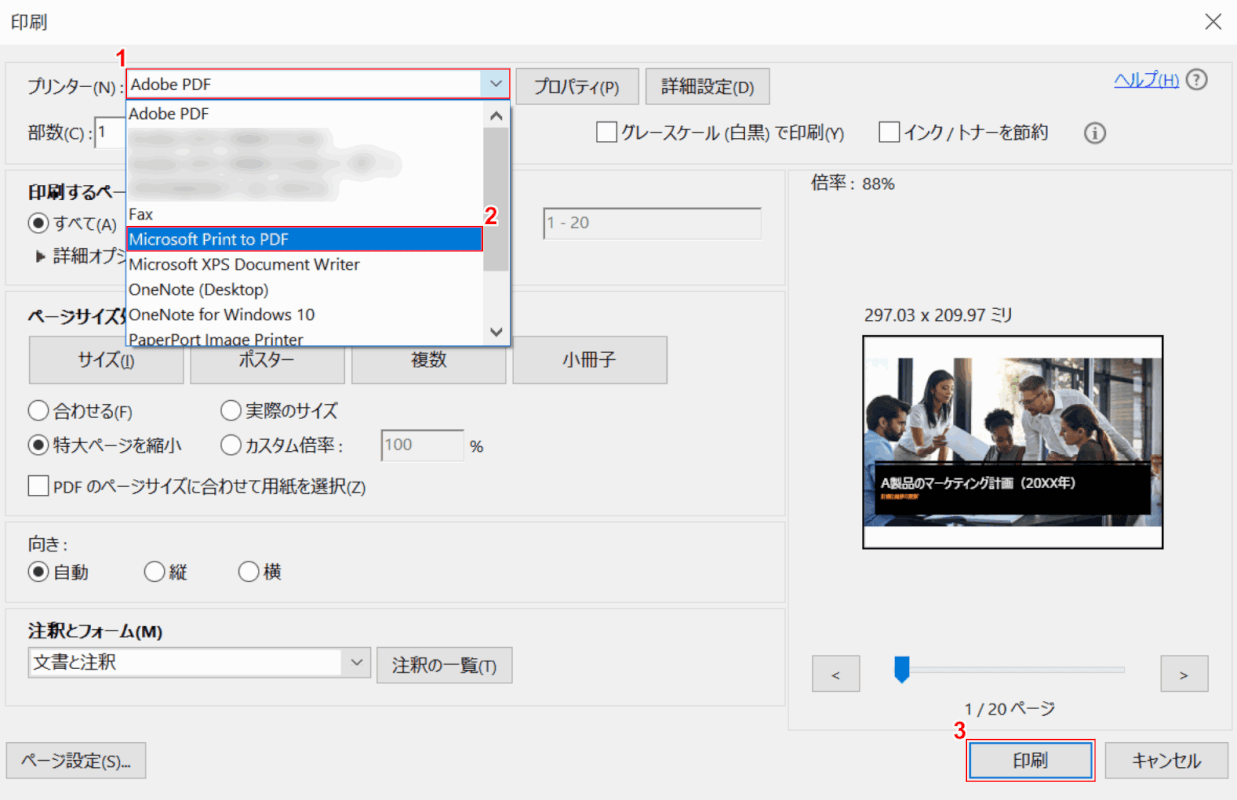
「印刷」ダイアログボックスが表示されました。
①【プリンター】、②【Microsoft Print to PDF】の順に選択します。
③【印刷】ボタンを押します。
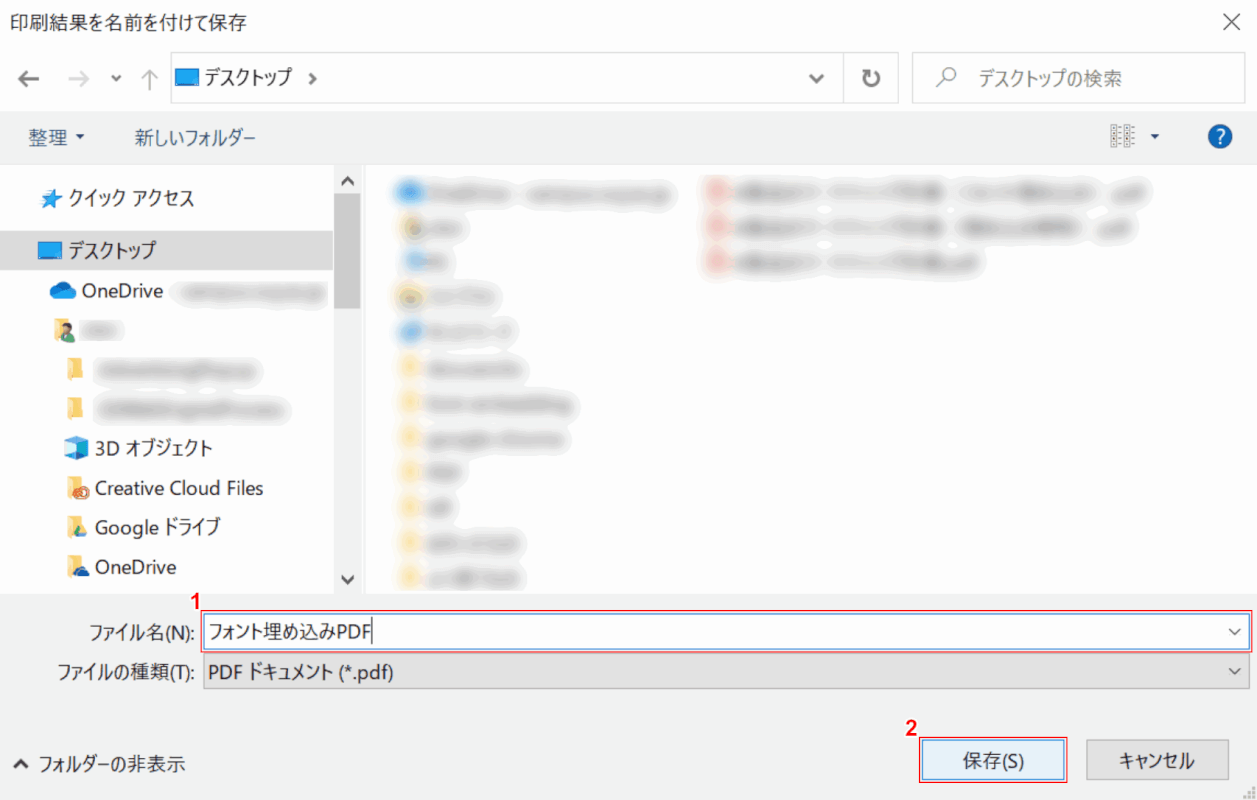
「印刷結果を名前を付けて保存」ダイアログボックスが表示されました。
①『任意のファイル名』を入力し、②【保存】ボタンを押します。
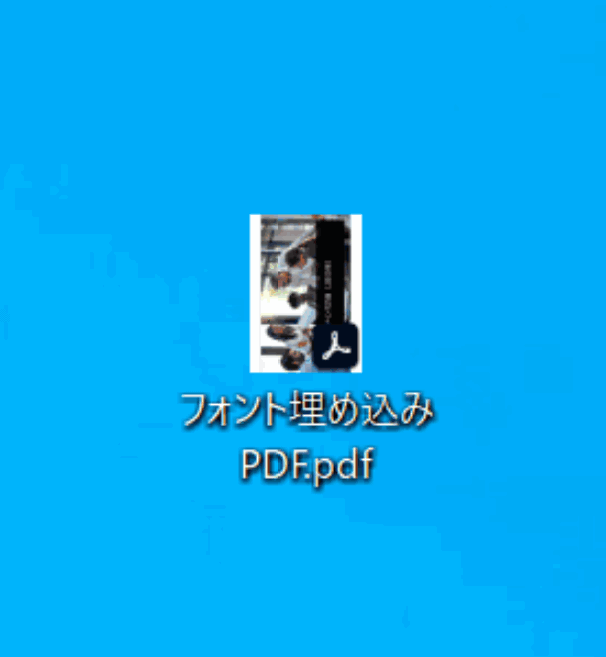
フォントが埋め込まれたPDFが保存されました。
Wordから変換したPDFにフォントが埋め込まれない
Wordから変換したPDFにフォントを埋め込む方法については、以下の記事「フォントを埋め込む」のセクションをご参照ください。