- 公開日:
- 更新日:
PDFにリンクを埋め込みする方法(飛ばない場合の対処法も)
本記事では、PDFelementというソフトを使用して、PDFにリンクを埋め込みする方法をご紹介しています。
Webページやファイルだけでなく、同じPDF内のページを指定してリンク先に設定する方法や、リンクが飛ばない場合の対処法についても記載しておりますので、ご活用ください。
PDFにリンクを埋め込みする方法
Wondershareが提供するPDF編集ソフト、PDFelementを使用して、PDFにリンクを埋め込みする方法をご紹介します。
Windowsでは非商用の場合に限り、フリーで使用することができます。
PDFelementの基本的な情報とダウンロード方法については、以下の記事をご参照ください。
PDFelementとは?無料試用版のダウンロード/機能/使い方のまとめ
フリーソフトでPDFにリンクを埋め込みする方法
無料版PDFelementを使用して、PDFにWebページのリンクを埋め込みする方法をご紹介します。
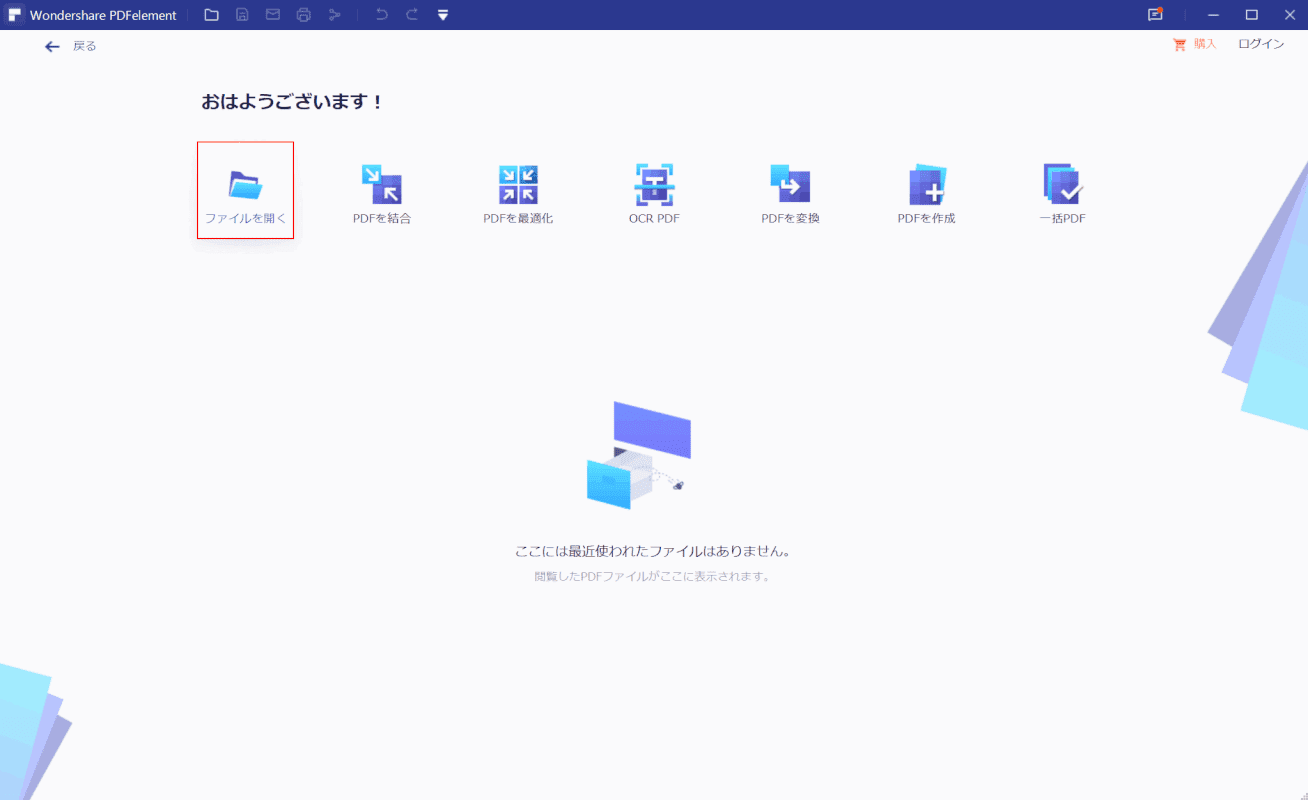
PDFelementを開き、【ファイルを開く】を選択します。
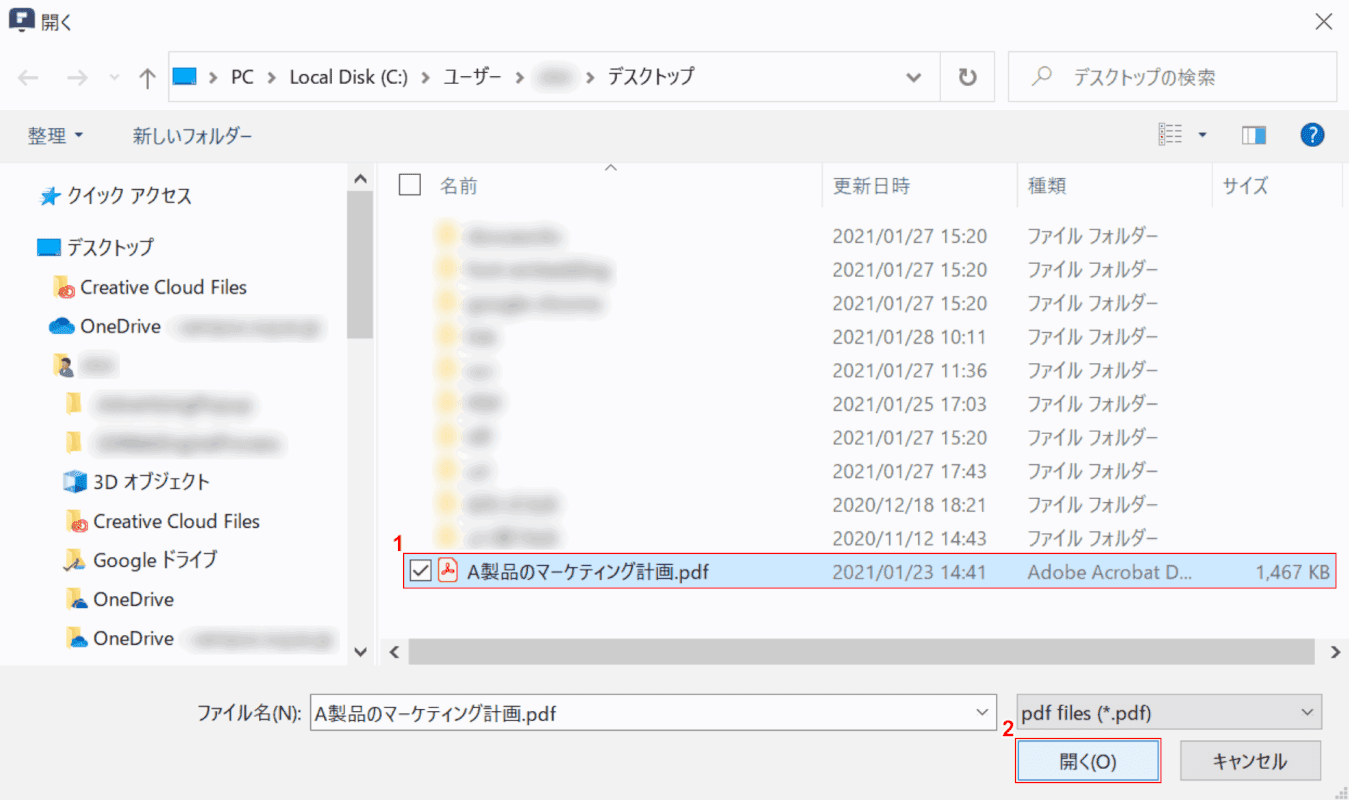
「開く」ダイアログボックスが表示されました。①【任意のPDF】を選択し、②【開く】ボタンを押します。
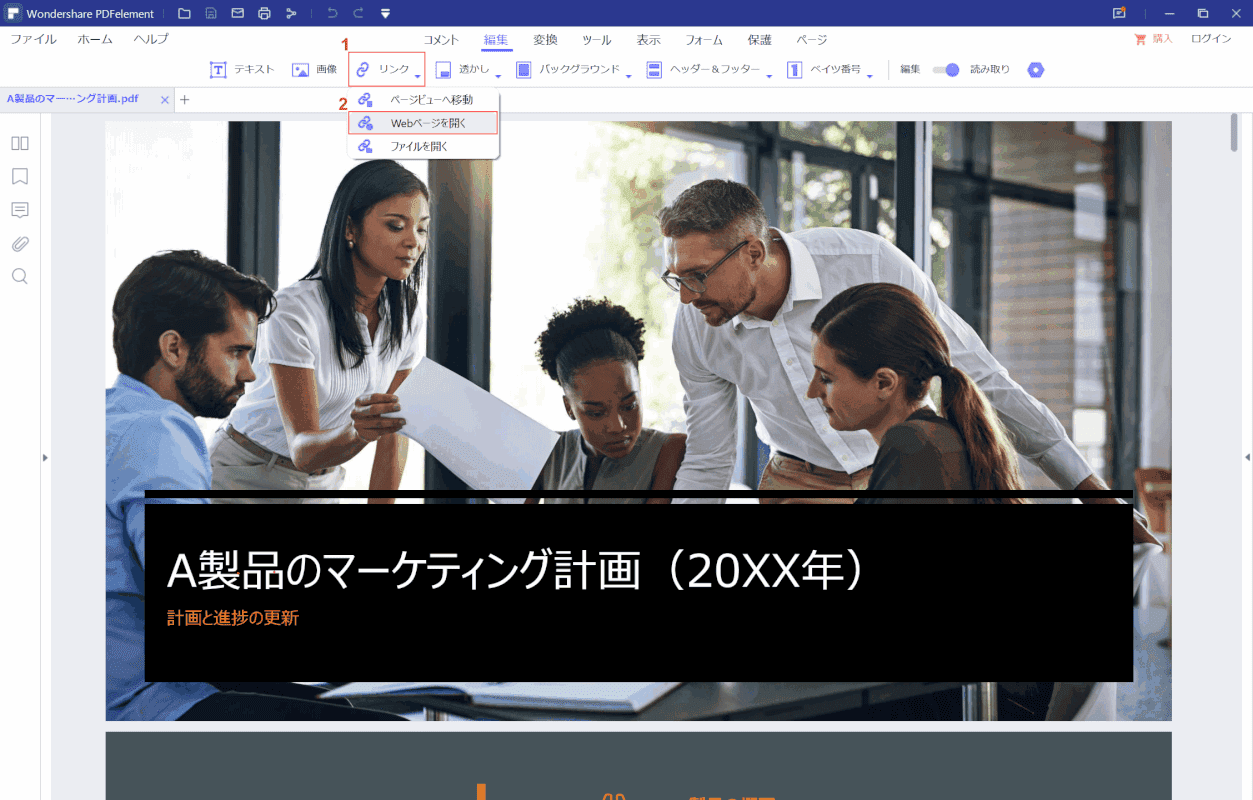
①【リンク】タブ、②【Webページを開く】の順に選択します。
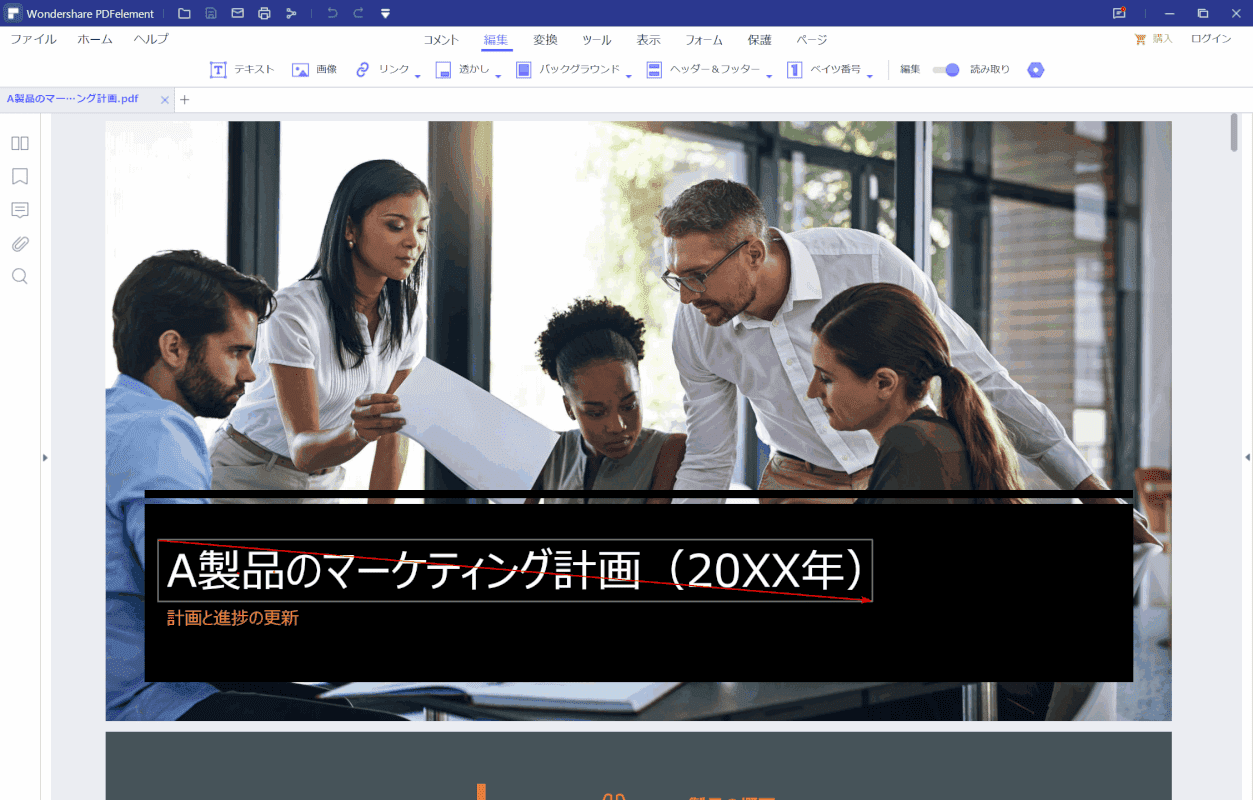
十字に変わったカーソルを押しながらドラッグし、【リンクの挿入箇所】を選択します。
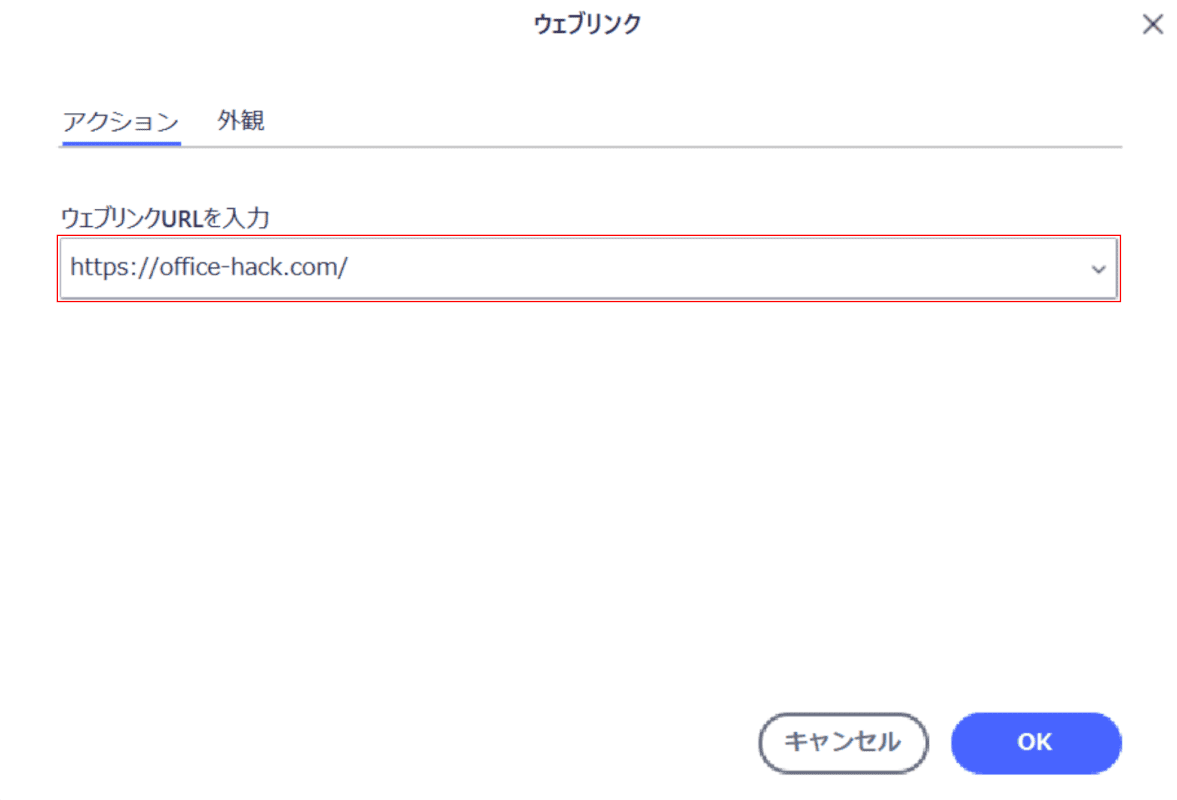
「ウェブリンク」ダイアログボックスが表示されました。『リンク先のURL』を入力します。
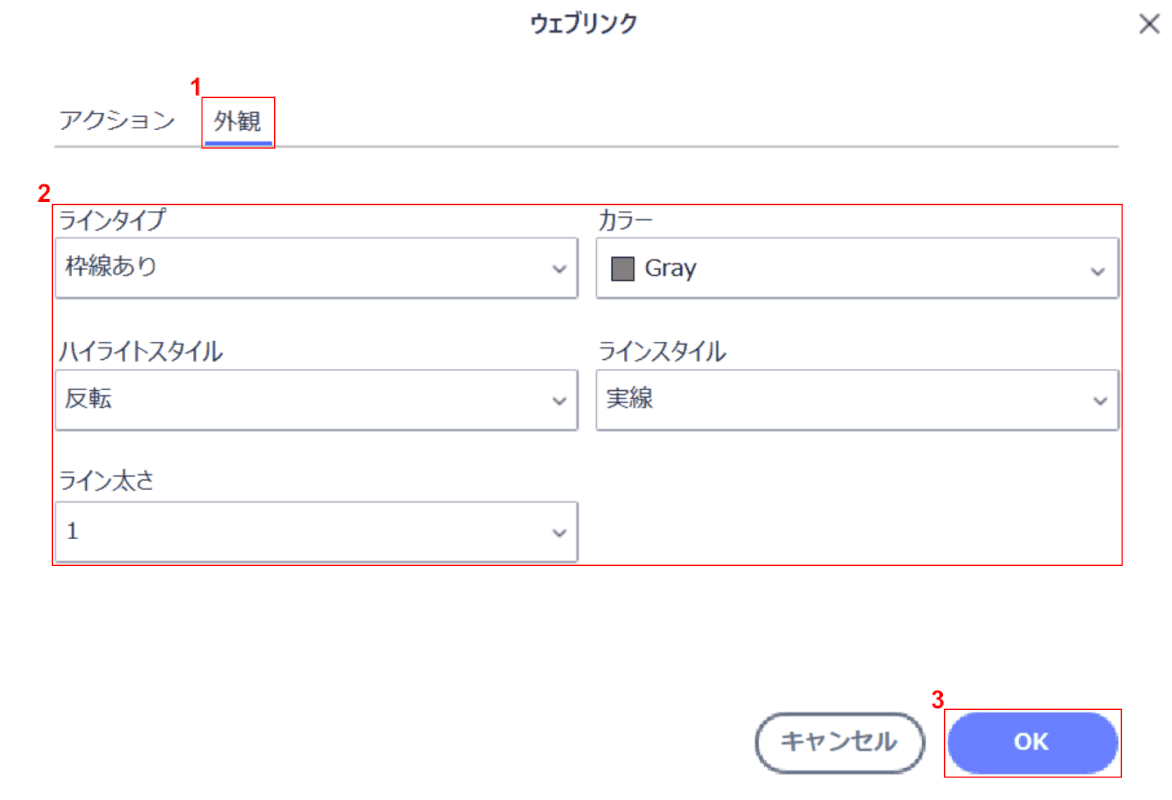
①【外観】タブを選択し、②【赤枠内】で任意の外観を設定します。③【OK】ボタンを押します。
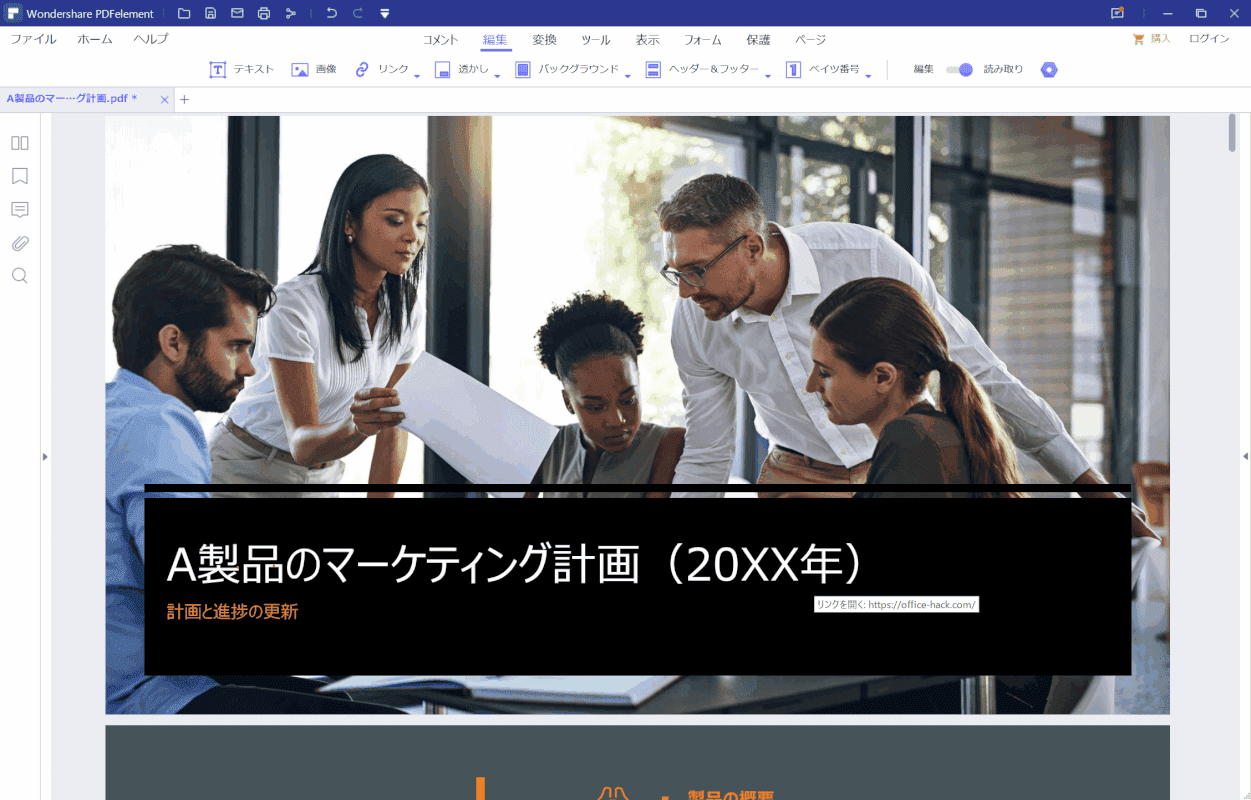
選択した箇所にリンクが追加されました。
PDF内のページを指定してリンクを作成する方法
PDFelementでPDF内のページを指定してリンクを作成する方法をご紹介します。
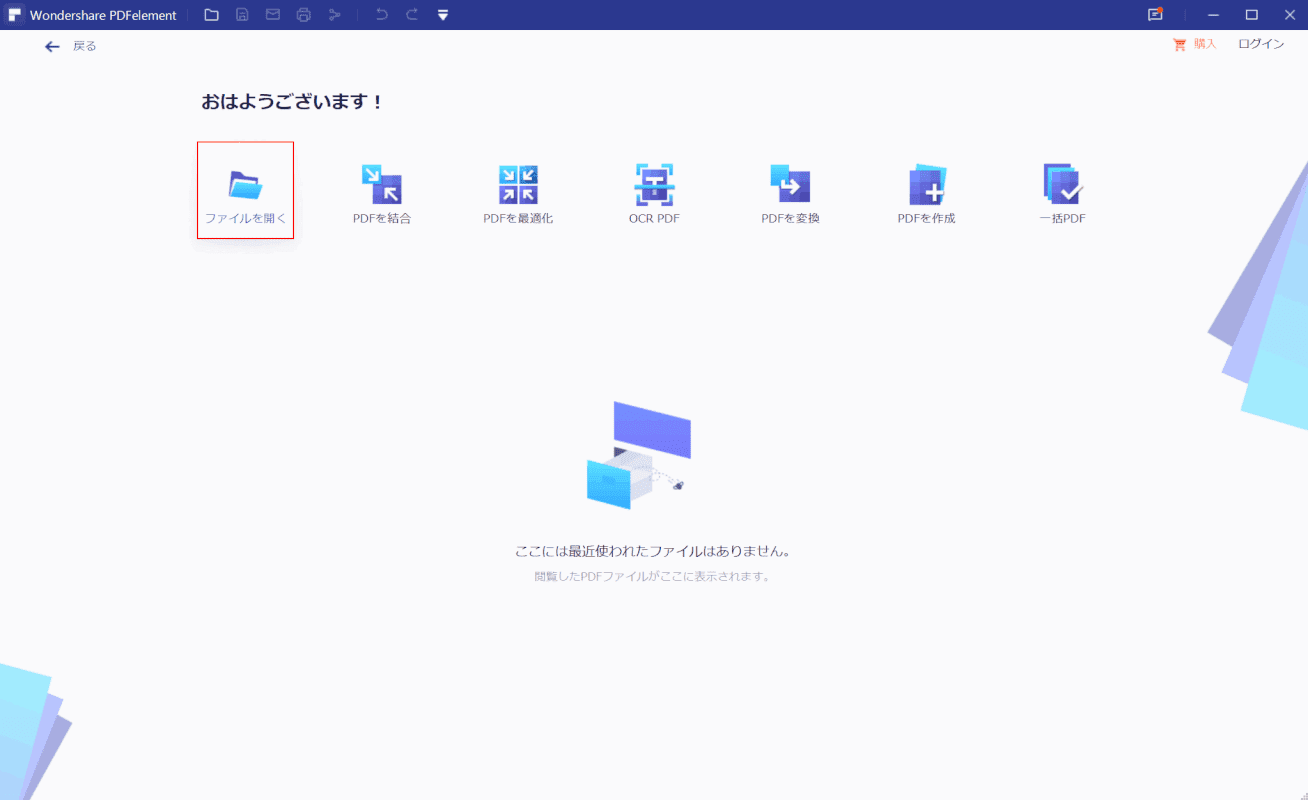
PDFelementを開き、【ファイルを開く】を選択します。
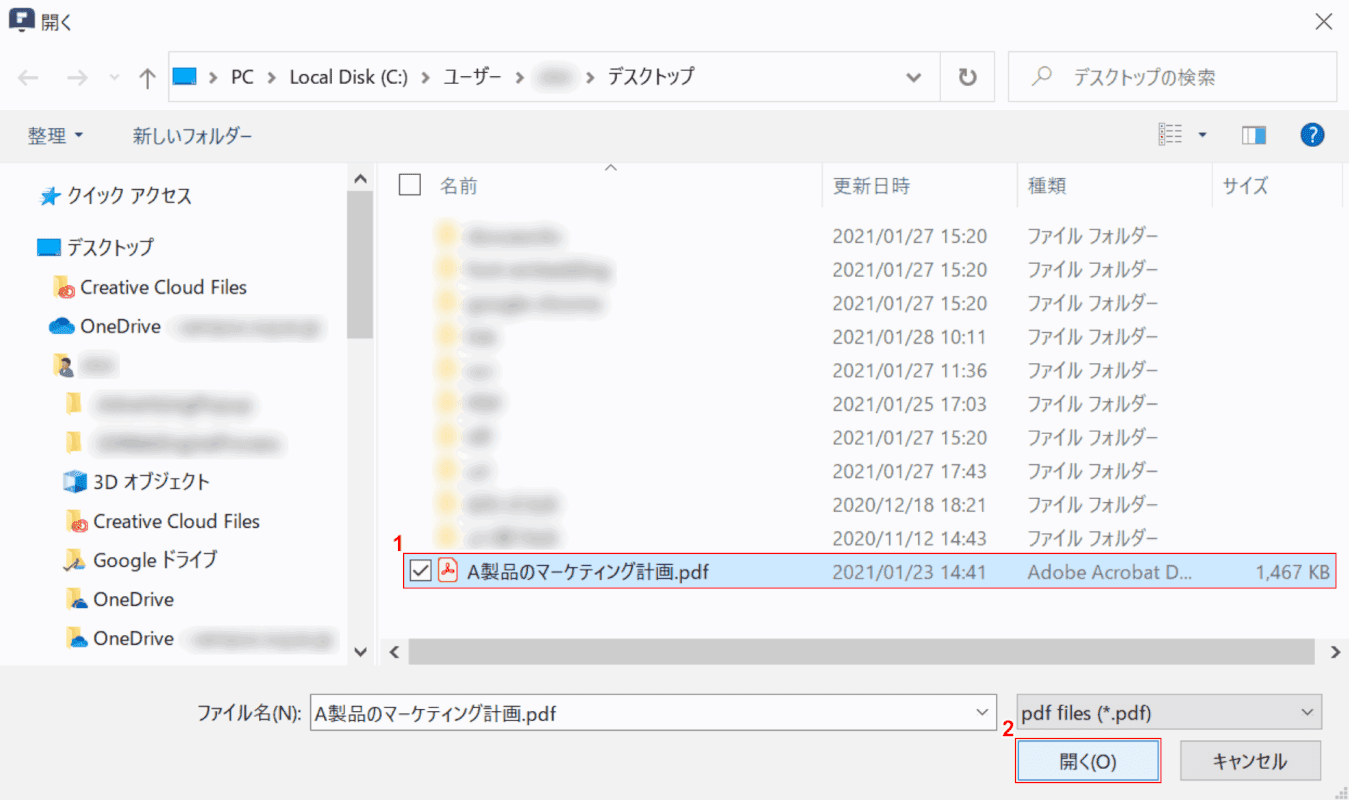
「開く」ダイアログボックスが表示されました。
①【任意のPDF】を選択し、②【開く】ボタンを押します。
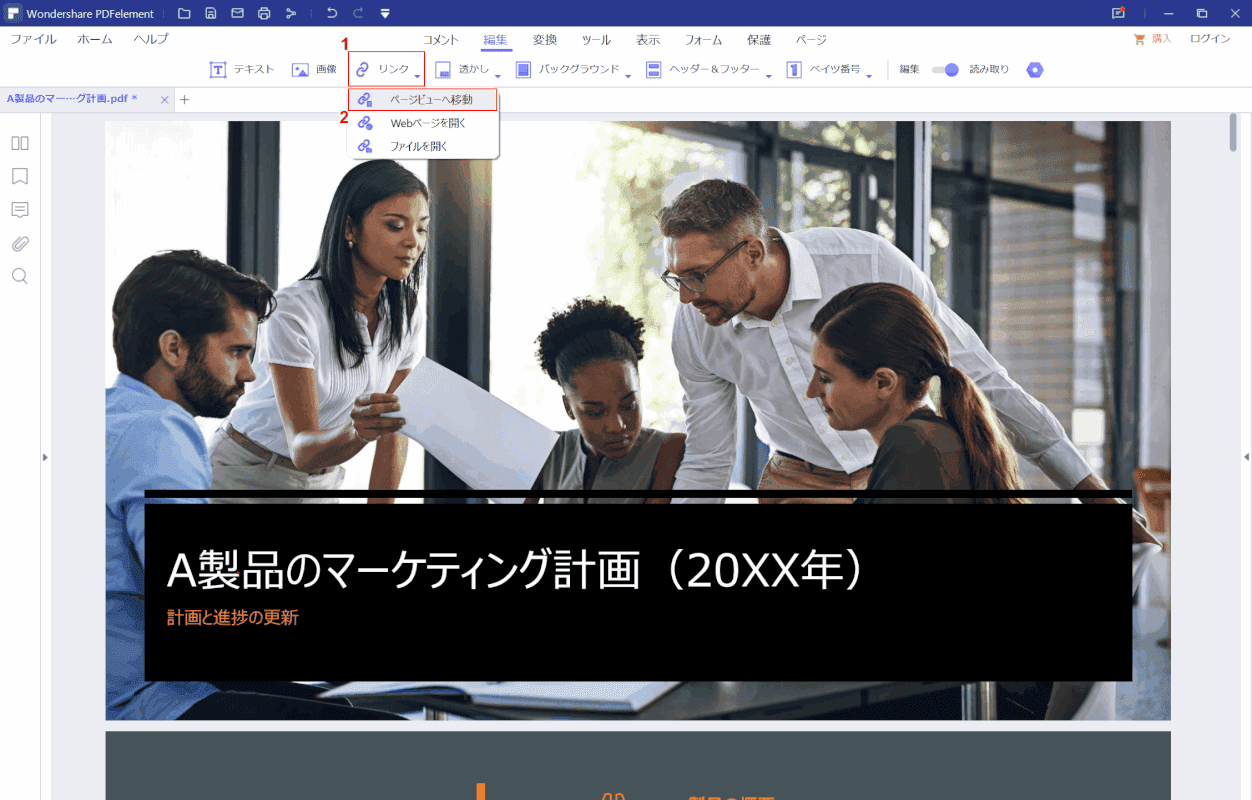
①【リンク】タブ、②【ページビューへ移動】の順に選択します。
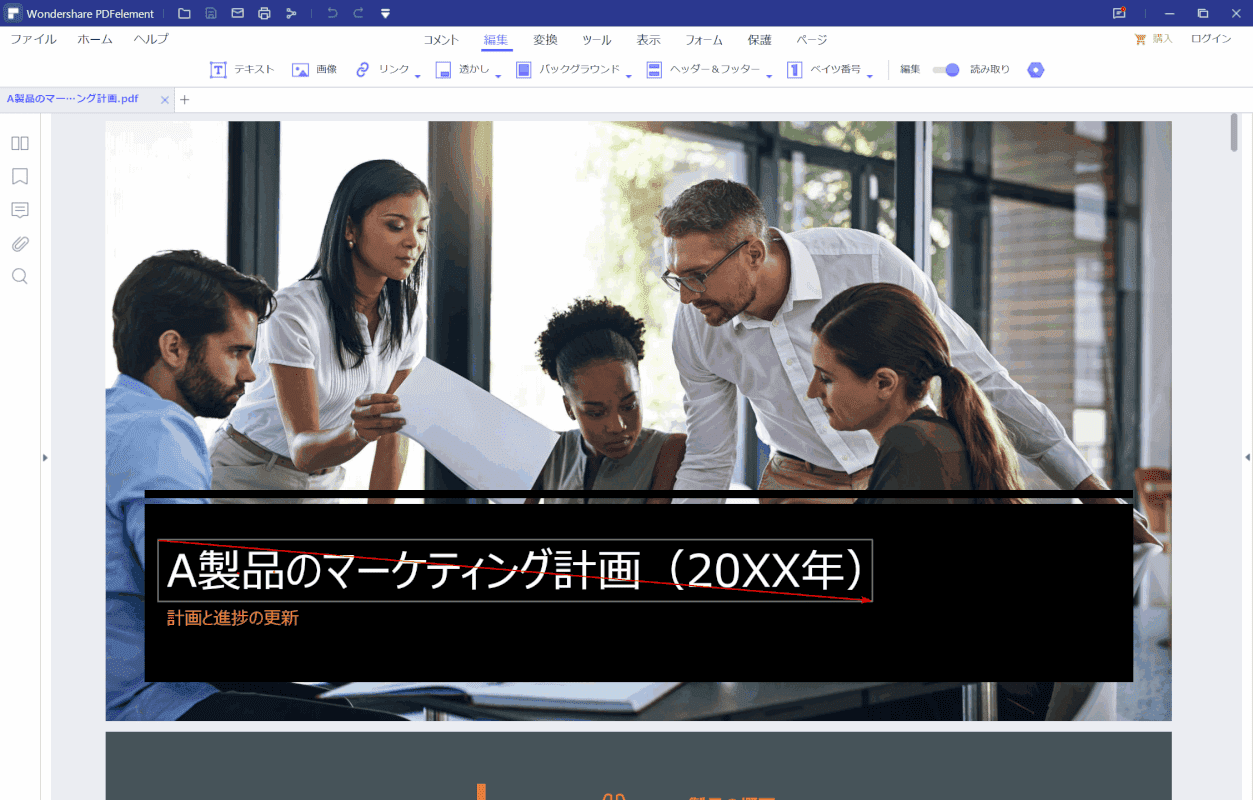
十字に変わったカーソルを押しながらドラッグし、【リンクの挿入箇所】を選択します。
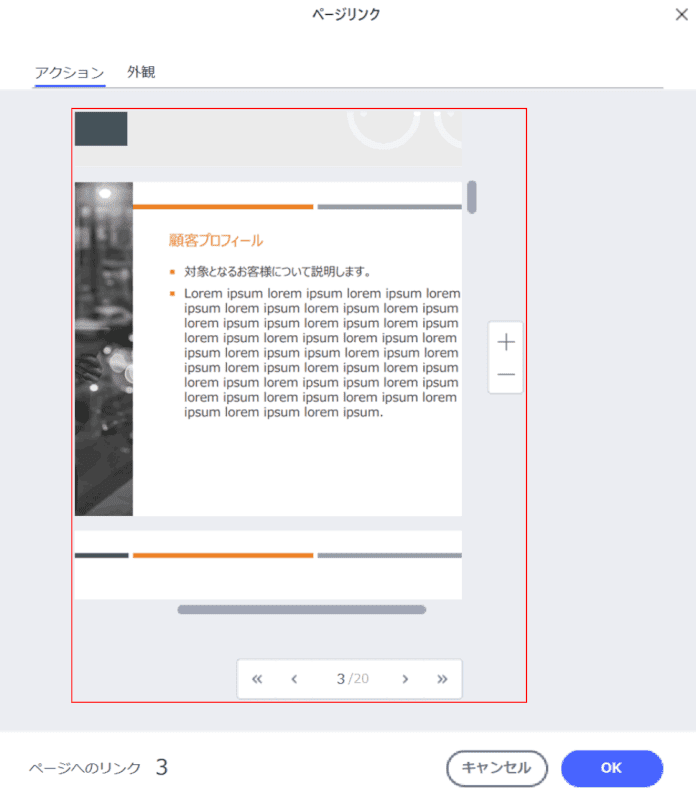
「ページリンク」ダイアログボックスが表示されました。
【赤枠内】でリンク先のページを指定します。
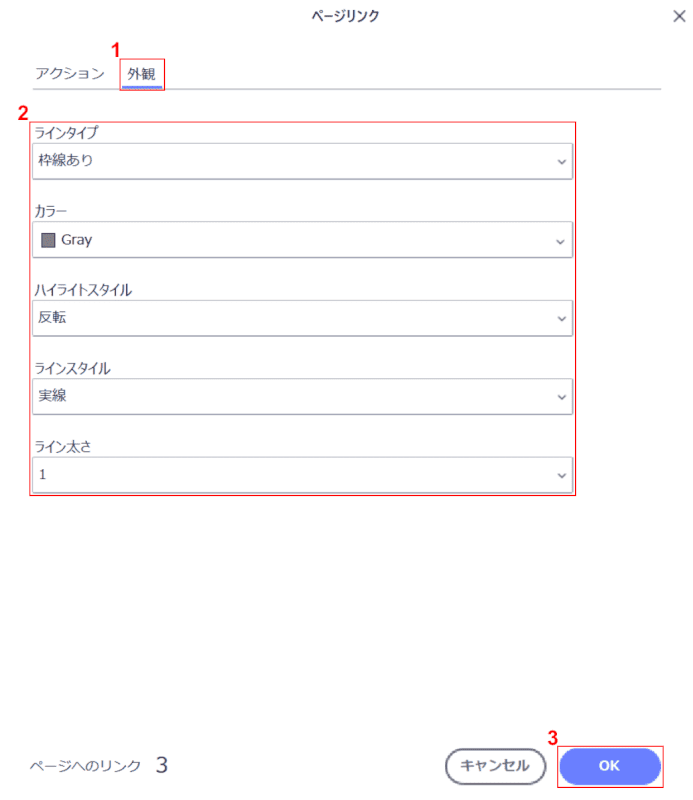
①【外観】タブを選択し、②【赤枠内】で任意の外観を設定します。
③【OK】ボタンを押します。
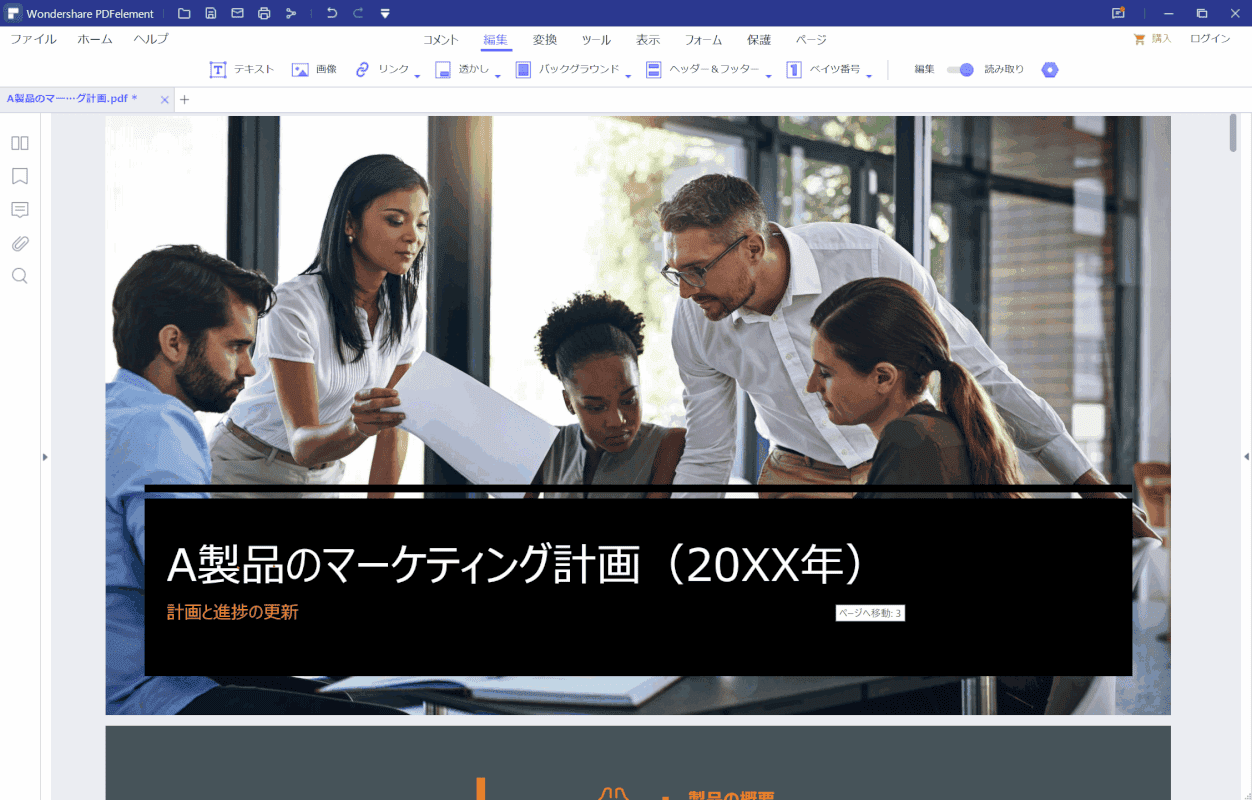
選択した箇所にリンクが追加されました。
エクセルのスプレッドシートをリンクする方法
PDFelementでPDFにエクセルのスプレッドシートをリンクする方法をご紹介します。
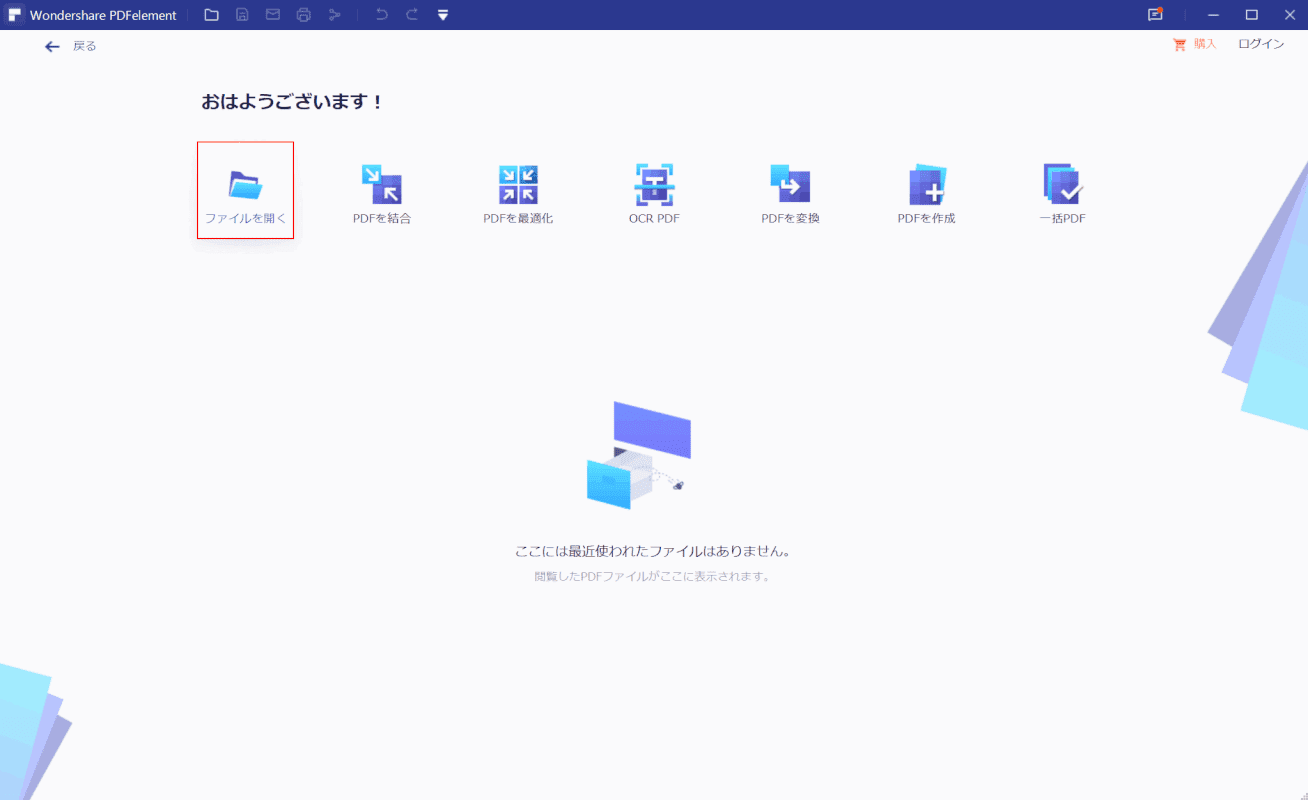
PDFelementを開き、【ファイルを開く】を選択します。
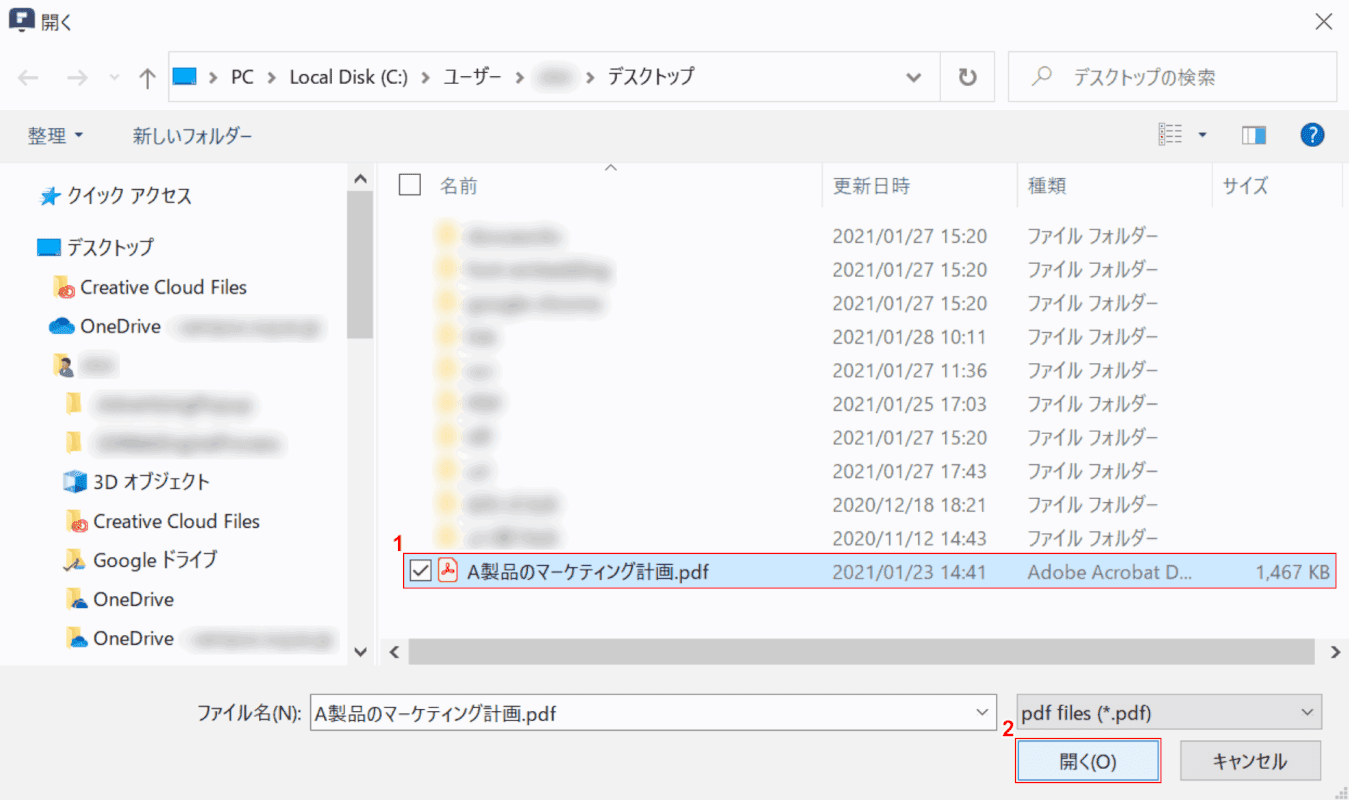
「開く」ダイアログボックスが表示されました。
①【任意のPDF】を選択し、②【開く】ボタンを押します。
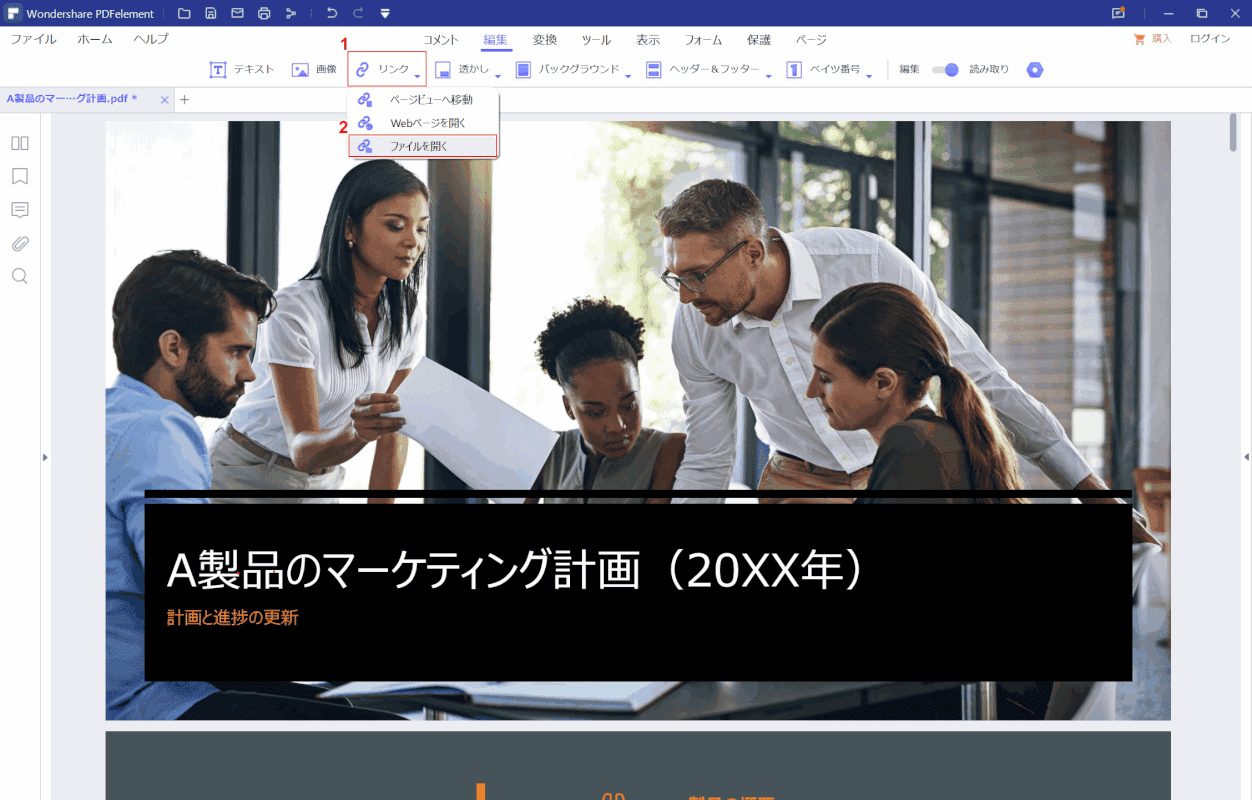
①【リンク】タブ、②【ファイルを開く】の順に選択します。
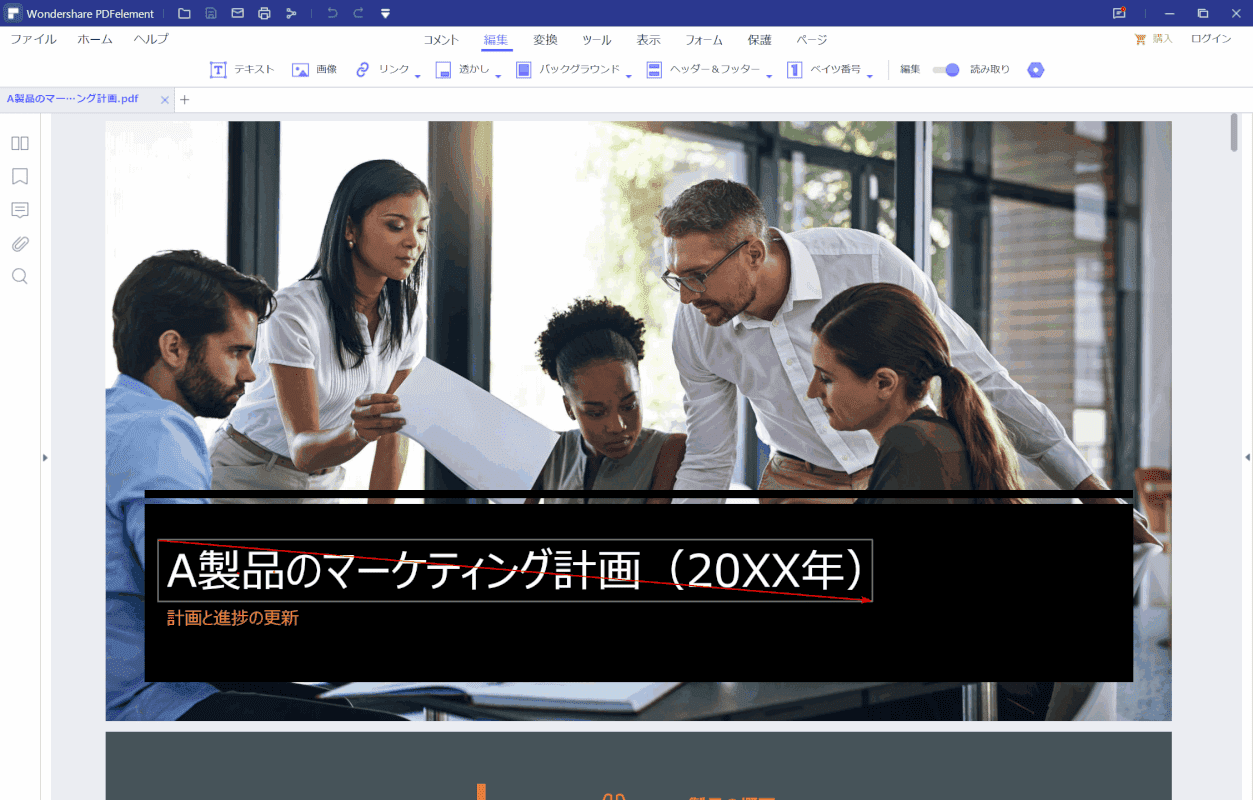
十字に変わったカーソルを押しながらドラッグし、【リンクの挿入箇所】を選択します。
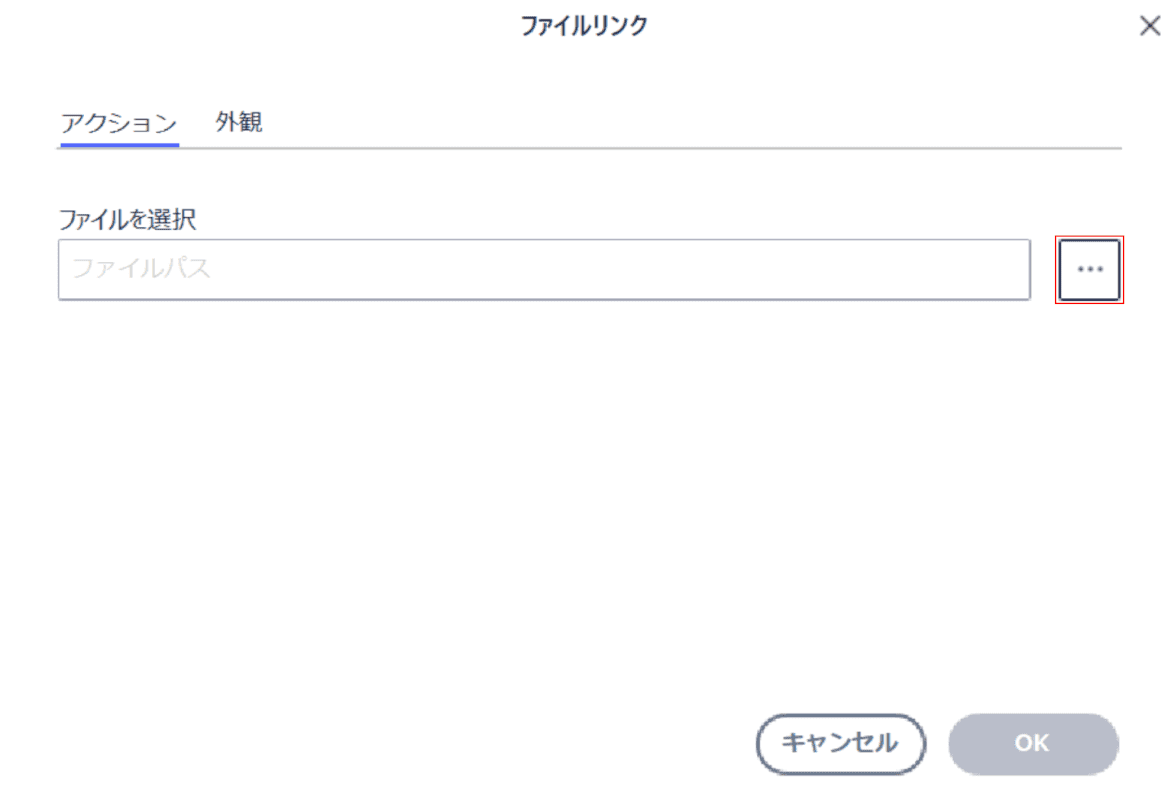
「ファイルリンク」ダイアログボックスが表示されました。
【三点リーダー】ボタンを押します。
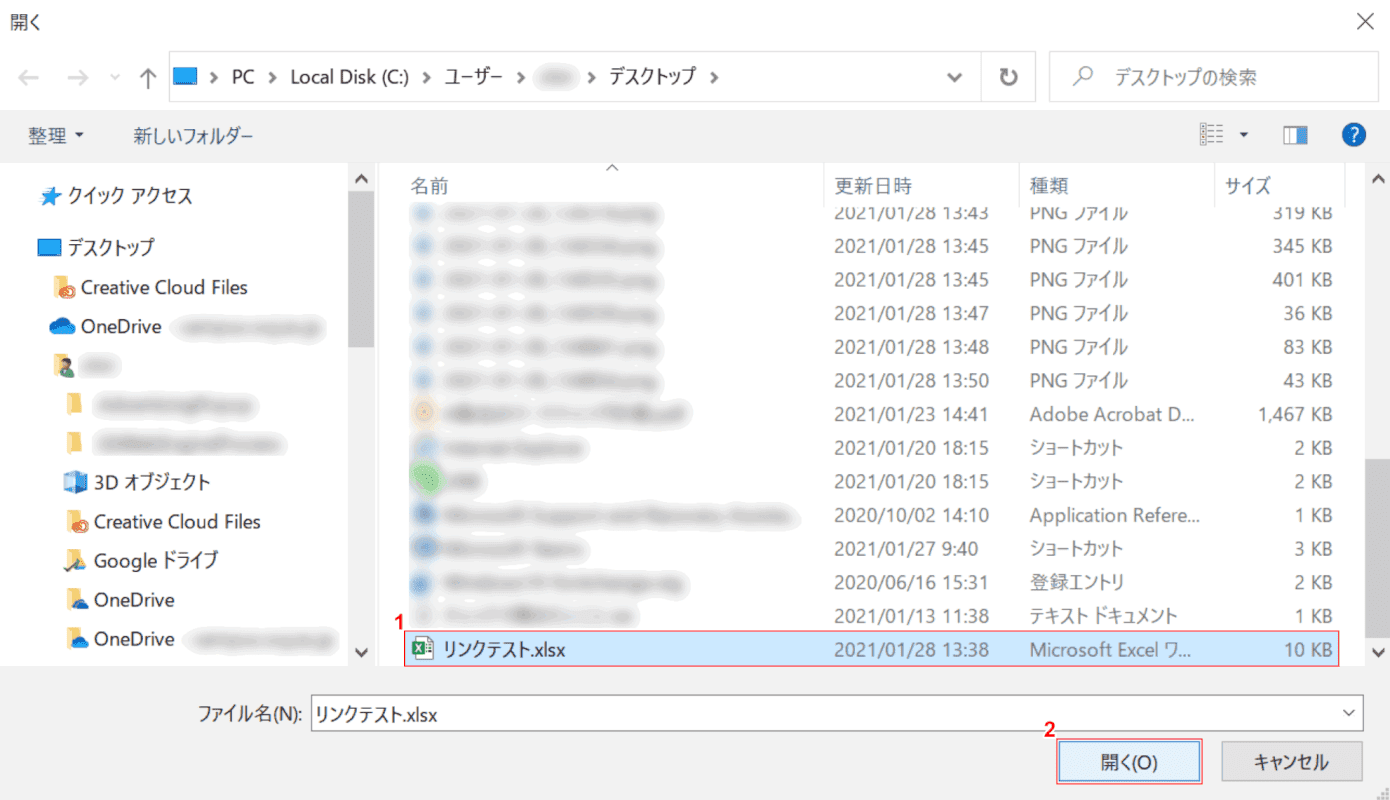
「開く」ダイアログボックスが表示されました。
①【任意のエクセルファイル】を選択し、②【開く】ボタンを押します。
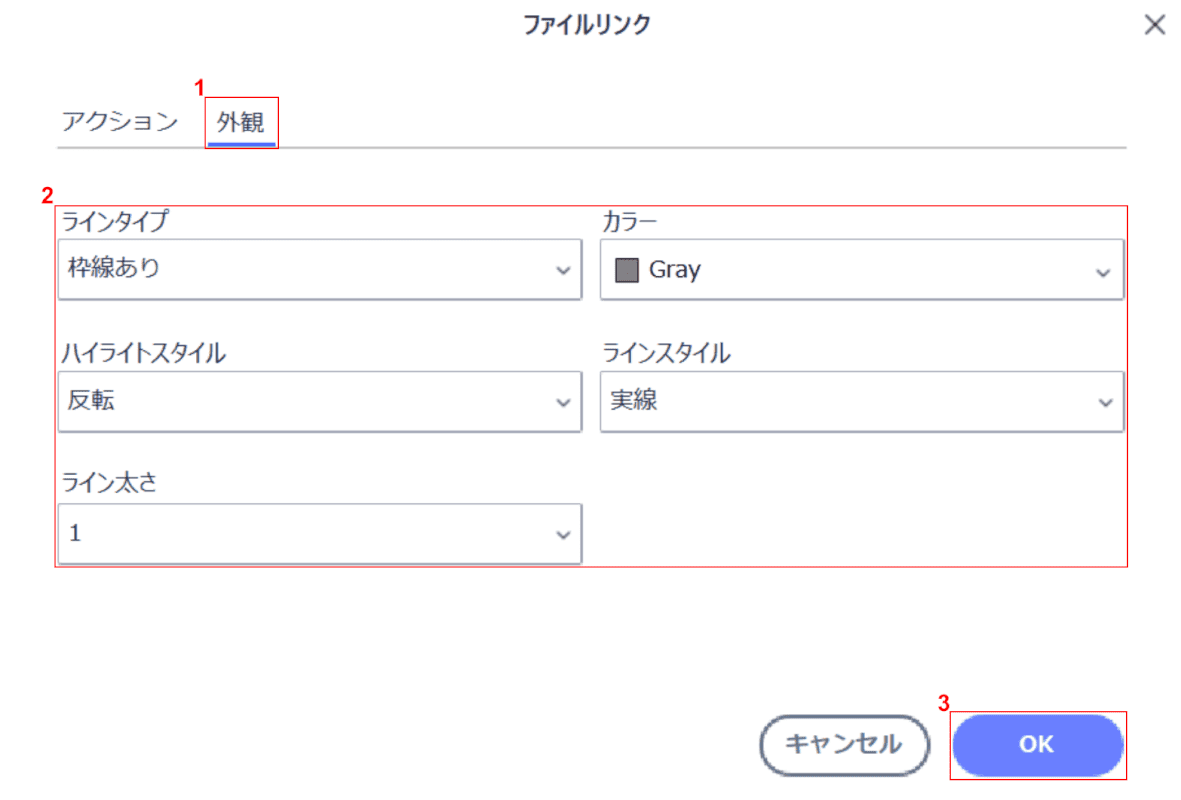
①【外観】タブを選択し、②【赤枠内】で任意の外観を設定します。
③【OK】ボタンを押します。
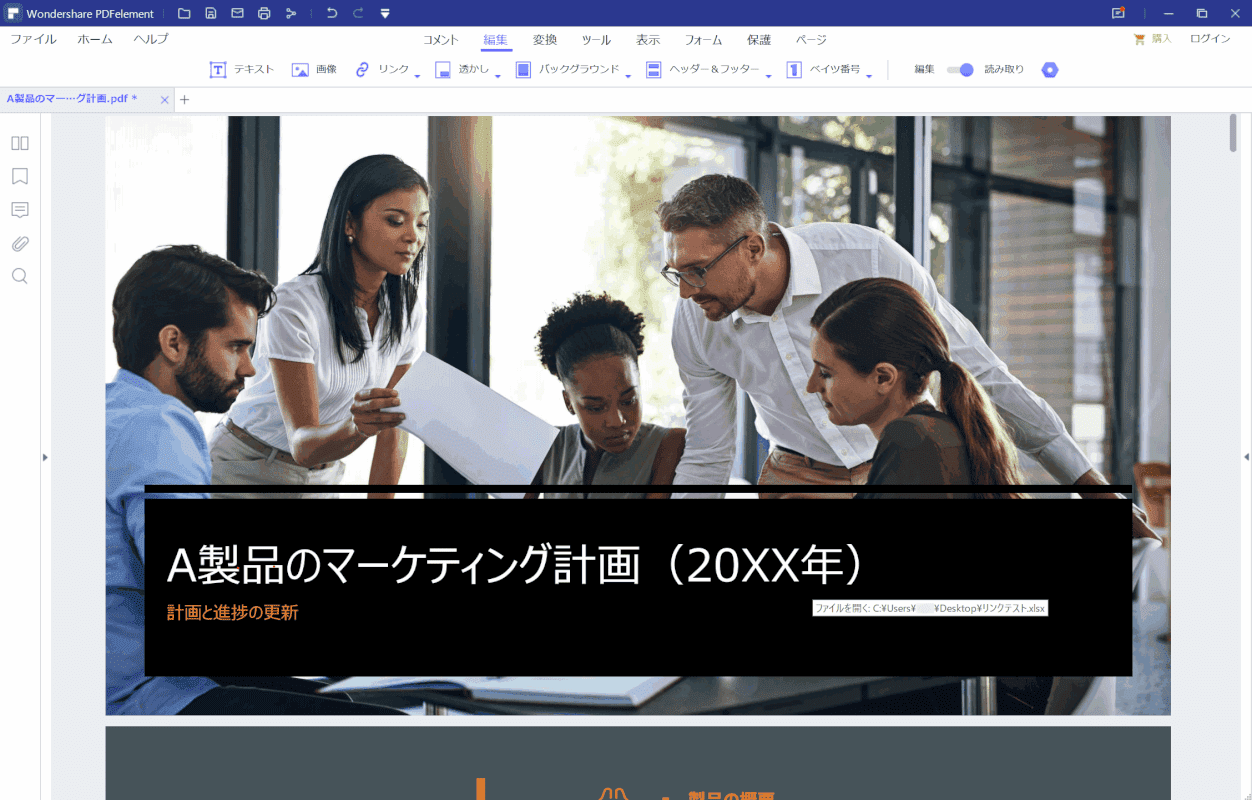
選択した箇所にエクセルのリンクが追加されました。
リンクを編集する方法
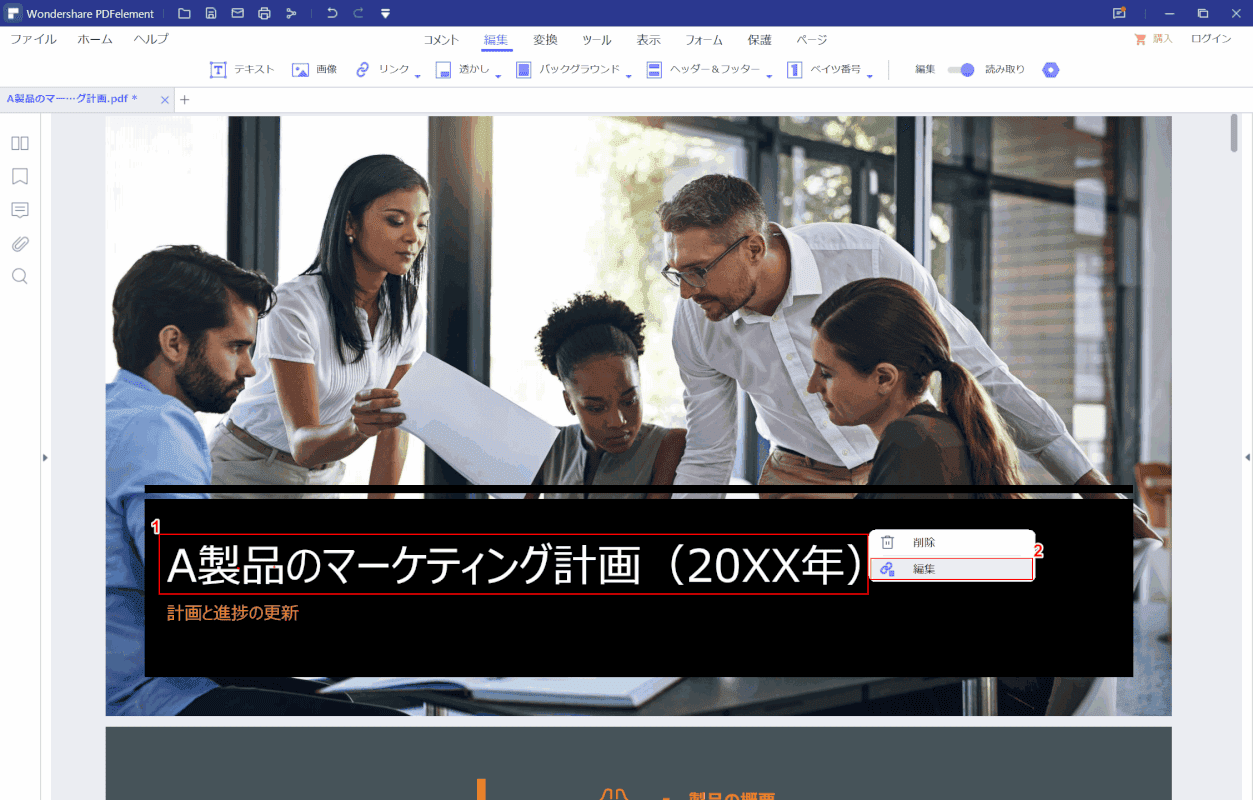
①【リンクが設定されている箇所】を右クリックし、②【編集】を選択します。
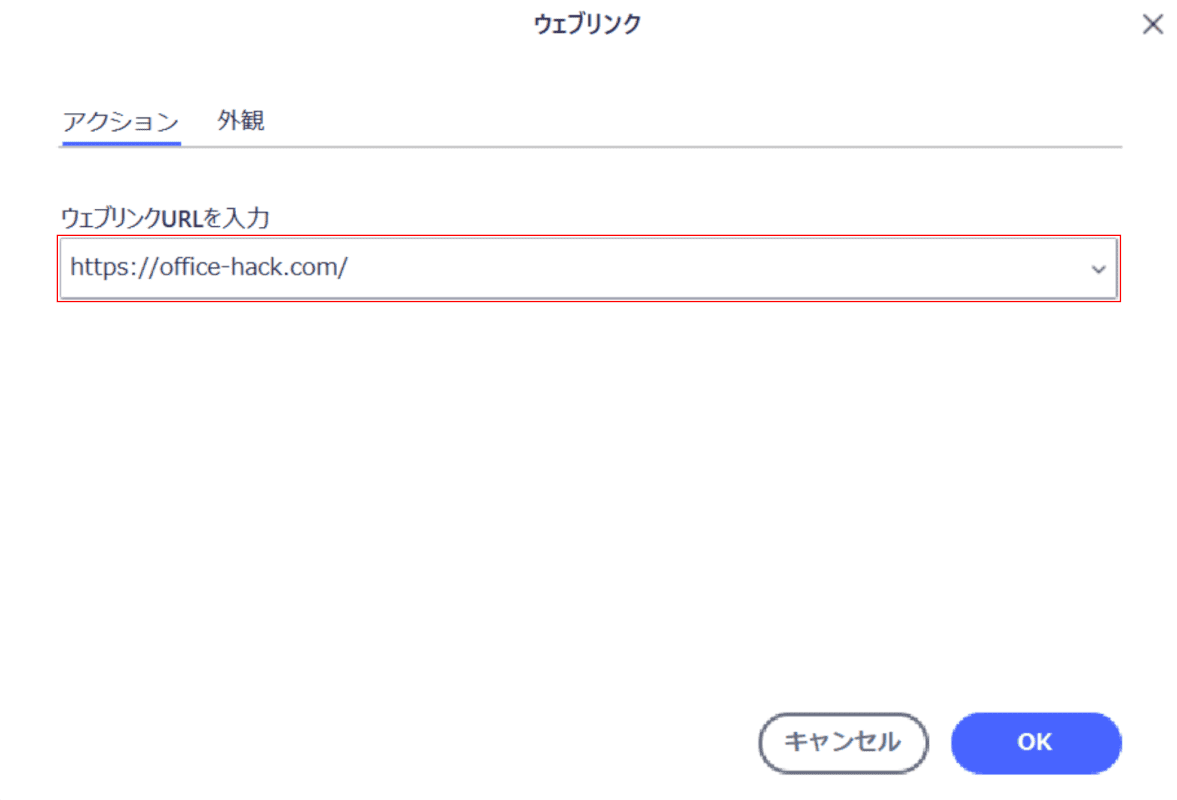
「ウェブリンク」ダイアログボックスが表示されました。
『赤枠内』でURLの変更ができます。
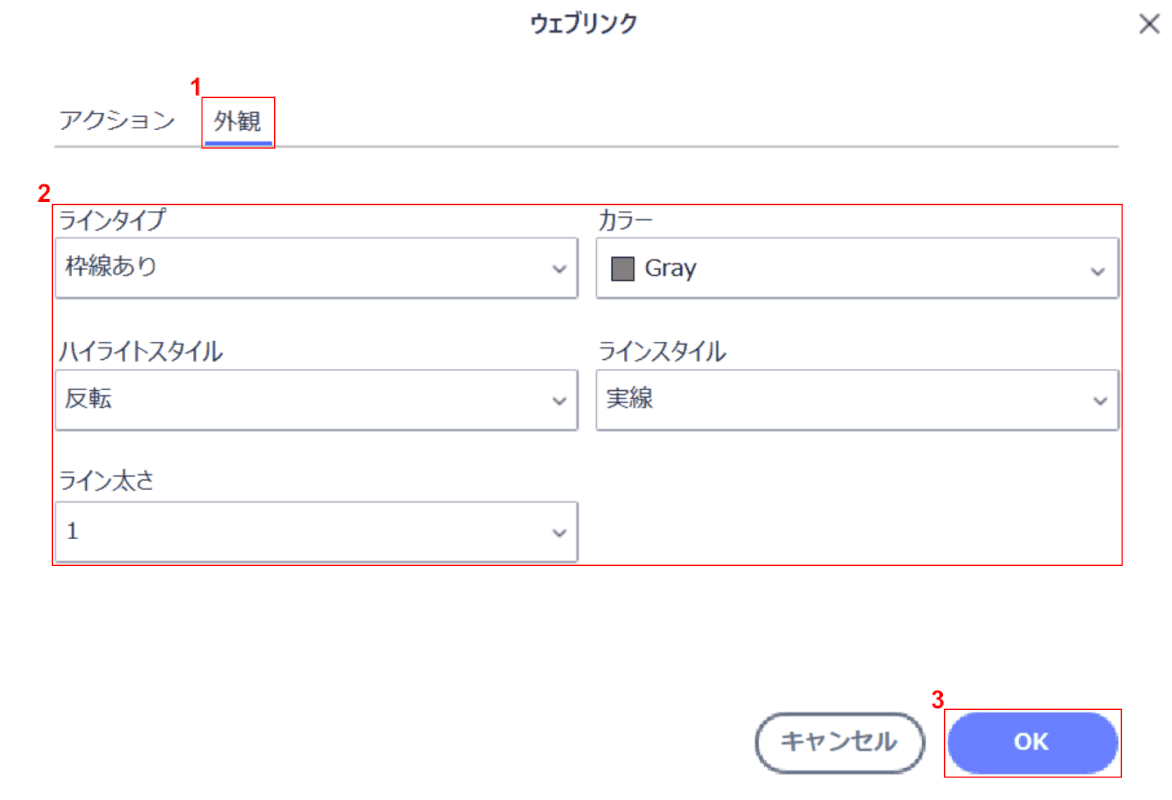
①【外観】タブを選択し、②【赤枠内】で外観の変更ができます。
③【OK】ボタンを押して完了です。
リンクを削除する方法
PDFelementでPDFに貼り付けされたリンクを削除する方法をご紹介します。
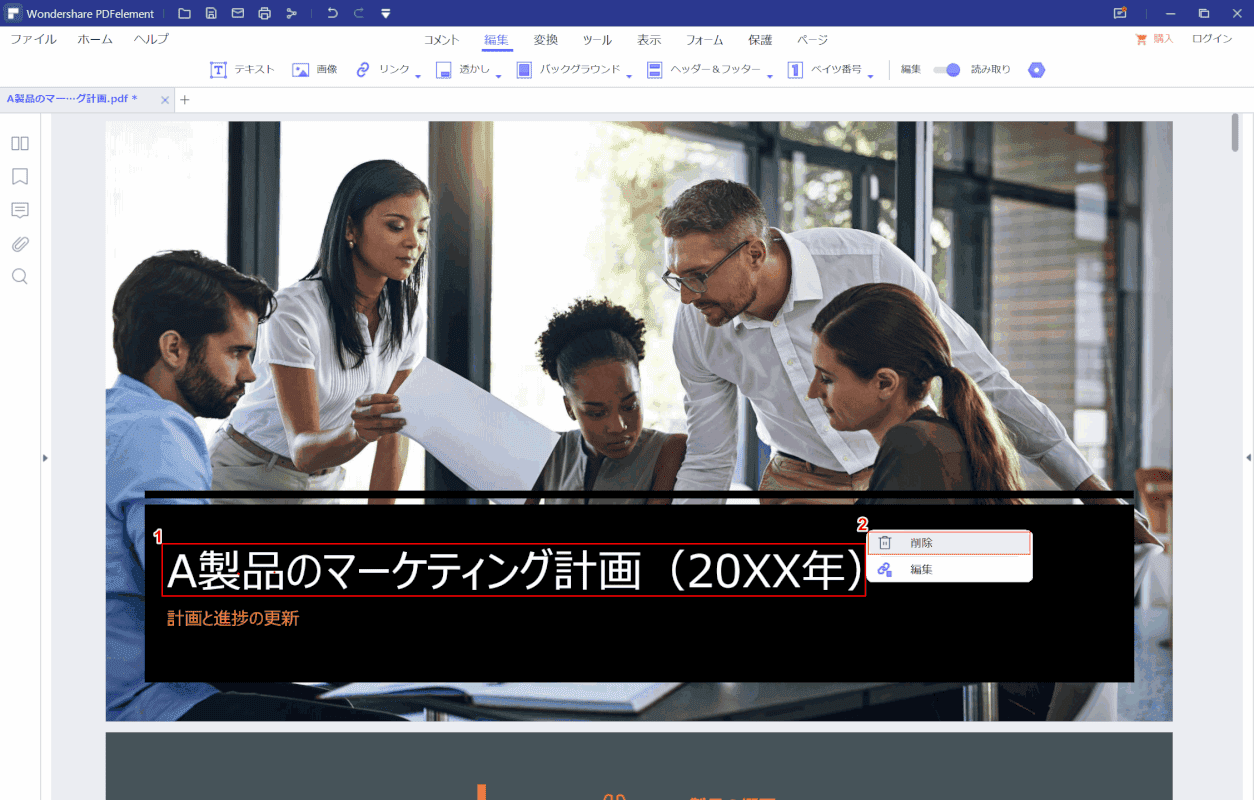
①【リンクが設定されている箇所】を右クリックし、②【削除】を選択して完了です。
PDFファイルを無料でURL化する方法
Windows 10とMacでPDFを無料でURL化する方法については、以下の記事をご参照ください。
リンクが飛ばない場合
パソコンやiPhoneでリンクが開けない場合の対処法をご紹介します。
パソコンでリンクが開かない
パソコンでリンクが開かない場合の対処法を、ブラウザごとにご紹介します。
Google Chrome
Google Chromeでリンクが開かない場合の対処法については、以下の記事「Google ChromeでPDFが開けない」のセクションをご参照ください。
Microsoft Edge
Microsoft Edgeでリンクが開かない場合の対処法については、以下の記事「Microsoft EdgeでPDFが開けない」のセクションをご参照ください。
Firefox
Firefoxでリンクが開かない場合、以下の手順でポップアップウィンドウの設定を変更すると、不具合が改善する場合があります。
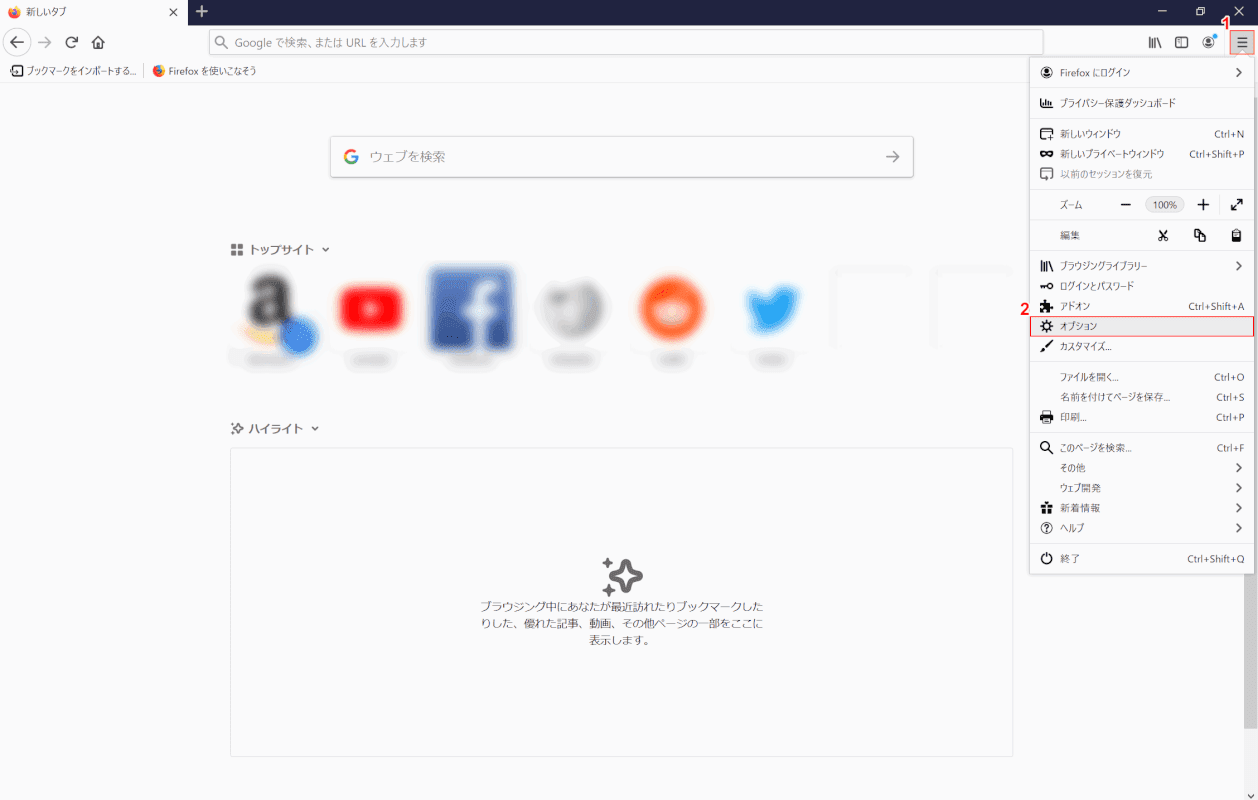
Firefoxを開きます。
①画面右上の【三本線】、②【オプション】の順に選択します。
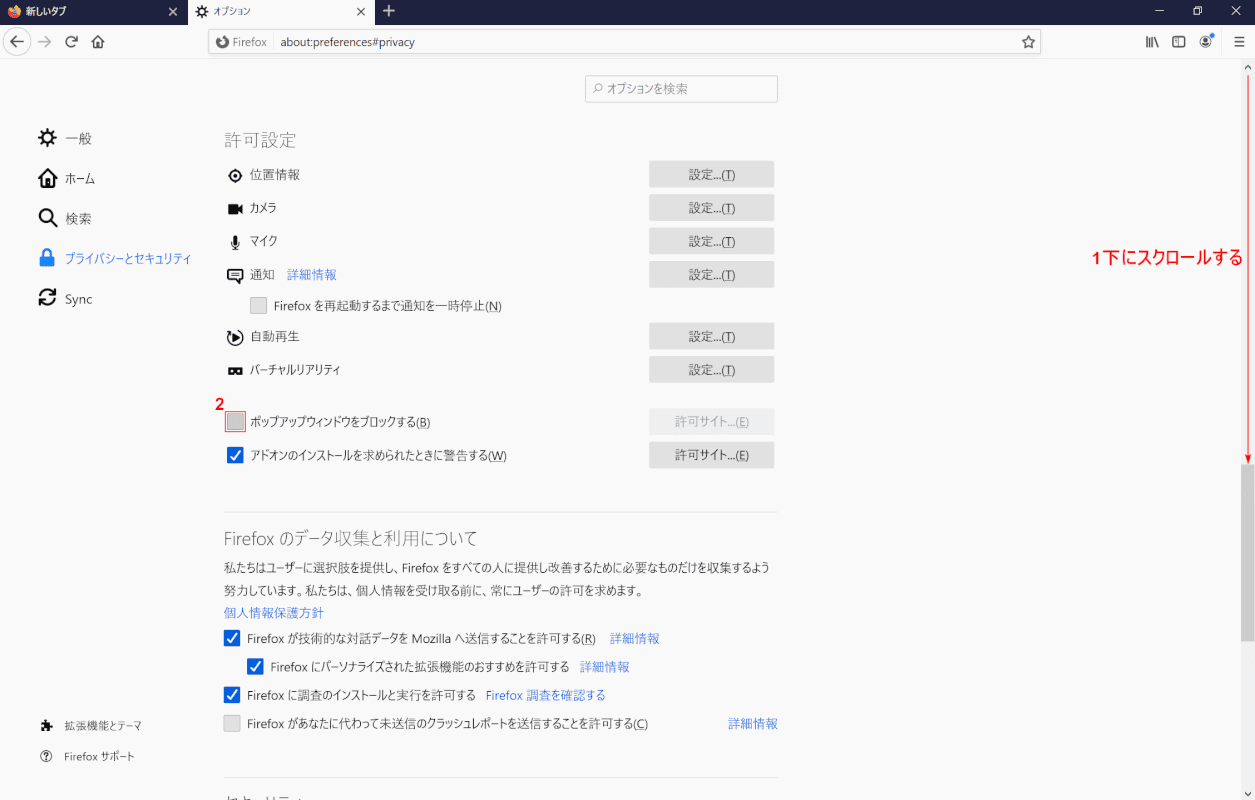
①【「スクロールバー」を「下へスクロール」】し、②【ポップアップウィンドウをブロックする】の項目のチェックマークを外して完了です。
iPhoneでリンクが押せない
iPhoneのSafariでリンクが押せない場合の対処法をご紹介します。
JavaScriptをオフにする
以下の手順でJavaScriptをオフにすると、不具合が改善する場合があります。
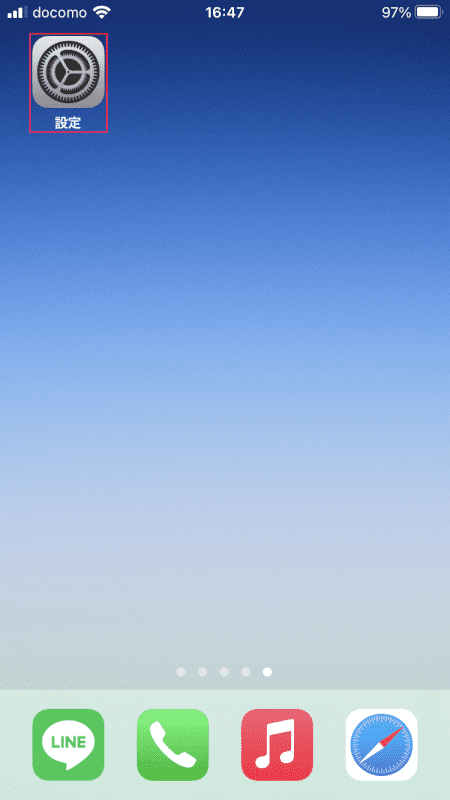
【設定】を開きます。
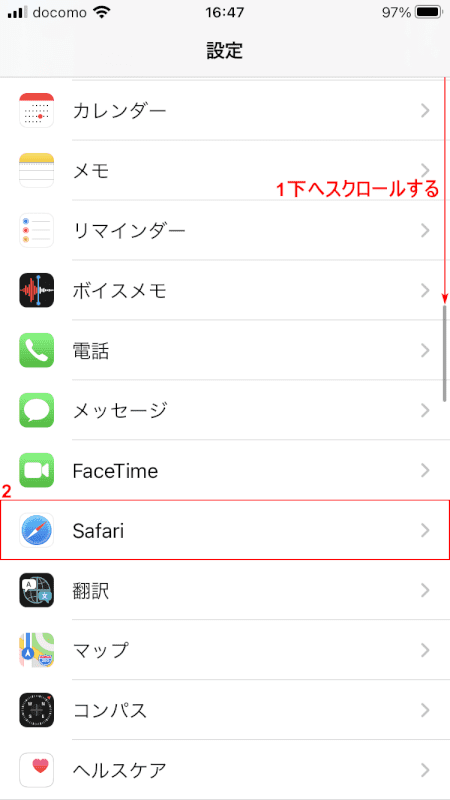
①【「画面」を「下へスクロール」】し、②【Safari】を選択します。
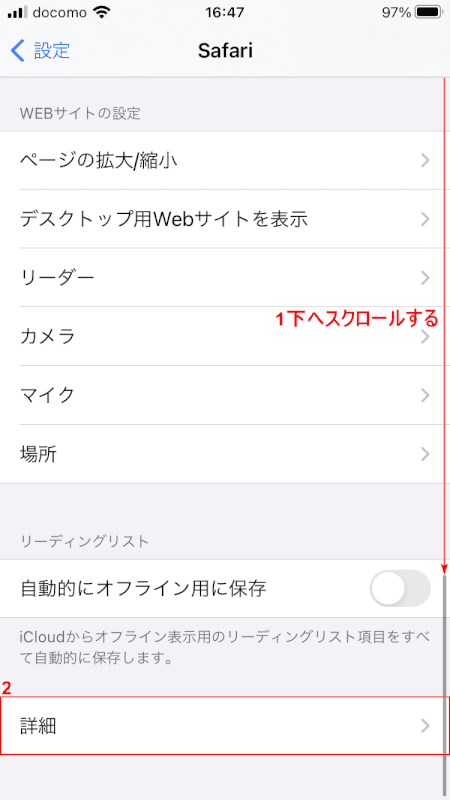
①【「画面」を「下へスクロール」】し、②【詳細】を選択します。
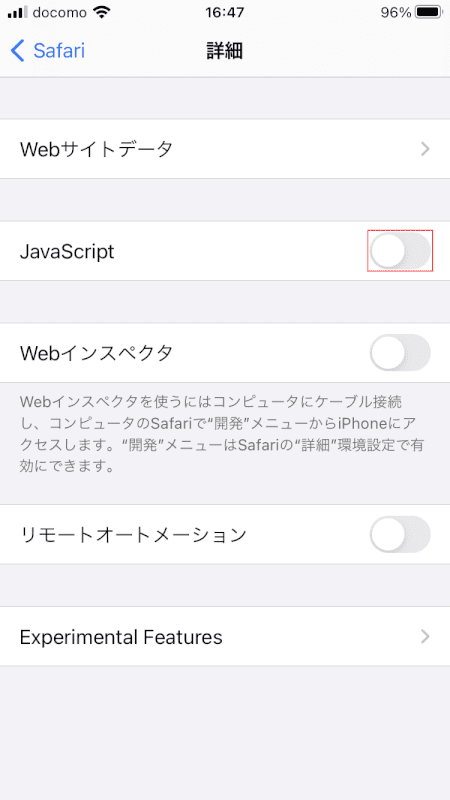
【JavaScript】の項目をオフにして完了です。
Safari検索候補をオフにする
以下の手順で「Safari検索候補」をオフにすると、不具合が改善する場合があります。
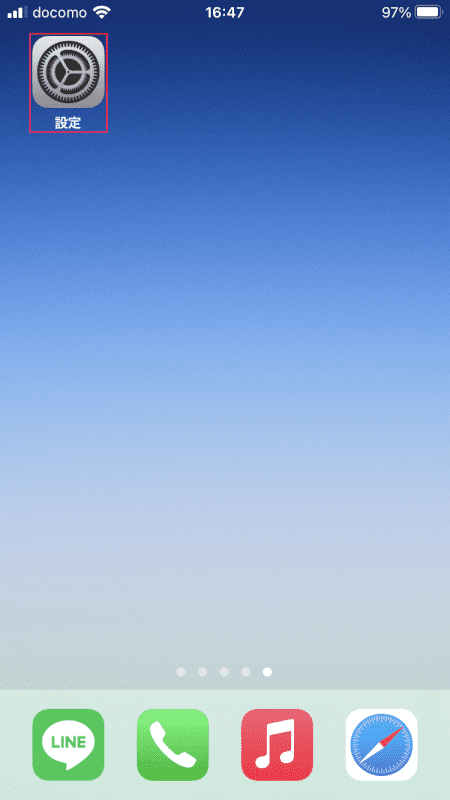
【設定】を開きます。
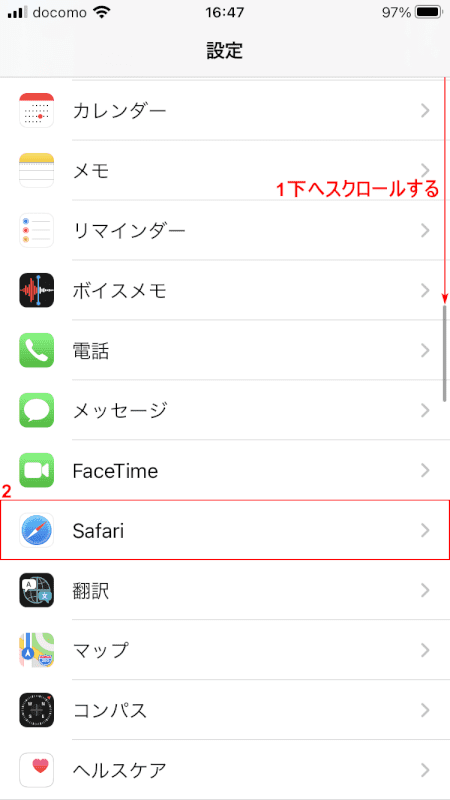
①【「画面」を「下へスクロール」】し、②【Safari】を選択します。
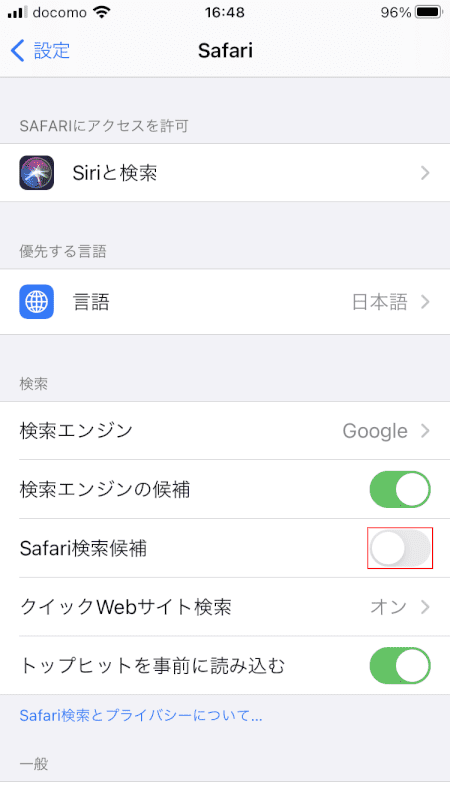
【Safari検索候補】の項目をオフにして完了です。
検索エンジンを変更する
GoogleやYahooの検索エンジンでリンクが飛ばない場合でも、Bingであれば開く、という場合があります。
以下の手順で、Safariの検索エンジンを変更することができます。
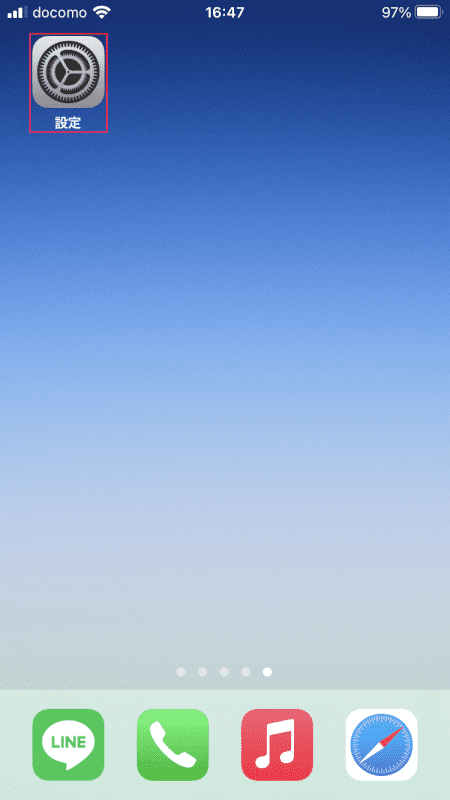
【設定】を開きます。
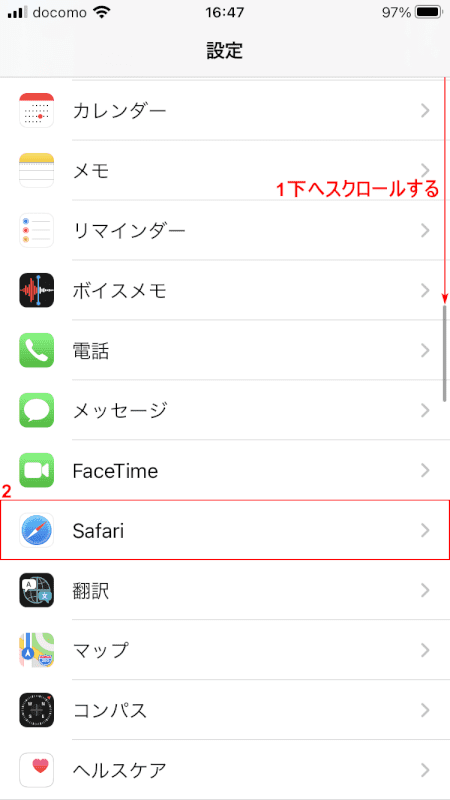
①【「画面」を「下へスクロール」】し、②【Safari】を選択します。
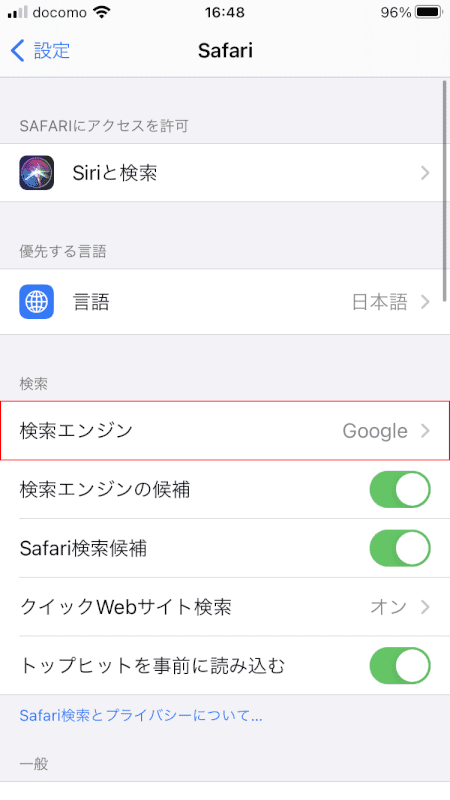
【検索エンジン】を選択します。
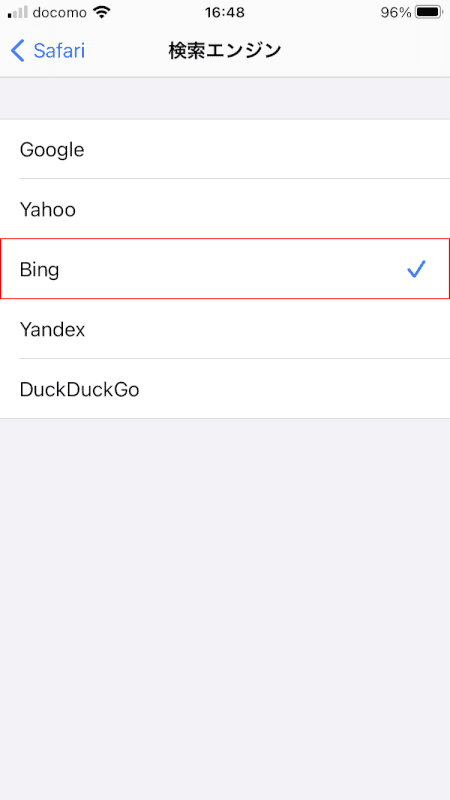
【任意の検索エンジン(例:Bing)】を選択して完了です。
リンク先が文字化けしてしまう場合
パソコンでリンク先が文字化けしてしまう場合の対処法については、以下の記事「PDFのリンク先が文字化けする」のセクションをご参照ください。
iPhoneの場合
iPhoneでリンク先が文字化けしてしまう場合の対処法については、以下の記事「スマホ(iPhone)でPDFがダウンロードできない場合」のセクションをご参照ください。