- 公開日:
PDFにリンクを埋め込みできるフリーソフト
PDFファイルの利便性を高める手法の一つにリンクの埋め込みがあります。これにより、読者は直接外部サイト(参照ページ)にアクセスでき、その内容の理解を深めることが可能となります。
この記事では、PDFファイルへのリンクの埋め込み方法について、2つのソフトウェアを用いて詳しく説明します。
1つ目はカナダのTracker Software Products Ltd.が開発したPDF-XChange Viewer、2つ目はAdobe Acrobat Pro DC(無料トライアル利用)です。
リンクの埋め込みとは?
PDFにリンクを埋め込むというのは、PDFファイルの中にハイパーリンクを作成し、そのリンクをクリックすると他のウェブページやPDFページに直接ジャンプできるようにすることを指します。これはPDFドキュメントの説明を助けるためによく使用されます。
このようなリンクの埋め込みは、通常、PDF編集ソフトウェアを使用して行うことができます。
PDF編集ソフトウェアには無料のものもあり、また有料のソフトウェアであっても無料トライアルを利用することが可能です。
PDFにリンクを埋め込みできるフリーソフト
PDF-XChange Viewer
PDF-XChange Viewerは、カナダのTracker Software Products Ltd.により開発されたフリーソフトウェアです。PDFの閲覧、回転、トリミング、リンクの埋め込みなどが可能です。
PDF-XChange Viewerをダウンロード・インストールしたい場合は、以下の記事を参照してください。
PDF-XChange Viewerとは?Editorとの違いや機能/使い方など
PDF-XChange Viewerを使ってPDFにリンクを埋め込む方法については、以下を参照してください。
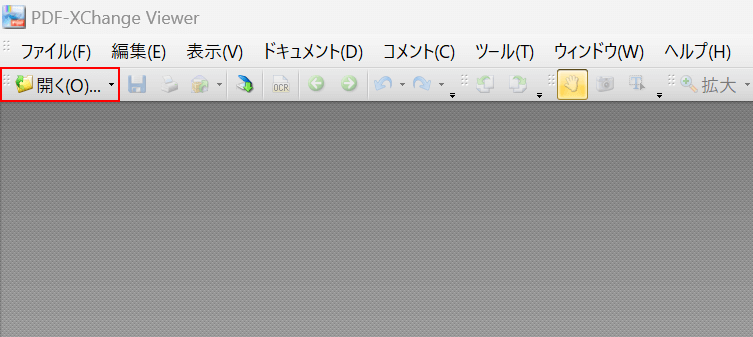
PDF-XChange Viewerを開き、開くを選択します。
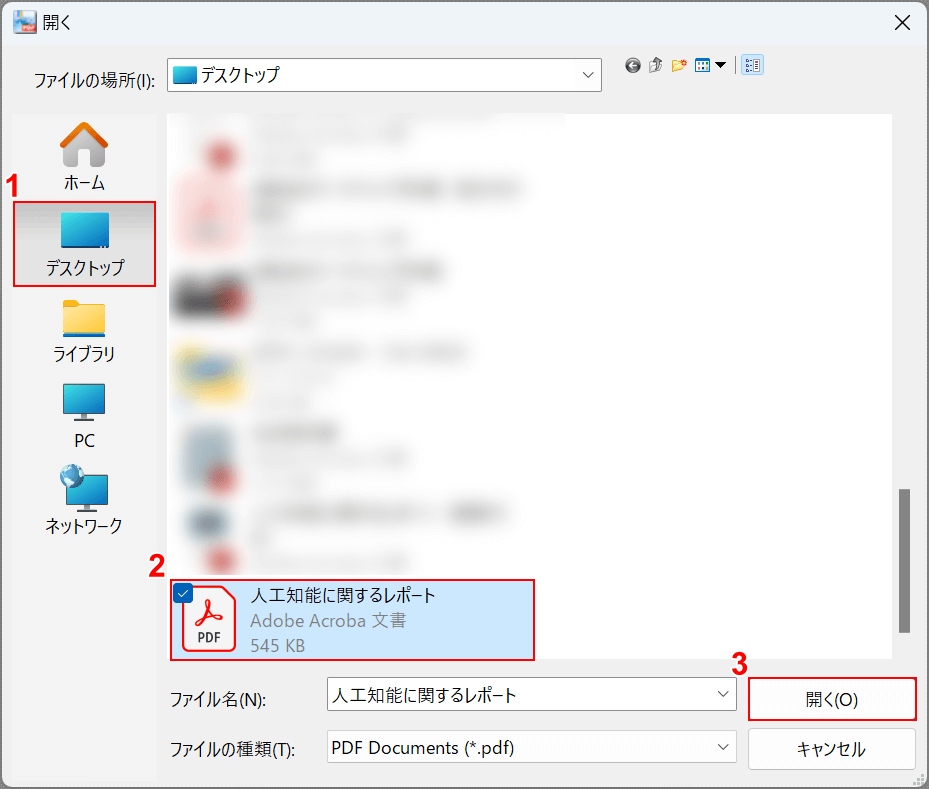
「開く」ダイアログボックスが表示されました。
①PDFがあるフォルダー(例: デスクトップ)、②PDFファイルの順に選択し、③開くボタンを押します。
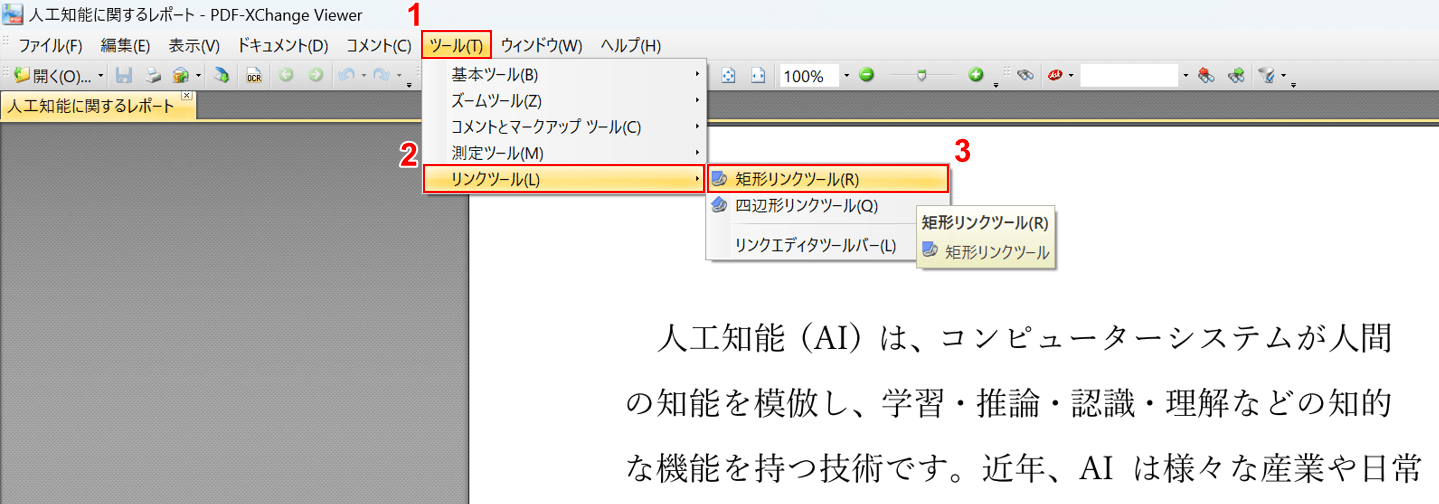
①ツールタブ、②リンクツール、③矩形リンクツールの順に選択します。
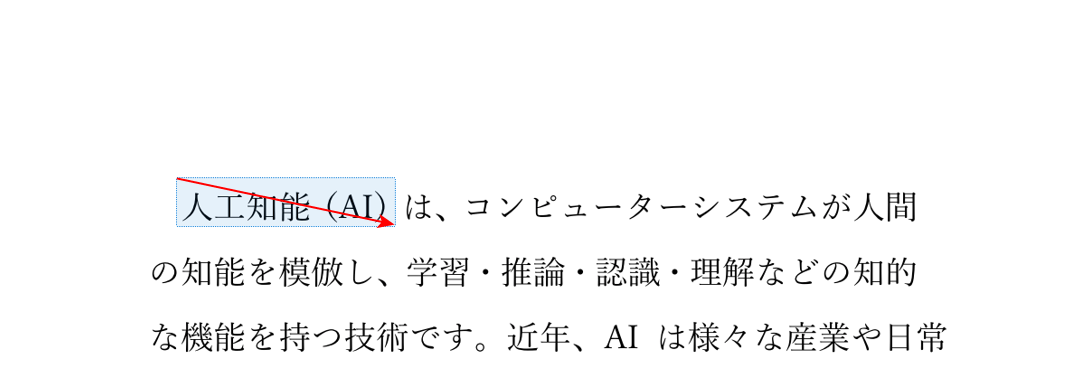
リンクの範囲をドラッグで設定します。
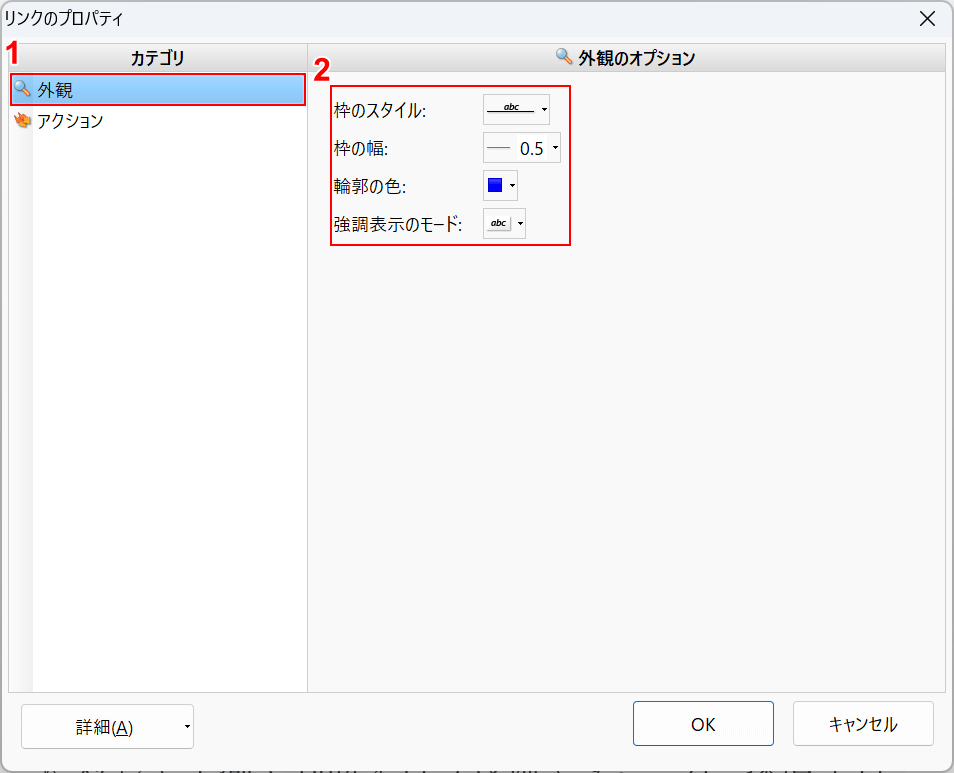
「リンクのプロパティ」ダイアログボックスが表示されました。
①外観タブを選択し、②外観のオプションを設定します。
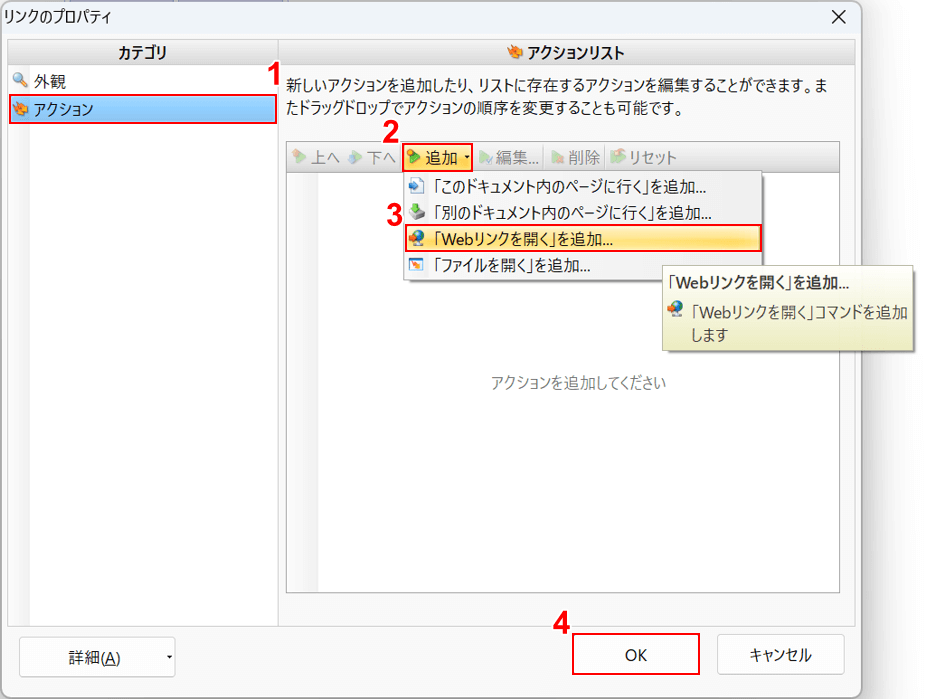
①アクションタブ、②追加、③「Webリンクを開く」を追加の順に選択し、④OKボタンを押します。
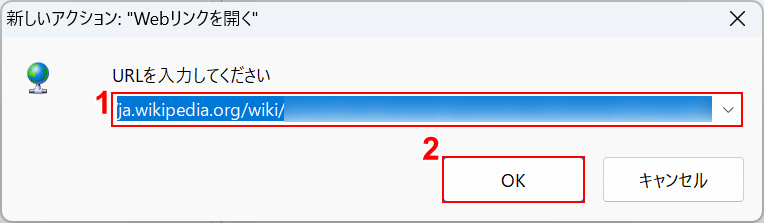
「新しいアクション: "Webリンクを開く"」ダイアログボックスが表示されました。
①リンクしたいURLを入力し、②OKボタンを押します。
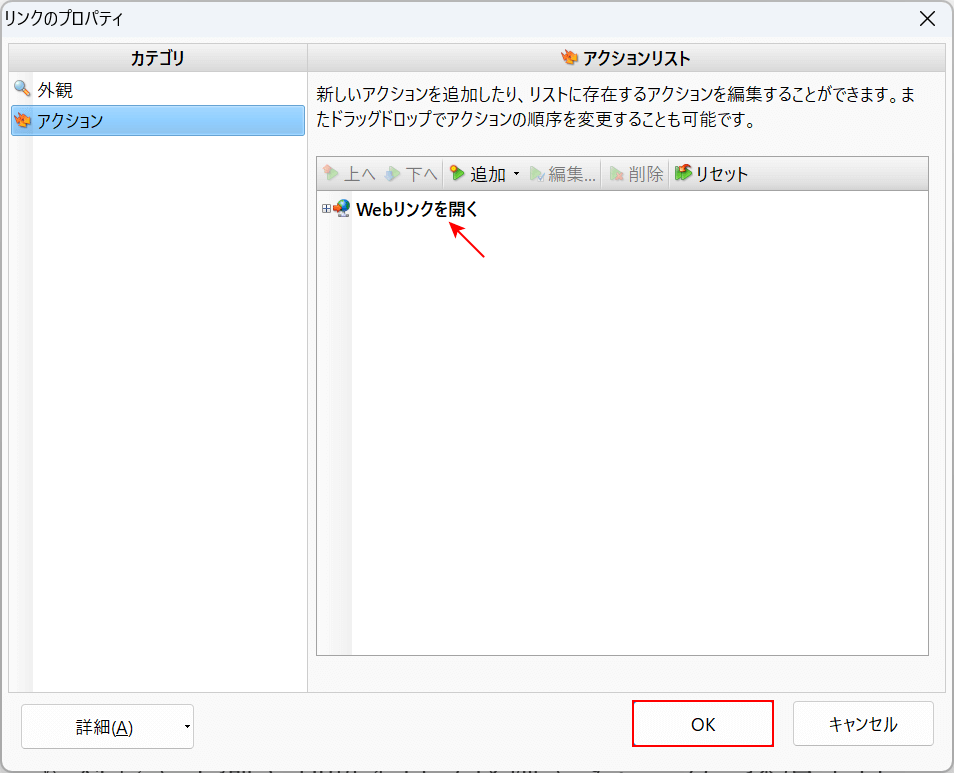
「Webリンクを開く」が表示されたことを確認し、OKボタンを押します。
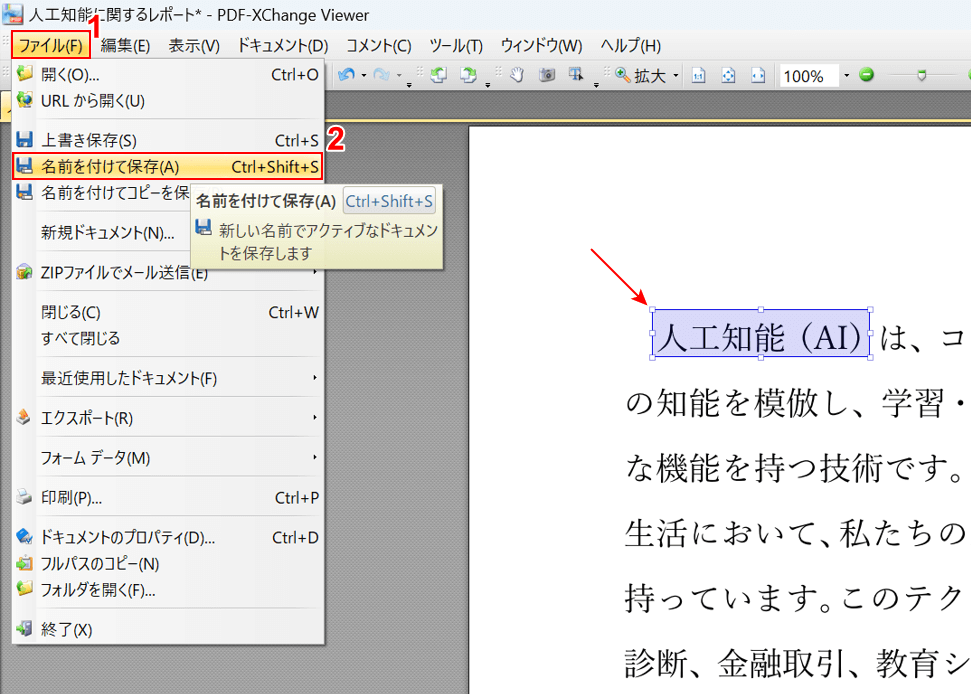
リンクが表示されたことを確認します。
①ファイルタブ、②名前を付けて保存の順に選択します。
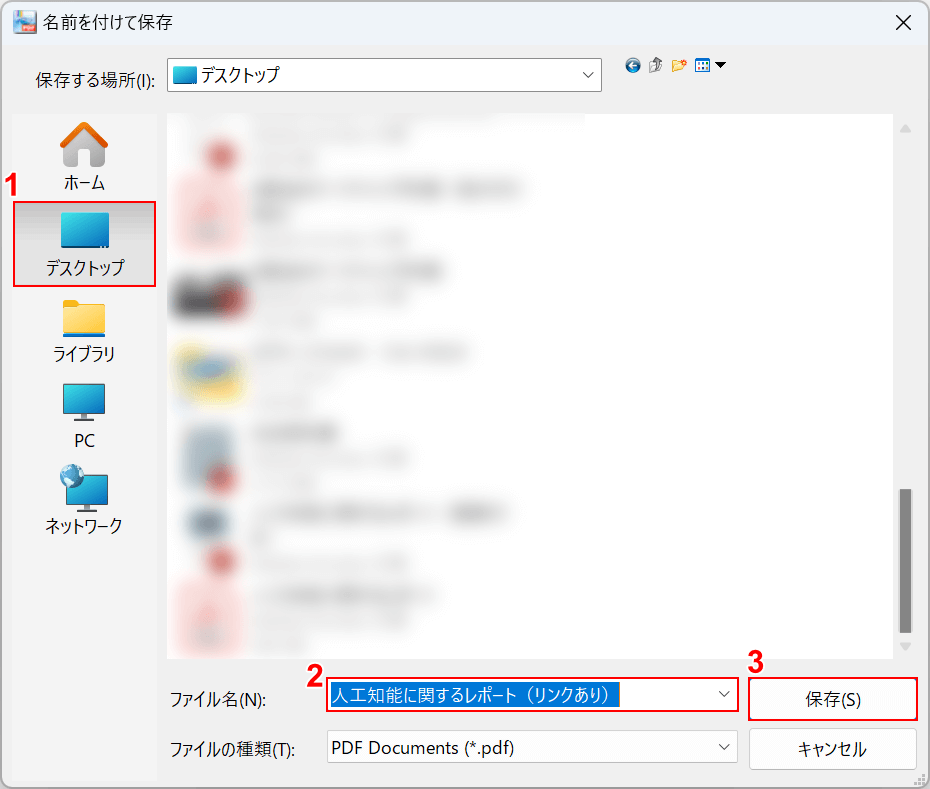
「名前を付けて保存」ダイアログボックスが表示されました。
①保存したいフォルダー(例: デスクトップ)を選択し、②ファイル名(例: 人工知能に関するレポート(リンク有り))を入力し、③保存ボタンを押します。
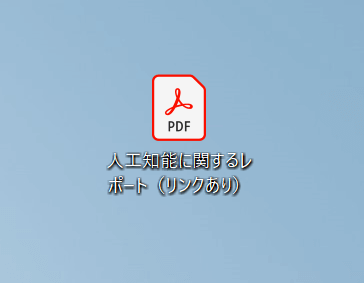
PDFファイルが保存されましたので、これを開きます。
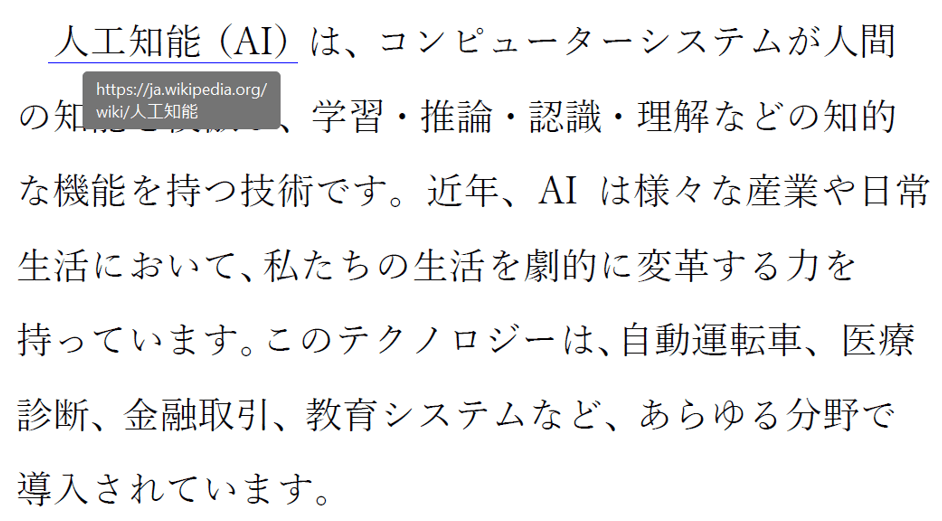
PDFファイルにリンクが埋め込まれたことが確認できました。
このリンクをクリックしてみましょう。
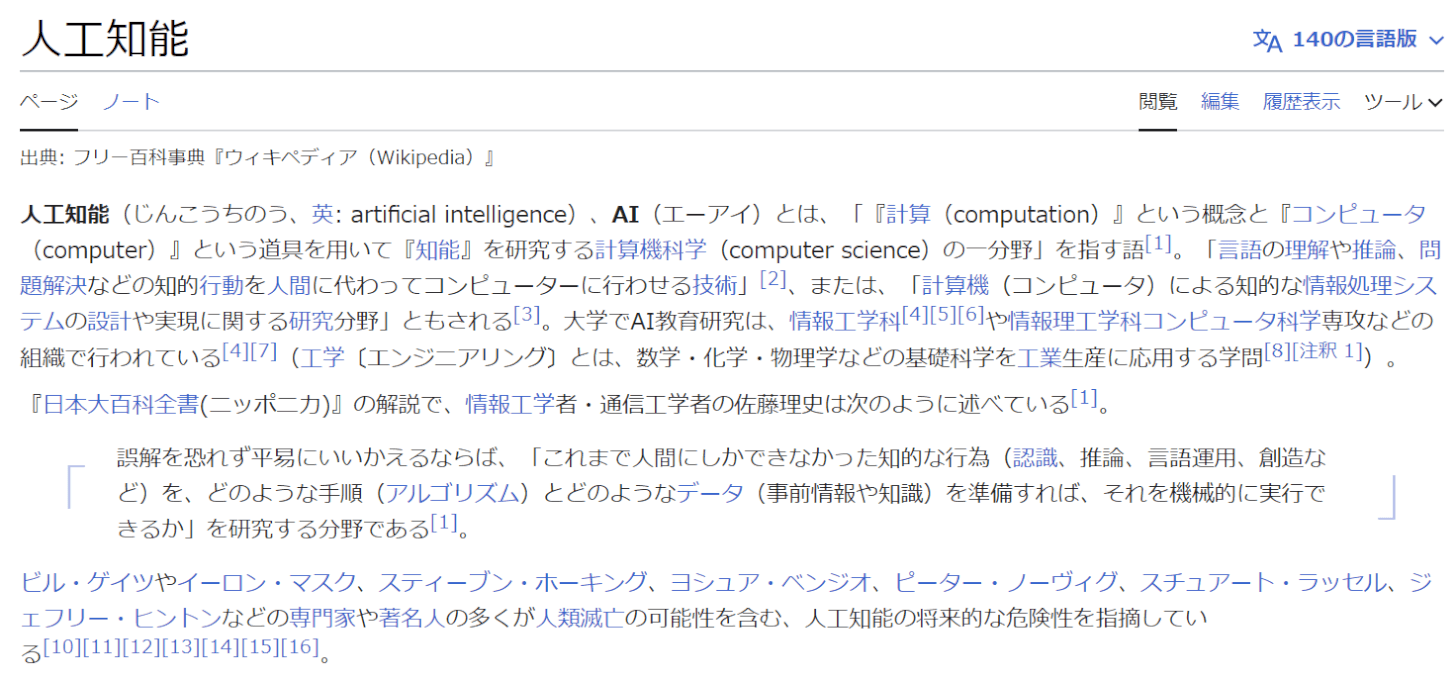
上図のページに飛ぶことができました。
Adobe Acrobat Pro DC
Adobe Acrobat Pro DCはPDFにリンクを埋め込むことが可能なソフトウェアです。有料版ですが、7日間の無料トライアル期間を利用すれば料金をかけずに使用できます。
Adobe Acrobat Pro DCをダウンロード・インストールしたい場合は、以下の記事を参照してください。
Adobe Acrobat Pro DCとは?価格/機能/ダウンロード方法などまとめ
以下では、Adobe Acrobat Pro DCを使って他サイトへのリンクを埋め込みする方法について解説します。
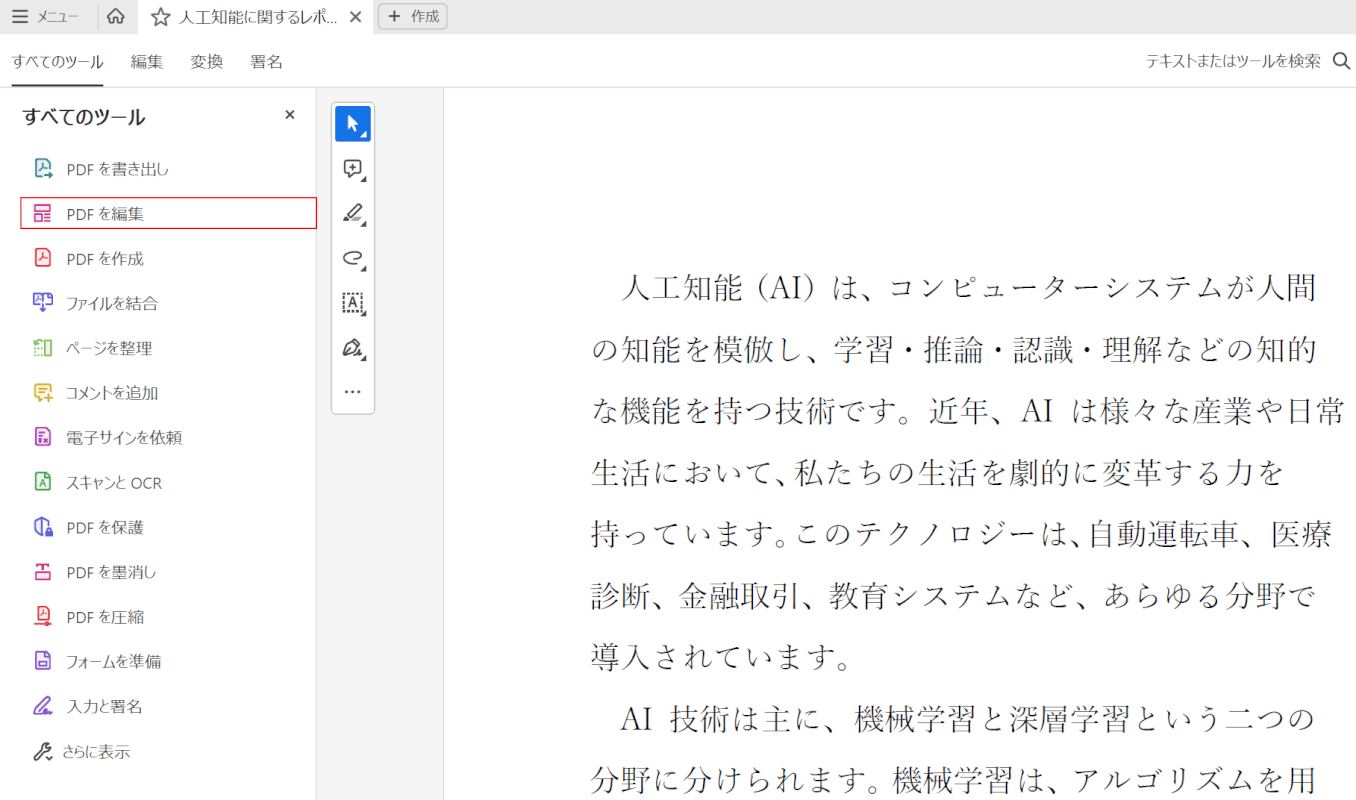
PDFファイルを開き、PDFを編集を選択します。
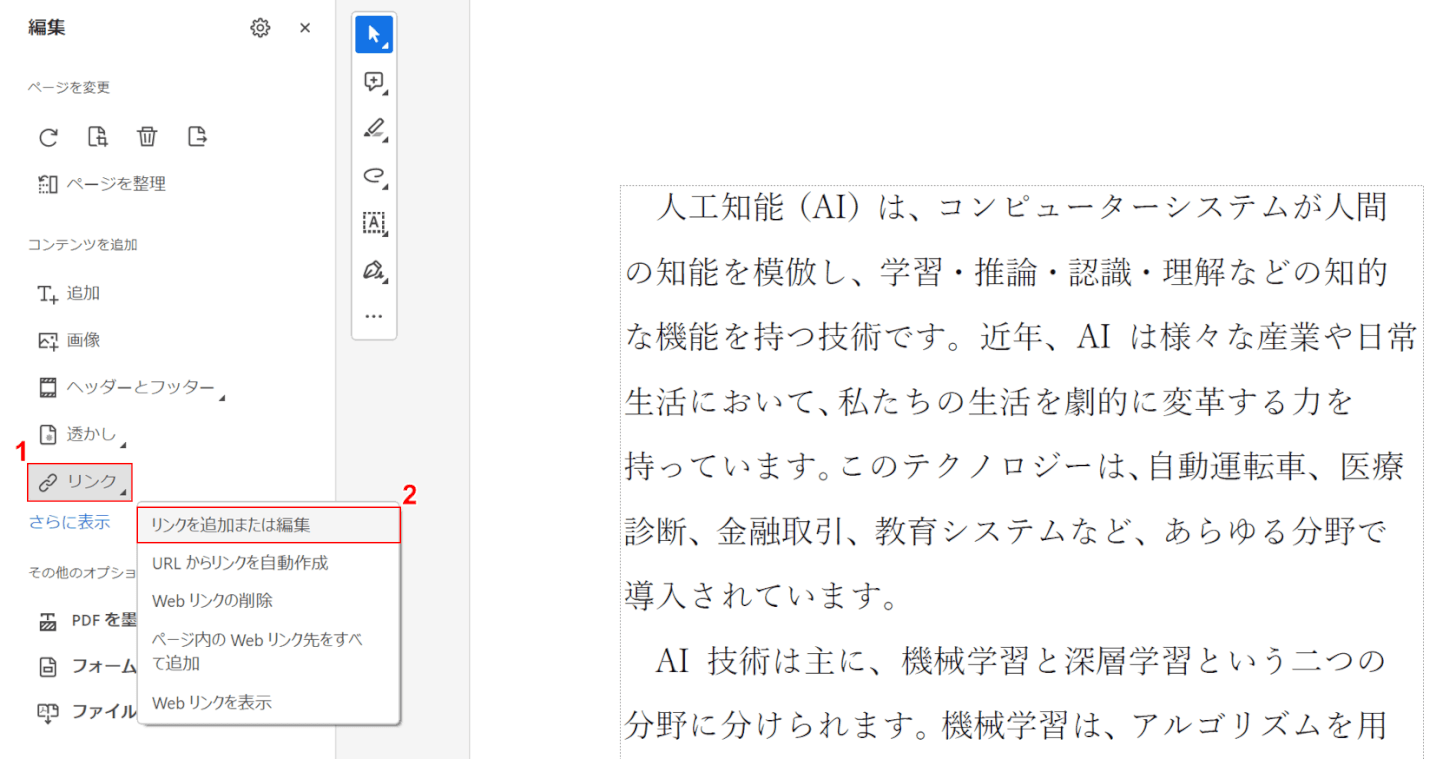
①リンク、②リンクを追加または編集の順に選択します。
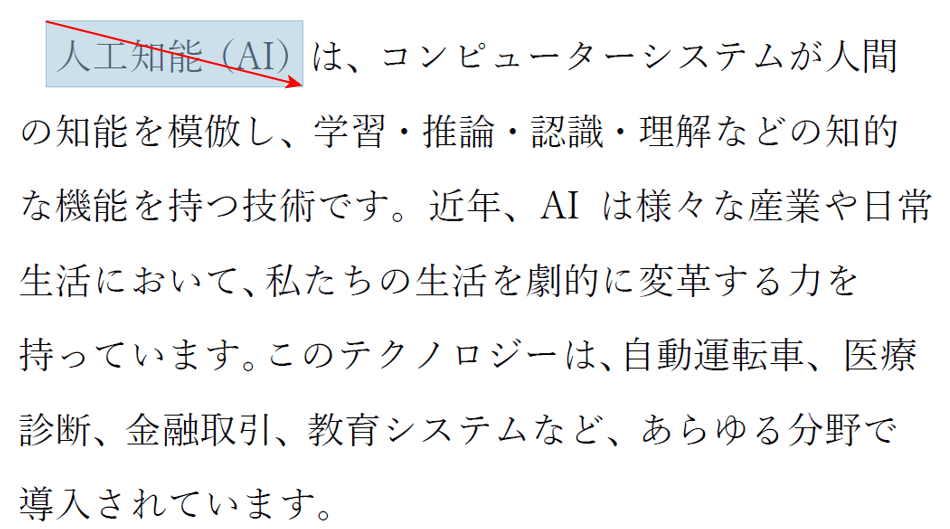
リンクをしたい箇所をドラッグして範囲指定します。
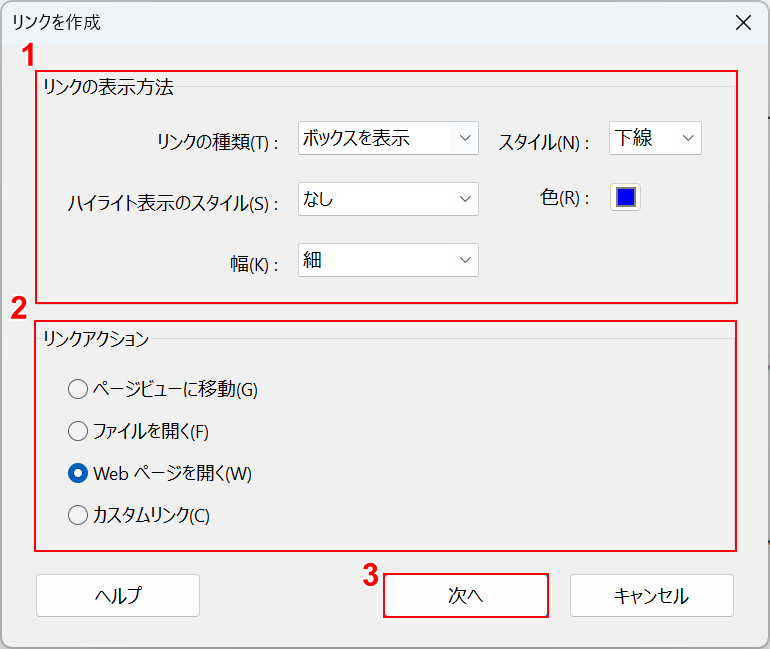
「リンクを作成」ダイアログボックスが表示されました。
①リンクの表示方法(5種類)、②リンクアクション(例: Webページを開く)をそれぞれ設定します。③次へボタンを押します。
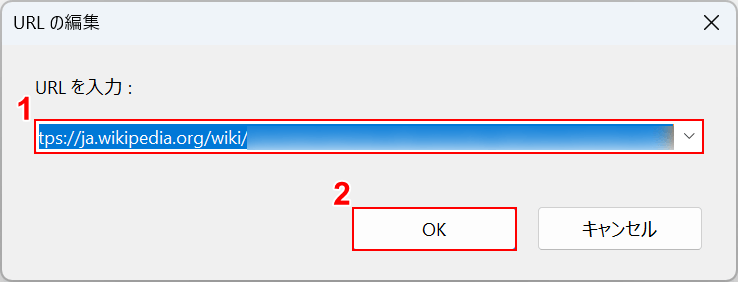
「URLの編集」ダイアログボックスが表示されました。
①リンクさせたいURLを入力し、②OKボタンを押します。
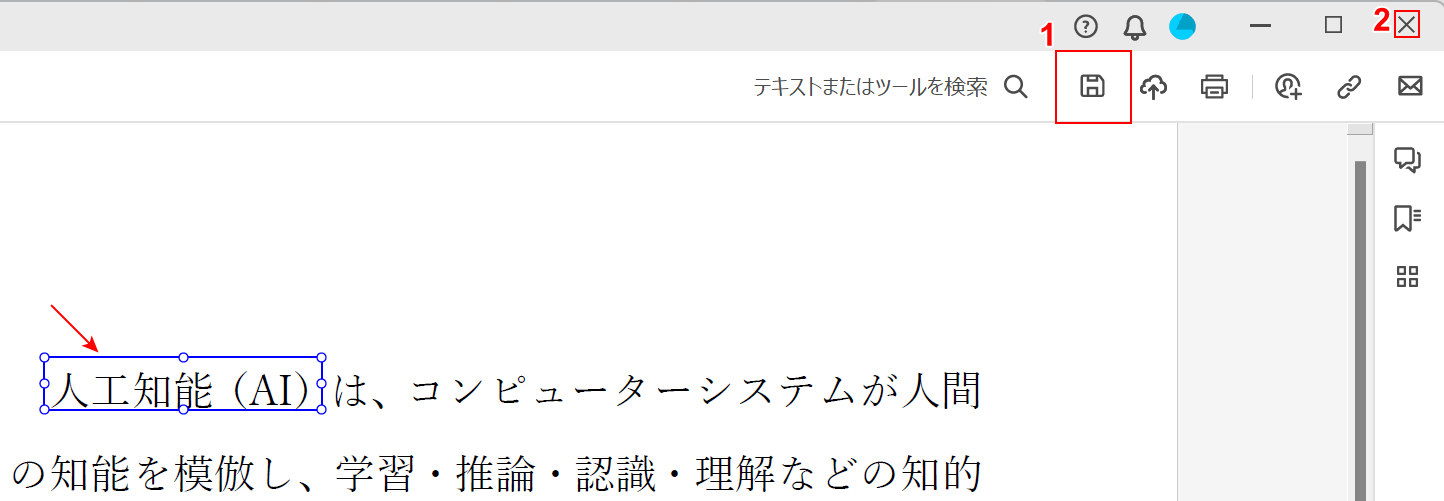
リンクが挿入されたことを確認します。ここでリンクの位置・サイズなどを変更できます。
PDFを保存するには、①保存を選択します。②×ボタンを押します。
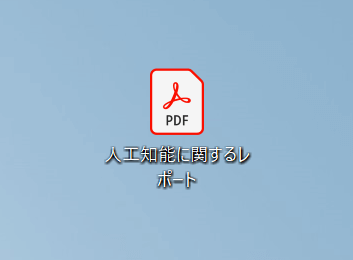
PDFファイルを開きます。
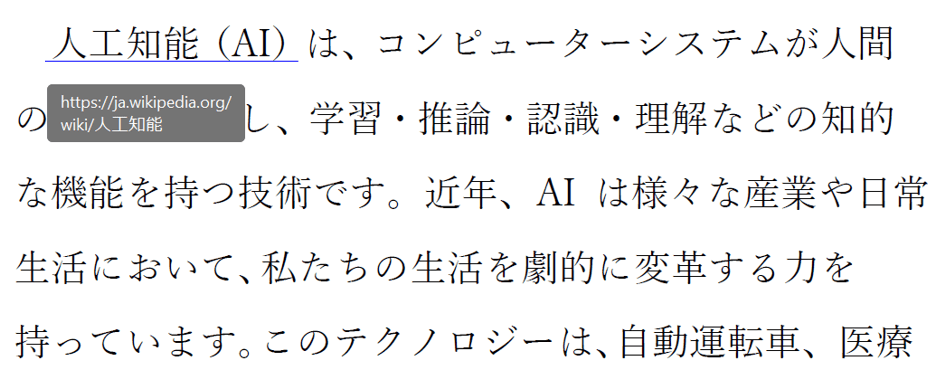
リンクを貼った箇所に青の下線が入力されていることが分かりました。
このリンクをクリックしてみましょう。
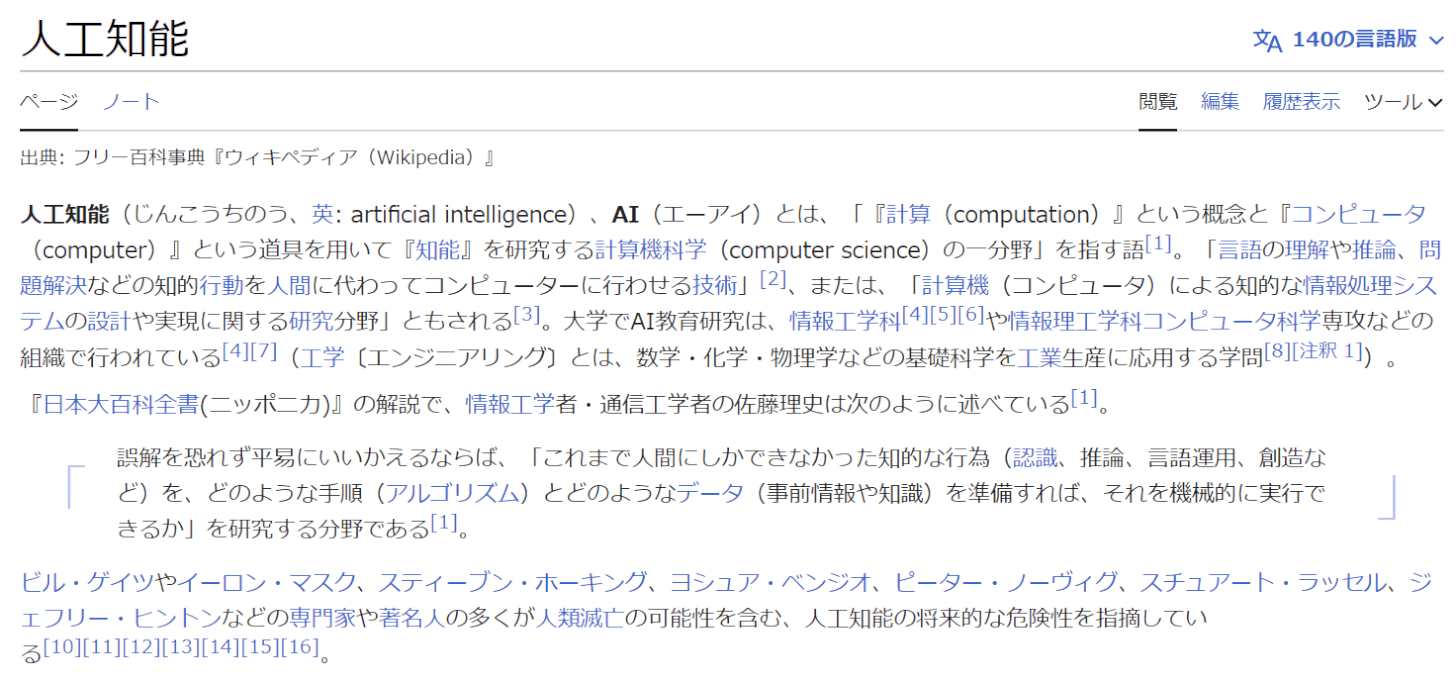
上図のページに飛ぶことができました。