- 公開日:
- 更新日:
PDFの注釈まとめ(埋め込み/印刷方法や表示されない場合の処理)
本記事では、注釈の意味や種類、表示方法、編集方法、印刷方法などについて解説します。
また、無料でできる注釈のフリーソフトやその他のおすすめPDFソフト・アプリについてもご紹介します。
注釈とは?
注釈とは、語句/文章の意味や使い方をわかりやすく説明し、補足的な説明を加えることです。
Adobe Acrobatであれば注釈はドキュメントのどこにでも挿入でき、スタイルや形式を指定することができます。詳しくは、以下のセクションをご覧ください。
注釈ツールバーの表示方法
このセクションでは、注釈ツールバーを表示する方法について説明します。
使用するPDFソフトは「Adobe Acrobat Pro DC」です。インストールをお考えの方は、以下のリンクをご参照ください。

【Adobe公式】Acrobat Pro 純正PDF編集ソフト(最新)| 12ヵ月 | パッケージコード版 | Win/Mac/iPad/スマホアプリ/ブラウザ対応 | PDF 変換 アドビ
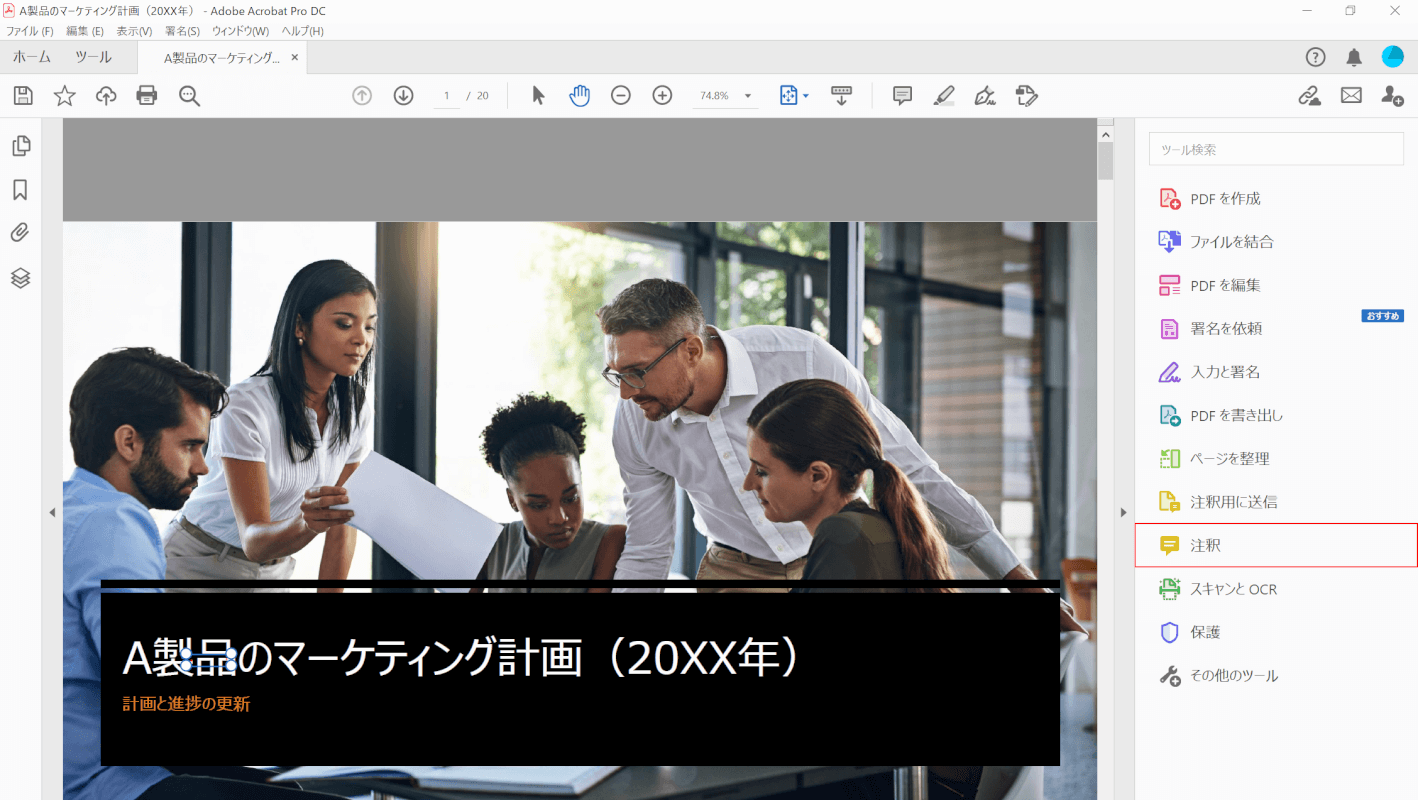
PDFファイルを開きます。
【注釈】を選択します。
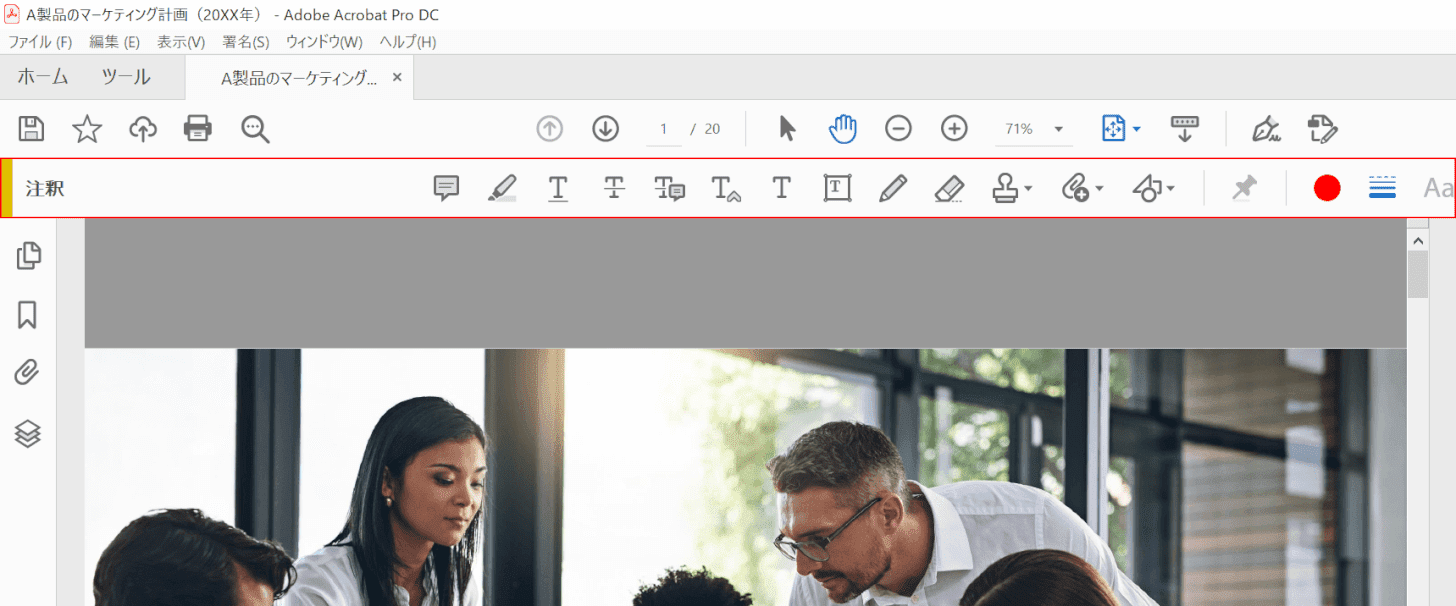
注釈ツールバーが表示されました。
注釈の種類
このセクションでは、Adobe Acrobat Pro DCでよく使用する注釈ツールの種類と埋め込み方法について説明します。
テキスト注釈
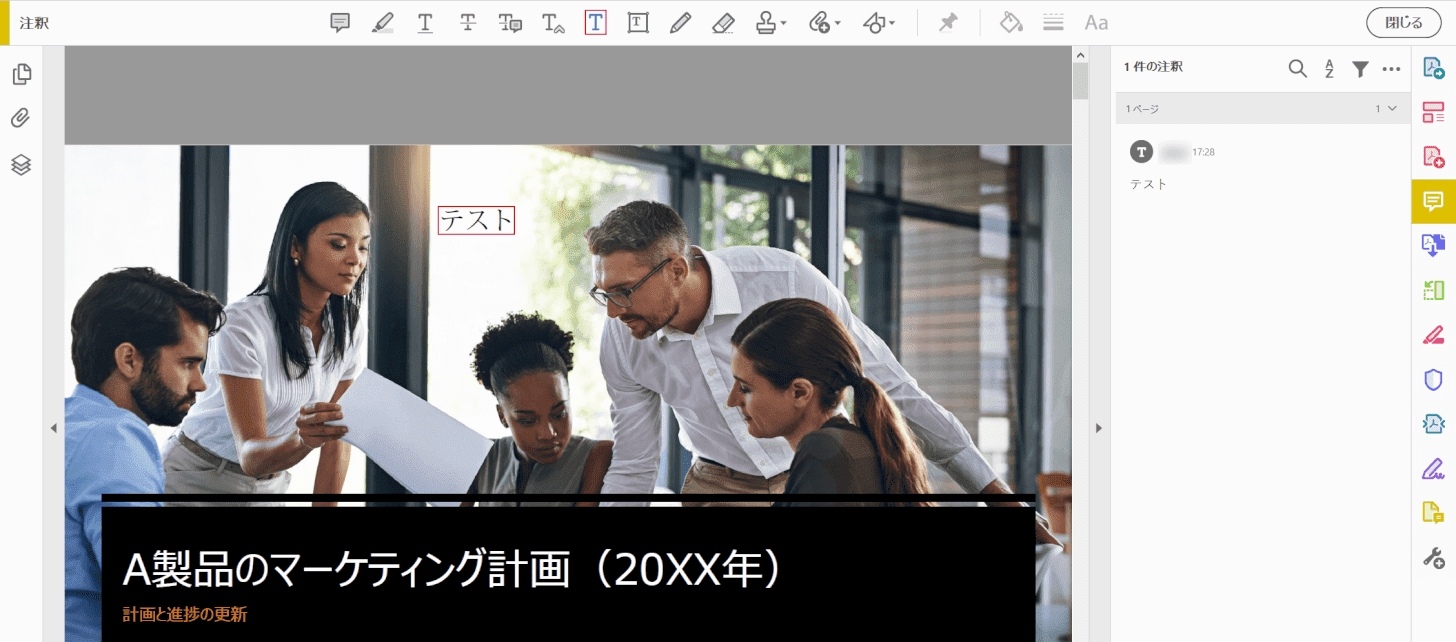
テキスト注釈ツールを使用すれば、PDFドキュメントを校正し、修正が必要な場所を指定できます。
また、PDFファイルに注釈の埋め込みが可能なテキストを追加できます。テキストはフォントサイズや文字色など様々な編集ができます。
ノート注釈
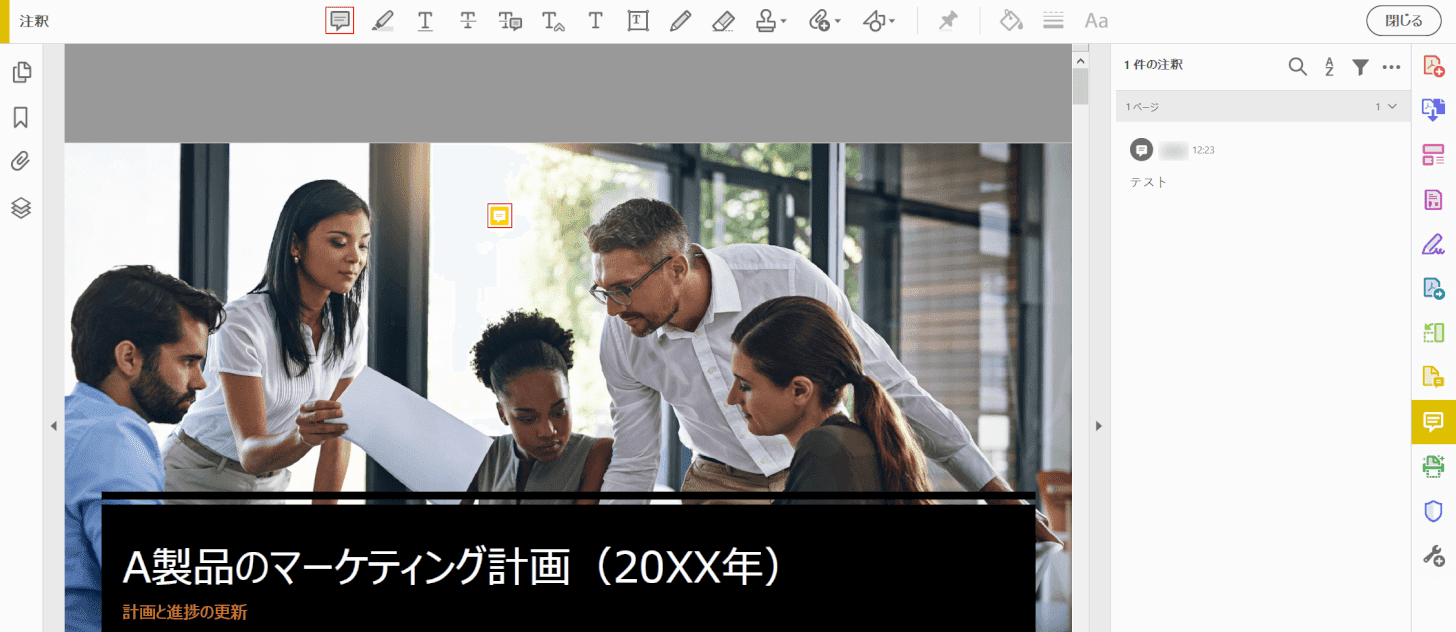
ノート注釈を追加すると、注釈のアイコンとポップアップウィンドウが表示されます。
ドキュメント内の任意のページおよびページ内の任意の場所に注釈を追加できます。
スタンプ注釈ツール
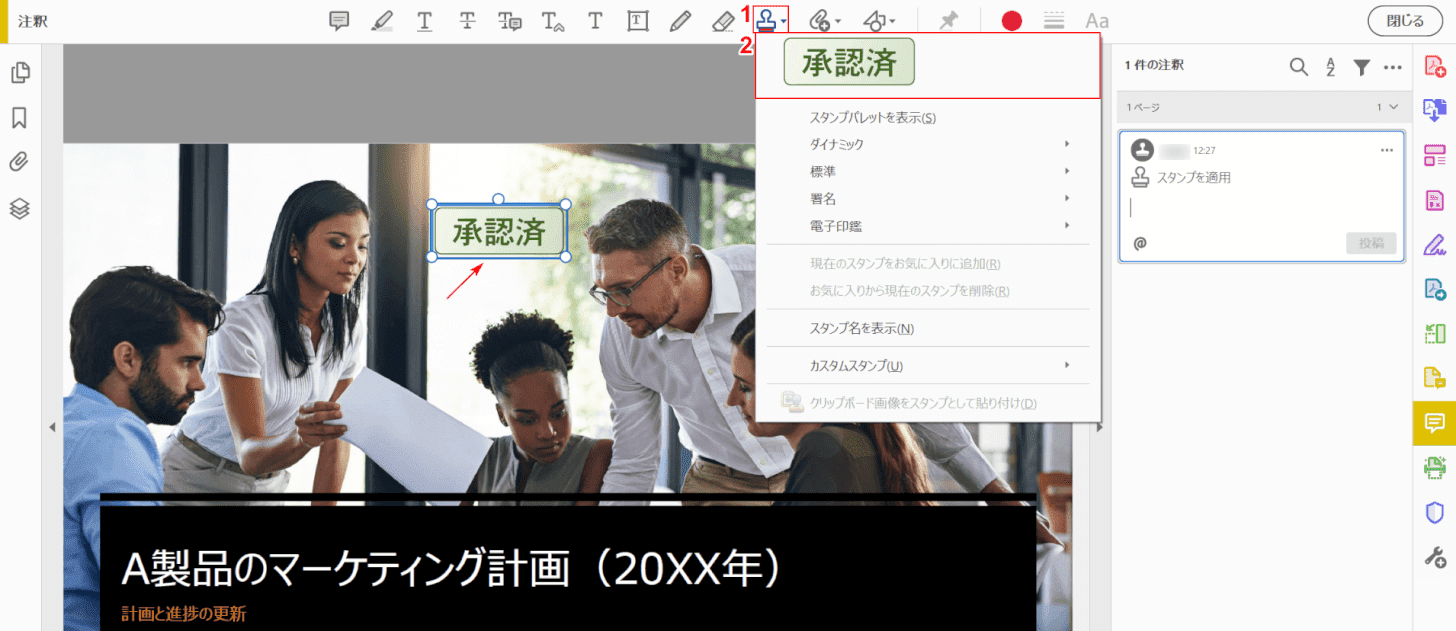
スタンプ注釈ツールを使って、PDFドキュメントにスタンプを付けることができます。
例えば、①【スタンプを追加】、②【承認済】を押すと「承認済」のスタンプを押すことができます。
※「スタンプを追加」のメニューから様々なスタンプの編集が可能です。
ハイライト/下線/取り消しツール
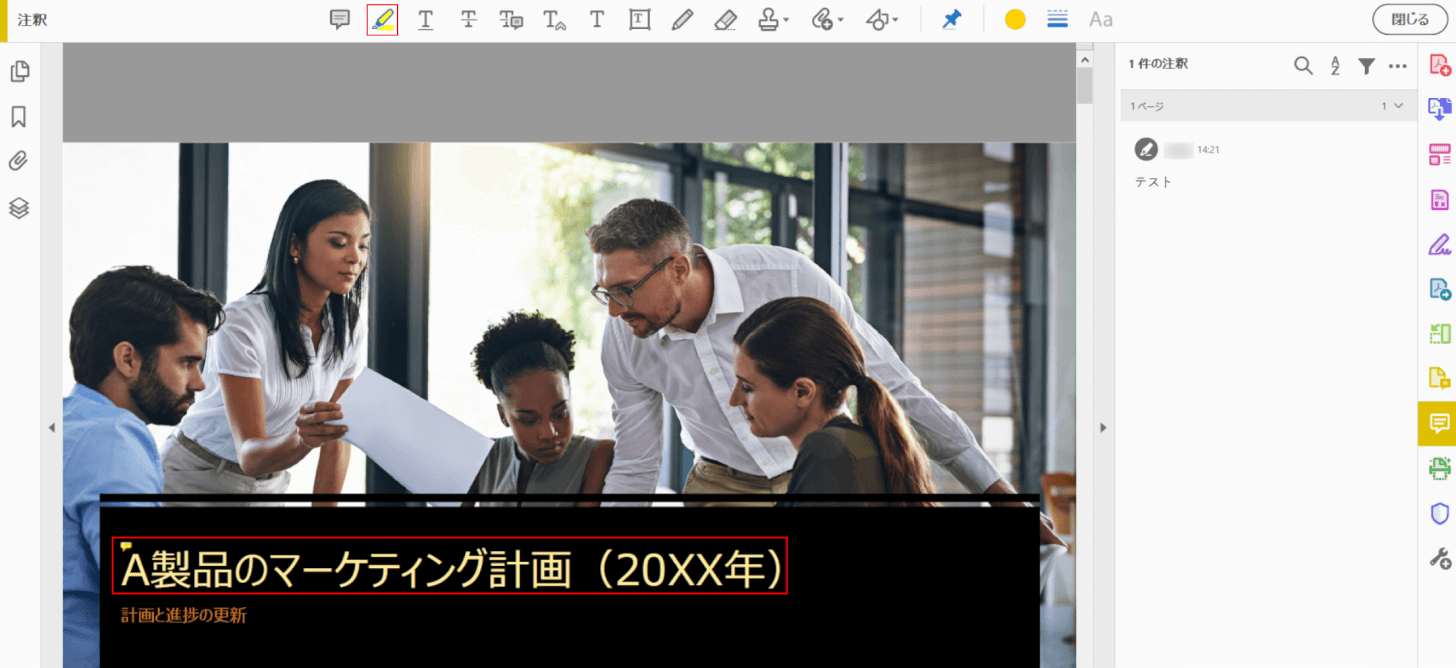
ハイライトツールは、PDFドキュメントの選択した部分をハイライトします。
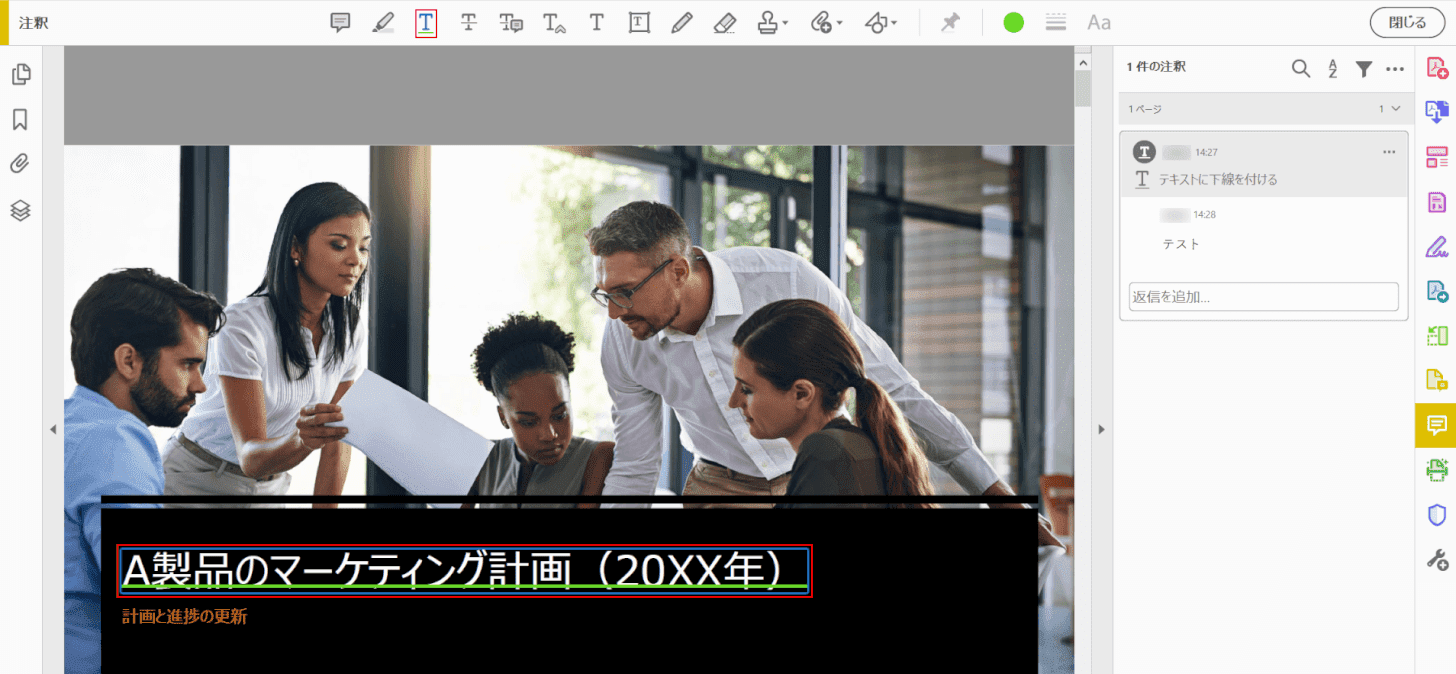
下線ツールは、PDFドキュメントの選択した部分に下線を付けます。
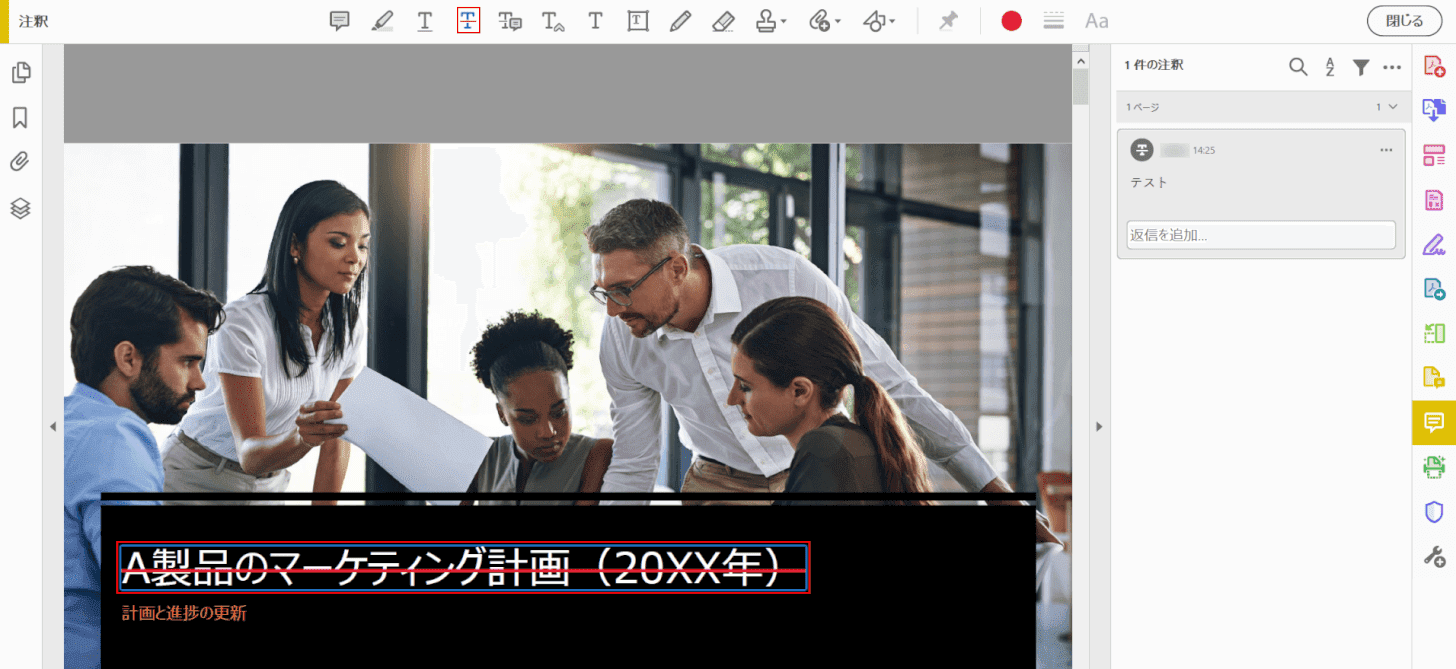
取り消し線ツールは、PDFドキュメントの選択した部分に取り消し線を描画します。
ファイルを添付
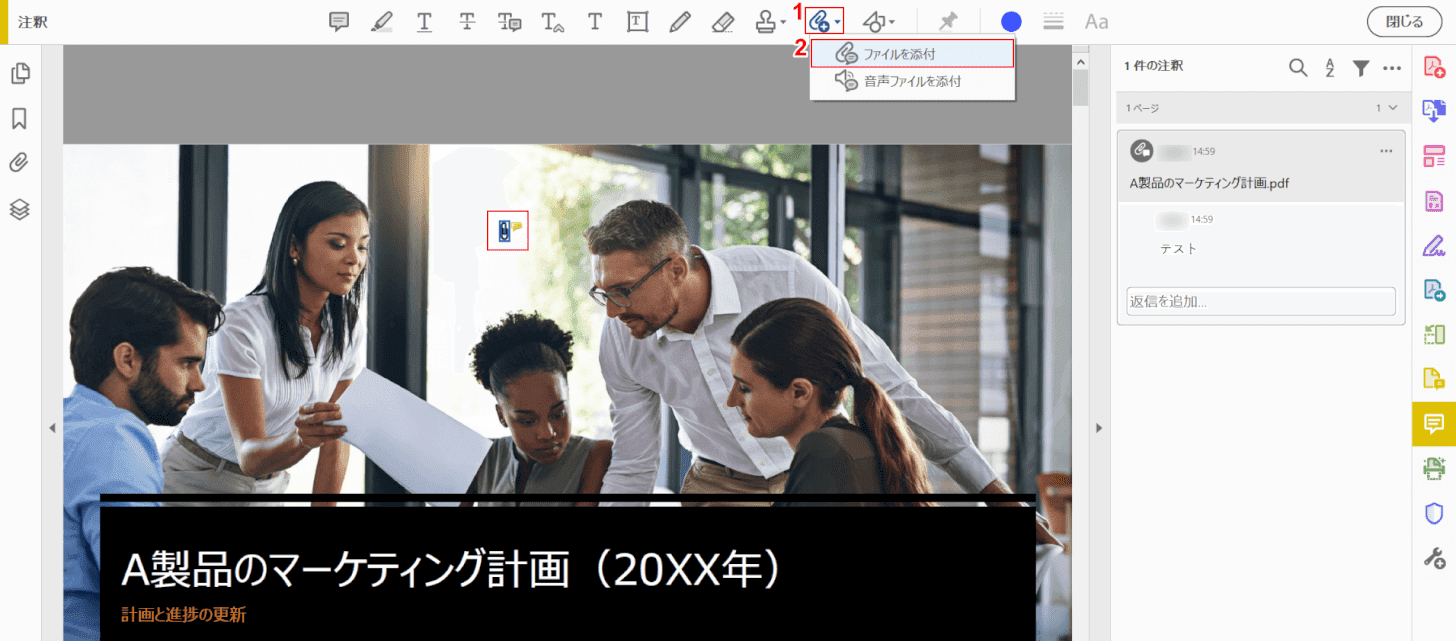
注釈ツールの中には、ファイルを添付する方法もあります。
このツールを使いたい場合は、①【新規添付ファイルを追加】、②【ファイルを添付】の順に選択します。
描画ツール
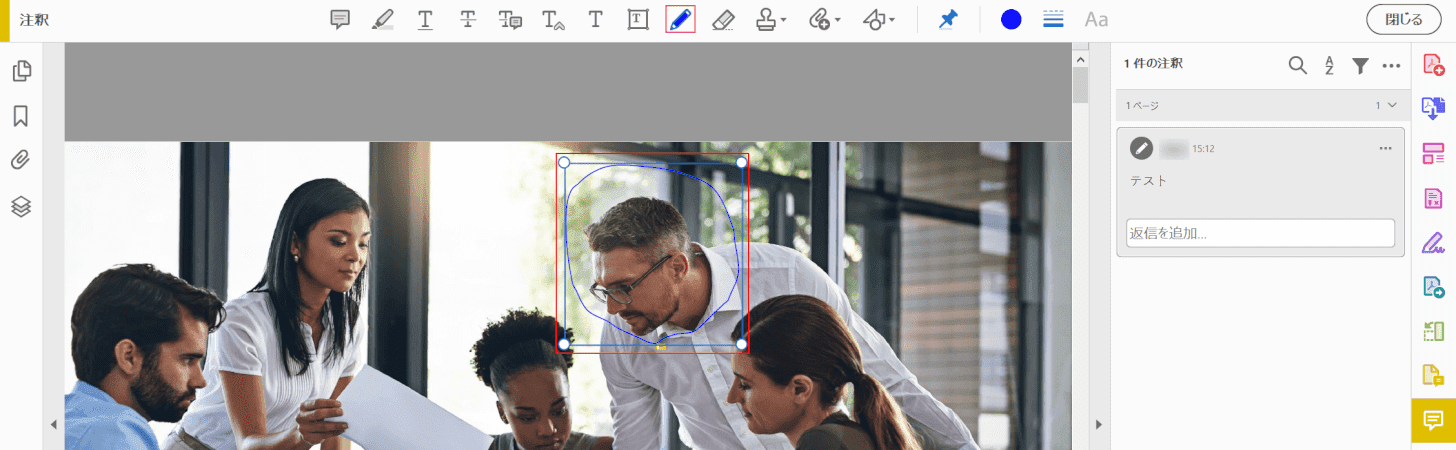
描画ツールを使ってフリーハンドで注釈を入れることもできます。
注釈(テキスト注釈)の編集方法
フォントサイズを変更する
このセクションでは、テキスト注釈のフォントサイズを12ptから24ptに変更する方法について説明します。
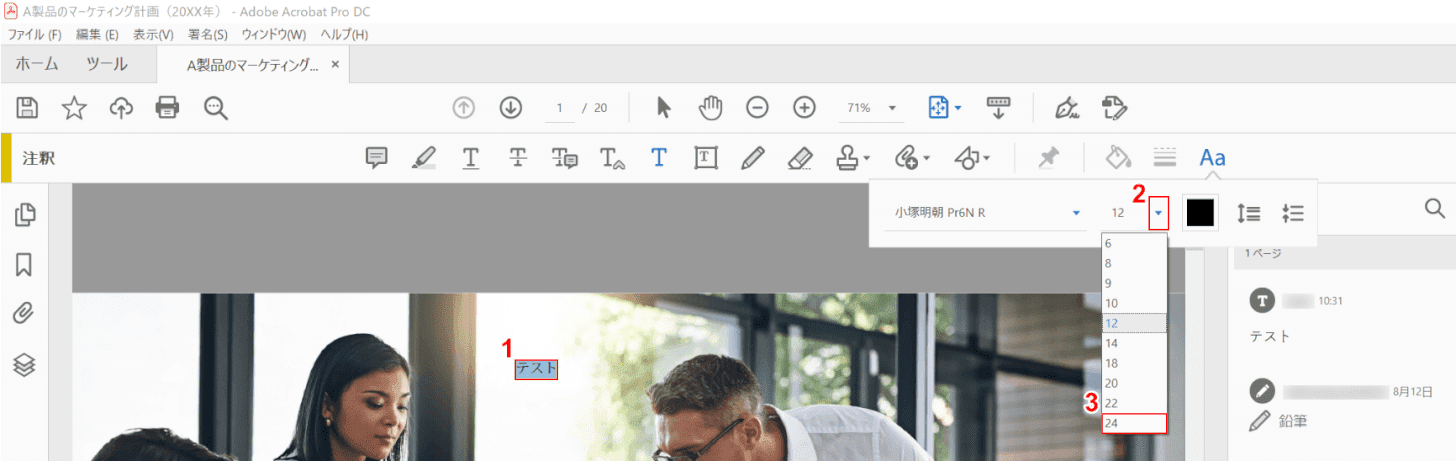
①【フォントサイズを変更したいテキスト(例:テスト)】を選択します。
②【「フォントサイズ」の「▼」】を選択します。③【変更したいフォントサイズ(例:24)】を選択します。
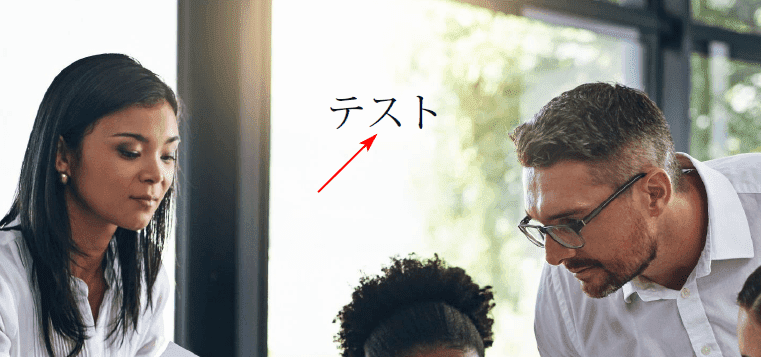
テキスト注釈が24ptに変更されました。
文字色を変更する
このセクションでは、文字色を黒から赤に変更する方法について説明します。
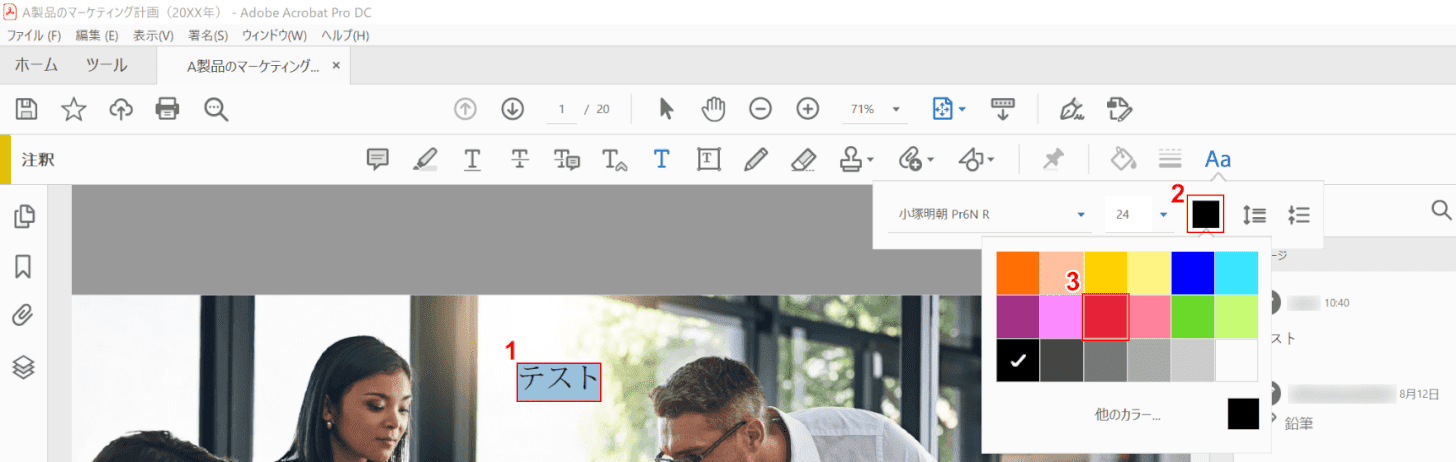
①【色を変更したいテキスト注釈(例:テスト)】を選択します。
②【フォントの色】、③【赤】の順に選択します。

選択されていたテキストが赤に変更されました。
コピーする
このセクションでは、テキスト注釈をコピーする方法について説明します。

テキスト注釈の上で【マウスオーバー】し、Ctrl+Cを押します。

Ctrl+Vを押すと、コピーしたテキスト注釈が貼り付けられました。
一括削除する
このセクションでは、テキスト注釈を一括で消す方法について説明します。
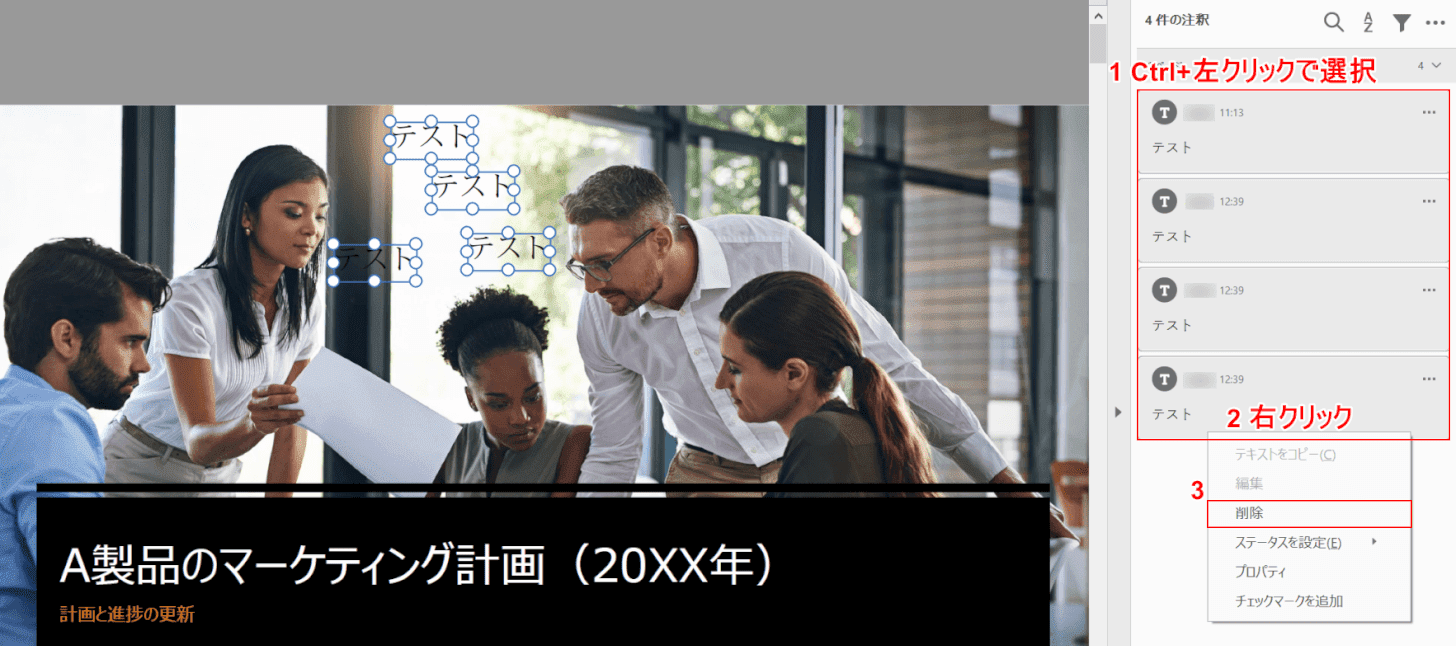
①注釈のすべてをCtrl+左クリックで選択します。
②選択した注釈の上にカーソルを合わせて【右クリック】し、③【削除】を選択します。

選択されていた注釈がすべて削除されました。
注釈を表示したまま印刷する
このセクションでは、注釈を表示したまま印刷を行う方法について説明します。
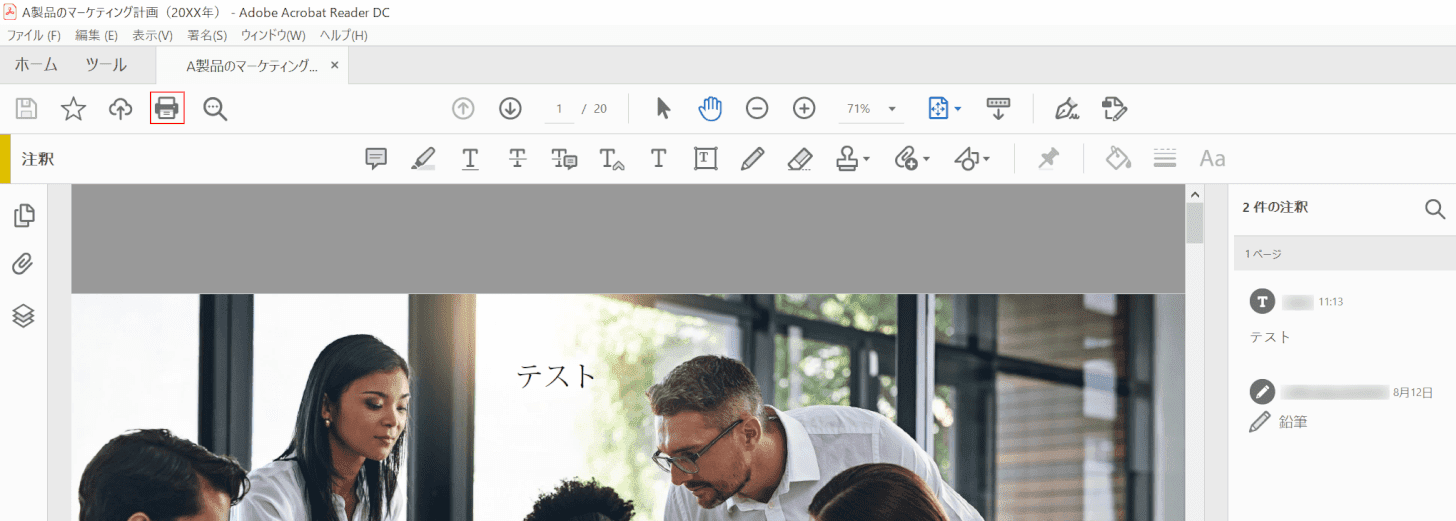
PDFファイルを開き、【ファイルを印刷】を選択します。
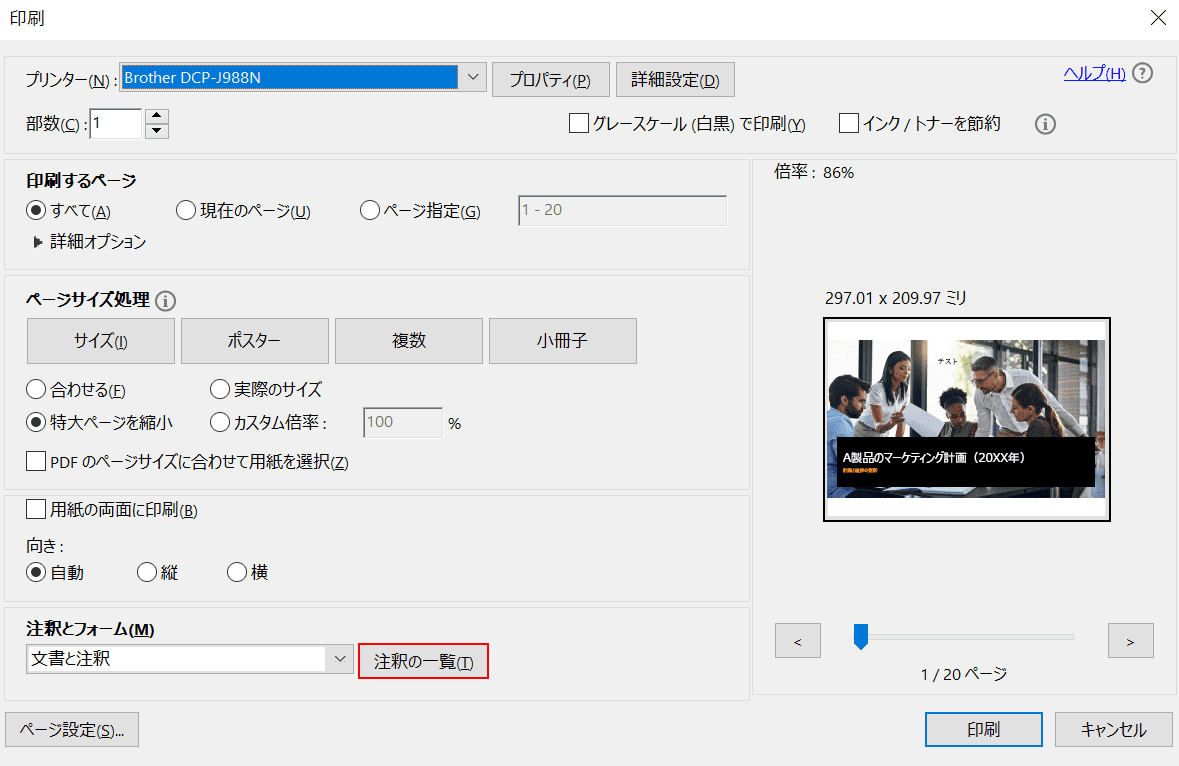
「印刷」ダイアログボックスが表示されました。
【注釈の一覧】ボタンを押します。
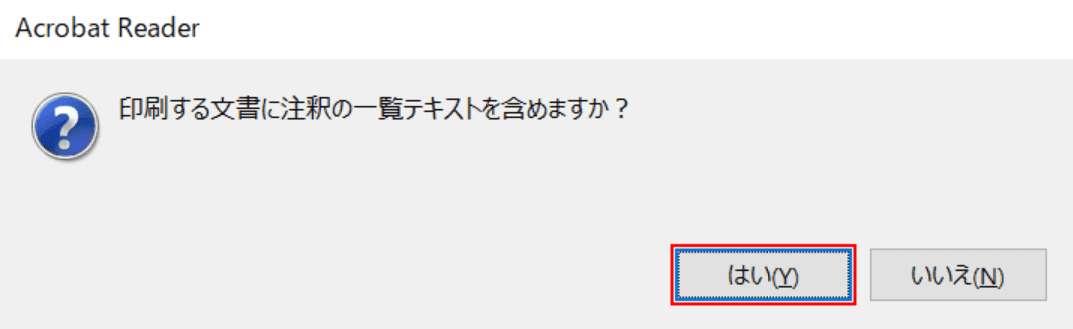
「Acrobat Reader」ダイアログボックスが表示されました。
【はい】ボタンを押します。
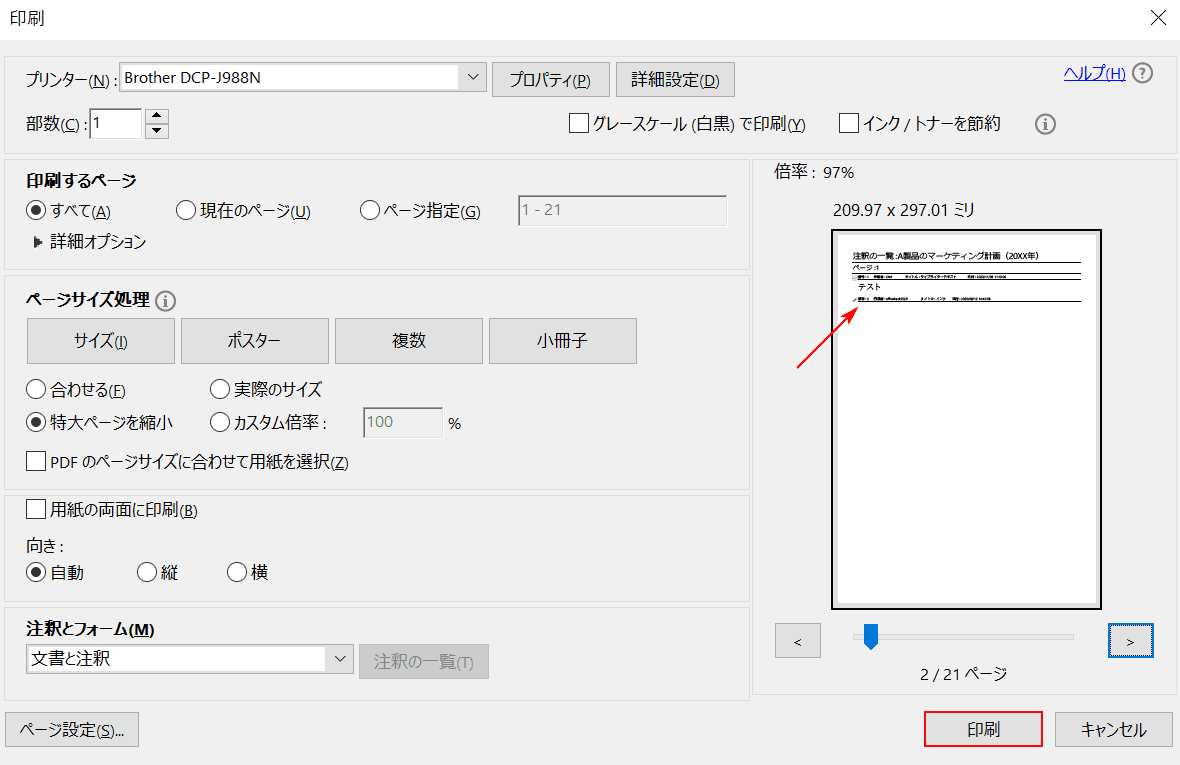
「印刷」ダイアログボックスに戻りました。印刷プレビューに注釈が表示されました。
注釈の表示が確認できたら、【印刷】ボタンを押します。
無料でできる注釈のフリーソフト
注釈機能が使えるフリーソフトは、以下のとおりです。
その他のおすすめPDFソフト・アプリ
有料版でおすすめのPDFソフトが、JUST PDF 4[作成・高度編集・データ変換]です。
注釈の機能が非常に充実していますので、詳しくは以下の記事からご覧ください。
JUST PDFとは?4と3の違いや機能/インストール/使い方のまとめ
注釈が表示されない/印刷できない場合の対処法
注釈が印刷されるはずなのに「文字が消える」と焦る方もいらっしゃるかと思います。
注釈を表示したまま印刷を行うには、上記「注釈を表示したまま印刷する」セクションの手順をご参考ください。